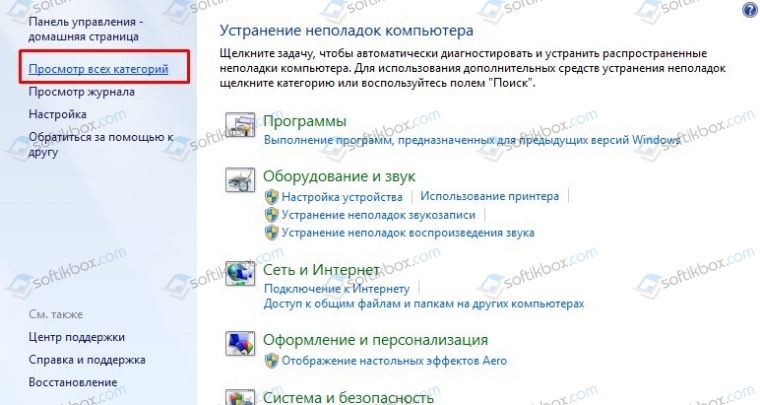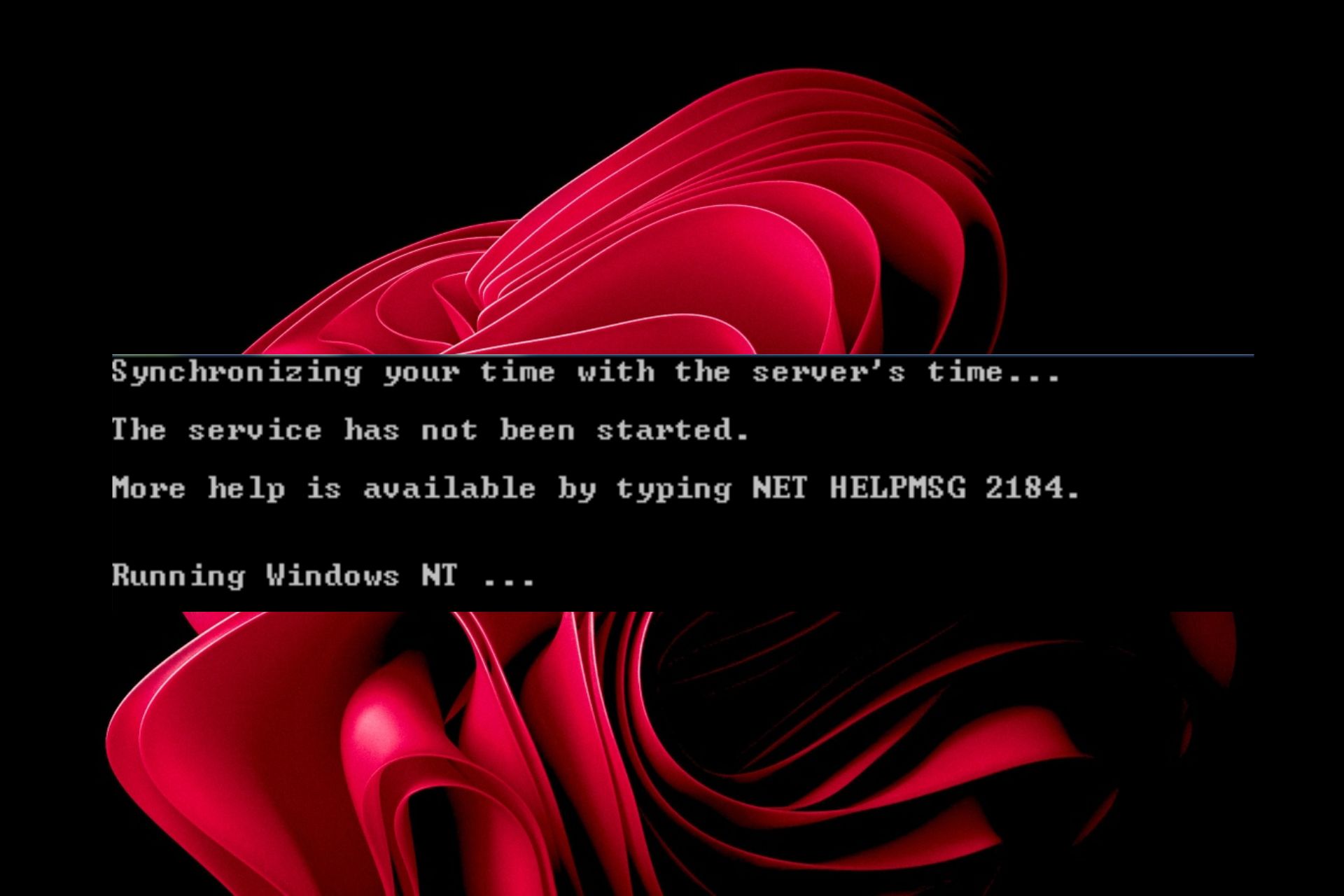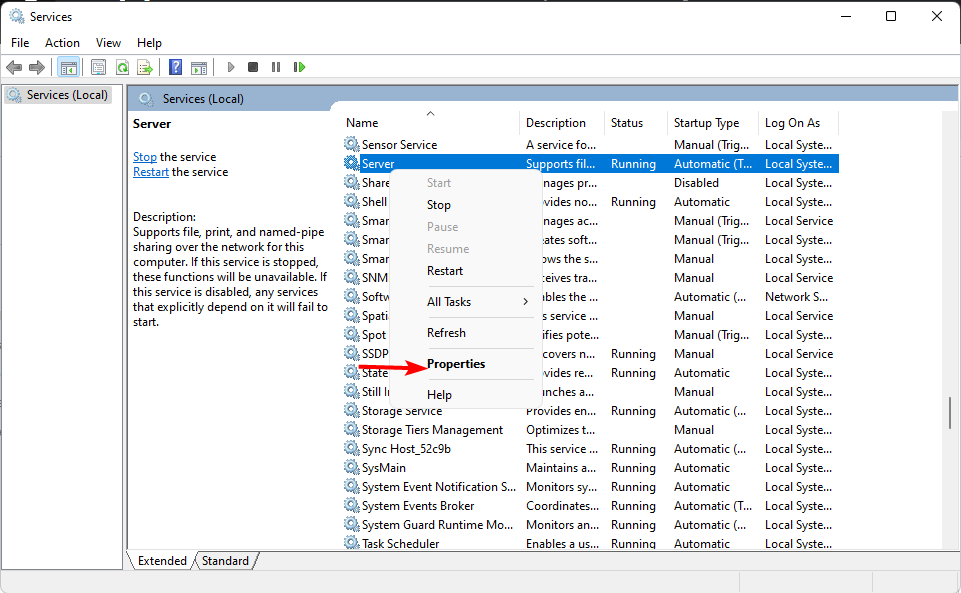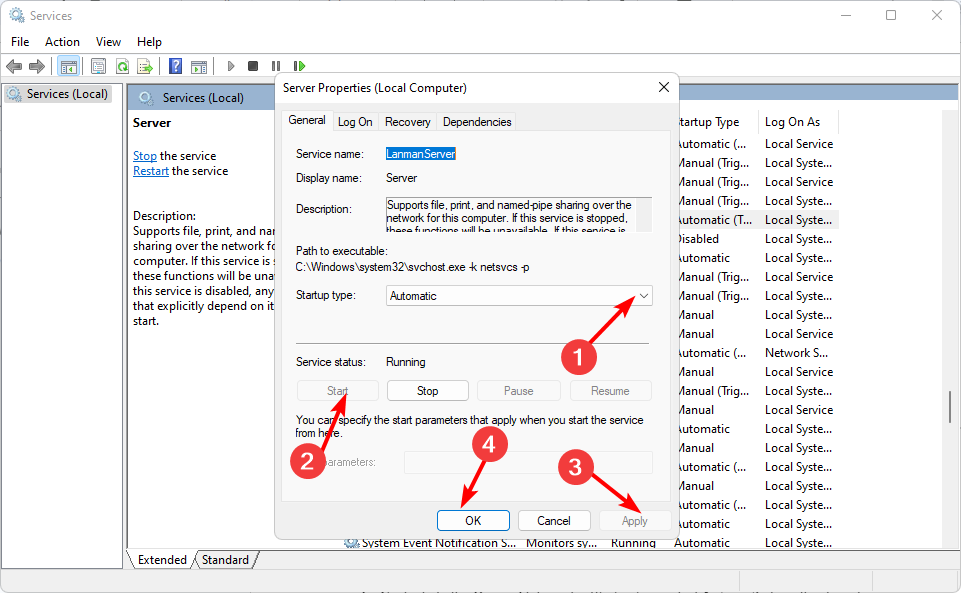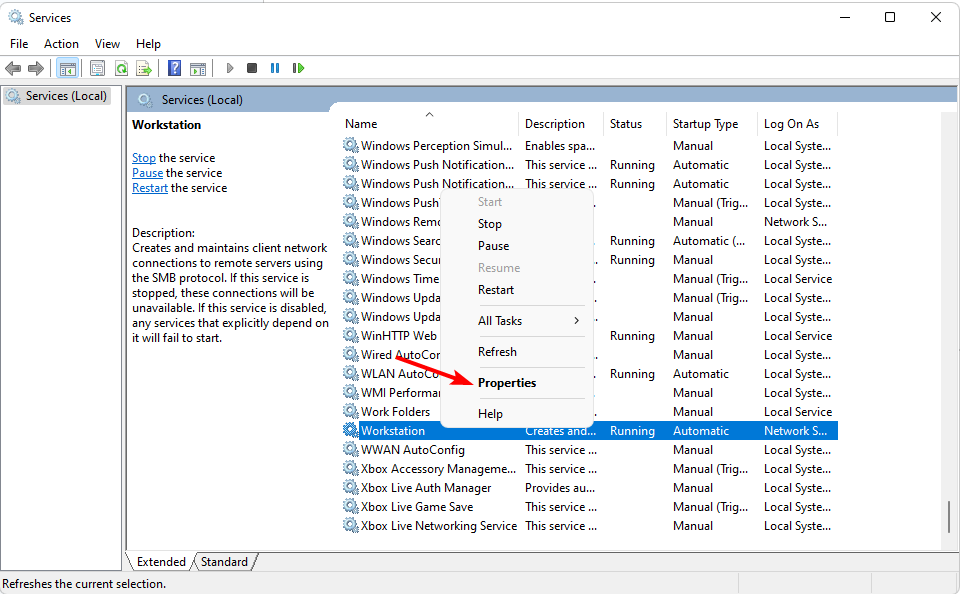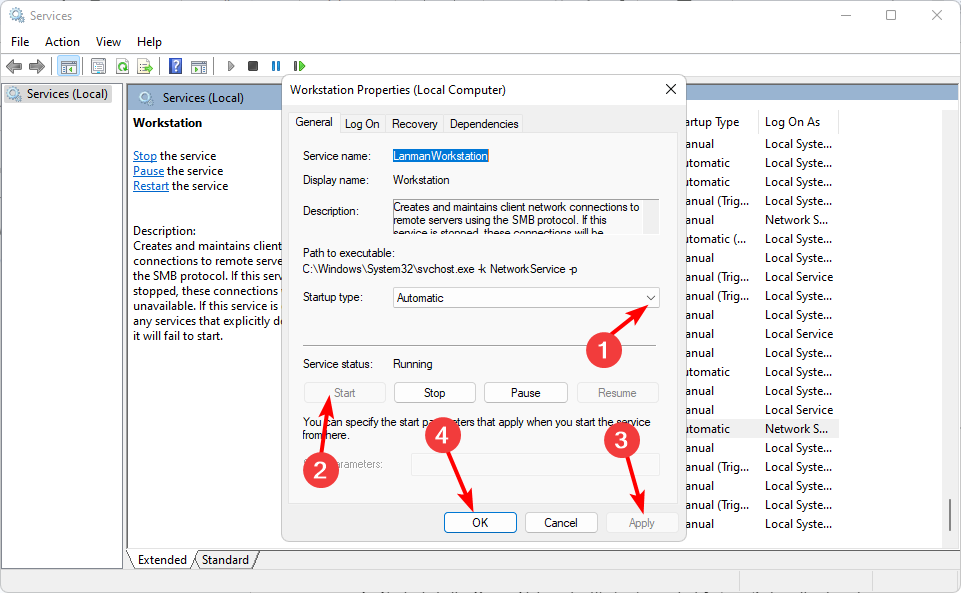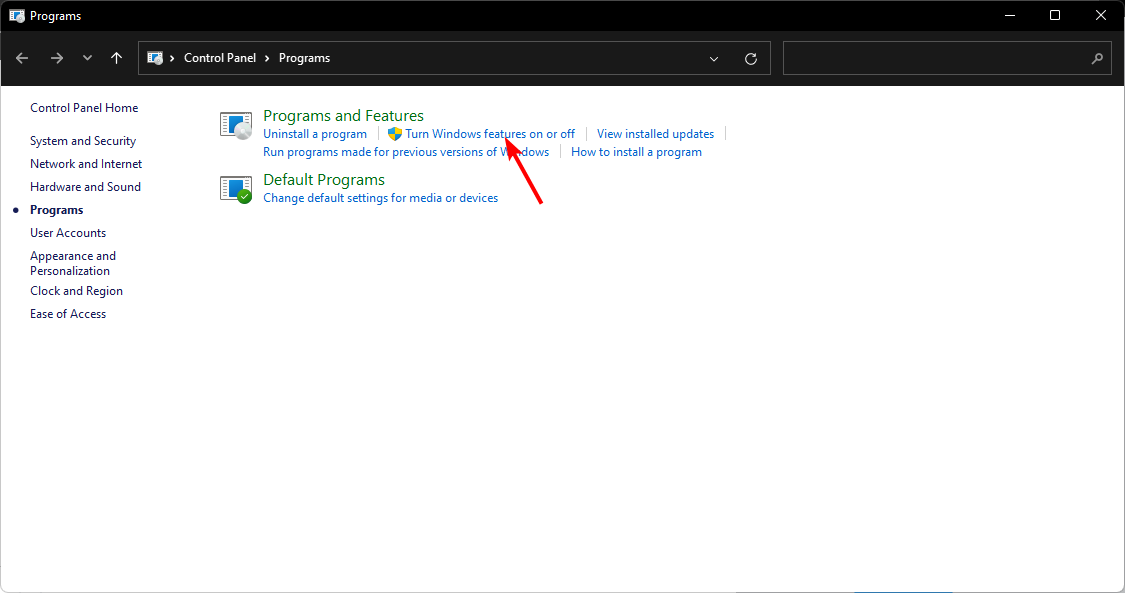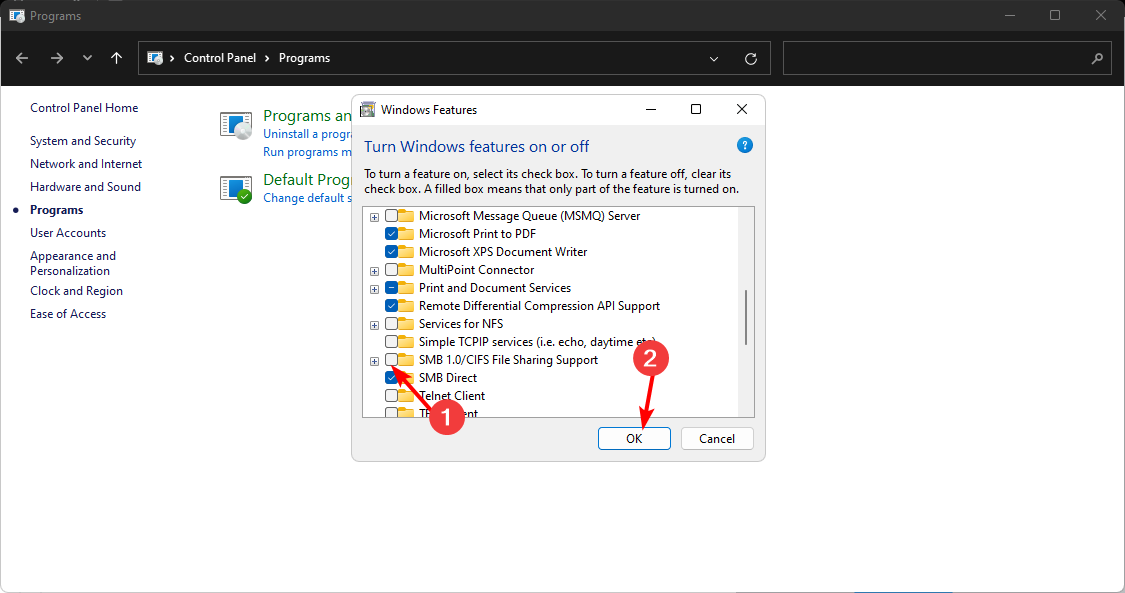Содержание
- Сообщение об ошибке: Затребованная служба уже запущена. Дополнительные сведения можно получить, наберите NET HELPMSG 2182
- Ответы (2)
- Как исправить ошибку NET HELPMSG 2182 на Windows 10?
- Причины появления ошибки NET HELPMSG 2182 на Windows 10?
- Методы исправления ошибки NET HELPMSG 2182
- Net helpmsg 3521 windows 10 как исправить
Сообщение об ошибке: Затребованная служба уже запущена. Дополнительные сведения можно получить, наберите NET HELPMSG 2182
Ответы (2)
Для возможного решения проблемы рекомендую Вам выполнить следующее:
1. Удалите антивирусную программу.
•После удаления антивирусной программы, перезапустите компьютер.
•При следующем запуске включится встроенная защита от вирусов Windows Defender (Защитник Windows).
•Проверьте работу Центра обновления Windows.
2. Проверьте наличие ошибок в хранилище системных файлов и обновлений.
•Для этого нажмите «Win+X», выберите «Командная строка (администратор)»
•В Командной строке введите следующую команду: Dism /Online /Cleanup-Image /CheckHealth
3. Вне зависимости от результатов проверки выполните проверку данной папки и устранение потенциальных ошибок
•Для этого, так же в Командной строке введите следующую команду: Dism /Online /Cleanup-Image /RestoreHealth
4. Выполните проверку системных файлов на целостность
•Для этого в Командной строке введите следующую команду: sfc /scannow
5. Проверьте работу служб:
•Также в командной строке введите поочередно следующие команды:
net stop wuauserv
net stop cryptsvc
ren %systemroot%SoftwareDistribution sdold123
ren %systemroot%System32catroot2 cr2old123
net start cryptsvc
net start wuauserv
Если это не поможет нужно будет выполнить следующие рекомендации:
http://www.microsoft.com/ru-ru/software-download/windows10 , загрузите инструмент 32 или 64 bit в зависимости от установленной ОС, запустите и выбирайте обновить этот компьютер. Данная процедура восстановит поврежденные файлы и компоненты ОС. При этом все Ваши файлы и ПО останутся на своих местах.
2 польз. нашли этот ответ полезным
Был ли этот ответ полезным?
К сожалению, это не помогло.
Отлично! Благодарим за отзыв.
Насколько Вы удовлетворены этим ответом?
Благодарим за отзыв, он поможет улучшить наш сайт.
Как исправить ошибку NET HELPMSG 2182 на Windows 10?
Самое больное место Windows 10 – это обновления, при установке которых или после их инсталляции пользователь может столкнуться с рядом ошибок. Одной из таких ошибок является NET HELPMSG 2182, которая появляется при запуске инструмента по устранению неполадок с Центром обновления Windows и сопровождается сообщением: «Затребованная служба уже запущена. Дополнительные сведения можно получить, наберите NET HELPMSG 2182». Решение данной проблемы существует.
Причины появления ошибки NET HELPMSG 2182 на Windows 10?
Неполадка Затребованная служба уже запущена. Дополнительные сведения можно получить, наберите NET HELPMSG 2182, чаще всего возникает по следующим причинам:
- Сбой в работе службы BITS, которая отвечает за обновление системы;
- Корявое обновление;
- Сбой при загрузке пакета обновления;
- Повреждение системных файлов при установке обновления.
Также неполадка может появляться и по другим причинам.
Методы исправления ошибки NET HELPMSG 2182
Самый простой и эффективный способ, как избавиться от данной ошибки – это перезапустить Центр обновления Windows. Для этого стоит остановить нужные службы и очистить папки обновления. Чтобы выполнить эти действия, достаточно использовать командную строку с правами Администратора.
- Запускаем консоль, чтобы изначально отключить службы. Команды вводим по порядку.
net stop wuauserv
net stop cryptSvc
net stop msiserver
- Теперь создадим новые папки и удалим старые для обновлений. Для этого в командной строке сначала введем ren C:WindowsSoftwareDistribution SoftwareDistribution.old , а затем ren C:WindowsSystem32catroot2 Catroot2.old .
- После создания папок запускаем ранее остановленные службы.
net start wuauserv
net start cryptSvc
net start msiserver
Перезапускаем ПК, чтобы изменения вступили в силу. Начнется процесс обновления системы, а поэтому нужно подождать. Не стоит аварийно выключать или перезапускать устройство.
Если виновником ошибки является служба BITS, то нужно попробовать устранить неполадку с помощью штатного инструмента. Выбираем «Панель управления», вверху на панели задач выбираем «Мелкие значки» и кликаем «Устранение неполадок».
В меню слева выбираем «Просмотр всех категорий».
Далее выбираем «Фоновая интеллектуальная служба BITS».
Запускаем поиск и устранения неисправностей. Для того, чтобы изменения вступили в силу, рекомендуем перезагрузить систему.
Если исправить этими способами проблему не удалось, то стоит проверить Windows 10 на целостность системных файлов. Для этого нужно в командной строке прописать одну из команд ниже:
- sfc /scannow
- DISM /Online /Cleanup-Image /RestoreHealth
После сканирования системы нужно рестартовать ПК.
Если неполадка продолжает появляться на вашем ПК, то единственный вариант – откат системы до более раннего состояния.
Net helpmsg 3521 windows 10 как исправить
Сообщения: 10692
Благодарности: 2884
| Конфигурация компьютера | |
| Материнская плата: MSI H61M-P21 (MS-7680) (B3.0) | |
| HDD: WDC Caviar Green WD10EARS-22Y5B1 ATA Device 1Т (1000 Gb), WDC Caviar Blue WD10EZEX-08M2NA0 ATA Device 1Т (1000 Gb) | |
| Звук: VIA VT1708S VIA High Definition Audio | |
| CD/DVD: ATAPI iHAS122 ATA Device | |
| ОС: Microsoft Windows 7 Home Basic x86, Microsoft Windows 10 Home x64 . | |
| Прочее: Multi Flash Reader USB Device, Logitech HD Webcam C310 |
1. Откройте командную строку с Административными правами. Для этого нажмите кнопку Пуск > выберите Все программы > Стандартные >
щелкните правой кнопкой мыши командную строку и выберите команду Запуск от имени администратора.
2. В командной строке введите следующую команду и нажмите клавишу ВВОД:
Если в конце проверки выйдет сообщение, что не все файлы удалось восстановить, выложите C:windowsLogsCBS CBS.log в архиве.
Если файлы будут восстановлены, перезагрузитесь и проверьте наличие проблемы.
Сделайте скриншот раздела реестра HKEY_LOCAL_MACHINESYSTEMCurrentControlSetservices MpsSvc
——-
Будь джентльменом, если есть удача. А нет удачи, джентльменов нет . Нажми .
Если же вы забыли свой пароль на форуме, то воспользуйтесь данной ссылкой для восстановления пароля.
Сообщения: 23
Благодарности: 1
| Конфигурация компьютера | |
| » width=»100%» style=»BORDER-RIGHT: #719bd9 1px solid; BORDER-LEFT: #719bd9 1px solid; BORDER-BOTTOM: #719bd9 1px solid» cellpadding=»6″ cellspacing=»0″ border=»0″> | |
Сообщения: 3672
Благодарности: 1266
» width=»100%» style=»BORDER-RIGHT: #719bd9 1px solid; BORDER-LEFT: #719bd9 1px solid; BORDER-BOTTOM: #719bd9 1px solid» cellpadding=»6″ cellspacing=»0″ border=»0″>
| Конфигурация компьютера | |
| Прочее: Apple iMac |
Не запускается служба Брандмауэр Windows (ошибка 126) »
Сообщения: 10692
Благодарности: 2884
| Конфигурация компьютера | |
| Материнская плата: MSI H61M-P21 (MS-7680) (B3.0) | |
| HDD: WDC Caviar Green WD10EARS-22Y5B1 ATA Device 1Т (1000 Gb), WDC Caviar Blue WD10EZEX-08M2NA0 ATA Device 1Т (1000 Gb) | |
| Звук: VIA VT1708S VIA High Definition Audio | |
| CD/DVD: ATAPI iHAS122 ATA Device | |
| ОС: Microsoft Windows 7 Home Basic x86, Microsoft Windows 10 Home x64 . | |
| Прочее: Multi Flash Reader USB Device, Logitech HD Webcam C310 |
Дождитесь завершения восстановления хранилища.
1) Скачать Windows 10 TechBench , важно при этом указать верную битность и язык при выборе скачивания ISO.
2) Далее скаченный образ (в моем случае Win10_1511_Russian_x64.ISO) монтируем (в моем случае монтировал как диск E:)
3) Далее в привилегированном режиме (Run as Administrator) открываю командную строку (cmd.exe) и выполняю следующее:
——-
Будь джентльменом, если есть удача. А нет удачи, джентльменов нет . Нажми .
Последний раз редактировалось ruslan. 27-01-2016 в 17:22 .
Это сообщение посчитали полезным следующие участники:
Сообщения: 10692
Благодарности: 2884
» width=»100%» style=»BORDER-RIGHT: #719bd9 1px solid; BORDER-LEFT: #719bd9 1px solid; BORDER-BOTTOM: #719bd9 1px solid» cellpadding=»6″ cellspacing=»0″ border=»0″>
| Конфигурация компьютера | |
| Материнская плата: MSI H61M-P21 (MS-7680) (B3.0) | |
| HDD: WDC Caviar Green WD10EARS-22Y5B1 ATA Device 1Т (1000 Gb), WDC Caviar Blue WD10EZEX-08M2NA0 ATA Device 1Т (1000 Gb) | |
| Звук: VIA VT1708S VIA High Definition Audio | |
| CD/DVD: ATAPI iHAS122 ATA Device | |
| ОС: Microsoft Windows 7 Home Basic x86, Microsoft Windows 10 Home x64 . | |
| Прочее: Multi Flash Reader USB Device, Logitech HD Webcam C310 |
Пожалуйста. До-редактировал, как было.
Но если хотите, чтобы sfc /scannow проходил без ошибок, придется проделать пункт с восстановлением из установочного образа или диска.
——-
Будь джентльменом, если есть удача. А нет удачи, джентльменов нет . Нажми .
- Remove From My Forums
-
Question
-
Since the Windows 10 Creators update, none of our Windows 10 Pro x64 boxes are able to do net view. We get this:
C:>net view
The service has not been started.More help is available by typing NET HELPMSG 2184.
All replies
-
So to start check the Workstation service is running.
Beyond does get hits online for this issues.
What AV are you running? Is that the latest version?
-
-
Edited by
Tuesday, September 12, 2017 11:52 PM
-
Edited by
-
Hi,
I find that you have post a same case on Microsoft Partner support forum, but no solution at final.
Since Win10 Creator’s update, unable to do «net view»
https://partnersupport.microsoft.com/en-us/par_clientsol/forum/par_win/since-win10-creators-update-unable-to-do-net-view/9e9b5df5-e4b0-4c2f-8df2-c06e3ab08363?auth=1
An Microsoft engineer named Tommy Xing has advise you report the problem to Premier Phone Support, have you do this?
I format disk and clean install 1703 enterprise edition on my test machine, after I typed net view, I get this result, can’t reproduce your scenario.
I also check the case “Anyone else notice the network issues with Windows 10 Creator’s edition”, the latest reply introducing the registry method, have your try it? I changed MaintainServerList from Auto to False, restart, no problem appears, maybe you could
have a try.Finally, I have submitted this case to Microsoft.
Regards
Please remember to mark the replies as answers if they help.
If you have feedback for TechNet Subscriber Support, contact
tnmff@microsoft.com. -
Hi Teemo
If you want to test this properly you need to run the pcs in a workgroup configuration and take note of which one is the master browser. If a machine with 1703 is the master browser the other pcs in the workgroup can’t net view but the 1703 can.
If a non-1703 pc is master browser all pcs but the 1703 pcs will get the list of pcs, the 1703 pcs net view works but just gets itself as the only pc on the network.Regards
-
Hi Teemo
As this is a problem that only applies to workgroups it’s likely that the users having this problem don’t have access to «Premier Phone Support». Also, the link to the unresolved case you reference is on a site only Microsoft Partners can
contribute to and it appears even Microsoft Partners have given up on Microsoft resolving the issue. You may note Tommy Xing repeatedly states he has no ability to escalate the issue (don’t ask me why he’s working on Partner issues if he has no ability
to escalate them!). As the issue is unresolved and the link is on a site most of us can’t contribute to it is entirely acceptable for Mark to post this here.Did you manage to test this in a workgroup only situation? It is very easy to reproduce.
-
I am trying to escalate this case to higher level support team, if they give me any feedback, I will post here, please wait patiently.
Please remember to mark the replies as answers if they help.
If you have feedback for TechNet Subscriber Support, contact
tnmff@microsoft.com. -
Hi Teemo
As per the post title I am running version 1703, not the 1709 version the document refers to. However, I am fully aware of the issue now. In this version, even with SMB 1.0 enabled Computer Browsing is not working as it’s meant to.
The document you refer to has the sentence
For home and small business users who use Network Neighborhood to locate Windows computers, you shoud map drives to the computers so that you no longer have to browse for them.
Not even spell checked and indicating a great lack of understanding as to how users are using the Computer Browser Service. It is completely ok, wise even, to get rid of SMB v1.0. It is completely not ok that Microsoft
did not upgrade the Computer Browser service to operate using the more secure protocols available now.There are numerous posts in the forums lately that relate to this. People who are having problems seeing shares, browsing resources, performing a net view in a workgroup, adding a printer, accessing shared storage devices. The standard response
from Microsoft support staff like yourself has been to tell them to ensure SMB 1.0/CIFS File Sharing Support is enabled and if not, enable it. They rarely seem to mention the security reasons behind having it switched off!
They certainly don’t mention that Computer Browsing is to disappear altogether for Workgroups.Workgroup Computer Browsing has been available for more than 25 years now and many Workgroup network admins utilise it heavily. It is a huge disappointment that Microsoft is being so inconsiderate towards home and small business users running Workgroups.
IMO they should be supplying an updated Computer Browser service for the millions worldwide running workgroups.Are you aware of any tools available that will provide secure network browsing for Workgroups?
-
Edited by
NoneAndOne
Wednesday, September 20, 2017 7:14 AM
-
Edited by
-
I had this issue with various machines and across a few customer sites.
I was able to resolve in each case by starting the computer browser service on the domain controller.
Every site that I had this issue, the computer browser service was set to ‘disabled’ on startup. I set to manual or automatic, then started the service.
Then net view from command prompt started showing the list. After a few minutes I could see the entire list of clients on the network.
Hope this Helps,
JC
-
Proposed as answer by
Vladimir Milovanovic
Monday, October 30, 2017 12:24 PM
-
Proposed as answer by
-
So you must be running SMB v1.0 also. When a new variant of WannaCry comes along your domain controllers will be ready to receive it.
-
Thank you JCasson, I had the same problem in my domain environment after the clients got the latest update 1709. For some reason, Computer Browser service was set to disabled on DC. Once enabled, I was able to browse the network properly, and the «net
view» command started working again. Also, both SMBv1 and SMBv2 are enabled on clients and on the the server. -
Did it, sorry, still no joy!
Всем доброго дня!
Имеется система Windows 10 Pro 20H2, комп не доменный, ни в каких сетях не состоит, никакие ГП на него никогда не применялись, работаю под локальным админом
Проблема такова: Нет доступа к админским шарам компа по пути UNC, т.е. если вбить в проводнике \имякомпаADMIN$ (C$, D$ и т.д.) то проводник долго думает потом выдает:
Windows не может получить доступ к \имякомпаимяшары (ADMIN$, C$, D$ и т.д. т.е. все шары пробовал)
Код ошибки 0x80070035 Ненайден сетевой путь(Админские шары нужны мне т.к. они нужны для работы некоторых утилит (пакет Sysinternals и др.) без них они не будут работать ни в какую но сейчас речь не о них)
В оснастке «Управление компьютером» (compmgmt.msc) все эти шары есть, и если кликнуть прав.кнопкой мыши и выбрать «Открыть» то шара открывается в проводнике но не с UNC путём в заголовке а с непосредственным путем на диске т.е. ADMIN$ — C:Windows и т.д.
если выполнить:
NET VIEW \имякомпа /ALL
то получаю:
Общие ресурсы на \имякомпа
Имя общего ресурса Тип Используется как Комментарий
-------------------------------------------------------------------------------
ADMIN$ Диск Удаленный Admin
C$ Диск Стандартный общий ресурс
D$ Диск Стандартный общий ресурс
IPC$ IPC Удаленный IPC
Команда выполнена успешно.НО! при попытке выполнить: net use y: \имякомпаадминшара /user:Я
Получаю:
Сервер не настроен для удаленного администрирования.
Для вызова дополнительной справки наберите NET HELPMSG 3743.
Предыстория такова: Изначально (как в винде всегда и бывает) все работало (хотя уже точно не помню как именно работало т.к. в некоторых вин10 админские шары сразу не работают но легко расшариваются и потом работают, ключами из реестра ниже), потом как то я увлекся и решил отключить протокол Samba2 (чето по глупости подумалось раз Samba1 нашли уязвимости то и Samba2 отключу т.к. у меня не сервер и сети нет) потом вдруг через время обнаружил что админские шары исчезли и доступа к ним по UNC пути нет (как выше описал)
Покопавшись обнаружил что неработает служба LanmanWorkstation и не запускается, оказалось она зависит от службы mrxsmb20 который обеспечивает работу протокола Samba2 который я отключил (админские шары расшариваются по протоколу Samba) вобщем включил Samba2, запустил mrxsmb20 а потом и LanmanWorkstation — доступ в проводнике по UNC пути \имякомпаимяшары появился сразу же даже без перезагрузки, прошло некоторое приличное время админские шары опять понадобились — опа а они опять не работают! Доступа по UNC пути опять нет!
Хотя уже и LanmanWorkstation (ессно и LanmanServer тоже) работают и Samba2 включен и mrxsmb20 работает и вообще за время прошедшее с последней работы с админскими шарами мною в системе вообще больше ничего не менялось и ничего не отключалось! Служба обновлений wuauserv у меня отключена а потому никакие обновления не устанавливались!
Фаерволл тоже как бы не причем, виндовый фаер у меня отключен а вместо него Agnitum Outpost, сначала при нем все работало, в самом фаерволле я ничего не менял
Что делал:
По многочисленным статьям в инете где решается подобная проблема выставил в реестре:
HKEY_LOCAL_MACHINESOFTWAREMicrosoftWindowsCurrentVersionPoliciesSystemLocalAccountTokenFilterPolicy - 1
HKEY_LOCAL_MACHINESYSTEMCurrentControlSetServicesLanmanServerParametersAutoShareServer - 1
HKEY_LOCAL_MACHINESYSTEMCurrentControlSetServicesLanmanServerParametersAutoShareWks - 1
HKEY_LOCAL_MACHINESYSTEMCurrentControlSetServicesLanmanWorkstationParametersAllowInsecureGuestAuth - 1
HKEY_LOCAL_MACHINESYSTEMCurrentControlSetServicesLanmanWorkstationParametersEnablePlainTextPassword - 1Полностью отключил UAC, полностью разрешил в фаерволле Agnitum ВСЕ!, т.е. любой траффик всем процессам в любом направлении
В Локальных групповых политиках в: Конфигурация компьютера — Конфигурация Windows — Параметры безопасности — Локальные политики — Назначение прав пользователя :
Доступ к компьютеру из сети — Все, Администраторы
Отказать в доступе к этому компьютеру из сети — был Гость — удалил
(Кстати когда админские шары заработали после первого отключения и включения Samba2 — практически все эти параметры имели значение — 0! А шары работали!)
Проверял службы fdPHost и FDResPub (Хост поставщика функции обнаружения и Публикация ресурсов обнаружения функции) — работают
В Панель управленияСеть и ИнтернетЦентр управления сетями и общим доступомДополнительные параметры общего доступа — для всех сетей включен общий доступ (все три параметра)
Samba1 -отключен, Samba2 — включен и работает, пробовал и Samba1 включать — непомогает
Вообщем после всех вышеописанных процедур (выполнял их последовательно перезагружая комп)
Шары по UNC пути доступны так и не стали,
Есс-но после применения всех вышеприведенных параметров комп перезагружал и не раз — ничего не меняется
Restart critical Windows services to re-establish the connection
by Claire Moraa
Claire likes to think she’s got a knack for solving problems and improving the quality of life for those around her. Driven by the forces of rationality, curiosity,… read more
Updated on March 23, 2023
Reviewed by
Alex Serban
After moving away from the corporate work-style, Alex has found rewards in a lifestyle of constant analysis, team coordination and pestering his colleagues. Holding an MCSA Windows Server… read more
- If you want to check whether a computer is connected to your network on the remote server, you can use the net view command.
- However, the command sometimes does not work as it should and will bring up an error message.
- You may be redirected to enter another code that will not resolve the issue, and that’s what we will address in this article.
XINSTALL BY CLICKING THE DOWNLOAD FILE
This software will repair common computer errors, protect you from file loss, malware, hardware failure and optimize your PC for maximum performance. Fix PC issues and remove viruses now in 3 easy steps:
- Download Restoro PC Repair Tool that comes with Patented Technologies (patent available here).
- Click Start Scan to find Windows issues that could be causing PC problems.
- Click Repair All to fix issues affecting your computer’s security and performance
- Restoro has been downloaded by 0 readers this month.
The net view command is a built-in command in Windows OS. It is used to display shared resources on a computer.
Net view has two modes: server mode, which shows only servers, and workstation mode, which ensures access to all computers on the network and the servers.
This command helps troubleshoot and diagnose network problems. You’ll probably get a net view service not started message when you run it. A net helpmsg 2185 or net helpmsg 2182 may also be on the horizon. Let’s have a closer look at what this means.
Why is the net view not working?
To use the net view command, you must be logged in to a domain controller or have access to an account that has been granted permission. You’ll keep getting error messages if you don’t meet these requirements.
Unfortunately, when you get the net view service not started message, it does not specify the exact service that has to be started. So you may have to get into a guessing game until you figure out the service and restart it.
Other reasons why the command may not be working include the following:
- Insufficient permissions – You may not have permission to view the remote computer, or you are not logged in as an administrator.
- Server unavailability – The server you are trying to access may be inactive on your network segment or moved to another segment.
- Different domains – Net view can only display computers that are part of the same domain or workgroup. If the remote computer isn’t in your domain, you won’t be able to see it using net view.
- Network connectivity problems – If there are network connectivity problems between your computer and the remote device, you may be unable to communicate.
How do I resolve the net helpmsg 2184 service error?
There are a few things you can try to troubleshoot this error.
- Ensure your computer is connected to the internet. Also, if you’re using a VPN, you may have to disable it.
- If you’re not connected to the internet, try restarting your modem or router.
- Run Windows update to ensure you have all the latest updates installed on your computer.
- Ensure all your computers are under the same workgroup.
Some PC issues are hard to tackle, especially when it comes to missing or corrupted system files and repositories of your Windows.
Be sure to use a dedicated tool, such as Fortect, which will scan and replace your broken files with their fresh versions from its repository.
If the basic troubleshooting steps don’t resolve your issue, please continue with the following steps:
1. Restart the Server service
- Hit the Windows + R keys to open the Run command.
- Type services.msc and hit Enter.
- Locate the Server service, double-click on it, and select Properties.
- Navigate to the General tab, and under Startup type, select Automatic from the drop-down options and click on the Start button.
- Next, click Apply and then OK.
When there are problems with the Server service, your computer might be unable to connect to other computers on your network. It also depends on the workstation service, so you may need to restart it too.
2. Restart the Workstation service
- Hit the Windows + R keys to open the Run command.
- Type services.msc and hit Enter.
- Locate Workstation service, double-click on it, and select Properties.
- Navigate to the General tab, and under Startup type, select Automatic from the drop-down options and click on the Start button.
- Next, click Apply and then OK.
The workstation service provides seamless integration between the local computer and remote servers. However, since most computers on the remote server depending on the workstation service to run, it is important to restart it in case the connection is lost.
- 5 Ways to Remove Windows Defender Tray Icon
- How to Open Configuration Manager Control Panel in Windows
- Windows 11 Keeps Asking for A1B2C3? Fix it in 3 Steps
- ARP.exe: What Is It & How to Fix its Errors
- What is Splwow64.exe & How to Easily Disable It
3. Turn on network sharing
- Hit the Windows key, type Control Panel in the search bar, and click Open.
- Click on Programs.
- Select Turn Windows Features on or off under Programs and Features.
- In the Windows Features dialog box that pops up, check the SMB 1.0/CIFS File Sharing Support option and click OK to save the changes.
A section of users also admitted to restarting the computer browser service as a remedy to net helpmsg 2184. However, the Computer Browser service is an old Windows service and may not be available in newer versions.
Although it’s not widely used, some computers may still use it for their networks. If available on your PC, you can follow the subsequent steps to restart it.
The service has already been implemented in the Server service for newer versions, so you have nothing to worry about if you have already restarted it. However, in case you run into the Computer Browser Service depends on Server service error, we have the answers in our comprehensive article.
And that’s how we wrap up this article. Share any additional thoughts with us in the comment section below.
Still experiencing issues?
SPONSORED
If the above suggestions have not solved your problem, your computer may experience more severe Windows troubles. We suggest choosing an all-in-one solution like Fortect to fix problems efficiently. After installation, just click the View&Fix button and then press Start Repair.
Newsletter

Используя команду net view на ПК с Windows, вы можете просматривать все общие ресурсы на компьютере. Вы можете использовать либо режим сервера, либо режим рабочей станции этой команды.
Несколько пользовательских отчетов о NET HELPMSG 2250 появляются, когда пользователь пытается подключить сетевые диски для учетной записи пользователя.
Если вы также получили это сообщение об ошибке, вы попали в нужное место. В этом руководстве мы поделимся множеством решений, которые помогут вам устранить ошибку NET HELPMSG 2250. Давайте приступим к делу.
Что такое NET HELPMSG 2250?
После изучения нескольких пользовательских отчетов было подтверждено, что вы получите ошибку NET HELPMSG 2250 при попытке подключить сетевые диски для учетной записи пользователя.
Давайте проверим решения, чтобы исправить сообщение об ошибке NET HELPMSG 2250. Эта ошибка NET HELPMSG 2250 обычно более распространена на ПК с Windows 10. Таким образом, вы также можете применить приведенные ниже решения на компьютерах с Windows 10.
Как исправить ошибку NET HELPMSG 2250?
Прежде чем мы приступим к расширенным решениям, вы должны проверить приведенные ниже быстрые решения и посмотреть, поможет ли это устранить ошибку NET HELPMSG 2250.
1. Перезапустите службу сервера.
- Нажмите клавиши Win + R, чтобы открыть диалоговое окно «Выполнить».
- Введите services.msc и нажмите Enter .
- Найдите службу сервера.
- Дважды щелкните, чтобы открыть его.
- В разделе «Тип запуска» выберите «Автоматически» в раскрывающемся меню.
- В разделе Состояние службы выберите Пуск.
- Нажмите Применить и ОК.
- Перезагрузите компьютер.
2. Настройте редактор реестра
- Нажмите клавиши Win + R, чтобы открыть диалоговое окно «Выполнить».
- Введите regedit и нажмите Enter .
- Перейдите по указанному ниже пути.
HKEY_CURRENT_USERSoftwareMicrosoftWindowsCurrentVersionExplorerMountPoints2 - Удалите подраздел реестра сервера.
- Закройте редактор реестра.
- Перезагрузите компьютер.
Это решение было предложено одним пользователем на форуме и помогло нескольким пользователям исправить ошибку NET HELPMSG 2250 на ПК с Windows 10.
Вы также можете попробовать удалить указанный раздел реестра. Тем не менее, вы должны убедиться, что вы сделали резервную копию реестра, чтобы всегда возвращаться к нормальному состоянию на случай, если что-то пойдет не так.
3. Перезапустите службу рабочей станции.
- Нажмите клавиши Win + R, чтобы открыть диалоговое окно «Выполнить».
- Введите services.msc и нажмите Enter .
- Найдите службу рабочей станции.
- Откройте службу, дважды щелкнув по ней.
- В раскрывающемся списке выберите Тип запуска как Автоматический.
- Кроме того, нажмите кнопку «Пуск» для статуса службы.
- Нажмите Применить и ОК.
- Перезагрузите компьютер.
Служба рабочей станции обеспечивает бесперебойную связь между локальным компьютером и сетевыми серверами. Вы должны убедиться, что служба рабочей станции запущена.
4. Отключить брандмауэр Windows
- Нажмите клавишу Win, чтобы открыть меню «Пуск».
- Введите Брандмауэр Защитника Windows и откройте его.
- Нажмите на параметр «Включить или выключить брандмауэр Защитника Windows» на левой панели.
- Установите переключатели для параметров «Отключить брандмауэр Защитника Windows (не рекомендуется)» для общедоступных и частных сетей соответственно.
- Нажмите ОК.
- Перезагрузите компьютер.
Мы рекомендуем вам запустить брандмауэр Defender после завершения операции, так как это защитит ваш компьютер от внешних вирусных атак.
5. Восстановите свой компьютер
- Нажмите клавишу Win, чтобы открыть меню «Пуск».
- Введите Создать точку восстановления и откройте соответствующую опцию.
- Нажмите кнопку «Восстановление системы» .
- Нажмите кнопку «Далее» .
- Выберите точку восстановления.
- Нажмите «Далее».
- Нажмите Готово.
- Это запустит процесс восстановления системы на вашем ПК.
Если ничего не работает, лучше вернуться к нормальному состоянию, когда все работало гладко и вы не сталкивались с ошибкой NET HELPMSG 2250.
Вы можете использовать процесс восстановления системы и выполнить описанные выше шаги, чтобы восстановить свой компьютер. Обратите внимание, что восстановление системы будет работать только в том случае, если у вас уже есть точка восстановления системы.
Quickly fix Windows 11, 10, 8 and 7 errors with Outbyte PC Repair
Take the bull by the horns: identify and fix performance issues that may be affecting your PC.
Outbyte PC Repair is a comprehensive computer repair tool designed to solve a number of different system problems, clean up your disk, optimize performance, and improve privacy and security.
- Compatible with: Windows 11, 10, 8 and 7
- Trial: Free trial by category for at least 2 days*
- Full version: from $29.95 (for a 3-month subscription)
*Free trial allows you to fix all detected items in each category
Сообщите нам в комментариях ниже, какое из приведенных выше решений устранило ошибку NET HELPMSG 2250.