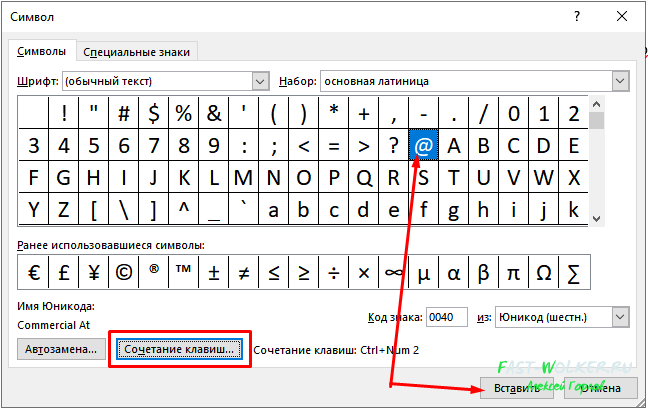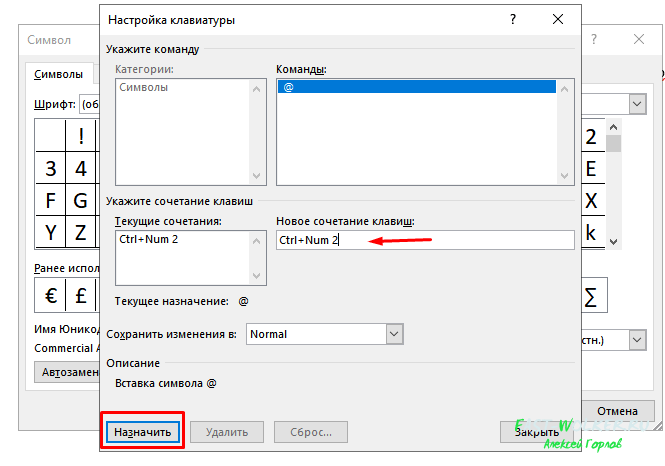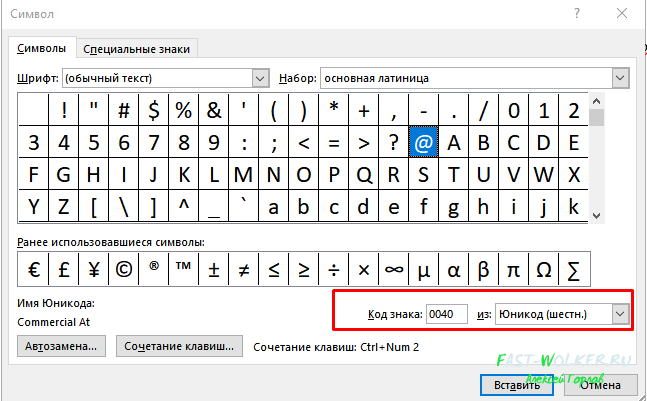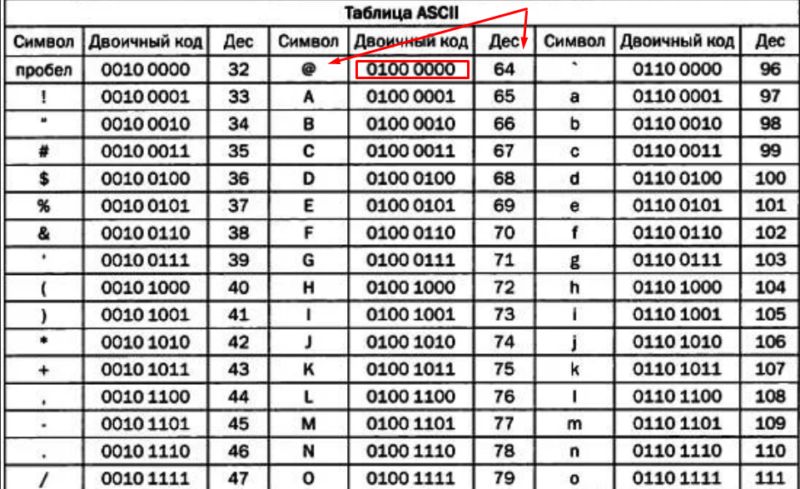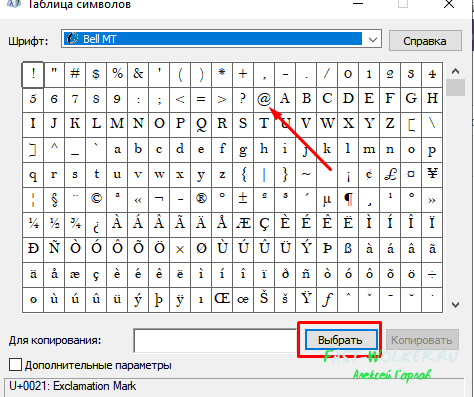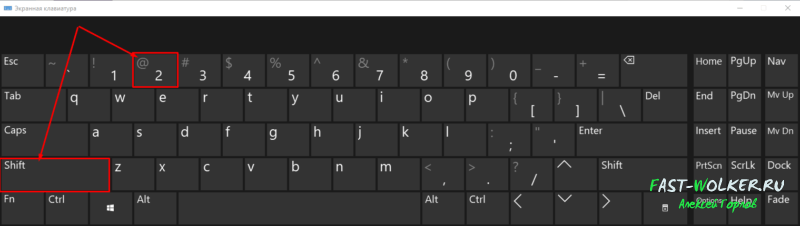Перейти к содержимому
Странная проблема замечена на ноутбуке с Windows 8.1: ни с того ни с сего по нажатию Shift+2 перестал печататься символ @ (т. н. «собака»), при этом как на английской, так и на русской раскладке клавиатуры на экран выводятся только кавычки. Методом тыка собачка была обнаружена на клавише с буквой «Э» (возле Enter’а), которая в привычном режиме работы как раз отвечает за кавычки на английской раскладке.
Чтобы вернуть собаку на её законное место, обычно бывает достаточно поменять языковые настройки Windows: вместо британской английской раскладки поставить американскую английскую раскладку.
Для этого нужно кликнуть левой клавишей мыши по индикатору раскладки в системном трее.
Выбрать работающий как гиперссылка пункт меню «Настройки языка». В открывшемся окошке кликнуть ещё одну гиперссылку «Параметры» напротив английского (English) языка.
Откроется меню языковых параметров для английского языка. Нас интересует раздел «Метод ввода» и ссылка «Добавить метод ввода».
В открывшемся списке надо найти и выбрать «США», а затем нажать кнопку «Добавить».
Осталось только удалить британскую раскладку и нажать кнопку «Сохранить». There can be only one.
После этих простых манипуляций «собака» должна вернуться на своё место. Успехов.
Подготовлено по найденной в дебрях компьютерных форумов подсказке.
Знак «@» (Собака) на клавиатуре применяется в основном для написания адресов электронной почты. Бывает также, что этот спецсимвол применяют в различных формулах и кодах при программировании. Но программисты наверняка уже знают, как на клавиатуре набрать собаку, а мы с вами нет. Поэтому сейчас будем этому учиться.
Как сделать собачку на клавиатуре
Для начала убедитесь, что вы в английской раскладке клавиатуры. Об этом вам расскажет значок справа внизу экрана. В зависимости от настроек рабочего стола или операционной системы он может быть в других углах. Выглядеть он должен так:
Если вы в русской раскладке и вместо EN у вас красуется RU, то переключите язык одновременным нажатием клавиш Shift+Alt или Shift+Ctrl. Рабочая комбинация на каждом компьютере своя, но нажав и ту, и ту, вы обязательно смените язык.
Теперь, когда мы в нужном языке, пора нажимать собаку на клавиатуре. Для этого сначала поместите курсор мыши туда, где должна напечататься собака, и кликните туда мышью. Там замигает черная вертикальная полоса — курсор.
Теперь, удерживая Shift, нажмите 2, чтобы написать собаку на клавиатуре.
Где находятся эти клавиши на клавиатуре, показано на картинке ниже.
Сохраните картинку, чтобы не потерять! Нажмите правой кнопкой мыши и далее «Сохранить картинку как…»
Что делать, если собака не набирается, и появляются другие символы, например «
Это может означать,что не переключился язык, и вы по-прежнему в русской раскладке. А если нет, то в операционной системе установлена неправильная раскладка клавиатуры. Ничего страшного, мы с вами сейчас поправим это вручную. Вам больше не придётся каждый раз копировать символ @ при наборе электронного адреса.
1. Нажмите на указание языка на рабочем столе правой кнопкой мыши, и кликните по меню «Параметры».
2. Вы попадёте в меню, которое выглядит как на рисунке ниже. Там у вас должно быть доступно 2 языка клавиатуры: Русский (Россия) и Английский (США). Если это не так, то нажмите «Добавить» и в появившемся меню выберите раскладку «Английски (США). После чего удалите ненужные раскладки, в которых у вас не набиралась собака.
Что делать, если собачка всё равно не набирается?
Вот собака, всё равно смеет не набираться! Хотя указанный выше способ решает 99, 9% проблем с набором собаки, бывает и такое. Но только в самых запущенных случаях.
Есть другой способ набрать собаку на клавиатуре — включить цифровую клавиатуру справа клавишей Num Lock (Загорится световой индикатор), и удерживая клавишу Alt, набрать 64 на цифровой клавиатуре. После этого отпустите Alt, и на экране появится собачка.
Последний способ набрать собаку на клавиатуре — вызвать таблицу спец.символов Windows и копировать символ оттуда. Можно и из нашей статьи, вот он: @.
Как вызвать таблицу специальных символов Windows
Для этого идём в меню Пуск — Все программы — Стандартные — Служебные — Таблица символов. Либо просто набираем в поиске по меню Пуск: «таблица символов».
Таблица символов (на рисунке ниже) имеет в себе всё множество символов, которые можно и нельзя набрать с клавиатуры. В том числе и собаку, которая в первых рядах.
Вот, пожалуй, и все известные человечеству способы набора собаки с помощью клавиатуры. Теперь вы без проблем отправите электронное сообщение по желаемому электронному адресу. Если у вас остались вопросы, пожалуйста, напишите их в комментарии.
© Lifeo.ru
- Remove From My Forums

Не печатается собака.
-
Вопрос
-
Win XP SP3. Перестала печататься собака. Заменил клавиатуру-ничего не изменилось.
Ответы
-
Правой кнопкой на иконке языка и выбор Параметры, а там смотреть нормально или нет.
По всей видимости две клавиатуры и вторая Английский (Великобритания), а может даже и одна, что доказывается выводом знака фунта стерлингов вместо решетки. Вне завивимости одна клавиатура или нет, но для коммерческого
ЭТ это должна быть Английский (США) и клавиатура СШАЯ для проверки попробовал включить еще один Язык Английский (Великобритания), клавиатуру отдельно не удалось добавить и результат не заставил себя ждать, на Британской клавиатуре вместо Эт вводят двойные кавычки и знак
фунта.
—
Anatoly PodgoretskyОсталось только понять что надо делать. Обратил внимание что и решётка не печатается а печатается вот это £
http://www.podgoretsky.com
-
Предложено в качестве ответа
24 декабря 2010 г. 9:31
-
Помечено в качестве ответа
Yuriy Lenchenkov
29 декабря 2010 г. 12:14
-
Предложено в качестве ответа
|
Значок «собака» как выглядит? Какие есть способы набрать знак, три простых способа, какие? Как настроить клавиатуру, чтобы набрать значок @ — собаки? Какой есть лёгкий способ набора знака собаки на клавиатуре? Как набрать знак «собака» на клавиатуре, как настроить? Три простых способа того, как на клавиатуре набрать «собака»? Если клавиша на клавиатуре не работает можно воспользоваться способами о которых я расскажу ниже. Способ номер 1. Набрать собаку с помощью экранной клавиатуры. Для того чтобы открыть экранную клавиатуру нажмите меню Пуск- Все программы — Стандартные — Специальные возможности — Экранная клавиатура. Способ номер 2. Переназначить набор на другую клавишу.
автор вопроса выбрал этот ответ лучшим КорнетОболенский 3 месяца назад Значок «собака» выглядит так: @. Данный символ находится на клавиатуре и отображается при его нажатии одновременно с клавишей «Шифт». Раскладка клавиатуры при этом должна быть на латинице. При этом не имеет значения, какую из двух клавиш «Шифт» держать нажатой. Знаете ответ? |
Содержание
- Печатаем собаку на клавиатуре компьютера в тексте Word
- Как напечатать собаку на клавиатуре ноутбука если не работает кнопка Shift?
- Как поставить собаку на клавиатуре компьютера через таблицу символов если не работает «2»?
- Экранная клавиатура Windows 10, как включить чтобы напечатать собачку на ноутбуке?
Привет! Сегодня расскажу о способах альтернативного ввода знаков с клавиатуры в тех случаях, когда ваша клавиатура перестает работать. «Собака» — друг человека, ибо она тоже стала ключевым символом при использовании интернет-технологий.
Когда клавиатура начинает глючить, а заменить ее быстро не представляется возможным есть ряд способов ввода с помощью специальных приложений Windows и некие другие приемы, о которых сегодня мы и поговорим. Эти приемы подойдут для любой ситуации, не имеет значения какая клавиатура используется — ноутбука или персонального компьютера.
Печатаем собаку на клавиатуре компьютера в тексте Word
Частая ситуация — печатаем документ в ворд, нужно указать почтовые адреса, а кнопка шифт или двойка в верхнем ряду не работает. В ворде можно не только просто вставить в строку текста нужный специальный символ но и настроить новое сочетание клавиш для печати собачки. В word переходим в меню «Вставка» и выбираем «Символ» :
В «других символах» нужно сначала определиться, выбрав «обычный шрифт» и «базовая латиница». Если собачка появилась среди спецсимволов -выбираем ее и вставляем в документ.
У нас не работает клавиша правый шифт или двойка — давайте назначим другое сочетание для документа ворд. Я назначил кнопку Ctrl +2 (двойка на клавише цифровой NUM Lock):
Теперь в ворде можно спокойно набирать собачку, используя новое сочетание клавиш. В других программах такой способ работать не будет. Можно используя данный способ печатать практически любой неисправный знак — нужно только правильно выбрать шрифты и набор.
Как напечатать собаку на клавиатуре ноутбука если не работает кнопка Shift?
Если вы обратили пристальное внимание на таблицу символов предыдущего примера вы могли заметить что символы берутся из некоей кодировки — наборов, которые сопоставляют печатные символы, знаки препинания, цифры (все что есть на клавиатуре) некоему цифровому коду. Ведь компьютер «понимает» любую информацию только в виде нулей и единиц, и собака для него — это очередной их набор.
Подобных кодировок несколько. Одна из них называется ASCII. Сейчас мы ее используем. Эта базовая кодировка , разработанная еще в 60 годах двадцатого века. Суть ее тоже в том, что каждому символу на клавиатуре присвоен определенный числовой код, только другим способом.
Нашей собачке присвоен код «64» Чтобы напечатать собачку (в любой программе кроме ворда) зажмите сначала клавишу Alt на клавиатуре а затем наберите 64. И у вас напечатается собака.
Для латиницы свои коды, для кириллицы свои, но нужно запоминать, чтобы печатать таким способом.
Если не хотите запоминать цифровые коды — есть специальное приложение в Windows 10 называется оно — «таблица символов». Вызвать его можно через меню «Пуск» —Стандартные —Windows -Таблица символов.
Можно запустить и через меню «Выполнить» (вызов через сочетание клавиш Win+r) и введя команду «charmap«. Сначала выбираем нужный символ через «Выбрать»; затем нажимаем кнопку «Копировать». Вставляем собаку в нужное место текста сочетанием клавиш Ctrl+C либо через контекстное меню «Вставить». Этот способ можно использовать в любой программе или приложении.
Экранная клавиатура Windows 10, как включить чтобы напечатать собачку на ноутбуке?
Актуальная тема для владельцев ноутбуков, которые случайно залили свою клавиатуру. Станет альтернативой универсальная «специальная возможность» от Windows 10 — экранная (или виртуальная) клавиатура. Можно долго пользоваться ею.
Несомненный плюс ее в том, даже если клавиатуры на компьютере совсем нет (только мышь) худо-бедно — можно набирать нужный текст. Экранная клавиатура вызывается через меню «Пуск» — «Спец. возможности» — «Экранная клавиатура«.
Можно запустить виртуальную клавиатуру через меню «Выполнить» (вызов через сочетание клавиш Win+r) и введя команду «osk«.» Для ввода текста используем мышь. Придется привыкнуть к переключению языка, раскладки, вводу прописных и строчных букв. Для включения функциональных клавиш F1-F12 жмем Fn.
Если выключить компьютер с активированной виртуальной клавиатурой то при следующей загрузке она появится на рабочем столе. В остальном ее поведение ничем не отличается от обычной — только медленнее на ней получается работать. И передвигать постоянно по экрану. Но выручало и не раз.
На каждый случай хорош любой из перечисленных способов. Вы можете выбрать любой из них и легко выйти из затруднительной ситуации. Удачи!