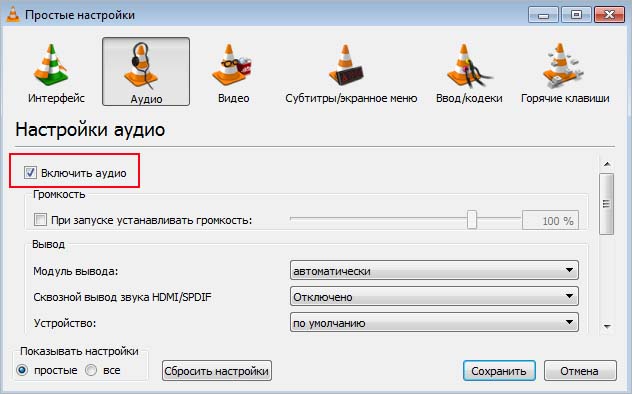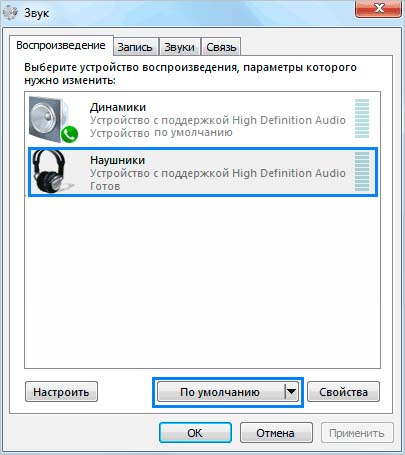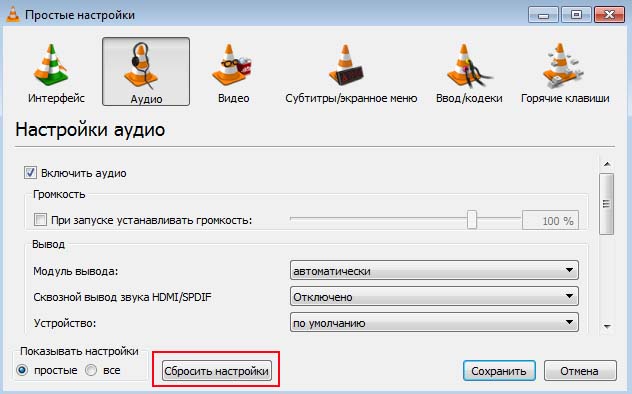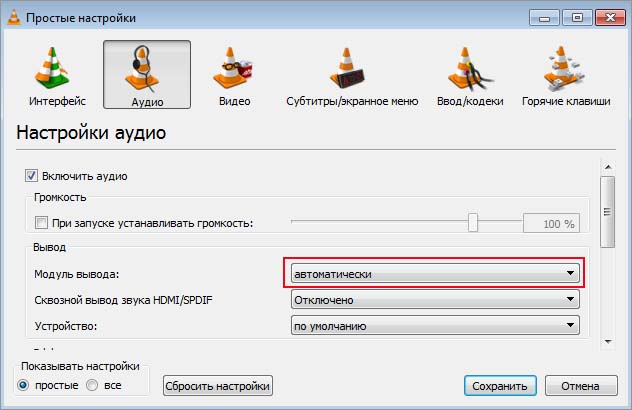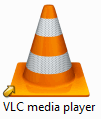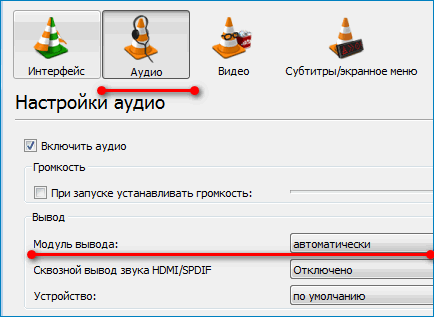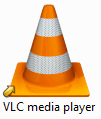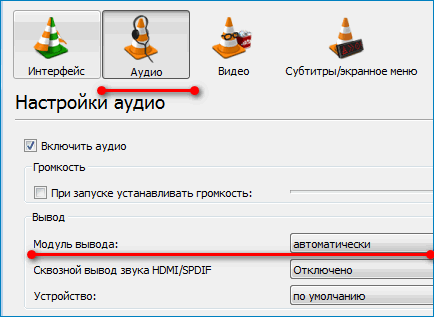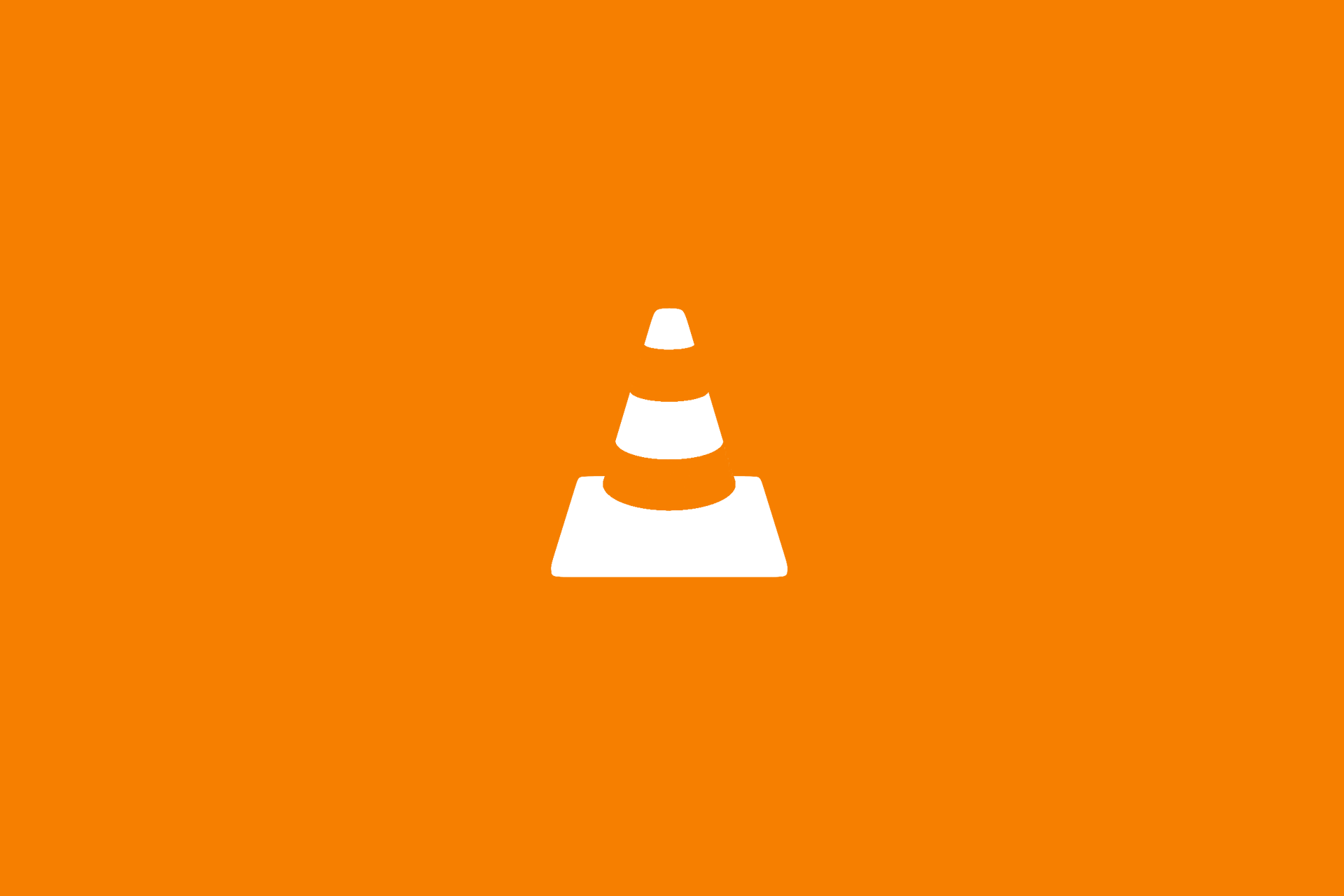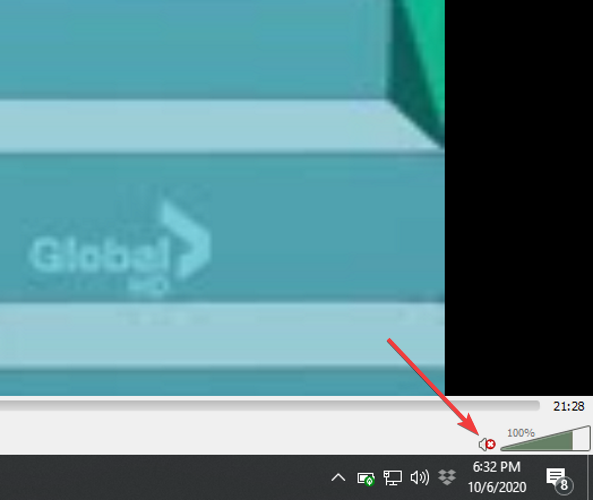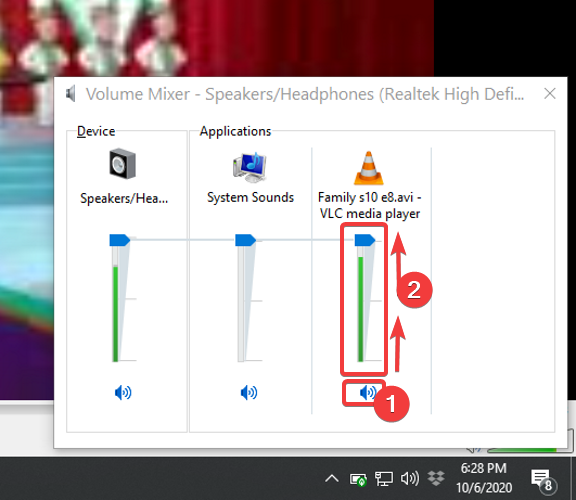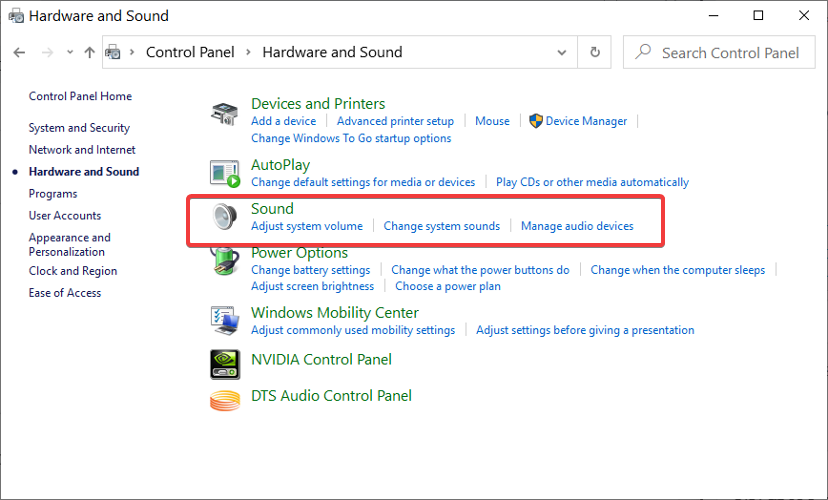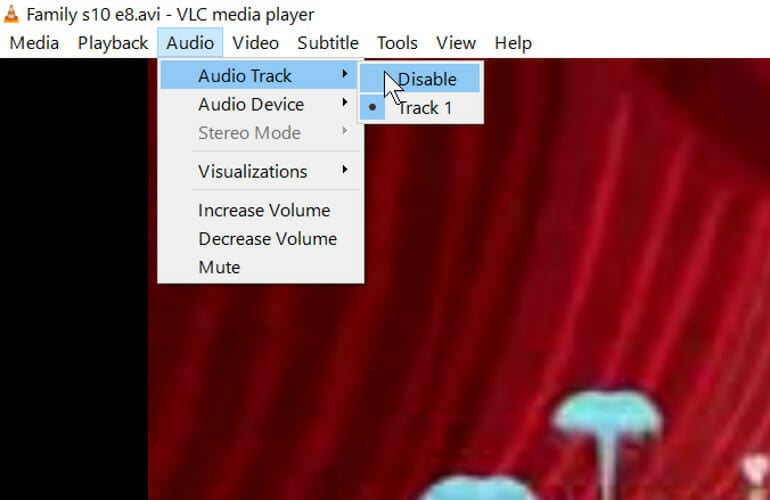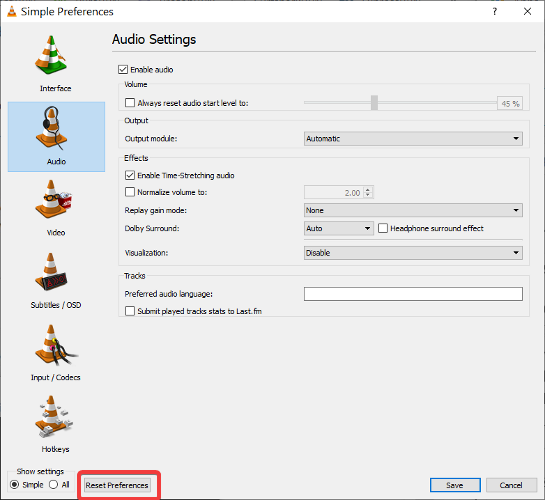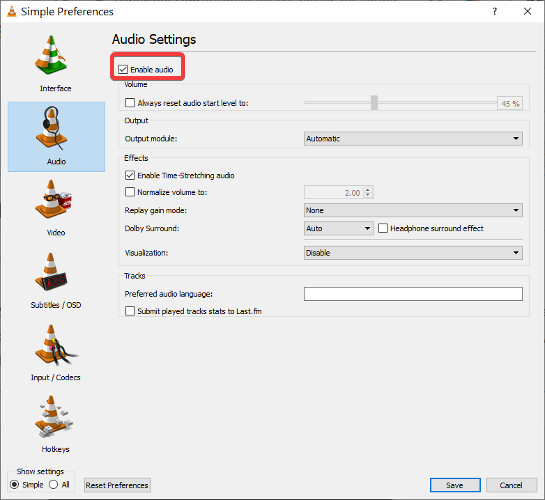Если ищите альтернативу Windows Media, то следующее название проигрывателя, которое приходит в голову – это VLC Media Player. Помимо того, что медиаплеер воспроизводит все видео и аудио форматы, он также включает ряд расширенных функций и обладает интуитивно понятным интерфейсом. Но иногда в его работе возникают ошибки, в частности, VLC не воспроизводит звук при просмотре видео. Узнаем подробнее, как устранить эту неполадку.
Проверка уровня в микшере громкости
Сначала откройте VLC и поставьте видео на воспроизведение. Затем на панели задач щелкните правой кнопкой мыши на значок динамика в области уведомлений. В контекстном меню кликните на пункт «Открыть микшер громкости».
Перейдите к регулировке громкости VLC Media Player и нажмите на значок динамика внизу (если зачеркнут), чтобы его включить.
Активация функции в параметрах проигрывателя
Запустите проигрыватель, в меню Инструменты выберите Настройки.
На вкладке Аудио проверьте, установлен ли флажок на опции «Включить звук». Если нет, активируйте его, сохраните изменения и выйдите.
Отключено устройство аудиовыхода
Одновременно нажмите на Win + R, в диалоговом окне наберите control и кликните на «ОК» для входа в Панель управления.
В правом верхнем углу переключите просмотр на крупные значки и перейдите в раздел Звук.
В закладке Воспроизведения проверьте, включено ли устройство, назначенное по умолчанию. Если нет, включите и сохраните изменения.
Сброс настроек
Если звук все еще не воспроизводится, попробуйте сбросить его настройки до значений по умолчанию. Снова откройте Инструменты – Настройки – Аудио. В самом низу экрана нажмите кнопку «Сбросить настройки».
Подождите до завершения процесса, затем запустите видео и проверьте, решена ли проблема.
Повторная инициализация звуковой дорожки
В VLC Media Player запустите видео, на вкладке Аудио выберите пункт Аудиодорожка. В дополнительном меню нажмите на «Отключить». Теперь снова включите ее.
Этим способом удается устранить проблему с аудиосигналом VLC, но, если звука по-прежнему нет, попробуйте модель модуля вывода.
Изменение модуля вывода
После запуска медиаплеера разверните меню Инструменты –Настройки. На вкладке Аудио перейдите в раздел Вывода. Для модуля вывода установки значение «Автоматически». Сохраните изменения и выйдите из проигрывателя.
Если звук не воспроизводится, попробуйте другие модули вывода из раскрывающего списка один за другим и каждый раз нажимайте кнопку «Сохранить».
Отключение улучшений в свойствах воспроизведения
Снова из Панели управления откройте раздел Звук. На вкладке Воспроизведения щелкните на аудиоустройство и выберите Свойства. В закладке Улучшения отметьте флажком поле «Отключить все звуковые эффекты».
Примените изменения, и закройте окно. Перезагрузите ПК и запустите видеоролик, теперь звук должен воспроизводится без каких-либо проблем.
Если методы не работают, остается проверить, установлена ли последняя версия плеера. Если нет, полностью удалите медиаплеер из окна Программы и компоненты, затем загрузите последнюю версию из официального сайта и установите. Неполадки должны исчезнуть. В противном случае ищите проблемы в параметрах Windows.
Перейти к контенту

VLC – это одна из лучших программ для работы со стримами, для бесплатного просмотра телеканалов или обычных видеороликов. Благодаря встроенному пакету кодеков, у пользователей отпадает необходимость устанавливать плагины для поддержки форматов со сторонних источников. Несмотря на свою многофункциональность и надежность, иногда юзеры сталкиваются с тем, что в VLC нет звука. Рассмотрим, как быстро избавиться от ошибки.
Содержание
- Обновление или откат программы
- Проверка модуля вывода
- Выравнивание настроек
- Установка дополнений
Обновление или откат программы
Внезапное появление шумов и других проблем с аудиодорожкой может быть причиной багов в коде приложения. В таком случае, пользователь никак не может исправить проблему самостоятельно.
Если в VLC нет звука, следует ждать выхода новой версии ПО от разработчика. Регулярно обновляйте официальный сайт компании. Как правило, создатели VLC очень быстро реагируют на масштабные баги и выпускают исправления в течении 1-2 дней.
Еще один способ избавиться от программной ошибки – откатить версию проигрывателя. Удаление плеера и установка более старой версии позволит обойти ошибки и использовать утилиту в штатном режиме.
Проверка модуля вывода
Если при записи видео с экрана не пишет звук или возникли проблемы с выводом аудио, проверьте настройки.
- Зайдите в настройки с помощью вкладки меню «Инструменты».
- Откройте параметры конфигурации аудио.
- Проверьте поле «Модуль вывода». В нем должно быть указано исправное внешнее устройство для выдачи звука.
Выравнивание настроек
Если вы столкнулись с тем, что программа не воспроизводит звук или он очень тихий. При этом, все другие медиаплееры воспроизводят файл в нормальном режиме, следует проверить конфигурацию аудио в приложении. Зайдите в настройки и активируйте опцию «Выравнивание дорожки».
Установка дополнений
Если причиной проблем со звуком является отсутствие кодека для формата файла, следует посетить официальный сайт компании-разработчика и загрузить дополнительные материалы для аудио и видео. Выполните установку плагина и перезагрузите ПК.
Перейти к содержанию
VLC Media Player нет звука что делать и как исправить
На чтение 2 мин Просмотров 21
VLC – это одна из лучших программ для работы со стримами, для бесплатного просмотра телеканалов или обычных видеороликов. Благодаря встроенному пакету кодеков, у пользователей отпадает необходимость устанавливать плагины для поддержки форматов со сторонних источников. Несмотря на свою многофункциональность и надежность, иногда юзеры сталкиваются с тем, что в VLC нет звука. Рассмотрим, как быстро избавиться от ошибки.
Обновление или откат программы
Внезапное появление шумов и других проблем с аудиодорожкой может быть причиной багов в коде приложения. В таком случае, пользователь никак не может исправить проблему самостоятельно.
Если в VLC нет звука, следует ждать выхода новой версии ПО от разработчика. Регулярно обновляйте официальный сайт компании. Как правило, создатели VLC очень быстро реагируют на масштабные баги и выпускают исправления в течении 1-2 дней.
Еще один способ избавиться от программной ошибки – откатить версию проигрывателя. Удаление плеера и установка более старой версии позволит обойти ошибки и использовать утилиту в штатном режиме.
Проверка модуля вывода
Если при записи видео с экрана не пишет звук или возникли проблемы с выводом аудио, проверьте настройки.
- Зайдите в настройки с помощью вкладки меню «Инструменты».
- Откройте параметры конфигурации аудио.
- Проверьте поле «Модуль вывода». В нем должно быть указано исправное внешнее устройство для выдачи звука.
Выравнивание настроек
Если вы столкнулись с тем, что программа не воспроизводит звук или он очень тихий. При этом, все другие медиаплееры воспроизводят файл в нормальном режиме, следует проверить конфигурацию аудио в приложении. Зайдите в настройки и активируйте опцию «Выравнивание дорожки».
Установка дополнений
Если причиной проблем со звуком является отсутствие кодека для формата файла, следует посетить официальный сайт компании-разработчика и загрузить дополнительные материалы для аудио и видео. Выполните установку плагина и перезагрузите ПК.
by Vlad Turiceanu
Passionate about technology, Windows, and everything that has a power button, he spent most of his time developing new skills and learning more about the tech world. Coming… read more
Updated on October 8, 2020
- VLC Media Player is among the most used in the world, but you can experience sound issues.
- This guide shows you seven ways to bring back your VLC sound if it’s not working.
- You may want to bookmark our VLC webpage to always be up to date with the latest improvements of this app.
- For even more tips and guides on software issues, kindly visit our Software page.
XINSTALL BY CLICKING THE DOWNLOAD FILE
This software will keep your drivers up and running, thus keeping you safe from common computer errors and hardware failure. Check all your drivers now in 3 easy steps:
- Download DriverFix (verified download file).
- Click Start Scan to find all problematic drivers.
- Click Update Drivers to get new versions and avoid system malfunctionings.
- DriverFix has been downloaded by 0 readers this month.
VLC Media Player has all the features you need in a media player, but it is not exempt from its own share of issues – for various reasons, you may find that VLC audio is not working.
This media player is one of the most popular media tools for Windows computers. It’s easy to use and offers a neat interface.
However, without audio, you can’t enjoy your movies and other videos on VLC. If you’re currently experiencing this issue, then this guide is for you.
Some related issues include the following:
- VLC audio stopped working – Undo recent changes made to your computer and update your drivers.
- VLC not playing audio – Confirm that you didn’t mute the player. Fix it with this guide.
- VLC audio track not working – Go to Audio > Audio Track and select a different track.
What can I do if VLC audio is not working?
1. Unmute VLC from the player interface
- Open VLC Media Player.
- Look on the player interface, to the left of the volume control, and ensure that there’s no red mark beside the speaker icon.
- If there is, click on the speaker icon to unmute the video.
2. Unmute VLC Media Player from the volume mixer
- Open VLC Media Player and play a video that has sound.
- Right-click on the Volume icon on your taskbar and select Open Volume Mixer.
- Click on the speaker icon below the VLC mixer and ensure that it isn’t muted.
- Drag the volume slider for VLC Player all the way up.
3. Enable the sound device
- Click on the Start menu button.
- Search for Control Panel and open it from the results.
- Go to Hardware and Sound.
- Click on Sound.
- Right-click on every sound device on this screen and hit Enable.
- Click on the Apply button to save it.
- Click Ok.
4. Re-enable VLC audio track
- Launch VLC Media Player and play a video.
- Ensure that the player isn’t on fullscreen mode.
- Click on the Audio menu.
- Go to Audio Track and disable it.
- Return to the Audio menu.
- Select Audio Track but enable it this time.
5. Reset the audio preferences of VLC Media Player
- Open VLC Media Player.
- Click on the Tools menu and select Preferences.
- Switch to the Audio section.
- Hit Reset Preferences at the bottom of the screen.
- Hit the Save button.
- Restart VLC Media Player.
6. Disable all enhancements
- Press the Windows key and search for Control Panel. Open it from the results.
- Click on Hardware and Sound.
- Select Sound.
- Right-click on a sound device and choose the Properties option.
- If you see the Enhancements tab click on it.
- Mark the Disable all enhancements checkbox.
- Hit the Apply button.
- Repeat steps 4 to 6 for every sound device in the Sound dialog box.
7. Modify VLC audio settings
- Launch VLC Media Player.
- Click on the Tools menu and go to Preferences.
- Click on the Audio section.
- Mark the Enable Audio checkbox.
NOTE: Enabling VLC audio can fix the issue, but if VLC audio still doesn’t work, continue with the steps below. - Click on the Output module dropdown menu and change it to Automatic.
- Hit the Save button.
On switching the output module to select automatically, VLC will select the best fit for your system.
However, if VLC audio is still not working with the Automatic setting, go back to Step 5 and try again with each of the other options.
The fixes here will et you right back on track and bring back your VLC audio. If you try all of these, and your VLC audio is not working still, then update your VLC Media Player and audio drivers.
Did this solve your VLC audio issue? Feel free to tell us what you think in the comments section below.