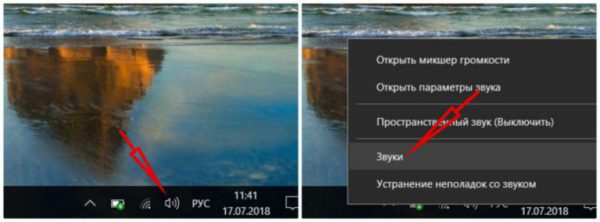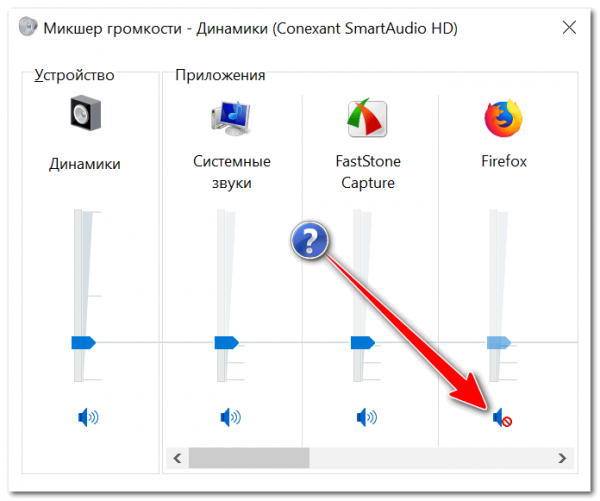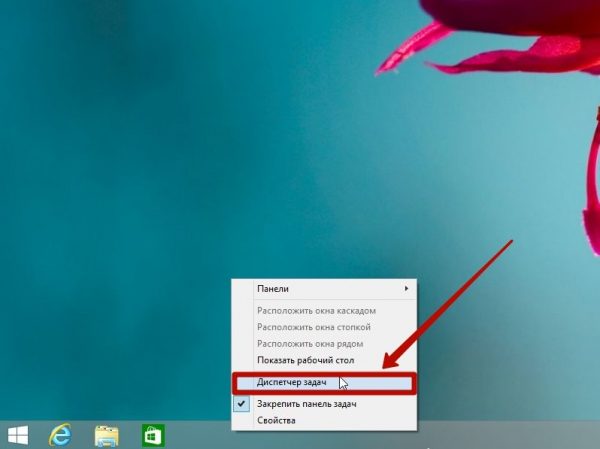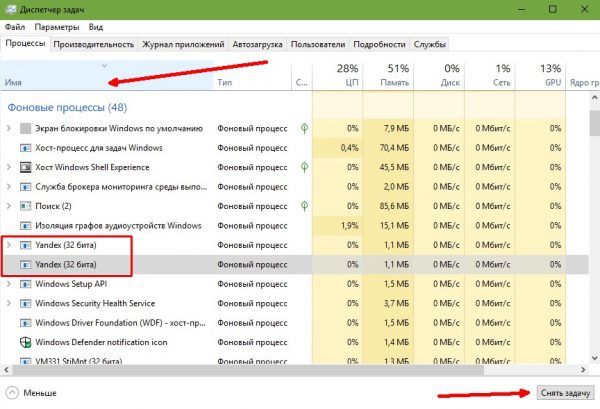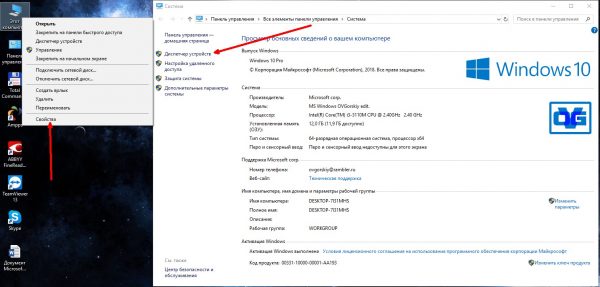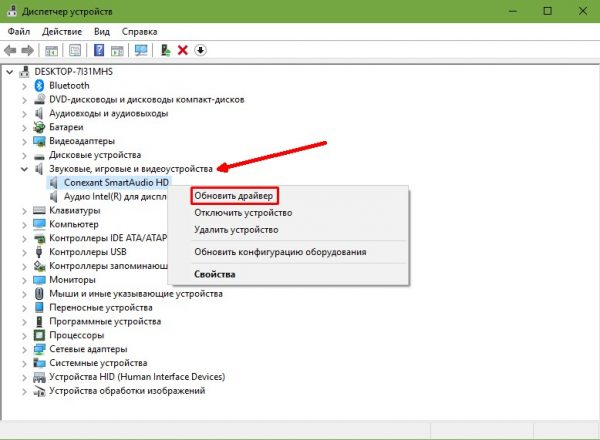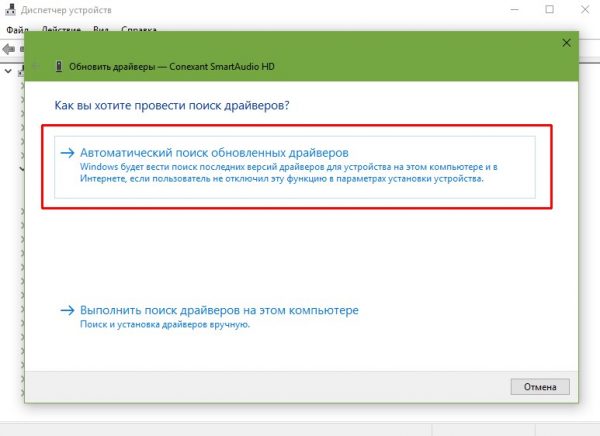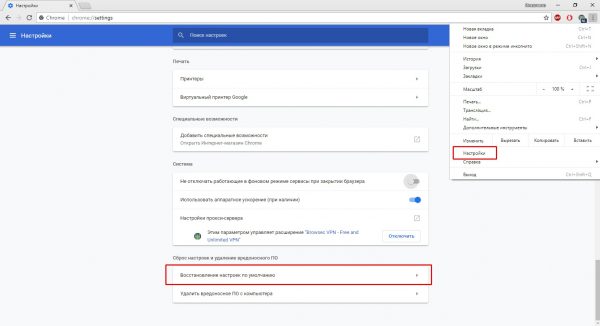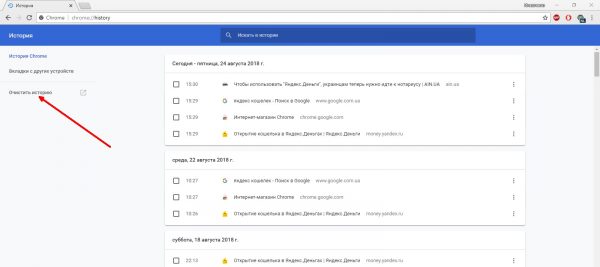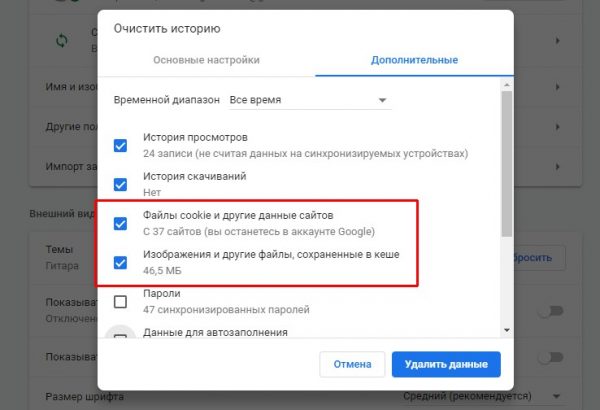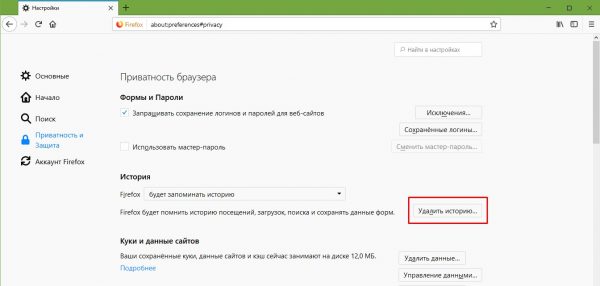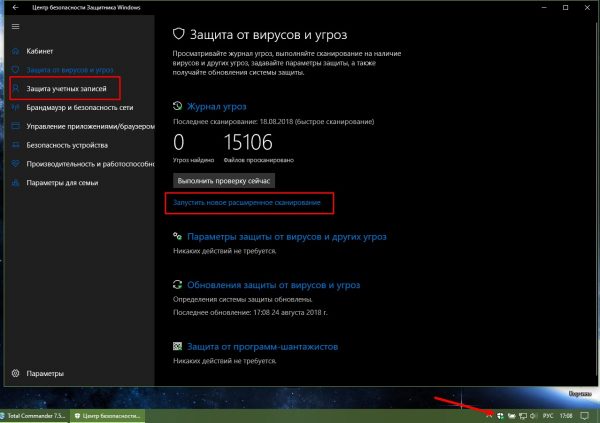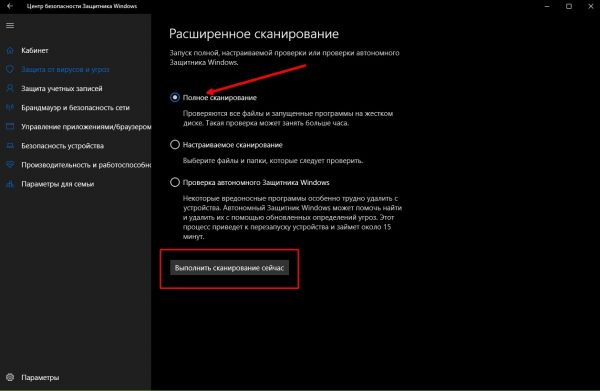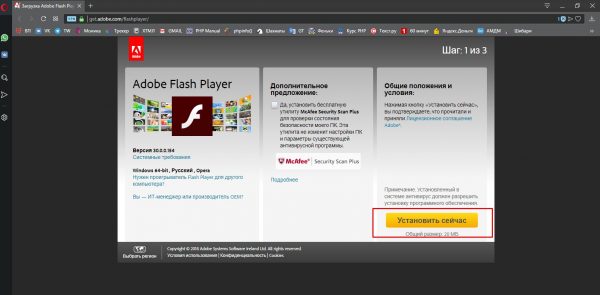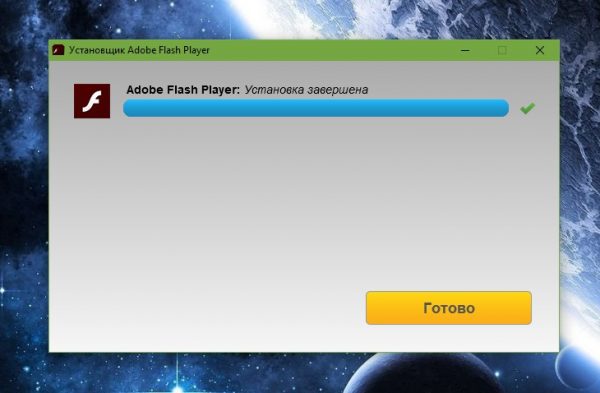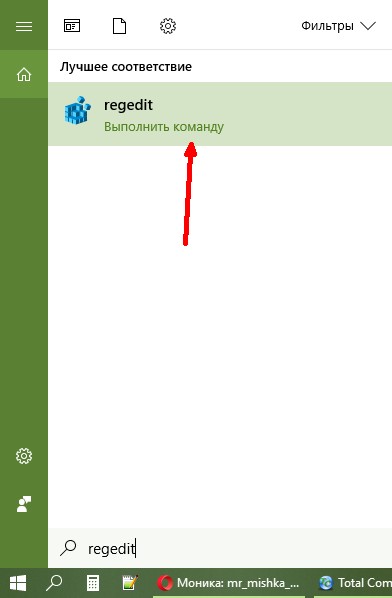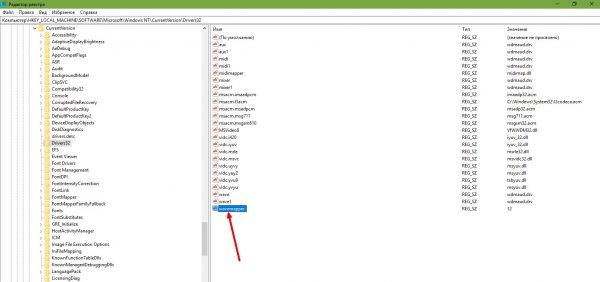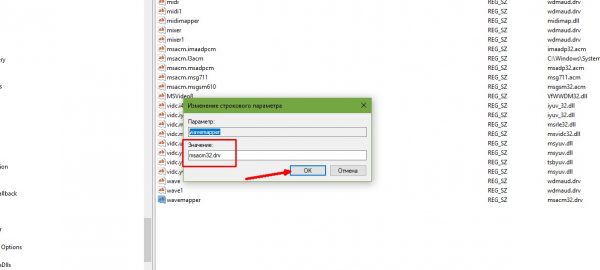Что делать, если пропал звук в браузере
Как и любая программа, после некоторого времени использования, браузер может начать выдавать различные ошибки, переставать выполнять требуемые от него задачи и некорректно работать. Одна из проблем, которая может возникнуть — не работает звук. Если это случилось в вашем случае, то не стоит сразу же менять веб-серфер или лезть в глубокие настройки компьютера, решение этой задачи лежит на поверхности и не требует глубоких знаний.
Почему нет звука в браузере
Независимо от того, каким браузером вы пользуетесь, будь то Google Chrom, Opera, Firefox, Internet Explorer или Яндекс Браузер, причины поломки будут одинаковы. Возможно, произошли какие-то неблагоприятные изменения в файлах обозревателя, что привело к его поломке. Также причиной отсутствия звука может стать устаревший Adibe Flash Player или драйвера, отвечающие за воспроизведения звука, наличие на компьютере вредоносных сторонних программ и сбитые настройки BIOS.
Решение проблемы
Первым делом опробуем более простые, но не менее действенные способы решения проблемы.
Проверка настроек
Сначала надо убедиться, что к вашему компьютеру подсоединена рабочая гарнитура. Попробуйте воспроизвести какую-либо мелодию через ваши наушники или колонки, не используя браузера. Если звук есть, то можно быть уверенным, что проблема именно с ним, и начинать ее устранять.
- Запустите любое видео или музыку через браузер. Это нужно для того, чтобы настройки громкости звука отобразились в микшере.
Включаем музыку или видео
- Нажмите на иконку мегафона в нижнем левом углу экрана.
Открываем микшер
- В открывшемся окне поднимите ползунок, относящийся к вашему браузеру.
Передвигаем ползунок, относящийся к браузеру, вверх
Если это не помогло, то пробуем следующие способы.
Перезагрузка веб-серфера
- Откройте диспетчер задач.
Открываем диспетчер задач
- Выберите ваш браузер и нажмите кнопку «Снять задачу».
Снимаем задачу с браузера
- Перейдите в раздел «Подробности».
Переходим в раздел «Подробности»
- Закройте все процессы, связанные с браузером. Определить их можно по имени в колонке «Описание».
Закрываем все процессы, связанные с браузером
Перезагрузка устройства
Перезапустите ваш компьютер или ноутбук, это может помочь, так как все процессы, протекающие в фоновом режиме, выключаться, а после автоматически загрузятся с нуля.
Перезагружаем устройство
Очищение кэша
После длительного использования веб-сёрфера, в нем может накопиться большое количество временных файлов, которые излишне перегружают его. Очистите историю и кэш, чтобы избавиться от этой проблемы:
- Разверните меню браузера.
Открываем меню
- Разверните раздел «История».
Разверните меню «История»
- Нажмите кнопку «История» или «Вся история», в зависимости от браузера, или зажмите комбинацию кнопок Ctrl+H.
Нажмите кнопку «История»
- В открывшемся окне нажмите кнопку «Очистить историю».
Нажимаем кнопку «Очистить историю»
- Установите параметр «За все время», установите галочки напротив всех пунктов, кроме тех, которые относятся к хранению паролей и сертификатов.
Выбираем параметр «За все время» и ставим галочки
- Нажмите кнопку «Очистить историю».
Нажимаем кнопку «Очистить историю»
Обновление браузера
Возможно, в версии браузера, которого вы пользуетесь, разработчики допустили ошибку, и из-за нее пропал звук. Скорее всего, они это быстро заметили и выпустили обновление, устраняющие проблему.
- Разверните меню.
Открываем меню
- Разверните раздел «Дополнение».
Разверните раздел «Дополнительно»
- Перейдите к разделу «О браузере».
Переходим в раздел «О браузере»
- Нажмите кнопку «Обновить» и дождитесь окончания процесса.
Нажимаем кнопку «Обновить»
Переустановка
Если предыдущие способы не помогли, то стоит полностью удалить браузер и восстановить его с нуля:
- Открываем панель управления Windows.
Открываем панель управления
- Переходим к разделу «Программы».
Переходим в раздел «Программы»
- Нажимаем кнопку «Удаление программ».
Открываем раздел «Удаление программ»
- Находим в списке браузер и нажимаем кнопку «Удалить». Дожидаемся окончания процесса удаления.
Удаляем браузер
- Через любой другой браузер, например, Internet Explorer, так как он в любом случае будет находиться на компьютере, скачиваем наиболее подходящий вам браузер с официального сайта разработчика.
Скачиваем браузер
- Открываем скаченный файл и выполняем инструкцию по установке.
Устанавливаем браузер
Обновление Adobe Flash Player
Adobe Flash Player отвечает за воспроизведение медиафайлов, так что если вы его давно не обновляли, то программа может попросту перестать поддерживать новые форматы и браузеры.
- Через поиск Windows находим Flash Player.
Находим Flash Player
- Переходим в раздел «Обновление».
Переходим в раздел «Обновление»
- Нажимаем кнопку «Проверить сейчас».
Нажимаем кнопку «Проверить сейчас»
- В открывшейся вкладке будет указана версия, установленная на вашем устройстве, и последняя доступная версия приложения. Если они не совпадают, то нажимаем кнопку Player Download Center.
Сверяем версию и нажимаем кнопку Player Download Center
- Следуем появившейся инструкции. Заполняем необходимые поля и нажимаем кнопку «Загрузить», после чего проходим процесс установки обновлений.
Обновляем Flash Player
Обновление драйверов
Возможно, у вас поломались или устарели драйвера, отвечающие за вывод звука. Чтобы их восстановить и обновить, выполните следующие шаги:
- Откройте проводник.
Открываем проводник
- Кликнете по разделу «Этот компьютер» правой кнопкой мыши и перейдите к разделу «Свойства».
Открываем свойства компьютера
- В открывшемся окне нажимаем кнопку «Диспетчер устройств».
Открываем диспетчер устройств
- Разверните подпункт «Звуковые, игровые и видеоустройства».
Разворачиваем раздел
- Кликнете правой кнопкой мыши по имени основной гарнитуры и выберите раздел «Обновить драйвера».
Нажимаем «Обновить драйвера»
- Запустите автоматическое нахождение драйверов и дождитесь окончания процесса.
Запускаем автоматический поиск драйверов
Настройки BIOS
Бывают случаи, когда по некоторым причинам звуковая карта отключается от остальной системы. Включить ее можно через настройки BIOS, перейдя в раздел Advanced и в пункте High Definition Audio выставив значение Enable.
Меняем значение на Enable
Включение службы Windows Audio
Windows Audio также отвечает за воспроизведение службы на устройстве. Возможно, из-за изменений настроек, она могла автоматически отключиться, чтобы это исправить, выполните следующие шаги:
- Откройте строку поиска «Выполнить» зажатием клавиш Win+R.
Запускаем программу «Выполнить»
- Введите команду sevices.msc и нажмите кнопку «ОК».
Вводим команду
- В открывшемся окне найдите службу Windows Audio и дважды щелкните по ней.
Открываем настройки Windows Audio
- В разделе «Общие» поставьте параметр типа загрузки «Автоматически», а после последовательно нажмите кнопки «Запустить», «Применить» и «ОК».
Выставляем параметры и сохраняем изменения
Видеоурок: что делать, если не работает звук в браузере
Как устранить проблему при просмотре видео в интернете
Если вы убедились в том, что звука нет только на сайте YouTube, а в остальных приложениях и других вкладка браузера он есть, то решение проблемы будет в следующем:
- Откройте любой видеоролик. Возле кнопки, отвечающей за остановки проигрывания, есть значок мегафона. Наведите на него курсор мыши, чтобы появилось уведомление «Включить звук», а после кликнете по нему и перетащите кружок на подходящий вам уровень громкости.
Включаем звук
- Также у вас может быть отключен звук одной вкладки, об этом будет уведомлять перечеркнутый мегафон возле значка крестика, закрывающего вкладку. Кликнете правой кнопкой мыши по вкладке и выберите пункт как на скриншоте ниже.
Когда ничего не помогло
Если ни один из вышеперечисленных способов устранения ошибки не помог, то остается одно — обратиться в официальную службу поддержки компании, разработавшей браузер:
- Разверните меню браузера.
Открываем меню браузера
- Разверните раздел «Дополнительно».
Разворачиваем раздел «Дополнительно»
- Выберите раздел «Сообщить о проблеме».
Нажимаем кнопку «Сообщить о проблеме»
- Заполните все необходимые поля, максимально точно описав вашу проблему и способы, которые не помогли ее решить.
Заполняем поля
- Отправьте запрос и ожидайте ответ в течение пары часов или нескольких рабочих дней.
Отправляем запрос
Если у вас пропал звук в интернете, то сначала проверьте, работает ли у вас гарнитура. В том случае, когда проблема оказалась не в них — перезагрузите браузер, а после само устройство. Если не помогло, то проверьте наличие обновлений и переустановите обозреватель. Следующим шагом будет настройка различных настроек и процессов самого компьютера и операционной системы. И последнее, если ваш случай уникален и ничего не помогло, обратитесь в службу поддержки, чтобы получить помощь квалифицированного специалиста по вашей проблеме.
- Распечатать
Оцените статью:
- 5
- 4
- 3
- 2
- 1
(35 голосов, среднее: 4.1 из 5)
Поделитесь с друзьями!

В этой инструкции подробно о том, что делать, если перестал воспроизводиться звук в браузере на примере Google Chrome и Яндекс Браузера в Windows 10. По аналогии обычно можно исправить проблему и в других браузерах.
- Звук отключен в самом браузере
- Параметры Windows 10, влияющие на воспроизведение звука в браузере
- Дополнительная информация
- Видео инструкция
Если звук пропал по причине его отключения в Яндекс Браузере или Google Chrome
Первая из возможных причин проблемы — отключение звука сайта непосредственно в браузере, а всё что необходимо, чтобы исправить проблему — снова его включить.
- В Google Chrome обратите внимание, не перечеркнут ли значок динамика на той вкладке, где должен воспроизводиться звук. Если перечеркнут, вы можете нажать по заголовку вкладки правой кнопкой мыши и выбрать пункт «Включить звук на сайте». Ещё одна возможность — нажать по значку динамика в адресной строке справа от адреса текущей страницы и выбрать пункт «Всегда включать звук на сайте». Если динамик не отображается, то, судя по всему, звуки в контенте текущей страницы просто отсутствуют.
- В Яндекс Браузере достаточно просто нажать по значку динамика в заголовке вкладки чтобы включить или отключить воспроизведение звука с сайта.
Настройки Windows 10, которые могут повлиять на воспроизведение звука в браузерах
Внимание: всё нижеследующее подходит для сценария, когда звук пропал только в браузере, но с системными звуками, играми и другим контентом, содержащим аудио всё в порядке, иначе используйте инструкцию из второго абзаца этой статьи. Если звуки исчезли полностью во всех программах, используйте инструкцию Пропал звук Windows 10 — как исправить проблему.
Если в самом браузере всё в порядке, следует обратить внимание на настройки Windows 10, связанные с громкостью и выводом звука отдельных программ. Рекомендую следующий порядок действий:
- Нажмите правой кнопкой мыши по значку динамика в области уведомлений справа внизу и выберите пункт «Открыть микшер громкости».
- Убедитесь, что громкость для браузера не установлена на минимальное значение (иначе повысьте громкость), а также посмотрите, отображается ли уровень громкости для него при воспроизведении чего-либо со звуком внутри окна браузера.
- Снова нажмите правой кнопкой мыши по значку динамика и выберите пункт «Открыть параметры звука».
- В параметрах звука пролистайте окно до раздела «Дополнительные параметры звука» и нажмите «Параметры устройств и громкости приложений».
- В списке приложений убедитесь, что громкость для браузеров установлена на нужный уровень, отличный от 0, а в качестве устройства вывода выбрано нужное устройство (например, динамики или «по умолчанию»), а не какое-то другое. Например, другой пользователь компьютера мог настроить вывод звука из браузера на подключенный ТВ или другое аудиоустройство. Если вы не знаете, что выбрать, можно попробовать все доступные варианты.
Дополнительные способы решить проблему
В случае, если предыдущие варианты не принесли результатов, попробуйте такие методы:
- Если звук не воспроизводится (или пропадает) при проигрывании онлайн-видео, попробуйте отключить аппаратное ускорение в браузере.
- Попробуйте временно отключить все расширения в браузере (даже нужные) и проверить, изменится ли картина с воспроизведением аудио.
- На всякий случай попробуйте открыть какие-то другие сайты, содержащие контент (например, видео) со звуком и проверьте, воспроизводится ли звук там.
Видео инструкция
Ожидая, что кто-то из читателей может задать вопрос о том, как же смотреть приведённое выше видео, если в браузере нет звука, отвечаю: можно открыть его на другом устройстве, например, смартфоне.
В этой статье я расскажу что делать, если пропал звук в браузере. Такое случается со всеми популярными браузерами. Решение этой проблемы мы рассмотрим на примере компьютера с установленной Windows 10. И на примере разных браузеров: Google Chrome, Opera, Яндекс Браузер, Firefox, Microsoft Edge. Проблема на самом деле очень неприятная, так как через браузер мы смотрим фильмы, YouTube, слушаем музыку и т. д., а без звука это все делать невозможно.
Причин, по которым нет звука в браузере может быть несколько. Звук может быть отключен в самом браузере, во вкладке. Может быть выставлен минимальный уровень звука в проигрывателе (на том же YouTube, например). Так же могут быть проблемы с системными настройками в Windows. Или более серьезные проблемы с устройствами вывода звука (звуковой картой, динамиками, внешними колонками). В этой статье речь пойдет о решении проблем со звуком только в браузерах, если нет звука в других программах, нет системных звуков, то это уже совсем другая проблема.
Возможно звук отключен в браузере – проверяем
Для начала проверьте уровень звука в самом проигрывателе на сайте.
Google Chrome
Обратите внимание на вкладку, где должен воспроизводиться звук. Если там есть перечеркнутый значок динамика, то нажмите на вкладку правой кнопкой мыши и выберите «Включить звук на сайте».

Opera
В браузере Opera управление звуком на странице происходит в самой вкладке. Когда на странице воспроизводится какой-то звук, то возле иконки сайта идет анимация. Если звук выключен, то будет соответствующий значок. Включить звук можно нажатием на этот значок.

Яндекс Браузер
Как и в случае с другими браузерами, отключить или включить звук для конкретной страницы можно на самой вкладке. При воспроизведении звука там появляется значок динамика. Когда звук выключен – он перечеркнут. Просто нажмите на него для включения звука.
Или выберите пункт «Включить звук на вкладке» нажав на вкладку правой кнопкой мыши.
Mozilla Firefox
Если у вас пропал звук в браузере Firefox, то обратите внимание, нет ли во вкладке соответствующего значка. Если звук должен быть, но его нет, то возможно вы случайно отключили звук в этой вкладке.
Можно просто нажать правой кнопкой мыши на вкладку и выбрать «Восстановить звук во вкладке».
Microsoft Edge
В браузере Edge значок указывающий на воспроизведение звука в открытой вкладке появляется возле иконки сайта. Когда звук отключен – значок перечеркнутый. Нажав на него можно включить звук.
Или включить его как и в других браузерах, открыв меню отдельной вкладки (нажав на нее правой кнопкой мыши).
Можно использовать сочетание клавиш Ctrl + M.
Нет звука в браузере из-за системных настроек в Windows 10
Нужно проверить настройки вывода звука в Windows 10. Так как в десятке можно настроить вывод звука для отдельных приложений и выставить разный уровень громкости, то возможно проблемы связаны с этими настройками.
- Первым делом открываем «Микшер громкости». Для этого нужно нажать правой кнопкой мыши на значок звука и выбрать соответствующий пункт.
Проверьте уровень громкости для нужного браузера.
Попробуйте повысить уровень громкости.
- Нажмите на значок звука в трее и выберите «Открыть параметры звука».
Дальше перейдите в «Параметры устройств и громкости приложений».
Внимательно проверьте уровень громкости и устройство вывода звука для нужного браузера. Попробуйте установить устройство вывода «По умолчанию». Или попробуйте разные варианты из списка доступных устройств.
Может быть такое, что звук для конкретного браузера скручен до 0, или в качестве устройства вывода выбрано какое-то другое устройство.
Что еще проверить?
Как я уже писал в начале статьи – проверяем, есть ли звук в других приложениях и есть ли системные звуки. Дальше я бы проверил звук в других браузерах и на разных сайтах. Откройте любой сайт, где есть возможность запустить воспроизведение видео или музыки и проверьте, есть ли звук. Возможно проблема с проигрывателем на каком-то конкретном сайте.
В качестве дополнительного решения можно отключить все расширения в проблемном браузере или удалить и заново установить браузер.
Расскажите в комментариях свою историю, как вам удалось решить эту проблему. Что помогло. Если ни одно из решений не помогло избавиться от проблемы с отсутствием звука в браузере, то подробно опишите свой случай, постараюсь что-то подсказать.
Содержание
- Не работает звук в браузере: возможные причины и решения
- 1. Настройки ПК
- 2. Настройки обозревателя
- 3. Дополнительные параметров
- 4. Проблемы в работе флеш-плеера
- 5. Переполненный кэш
- 6. Устаревшие драйвера
- 7. Проблемы с Windows Audio
- Ещё по теме
- Нет звука в браузере : 2 комментария
- Почему нет звука в интернете, а на компе есть что делать
- Оборудование
- Программное отключение
- Сеть и браузеры
- Драйвера
- Почему в браузере не работает звук и как это исправить
- Причины отсутствия звука в браузере и их устранение
- Проверка колонок/наушников
- Проверка регулятора громкости в Windows
- Перезапуск браузера
- Переустановка драйверов звуковой карты
- Видео: как переустановить драйвер звуковой карты
- Что делать, если звук пропал только в проигрывателе
- Сброс настроек браузера
- Чистка кэша браузера
- Проверка системы на наличие вирусов
- Переустановка Adobe Flash Player
- Видео: как скачать и установить Adobe Flash Player
- Правка реестра
- Что делать, если пропал звук в браузере
- Почему нет звука в браузере
- Решение проблемы
- Проверка настроек
- Перезагрузка веб-серфера
- Перезагрузка устройства
- Очищение кэша
- Обновление браузера
- Переустановка
- Обновление Adobe Flash Player
- Обновление драйверов
- Настройки BIOS
- Включение службы Windows Audio
- Видеоурок: что делать, если не работает звук в браузере
- Как устранить проблему при просмотре видео в интернете
- Когда ничего не помогло
Не работает звук в браузере: возможные причины и решения
Нет звука в браузере, не можете включить музыку, фильм, ролик? Не стоит волноваться – у этой проблемы есть решение. Мы подробно расскажем, почему могут возникнуть подобные неполадки и как с ними бороться, что нужно для исправленияи восстановления нормальной работоспособности. Читайте обзор и узнавайте всю нужную информацию!
1. Настройки ПК
Первый шаг, который необходимо предпринять, если не работает звук в браузере – проверить настройки микшера:
Эта же причина может вызвать не только отсутствие громкости, но и тихий звук в браузере – внимательно проверьте положение всех ползунков в микшере.
Что делать, если в браузере нет звука, хотя настройки выставлены верно? Можно попробовать перезагрузить компьютер:
Вот и все, идем дальше – если пропал звук в браузере в видео, стоит проверить параметры программы.
2. Настройки обозревателя
Зачастую в браузере пропадает звук из-за сбоя параметров. Вы можете сделать следующее:
Также необходимо произвести сброс настроек:
Обратите внимание, действие может привести к потере сохраненных параметров!
Также можно попробовать обновление обозревателя:
3. Дополнительные параметров
Почему в браузере нет звука, а на компе есть, с чем это может быть связано? Иногда система автоматически отключает определенные параметры – мы приведем небольшую инструкцию на примере браузера Гугл Хром, если в нем нет звука:
Следуем дальше – разбираемся, почему в браузере нет звука из-за флеш-плеера.
4. Проблемы в работе флеш-плеера
Если в браузере не работает звук в видео, проблема может прятаться в устаревшей версии флеш-плеера. Этот софт отвечает за качественное воспроизведение мультимедиа – если он устарел, то поддержка современных форматов просто-напросто прекращается.
Итак, если в браузере нет звука, а на компьютере есть из-за отсутствия обновлений флеш, необходимо сделать следующее:
Готово! Нет ничего проще. Что делать, если в браузере пропал звук, а вы уже попробовали все описанные выше действия? Переходите к следующему пункту нашего обзора.
5. Переполненный кэш
Иногда причина, по которой не воспроизводится звук в браузере – это слишком большой объем хранилища кэшированных файлов. В буфере скапливается огромное количество ненужных и устаревших данных, что тормозит работу и полностью останавливает некоторые процессы воспроизведения.
Это не страшно – разберемся, как включить звук в браузере и убрать захламленность кэша:
Мы привели упрощенную инструкцию, которая подходит для любого обозревателя. Обратите внимание, что названия некоторых пунктов настроек и меню могут отличаться в зависимости от версии ПО.
6. Устаревшие драйвера
Корректная версия драйверов – залог успешной работы устройства. Следить за обновлениями ПО нужно постоянно – именно благодаря драйверам вы можете использовать весь функционал компьютера.
Необходимо проверить наличие обновлений? Сделайте следующее:
7. Проблемы с Windows Audio
Иногда проблемы возникают из-за отключения специальной аудио-службы Windows Audio или сброса настроек в автоматическом режиме. Исправить ситуацию можно так:
Мы рассказали, почему звук в браузере не работает – внимательно изучите все пункты обзора. Какая бы проблема у вас не возникла, мы обязательно поможем ее решить!
Ещё по теме
Нет звука в браузере : 2 комментария
Звук в браузере стал тише внезапно, что можно сделать?
Откройте микшер – это иконка в виде динамика в нижнем правом углу экрана. Проверьте значение громкости и увеличьте его при необходимости.
Источник
Почему нет звука в интернете, а на компе есть что делать
Иногда, при использовании компьютера может пропадать звук. Происходит это по разным причинам, начиная от проблем с оборудованием и заканчивая проблемами с сетью или драйверами. Почему нет звука в интернете? Давайте обсудим именно этот вопрос.
Чтобы избавится от проблемы, сначала нужно определить, в чем конкретно она заключается и в зависимости от этого уже заниматься поиском решения. В данной статье представлены основные причины, по которым может пропадать звук и варианты решения проблем.
Оборудование
Сами звуковоспроизводящие устройства могут стать причиной отсутствия звуков. Первым делом нужно определить, действительно ли правильно подключены колонки или наушники. Туда ли воткнут штекер, есть ли подключение к розетке (если оно требуется), включены ли они вообще и выставлена ли правильно громкость. Если со всем вышеперечисленным все нормально, то рекомендуется проверить устройства на другом оборудовании.
К примеру, на планшете или телефоне. Если там звуки воспроизводятся нормально, значит проблема в другом. Если же нет — значит, что-то сломалось внутри звуковоспроизводящего устройства. Следует отметить, что самостоятельный ремонт в данном случае может быть успешным только для специалистов. Если нет особого понимания, что именно сломалось, то нужно нести устройство мастеру. В некоторых случаях, дешевле купить новое, чем починить старое.
Программное отключение
Иногда, пользователь может самостоятельно отключить звук и забыть об этом. Нужно проверить вид значка на панели управления в правом нижнем углу экрана. Если он перечеркнут или стоит ещё какая-либо подобная пометка, значит звук выключен. Кроме того, звук может быть не выключен, но убран до минимума, что также практически полностью его убирает. Чтобы исправить эту проблему нужно нажать на этот значок и правильно выставить звук.
В некоторых случаях, некоторые программы, которые воспроизводят звуки, также могут обладать встроенными возможностями регулировки звуков. Если с настройками значка все нормально, нужно посмотреть в самой программе и в случае несоответствия — выставить желаемую громкость.
Сеть и браузеры
Проблемы с интернет соединением также могут приводить к проблемам со звуком. Если провайдером проводятся какие-либо работы, упала скорость соединения и во множестве других причин, связанных со скоростью — звук может не проигрываться или делать это некачественно.
Почему нет звука в интернете, что делать? Можно попробовать обновить флеш плеер (обязательно только с официального сайта). Иногда это также может помочь решить проблему. Если звуки не проигрываются в каком-либо браузере, можно попробовать решить проблему там.
В варианте Хрома, нужно зайти в плагины. Делается это при помощи ввода в адресную строку chrome://plugins. Там нужно найти наверху справа кнопку о подробных данных и поискать такой плагин как pepflashplayer.dll. Если его отключить, то в большинстве случаев проблема бывает решена.
В Мазилле проблема может заключаться в неких плагинах, которые были недавно установлены. Отключая их по одному и проводя проверку, пользователь сможет определить именно тот плагин, который и имеет такое влияние на звук. Следует отметить, что далеко не всегда плагин может иметь какое-то отношение к звукам, он может просто так или иначе конфликтовать с программами, системой или железом.
Драйвера
Иногда проблема может заключаться в драйверах. Их рекомендуется регулярно обновлять, причем исключительно с сайта компании производителя. После обновления и перезагрузки звук должен вновь появиться. Кроме того, есть возможность обновления драйверов напрямую из Windows.
В диспетчере устройств необходимо найти нужное устройство (в данном варианте — звуковую плату) и нажав на нем право клавишей мыши выбрать пункт с обновлением драйверов. В некоторых случаях, система выдает сообщение о том, что установлены и так самые последние драйвера, но не всегда это действительно бывает так, рекомендуется перепроверить на сайте производителя. Скачивать якобы самые новые и полезные драйвера со сторонних сайтов крайне не рекомендуется, так как они могут или работать некорректно, или же вообще заразят компьютер вирусами.
Кстати о них, ещё одной причиной, почему нет звука в интернете, является заражение компьютера вирусами. Следует провести полную проверку имеющимся антивирусом и «убить» вирусы.
На этом мы закончим. Мы надеемся, что данная статья вам понравилась и стала полезной.
Источник
Почему в браузере не работает звук и как это исправить
В случаях, когда в браузере пропадает звук, пользователи могут испытывать большие неудобства. Особенно страдают те люди, которые работают на нетбуках и не имеют возможности скачивать фильмы и сериалы для просмотра на жёсткий диск. В большинстве случаев исправить ситуацию довольно просто: нужно изменить настройки громкости или проверить динамики. Однако бывают более серьёзные проблемы, когда необходимо вносить исправления даже в реестре.
Причины отсутствия звука в браузере и их устранение
Если на компьютере пропал звук, первым делом нужно выяснить, всё ли в порядке с воспроизводящим оборудованием и регулировками громкости.
Проверка колонок/наушников
Проверить работоспособность звуковоспроизводящего устройства можно следующим образом:
Если звук есть, значит, проблема не в устройстве, а в системе или браузере.
Проверка регулятора громкости в Windows
Возможно, общая громкость системы или отдельных приложений установлен на нулевое значение, в таком случае звук не будет воспроизводиться на любом оборудовании, поэтому проверку микшера нужно производить одновременно с проверкой колонок.
Нажимаем правой кнопкой мыши на значок динамика в трее и выбираем пункт «Открыть микшер громкости»
Поднимаем регуляторы повыше и убеждаемся, что звук нигде не отключён
Перезапуск браузера
Одним из простых возможных решений проблемы является перезапуск браузера. Однако просто нажать крестик в углу окна бывает недостаточно, так как некоторые процессы могут оставаться в оперативной памяти. В таком случае их необходимо их закрыть через «Диспетчер задач».
Щёлкаем правой кнопкой мыши в области, где расположены мелкие значки, и выбираем пункт «Диспетчер задач»
По очереди выделяем процессы, связанные с используемым браузером, и нажимаем «Снять задачу»
В крайнем случае для закрытия процессов браузера можно использовать перезагрузку компьютера.
Переустановка драйверов звуковой карты
Если все вышеописанные инструкции не привели к решению проблемы, необходимо переустановить звуковые драйверы.
Открываем свойства системы и выбираем «Диспетчер устройств»
В диспетчере открываем вкладку со звуковыми устройствами, щёлкаем по одному из них и в контекстном меню выбираем «Обновить драйвер»
Выбираем «Автоматический поиск» и ожидаем, пока программа закончит свою работу
Видео: как переустановить драйвер звуковой карты
Что делать, если звук пропал только в проигрывателе
Если выяснилось, что ни система, ни динамики ни при чём, необходимо работать непосредственно с браузером или Flash Player. И в первую очередь проверить проигрыватель на возможность простого отключения звука. Для этого нужно посмотреть на значок с изображением динамика. Если он перечёркнут, значит, звук выключен.
Если изображение динамика перечёркнуто, надо включить звук, переведя тумблер вправо
Сброс настроек браузера
Сброс настроек браузера является одним из возможных вариантов возвращения звука во встроенные проигрыватели. Практически во всех обозревателях кнопка возврата параметров находится в дополнительных настройках. Я нередко использую эту функцию как в случае возникновения проблем со звуком, так и при любых непонятных ситуациях с браузером.
Рассмотрим эту процедуру на примере браузера Google Chrome
Открываем дополнительные настройки и щёлкаем по строке «Восстановление настроек по умолчанию»
Чистка кэша браузера
Кэш браузера — это хранилище, в котором находится информация о часто посещаемых страницах, медиаэлементы и некоторые другие данные. Они позволяют быстрее осуществлять сёрфинг по уже посещённым пользователем сайтам. Однако хранилище, как и любое другое место на компьютере, не безразмерно, поэтому при достижении определённых размеров оно начинает тормозить работу браузера и компьютера, а также может приводить к другим сбоям. Один из них как раз и выражается в отключении звука в проигрывателе. Потому рекомендуется проводить чистку кэша с периодичностью не реже раза в месяц. Делается это так:
Нажимаем комбинацию клавиш Ctrl+H и щёлкаем по строке «Очистить историю»
Снимаем галочки со всех пунктов, кроме «Файлы cookie» и «Кэш», и нажимаем кнопку «Удалить данные»
Для браузера Mozilla очистка кэша проходит следующим образом: открываем «Настройки» — вкладка «Приватность и защита» и нажимаем «Удалить историю».
Заходим в меню «Настройки» на вкладку «Приватность и защита» и нажимаем «Удалить историю»
Проверка системы на наличие вирусов
Ещё одной важной причиной, по которой может отсутствовать звук в браузере, является вирусная активность на компьютере. Мелкие вредители сейчас всё меньше находятся в тренде, хакеры предпочитают атаки шифровщиков-вымогателей, скрытых майнеров и прочие прибыльные продукты. Однако полностью искоренить вирусы, которые повреждают файловую систему, просто так нельзя. Я рекомендую проводить глубокое сканирование Windows не реже чем один раз в два месяца, при этом желательно использовать два разных антивируса, к примеру «Защитник» и любой другой. В таком случае КПД поиска и лечения будет выше.
Проверка при помощи «Защитника» производится следующим образом:
Во вкладке «Защита от вирусов и угроз» выбираем пункт «Запустить новое расширенное сканирование»
Ставим тумблер на «Полное сканирование» и нажимаем «Выполнить сканирование сейчас»
Переустановка Adobe Flash Player
Adobe Flash Player — это встроенная в систему и некоторые браузеры утилита, которая позволяет обозревателям воспроизводить медийные файлы в интернете. В случае если версия плеера устарела или возникли неполадки в его файлах, программу нужно установить заново:
На официальной странице Adobe Flash Player нажимаем «Установить сейчас»
Запускаем скачанный файл и ожидаем, когда программа завершит установку
Видео: как скачать и установить Adobe Flash Player
Правка реестра
Правка реестра, как метод исправления проблем со звуком, используется редко и в основном для браузера Internet Explorer. Однако если ничего из вышеперечисленного не помогло, необходимо воспользоваться этим способом.
В поиске системы вводим regedit и выбираем лучшее соответствие
В диалоговом окне с директориями открываем папку HKEY_LOCAL_MACHINESOFTWAREMicrosoftWindows NTCurrentVersionDrivers32
Открываем настройку wavemapper и задаём значение msacm32.drv
Исправить ситуацию, когда в браузере нет звука, довольно просто. Для начала необходимо выяснить, кто виноват (оборудование, система или обозреватель), а затем убрать неполадку, используя один из описанных выше способов.
Источник
Что делать, если пропал звук в браузере
Как и любая программа, после некоторого времени использования, браузер может начать выдавать различные ошибки, переставать выполнять требуемые от него задачи и некорректно работать. Одна из проблем, которая может возникнуть — не работает звук. Если это случилось в вашем случае, то не стоит сразу же менять веб-серфер или лезть в глубокие настройки компьютера, решение этой задачи лежит на поверхности и не требует глубоких знаний.
Почему нет звука в браузере
Независимо от того, каким браузером вы пользуетесь, будь то Google Chrom, Opera, Firefox, Internet Explorer или Яндекс Браузер, причины поломки будут одинаковы. Возможно, произошли какие-то неблагоприятные изменения в файлах обозревателя, что привело к его поломке. Также причиной отсутствия звука может стать устаревший Adibe Flash Player или драйвера, отвечающие за воспроизведения звука, наличие на компьютере вредоносных сторонних программ и сбитые настройки BIOS.
Решение проблемы
Первым делом опробуем более простые, но не менее действенные способы решения проблемы.
Проверка настроек
Сначала надо убедиться, что к вашему компьютеру подсоединена рабочая гарнитура. Попробуйте воспроизвести какую-либо мелодию через ваши наушники или колонки, не используя браузера. Если звук есть, то можно быть уверенным, что проблема именно с ним, и начинать ее устранять.
Включаем музыку или видео
Передвигаем ползунок, относящийся к браузеру, вверх
Если это не помогло, то пробуем следующие способы.
Перезагрузка веб-серфера
Открываем диспетчер задач
Снимаем задачу с браузера
Переходим в раздел «Подробности»
Закрываем все процессы, связанные с браузером
Перезагрузка устройства
Перезапустите ваш компьютер или ноутбук, это может помочь, так как все процессы, протекающие в фоновом режиме, выключаться, а после автоматически загрузятся с нуля.
Очищение кэша
После длительного использования веб-сёрфера, в нем может накопиться большое количество временных файлов, которые излишне перегружают его. Очистите историю и кэш, чтобы избавиться от этой проблемы:
Разверните меню «История»
Нажмите кнопку «История»
Нажимаем кнопку «Очистить историю»
Выбираем параметр «За все время» и ставим галочки
Нажимаем кнопку «Очистить историю»
Обновление браузера
Возможно, в версии браузера, которого вы пользуетесь, разработчики допустили ошибку, и из-за нее пропал звук. Скорее всего, они это быстро заметили и выпустили обновление, устраняющие проблему.
Разверните раздел «Дополнительно»
Переходим в раздел «О браузере»
Нажимаем кнопку «Обновить»
Переустановка
Если предыдущие способы не помогли, то стоит полностью удалить браузер и восстановить его с нуля:
Открываем панель управления
Переходим в раздел «Программы»
Открываем раздел «Удаление программ»
Обновление Adobe Flash Player
Adobe Flash Player отвечает за воспроизведение медиафайлов, так что если вы его давно не обновляли, то программа может попросту перестать поддерживать новые форматы и браузеры.
Находим Flash Player
Переходим в раздел «Обновление»
Нажимаем кнопку «Проверить сейчас»
Сверяем версию и нажимаем кнопку Player Download Center
Обновляем Flash Player
Обновление драйверов
Возможно, у вас поломались или устарели драйвера, отвечающие за вывод звука. Чтобы их восстановить и обновить, выполните следующие шаги:
Открываем свойства компьютера
Открываем диспетчер устройств
Нажимаем «Обновить драйвера»
Запускаем автоматический поиск драйверов
Настройки BIOS
Бывают случаи, когда по некоторым причинам звуковая карта отключается от остальной системы. Включить ее можно через настройки BIOS, перейдя в раздел Advanced и в пункте High Definition Audio выставив значение Enable.
Меняем значение на Enable
Включение службы Windows Audio
Windows Audio также отвечает за воспроизведение службы на устройстве. Возможно, из-за изменений настроек, она могла автоматически отключиться, чтобы это исправить, выполните следующие шаги:
Запускаем программу «Выполнить»
Открываем настройки Windows Audio
Выставляем параметры и сохраняем изменения
Видеоурок: что делать, если не работает звук в браузере
Как устранить проблему при просмотре видео в интернете
Если вы убедились в том, что звука нет только на сайте YouTube, а в остальных приложениях и других вкладка браузера он есть, то решение проблемы будет в следующем:
Когда ничего не помогло
Если ни один из вышеперечисленных способов устранения ошибки не помог, то остается одно — обратиться в официальную службу поддержки компании, разработавшей браузер:
Открываем меню браузера
Разворачиваем раздел «Дополнительно»
Нажимаем кнопку «Сообщить о проблеме»
Если у вас пропал звук в интернете, то сначала проверьте, работает ли у вас гарнитура. В том случае, когда проблема оказалась не в них — перезагрузите браузер, а после само устройство. Если не помогло, то проверьте наличие обновлений и переустановите обозреватель. Следующим шагом будет настройка различных настроек и процессов самого компьютера и операционной системы. И последнее, если ваш случай уникален и ничего не помогло, обратитесь в службу поддержки, чтобы получить помощь квалифицированного специалиста по вашей проблеме.
Источник
Вообще, проблема не такая уж и редкая…
Для начала порекомендую всем, кто столкнется с отсутствием звука в браузере — проверить, есть ли он вообще: в других браузерах, играх и программах и т.д. (как сделал автор вопроса). Нередко, когда проблема глобальна и звука нет ни в одном из приложений.
Теперь, собственно, ближе к сути конкретного вопроса…
В чем может быть причина отсутствия звука в браузере
Совет 1. Проверьте настройки громкости
Начну с банального…
В Windows есть специальный микшер громкости, позволяющий регулировать звук в каждом приложении в отдельности. Таким образом, вы можете, например, прибавить звук на максимум в одном браузере (в котором прослушиваете музыку), и убавить в другом — в котором параллельно просматриваете сайты, увешанные «аудио» рекламой. Удобно?!
Чтобы открыть этот «микшер», щелкните правой кнопкой мышки по значку звука в трее и в контекстном меню увидите ссылку на него.
Открыть микшер громкости
Далее для каждого запущенного браузера вы сможете отрегулировать звук.
Регулирование звука
Обращаю внимание, что помимо микшера, встроенного в Windows, у вас подобный «регулятор» может быть в панели управления вашим аудио-драйвером. Как правило, ссылку на него можно найти в панели управления Windows, либо в трее.

Smart Audio — тонкая настройка звука (в качестве примера)
Совет 2. Очистите кэш браузера
По мере работы любого браузера, со временем, в его кэше скапливается большое число «мусорных» файлов (у некоторых этот размер достигает десятков гигабайт!).
Вообще, кэш призван ускорить работу браузера и не загружать каждый раз одни и те же элементы сайтов — но при сильном его «разрастании», часто происходит «замедление» работы браузера.
Причем, при таком положении дел, нередко возникают различные «глюки»: странички могут некорректно обрабатываться и показываться; неверно выполняются некоторые скрипты; возможны проблемы с воспроизведением звука, аудио- и видео-роликов.
Как очистить кэш
Способ 1. При помощи настроек браузера (на примере Chrome)
- запустите браузер и нажмите сочетание кнопок Ctrl+Shift+Del. Кстати, это сочетание клавиш работает во множестве браузеров.
- должно появиться небольшое окно, в котором вы сможете выбрать временной диапазон очистки (рекомендуется удалять весь кэш), а также что конкретно удалять (можете отметить галочками все пункты).
Окно очистки кэша в браузере Chrome
Способ 2. С помощью спец. чистильщиков
Этот способ более удобен, т.к. позволяет весь процесс автоматизировать (всё, что нужно — это пару раз в месяц запустить спец. утилиту для очистки Windows).
Совет 3. Обратите внимание на настройки мультимедиа в браузере
В любом браузере есть настройки обработки контента. Например, в них можно отключить загрузку картинок (было актуально лет 15 назад для экономии трафика), отключить воспроизведение аудио, флеш элементов и т.д.
Чтобы посмотреть, что там с этими настройками в Chrome, вставьте в адресную строку браузера следующий URL: chrome://settings/content
Затем обратите внимание на настройку «Звука». Проверьте, чтобы он был включен!
Настройки контента
Кроме этого, рекомендую зайти в панель управления Windows, в раздел «Сеть и интернет» и открыть подраздел «Свойства браузера» (см. скриншот ниже).
Свойства браузера
Далее во вкладке «Дополнительно» найти подраздел «Мультимедиа» и проверить, включен ли звук на веб-страничках. Поставьте нужные вам галочки, если таковые будут отсутствовать, сохраните настройки и перезагрузите ПК.
Настройки мультимедиа
Совет 4. Обновите флеш-плеер
Чаще всего при проблеме с флеш-плеером — не воспроизводятся различные ролики, анимация, музыка и прочие элементы сайтов. Как правило, вместо окна видео с кнопкой воспроизведения — вы видите только упоминание о том, что у вас отсутствует «Adobe Flash Player»…
Для обновления флеш-плеера, перейдите на официальную страничку Adobe и загрузите установщик: https://get.adobe.com/ru/flashplayer/
Adobe Flash Player
Совет 5. Проверьте работу расширений
Еще один момент, на который стоит обратить внимание — это расширения.
Некоторые из них, например, те, которые блокируют рекламу (тот же AdBlock), могут «порезать» не только рекламные блоки на сайтах, но и частично запретить или скрыть воспроизведение роликов, нарушить работу со звуком. Попробуйте на время отключить все расширения в браузере и проверить работу без оных.
В Chrome есть специальная страничка, для управления расширениями: chrome://extensions/
Расширения в Chrome
Примечание: обратите внимание в первую очередь на расширения от антивирусов, блокировщиков рекламы, для смены IP и шифрования трафика. По статистике, проблемы наиболее часто возникают из-за их некорректной работы…
Если после выключения всех расширений — у вас появится звук, то начинайте включать по одному расширению и проверять наличие звука. Как только он пропадет — вы узнаете «виновника»!
Совет 6. Переустановите браузер (сбросьте настройки)
Ну и последнее, что сегодня порекомендую — это крайние меры, попробовать переустановить браузер. В некоторых случаях, когда были «испорчены» некоторые файлы браузера — подобное действие может помочь в проблеме.
Кстати, в Chrome перед удалением можно попробовать сбросить настройки (дабы есть спец. такая функция). Чтобы ее задействовать, нужно:
1. открыть страничку настроек: chrome://settings/
Адресная строка
2. Затем раскройте вкладку «Дополнительные». После, в самом низу окна будет ссылка на сброс всех настроек — на восстановление их по умолчанию (которые были при установке браузера). Попробуйте задействовать их и проверьте работу браузера.





























































 Проверьте уровень громкости для нужного браузера.
Проверьте уровень громкости для нужного браузера. Попробуйте повысить уровень громкости.
Попробуйте повысить уровень громкости. Дальше перейдите в «Параметры устройств и громкости приложений».
Дальше перейдите в «Параметры устройств и громкости приложений». Внимательно проверьте уровень громкости и устройство вывода звука для нужного браузера. Попробуйте установить устройство вывода «По умолчанию». Или попробуйте разные варианты из списка доступных устройств.
Внимательно проверьте уровень громкости и устройство вывода звука для нужного браузера. Попробуйте установить устройство вывода «По умолчанию». Или попробуйте разные варианты из списка доступных устройств. Может быть такое, что звук для конкретного браузера скручен до 0, или в качестве устройства вывода выбрано какое-то другое устройство.
Может быть такое, что звук для конкретного браузера скручен до 0, или в качестве устройства вывода выбрано какое-то другое устройство.