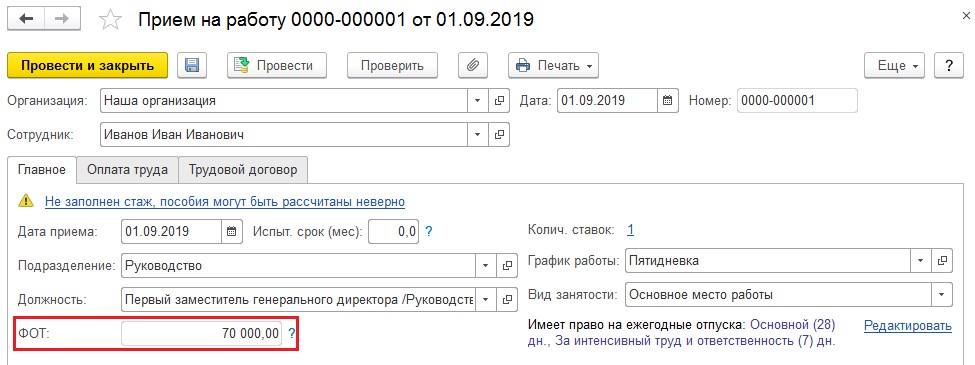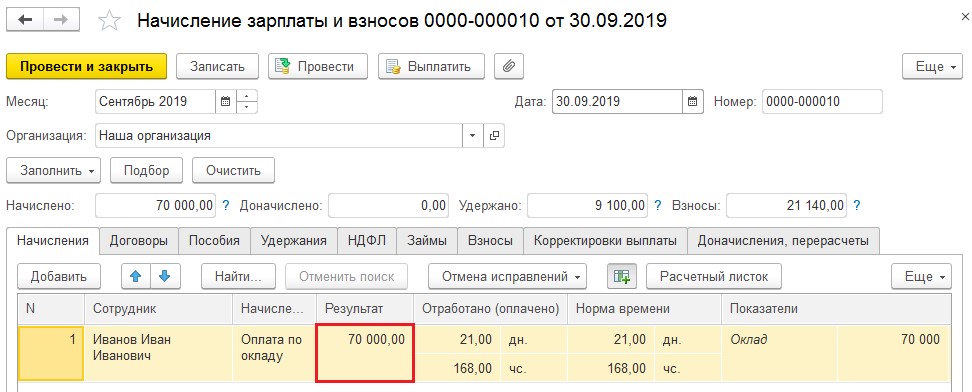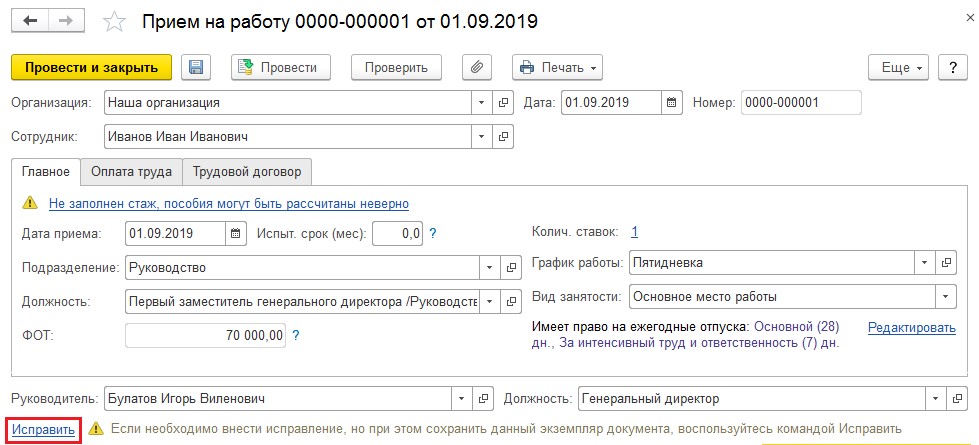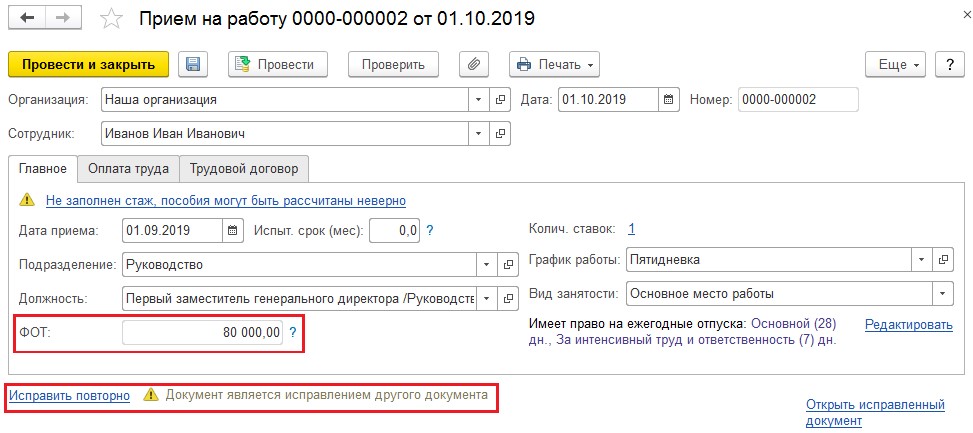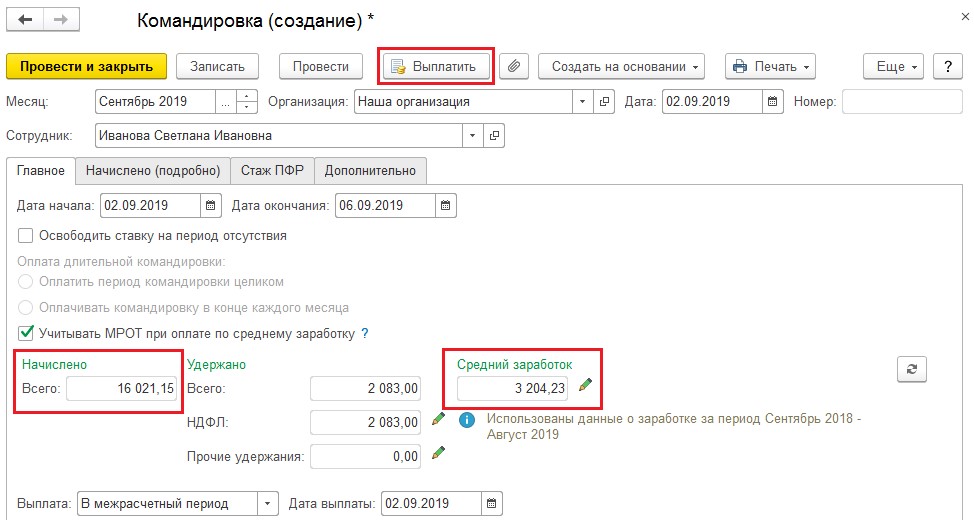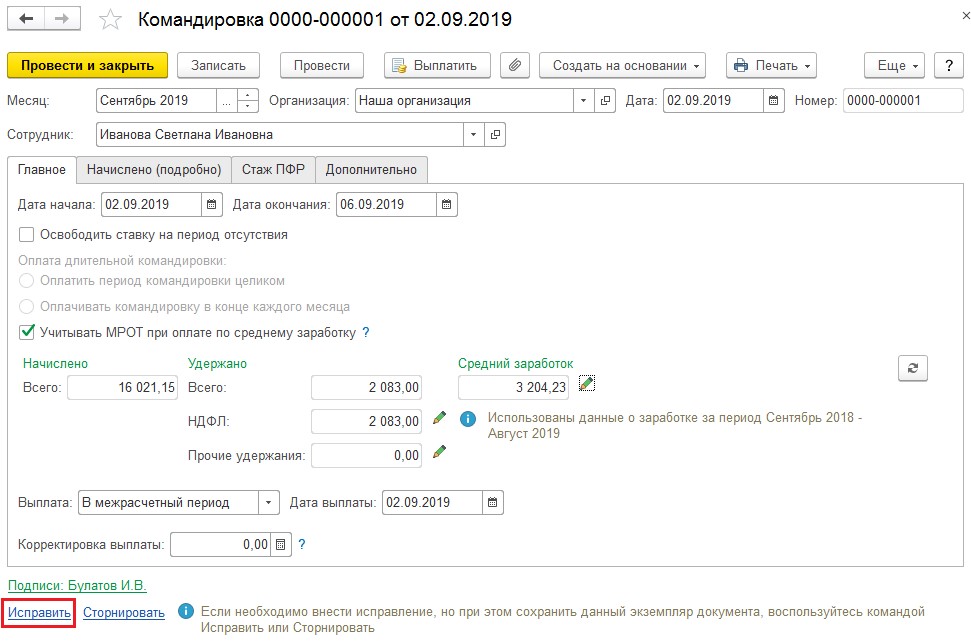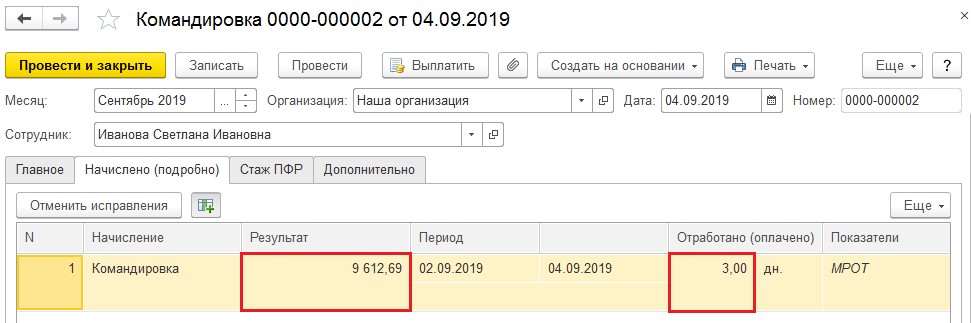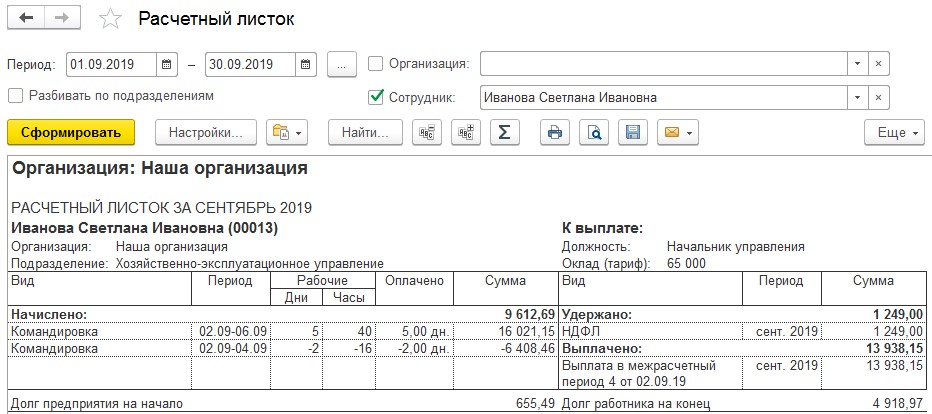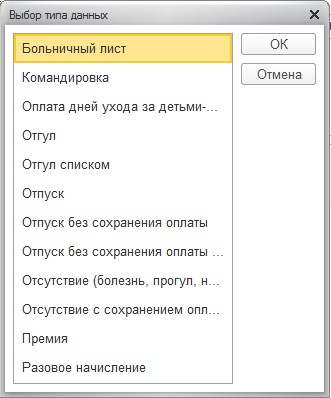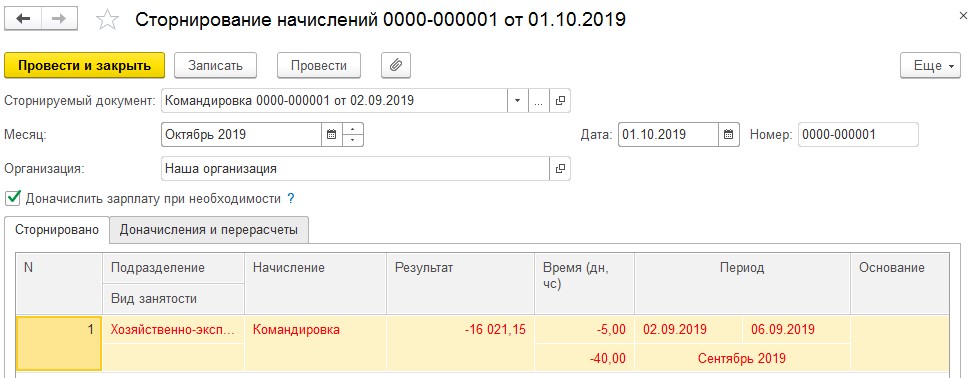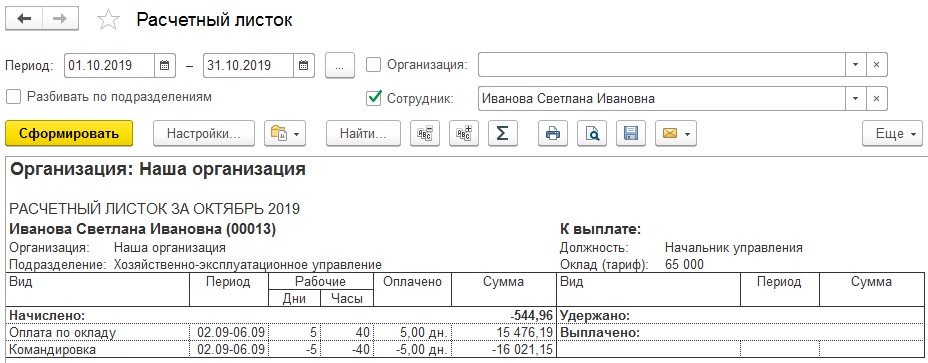В практике бухгалтеров случается, что зарплата уже начислена, но произошли некоторые изменения, поэтому возникла необходимость выполнить перерасчет. В программе 1С:ЗУП ведется контроль ввода данных, и перерасчет зарплаты система предлагает выполнить автоматом. В данной публикации рассмотрим причины перерасчета и настройки для его выполнения, а также на примерах разберем, как в 1С сделать перерасчет зарплаты.
Причины перерасчетов в 1С:ЗУП
- Не введен приказ на изменение начисления в прошлом месяце. Внесение его «задним числом» вызовет необходимость перерасчета в текущем периоде.
- Внесены изменения в документ прошлого периода, исправлены ошибки. Это может быть как документ начисления, так и кадровый приказ. Ошибка в данных при приеме на работу, кадровом переводе и т.п.
- Изменение даты отпуска, вследствие досрочного выхода сотрудника на работу, предоставление им больничного листа в период нахождения в отпуске или ошибка расчетчика в указании дат отпуска.
- Сотрудник вышел на больничный, зарплата за месяц уже начислена, а невыходы не отражены. При предоставлении больничного программа предложит пересчитать заработную плату.
В 1С:ЗУП реализован механизм перерасчета на основании контроля ввода данных. Даже при простом перепроведении документа программа предложит выполнить перерасчет, а пользователь решит, есть ли действительно необходимость перерасчета или нет
Посмотреть предложенные программой варианты можно в разделе «Сервис-Перерасчеты».
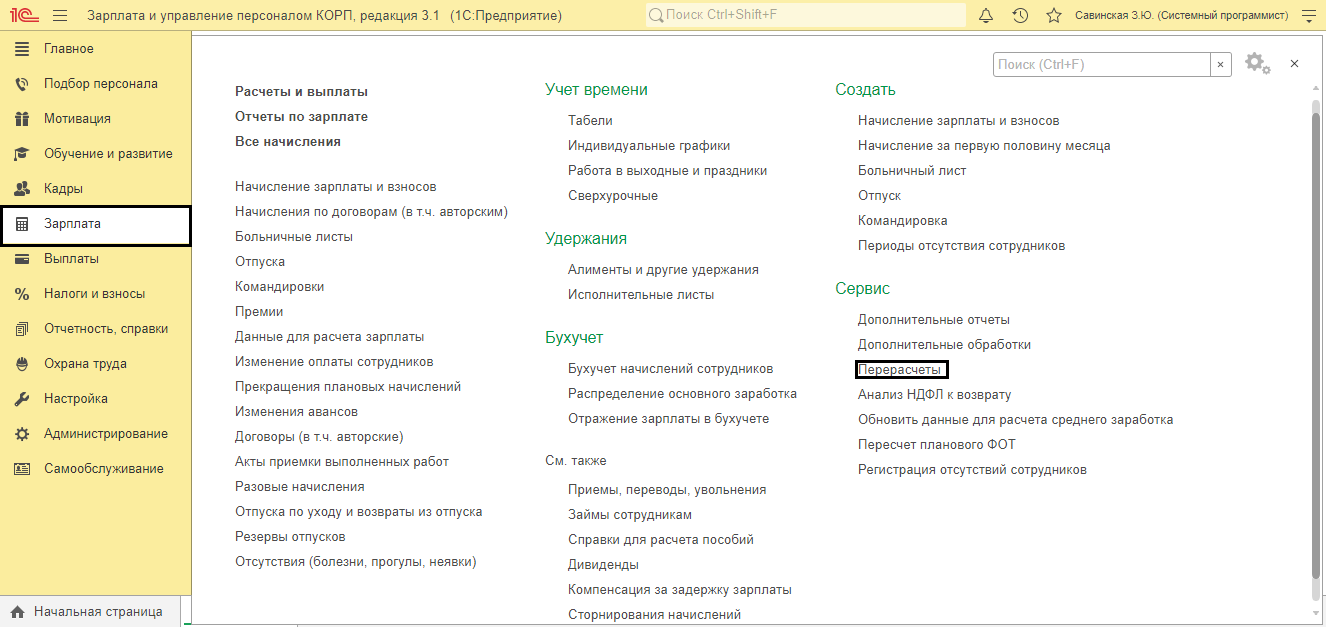
Рассмотрим подробнее, как регистрируется такая операция, ее настройки, и что делать, если требуется доначисление зарплаты в 1С 8.3 ЗУП при перерасчете.
Настройки операции
Сама операция производится в документе «Начисления зарплаты». Поменять настройку, чтобы выполнить ее в отдельном документе, можно через «Настройка-Расчет зарплаты».
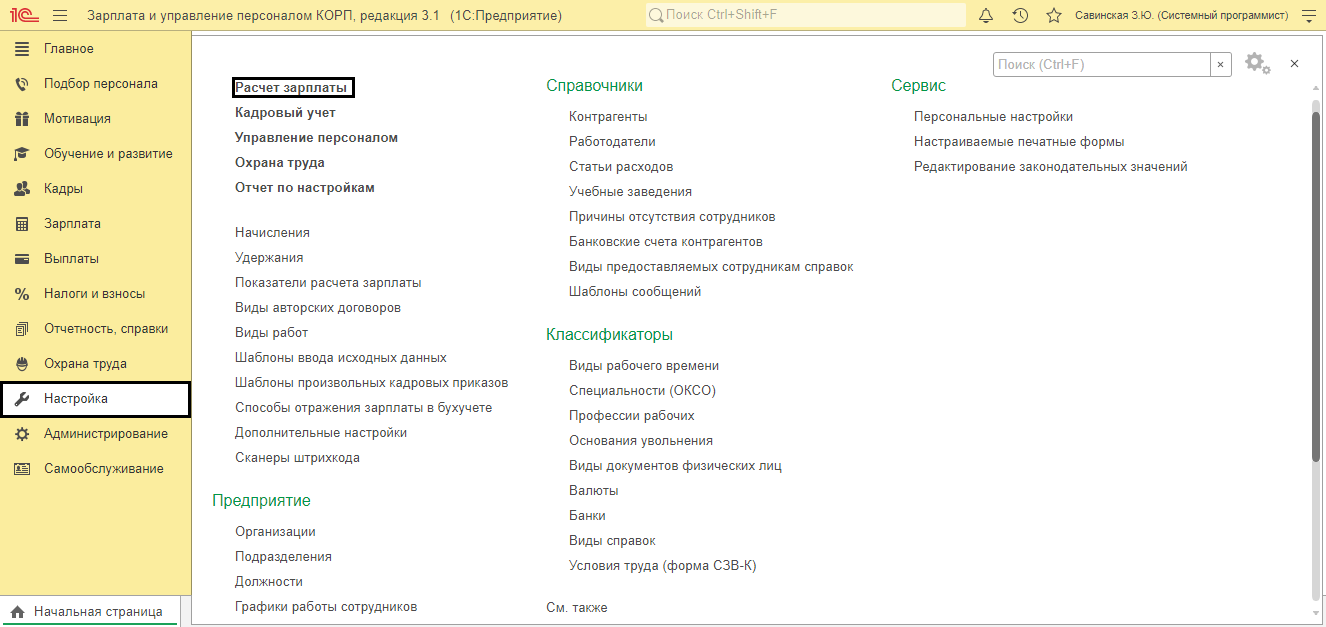
Установите соответствующую галочку.
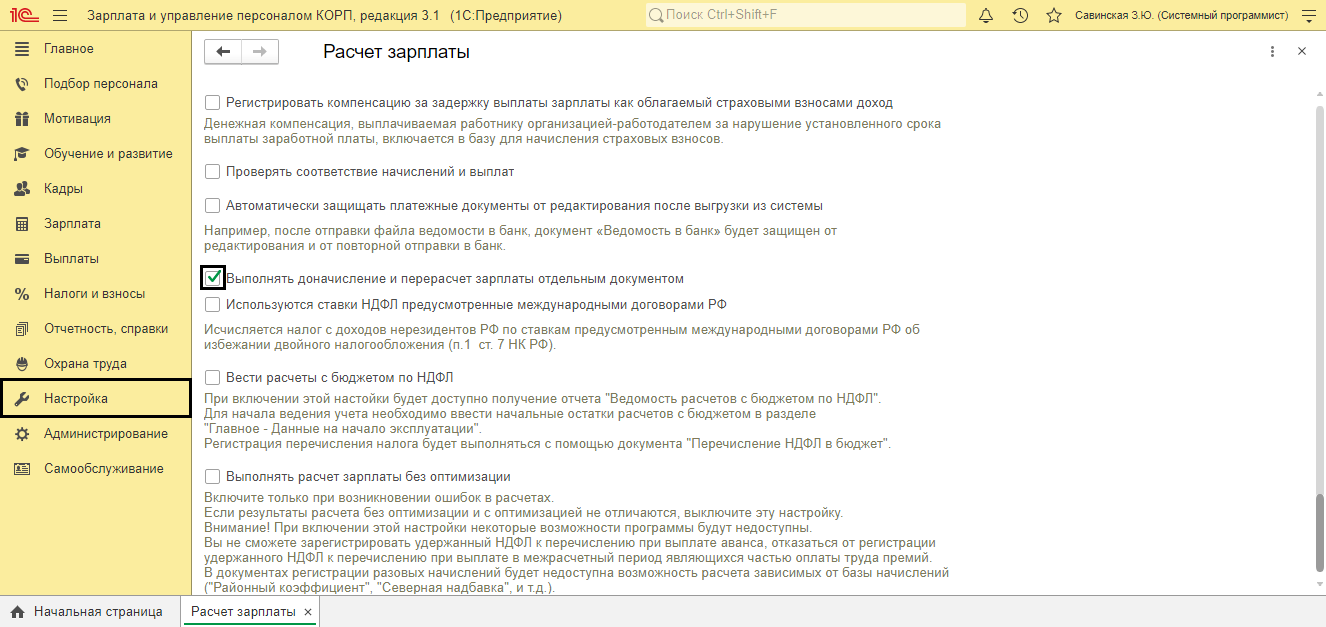
При начислении зарплаты программа предупредит о необходимости перерасчета, но в документе он не будет отражен.
Перерасчет при начислении зарплаты
Рассмотрим пример: При начислении зарплаты предыдущего месяца не были учтены изменения процентов надбавок у сотрудников. После обнаружения ошибки, расчетчик ввела документ «Изменение плановых показателей» и процент надбавок был изменен. Процент надбавки за наставничество изменен с 10% на 15%, а за вредные условия с 5% на 6%.
Отметим, что пошаговую инструкция по начислению зарплаты в 1С:ЗУП 8.3 можно также найти на сайте. Мы следим за обновлениями конфигурации и поддерживаем информацию на нашем сайте в актуальном состоянии.
При вводе документа «Начисление зарплаты и взносов» в текущем месяце, программа увидела изменения «задним числом» и вывела предупреждение, о необходимости перерасчета.
По гиперссылке «Подробнее» отобразится информация о документах, повлекших перерасчет и сотрудников, затронутых в перерасчете. В нашем примере это – «Изменение плановых начислений». Жмем «Пересчитать сотрудников».
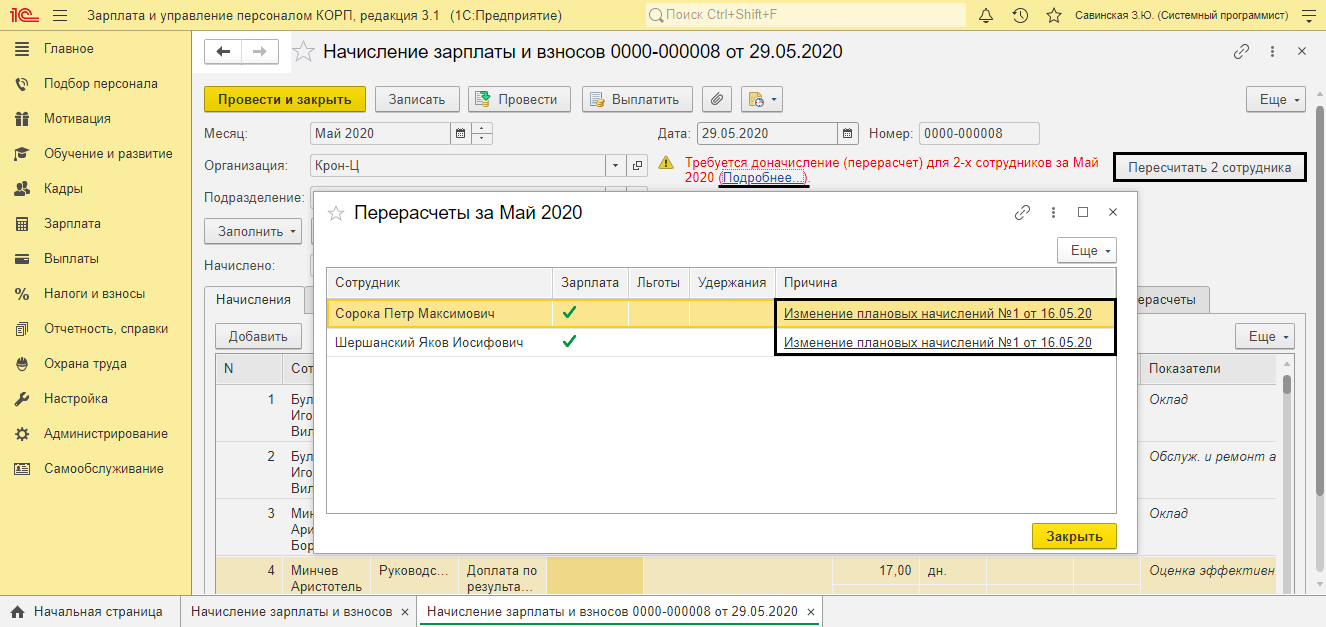
Если в настройке не установлена галочка о пересчете отдельным документом, то в текущем документе начисления, на вкладке «Доначисления, перерасчеты» выполняется перерасчет затронутых начислений. Вкладка имеет несколько подразделов, и каждый вид перерасчета отображается в своем разделе:
- Начисления;
- Пособия;
- Льготы;
- Удержания.
На вкладке «Начисления» по сотрудникам отображен перерасчет прошлого периода. Программа сторнирует начисление (записи красным), сделанное в предыдущем месяце, и делает начисление, исходя из внесенных изменений (записи черным).
Если изменения вносятся не с начала периода, а с заданного числа, то при расчете это учитывается, и начисление разбивается с учетом даты внесения изменений. В нашем примере изменение процента производилось с 15 числа. Соответственно, за первую половину месяца начислено по «старому» проценту, а за вторую половину пересчитано с учетом изменений. Поэтому начисление разбито на две строки – два периода.
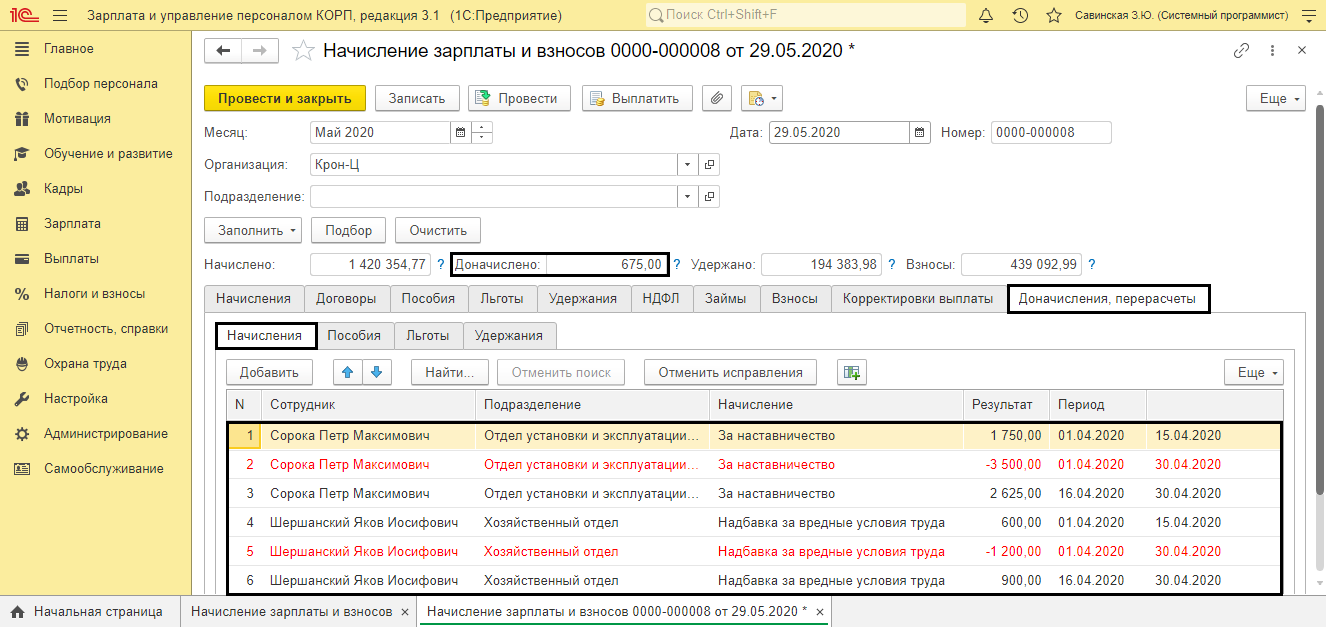
Перерасчет в отдельном документе
Если в настройке указано, что перерасчет осуществляется в отдельном документе, пользователь вводит перерасчет отдельно.
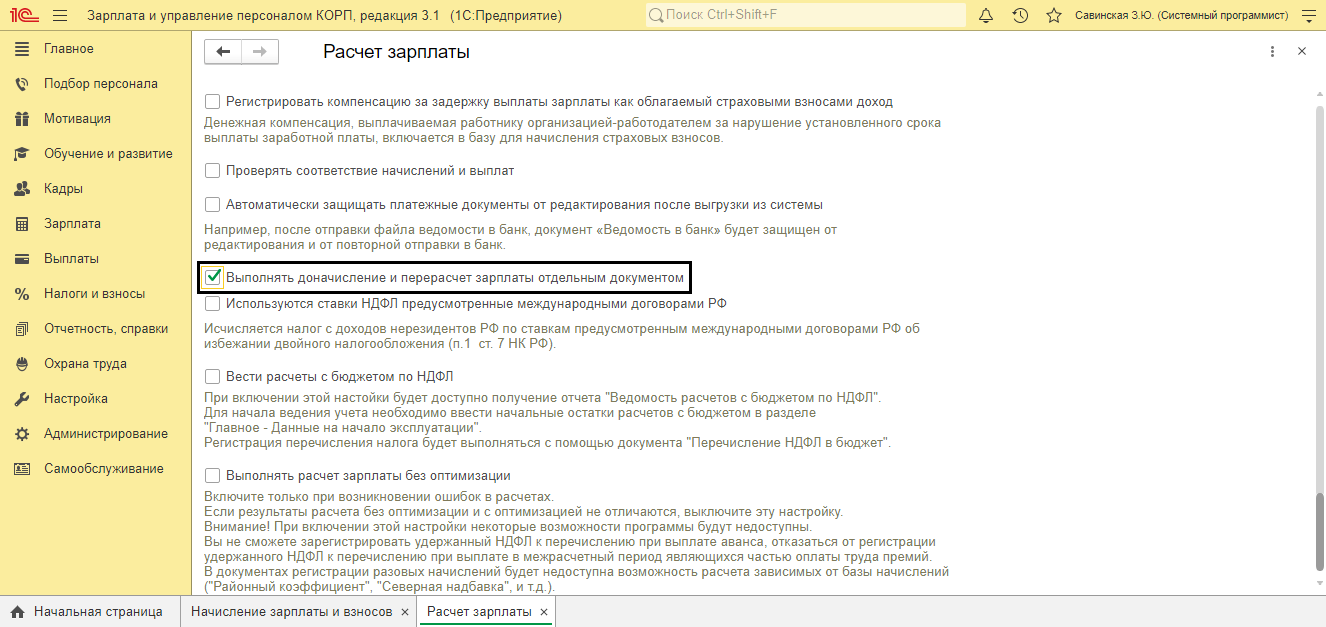
Перейдите в сервис «Перерасчеты», раздела «Зарплата».
В таблице перечислены сотрудники, затронутые при вводе документов, повлекших перерасчет. В графе «Причина» указаны эти документы. Нажав на ссылку документа, он откроется для просмотра.
Для регистрации перерасчета нажмите кнопку «Добавить» и выберите нужное действие.
Чтобы выполнить зарегистрированный программой перерасчет нажмите кнопку «Доначислить сейчас».
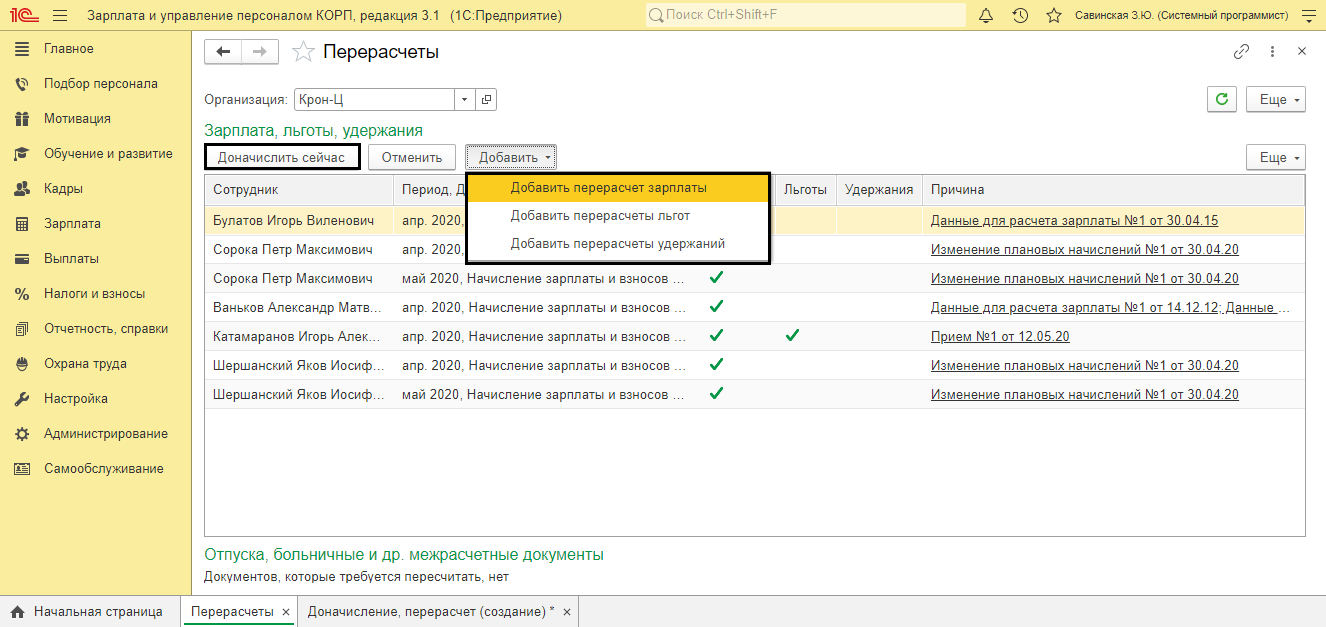
Откроется документ «Доначисление, перерасчет». При необходимости измените месяц выполнения перерасчета. На вкладке «Начисления» отображены сотрудники и выполненный перерасчет начислений. Красным (минус) начисление прошлого периода, черным (плюс) начисление текущего периода с учетом изменений.
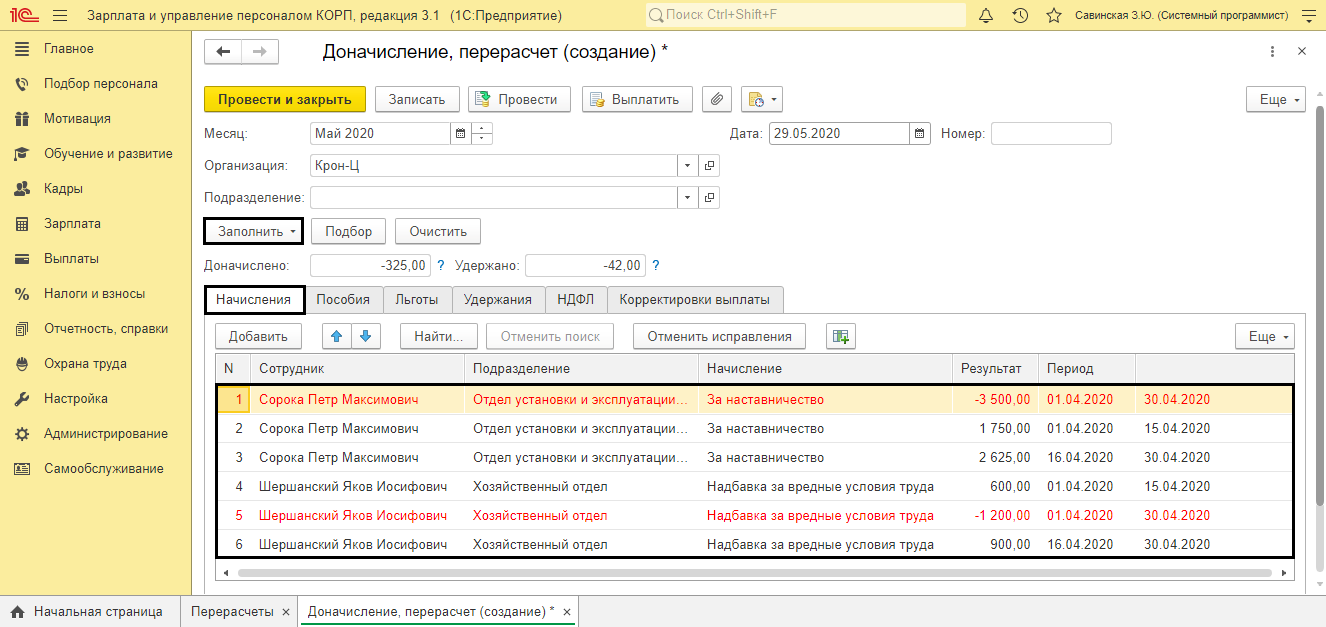
Перерасчет начислений, автоматически вызывает и пересчет НДФЛ по этим начислениям – вкладка «НДФЛ».
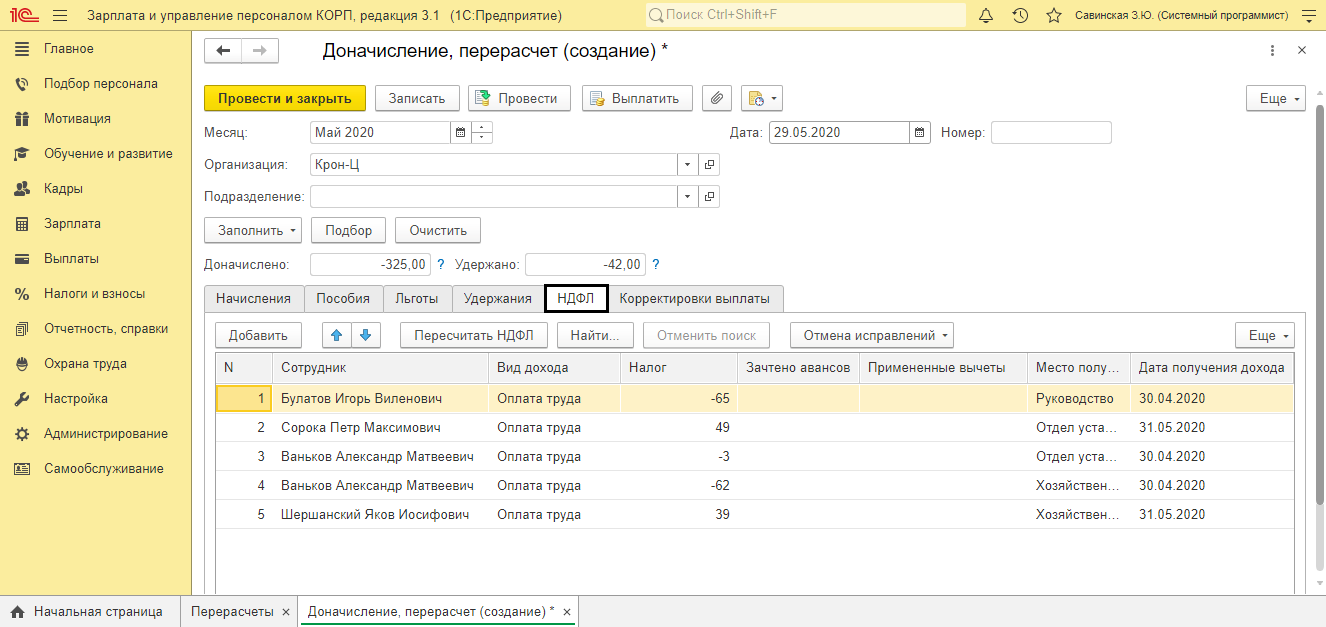
При любом изменении данных прошлых периодов, программа автоматически увидит сведения для перерасчета – вкладки «Льготы», «Пособия», «Удержания».
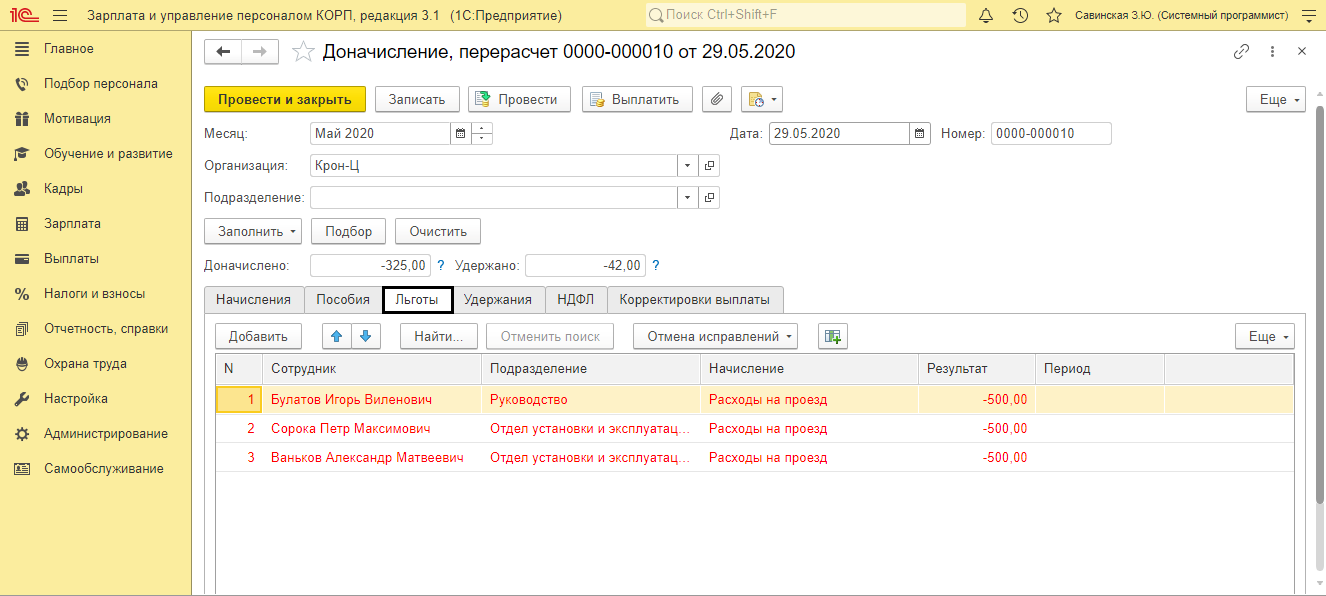
Если программа напоминает о перерасчете, а в нем нет необходимости, возникает вопрос – «Как в ЗУП убрать перерасчеты?»
Перерасчет можно отменить. Для этого нажмите правой кнопкой мышки на напоминании перерасчета и выберите «Отменить».
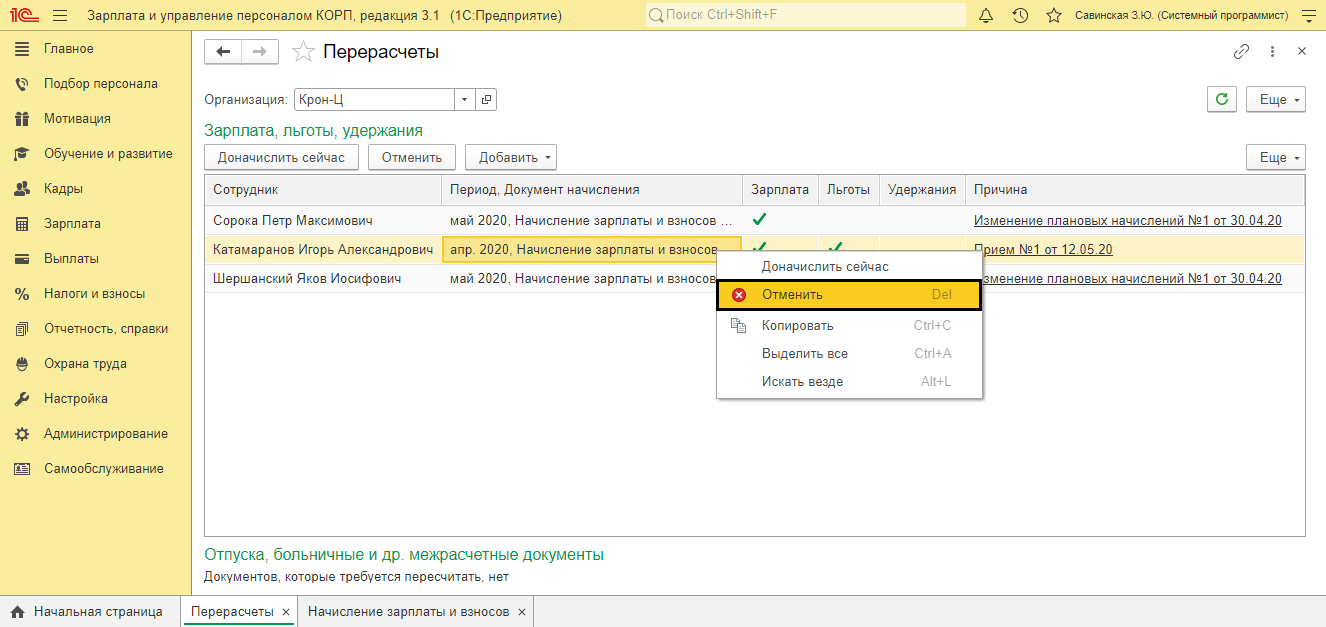
Поможем доработать доначисления и перерасчет зарплаты. Первая консультация бесплатно!
Мы рассмотрели порядок перерасчета, при исправлении ошибки и изменении данных прошлого периода в текущем. Но перерасчеты могут быть не только в этих документах, но и при исправлении данных в больничном или отпуске.
Рассмотрим эти примеры.
Перерасчет в документах отклонений (больничный, отпуск)
Сотрудник предприятия находился в отпуске в период с 15.05 по 11.06. В период отпуска он ушел на больничный и предоставил больничный лист с 29.05 по 05.06.
При создании больничного листа, программа, увидев, что ему уже введен документ отпуск, автоматически создаст перерасчет и сторнирует суммы, начисленных отпускных, за этот период (с 29.05 по 05.06). Суммы сторно начислений отмечены красным.
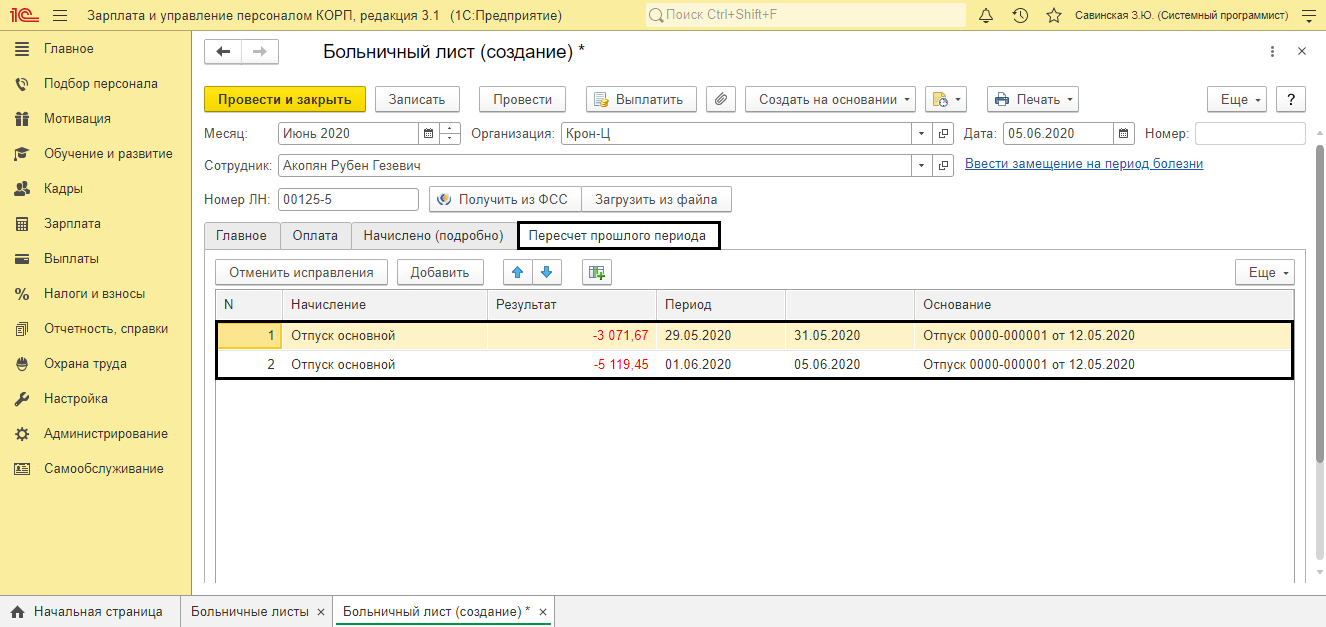
На указанные дни встанет начисление больничного листа и эти дни отобразятся в табеле сотрудника — Б.
При проведении документа отклонения (в нашем примере «Больничный лист»), пересекающегося с другим отклонением, программа предупредит об этом пользователя.
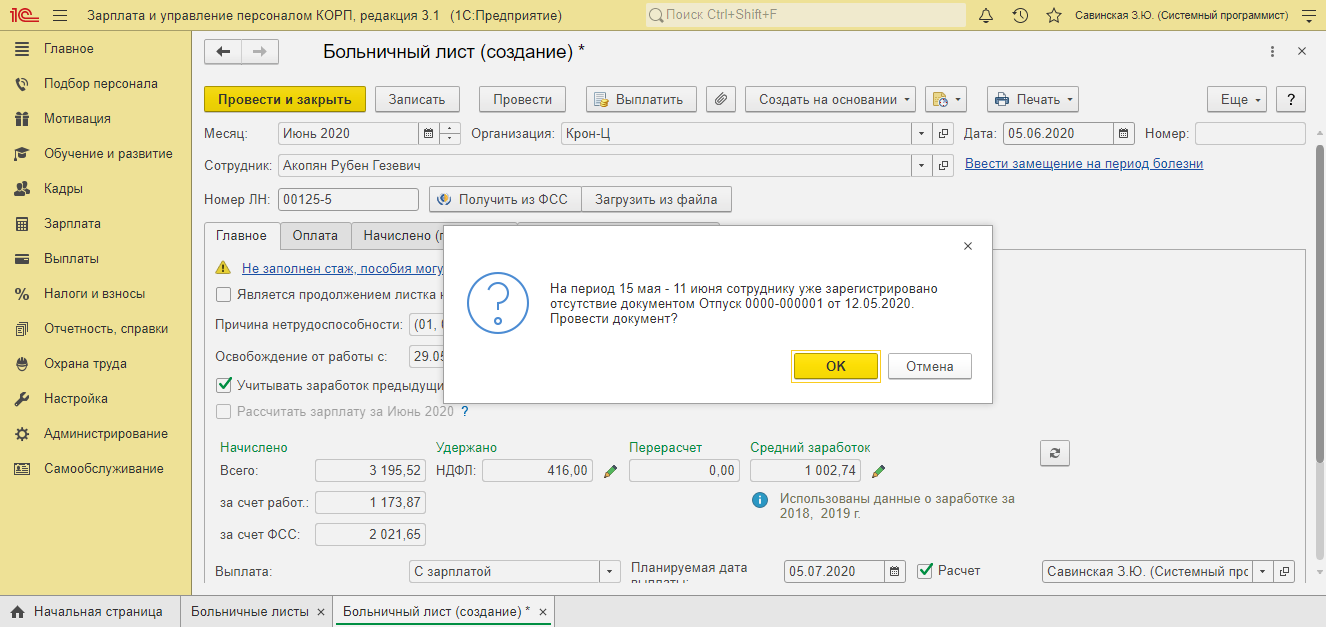
Перерасчет в документе Отпуск
Пользователь может внести изменение в документ «Отпуск» – продлить дни отпуска на даты болезни сотрудника (при предоставлении больничного листа), при исправлении ошибки в указании даты отпуска, расчета среднего заработка и т.п.
В документ можно внести исправление – кнопка «Исправить», или отменить полностью документ – «Сторнировать».
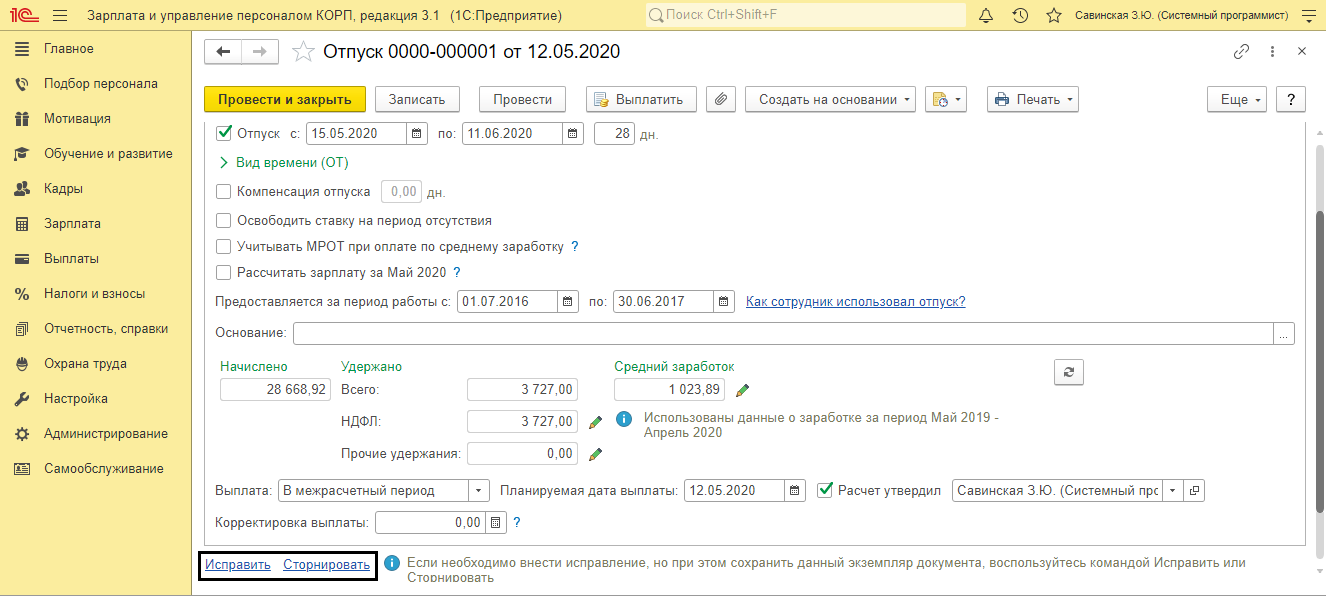
Нажмите «Исправить» и в новом документе «Отпуск» перенесите дату окончания отпуска, на количество дней больничного.
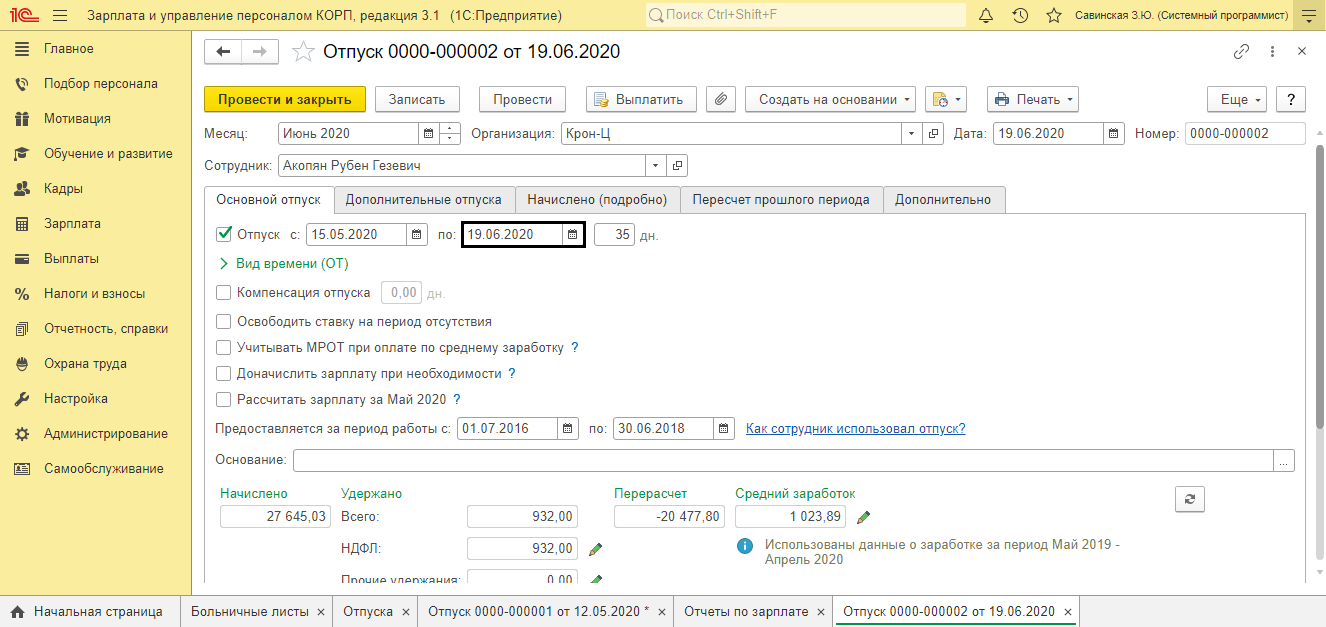
В результате на вкладке «Пересчет прошлого периода» сторнируется начисление отпуска, на даты введенного ранее больничного, отдельно по периодам (май, июнь).
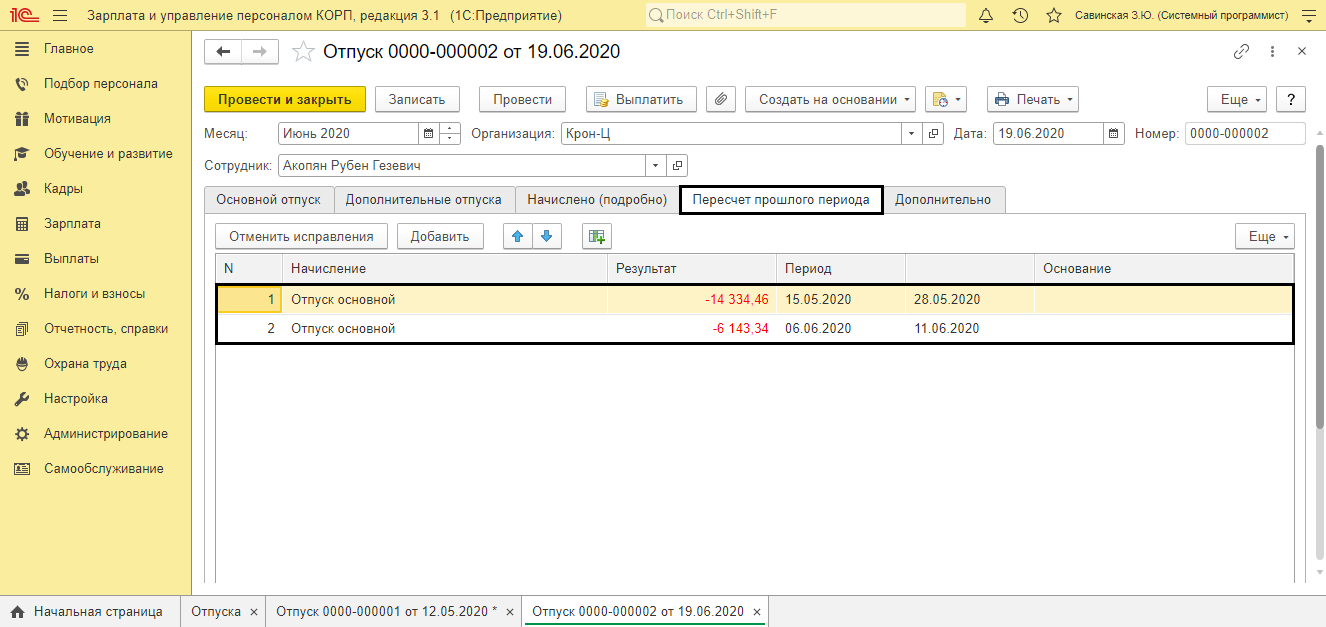
На вкладке «Начислено (подробно)» – расчет суммы начисления, с учетом изменений в документе.
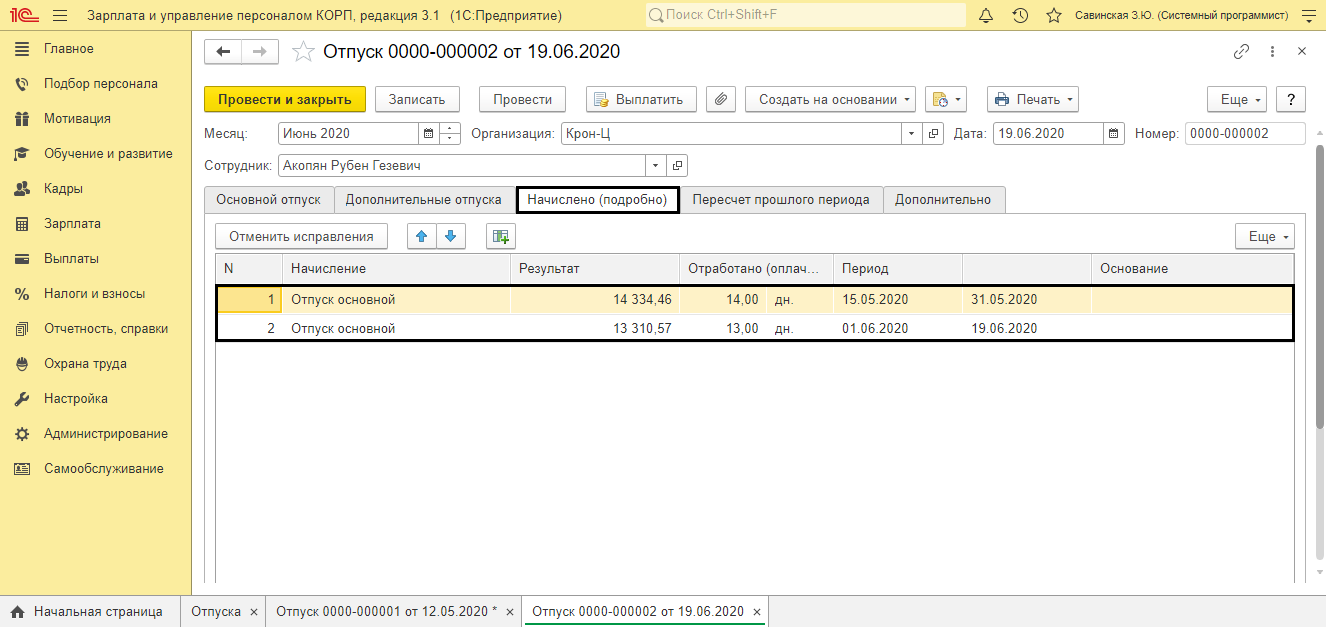
При вводе изменений, в исходном документе устанавливается отметка, что документ изменен. Посмотреть исправления можно нажав гиперссылку «Открыть документ исправления».
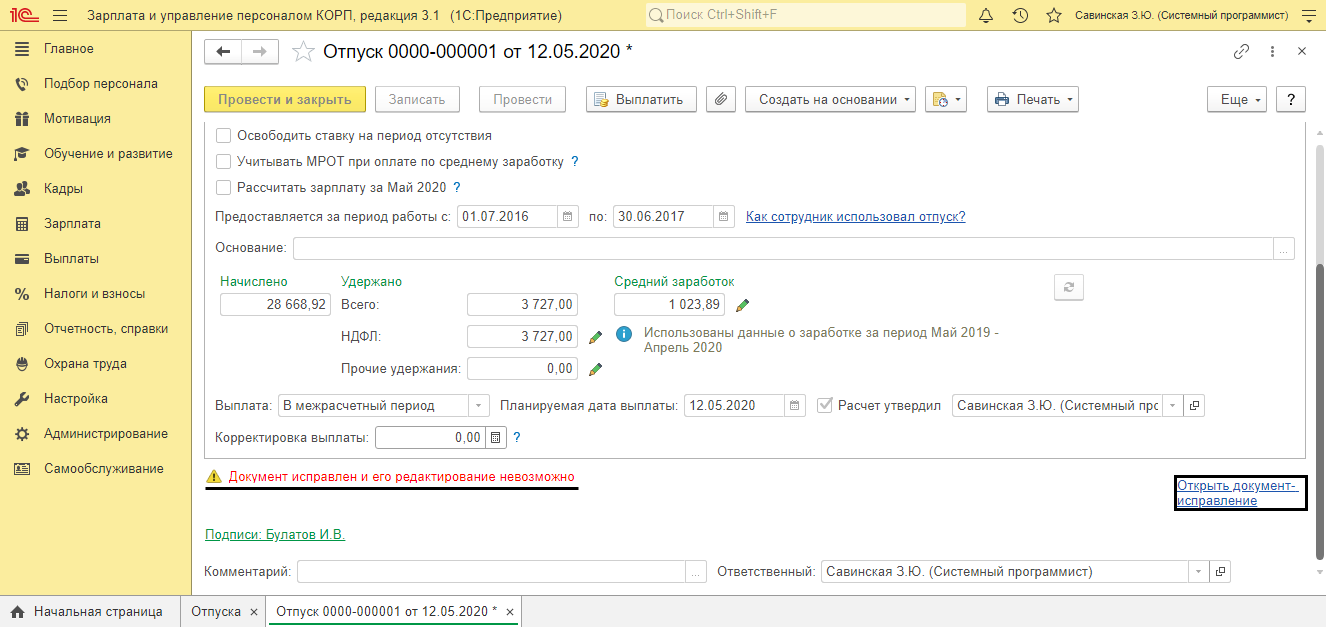
При таких изменениях, перерасчет необходим, для корректного отображения дней отклонений в табеле и регистрации начислений по периодам, для правильного отображения в отчетности.
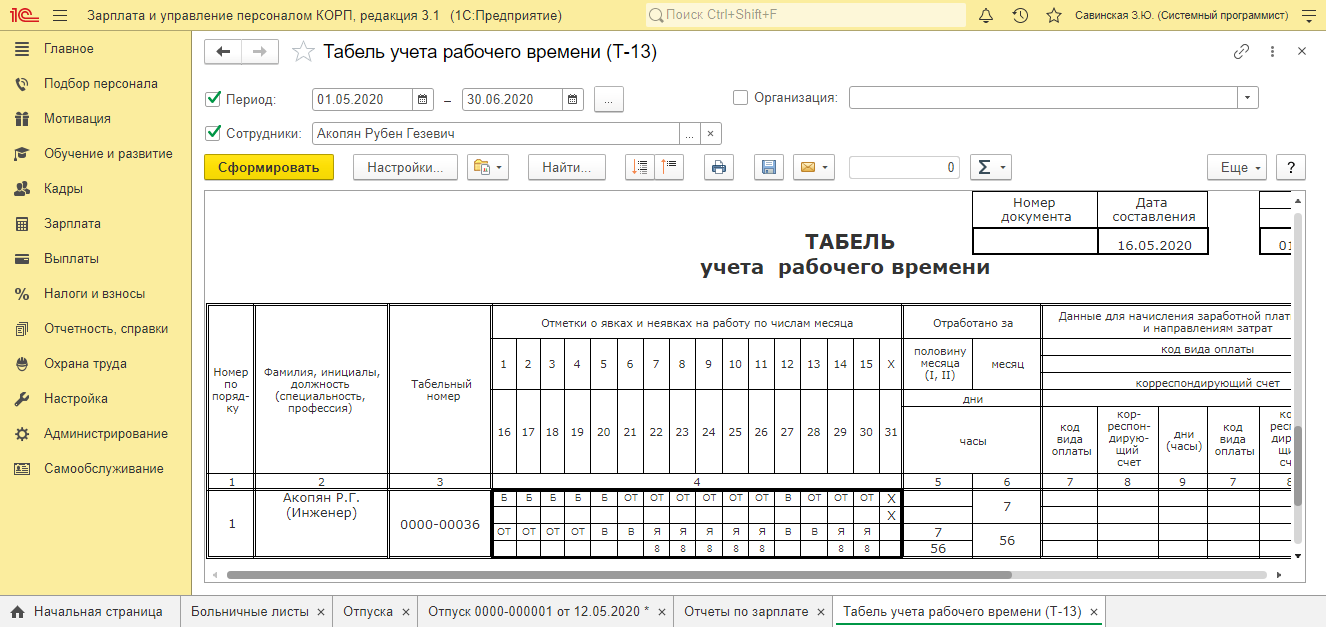


Как избежать случайного перерасчета документов в ЗУП
Исключить случайный перерасчет документов прошлого периода можно несколькими способами.
- Установить настройку ввода доначислений и перерасчетов отдельным документом.
- Установить дату запрета редактирования документов.
Как в ЗУП настроить ввод перерасчета отдельным документом мы упоминали выше. Рассмотрим, как во избежание ситуации случайного перерасчета документов прошлого периода, установить дату запрета редактирования.
Перейдите Администрирование – Настройки пользователей и прав и установите галочку Даты запрета редактирования документов.
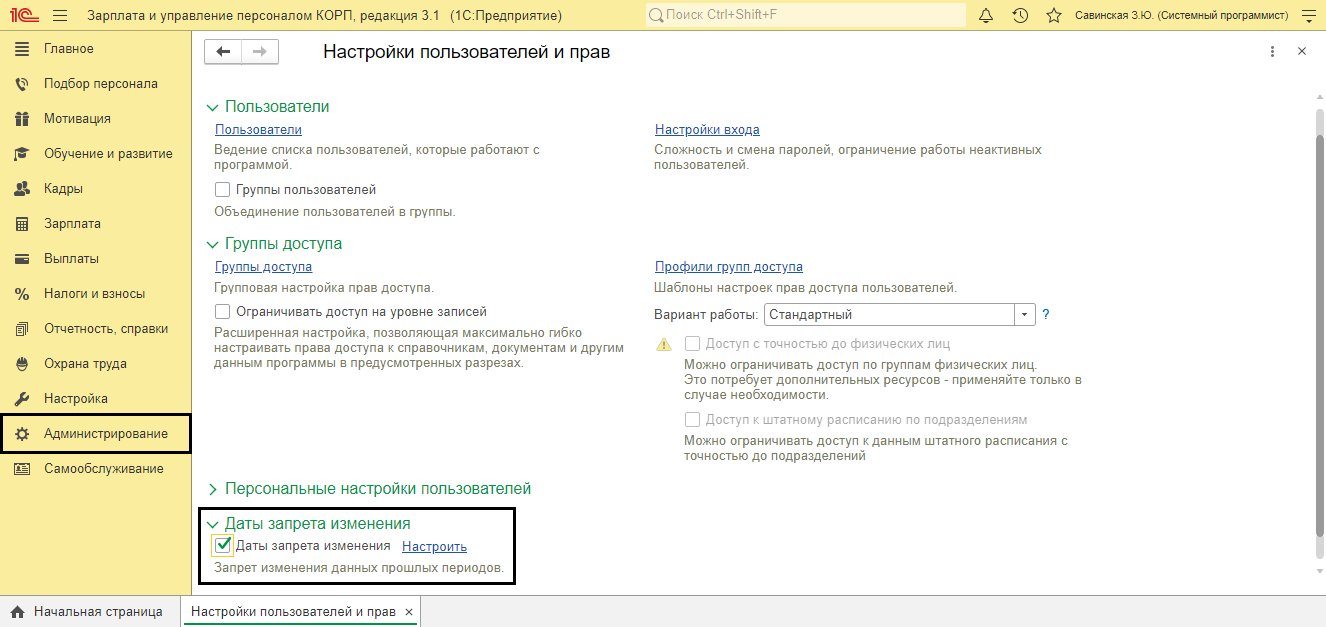
Установите дату запрета. Она может устанавливаться для всех пользователей или настраиваться для конкретных пользователей программы, общая или устанавливаться на определенные разделы или объекты учета.
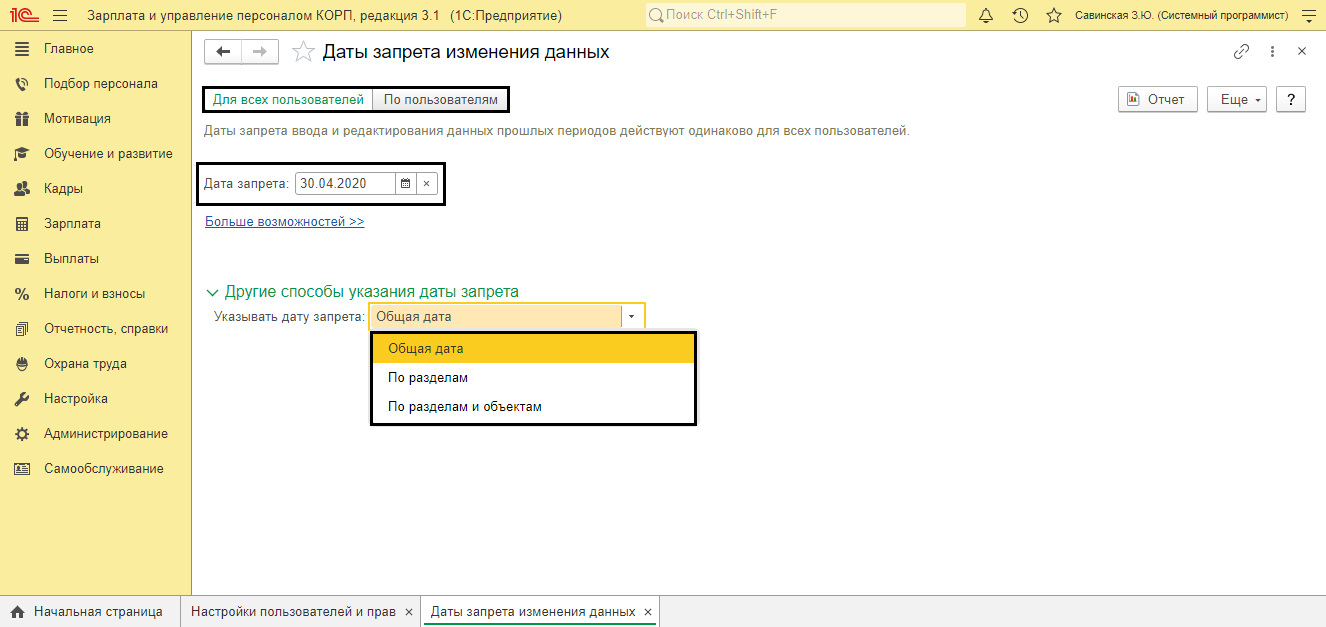
После установки даты запрета редактирования, пользователь не сможет случайно изменить и перепровести документы прошлого периода, до указанной в настройке даты.
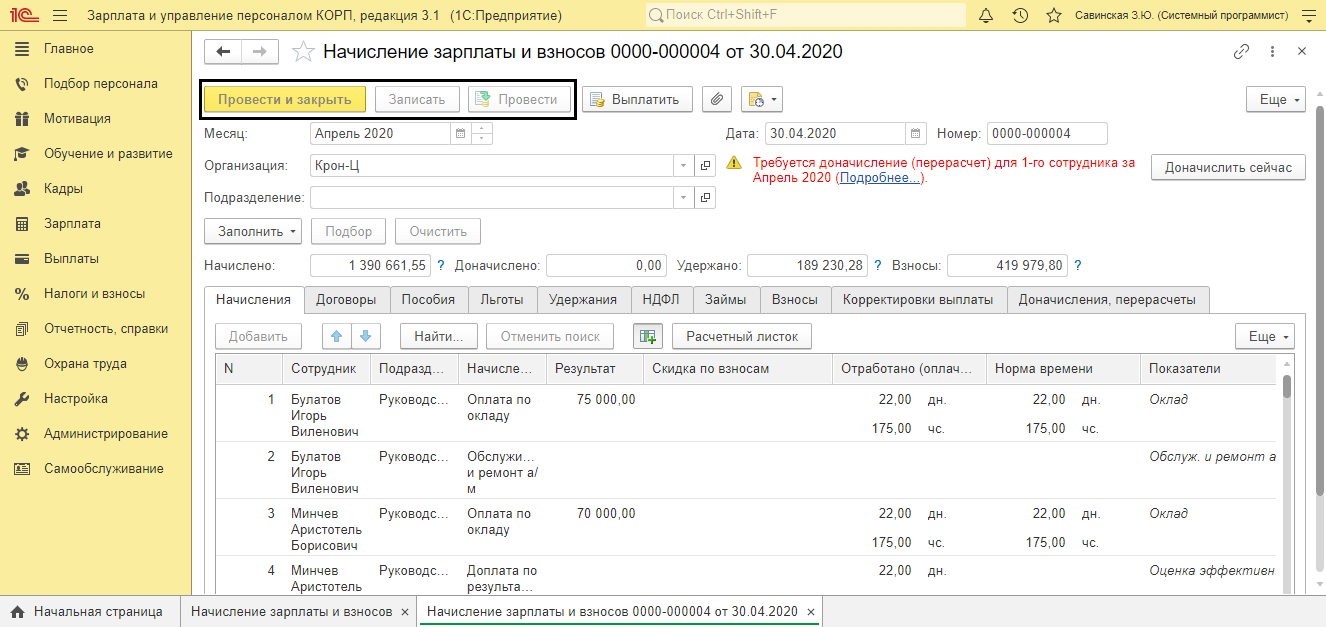
Мы рассмотрели, как производится доначисление зарплаты в 1С 8.3 ЗУП и как в 1С сделать перерасчет зарплаты. Разобравшись в данном вопросе, пользователь сможет корректно исправлять ошибки прошлых периодов и обезопасить себя от случайного изменения расчета прошлых периодов. Если вас заинтересовала возможность использования функционала и внедрения 1С:Зарплата и управление персоналом ПРОФ, обращайтесь к нашим специалистам. Мы проконсультируем вас и подберем оптимальный способ внедрения.
Содержание:
1. Непреднамеренная ошибка в 1С
В процессе работы в 1С встречаются ситуации, когда возникает непреднамеренная ошибка, в результате которой сотруднику может быть начислен излишек по заработной плате. Потенциально, такая ошибка может привести к сбою в программе, причиной которому послужит ввод некорректных данных.
Проблему легко исправить в том случае, когда сотрудник продолжает работать в организации. Сумма переплаты заработной платы должна быть учтена в следующем месяце при помощи корректировок и уменьшения, на величину переплаты, итоговой суммы.
Тому же, кто уже был уволен, придется возвращать переплаченные денежные средства в кассу организации. Также, потребуется изменить сумму взаиморасчетов с сотрудником. В таком случае возникает вопрос: Каким образом оформляется возврат этого излишка?
В данной статье будут рассмотрены действия, которые потребуется выполнить для правильного формирования нужных документов. Все действия будут выполняться в демонстрационной версии конфигурации 1С ERP.
В конфигурации 1С ERP при регистрации факта добровольного возврата переплаченной суммы можно воспользоваться документом «Приходный кассовый ордер в 1С».
Для того чтобы при проведении документа не возникло конфликтов должны быть выполнены несколько настроек.
Перейдем в раздел «Настройка НСИ и разделов», который находится в меню «НСИ и администрирование», где выберем пункт «Финансовый результат и контроллинг».

Настроим 1С, чтобы при проведение документов не возникало конфликтов
Здесь должен быть установлен флаг «Учитывать прочие активы и пассивы».

Учитывать прочие активы и пассивы
После установки флага нужно перейти в меню «Казначейство», где в разделе «Касса» нужно выбрать пункт «Приходные кассовые ордера в 1С».
2. Создание приходного кассового ордера в 1С ERP

Приходного кассового ордера
Создаем новый приходный кассовый ордер в 1С с типом «Прочее поступление».

Создаем новый приходный кассовый ордер в 1С
На первой закладке нужно указать сумму излишней выплаты, а также все другие требуемые реквизиты.

Создаем новый приходный кассовый ордер в 1С
На второй закладке нужно указать статью ДДС в 1С ERP и подразделение.
Оплата труда должна быть указана как статья доходов/пассивов.
Указана как статья доходов/пассивов
После того как выбрали статью, осталось настроить поле «Счет регламентированного учета», а также указать «Счет учета» сотрудника и «Вид начислений».

Настроить поле «Счет регламентированного учета», а также указать «Счет учета»
Проводим документ.
Теперь нужно скорректировать сумму взаиморасчетов.
3. Корректировка суммы взаиморасчетов в конфигурации 1С ERP
Для корректировки суммы потребуется создать новый документ «Перенос данных». Нажав на кнопку «Настройка состава регистров» откроем список регистр сведений 1С, в котором нужно установить флаг для следующих регистров: «Бухгалтерские взаиморасчеты с сотрудниками», «Взаиморасчеты с сотрудниками» и «Зарплата к выплате»

Функции для технического специалиста

Перенос данных (создание)
Подтвердим выбор регистров, и на первой закладке «Бухгалтерские взаиморасчеты с сотрудниками» добавим запись, в которой укажем сотрудника и сумму. Сумма взаиморасчетов должна быть сторнирована со знаком минус. На остальных закладках выполняем аналогичные действия и нажимаем кнопку «Записать и закрыть».

Добавим запись, в которой укажем сотрудника и сумму
Об особенностях удержания излишне выплаченной суммы заработной платы можно прочитать в информационной системе 1С ИТС.
Специалист компании «Кодерлайн»
Ярослав Копытов
Какие настройки и возможности есть в программе 1С: ЗУП
В ЗУП 3.1 предусмотрен механизм для осуществления начислений и перерасчетов. Начисления и перерасчеты в 1С: ЗУП могут выполняться как внутри документа «Начисление зарплаты и взносов», так и отдельным документом. Для регистрации перерасчетов отдельным документом необходимо в разделе «Настройка», «Расчет зарплаты» установить соответствующий флажок «Выполнять доначисление и перерасчет зарплаты отдельным документом».
Обратите внимание, что в этом случае без регистрации отдельного документа доначисление не будет заполнено автоматически.
Документ, регистрирующий доначисления и перерасчеты, расположен в разделе «Зарплата», пункт «Доначисления и перерасчеты».
Если вы не видите данный документ, скорее всего, он скрыт. Чтобы его добавить в раздел «Зарплата», перейдите в настройки навигации (значок шестеренки в правом верхнем углу) и добавьте этот пункт в правое окно и нажмите «ОК».
Заполнение данного документа автоматизировано, поэтому все, что вам нужно сделать, – нажать на кнопку «Заполнить» и проверить суммы, а затем провести документ.
Также в разделе «Зарплата» в подразделе «Сервисы» вы увидите пункт «Перерасчеты». Здесь вы можете посмотреть актуальную информацию по перерасчетам. В верхней табличной части указаны документы, касающиеся начисленной заработной платы и удержаний.
В нижней части окна указаны документы начисленных отпусков, больничных и других межрасчетных документов.
Перерасчеты возникают по причине перепроведения документов. Например, вы начислили заработную плату, а затем перепровели табель учета рабочего времени или какой-то другой кадровый документ по сотруднику. В то же время этот же сотрудник присутствовал в документе “Начисление зарплаты и взносов”. Поэтому в документе «Начисление зарплаты и взносов» на вкладке «Доначисления, перерасчеты» автоматически заполняются строки с отрицательными или положительными значениями. Если это ошибка, то необходимо отменить данные перерасчеты.
Как провести исправление документа в 1С: ЗУП 3.1
Наверняка многие сталкивались с такой ситуацией, что в документе «Отпуск» или «Командировка» или в другом документе присутствовала ошибка: начисленные суммы уже выплачены, период закрыт, но документ необходимо исправить. В таком случае исправление возможно только через команду «Исправить».
В новом документе укажите корректные данные, после чего проведите и закройте документ.
Найти и посмотреть исправленный документ вы можете также по ссылке внизу. После проведения документа, программа будет учитывать только отредактированный вариант.
Разбор ошибок при перерасчетах
У пользователей часто появляются доначисления в документе «Начисление зарплаты и взносов». Как правило, речь идет не о нескольких строках, а о большом списке с копеечными суммами. Чаще всего пользователи убирают эти данные вручную и проводят документ. Но при начислении заработной платы в следующем месяце доначисления снова автоматически заполняются, и их также приходится убирать вручную. Чтобы перерасчеты не заполнялись, необходимо выполнить следующие действия.
Создайте новый документ «Начисление зарплаты и взносов», заполните его, но не проводите. Перейдите на вкладку «Доначисления, перерасчеты», вручную их удалите. Затем, не закрывая документ, перейдите в раздел «Зарплата», выберите пункт «Перерасчеты». Из верхней табличной части уберите все строки, после чего вернитесь в документ и перезаполните его.
В этом случае доначисления не должны будут подтянуться автоматически в документ. Обратите внимание, что здесь, как и при любых действиях в программе 1С, необходимо быть очень внимательными. Убедитесь, что зарегистрированные перерасчеты не являются ошибочными, и не должны быть учтены при начислении заработной платы.
Видеоинструкция
Посмотреть видеоинструкцию «Исправления и перерасчеты ЗУП 3.1» вы можете на нашем канале 42Clouds — 1С Онлайн
Приятного просмотра!
Исправления и сторнирования в 1С: Зарплата и управление персоналом
- Опубликовано 19.11.2019 11:55
- Автор: Administrator
- Просмотров: 52634
«Кто не ошибается, тот ничего не делает», — говорит нам известная русская пословица. Но исправления могут вас коснуться не только из-за невнимательности. Зачастую, вносить корректировки необходимо для отражения таких операций, как отзыв из отпуска в связи с производственной необходимостью, досрочное возвращение из командировки, больничный во время отпуска и др. А чем отличается исправление от сторнирования? Разберем эти понятия на практических примерах в 1С: Зарплата и управление персоналом редакции 3.
Исправление, обычно, вводится в случае изменения определённого параметра, и при этом не требуется полная отмена документа. Например, в случае перерасчёта отпускных, в связи с уменьшением количества дней отпуска.
А сторнирование – это полная отмена документа, которая отражается регистрацией отрицательных сумм в текущем периоде. Чаще всего, сторнирование применяется для полной отмены отпуска, командировки или даже начисления заработной платы за месяц.
Все исправления можно условно разделить на два типа: изменения в кадровых документах и расчётных.
Предположим, бухгалтер по ошибке ввел неверное подразделение сотруднику при приёме на работу. Соответственно, ошибку нужно исправлять. Сделать это можно двумя способами: либо внести изменения в исходный документ и перезаполнить начисление заработной платы, если оно уже было введено, либо путём ввода документа «Исправление».
Ошибки в документах, которыми были начислены или удержаны какие-то суммы работникам, исправляются в расчётных документах. Например, если сотрудник заболел в командировке, то можно ввести документ-исправление, в котором указать новые условия. Разберём на примерах каждый из видов исправлений.
Исправление кадровых документов
Предположим, что мы допустили ошибку при приёме на работу сотрудника Пушкина, указав не тот размер оклада. Введём первоначальный документ «Приём на работу», выбрав пункт «Приёмы, переводы, увольнения» на разделе «Кадры». Обратите внимание на сумму, указанную в графе «ФОТ». Её мы указали ошибочно, на самом деле размер оклада должен быть 80000 рублей.
Произведём начисление заработной платы за месяц, выбрав необходимого сотрудника путём подбора. Документ начисления можно создать в разделе «Зарплата» — «Начисления зарплаты и взносов». Для более удобного расчёта будем считать, что месяц отработан полностью.
Теперь произведём исправление ошибки путём нажатия на кнопку «Исправление» в подвале документа «Приём на работу».
В созданном документе вводим новый оклад, дату приёма оставляем прежней, а дату документа оставляем текущей. Обратите внимание, что после проведения исправления в подвале документа появляется указание на то, что этот документ не является исходным.
При последующем начислении заработной платы программа выведет сообщение о необходимости пересчёта.
Исправление расчётных документов
Исправление ошибок в расчётных документах рассмотрим на следующем примере:
02 сентября Сотрудница Иванова была направлена в командировку сроком на 5 календарных дней. Напомним, что оплата за дни нахождения в командировке рассчитывается, исходя из среднего заработка сотрудника. В связи с производственной необходимостью руководство приняло решение сократить командировку Ивановой до 3 дней.
Отразим условия примера в программе. Для этого перейдём в раздел «Зарплата» и выберем пункт «Командировки». Создадим новый документ, в который внесем исходные данные. В шапке документа указывается командируемый сотрудник, дата и месяц начисления. На вкладке «Главное» указывается период командировки и вариант выплаты. Сумму среднего заработка и общего начисления программа заполняет автоматически. Посмотреть подробный расчёт можно нажав на кнопку
Теперь внесём документ-исправление путём нажатия на ссылку в подвале документа «Исправление», как это показано на рисунке.
В созданном документе ставим дату внесения изменений и на вкладке «Главное» указываем новую дату окончания командировки. Документ производит перерасчёт, проверить который удобнее всего на вкладке «Начислено (подробно)».
Сформируем расчётный листок. Для этого в разделе «Зарплата» выберем пункт «Отчёты по зарплате» и в открывшемся окне перейдём на «Расчётный листок».
В связи с внесением изменения, командировка отражается двумя строками: первоначальное начисление и исправленное.
Сторнирование
Предположим ситуацию, что в бухгалтерию поступили документы на оформление командировки сотрудницы Ивановой, которые были своевременно отражены в программе. В конце месяца, после начисления заработной платы, сотрудница обратилась в бухгалтерию с пояснением, что в командировку она не ездила, а, соответственно, расчёт зарплаты по среднему заработку за дни командировки был сделан некорректно, и документ «Командировка» необходимо отменить.
Так как информация выяснилась в следующем расчётном периоде, документ нельзя удалять или отменять его проведение. Его можно только сторнировать.
Сторнирование можно проводить двумя способами: непосредственно в расчётном документе, нажав на кнопку «Сторнирование», или создав документ «Сторнирования начислений» в разделе «Зарплата». Рассмотрим второй вариант. В созданном документе при нажатии на кнопку выбора сторнируемого документа, выводится список со всеми видами документов, которые можно сторнировать.
В нашем случае выбираем «Командировка», и в открывшемся окне со всеми документами оформления командировок выбираем тот, который подлежит сторнированию.
Программа автоматически производит расчёт сумм, которые следует отменить, и отражает их красным цветом с отрицательным знаком. Если сторно документа должно привести к перерасчёту заработной платы, надбавок или каких-то иных начислений, то необходимо установить флаг «Доначислить зарплату при необходимости». В рассматриваемом примере нам нужно отменить начисление по среднему заработку за период несостоявшейся командировки и произвести начисление по окладу за этот же период, поэтому устанавливаем флаг и проверяем начисление на вкладке «Доначисления и перерасчёты».
Проведём документ и сформируем расчётный листок. Обратите внимание на период формирования. Если мы сформируем листок за период, в который вносили изменения, перерасчёта там отражено не будет, так как сторнирование – это как раз и есть отмена документа прошлого периода в текущем.
Автор статьи: Алина Календжан
Понравилась статья? Подпишитесь на рассылку новых материалов
Добавить комментарий
Как правильно вносить исправления в выплаты
Содержание
У сотрудника оклад 65000, аванс 30000. Была ведомость на выплату аванса, а в конце месяца должна была быть выплачена зарплата на руки 26500. Реальной выплаты еще не было. Теперь выяснилось, что выплатить на руки по факту надо меньше.
Как не надо делать
В любом случае, не надо вручную исправлять итоговую сумму к выплате на руки. Почему? Она складывается из сумм расшифровки, которые скрыты в поле справа от этой суммы. Дважды щелкнув по нему, можно туда провалиться.
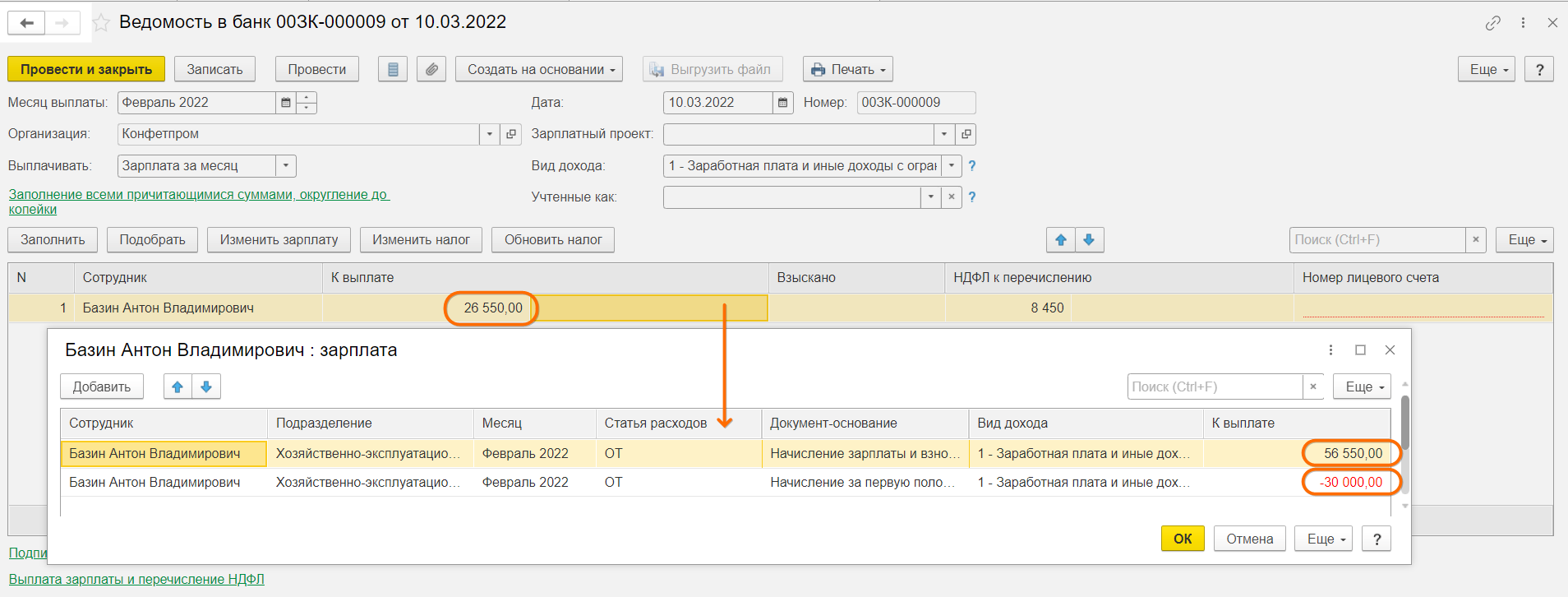

Если вы руками поменяете итоговую сумму при наличии нескольких строк в расшифровке выплаты, программа сделает с суммами расшифровки совершенно непредсказуемые вещи – что-то увеличит, что-то уменьшит.
У нас в расшифровке после изменения суммы на руки на 20000 с учетом уже выплаченного аванса в 30000 должна поменяться общая сумма к выплате на 50000. Но вот что произойдет с уже выплаченным авансом (и, возможно, с межрасчетными выплатами по отпускам и больничным, которые, кстати, облагаются НДФЛ!), если изменить сразу в ведомости сумму на руки, проигнорировав суммы в расшифровке:
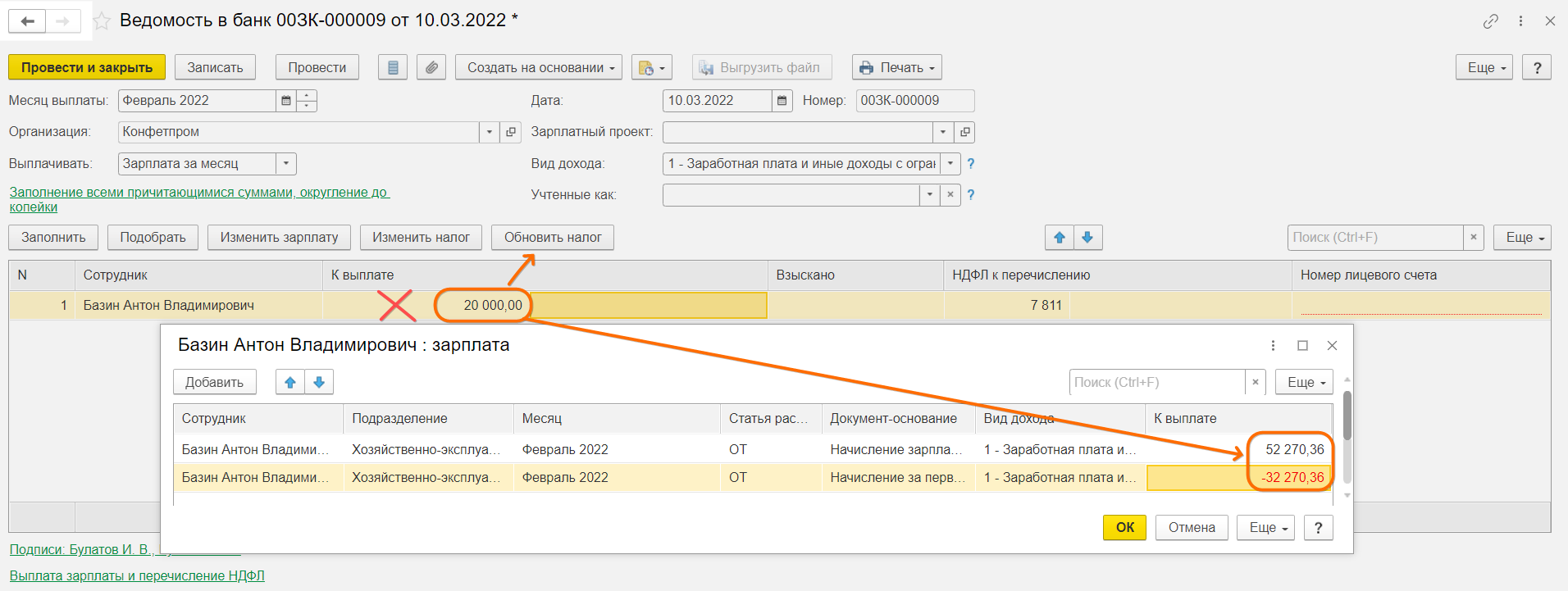
Программа в этой ситуации некорректно поменяет налоговую базу, что неминуемо приведет к недоудержанному НДФЛ. Если провалиться в расшифровку, мы увидим также, что программа по собственному разумению изменила и суммы итоговой выплаты и всех остальных составляющих. Это изменило и налоговую базу для данной выплаты, и НДФЛ, причем неверно. Только итоговая сумма на руки останется соответствующей действительности. В этом случае уже в ведомости следующего месяца нас ожидают перерасчеты и ошибки с окончательнымудержанием НДФЛ.

Как надо делать
Необходимо провалиться в расшифровку и вручную исправить нужную сумму уже в расшифровке. В нашем случае это общая сумма к выплате (сумма, которая включает в себя возможный аванс). Мы сократили реальную сумму выплаты, соответственно, налоговая база должна уменьшиться. Правильная сумма к выплате должна быть сумма аванса + скорректированная сумма выплаты на руки (30000+20000). Проваливаемся в расшифровку выплаты меняем общую сумму (она дается БЕЗ учета НДФЛ). Не забываем после этого нажать кнопку Обновить НДФЛ.
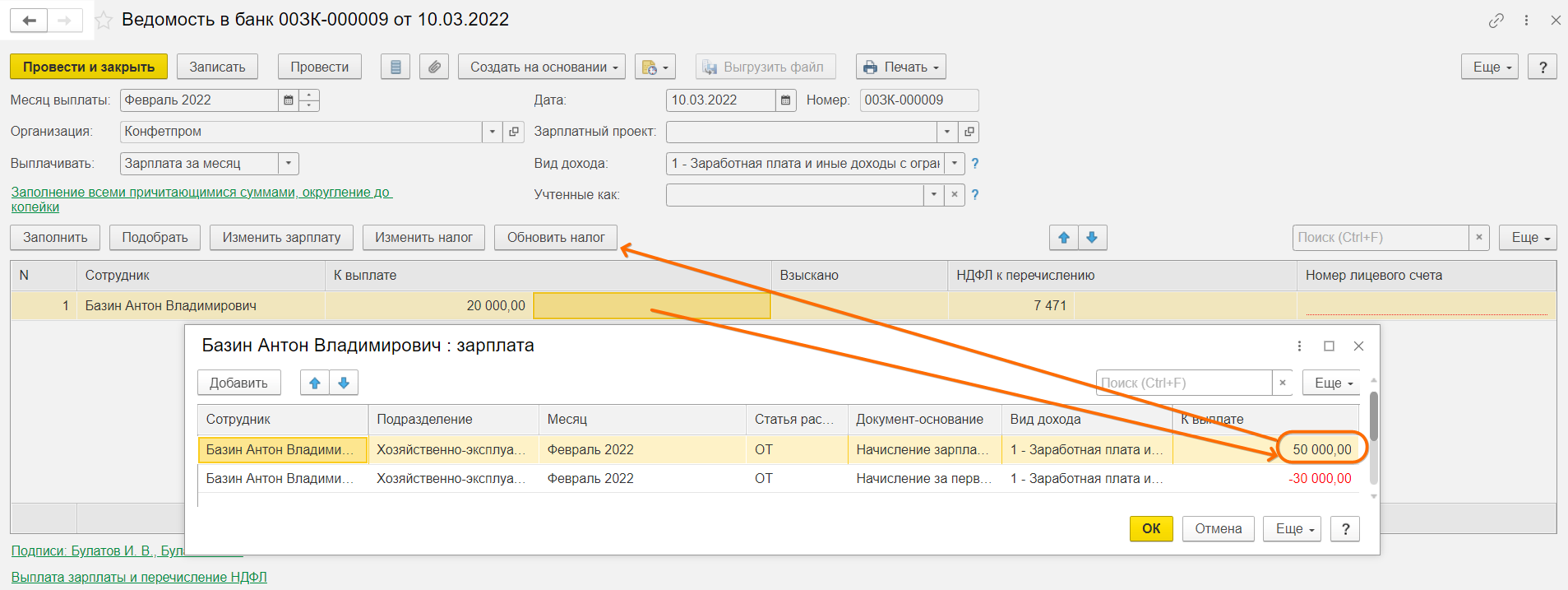
Обратите внимание, сумма на руки в ведомости получилась той же, но сложена она уже из реальных данных (общая сумма — аванс), а не путем изменения налоговой базы и вольного арифметического преобразования составляющих этой суммы. НДФЛ также указан корректно от части налоговой базы, которая соответствует размеру сокращенной выплаты – Налоговая база=(Выплата+Вычеты*0,87)/0,87 = 50000/0,87 = 57471,26.

Исходная налоговая база для программы при этом не меняется, так как она закреплена документом-основанием (Начисление зарплаты и взносов) и равна 65000.
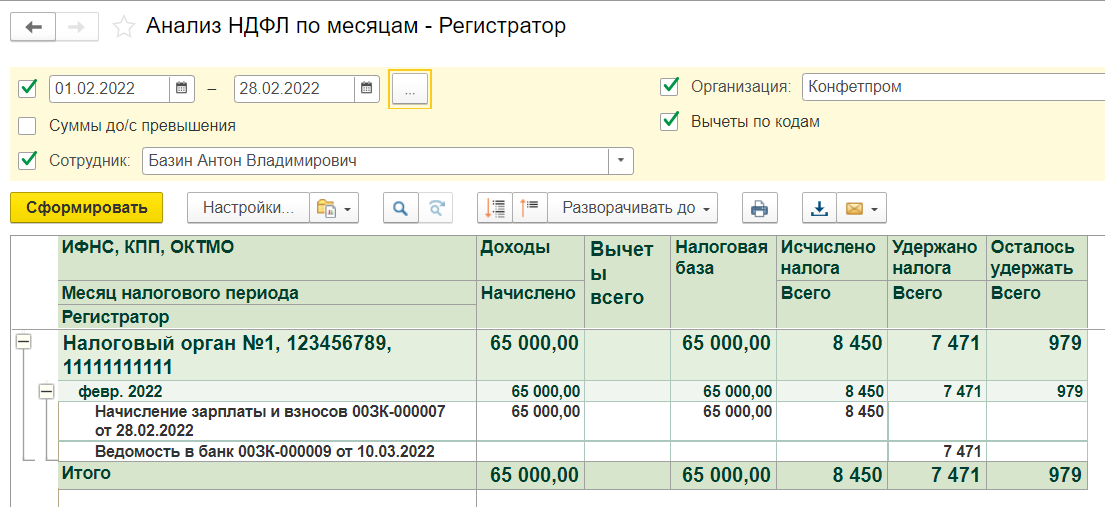
Поэтому закроем долг перед сотрудником и перейдем к следующему примеру.
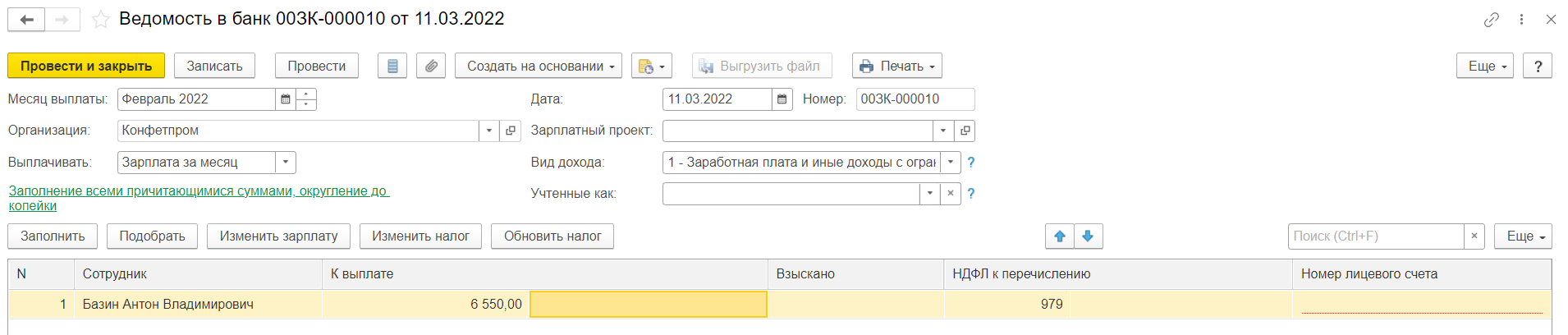
Пример 2. Исправления для уже выплаченных ведомостей
Исходные вводные те же. У сотрудника оклад 65000, аванс 30000. Была ведомость на выплату аванса, а в конце месяца должна была быть выплачена зарплата на руки 26500. Реальная выплата уже проведена.
Теперь выяснилось, что полная сумма выплаты за вычетом НДФЛ должна была быть меньше на 16500, т.е. 40000 (30000 аванс + 10000).
Как не надо делать
Опять покажем, что произойдет, если поменять сумму на руки сразу в ведомости:
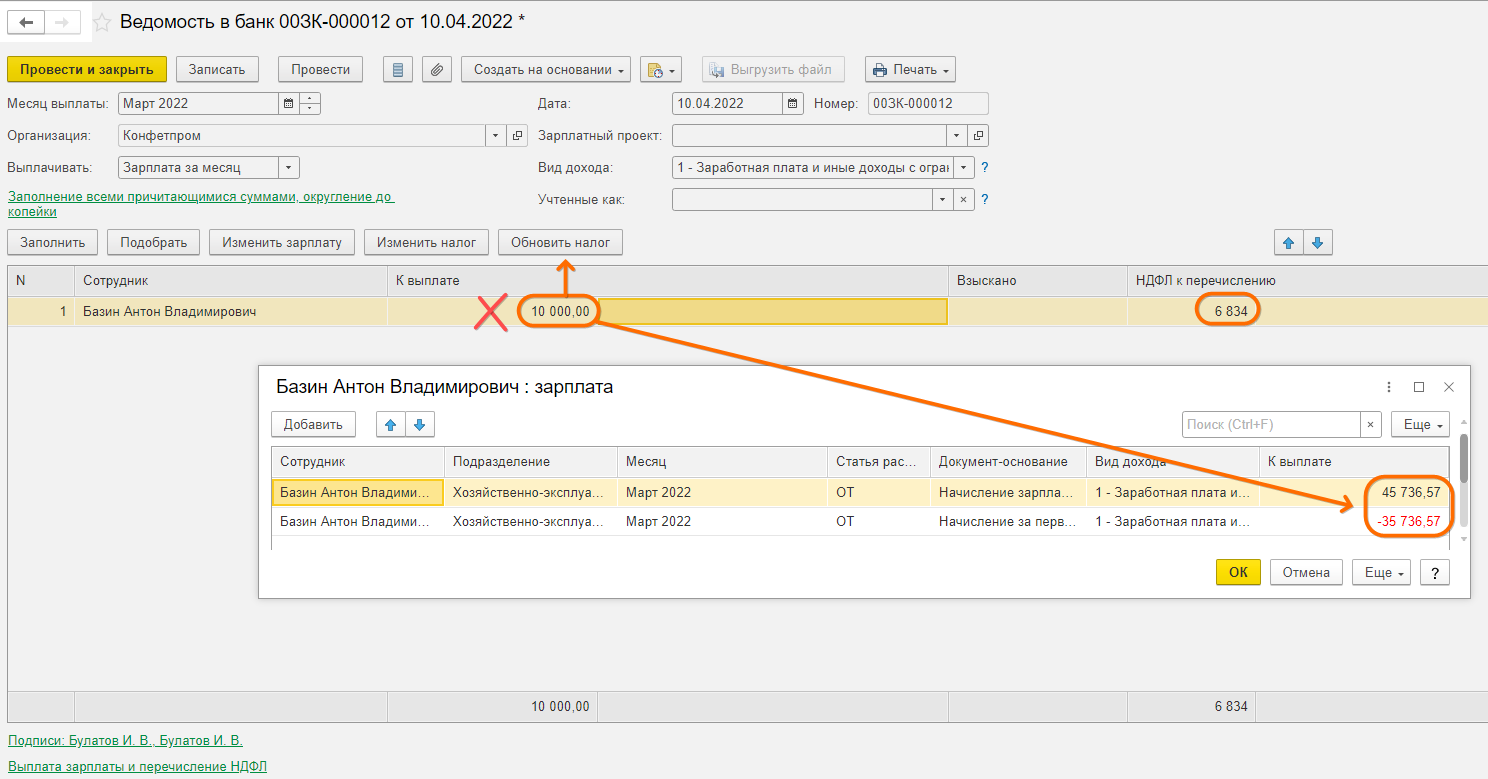
Снова все кроме суммы на руки перекосилось, и нам снова повезло, что в расшифровке нет сумм больничных и отпусков, которые облагаются НДФЛ. Все это точно также бы претерпело изменения и повлекло за собой ошибочные перерасчеты.

Как надо делать
Снова не правим сумму сразу в ведомости, а проваливаемся в расшифровку и исправляем сумму конечной выплаты уже там. Всего, включая аванс, мы должны были учесть в данном месяце 40000. Ставим эту сумму, затем нажимаем Обновить налог.
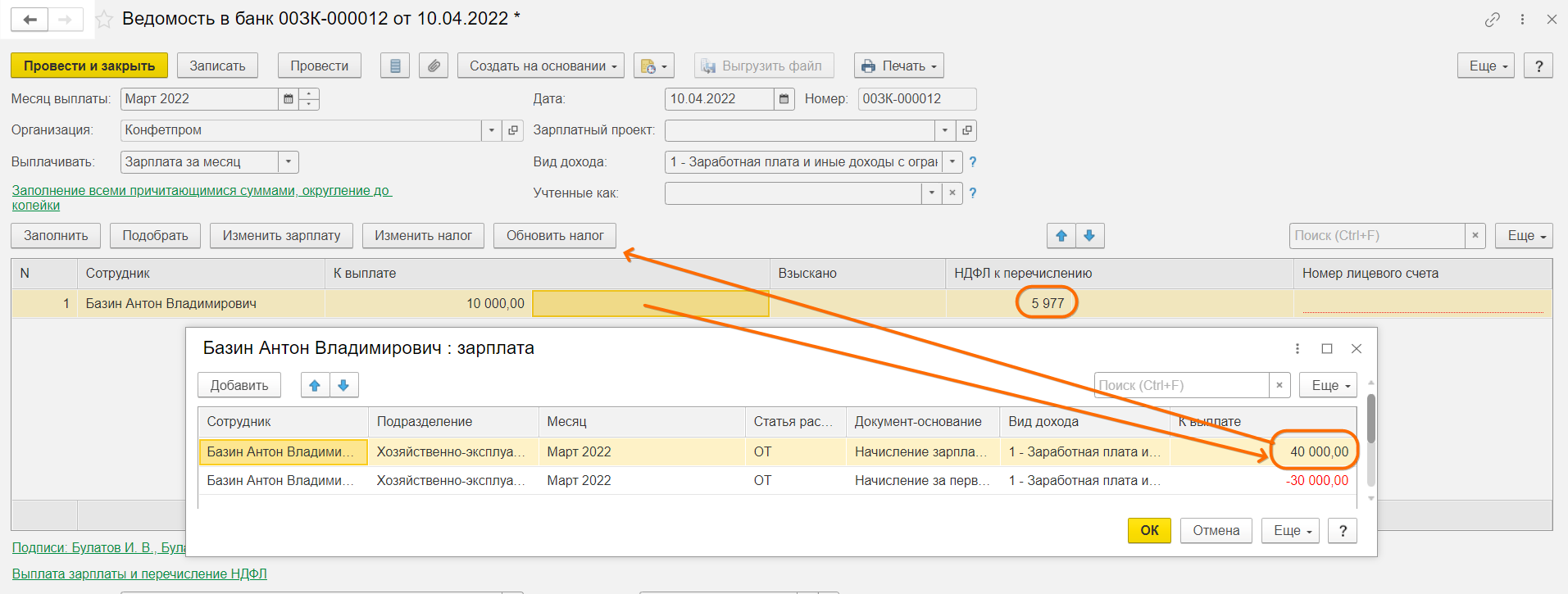
Так мы получаем корректно учтенную для целей НДФЛ выплату.

Но поскольку нам надо сохранить в ведомости уже учтенную сумму выплаты, придется довести сумму выплаты на руки в нашей ведомости до исходной. Добавим в расшифровку выплаты строку вручную. В ней надо будет заполнить поля сотрудника, подразделения и суммы. Таким образом нам надо довнести строку с суммой 56550-40000 = 16550, чтобы получить искомые 26550 в ведомости.
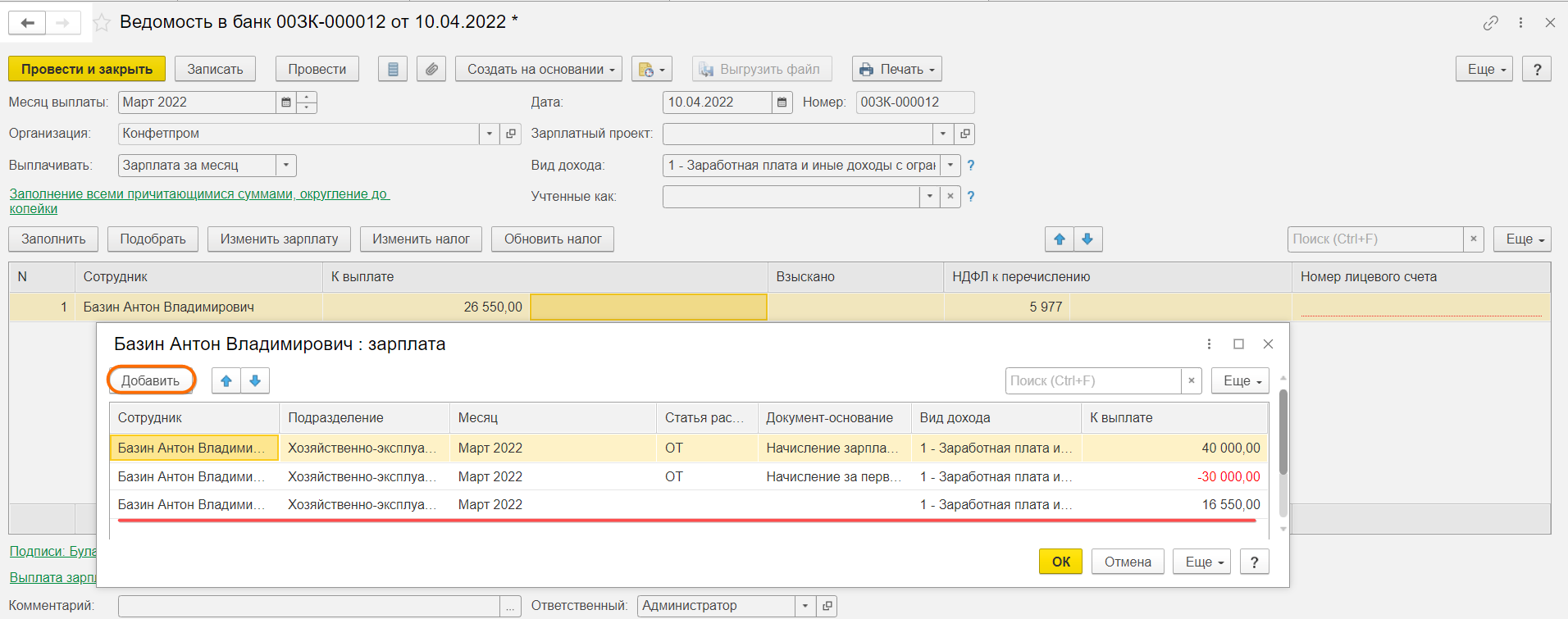
Теперь все в порядке, сумма восстановлена, а поскольку мы добавили сумму без документа-основания, НДФЛ к удержанию не изменится.
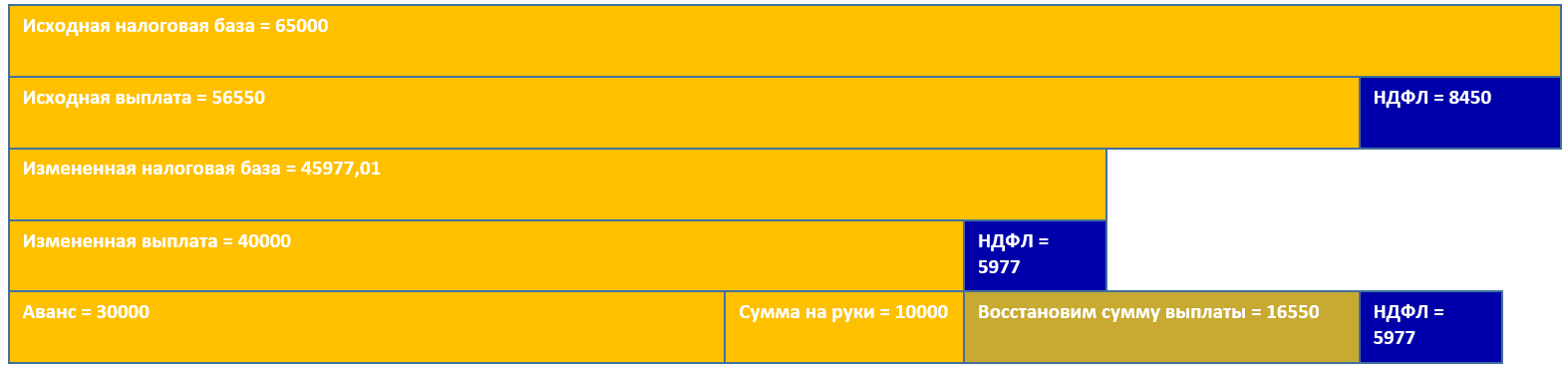
Данная сумма для программы пройдет как аванс и будет вычтена при последующих выплатах на правах аванса.
(Рейтинг:
0 ,
Голосов: 0 )