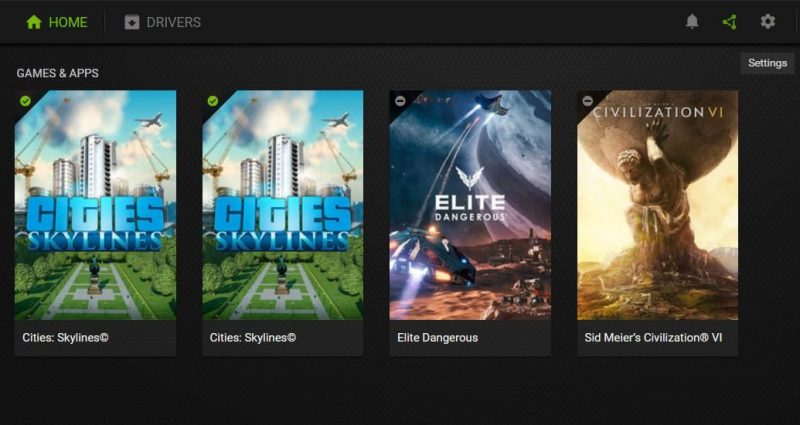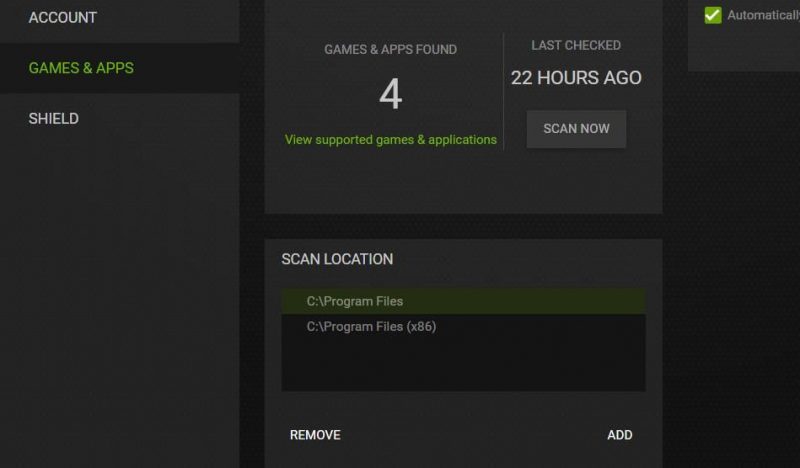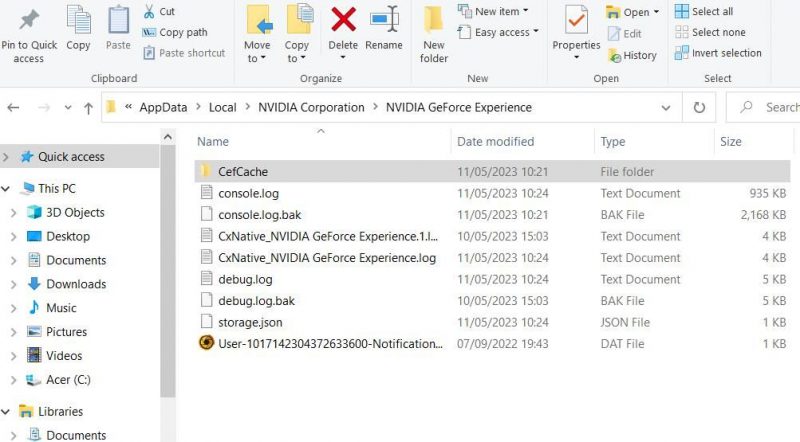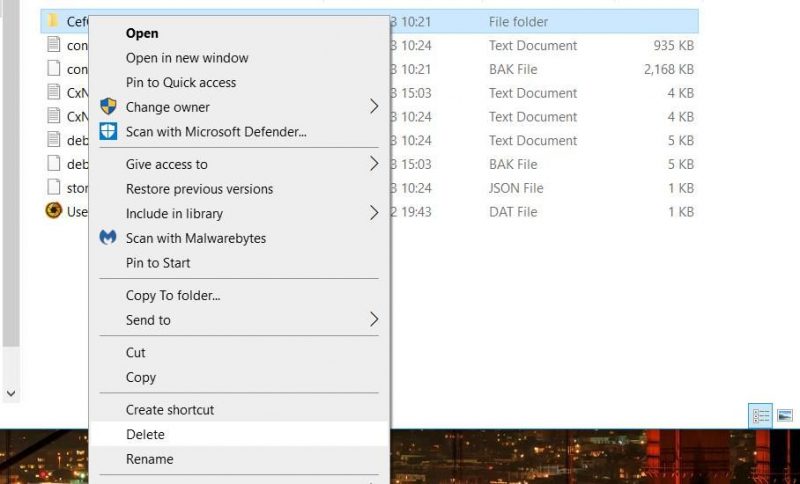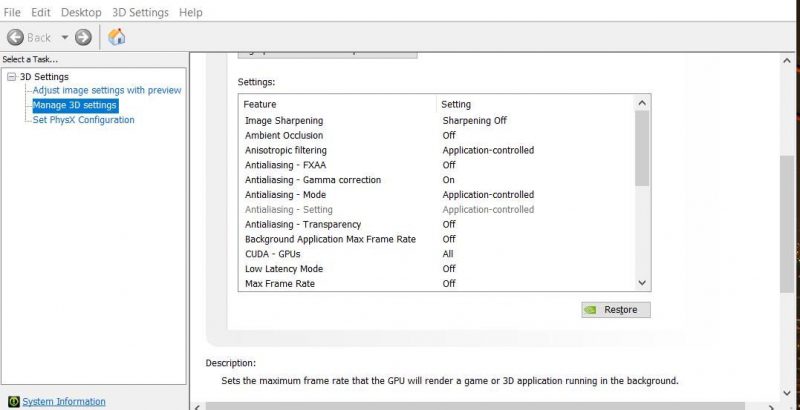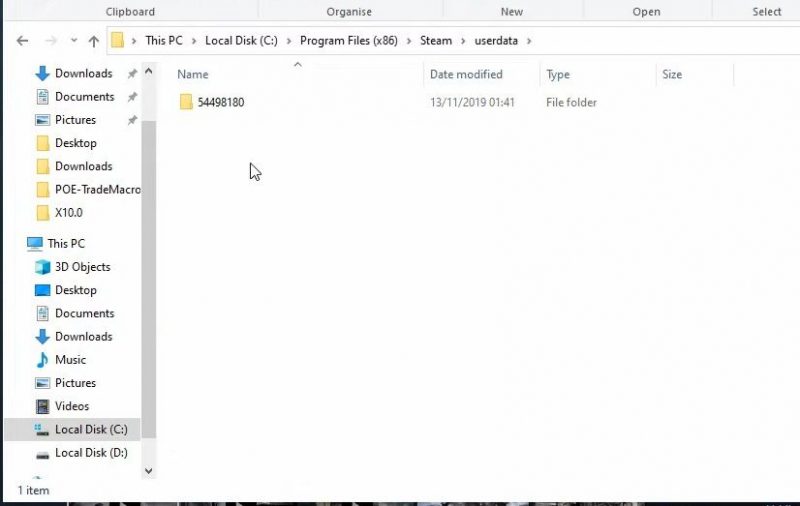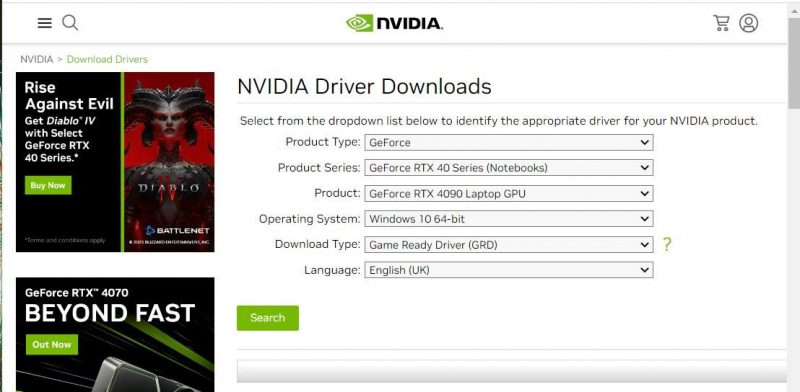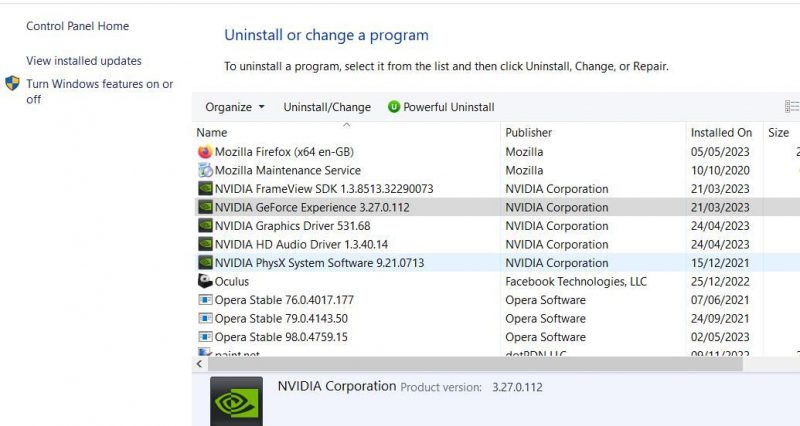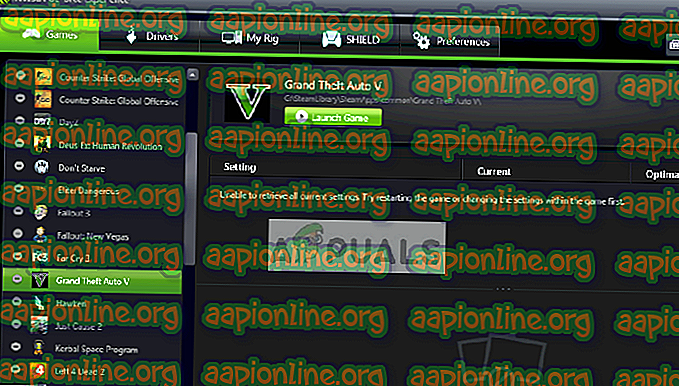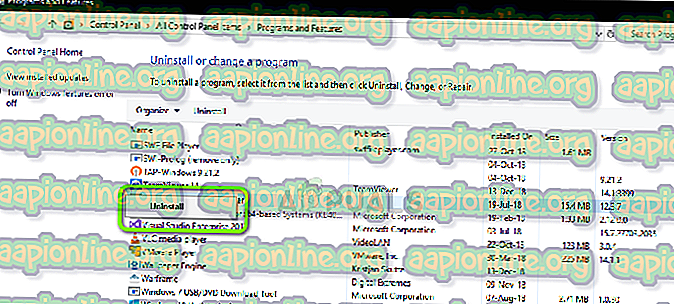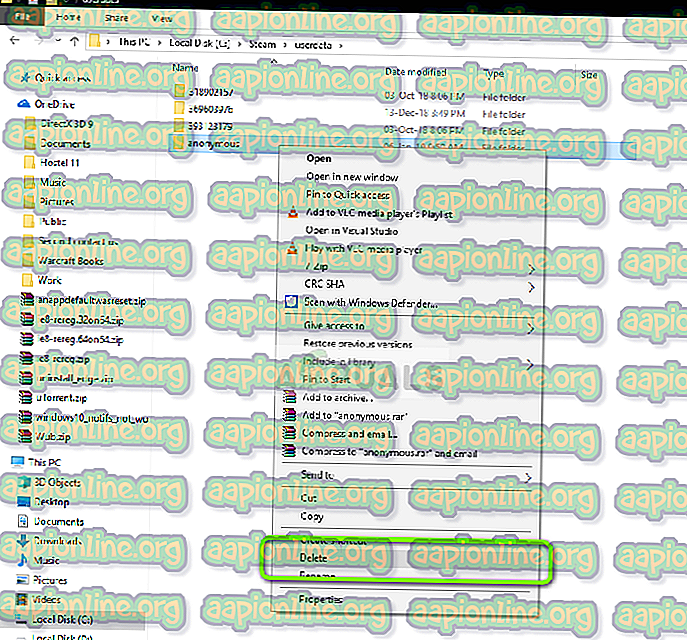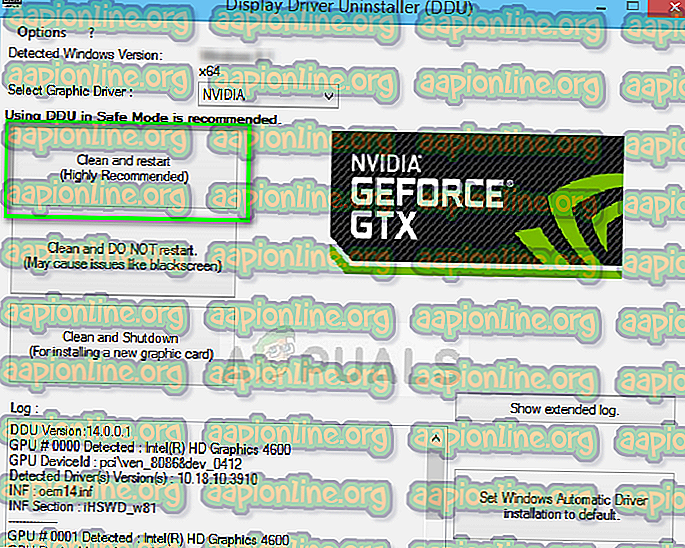Понравилось? Поделитесь…
Восстановите работу GeForce Experience с вашими настройками с помощью этих советов по Windows.
GeForce Experience — это программное обеспечение, которое пользователи обычно могут использовать для оптимизации своих игр. Однако некоторые пользователи GeForce Experience не могут оптимизировать игры с помощью этого программного обеспечения из-за ошибки «невозможно получить настройки». Некоторые пользователи видят это сообщение об ошибке, когда нажимают миниатюры игр в GeForce Experience.
Поэтому пользователи не могут выбрать параметр оптимизации для игр, в которых отображается “невозможно получить настройки” ошибка. Это немного раздражает игроков, которые ищут оптимальную игровую производительность. Вот как исправить ситуацию, когда GeForce Experience “не может получить настройки” Ошибка Windows.
Несколько игроков сказали, что запуск GeForce Experience с правами администратора решил проблему “Невозможно получить настройки” ошибка для них. Итак, это простое решение, которое стоит попробовать. Чтобы проверить, работает ли это для вас, откройте инструмент поиска Windows и введите GeForce Experience. Затем щелкните правой кнопкой мыши результат поиска GeForce Experience, чтобы выбрать Запуск от имени администратора.
Если это работает, установите GeForce Experience Experience всегда запускайте с повышенными правами пользователя. Тогда вам не нужно будет выбирать параметр Запуск от имени администратора.Все время. В нашем руководстве о том, как всегда запускать приложения от имени администратора в Windows, рассказывается, как настроить пакеты программного обеспечения для запуска с повышенными разрешениями.
2. Удалите места сканирования
Некоторые пользователи GeForce Experience подтверждают, что удаление мест сканирования и повторное сканирование устраняют ошибку “Невозможно получить настройки”. ошибка. Вот как можно удалить места сканирования в GeForce Experience:
- Откройте окно GeForce Experience.
- Нажмите кнопку Настройки.рядом с именем вашей учетной записи пользователя.
- Выберите Игры и amp; вкладка Приложения.
- Затем выберите место для сканирования и нажмите Удалить. Повторите этот шаг, чтобы удалить все отображаемые места сканирования.
- Нажмите Сканировать сейчас кнопка повторного сканирования.
3. Удалите папку CefCache
CefCache — это папка GeForce Experience, в которой хранятся кэшированные данные. Проблемы с оптимизацией GeForce Experience могут возникнуть, если этот кэш содержит поврежденные файлы конфигурации. Возможно, вам удастся решить проблему “Невозможно получить настройки” ошибка, удалив папку CafCache следующим образом:
- Убедитесь, что GeForce Experience больше не запущен, закрыв его на панели задач и в области уведомлений. Щелкните правой кнопкой мыши панель задач NVIDIA и выберите Выход, чтобы закрыть там GeForce Experience.
- Откройте проводник (нажмите Win + E) и введите этот путь в адресной строке папки: C:Users<папка пользователя>AppDataLocalNVIDIA CorporationNVIDIA GeForce Experience
- Щелкните правой кнопкой мыши папку CefCache и выберите Удалить.
- Затем запустите программу GeForce Experience.
- Еще раз введите данные своей учетной записи GeForce Experience и нажмите Войти.
4. Восстановите настройки NVIDIA 3D по умолчанию
Восстановление настроек NVIDIA 3D по умолчанию — еще одно потенциальное исправление ошибки “Невозможно получить настройки” ошибка, которая работает для некоторых пользователей. Применение этого разрешения приведет к сбросу всех настроек 3D, которые вы изменили в панели управления NVIDIA, к конфигурации по умолчанию. Вы можете реализовать это потенциальное решение следующим образом:
- Щелкните правой кнопкой мыши логотип NVIDIA на панели задач, чтобы выбрать Панель управления.
- Затем выберите параметр Управление 3D в панели управления NVIDIA.
- Нажмите Восстановление в разделе Общие настройки.раздел.
- Выберите Да, чтобы сбросить настройки.
5. Удалить данные пользователя Steam
Список “Невозможно получить настройки” ошибка может возникать для игр Steam из-за конфликта данных со Steam. Игроки подтвердили, что удаление данных в подпапке Steam User Data решает эту проблему. Итак, это возможное разрешение, рекомендуемое для всех игроков, у которых установлен Steam. Очистите папку данных пользователя Steam следующим образом:
- Одновременно нажмите Win + X и выберите ярлык Проводника.
- Введите этот путь к папке с пользовательскими данными в адресной строке проводника: C:Program FilesSteamuserdata
- Щелкните правой кнопкой мыши подпапку, имя которой не содержит цифр в папке «Данные пользователя», и выберите Удалить.
- Повторите предыдущий шаг, чтобы удалить все подпапки в пользовательских данных с нечисловыми названиями, такими как анонимные и т. д.
6. Выполните несколько общих исправлений Windows
Существует несколько исправлений для Windows, с помощью которых можно попытаться избавиться от этой ошибки.
Удалить временные данные Windows
В папке Temp хранятся временные файлы. Пользователи GeForce Experience подтверждают, что удаление данных в этой временной папке может исправить ошибку “Невозможно получить настройки” проблема. Поэтому попробуйте удалить данные в этой папке, используя один из методов в нашем руководстве по удалению временных файлов в Windows 11.
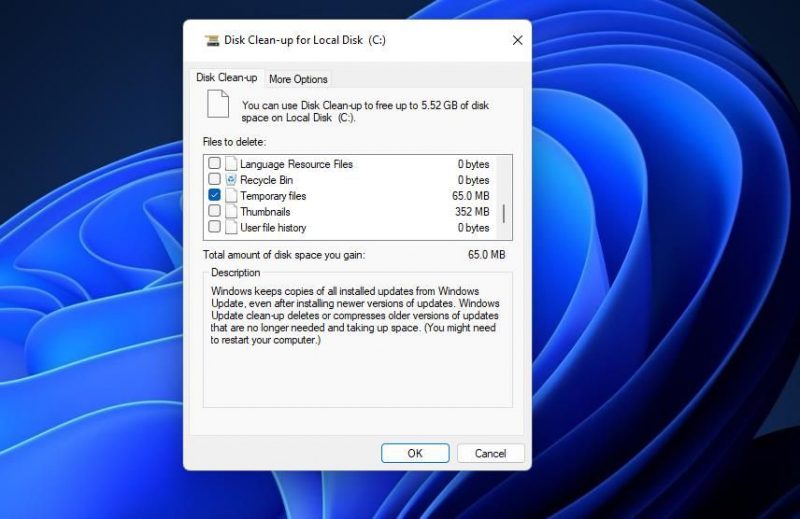
Установите последнюю версию драйвера NVIDIA для вашего графического процессора
Хотя это менее вероятно, поврежденные файлы драйверов NVIDIA могут вызвать &ldquo ;Не удалось получить настройки” возникает ошибка. В этом случае установка последних графических драйверов NVIDIA может быть решением для некоторых пользователей. Удалите текущий графический драйвер NVIDIA на своем компьютере и установите последнюю версию, загрузив ее с веб-сайта NVIDIA.
Следуйте инструкциям в нашем руководстве по установке и чистой переустановке драйвера графического процессора, чтобы применить это потенциальное исправление с программным обеспечением DDU.
Отключить сторонние антивирусные инструменты
Если на вашем компьютере с Windows установлено стороннее антивирусное программное обеспечение, это может заблокировать GeForce Опыт доступа к определенным папкам и оптимизации настроек. BitDefender Total Security — одна из антивирусных утилит, вызывающая эту проблему. Тем пользователям, которые подтвердили это, пришлось отключить BitDefender, чтобы решить проблему.
сильный>
Итак, попробуйте отключить BitDefender или другое стороннее антивирусное программное обеспечение, чтобы увидеть, имеет ли это значение. Вы можете отключить сканирование в реальном времени, щелкнув правой кнопкой мыши антивирусное средство на панели задач Windows и выбрав его отключение или отключение в контекстном меню. Временно отключите антивирусное сканирование примерно на час, а затем откройте GeForce Experience.
Переустановите GeForce Experience
Переустановка GeForce Experience может быть необходима для потенциального исправления “Невозможно извлечь файлы” ошибка, если другие терпят неудачу. Это заменит любые поврежденные файлы GeForce Experience, которые могут вызывать проблемы. Удалите GeForce Experience, используя метод, описанный в этом руководстве по удалению программного обеспечения для Windows.
Перезагрузите компьютер перед переустановкой GeForce Experience. Затем перейдите на эту веб-страницу GeForce Experience и нажмите Загрузить сейчас. Откройте папку, в которую ваш браузер обычно загружает файлы, и дважды щелкните Мастер установки GeForce Experience. Выполните шаги установщика, чтобы переустановить программное обеспечение.
Оптимизируйте свои игры с помощью GeForce Experience
Исправлено больше пользователей GeForce Experience “не удается получить настройки” Ошибка Windows с указанными выше разрешениями. Возможно, вам придется попробовать применить несколько из них, чтобы решить проблему, поскольку существует довольно много потенциальных причин этой ошибки. Затем вы сможете снова быстро и полностью оптимизировать все свои любимые игры с помощью GeForce Experience.
Помните, однако, что существует множество способов оптимизировать игры для Windows без использования GeForce Experience. Вы можете оптимизировать игру, включив или даже отключив определенные функции Windows и закрыв фоновые приложения. Вы также можете вручную настроить параметры графики в панели управления NVIDIA или в играх, чтобы оптимизировать игры для Windows.
Если при открытии GeForce Experience на компьютере с Windows 11 или Windows 10 вы замечаете, что ни одна из ваших игр не оптимизирована, и при нажатии game, вы получаете сообщение Невозможно получить настройки, то этот пост предназначен для того, чтобы помочь вам с наиболее подходящими решениями для успешного решения проблемы на вашем устройстве.
Не удалось получить настройки. Повторите попытку позже.
Почему я не могу оптимизировать свои игры с помощью GeForce Experience?
Основная причина, по которой вы не можете оптимизировать свои игры с помощью GeForce Experience, связана с к поврежденным файлам конфигурации пользователя. Кроме того, другие факторы, такие как неправильные настройки игры, блокировки антивируса или брандмауэра, поврежденные драйверы графической карты и даже настройки DNS, могут вызвать ошибку.
Если вы получаете сообщение «Невозможно получить настройки в приложении NVIDIA GeForce Experience» на ПК с Windows 11/10, вы можете попробовать наши рекомендуемые ниже решения в произвольном порядке и посмотреть, поможет ли это решить проблему.
Очистить Temp папкаУдалить места сканированияПереустановить драйверы NVIDIAПереустановить GeForce ExperienceОтключить стороннее программное обеспечение безопасности (если применимо)Удалить данные пользователя Steam (если применимо)Восстановить настройки панели управления NVIDIA
Давайте посмотрим на описание процесса, связанного с каждым из перечисленных решений.
Прежде чем приступить к приведенным ниже решениям, сначала попробуйте войти в систему с помощью своей учетной записи NVIDIA, а не учетной записи Google или Facebook. Известно, что этот простой обходной путь решил проблему для некоторых затронутых пользователей.
1] Очистить временную папку
Вы можете приступить к устранению неполадок, чтобы исправить ошибку «Невозможно получить настройки в приложении NVIDIA GeForce Experience» на ПК с Windows 11/10, очистив папку Temp на своем устройстве.
Попробуйте следующее решение, если это действие не помогло.
2] Удалить места сканирования
Известной причиной рассматриваемой проблемы являются поврежденные места сканирования в приложении GeForce Experience. В этом случае для решения проблемы вы можете удалить места сканирования.
Чтобы удалить места сканирования в приложении GeForce Experience на ПК с Windows 11/10, выполните следующие действия:
Запустите GeForce Приложение Experience. Когда откроется приложение GeForce Experience, нажмите на значок в виде шестеренки. Затем нажмите ИГРЫ. Теперь в разделе ПРОВЕРИТЬ МЕСТО несколько раз нажмите на значок УДАЛИТЬ, чтобы удалить все места сканирования. Когда закончите, закройте приложение GeForce Experience. Теперь закройте все игры, запущенные на вашем компьютере, и убедитесь, что они не работают в фоновом режиме. Вы можете нажать сочетание клавиш CTRL+SHIFT+Esc , чтобы открыть Диспетчер задач, а затем завершить/убить все игровые процессы, работающие в фоновом режиме. После этого перезапустите GeForce Experience. Нажмите значок шестеренки еще раз, чтобы открыть settingsНажмите ИГРЫ. Нажмите СКАНИРОВАТЬ СЕЙЧАС , чтобы найти игры на вашем компьютере.
После этого проблема должна быть решена. В противном случае попробуйте следующее решение.
3] Переустановите драйвер NVIDIA
Существующая проблема, вероятно, вызвана поврежденными файлами драйвера, от которых не удалось избавиться при обычном удалении. В этом случае, чтобы решить проблему, вам нужно очистить все файлы перед чистой установкой нового драйвера.
Вы можете установить чистый драйвер дисплея NVIDIA, но сначала вам нужно удалить графический драйвер с помощью устройства Менеджер или альтернативно используйте инструмент удаления драйвера дисплея. После этого вы можете приступить к чистой установке графического драйвера NVIDIA следующим образом:
Загрузите драйверы NVIDIA.Откройте загруженный драйвер на своем компьютере и следуйте инструкциям на экране, чтобы установить его. На экране Параметры установки выберите вариант Пользовательская (расширенная) . Нажмите Далее , чтобы просмотреть список установленных компонентов. Установите флажок >Выполните чистую установку.Нажмите кнопку Далее, чтобы установить драйвер.
Если проблема все еще не решена после выполнения этой задачи, вы можете попробовать следующее решение.
4] Переустановите GeForce Experience
Если установочные файлы GeForce Experience повреждены или несовместимы, вы, скорее всего, столкнетесь с проблемой. В этом случае, чтобы решить проблему, вы можете переустановить все приложение, чтобы устранить проблему на вашем ПК.
Вы можете удалить приложение GeForce Experience через приложение «Настройки» или панель управления (мы рекомендуем вам использовать третье приложение). деинсталлятор стороннего программного обеспечения), перезагрузите компьютер, а затем загрузите с официального сайта NVIDIA последнюю версию приложения и переустановите его на ПК с Windows 11/10.
5] Отключите стороннее программное обеспечение безопасности (если применимо)
Брандмауэр и антивирус важны для безопасности вашей системы, но иногда эти программы могут мешать работе Windows и вызывать появление случайных ошибок .
Известно, что Bitdefender вызывает эту конкретную проблему. В этом случае, чтобы решить эту проблему, вы можете отключить антивирусное программное обеспечение; найдите его значок в области уведомлений или на панели задач на панели задач, щелкните правой кнопкой мыши значок и выберите параметр, чтобы отключить или выйти из программы. Если отключение антивируса не решило проблему, вам придется удалить сторонние антивирусные программы с вашего ПК с помощью специального инструмента для удаления антивируса.
Если удаление антивируса устраняет эту ошибку, вы можете теперь снова установите тот же антивирус, или вы можете переключиться на альтернативное антивирусное программное обеспечение или, что еще лучше, использовать родную антивирусную программу Windows 11/10 — Защитник Windows.
6] Удалить данные пользователя Steam (если применимо)
Отчеты пользователей показали, что приложения Steam и GeForce Experience несовместимы и обычно конфликтуют, и это может привести к проблеме, с которой вы сейчас сталкиваетесь. Итак, если на вашем устройстве с Windows 11/10 установлен Steam и вы столкнулись с ошибкой, вы можете попробовать удалить некоторые временные пользовательские данные Steam и посмотреть, поможет ли это.
Чтобы удалить данные пользователя Steam на ПК выполните следующие действия:
Нажмите клавишу Windows + E, чтобы открыть проводник. В проводнике перейдите к пути к папке, указанному ниже: C: Program Files (x86)SteamuserdataУдалите папку без номера в имени. Выйдите из проводника. Перезагрузите компьютер.
При загрузке запустите приложение GeForce Experience и посмотрите, появляется ли сообщение об ошибке снова. Если это так, попробуйте следующее решение.
7] Восстановите настройки панели управления NVIDIA
Это решение рекомендовано службой поддержки NVIDIA — оно требует восстановления настроек видеокарты NVIDIA.
Чтобы восстановить настройки панели управления NVIDIA, выполните следующие действия:
Запустите панель управления NVIDIA. Выберите Управление настройками 3D. Нажмите кнопку Восстановить. Нажмите Да в ответ на приглашение. Перезагрузите компьютер.
Все! Надеюсь, этот пост поможет вам.
Похожий пост: Исправление ошибки сканирования в NVIDIA GeForce Experience
Как сбросить настройки GeForce Experience?
Чтобы сбросить настройки GeForce Experience, нажмите Control + F7, чтобы сохранить профиль/конфигурацию. Поэтому, если вы чрезмерно настроили его, а затем сохранили, он будет установлен по умолчанию при запуске игры или нажатии Alt+Tab. Так что настройте параметры по своему усмотрению, а затем сохраните новый параметр.
Как мне включить игровые настройки NVIDIA?
Самый простой способ включить игровые настройки NVIDIA — это правильно: щелкнув рабочий стол и выбрав Панель управления NVIDIA в контекстном меню. Вы также можете найти его в собственной Панели управления Windows на экране «Персонализация» или просто введите «NVIDIA» в поиске в меню «Пуск», и оно обычно всплывает сразу же.
Что это значит, если игра может’t быть оптимизированным?
Многие пользователи недавно сообщили, что им не удалось оптимизировать свои игры с помощью GeForce Experience. Всякий раз, когда они переходили в меню оптимизации, возникала ошибка. Итак, если вы получаете ошибку «Игра, которую нельзя оптимизировать», обычно это происходит по нескольким причинам; наиболее распространенным является повреждение локальных файлов и драйверов NVIDIA.
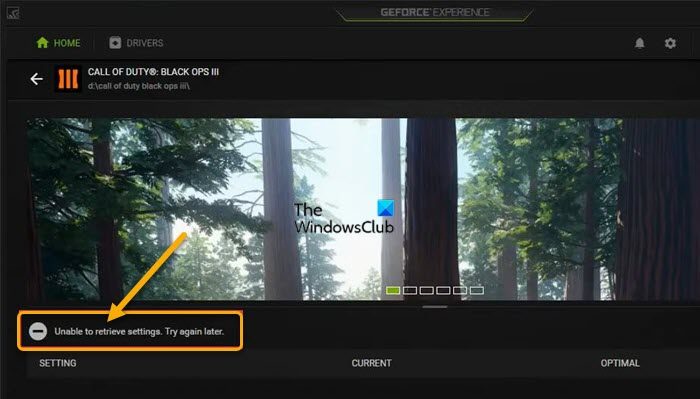
На чтение 4 мин. Просмотров 940 Опубликовано 18.04.2021
NVIDIA GeForce Experience – официальное программное обеспечение NVIDIA, которое используется для хранения предпочтительных настроек графики в соответствии с профилем и помогает пользователям оптимизировать свои игры на ходу. Пользователи могут использовать его для хранения набора конфигураций и их сохранения в своем профиле.
Когда угодно пользователь использует другой компьютер, он может войти в GeForce Experience и получить все свои сохраненные настройки одним щелчком мыши. Это оказывается очень эффективным и экономит время. Несмотря на то, что это лучшее программное обеспечение для синхронизации графики, пользователи сталкиваются с ошибкой «Не удается получить настройки» при попытке импортировать настройки. Это довольно распространенная проблема, которую можно решить с помощью простых методов, перечисленных ниже.
Содержание
- Причины возникновения ошибка «Невозможно получить настройки» в GeForce Experience?
- Решение 1. Переустановка GeForce Experience
- Решение 2. Удаление пользовательских данных Steam
- Решение 3. Установка последних версий драйверов NVIDIA
Причины возникновения ошибка «Невозможно получить настройки» в GeForce Experience?
Как и приложение, это сообщение об ошибке также связано с графическими драйверами и самой служебной программой. Многое может пойти не так, что может привести к этой ошибке. Некоторые из причин, по которым вы можете столкнуться с «Невозможно получить настройки» в GeForce Experience, помимо прочего:
- Модули установки: GeForce хорошо известна тем, что ее установочные файлы повреждаются. Простая переустановка может мгновенно решить проблему.
- Брандмауэр и антивирус: Антивирус и программное обеспечение брандмауэра могут пометить приложение как ложное срабатывание, что ограничит его взаимодействие с серверы.
- Графические драйверы: графические драйверы, установленные на вашем компьютере, могут вызывать сообщение об ошибке.
Прежде чем перейти к решению, убедитесь, что вы вошли в систему как администратор на своем компьютере и имеете активное открытое подключение к Интернету. Кроме того, вам также следует попробовать войти в GeForce Experience с использованием учетных данных NVIDIA вместо входа через Facebook или Google.
Решение 1. Переустановка GeForce Experience
Файлы установки таких приложений, как GeForce Experience, могут быть повреждены или несовместимы, что может привести к неправильной работе приложения. Простое и понятное решение – переустановить все приложение. Это удалит все проблемные файлы, которые будут заменены при установке новой версии. Убедитесь, что вы вошли в приложение, чтобы ваши конфигурации были сохранены в облаке.
- Нажмите Windows + R, введите « appwiz. cpl »в диалоговом окне и нажмите Enter.
- В диспетчере приложений найдите запись GeForce Experience . , щелкните приложение правой кнопкой мыши и выберите
- После этого шага перезагрузите компьютер и после запуска приложения проверьте, исчезло ли сообщение об ошибке.
Решение 2. Удаление пользовательских данных Steam
Еще одно средство – удалить некоторые специфические файлы Steam, а затем попробовать запустить интерфейс GeForce. Известно, что Steam конфликтует с опытом GeForce. поскольку оба являются приложениями, которые напрямую взаимодействуют с играми, в которые вы играете. Мы будем удалять некоторые пользовательские данные, которые являются временными файлами, используемыми для хранения конфигураций приложения.
- Нажмите Windows + E и перейдите в следующий каталог:
C: Program Files Steam userdata
Если у вас есть другой каталог, в котором установлен Steam, перейдите туда. Это место по умолчанию, где установлен Steam.
- Попав в папку, удалите все папки, которые не ng> содержать число . Например, папка может быть «анонимной» и т. Д.
- После удаления всех файлов, у которых нет номеров, перезагрузите компьютер должным образом и снова запустите GeForce Experience. Убедитесь, что сообщение об ошибке устранено.
Решение 3. Установка последних версий драйверов NVIDIA
Если все вышеперечисленное методы не работают, мы можем попробовать установить последние версии драйверов NVIDIA для вашего графического оборудования после загрузки последней версии напрямую с веб-сайта. Графические драйверы являются основными компонентами, которые обеспечивают взаимодействие между оборудованием и программным обеспечением.
Мы будем использовать утилиту Display Driver Uninstaller для полного удаления драйверов из ваш компьютер.
- Перейдите на официальный сайт NVIDIA и загрузите последние версии драйверов для вашей видеокарты.
- После того, как вы загрузили драйверы в доступный загрузите утилиту DDU.
- После установки Display Driver Uninstaller (DDU) запустите компьютер в безопасном режиме . Вы можете проверить нашу статью о том, как загрузить компьютер в безопасном режиме.
- После запуска DDU выберите первый вариант « Очистить и перезапустить ». Это приведет к полному удалению текущих драйверов с вашего компьютера.
- Теперь установите только что загруженные драйверы и снова перезагрузите компьютер. Теперь запустите GeForce Experience и проверьте, исчезло ли сообщение об ошибке.
Попробуйте наш инструмент устранения неполадок
Выберите операционную систему
Выберите язык програмирования (опционально)
‘>
Это раздражает, когда вы открываете GeForce Experience и обнаруживаете, что ни одна из ваших игр не была оптимизирована. Вы нажали на игру, там написано: « Невозможно получить настройки. Попробуйте позже . ‘
Не волнуйтесь, вы не одиноки. Вот исправления, которые вы можете попробовать решить.
Прежде чем ты начнешь:
Попробуйте войти в свою учетную запись NVIDIA. Вместо учетной записи google или facebook, вход в систему с учетной записью NVIDIA иногда может просто решить проблему.
Попробуйте эти методы:
Вот 5 методов, которые вы можете попробовать. Возможно, вам не придется пробовать их все; просто двигайтесь вниз, пока не найдете тот, который вам подходит.
- Отключите антивирусное программное обеспечение Bitdefender
- Переустановка GeForce Experience
- Переустановите драйверы NVIDIA
- Удаление данных пользователя Steam
- Восстановить настройки панели управления NVIDIA
Метод 1: отключите антивирусное программное обеспечение Bitdefender
Если на вашем компьютере установлен Bitdefender, возможно, вам придется остановить его. Это связано с тем, что это антивирусное программное обеспечение может заблокировать вашу программу GeForce Experience и привести к тому, что GFE не сможет получить настройки игры. Вы можете просто отключить Bitdefender, чтобы узнать, сможет ли GFE извлечь и оптимизировать игру.
Если это сработает, вы можете заменить антивирусное программное обеспечение или обратиться за помощью в службу поддержки производителя.
Если этот метод не работает, вы можете перейти к следующему решению.
Запись : Будьте особенно осторожны с тем, какие сайты вы посещаете, какие электронные письма открываете и какие файлы загружаете, когда ваше антивирусное ПО отключено.
Метод 2: переустановка GeForce Experience
Файлы установки GeForce Experience могут быть повреждены или несовместимы, что может вызвать проблемы. Вы можете переустановить все приложение, чтобы устранить проблему.
- нажмите Windows logo key + р вместе, введите appwiz.cpl и нажмите Войти .
- Щелкните правой кнопкой мыши GeForce Experience и выберите Удалить .
- Перезагрузите компьютер и установите последнюю версию GeForce Experience .
- Запустите программу, чтобы проверить, появится сообщение об ошибке или нет.
Метод 3: переустановите драйверы NVIDIA
Проблема «GeForce Experience не может получить настройки», вероятно, вызвана поврежденными файлами драйверов, от которых не может избавиться простая деинсталляция. Перед установкой нового драйвера необходимо очистить все файлы. Чистая переустановка может помочь вам решить проблему.
Программа удаления драйверов дисплея — это утилита для удаления драйверов, которая может помочь вам полностью удалить драйверы видеокарты NVIDIA, не оставляя остатков.
Если у вас уже есть программа удаления драйверов дисплея, вы можете использовать ее для удаления драйверов. Или вы можете использовать диспетчер устройств для удаления драйверов.
- Запуск Программа удаления драйвера дисплея . Выберите безопасный режим, как он предлагал.
- Выберите драйвер, который хотите удалить, затем выберите Очистите и перезапустите (настоятельно рекомендуется) .
- Дождитесь завершения удаления и перезагрузите компьютер.
Есть два способа обновить графический адаптер NVIDIA: вручную и автоматически .
Вариант 1. Загрузите и установите драйвер вручную.
- Перейти к Официальный сайт NVIDIA чтобы загрузить последнюю версию графического драйвера для вашего устройства.
- После установки перезагрузите компьютер, а затем запустите GeForce Experience, чтобы проверить, появится ли сообщение об ошибке.
Вариант 2. Автоматическое обновление графического драйвера NVIDIA.
Если у вас нет времени, терпения или навыков работы с компьютером для обновления драйверов вручную, вы можете сделать это автоматически с помощью Водитель Easy .
Driver Easy автоматически распознает вашу систему и найдет для нее подходящие драйверы. Вы можете сэкономить больше времени, вместо того чтобы искать и загружать нужный драйвер.
Вы можете автоматически обновлять драйверы с помощью БЕСПЛАТНОЙ или Pro версии Driver Easy. Но с версией Pro требуется всего лишь 2 кликов (и вы получите полную поддержку и 30-дневную гарантию возврата денег):
- Скачать и установите Driver Easy.
- Запустите Driver Easy и щелкните Сканировать сейчас кнопка. Driver Easy просканирует ваш компьютер и обнаружит проблемы с драйверами.
- Щелкните значок Обновить рядом с аудиодрайвером, чтобы автоматически загрузить правильную версию этого драйвера, затем вы можете установить ее вручную (вы можете сделать это в БЕСПЛАТНОЙ версии).
Или нажмите Обновить все для автоматической загрузки и установки правильной версии всех драйверов, которые отсутствуют или устарели в вашей системе. (Для этого требуется Pro версия который поставляется с полной поддержкой и 30-дневной гарантией возврата денег. Вам будет предложено выполнить обновление, когда вы нажмете «Обновить все».) - Запустите GeForce Experience, чтобы проверить, решает ли это вашу проблему.
Запись : После переустановки GeForce Experience вам необходимо выполнить повторное сканирование, чтобы получить настройки.
Метод 4: удаление данных пользователя Steam
Если у вас есть Steam и вы видите сообщение об ошибке, вы можете попробовать этот метод, чтобы решить проблему.
Возможно, вы слышали, что Steam и GeForce Experience не очень хорошо ладят, и это может привести к проблеме. Таким образом, удаление некоторых временных пользовательских данных Steam может решить проблему.
- нажмите Windows logo key + ЯВЛЯЕТСЯ вместе, чтобы открыть проводник.
- Находится в этой папке « C: Program Files (x86) Steam userdata »И удалите папку без номера в названии. Например, «анонимный». Название папки может быть другим.
- Перезагрузите компьютер и запустите GeForce Experience, чтобы проверить, исчезло ли сообщение об ошибке.
Метод 5: восстановить настройки панели управления NVIDIA
Служба поддержки NVIDIA предлагает следующий метод: Восстановить настройки видеокарты. Этот метод помогает некоторым пользователям решить проблему, вы можете попробовать.
КАК : Запустите Панель управления NVIDIA, затем выберите Управление настройками 3D. Нажмите Восстановить и нажмите да во всплывающем окне. Перезагрузите компьютер и проверьте, вступят ли в силу.
Спасибо за прочтение. Мы надеемся, что один из этих методов поможет вам решить проблему. Если у вас есть вопросы или предложения, оставляйте комментарии ниже. Мы постараемся помочь.
Содержание
- Ошибка Nvidia GeForce Experience не может оптимизировать игры
- Как исправить ошибку — Nvidia GeForce Experience не может оптимизировать игры
- Как исправить GeForce Experience не может оптимизировать игры
- Исправление №1
- Исправление №2
- Исправление №3
- Исправление №4
- Исправление №5
- Исправлено: GeForce Experience не может получить настройки
- СОВЕТУЕМ: Нажмите здесь, чтобы исправить ошибки Windows и оптимизировать производительность системы
- Что вызывает ошибку «Невозможно получить настройки» в GeForce Experience?
- Решение 1: переустановка GeForce Experience
- Решение 2. Удаление данных пользователя Steam
- Решение 3. Установка новейших драйверов NVIDIA
- Исправлено: GeForce Experience не может получить настройки —
- Что вызывает ошибку «Невозможно получить настройки» в GeForce Experience?
- Решение 1: переустановка GeForce Experience
- Решение 2. Удаление данных пользователя Steam
- Решение 3. Установка новейших драйверов NVIDIA
Ошибка Nvidia GeForce Experience не может оптимизировать игры
Как исправить ошибку — Nvidia GeForce Experience не может оптимизировать игры
Многие пользователи Nvidia GeForce Experience сталкиваются с проблемой, когда утилита не может оптимизировать игры. Вот исправления, которые помогут вам исправить ошибку.
Как исправить GeForce Experience не может оптимизировать игры
Nvidia GeForce Experience — полезная утилита для ПК, которая может оптимизировать графику вашей игры настройки для достижения 60 FPS.
Однако многие пользователи сталкиваются с проблемой, когда утилита просто не оптимизирует настройки. Следующие исправления помогут вам решить эту проблему.
Исправление №1
Во-первых, убедитесь, что вы включили Рекомендуемые оптимальные настройки в настройках Geforce Experience. Откройте GeForce Experience, Настройки, Игры, отметьте «Рекомендовать оптимальные настройки».
Теперь попробуйте оптимизировать вашу игру, и она должна работать нормально.
Исправление №2
Первое исправление простое, просто удалите файлы конфигурации пользователя, чтобы исправить проблему.
Откройте диспетчер задач и убедитесь, что нет запущенных процессов, связанных с GeForce Experience.
Затем перейдите к «C: Users», ваше имя пользователя «AppDataLocalNVIDIA CorporationGeForce Experience».
Удалите папку «CefCache» и перезагрузите компьютер. Откройте Nvidia GeForce Experience, и вы сможете оптимизировать свои игры.
Исправление №3
Если проблема не устранена, возможно, это антивирусное программное обеспечение или Защитник Windows может блокировать Nvidia GeForce Experience. Это можно исправить, отключив антивирус.
Если вы не устанавливали антивирусное программное обеспечение, вам просто нужно отключить Защитник Windows.
Перейдите в Настройки, Обновление и безопасность, Безопасность Windows, Защита от вирусов и угроз и отключите защиту в реальном времени.
Теперь оптимизируйте игры для ПК, и GeForce Experience без проблем справится со своей задачей.
Исправление №4
Если вышеуказанные исправления не помогли вам, то виновником может быть брандмауэр Windows. это не позволяет GeForce Experience оптимизировать ваши игры.
Чтобы отключить брандмауэр, откройте «Настройки», найдите «Брандмауэр Защитника Windows» и откройте его.
Нажмите «Включить или выключить брандмауэр Защитника Windows» слева и установите оба флажка «Отключить брандмауэр Защитника Windows».
Теперь откройте GeForce Experience и оптимизируйте свои игры.
Исправление №5
Если ни одно из вышеперечисленных исправлений не устранило проблему «Nvidia GeForce Experience не может оптимизировать игры», переустановите GeForce Experience и графические драйверы.
Новая установка исправит проблему раз и навсегда.
Вот и все, что касается исправлений в Nvidia GeForce Experience, не оптимизируюет игры.
Если вы столкнулись с другими проблемами и ошибками ПК, также посетите наш хаб на предмет часто встречающихся ошибок ПК и их исправлений.
Исправлено: GeForce Experience не может получить настройки
СОВЕТУЕМ: Нажмите здесь, чтобы исправить ошибки Windows и оптимизировать производительность системы
NVIDIA GeForce Experience — это официальное программное обеспечение NVIDIA, которое используется для хранения предпочтительных настроек графики в соответствии с профилем и помогает пользователям оптимизировать свои игры на ходу. Пользователи могут использовать его для хранения набора конфигураций и сохранения его в своем профиле.
GeForce Experience не может получить настройки
Всякий раз, когда пользователь использует другой компьютер, он может войти в GeForce Experience и получить все свои сохраненные настройки одним щелчком мыши. Это оказывается очень эффективным и экономит время. Несмотря на то, что это лучшее программное обеспечение для синхронизации графики, пользователи испытывают ошибку «Невозможно получить настройки» при попытке импортировать настройки. Это довольно распространенная проблема, которая может быть решена с помощью простых методов, перечисленных ниже.
Что вызывает ошибку «Невозможно получить настройки» в GeForce Experience?
Как и приложение, это сообщение об ошибке также связано с графическими драйверами и самой утилитой. Многое может пойти не так, что может привести к этой ошибке. Некоторые из причин, по которым у вас может возникнуть «Невозможно получить настройки» в GeForce Experience, включают, но не ограничиваются:
- Установочные модули: GeForce хорошо известен своими испорченными установочными файлами. Простая переустановка может решить проблему мгновенно.
- Брандмауэр и антивирус. Программное обеспечение антивируса и брандмауэра может помечать приложение как ложное срабатывание, что ограничивает его связь с серверами.
- Драйверы графики: драйверы графики, установленные на вашем компьютере, могут быть причиной появления сообщения об ошибке.
Прежде чем перейти к решению, убедитесь, что вы вошли в систему как администратор на своем компьютере и имеете активное открытое подключение к Интернету. Кроме того, вы должны также попытаться войти в GeForce Experience, используя учетные данные своей учетной записи NVIDIA вместо входа через Facebook или Google.
Решение 1: переустановка GeForce Experience
Установочные файлы приложений, таких как GeForce Experience, могут быть повреждены или несовместимы, что может привести к неправильной работе приложения. Простое и понятное решение — переустановить все приложение. Это удалит все проблемные файлы, которые будут заменены при установке новой версии. Убедитесь, что вы вошли в приложение, чтобы ваши конфигурации были сохранены в облаке.
- Нажмите Windows + R, введите « appwiz.cpl ”в диалоговом окне и нажмите Enter.
- Попав в диспетчер приложений, найдите запись GeForce Experience, щелкните правой кнопкой мыши приложение и выберите « Удалить» .
Удаление GeForce Experience
- Перезагрузите компьютер после этого шага и после запуска приложения проверьте, исчезло ли сообщение об ошибке.
Решение 2. Удаление данных пользователя Steam
Другим выходом из ситуации является удаление некоторых файлов Steam, которые являются специфическими, а затем попытайтесь запустить опыт GeForce. Steam, как известно, конфликтует с опытом GeForce, поскольку оба являются приложениями, которые напрямую взаимодействуют с играми, в которые вы играете. Мы будем удалять некоторые Пользовательские данные, которые являются временными файлами, используемыми для хранения конфигураций приложения.
- Нажмите Windows + E и перейдите в следующий каталог:
Если у вас есть другой каталог, где установлен Steam, перейдите туда. Это место по умолчанию, где установлен Steam.
- Попав в папку, удалите все папки, в которых нетномера . Например, папка может быть «анонимной» и т. Д.
Удаление определенных файлов UserData
- После удаления всех файлов, у которых нет номеров, перезагрузите компьютер и снова запустите GeForce Experience. Проверьте, разрешено ли сообщение об ошибке.
Решение 3. Установка новейших драйверов NVIDIA
Если все вышеперечисленные методы не работают, мы можем попробовать установить последние версии драйверов NVIDIA для вашего графического оборудования после прямой загрузки последней версии с веб-сайта. Графические драйверы являются основными компонентами, которые обеспечивают взаимодействие между оборудованием и программным обеспечением.
Мы будем использовать утилиту Display Driver Uninstaller для полного удаления драйверов с вашего компьютера.
- Перейдите на официальный сайт NVIDIA и загрузите последние версии драйверов для вашей видеокарты.
- После загрузки драйверов в доступном месте загрузите утилиту DDU.
- После установки Display Driver Uninstaller (DDU) запустите компьютер в безопасном режиме . Вы можете проверить нашу статью о том, как загрузить компьютер в безопасном режиме.
- После запуска DDU выберите первый вариант « Очистить и перезапустить ». Это полностью удалит текущие драйверы с вашего компьютера.
Удаление NVIDIA Graphics — DDU
- Теперь установите драйверы, которые мы только что загрузили, и перезагрузите компьютер снова. Теперь запустите GeForce Experience и проверьте, устранено ли сообщение об ошибке.
Исправлено: GeForce Experience не может получить настройки —
NVIDIA GeForce Experience — это официальное программное обеспечение NVIDIA, которое используется для хранения предпочтительных настроек графики в соответствии с профилем и помогает пользователям оптимизировать свои игры на ходу. Пользователи могут использовать его для хранения набора конфигураций и сохранения его в своем профиле.
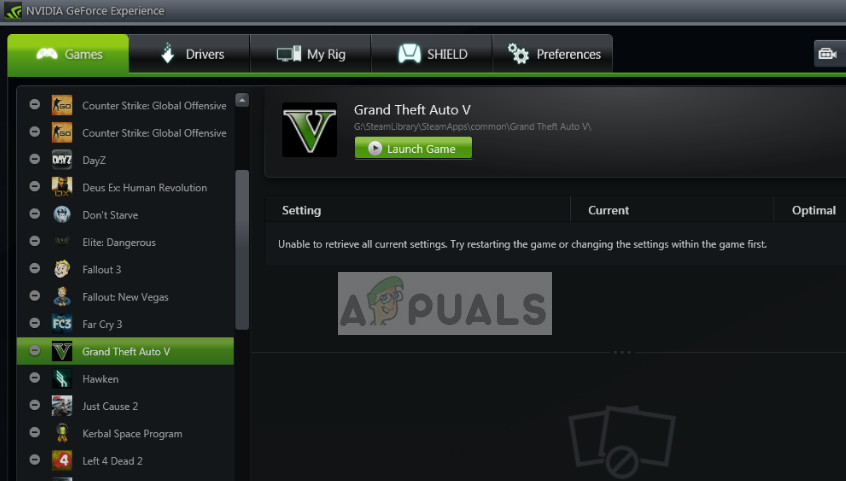
Всякий раз, когда пользователь использует другой компьютер, он может войти в GeForce Experience и получить все свои сохраненные настройки одним щелчком мыши. Это оказывается очень эффективным и экономит время. Несмотря на то, что это лучшее программное обеспечение для синхронизации графики, пользователи испытывают ошибку «Невозможно получить настройки» при попытке импортировать настройки. Это довольно распространенная проблема, которая может быть решена с помощью простых методов, перечисленных ниже.
Что вызывает ошибку «Невозможно получить настройки» в GeForce Experience?
Как и приложение, это сообщение об ошибке также связано с графическими драйверами и самой утилитой. Многое может пойти не так, что может привести к этой ошибке. Некоторые из причин, по которым вы можете увидеть «Невозможно получить настройки» в GeForce Experience, включают, но не ограничиваются:
- Установочные модули: GeForce хорошо известен своими поврежденными установочными файлами. Простая переустановка может решить проблему мгновенно.
- Брандмауэр и антивирус: Антивирус и брандмауэр могут помечать приложение как ложное срабатывание, что ограничивает его связь с серверами.
- Графические драйверы: Установленные на вашем компьютере графические драйверы могут быть причиной появления сообщения об ошибке.
Прежде чем перейти к решению, убедитесь, что вы вошли в систему как администратор на своем компьютере и имеете активное открытое подключение к Интернету. Кроме того, вы также должны попробовать вход в GeForce Experience используя ваш NVIDIA учетные данные учетной записи вместо входа в систему через Facebook или Google.
Решение 1: переустановка GeForce Experience
Установочные файлы приложений, таких как GeForce Experience, могут быть повреждены или несовместимы, что может привести к неправильной работе приложения. Простое и понятное решение — переустановить все приложение. Это удалит все проблемные файлы, которые будут заменены при установке новой версии. Убедитесь, что вы вошли в приложение, чтобы ваши конфигурации были сохранены в облаке.
- Нажмите Windows + R, введите «appwiz.компл”В диалоговом окне и нажмите Enter.
- Попав в диспетчер приложений, найдите запись GeForce Experience, щелкните правой кнопкой мыши на приложении и выберите Удалить.
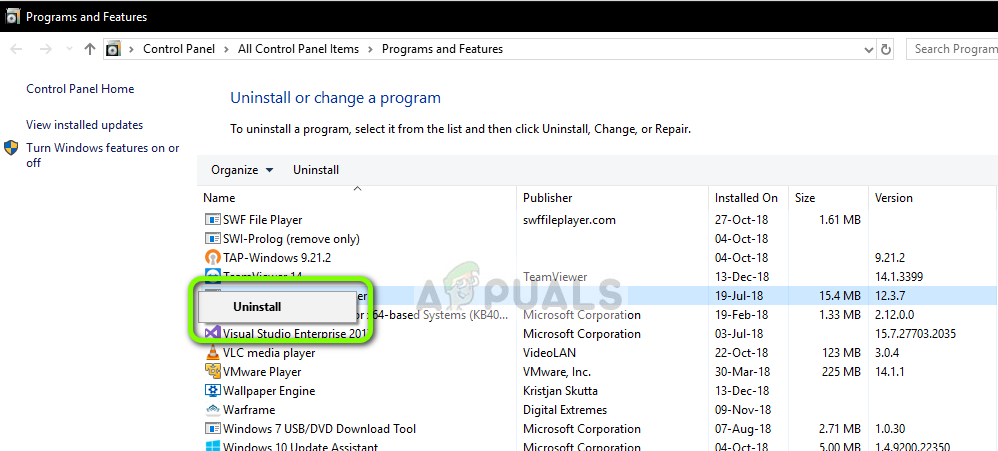
- Перезагрузите компьютер после этого шага и после запуска приложения проверьте, исчезло ли сообщение об ошибке.
Решение 2. Удаление данных пользователя Steam
Другим выходом из ситуации является удаление некоторых файлов Steam, которые являются специфическими, а затем попытайтесь запустить опыт GeForce. Steam, как известно, конфликтует с опытом GeForce, поскольку оба являются приложениями, которые напрямую взаимодействуют с играми, в которые вы играете. Мы будем удалять некоторые Пользовательские данные, которые являются временными файлами, используемыми для хранения конфигураций приложения.
- Нажмите Windows + E и перейдите в следующий каталог:
Если у вас есть другой каталог, где установлен Steam, перейдите туда. Это место по умолчанию, где установлен Steam.
- Однажды в папке, удалять каждая папка, которая не иметь число в этом. Например, папка может быть «анонимной» и т. Д.
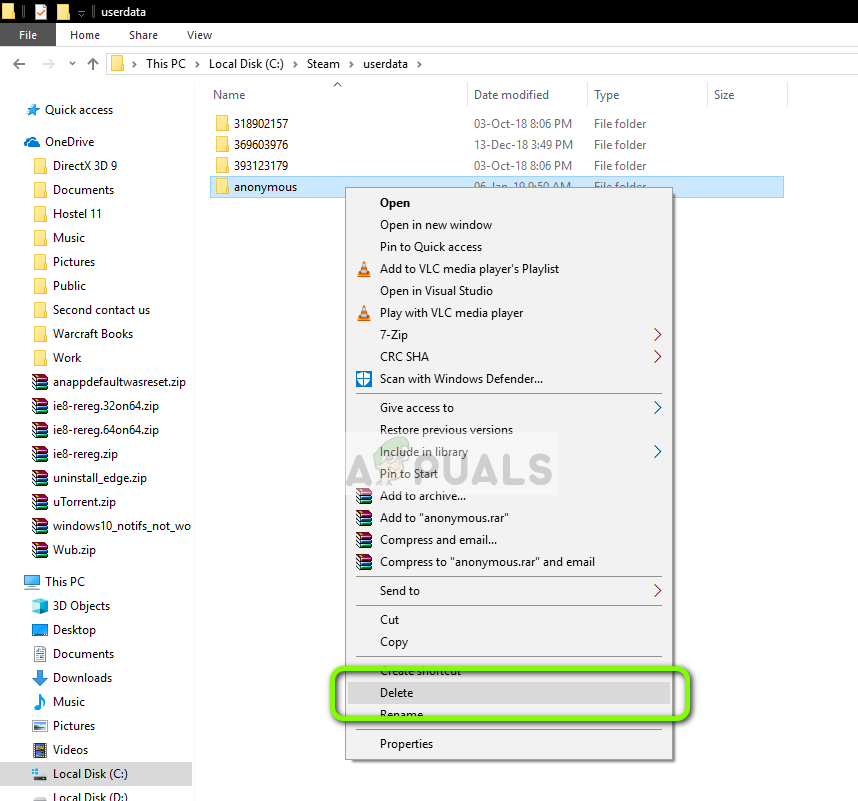
- После удаления всех файлов, у которых нет номеров, правильно перезагрузите компьютер и снова запустите GeForce Experience. Проверьте, разрешено ли сообщение об ошибке.
Решение 3. Установка новейших драйверов NVIDIA
Если все вышеперечисленные методы не работают, мы можем попробовать установить последние драйверы NVIDIA для вашего графического оборудования после прямой загрузки последней версии с веб-сайта. Графические драйверы являются основными компонентами, которые обеспечивают взаимодействие между оборудованием и программным обеспечением.
Мы будем использовать утилиту Удаление драйвера дисплея для полного удаления драйверов с вашего компьютера.
- Перейдите на официальный сайт NVIDIA и загрузите последние версии драйверов для вашей видеокарты.
- После загрузки драйверов в доступном месте загрузите утилиту DDU.
- После установки Удаление драйвера дисплея (DDU), запустить свой компьютер в безопасный режим. Вы можете проверить нашу статью о том, как загрузить компьютер в безопасном режиме.
- После запуска DDU выберите первый вариант «Очистить и перезапустить». Это полностью удалит текущие драйверы с вашего компьютера.
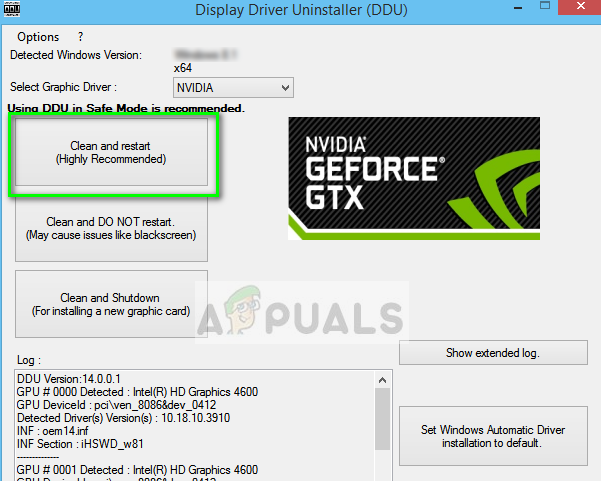
- Теперь установите драйверы, которые мы только что загрузили, и перезагрузите компьютер снова. Теперь запустите GeForce Experience и проверьте, устранено ли сообщение об ошибке.