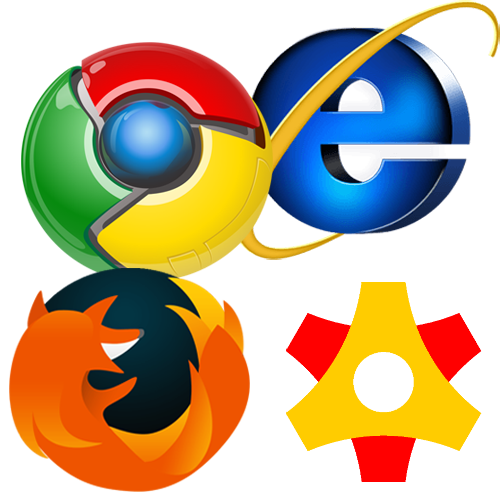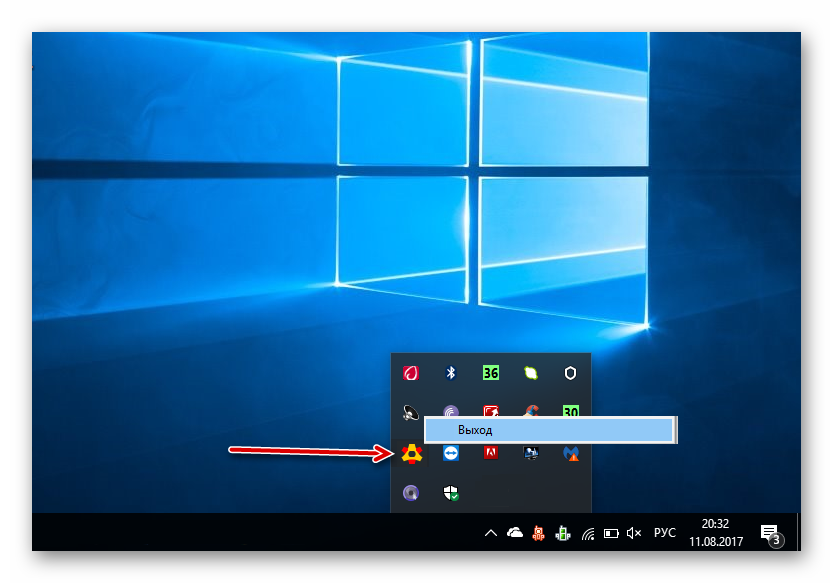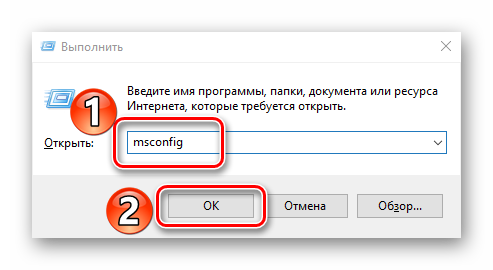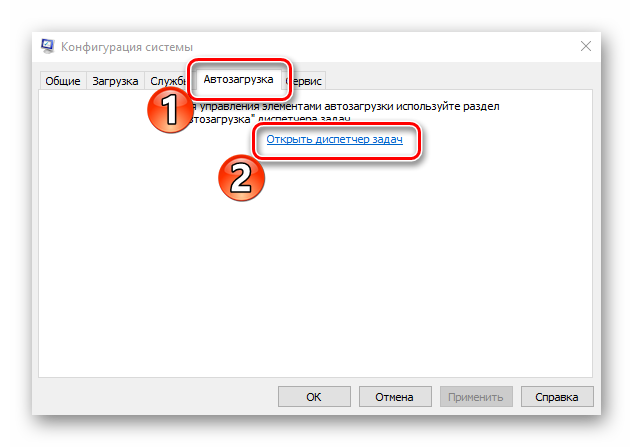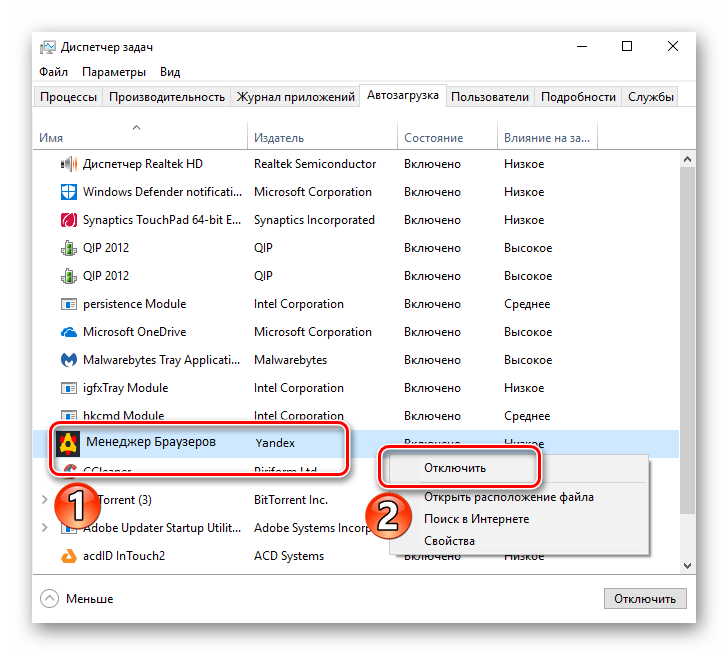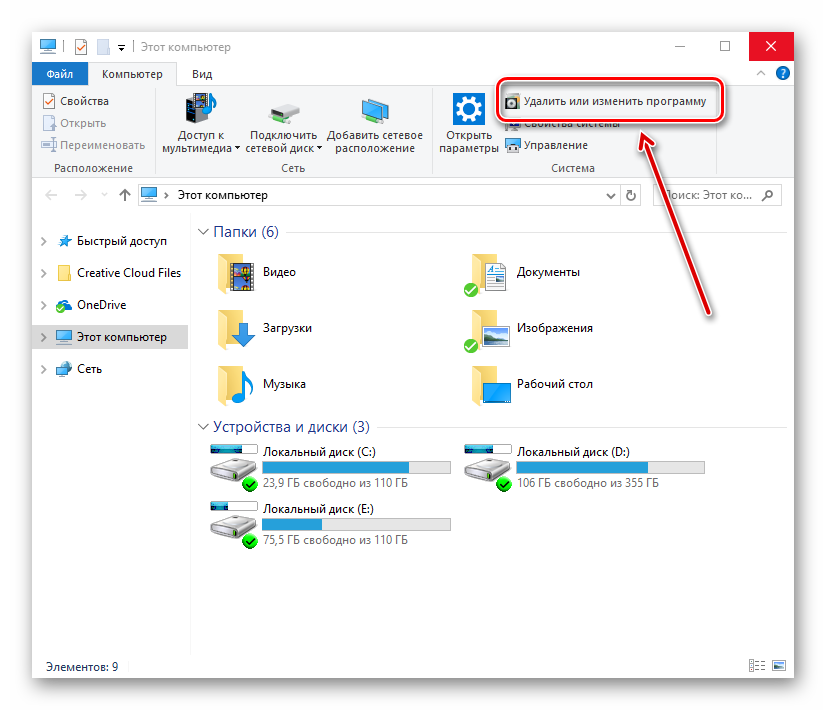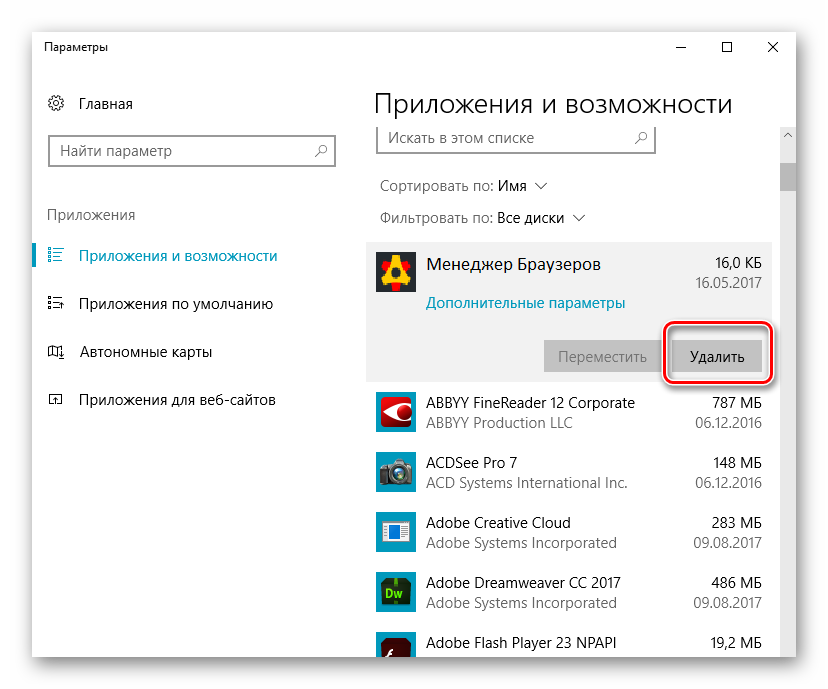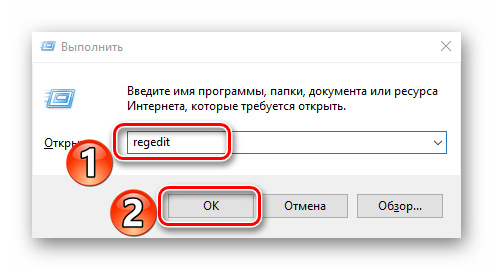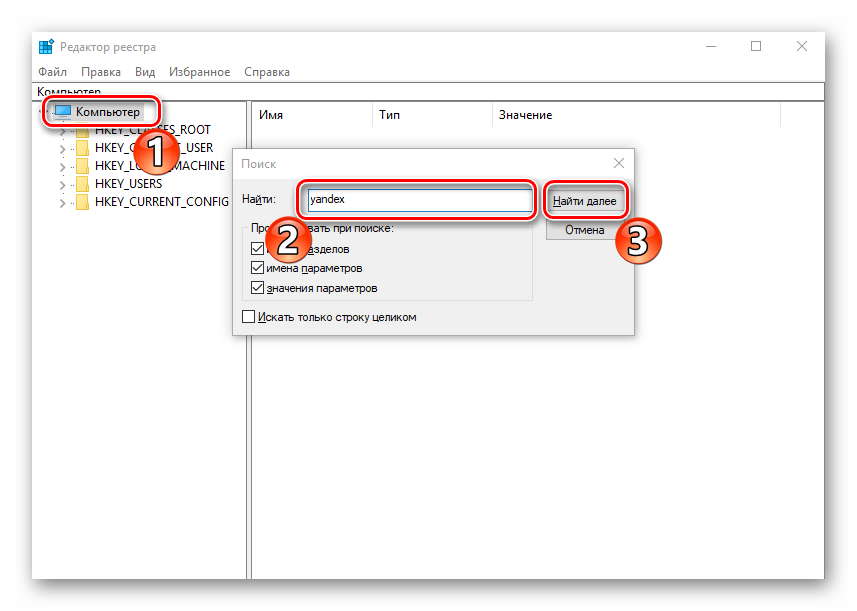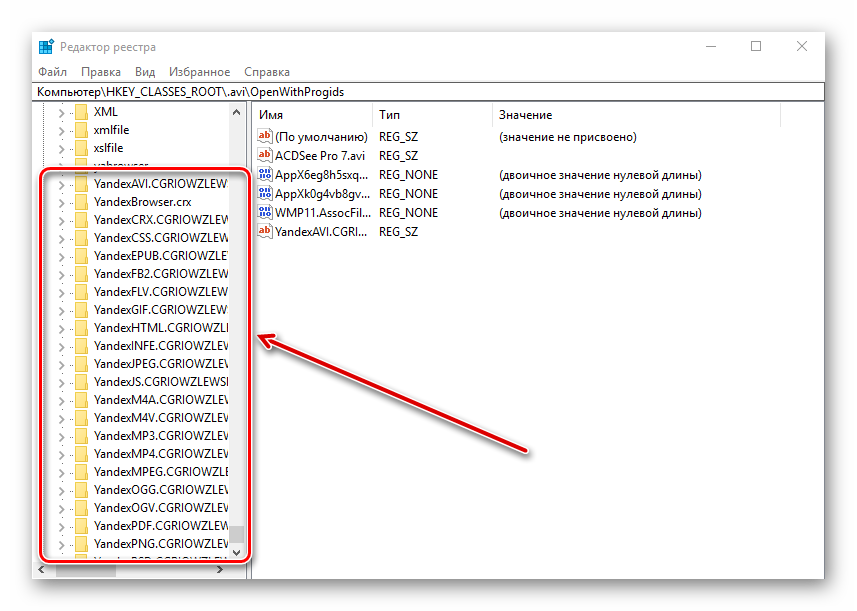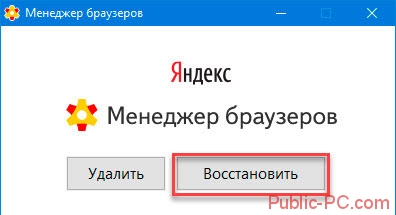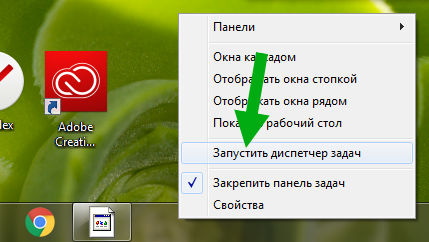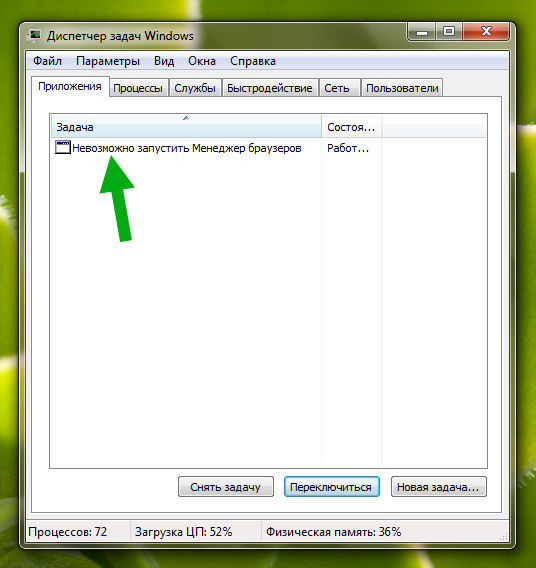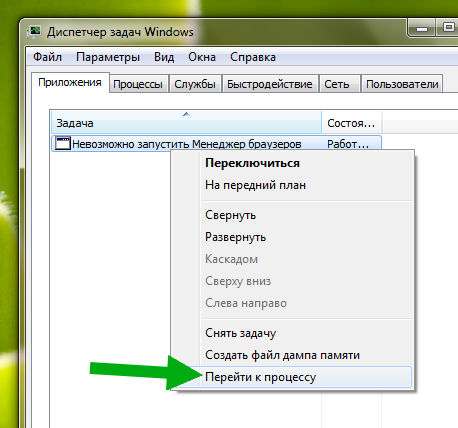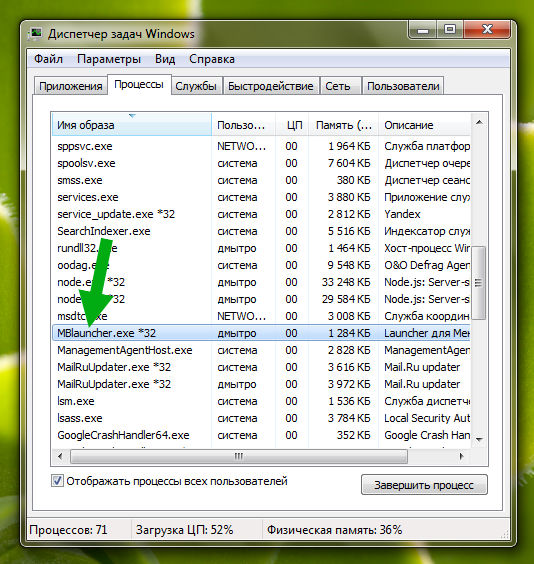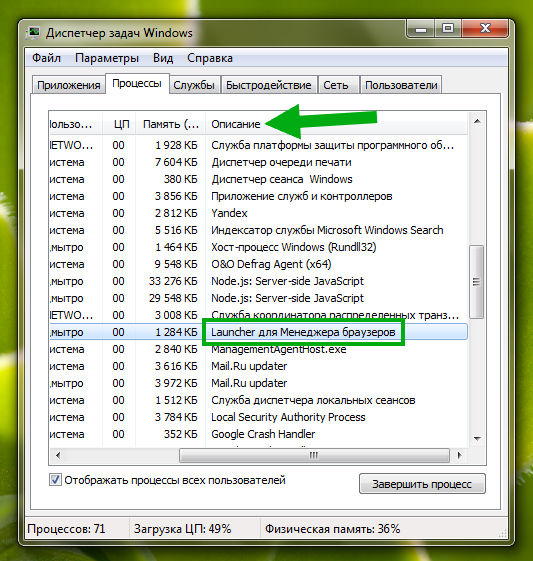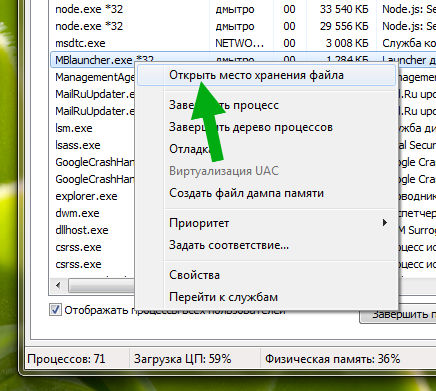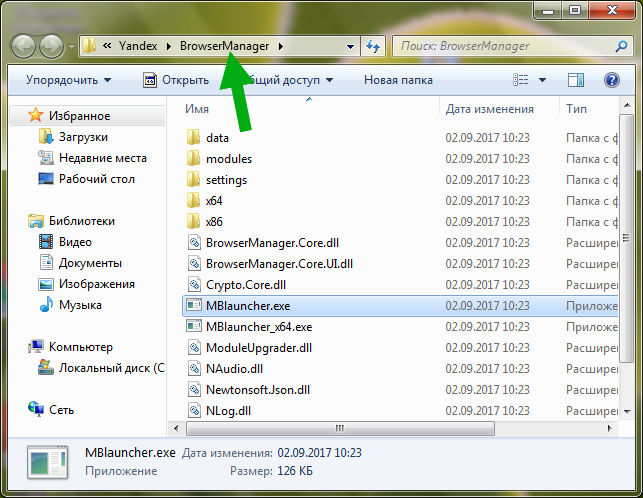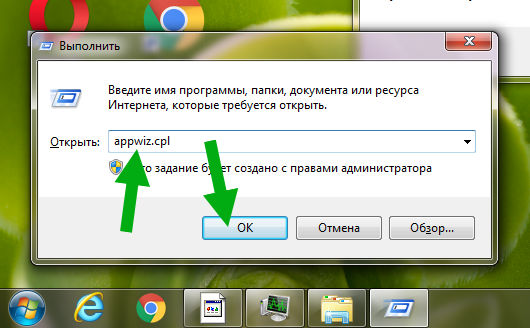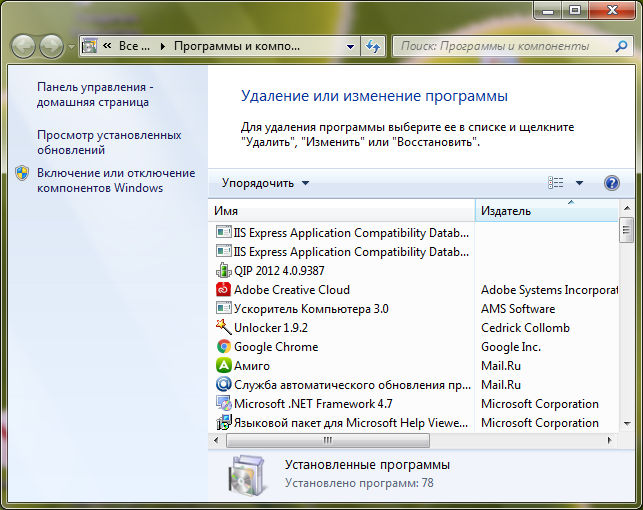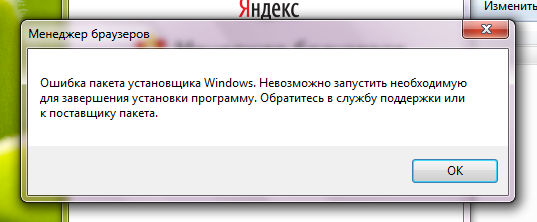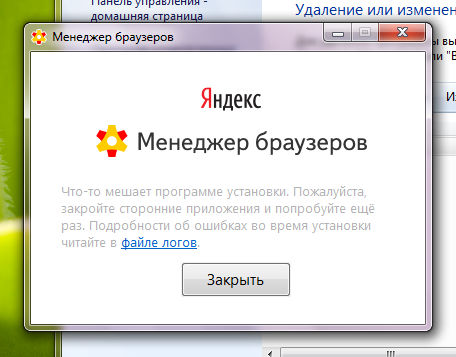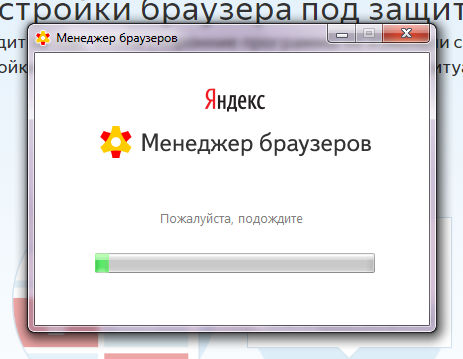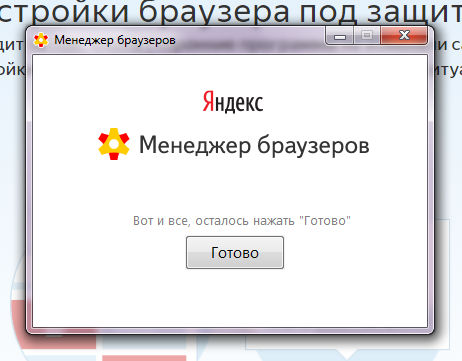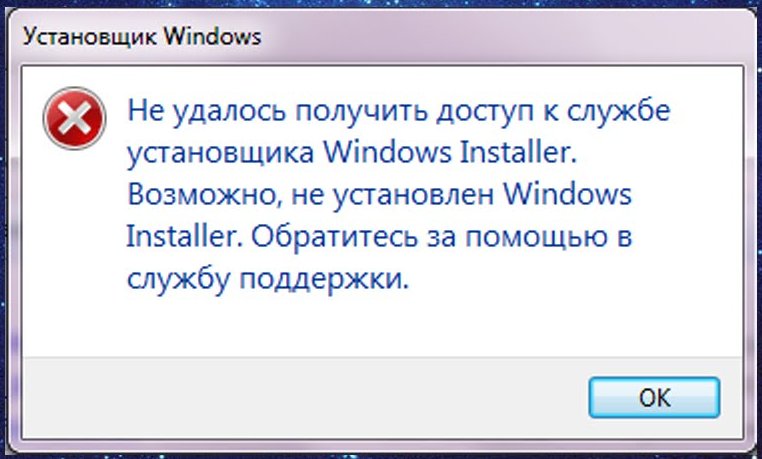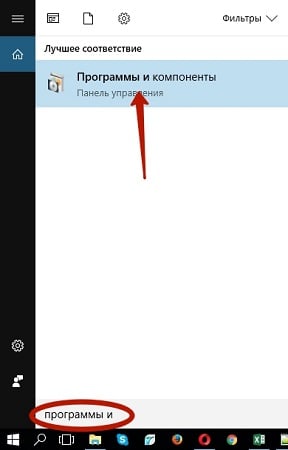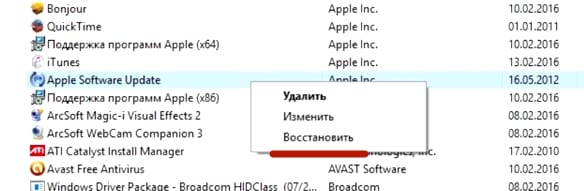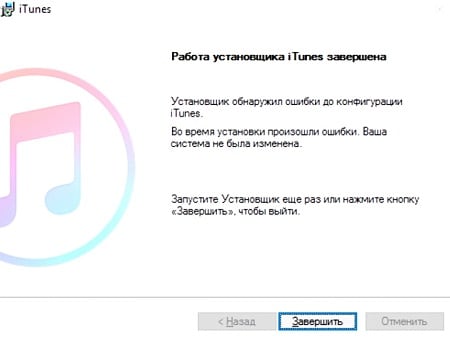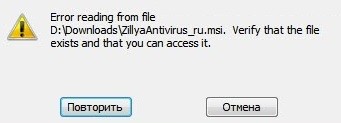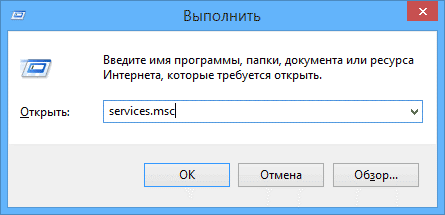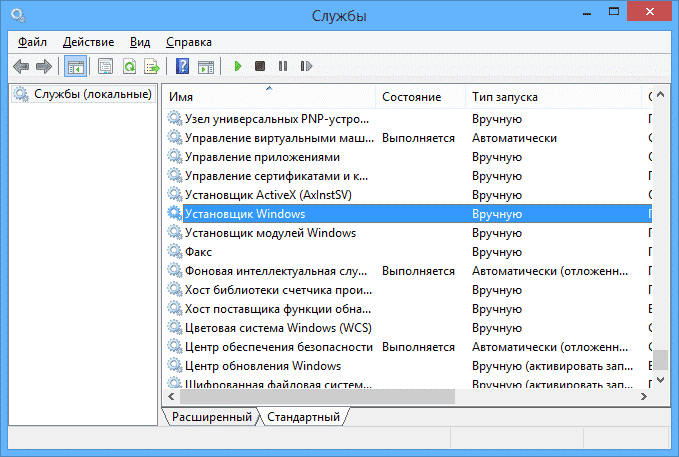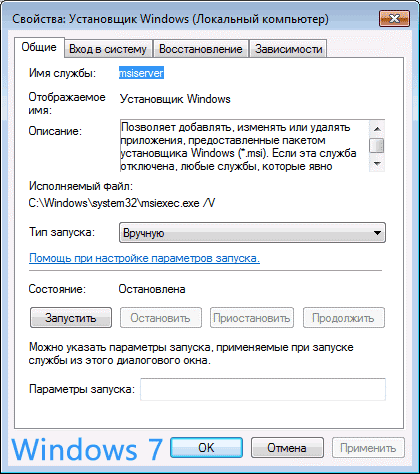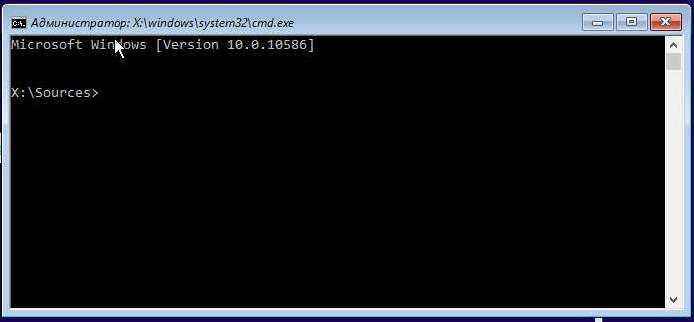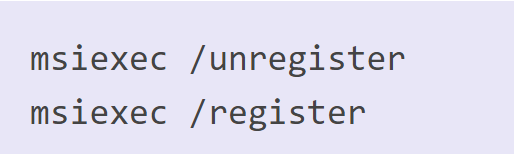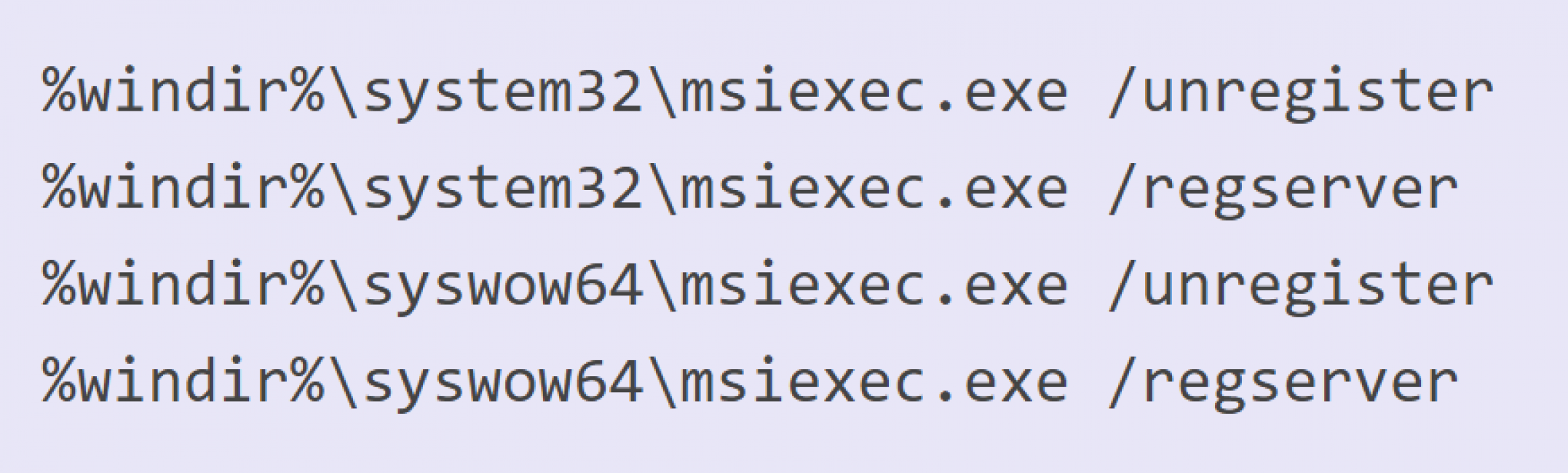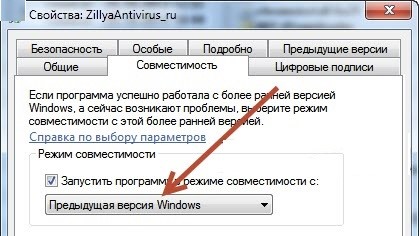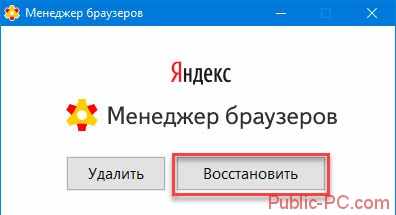Невозможно запустить Менеджер браузеров — как исправить ошибку?
При включении ПК видим такое уведомление:
Исправить можно двумя способами:
- Запустить встроенную функцию в приложении для исправления глюков. После — ошибка исчезнет, программа останется на компе работать.
- Удалить ПО. Однако сперва желательно запустить функцию исправления багов, после уже деинсталлировать программу. Менеджер браузеров — некая утилита от Яндекса, позволяет контролировать настройки установленных в операционке браузеров, не является критически важной, можно спокойно удалить.
Запуск опции исправления багов в программе (только сперва нажмите ОК в ошибке):
- Зажмите Win + R, вставьте команду AppWiz.cpl, нажмите ОК.
- Отобразится окно инсталлированных программ на персональном компьютере.
- Находим Менеджер браузеров > нажимаем правой кнопкой > выбираем пункт Удалить.
- Далее покажется окошко, где нужно нажать кнопку Восстановить.
- Начнется процесс восстановления работы приложения, ошибка будет исправлена. Потом необходимо сделать перезагрузку. Если в итоге приложение вам не нужно — можно снова открыть окно установленного софта > нажать правой кнопкой по Менеджеру браузеров > выбрать пункт Удалить.
РЕКЛАМА
После нажатия кнопки Восстановить — делаем перезагрузку компа, ошибки уже быть не должно.
Надеюсь инфа пригодилась. Удачи и добра!
Чтобы избавиться от попыток сторонних программ изменить настройки обозревателя используется Менеджер браузеров. Что это такое, как с ним работать было подробно описано в статье. Но иногда невозможно запустить Менеджер браузеров. Рассмотрим три причины почему это происходит, и что предпринять.
Содержание
- Невозможно запустить менеджер браузеров что делать
- Отключена функция UAC
- Проблемы с .Net.Framework 4.0
- Вывод
Невозможно запустить менеджер браузеров что делать
При включении ПК (если утилита настроена на загрузку при старте системы) появляется такая ошибка.
Причина — случайно удаленные файлы менеджера. Что предпринять?
- Открываем «Панель управления»;
- Далее «Программы и компоненты»;
- Находим программу, нажимаем «Изменить».

Отключена функция UAC
Утилита работает в операционной системе Windows. Для ее работы активируйте функцию контроля учетных записей (UAC). Актуально, если на ПК несколько учетных записей, так как приложение устанавливается в учетной записи конкретного пользователя.
Для ее включения выполните последовательность таких действий:
- Нажмите «Пуск»-«Выполнить». Далее пропишите команду «msconfig»;
- Переходим на вкладку «Сервис»;
- В открывшемся списке находим пункт «Настройка контроля учета»;
- Нажимаем кнопку «Запуск» для включения.

Проблемы с .Net.Framework 4.0
Чтобы приложения работали правильно, необходимые алгоритмы собраны на одной платформе Net.Framework. Это ПО, работающее с приложениями, требующими обработки пакетов данных, с возможностью доступа к службам интернет.
Для работы утилиты необходим Net.Framework 4. Если у вас появилось сообщение (как в начале статьи) что не запускается среда исполнения Net, причина — неправильная установка фреймворка.
Скачайте и установите данный фреймворк самостоятельно с официального сайта по адресу: https://www.microsoft.com/ru-ru/download/details.aspx?id=17718
Не удаляйте старые установленные версии.
Вывод
Если приложение перестало работать не спешите его удалять. Рассмотренные выше способы помогут в решении этой проблемы. Попробуйте сразу первый способ — восстановление программы.
Содержание
- 990x.top
- Простой компьютерный блог для души)
- Невозможно запустить Менеджер браузеров — как исправить?
- Невозможно запустить Менеджер браузеров — как исправить ошибку?
- 990x.top
- Простой компьютерный блог для души)
- Невозможно запустить среду исполнения .Net, это вообще что такое и как убрать?
- Устранение неполадок при использовании средств .NET Troubleshoot .NET tool usage issues
- Установленное средство .NET не запускается Installed .NET tool fails to run
- Исполняемый файл не найден Executable file not found
- Среда выполнения не найдена Runtime not found
- Не удается установить средство .NET .NET tool installation fails
- Изменение имен пакетов Package naming enforcement
- Предварительные выпуски Preview releases
- Пакет не является средством .NET Package isn’t a .NET tool
990x.top
Простой компьютерный блог для души)
Невозможно запустить Менеджер браузеров — как исправить?

Невозможно запустить Менеджер браузеров — как исправить ошибку?
При включении ПК видим такое уведомление:
Исправить можно двумя способами:
- Запустить встроенную функцию в приложении для исправления глюков. После — ошибка исчезнет, программа останется на компе работать.
- Удалить ПО. Однако сперва желательно запустить функцию исправления багов, после уже деинсталлировать программу. Менеджер браузеров — некая утилита от Яндекса, позволяет контролировать настройки установленных в операционке браузеров, не является критически важной, можно спокойно удалить.
Запуск опции исправления багов в программе (только сперва нажмите ОК в ошибке):
- Зажмите Win + R, вставьте команду AppWiz.cpl, нажмите ОК.
- Отобразится окно инсталлированных программ на персональном компьютере.
- Находим Менеджер браузеров > нажимаем правой кнопкой > выбираем пункт Удалить.
- Далее покажется окошко, где нужно нажать кнопку Восстановить.
- Начнется процесс восстановления работы приложения, ошибка будет исправлена. Потом необходимо сделать перезагрузку. Если в итоге приложение вам не нужно — можно снова открыть окно установленного софта > нажать правой кнопкой по Менеджеру браузеров > выбрать пункт Удалить.
После нажатия кнопки Восстановить — делаем перезагрузку компа, ошибки уже быть не должно.
990x.top
Простой компьютерный блог для души)
Невозможно запустить среду исполнения .Net, это вообще что такое и как убрать?

Да уж, удивительно, но информации в интернете тупо нет! Я вроде искать умею, но какой-то инфы именно по этой проблеме я не нашел, может я единственный с такой проблемой?
Минуточку внимания! Ребята, СИТУЭЙШН НЕ ПРОСТОЙ… Я думал что проблему не решу, но каким-то чудом лично я от нее избавился. Я вообще думал что тут замешан Framework, но вроде как он тут не причем. КОРОЧЕ В ЭТОЙ СТАТЬЕ Я РАССКАЗЫВАЮ СВОЙ ОПЫТ РЕШЕНИЯ ПРОБЛЕМЫ 
Ну ребята, я все таки кое что накопал. Ничего нет удивительного в том, что я такой невнимательный. В общем гляньте, вот это окошко, которое выскакивает у меня при запуске винды:
Блин, ну там же русским языком написано в заголовке, что невозможно запустить Менеджер браузеров! Вот из-за этой программулины и появилась эта трабла, во приколюга! Вы тут спросите, какой такой менеджер, это что еще за дичь? Да не переживайте, это такая прога от Яндекса, там можно управлять настройками разных браузеров. В принципе прога неплохая. Но она от Яндекса… А что любит Яндекс? А он любит постоянно делать предложения, чтобы вы поставили его как поисковик по умолчанию, ну и браузер свой предлагает постоянно… Ну короч вы поняли что я хотел сказать.
Я поискал инфу об ошибке, ну про то что невозможно запустить менеджер браузеров, так ситуэйшин такая же! Инфы нет, копец! С инфой реальный попадос.. 
Теперь самое главное, в диспетчере идете на вкладку Приложения и там вы должны увидеть заголовок ошибки:
Видите? Нужно нажать теперь правой кнопкой по этой ошибке и выбрать пункт перейти к процессу:
После этого будет активирована вкладка Процессы и там будет выделен процесс, который как бэ и вызывает ошибку:
Ну в моем случае это понятно что процесс идет от менеджера, видите? А у вас что? У вас может быть другое что-то, смотрите внимательнее ребятки!
Вы тут можете спросить меня, эй, а что дальше то? Ну смотрите. Вы узнали какая прога выкидывает ошибку? Нет? Хм, но как так? Смотрите что можно сделать в таком случае. Первое, это напротив процесса есть колоночка Описание, вот там может быть как бэ подсказочка, вот что у меня тут написано:
Как вы понимаете, данная подсказка может помочь определить прогу. Так, второе что еще можно сделать, это открыть папку из которой запускается процесс. Для этого просто жмем правой кнопкой по процессу и там выбираем этот пунктик:
В итоге открылась папка, гляньте:
И здесь тоже подсказки есть! Так что я думаю узнать какая прога приводит к ошибке, это уже вы сможете! Но что теперь делать то? Сейчас все расскажу. Так, тут меня кое что заинтересовало… Вот видите, вверху картинка открытой папки? А там внутри есть файлы, видите? Прикол хотите? У файла MBlauncher.exe должна быть иконка, но ее нет! Почему? Вот это вопрос так вопрос. Я думаю может вирус? Но вряд ли. Хм, вот это интересно. Дело в том, что если у exe файла пропадает иконка, это первый признак того, что прога фурычить не будет. И просто так это никогда не случается. Я запустил кстати менеджер, ошибка была. В общем ладно. Если вы узнали что за прога, то ее стоит переустановить. Удалить и потом заново поставить, другие варианты в голову не приходят, а в интернете про эти ошибки ни слова. Короче попадос. Для удаления проги зажмите кнопки Win + R, далее вставьте эту команду:
После этого откроется окно с прогами:
Забыл сказать, перед удалением проги ошибку то закройте!! Кстати ребята, у моей знакомой, ну я там ей что-то настраивал, так короче посмотрел в это окно и ужаснулся, у нее там тьма программ. Много их там быть не должно! Если у вас там целая куча прог, то я думаю вам стоит пересмотреть какие проги вам нужны, а от каких лучше избавиться.. Так вот, найдите тут прогу, из-за которой ошибка выскакивает, удалите эту прогу. И потом поставьте снова (если она вам вообще нужна).
Ребята, я это дело провернул, вернее хотел провернуть. Но при удаление менеджера появилось такое сообщение:
Честно говоря я в шоке.. я нажал ОК, после чего вот вижу что пишется что мешает что-то, ну блина:
Что делать? Сам не знаю. Написано что читайте в файле логов, окей, посмотрим… Короче там столько непонятного, я ничего не понял, закрыл в общем файл, ну его. Пробую поставить менеджер браузеров поверх, интересно получится ли. Скачал, установить не получилось, ибо там можно только удалить или восстановить. Выбрал второе. Процесс пошел:
В общем жду и надеюсь на лучшее.. Ребята оно уже минут пять там восстанавливает… В итоге вроде все нормас и нужно только нажать Готово:
В общем по кнопке нажал. Запустил менеджер, все нормально, ошибки нет. Потом сделал перезагрузон, ибо это именно после перезагрузки такая ошибка вылезала. После перезагрузона ошибки уже НЕ БЫЛО!
По всей этой ситуэйшине можно сделать вывод, что ошибка Невозможно запустить среду исполнения .Net вроде как выскакивает из-за какой-то проги, которая почему-то повредилась типа. В моем случае это был менеджер, я его восстановил и проблем нет, ошибки нет и менеджер работает. Вдруг мой опыт поможет вам! Вообще буду рад если поможет.
На этом все ребята, я вас не сильно утомил? Надеюсь что нет, удачи вам и отличняковского настроенчика!
Устранение неполадок при использовании средств .NET Troubleshoot .NET tool usage issues
При попытке установить или запустить глобальное или локальное средство .NET могут возникнуть проблемы. You might come across issues when trying to install or run a .NET tool, which can be a global tool or a local tool. В этой статье описываются их типичные первопричины и возможные решения. This article describes the common root causes and some possible solutions.
Установленное средство .NET не запускается Installed .NET tool fails to run
Если средство .NET не запускается, наиболее вероятной причиной является одна из следующих: When a .NET tool fails to run, most likely you ran into one of the following issues:
- Исполняемый файл средства не найден. The executable file for the tool wasn’t found.
- Не найдена правильная версия среды выполнения .NET. The correct version of the .NET runtime wasn’t found.
Исполняемый файл не найден Executable file not found
Если исполняемый файл не найден, появляется примерно следующее сообщение. If the executable file isn’t found, you’ll see a message similar to the following:
Имя исполняемого файла определяет то, как вызывается средство. The name of the executable determines how you invoke the tool. Формат описывается в приведенной ниже таблице. The following table describes the format:
| Формат имени исполняемого файла Executable name format | Формат вызова Invocation format |
|---|---|
| dotnet- .exe | dotnet |
| .exe |
Глобальные средства Global tools
Глобальные средства можно установить в каталоге по умолчанию или в выбранном вами расположении. Global tools can be installed in the default directory or in a specific location. Каталоги по умолчанию: The default directories are:
| Операционная система OS | Path Path |
|---|---|
| Linux/macOS Linux/macOS | $HOME/.dotnet/tools |
| Windows Windows | %USERPROFILE%.dotnettools |
Если вы пытаетесь запустить глобальное средство, убедитесь в том, что переменная среды PATH на компьютере содержит путь, по которому установлено глобальное средство, и что исполняемый файл находится по этому пути. If you’re trying to run a global tool, check that the PATH environment variable on your machine contains the path where you installed the global tool and that the executable is in that path.
Интерфейс .NET CLI пытается добавить расположение по умолчанию в переменную среды PATH при первом использовании. The .NET CLI tries to add the default location to the PATH environment variable on its first usage. Однако есть определенные ситуации, когда расположение не удается добавить в переменную PATH автоматически: However, there are some scenarios where the location might not be added to PATH automatically:
- используется ОС Linux, и пакет SDK для .NET установлен с помощью файлов .tar.gz, а не apt-get или rpm; If you’re using Linux and you’ve installed the .NET SDK using .tar.gz files and not apt-get or rpm.
- используется ОС macOS 10.15 «Catalina» или более поздней версии; If you’re using macOS 10.15 «Catalina» or later versions.
- используется ОС macOS 10.14 «Mojave» или более ранней версии, и пакет SDK для .NET установлен с помощью файлов .tar.gz, а не .pkg; If you’re using macOS 10.14 «Mojave» or earlier versions, and you’ve installed the .NET SDK using .tar.gz files and not .pkg.
- установлен пакет SDK для .NET Core 3.0, и переменной среды DOTNET_ADD_GLOBAL_TOOLS_TO_PATH присвоено значение false ; If you’ve installed the .NET Core 3.0 SDK and you’ve set the DOTNET_ADD_GLOBAL_TOOLS_TO_PATH environment variable to false .
- установлен пакет SDK для пакет SDK.NET Core 2.2 или более ранней версии, и переменной среды DOTNET_SKIP_FIRST_TIME_EXPERIENCE присвоено значение true . If you’ve installed .NET Core 2.2 SDK or earlier versions, and you’ve set the DOTNET_SKIP_FIRST_TIME_EXPERIENCE environment variable to true .
В таких сценариях, а также если указан параметр —tool-path , в переменную среды PATH на вашем компьютере не будет автоматически добавляться путь, по которому было установлено глобальное средство. In these scenarios or if you specified the —tool-path option, the PATH environment variable on your machine doesn’t automatically contain the path where you installed the global tool. В этом случае необходимо добавить в переменную среды PATH расположение этого средства (например, $HOME/.dotnet/tools ) с использованием любого метода обновления переменных среды, предусмотренного в вашей оболочке. In that case, append the tool location (for example, $HOME/.dotnet/tools ) to the PATH environment variable by using whatever method your shell provides for updating environment variables. Дополнительные сведения см. в разделе о средствах .NET. For more information, see .NET tools.
Локальные средства Local tools
Если вы пытаетесь запустить локальное средство, убедитесь в наличии файла манифеста с именем dotnet-tools.json в текущем каталоге или в любом из его родительских каталогов. If you’re trying to run a local tool, verify that there’s a manifest file called dotnet-tools.json in the current directory or any of its parent directories. Этот файл также может находиться в папке .config где угодно в иерархии папок проекта, а не в корневой папке. This file can also live under a folder named .config anywhere in the project folder hierarchy, instead of the root folder. Если файл dotnet-tools.json существует, откройте его и проверьте наличие средства, которое вы пытаетесь запустить. If dotnet-tools.json exists, open it and check for the tool you’re trying to run. Если в файле нет записи для «isRoot»: true , также проверьте наличие дополнительных файлов манифестов средств выше в иерархии файлов. If the file doesn’t contain an entry for «isRoot»: true , then also check further up the file hierarchy for additional tool manifest files.
Если вы пытаетесь запустить средство .NET, которое было установлено по указанному пути, необходимо включить этот путь при использовании средства. If you’re trying to run a .NET tool that was installed with a specified path, you need to include that path when using the tool. Пример средства, установленного по определенному пути: An example of using a tool-path installed tool is:
Среда выполнения не найдена Runtime not found
Средства .NET — это приложения, зависящие от платформы, то есть от среды выполнения .NET, установленной на компьютере. .NET tools are framework-dependent applications, which means they rely on a .NET runtime installed on your machine. Если ожидаемая среда выполнения не найдена, они следуют обычным правилам наката среды выполнения .NET: If the expected runtime isn’t found, they follow normal .NET runtime roll-forward rules such as:
- Накат выполняется к последнему номеру выпуска исправления указанной основной и дополнительной версии. An application rolls forward to the highest patch release of the specified major and minor version.
- Если соответствующая среда выполнения с соответствующими номерами основной и дополнительной версий отсутствует, используется следующий последний дополнительный номер версии. If there’s no matching runtime with a matching major and minor version number, the next higher minor version is used.
- Накат не выполняется между предварительными версиями среды выполнения или между предварительной версией и версией выпуска. Roll forward doesn’t occur between preview versions of the runtime or between preview versions and release versions. Таким образом, средства .NET, созданные с помощью предварительных версий, должны быть перестроены и повторно опубликованы автором, а затем переустановлены. So, .NET tools created using preview versions must be rebuilt and republished by the author and reinstalled.
Накат не выполняется по умолчанию в двух распространенных сценариях: Roll-forward won’t occur by default in two common scenarios:
- доступны только более ранние версии среды выполнения; Only lower versions of the runtime are available. при накате выбираются только более поздние версии среды выполнения; Roll-forward only selects later versions of the runtime.
- доступны только более поздние основные версии среды выполнения. Only higher major versions of the runtime are available. При накате границы основной версии не пересекаются. Roll-forward doesn’t cross major version boundaries.
Если приложению не удается найти подходящую среду выполнения, оно не запускается и сообщает об ошибке. If an application can’t find an appropriate runtime, it fails to run and reports an error.
Узнать, какие среды выполнения .NET установлены на компьютере, можно с помощью следующих команд: You can find out which .NET runtimes are installed on your machine using one of the following commands:
Если вы считаете, что средство должно поддерживать версию среды выполнения, установленную в настоящее время, обратитесь к автору средства и узнайте, может ли он обновить номер версии или перенацелить средство на несколько версий. If you think the tool should support the runtime version you currently have installed, you can contact the tool author and see if they can update the version number or multi-target. После того как автор перекомпилирует и повторно опубликует пакет средства в NuGet с обновленным номером версии, вы можете обновить свою копию. Once they’ve recompiled and republished their tool package to NuGet with an updated version number, you can update your copy. Пока же этого не произошло, проще всего установить версию среды выполнения, совместимую со средством, которое вы пытаетесь запустить. While that doesn’t happen, the quickest solution for you is to install a version of the runtime that would work with the tool you’re trying to run. Чтобы скачать определенную версию среды выполнения .NET, перейдите на страницу скачиваемых файлов .NET. To download a specific .NET runtime version, visit the .NET download page.
Если пакет SDK для .NET устанавливается в месте, отличном от расположения по умолчанию, необходимо присвоить переменной среды DOTNET_ROOT каталог, содержащий исполняемый файл dotnet . If you install the .NET SDK to a non-default location, you need to set the environment variable DOTNET_ROOT to the directory that contains the dotnet executable.
Установка глобального или локального средства .NET может завершиться сбоем по ряду причин. There are a number of reasons the installation of a .NET global or local tool may fail. Если при установке средства происходит сбой, появляется примерно следующее сообщение: When the tool installation fails, you’ll see a message similar to the following one:
Помимо предыдущего сообщения, пользователю также выводятся сообщения NuGet, помогающие диагностировать эти сбои. To help diagnose these failures, NuGet messages are shown directly to the user, along with the previous message. Сообщение NuGet может помочь определить причину проблемы. The NuGet message may help you identify the problem.
Изменение имен пакетов Package naming enforcement
Корпорация Майкрософт изменила правила в отношении идентификаторов пакетов для средств, из-за чего некоторые средства теперь невозможно найти по прежним именам. Microsoft has changed its guidance on the Package ID for tools, resulting in a number of tools not being found with the predicted name. Согласно новым правилам имена средств Майкрософт должны иметь префикс «Microsoft.». The new guidance is that all Microsoft tools be prefixed with «Microsoft.» Этот префикс зарезервирован и может использоваться только для пакетов, подписанных с помощью авторизованного сертификата Майкрософт. This prefix is reserved and can only be used for packages signed with a Microsoft authorized certificate.
Во время перехода некоторые средства Майкрософт будут иметь старую форму идентификатора пакета, а другие — новую форму: During the transition, some Microsoft tools will have the old form of the package ID, while others will have the new form:
По мере обновления идентификаторов пакетов необходимо будет перейти на новый идентификатор, чтобы получить последние обновления. As package IDs are updated, you’ll need to change to the new package ID to get the latest updates. Пакеты с упрощенными именами средств станут нерекомендуемыми. Packages with the simplified tool name will be deprecated.
Предварительные выпуски Preview releases
- Вы пытаетесь установить предварительный выпуск и не использовали параметр —version для указания версии. You’re attempting to install a preview release and didn’t use the —version option to specify the version.
Если средство .NET находится на стадии предварительной версии, это должно быть указано в части имени. .NET tools that are in preview must be specified with a portion of the name to indicate that they are in preview. Указывать предварительную версию полностью не нужно. You don’t need to include the entire preview. Если номера версий имеют ожидаемый формат, можно использовать нечто подобное: Assuming the version numbers are in the expected format, you can use something like the following example:
Пакет не является средством .NET Package isn’t a .NET tool
- Пакет NuGet с таким именем найден, но не является средством .NET. A NuGet package by this name was found, but it wasn’t a .NET tool.
При попытке установить пакет NuGet, который является обычным пакетом NuGet, а не средством .NET, вы увидите такое сообщение об ошибке: If you try to install a NuGet package that is a regular NuGet package and not a .NET tool, you’ll see an error similar to the following:
NU1212: недопустимое сочетание проекта и пакета для . NU1212: Invalid project-package combination for . Стиль проекта DotnetToolReference допускает только ссылки типа DotnetTool. DotnetToolReference project style can only contain references of the DotnetTool type.
Содержание
- Невозможно запустить Менеджер браузеров — что делать
- Невозможно запустить менеджер браузеров что делать
- Отключена функция UAC
- Вывод
- 990x.top
- Простой компьютерный блог для души)
- Невозможно запустить Менеджер браузеров — что делать
- Удаление Менеджера Браузеров
- Способ 1: Удаление вручную
- Способ 2: Удаление с помощью дополнительного ПО
- Помогла ли вам эта статья?
- Невозможно запустить менеджер браузеров что делать
- Отключена функция UAC
- Вывод
Невозможно запустить Менеджер браузеров — что делать
Чтобы избавиться от попыток сторонних программ изменить настройки обозревателя используется Менеджер браузеров. Что это такое, как с ним работать было подробно описано в статье. Но иногда невозможно запустить Менеджер браузеров. Рассмотрим три причины почему это происходит, и что предпринять.
Невозможно запустить менеджер браузеров что делать
Отключена функция UAC
Утилита работает в операционной системе Windows. Для ее работы активируйте функцию контроля учетных записей (UAC). Актуально, если на ПК несколько учетных записей, так как приложение устанавливается в учетной записи конкретного пользователя.
Для ее включения выполните последовательность таких действий:
Чтобы приложения работали правильно, необходимые алгоритмы собраны на одной платформе Net.Framework. Это ПО, работающее с приложениями, требующими обработки пакетов данных, с возможностью доступа к службам интернет.
Для работы утилиты необходим Net.Framework 4. Если у вас появилось сообщение (как в начале статьи) что не запускается среда исполнения Net, причина — неправильная установка фреймворка.
Скачайте и установите данный фреймворк самостоятельно с официального сайта по адресу: https://www.microsoft.com/ru-ru/download/details.aspx?id=17718
Не удаляйте старые установленные версии.
Вывод
Если приложение перестало работать не спешите его удалять. Рассмотренные выше способы помогут в решении этой проблемы. Попробуйте сразу первый способ — восстановление программы.
Источник
990x.top
Простой компьютерный блог для души)
Да уж, удивительно, но информации в интернете тупо нет! Я вроде искать умею, но какой-то инфы именно по этой проблеме я не нашел, может я единственный с такой проблемой?
Минуточку внимания! Ребята, СИТУЭЙШН НЕ ПРОСТОЙ… Я думал что проблему не решу, но каким-то чудом лично я от нее избавился. Я вообще думал что тут замешан Framework, но вроде как он тут не причем. КОРОЧЕ В ЭТОЙ СТАТЬЕ Я РАССКАЗЫВАЮ СВОЙ ОПЫТ РЕШЕНИЯ ПРОБЛЕМЫ 
Ну ребята, я все таки кое что накопал. Ничего нет удивительного в том, что я такой невнимательный. В общем гляньте, вот это окошко, которое выскакивает у меня при запуске винды:
Блин, ну там же русским языком написано в заголовке, что невозможно запустить Менеджер браузеров! Вот из-за этой программулины и появилась эта трабла, во приколюга! Вы тут спросите, какой такой менеджер, это что еще за дичь? Да не переживайте, это такая прога от Яндекса, там можно управлять настройками разных браузеров. В принципе прога неплохая. Но она от Яндекса… А что любит Яндекс? А он любит постоянно делать предложения, чтобы вы поставили его как поисковик по умолчанию, ну и браузер свой предлагает постоянно… Ну короч вы поняли что я хотел сказать.
Я поискал инфу об ошибке, ну про то что невозможно запустить менеджер браузеров, так ситуэйшин такая же! Инфы нет, копец! С инфой реальный попадос.. 
Теперь самое главное, в диспетчере идете на вкладку Приложения и там вы должны увидеть заголовок ошибки:
Видите? Нужно нажать теперь правой кнопкой по этой ошибке и выбрать пункт перейти к процессу:
После этого будет активирована вкладка Процессы и там будет выделен процесс, который как бэ и вызывает ошибку:
Ну в моем случае это понятно что процесс идет от менеджера, видите? А у вас что? У вас может быть другое что-то, смотрите внимательнее ребятки!
Вы тут можете спросить меня, эй, а что дальше то? Ну смотрите. Вы узнали какая прога выкидывает ошибку? Нет? Хм, но как так? Смотрите что можно сделать в таком случае. Первое, это напротив процесса есть колоночка Описание, вот там может быть как бэ подсказочка, вот что у меня тут написано:
Как вы понимаете, данная подсказка может помочь определить прогу. Так, второе что еще можно сделать, это открыть папку из которой запускается процесс. Для этого просто жмем правой кнопкой по процессу и там выбираем этот пунктик:
В итоге открылась папка, гляньте:
И здесь тоже подсказки есть! Так что я думаю узнать какая прога приводит к ошибке, это уже вы сможете! Но что теперь делать то? Сейчас все расскажу. Так, тут меня кое что заинтересовало… Вот видите, вверху картинка открытой папки? А там внутри есть файлы, видите? Прикол хотите? У файла MBlauncher.exe должна быть иконка, но ее нет! Почему? Вот это вопрос так вопрос. Я думаю может вирус? Но вряд ли. Хм, вот это интересно. Дело в том, что если у exe файла пропадает иконка, это первый признак того, что прога фурычить не будет. И просто так это никогда не случается. Я запустил кстати менеджер, ошибка была. В общем ладно. Если вы узнали что за прога, то ее стоит переустановить. Удалить и потом заново поставить, другие варианты в голову не приходят, а в интернете про эти ошибки ни слова. Короче попадос. Для удаления проги зажмите кнопки Win + R, далее вставьте эту команду:
После этого откроется окно с прогами:
Забыл сказать, перед удалением проги ошибку то закройте!! Кстати ребята, у моей знакомой, ну я там ей что-то настраивал, так короче посмотрел в это окно и ужаснулся, у нее там тьма программ. Много их там быть не должно! Если у вас там целая куча прог, то я думаю вам стоит пересмотреть какие проги вам нужны, а от каких лучше избавиться.. Так вот, найдите тут прогу, из-за которой ошибка выскакивает, удалите эту прогу. И потом поставьте снова (если она вам вообще нужна).
Ребята, я это дело провернул, вернее хотел провернуть. Но при удаление менеджера появилось такое сообщение:
Честно говоря я в шоке.. я нажал ОК, после чего вот вижу что пишется что мешает что-то, ну блина:
Что делать? Сам не знаю. Написано что читайте в файле логов, окей, посмотрим… Короче там столько непонятного, я ничего не понял, закрыл в общем файл, ну его. Пробую поставить менеджер браузеров поверх, интересно получится ли. Скачал, установить не получилось, ибо там можно только удалить или восстановить. Выбрал второе. Процесс пошел:
В общем жду и надеюсь на лучшее.. Ребята оно уже минут пять там восстанавливает… В итоге вроде все нормас и нужно только нажать Готово:
В общем по кнопке нажал. Запустил менеджер, все нормально, ошибки нет. Потом сделал перезагрузон, ибо это именно после перезагрузки такая ошибка вылезала. После перезагрузона ошибки уже НЕ БЫЛО!
На этом все ребята, я вас не сильно утомил? Надеюсь что нет, удачи вам и отличняковского настроенчика!
Источник
Невозможно запустить Менеджер браузеров — что делать
Удаление Менеджера Браузеров
Если пользователь хочет удалить данное ПО стандартными средствами Windows, то это у него может и не получиться. Давайте рассмотрим несколько вариантов, как деинсталлировать ненужную программу. Мы будем удалять Менеджер вручную, а также с помощью дополнительных помощников.
Читайте также: Как избавиться от Менеджера Браузеров Яндекс
Способ 1: Удаление вручную
Теперь нужно убрать Менеджер из автозагрузок, если он там есть. Поэтому запускаем службу «Выполнить», просто нажав «Win» и «R». В строке поиска печатаем msconfig и кликаем «ОК».
В появивщемся окне открываем вкладку «Автозагрузка» и переходим по указанной ссылке.
Запустится «Диспетчер задач». В списке ищем ПО, которое мы хотим удалить. Кликаем правой кнопкой по нему и выбираем «Отключить».
Теперь можем приступить к удалению Менеджера. Открываем «Мой компьютер» и в верхней части ищем значок «Удалить программу».
Кликаем правой кнопкой на Менеджер Браузеров и жмём «Удалить».
Следующий завершающий этап подходит тем, кто не использует какие-то ещё программы от Яндекс (в том числе браузер). Для начала нужно зайти в «Редактор реестра» с помощью «Win» и «R», и написать regedit.
В появившемся окне кликаем единожды на «Мой компьютер» и нажимаем «Ctrl» и «F». В строке поиска указываем «yandex» и жмём «Найти».
Теперь удаляем все ветки реестра, которые относятся к Яндекс.
Можно повторить поиск снова, чтобы проверить, всё ли удалилось. Дальше необходимо перезагрузить компьютер.
Подробнее: Как перезагрузить Windows 8
Способ 2: Удаление с помощью дополнительного ПО
Если первым способом деинсталлировать Менеджер не удалось или возникли какие-то проблемы, то нужно воспользоваться дополнительными ресурсами. То есть, необходимо скачать софт, который сможет избавиться от Менеджера Браузеров. В следующей статье как раз говорится о том, как это сделать с помощью Revo Uninstaller.
Читайте также: Как с компьютера удалить неудаляемую программу
Также советуем ознакомиться с другими приложениями, которые отлично помогут убрать Менеджер.
Урок: 6 лучших решений для полного удаления программ
Вышеприведенные способы помогут вам очистить компьютер от Менеджера Браузеров и больше не отвлекаться на его навязчивые уведомления. 

Помогла ли вам эта статья?
Чтобы избавиться от попыток сторонних программ изменить настройки обозревателя используется Менеджер браузеров. Что это такое, как с ним работать было подробно описано в статье. Но иногда невозможно запустить Менеджер браузеров. Рассмотрим три причины почему это происходит, и что предпринять.
Невозможно запустить менеджер браузеров что делать
При включении ПК (если утилита настроена на загрузку при старте системы) появляется такая ошибка. 
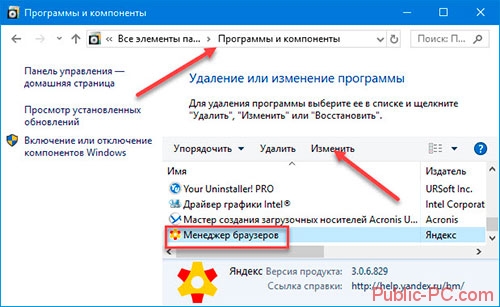
Отключена функция UAC
Перезагрузите ПК чтобы активировать изменения.
Чтобы приложения работали правильно, необходимые алгоритмы собраны на одной платформе Net.Framework. Это ПО, работающее с приложениями, требующими обработки пакетов данных, с возможностью доступа к службам интернет. Для работы утилиты необходим Net.Framework 4. Если у вас появилось сообщение (как в начале статьи) что не запускается среда исполнения Net, причина — неправильная установка фреймворка. Скачайте и установите данный фреймворк самостоятельно с официального сайта по адресу: https://www.microsoft.com/ru-ru/download/details.aspx?id=17718
Не удаляйте старые установленные версии.
Вывод
Если приложение перестало работать не спешите его удалять. Рассмотренные выше способы помогут в решении этой проблемы. Попробуйте сразу первый способ — восстановление программы.
Минуточку внимания! Ребята, СИТУЭЙШН НЕ ПРОСТОЙ… Я думал что проблему не решу, но каким-то чудом лично я от нее избавился. Я вообще думал что тут замешан Framework, но вроде как он тут не причем. КОРОЧЕ В ЭТОЙ СТАТЬЕ Я РАССКАЗЫВАЮ СВОЙ ОПЫТ РЕШЕНИЯ ПРОБЛЕМЫ =) Универсального решения наверно нет, но вдруг вам мой опыт поможет!.
Ну ребята, я все таки кое что накопал. Ничего нет удивительного в том, что я такой невнимательный. В общем гляньте, вот это окошко, которое выскакивает у меня при запуске винды:
Блин, ну там же русским языком написано в заголовке, что невозможно запустить Менеджер браузеров! Вот из-за этой программулины и появилась эта трабла, во приколюга! Вы тут спросите, какой такой менеджер, это что еще за дичь? Да не переживайте, это такая прога от Яндекса, там можно управлять настройками разных браузеров. В принципе прога неплохая. Но она от Яндекса… А что любит Яндекс? А он любит постоянно делать предложения, чтобы вы поставили его как поисковик по умолчанию, ну и браузер свой предлагает постоянно… Ну короч вы поняли что я хотел сказать.
Я поискал инфу об ошибке, ну про то что невозможно запустить менеджер браузеров, так ситуэйшин такая же! Инфы нет, копец! С инфой реальный попадос.. =( Так, не будем расстраиваться! Необходимо пронюхать под каким процессом висит эта ошибка.. У вас может быть ошибка и не из-за менеджера, а из-за другой проги, понимаете? Так что смотрите как все вычислить! Главное это ошибку не закрывать, а то процесс исчезнет! Итак, сперва открываете диспетчер:
Теперь самое главное, в диспетчере идете на вкладку Приложения и там вы должны увидеть заголовок ошибки:
Видите? Нужно нажать теперь правой кнопкой по этой ошибке и выбрать пункт перейти к процессу:
После этого будет активирована вкладка Процессы и там будет выделен процесс, который как бэ и вызывает ошибку:
Ну в моем случае это понятно что процесс идет от менеджера, видите? А у вас что? У вас может быть другое что-то, смотрите внимательнее ребятки!
Вы тут можете спросить меня, эй, а что дальше то? Ну смотрите. Вы узнали какая прога выкидывает ошибку? Нет? Хм, но как так? Смотрите что можно сделать в таком случае. Первое, это напротив процесса есть колоночка Описание, вот там может быть как бэ подсказочка, вот что у меня тут написано:
Как вы понимаете, данная подсказка может помочь определить прогу. Так, второе что еще можно сделать, это открыть папку из которой запускается процесс. Для этого просто жмем правой кнопкой по процессу и там выбираем этот пунктик:
В итоге открылась папка, гляньте:
И здесь тоже подсказки есть! Так что я думаю узнать какая прога приводит к ошибке, это уже вы сможете! Но что теперь делать то? Сейчас все расскажу. Так, тут меня кое что заинтересовало… Вот видите, вверху картинка открытой папки? А там внутри есть файлы, видите? Прикол хотите? У файла MBlauncher.exe должна быть иконка, но ее нет! Почему? Вот это вопрос так вопрос. Я думаю может вирус? Но вряд ли. Хм, вот это интересно. Дело в том, что если у exe файла пропадает иконка, это первый признак того, что прога фурычить не будет. И просто так это никогда не случается. Я запустил кстати менеджер, ошибка была. В общем ладно. Если вы узнали что за прога, то ее стоит переустановить. Удалить и потом заново поставить, другие варианты в голову не приходят, а в интернете про эти ошибки ни слова. Короче попадос. Для удаления проги зажмите кнопки Win + R, далее вставьте эту команду:
После этого откроется окно с прогами:
Забыл сказать, перед удалением проги ошибку то закройте!! Кстати ребята, у моей знакомой, ну я там ей что-то настраивал, так короче посмотрел в это окно и ужаснулся, у нее там тьма программ. Много их там быть не должно! Если у вас там целая куча прог, то я думаю вам стоит пересмотреть какие проги вам нужны, а от каких лучше избавиться.. Так вот, найдите тут прогу, из-за которой ошибка выскакивает, удалите эту прогу. И потом поставьте снова (если она вам вообще нужна).
Ребята, я это дело провернул, вернее хотел провернуть. Но при удаление менеджера появилось такое сообщение:
Честно говоря я в шоке.. я нажал ОК, после чего вот вижу что пишется что мешает что-то, ну блина:
Что делать? Сам не знаю. Написано что читайте в файле логов, окей, посмотрим… Короче там столько непонятного, я ничего не понял, закрыл в общем файл, ну его. Пробую поставить менеджер браузеров поверх, интересно получится ли. Скачал, установить не получилось, ибо там можно только удалить или восстановить. Выбрал второе. Процесс пошел:
В общем жду и надеюсь на лучшее.. Ребята оно уже минут пять там восстанавливает… В итоге вроде все нормас и нужно только нажать Готово:
В общем по кнопке нажал. Запустил менеджер, все нормально, ошибки нет. Потом сделал перезагрузон, ибо это именно после перезагрузки такая ошибка вылезала. После перезагрузона ошибки уже НЕ БЫЛО!
На этом все ребята, я вас не сильно утомил? Надеюсь что нет, удачи вам и отличняковского настроенчика!
Источник
Нам часто приходится сталкиваться с разнообразными ошибками, но на большинство из них мы не обращаем внимания – просто перезапускаем установку программы, и они исчезают. Ошибка пакета Windows Installer при установке iTunes – далеко не тот случай. Как правило, появляется она у тех, кто обновлял операционную систему через интернет. Например, с «семёрки» на «восьмёрку», или на Windows 10. При чистой установке ОС вероятность столкнуться с такой проблемой равна нулю.
Впрочем, неважно, что именно привело к возникновению данной ошибки, ведь сегодня наша задача заключается в том, чтобы объяснить Вам, как от неё избавиться!
Существуют два способа решения этой проблемы. Первый – переустановка операционной системы с помощью флешки или диска с полной очисткой диска «С», второй – правильная установка программы. Разумеется, нет никакого смысла переустанавливать ОС из-за такой мелочи, поэтому предлагаем Вам приступить к рассмотрению второго способа. Итак, Вы должны выполнить следующие действия:
Готово! Ошибка исчезла!
Источник
Невозможно запустить Менеджер браузеров — что делать
Чтобы избавиться от попыток сторонних программ изменить настройки обозревателя используется Менеджер браузеров. Что это такое, как с ним работать было подробно описано в статье. Но иногда невозможно запустить Менеджер браузеров. Рассмотрим три причины почему это происходит, и что предпринять.
Невозможно запустить менеджер браузеров что делать
При включении ПК (если утилита настроена на загрузку при старте системы) появляется такая ошибка. 
Причина — случайно удаленные файлы менеджера. Что предпринять?
- Открываем «Панель управления»;
- Далее «Программы и компоненты»;
- Находим программу, нажимаем «Изменить».

Отключена функция UAC
Утилита работает в операционной системе Windows. Для ее работы активируйте функцию контроля учетных записей (UAC). Актуально, если на ПК несколько учетных записей, так как приложение устанавливается в учетной записи конкретного пользователя.
Для ее включения выполните последовательность таких действий:
- Нажмите «Пуск»-«Выполнить». Далее пропишите команду «msconfig»;
- Переходим на вкладку «Сервис»;
- В открывшемся списке находим пункт «Настройка контроля учета»;
- Нажимаем кнопку «Запуск» для включения.

Проблемы с .Net.Framework 4.0
Чтобы приложения работали правильно, необходимые алгоритмы собраны на одной платформе Net.Framework. Это ПО, работающее с приложениями, требующими обработки пакетов данных, с возможностью доступа к службам интернет.
Для работы утилиты необходим Net.Framework 4. Если у вас появилось сообщение (как в начале статьи) что не запускается среда исполнения Net, причина — неправильная установка фреймворка.
Скачайте и установите данный фреймворк самостоятельно с официального сайта по адресу: https://www.microsoft.com/ru-ru/download/details.aspx?id=17718
Не удаляйте старые установленные версии.
Вывод
Если приложение перестало работать не спешите его удалять. Рассмотренные выше способы помогут в решении этой проблемы. Попробуйте сразу первый способ — восстановление программы.
Источник
Ошибка пакета Windows Installer: причины возникновения и способы устранения в 2019 году
Что делать, если появилась ошибка пакета Windows Installer
Далеко не всегда установка приложения или программы на компьютер завершается успешно.
При попытке установить программный продукт, на компьютер, под управлением операционной системы Windows 7, появляется ошибка пакета Windows Installer.
Содержание этой статьи:
Причины возникновения ошибки
Прежде чем пытаться устранить неисправность, необходимо узнать точную причину ее появления. Основной причиной возникновения ошибки, является ограничение прав доступа.
Говоря другими словами, при запуске установочного файла, система не может определить, имеет ли пользователь достаточные права для запуска.
Нет доступа к службе установщика Windows Installer
Зачастую сообщение «ошибка пакета Windows Installer» сопровождается цифрами и буквами. Эти данные указывают на те папки, к которым у пользователя ПК нет доступа.
Также причиной возникновения ошибки может быть отсутствие нескольких файлов в установочной программе.
Некоторые файлы может уничтожить антивирусная программа, приняв их за вредоносные.
Если приложение скачивалось с пиратского ресурса, то вполне возможно, изначально отсутствовал ряд файлов, необходимых для корректной установки.
При установке, каких программ наиболее часто появляется ошибочное сообщение?
Появляется ошибка пакета Windows Installer при установке файлов с расширением MSI, а также таких программ как Itunes, и Java эмуляторов.
В сообщении, содержащем текст ошибки, при установке Java, находится числовой код – 1721. Он сообщает о том, что в процессе установки программы произошел сбой.
Причина может скрываться как в отсутствии прав для установки, так и в антивирусной программе. Для того чтобы установка файлов стала осуществимой, их, в настройках антивируса, нужно добавить в список исключений.
Если же и после этого, ошибка осталась прежней, проблема кроется именно в разрешении системы на установку файла.
Установка приложения Itunes, имеет свои особенности, речь о которых, пойдет ниже.
Невозможна установка Itunes – ошибка пакета Windows Installer
Такая ошибка может возникать при попытке установить Itunes на компьютер под управлением операционной системы Windows 7.
Для ее устранения можно переустановить операционную систему. Либо, правильно установить Itunes.
Правильная установка программы осуществляется в следующей последовательности:
- На клавиатуре компьютера нужно зажать клавиши «Windows» + «S» .
- В появившемся окне поиска программ, нужно ввести слово «программы и компоненты», и кликнуть по результату.
Программы и компоненты
- В списке программ, нужно отыскать «Apple Software Update».
- Щелкнув по программе правой кнопки мыши, выбрать подпункт контекстного меню «Восстановить». Если нажать «удалить» , то при деинсталляции возникнет сообщение «Itunes ошибка пакета Windows Installer». Далее остается лишь следовать экранным подсказкам.
- После выполнения всех действий по восстановлению программы, ее следует деинсталлировать. Для этого нужно вернуться к списку программ, и уже нажать на кнопку «удалить».
- После деинсталляции программы, компьютер следует перезагрузить.
- После перезагрузки программа Ituns устанавливается снова.
Что делать, если проблема осталась?
Однако вышеперечисленные действия не всегда спасают от неисправности.
Если после выполнения вышеуказанных операций ошибка осталась, то следует выполнить следующий ряд действий:
Пункт, позволяющий устранить ошибку
Работа установочного файла
При установке Айтюнс, «вылетает» ошибка пакета Windows Installer. Для решения этой проблемы, следует выполнить вышеперечисленные действия.
При этом, не стоит устанавливать обновления системы через интернет. Их необходимо скачивать с флешки или диска.
Это позволит предотвратить появление ошибки пакета Windows Installer при установке Itunes на Windows 7.
Ошибка при установке файлов с расширением MSI
Как упоминалось выше, ошибка может возникать не только при установке Itunes, но и при попытке инсталлировать любые программы, чей установочный файл имеет расширение MSI.
Файлы же, с расширением .exe, устанавливаются без каких либо проблем. Это объясняется тем, что при работе с файлами MSI, используется утилита для загрузки msiexec.exe.
Ее отказ от работы и может быть причиной появления ошибки.
Сообщение об ошибке может иметь два вида:
- Служба не подключена, либо неверно настроена. Доступ к службе запрещен администратором ПК.
Служба не подключена, либо неверно настроена. Доступ к службе запрещен администратором ПК
- Ошибка чтения файла установки.
Ошибка чтения файла установки
Перед устранением проблемы, необходимо провести диагностику работы установочной утилиты.
Диагностика работы утилиты для установки файлов
Диагностика функционирования установочной утилиты осуществляется следующим образом:
- Сочетанием клавиш «Win» + «R» необходимо открыть системное окно, предназначенное для выполнения команд;
- В поле нужно ввести команду services.msc, и подтвердить кнопкой ОК ;
- В открывшемся окне отображения служб, необходимо отыскать установочную службу Windows (в данном случае, это Windows 7);
Список служб операционной системы
- После двойного щелчка на службе, должно появиться окно настройки службы. Все параметры надо выставить именно так, как показано на скриншоте;
Настройки для установочного файла Виндовс 7
- После установки всех необходимых параметров, нужно перезагрузить компьютер. Далее необходимо снова запустить установочную программу.
Ручной режим устранения ошибки установочника Windows Installer
Ручное устранение ошибки, может помочь решить проблему, если:
- Installer недоступен.
- Нет доступа к службе установочной утилиты Windows (инсталлятор установлен некорректно).
- Нет доступа к Win installer.
- Installer не установлен на компьютер.
Вышеуказанные неполадки решаются повторной регистрацией установочной утилиты в операционной системе Windows. Процесс повторной регистрации осуществляется следующим способом:
Нужно открыть командную строку, ее можно открыть несколькими способами: с помощью сочетания клавиш: «Windows» + «X» , или же через запуск утилиты командной строки, которая находится в папке «стандартные программы».
Кроме этих способов, командную строку можно запустить с помощью команды cmd.exe, в окошке «выполнить».
В 32-х битной версии операционной системы вписываются следующие команды:
Команды для 32-х битной версии
В 64-х битной версии системы, нужно вписать:
После завершения ввода команд, их надо подтвердить нажатием клавиши Enter . После подтверждения, компьютер следует перезагрузить.
После того, как сканирование файлов и их замена были завершены, следует перезагрузить компьютер. После перезагрузки нужно попробовать запустить установочный файл с расширением MSI.
Кроме встроенных в систему утилит для восстановления инсталлятора, компания Microsoft предлагает стороннюю утилиту. Ее можно скачать на официальном сайте корпорации.
Стоит заметить, что она работоспособна на Windows 7, XP, Vista.
Как настроить доступ инсталлятора к файлам с расширением MSI?
Одной из причин возникновения ошибки Windows Installer, является отсутствие доступа инсталлятора к файлам данного расширения.
Для решения данной проблемы, нужно выполнить следующие операции:
- На файле установки нужно щелкнуть правой кнопкой мыши, в появившемся окошке выбрать пункт меню «свойства».
- В «свойствах» необходимо отыскать вкладку «безопасность».
- В поле, где отображаются пользователи, или группы, необходимо отыскать пользователя с именем «система». Если его нет, то данную запись нужно добавить вручную.
- Для того чтобы добавить нового пользователя, нужно нажать на кнопку «изменить», и вручную прописать название «Система», либо System, если используется английская версия операционной системы.
Ввод имени нового пользователя
- После ввода наименования, слово должно мгновенно стать подчеркнутым. Это будет означать то, что имя пользователя введено, верно.
- После ввода имени пользователя, напротив значения необходимо установить галочку в поле «полный доступ».
Что делать, если антивирусная программа блокирует доступ к установочному файлу?
Данная проблема достаточно распространена. Для ее устранения, необходимо зайди в Windows 7 c правами администратора, выключить антивирусную программу.
После, в настройках свойств антивирусной программы, нужно включить совместимость с другими версиями операционной системы.
Включение совместимости с другими ОС
Кроме того, программы для борьбы с вирусами, могут «мешать» установке Java файлов.
Для решения это проблемы, нужно выполнить следующий ряд действий:
- Во время установки нужно выключить, либо настроить программы, предназначенные для защиты компьютера от шпионских приложений, и вирусов.
- После настройки, компьютер нужно проверить на наличие рекламных, либо шпионских файлов. Они могут являться причиной блокировки завершения установки нужной программы.
- После диагностики, нужно самостоятельно проверить компьютер на факт наличия вредоносных записей и файлов. Это можно сделать, зайдя в Панель Управления, далее в «Надстройки Internet Explorer» (вкладка «Сервис», далее «Свойства обозревателя», «Программы», «Управление надстройками»). Если была обнаружена вредоносная запись, ее нужно отключить, либо удалить.
Вышеперечисленные операции, позволят избавиться от ошибки с кодом 1721, которая возникает при установке приложений Java.
Вывод
Проблема с Windows Installer возникает достаточно часто. Для ее устранения необходимо определить тип ошибки. Это может быть как ошибка пакета Windows Installer.
Ошибка пакета Windows Installer может мешать корректной установке приложения Itunes. Для решения этой проблемы, нужно корректно переустановить «музыкальное» приложение.
Для устранения неисправности, связанной с установщиком Windows Installer, необходимо дать файлу необходимые права.
При осуществлении вышеперечисленных действий, нужно отключить антивирусную программу. Либо в ее настройках, внести необходимые файлы в список исключений.
Эти действия надо осуществлять осторожно. Ненадежные файлы могут нанести компьютеру вред.
ВИДЕО: Как исправить ошибку с Windows Installer?
Как исправить ошибку с Windows Installer?
Ошибка пакета Windows Installer: причины возникновения и способы устранения в 2019 году
Если у вас появилась ошибка пакета Windows Installer — не стоит переживать. Просто прочитайте эту доступную инструкцию, где подробно рассказывается о методах исправления ошибок.
Источник
Менеджер браузеров — универсальная утилита, выполняющая множество функций, начиная с контроля файла hosts и защиты его от изменений, заканчивая установкой домашней страницы и поиска по умолчанию. Ниже рассмотрим, в чем особенности этой программы, и насколько она полезна. Разберем способы установки и удаления ПО, если в нем нет необходимости. Дополнительно выделим проблемы, которые могут возникать в процессе работы и пути их решения.
Что такое менеджер браузеров?
Компания Яндекс является разработчиком Менеджера браузеров — программы, предназначенной для защиты веб-обозревателя от различных изменений, которые могут вноситься посторонними лицами или софтом. С увеличением числа шпионского ПО, отслеживающего личные данные пользователей, применение такой защиты является правильным решением. Использование ПО исключает подмену настроек, установку ненужных плагинов и обеспечивает полную безопасность работы в Интернете.
Менеджер браузеров работает по простому принципу. К примеру, пользователь установил программу на ПК, а она пытается внести какие-то правки в систему. Защитник замечает такие действия и информирует пользователя о возможных рисках. Пользователю предлагается отменить или вернуть настройки к первоначальному моменту.
Символ менеджера всегда доступен справа внизу и открыт для быстрого доступа. После входа можно воспользоваться любой из возможностей, которую предоставляет программа.
Для чего он нужен?
Многие пользователи не понимают, что такое Менеджер браузеров, и для чего он нужен, из-за чего сразу удаляют программу. Такое действие не всегда оправдано, ведь утилита несет ряд важных функций. Выделим основные:
- Защита настроек веб-обозревателей. Начиная с 2013-го, Менеджер браузеров взаимодействует со многими обозревателями и предотвращает вмешательство со стороны вредоносного ПО. В частности, исключена стороннее влияние на стартовую страницу, закладки или расширения.
- Блокировка изменений ярлыков. Пользователи Сети часто сталкиваются с ситуацией, когда сторонние расширения вносят правки в поведение веб-обозревателя. Последний под действием каких-либо команд начинает открывать «левые» страницы, отражать рекламу, вносить изменения в настройки и т. д.
- Установка веб-обозревателя по умолчанию. Менеджер браузеров упрощает задание таких настроек и экономит время.
- Сохранение hosts. Нередко бывают ситуации, когда вредоносные программы вносят лишние записи в файл hosts, из-за чего вход на определенные сайты блокируется или человека перебрасывает на поддельный ресурс. В последнем случае высок риск потери конфиденциальных сведений и денег.
- Проверка трафика и выполненных действий. В Менеджере браузеров имеется полезная функция, которая фиксирует все внесенные правки в специальном log-файле. В дальнейшем можно проанализировать выполненные действия и найти проблему.
- Встроенный помощник (бот). Его задача в том, чтобы отвечать на вопросы пользователя.
- Быстрое восстановление настроек. Достаточно одного нажатия, чтобы вернуть веб-проводник к первоначальным настройкам.
Таким образом, ПО выполняет несколько важных задач по защите настроек браузера и сохранения ПК от вредоносных файлов.
Как установить Менеджер браузеров?
В Сети можно найти сотни сайтов, которые предлагают скачать Менеджер браузеров и установить его на ПК. Для надежности лучше брать ПО с официального ресурса производителя, чтобы быть уверенным в отсутствии рисков и взлома. Лучший способ — перейти по ссылке yandex.ru/soft/bm/, нажать кнопку «Скачать» и следовать инструкциям установщика.
Для нормальной работы Менеджера браузеров необходимо, чтобы ПК соответствовал следующим требованиям:
- версия Windows от SP3 и выше;
- установлен Net Framework 4.0;
- включен контроль учетных записей.
Программа работает со всеми популярными браузерами, среди которых Опера (от 6.0 и выше), Яндекс.Браузер, Интернет Эксплорер, Мозилла Фаерфокс, Хромиум, Гугл Хром, Эппл Сафари и другие.
Как настроить?
Выше мы рассмотрели, зачем нужен менеджер браузеров на компьютере, и как его установить. Но это только первый шаг, ведь программу нужно правильно настроить для корректной работы. После инсталляции необходимо зайти в настройки и установить нужные параметры:
- Защита ярлыков — активирует безопасность ярлыков веб-обозревателя и исключает неправомерные изменения.
- Файл hosts — гарантирует защиту упомянутого файла от внесения правок.
- Браузер по умолчанию — помогает выставить веб-обозреватель, который в дальнейшем будет открываться по умолчанию.
- Запускать при старте системы. При включении этой опции Менеджера браузеров активируется автоматический старт при загрузке системы. Если отключить опцию, каждый раз придется включать ее вручную.
- Показывать значок в области уведомлений. Если функция отключена, специальный значок убирается с зоны быстрого доступа.
Вспомогательные настройки:
- Включить логирование. Эта функция помогает службе техподдержки определить причины появления проблем. При включении настройки Менеджер браузеров фиксирует действия в log-файле.
- Помощь сервисам Яндекса становиться лучше. В случае включения ПО предоставляется технические сведения, помогающие улучшить работу приложения.
Оптимальный вариант — включить все способы защиты, но при желании можно оставить только некоторые опции.
Как удалить?
Многие пользователи спрашивают, как удалить Менеджер браузеров, чтобы очистить память. Такой вопрос возникает в случаях, когда человек не пользуется софтом или считает его бесполезным для себя. Выделяется несколько методов удаления.
Ручной
Самый простой путь — убрать программу с помощью встроенных возможностей Windows. Здесь нужно следовать такому алгоритму:
- Выйдите из Менеджера браузеров. Для этого найдите его значок справа внизу, жмите на него правой кнопкой мышки и выберите пункт Выйти.
- Уберите программу из автозагрузок. Для этого вызовите строку команд с помощью Win+R, а после введите в графу надпись msconfig. Далее жмите ОК.
- Войдите во вкладку Автозагрузка и откройте Диспетчер задач.
- Найдите Менеджер браузеров, кликните по нужной строчке правой кнопкой мышки и выберите пункт Отключить.
- Идите в Мой компьютер и вверху найдите кнопку Удалить или изменить программу.
- Найдите в списке нужное ПО, жмите правой кнопкой мышки и выберите вариант удаления.
Чтобы полностью удалить Менеджер браузеров с компьютера с Windows 7 или другой операционной системой, необходимо почистить реестр. Для этого:
- жмите на комбинацию кнопок Win+R;
- напишите в специальной строке слово Regedit;
- в появившемся окне один раз кликните на Мой компьютер;
- жмите на Ctrl+F и наберите слово «Yandex» для поиска;
- удалите все ветки, в которых имеется надпись Yandex;
- еще раз задайте поиск, чтобы убедиться, что все сведения удалены.
Перезагрузите ПК и проверьте, что Менеджер браузеров отсутствует.
Применение сторонних программ
Сегодня существует множество программ, позволяющих удалить Менеджер браузеров, не выполняя рассмотренные выше действия. Как пример, Geek Uninstaller, которую можно скачать не устанавливать на ПК. После запуска появляется окно с перечнем установленных приложений. Для удаления необходимо войти в программу, выбрать Менеджер браузеров и нажать на кнопку Деинсталляция. Далее софт сам чистит реестр и удаляет ненужные записи. При этом выполнять работу самому не придется.
Можно использовать и другие приложения — Uninstall Tool, Revo Uninstaller, AdwCleaner, Dr.Web CureIt и т. д. Выбор достаточно широк, чтобы быстро убрать ненужный софт с ПК и не задумываться о чистке реестра.
Восстановление системы
Наиболее кардинальный метод — откат ОС к периоду, когда программа еще не была установлена на ПК. Алгоритм такой:
- Войдите в Пуск и найдите раздел Восстановление системы.
- Откройте опцию отката ОС и выберите точку для возврата.
- Следуйте рекомендациям системы.
Такой метод рекомендуется применять в крайних случаях, когда другие варианты не помогают.
Частые ошибки при работе и способы их устранения
Распространенная ситуация, когда по тем или иным причинам невозможно запустить менеджер браузеров.
Одна из ситуаций — случайное удаление файлов программы. Для решения задачи сделайте такие шаги:
- войдите в Панель управления;
- перейдите в Программы и компоненты;
- найдите программу и выберите Изменить;
- жмите на кнопку Восстановления.
Вторая причина проблем с пуском — отключение опции UAC. Для ее включения сделайте такие шаги:
- войдите в Пуск, а далее — Выполнить;
- введите msconfig и жмите ОК;
- перейдите в раздел Сервис;
- в перечне найдите пункт Настройка контроля учета;
- жмите Запуск.
Перезагрузите компьютер для вступления изменений в силу.
Третья причина — проблемы с .Net Framework 4.0. Программа работает с приложениями, которые нуждаются в обработке данных и получении доступа к интернет-службам. Для решения проблемы необходимо скачать и установить недостающее ПО.
Кому точно нужен Менеджер браузеров?
Перед тем как предпринимать какие-либо шаги, нужно узнать особенности Менеджера браузеров, что это за программа, и нужна ли она. Многие пользователи получают ее по умолчанию и считают не нужной. И действительно, программа что-то делает и загрязняет оперативную память. Перед установкой или удалением ПО необходимо разобраться в его полезных качествах. Программа вовремя предупреждает об угрозах и позволяет предотвратить изменения.
Но здесь есть другая сторона. Наибольшую пользу Менеджер браузеров приносит именно создателю — компании Яндекс. Это связано с тем, что он блокирует плагины конкурентов и тем самым захватывает большую долю рынка. Но это не исключает пользу ПО, которое может пригодиться для защиты от вредоносного софта.
Теперь вы знаете, нужен ли Менеджер браузеров, и можно ли его удалить. Остается решить вопрос — устанавливать ли эту программу, если ее не было на ПК, или убирать (если она уже установлена). Возможно, стоит рассмотреть альтернативные варианты, ведь их сегодня предостаточно.
Отличного Вам дня!
Невозможно запустить Менеджер браузеров — что делать
Чтобы избавиться от попыток сторонних программ изменить настройки обозревателя используется Менеджер браузеров. Что это такое, как с ним работать было подробно описано в статье. Но иногда невозможно запустить Менеджер браузеров. Рассмотрим три причины почему это происходит, и что предпринять.
Невозможно запустить менеджер браузеров что делать
При включении ПК (если утилита настроена на загрузку при старте системы) появляется такая ошибка. 
Причина — случайно удаленные файлы менеджера. Что предпринять?
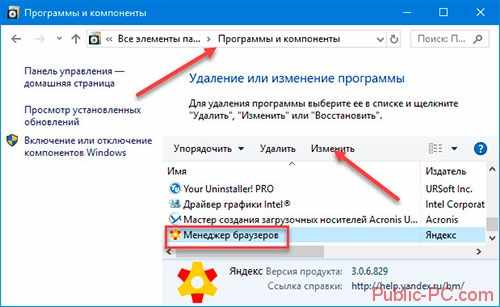
Отключена функция UAC
Утилита работает в операционной системе Windows. Для ее работы активируйте функцию контроля учетных записей (UAC). Актуально, если на ПК несколько учетных записей, так как приложение устанавливается в учетной записи конкретного пользователя.
Для ее включения выполните последовательность таких действий:
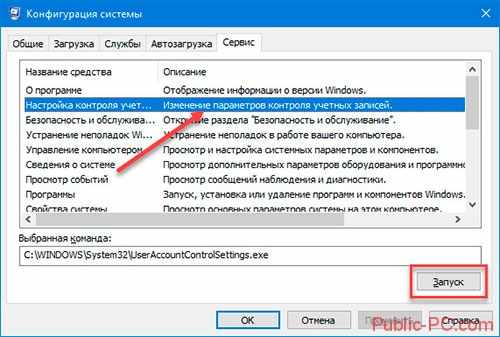
Чтобы приложения работали правильно, необходимые алгоритмы собраны на одной платформе Net.Framework. Это ПО, работающее с приложениями, требующими обработки пакетов данных, с возможностью доступа к службам интернет.
Для работы утилиты необходим Net.Framework 4. Если у вас появилось сообщение (как в начале статьи) что не запускается среда исполнения Net, причина — неправильная установка фреймворка.
Скачайте и установите данный фреймворк самостоятельно с официального сайта по адресу: https://www.microsoft.com/ru-ru/download/details.aspx?id=17718
Не удаляйте старые установленные версии.
Вывод
Если приложение перестало работать не спешите его удалять. Рассмотренные выше способы помогут в решении этой проблемы. Попробуйте сразу первый способ — восстановление программы.
Источник
Невозможно запустить Менеджер браузеров — что делать
Чтобы избавиться от попыток сторонних программ изменить настройки обозревателя используется Менеджер браузеров. Что это такое, как с ним работать было подробно описано в статье. Но иногда невозможно запустить Менеджер браузеров. Рассмотрим три причины почему это происходит, и что предпринять.
Невозможно запустить менеджер браузеров что делать
Отключена функция UAC
Утилита работает в операционной системе Windows. Для ее работы активируйте функцию контроля учетных записей (UAC). Актуально, если на ПК несколько учетных записей, так как приложение устанавливается в учетной записи конкретного пользователя.
Для ее включения выполните последовательность таких действий:
Чтобы приложения работали правильно, необходимые алгоритмы собраны на одной платформе Net.Framework. Это ПО, работающее с приложениями, требующими обработки пакетов данных, с возможностью доступа к службам интернет.
Для работы утилиты необходим Net.Framework 4. Если у вас появилось сообщение (как в начале статьи) что не запускается среда исполнения Net, причина — неправильная установка фреймворка.
Скачайте и установите данный фреймворк самостоятельно с официального сайта по адресу: https://www.microsoft.com/ru-ru/download/details.aspx?id=17718
Не удаляйте старые установленные версии.
Вывод
Если приложение перестало работать не спешите его удалять. Рассмотренные выше способы помогут в решении этой проблемы. Попробуйте сразу первый способ — восстановление программы.
Источник
990x.top
Простой компьютерный блог для души)
Да уж, удивительно, но информации в интернете тупо нет! Я вроде искать умею, но какой-то инфы именно по этой проблеме я не нашел, может я единственный с такой проблемой?
Минуточку внимания! Ребята, СИТУЭЙШН НЕ ПРОСТОЙ… Я думал что проблему не решу, но каким-то чудом лично я от нее избавился. Я вообще думал что тут замешан Framework, но вроде как он тут не причем. КОРОЧЕ В ЭТОЙ СТАТЬЕ Я РАССКАЗЫВАЮ СВОЙ ОПЫТ РЕШЕНИЯ ПРОБЛЕМЫ 
Ну ребята, я все таки кое что накопал. Ничего нет удивительного в том, что я такой невнимательный. В общем гляньте, вот это окошко, которое выскакивает у меня при запуске винды:
Блин, ну там же русским языком написано в заголовке, что невозможно запустить Менеджер браузеров! Вот из-за этой программулины и появилась эта трабла, во приколюга! Вы тут спросите, какой такой менеджер, это что еще за дичь? Да не переживайте, это такая прога от Яндекса, там можно управлять настройками разных браузеров. В принципе прога неплохая. Но она от Яндекса… А что любит Яндекс? А он любит постоянно делать предложения, чтобы вы поставили его как поисковик по умолчанию, ну и браузер свой предлагает постоянно… Ну короч вы поняли что я хотел сказать.
Я поискал инфу об ошибке, ну про то что невозможно запустить менеджер браузеров, так ситуэйшин такая же! Инфы нет, копец! С инфой реальный попадос.. 
Теперь самое главное, в диспетчере идете на вкладку Приложения и там вы должны увидеть заголовок ошибки:
Видите? Нужно нажать теперь правой кнопкой по этой ошибке и выбрать пункт перейти к процессу:
После этого будет активирована вкладка Процессы и там будет выделен процесс, который как бэ и вызывает ошибку:
Ну в моем случае это понятно что процесс идет от менеджера, видите? А у вас что? У вас может быть другое что-то, смотрите внимательнее ребятки!
Вы тут можете спросить меня, эй, а что дальше то? Ну смотрите. Вы узнали какая прога выкидывает ошибку? Нет? Хм, но как так? Смотрите что можно сделать в таком случае. Первое, это напротив процесса есть колоночка Описание, вот там может быть как бэ подсказочка, вот что у меня тут написано:
Как вы понимаете, данная подсказка может помочь определить прогу. Так, второе что еще можно сделать, это открыть папку из которой запускается процесс. Для этого просто жмем правой кнопкой по процессу и там выбираем этот пунктик:
В итоге открылась папка, гляньте:
И здесь тоже подсказки есть! Так что я думаю узнать какая прога приводит к ошибке, это уже вы сможете! Но что теперь делать то? Сейчас все расскажу. Так, тут меня кое что заинтересовало… Вот видите, вверху картинка открытой папки? А там внутри есть файлы, видите? Прикол хотите? У файла MBlauncher.exe должна быть иконка, но ее нет! Почему? Вот это вопрос так вопрос. Я думаю может вирус? Но вряд ли. Хм, вот это интересно. Дело в том, что если у exe файла пропадает иконка, это первый признак того, что прога фурычить не будет. И просто так это никогда не случается. Я запустил кстати менеджер, ошибка была. В общем ладно. Если вы узнали что за прога, то ее стоит переустановить. Удалить и потом заново поставить, другие варианты в голову не приходят, а в интернете про эти ошибки ни слова. Короче попадос. Для удаления проги зажмите кнопки Win + R, далее вставьте эту команду:
После этого откроется окно с прогами:
Забыл сказать, перед удалением проги ошибку то закройте!! Кстати ребята, у моей знакомой, ну я там ей что-то настраивал, так короче посмотрел в это окно и ужаснулся, у нее там тьма программ. Много их там быть не должно! Если у вас там целая куча прог, то я думаю вам стоит пересмотреть какие проги вам нужны, а от каких лучше избавиться.. Так вот, найдите тут прогу, из-за которой ошибка выскакивает, удалите эту прогу. И потом поставьте снова (если она вам вообще нужна).
Ребята, я это дело провернул, вернее хотел провернуть. Но при удаление менеджера появилось такое сообщение:
Честно говоря я в шоке.. я нажал ОК, после чего вот вижу что пишется что мешает что-то, ну блина:
Что делать? Сам не знаю. Написано что читайте в файле логов, окей, посмотрим… Короче там столько непонятного, я ничего не понял, закрыл в общем файл, ну его. Пробую поставить менеджер браузеров поверх, интересно получится ли. Скачал, установить не получилось, ибо там можно только удалить или восстановить. Выбрал второе. Процесс пошел:
В общем жду и надеюсь на лучшее.. Ребята оно уже минут пять там восстанавливает… В итоге вроде все нормас и нужно только нажать Готово:
В общем по кнопке нажал. Запустил менеджер, все нормально, ошибки нет. Потом сделал перезагрузон, ибо это именно после перезагрузки такая ошибка вылезала. После перезагрузона ошибки уже НЕ БЫЛО!
На этом все ребята, я вас не сильно утомил? Надеюсь что нет, удачи вам и отличняковского настроенчика!
Источник
Невозможно запустить Менеджер браузеров — что делать
Удаление Менеджера Браузеров
Если пользователь хочет удалить данное ПО стандартными средствами Windows, то это у него может и не получиться. Давайте рассмотрим несколько вариантов, как деинсталлировать ненужную программу. Мы будем удалять Менеджер вручную, а также с помощью дополнительных помощников.
Читайте также: Как избавиться от Менеджера Браузеров Яндекс
Способ 1: Удаление вручную
Теперь нужно убрать Менеджер из автозагрузок, если он там есть. Поэтому запускаем службу «Выполнить», просто нажав «Win» и «R». В строке поиска печатаем msconfig и кликаем «ОК».
В появивщемся окне открываем вкладку «Автозагрузка» и переходим по указанной ссылке.
Запустится «Диспетчер задач». В списке ищем ПО, которое мы хотим удалить. Кликаем правой кнопкой по нему и выбираем «Отключить».
Теперь можем приступить к удалению Менеджера. Открываем «Мой компьютер» и в верхней части ищем значок «Удалить программу».
Кликаем правой кнопкой на Менеджер Браузеров и жмём «Удалить».
Следующий завершающий этап подходит тем, кто не использует какие-то ещё программы от Яндекс (в том числе браузер). Для начала нужно зайти в «Редактор реестра» с помощью «Win» и «R», и написать regedit.
В появившемся окне кликаем единожды на «Мой компьютер» и нажимаем «Ctrl» и «F». В строке поиска указываем «yandex» и жмём «Найти».
Теперь удаляем все ветки реестра, которые относятся к Яндекс.
Можно повторить поиск снова, чтобы проверить, всё ли удалилось. Дальше необходимо перезагрузить компьютер.
Подробнее: Как перезагрузить Windows 8
Способ 2: Удаление с помощью дополнительного ПО
Если первым способом деинсталлировать Менеджер не удалось или возникли какие-то проблемы, то нужно воспользоваться дополнительными ресурсами. То есть, необходимо скачать софт, который сможет избавиться от Менеджера Браузеров. В следующей статье как раз говорится о том, как это сделать с помощью Revo Uninstaller.
Читайте также: Как с компьютера удалить неудаляемую программу
Также советуем ознакомиться с другими приложениями, которые отлично помогут убрать Менеджер.
Урок: 6 лучших решений для полного удаления программ
Вышеприведенные способы помогут вам очистить компьютер от Менеджера Браузеров и больше не отвлекаться на его навязчивые уведомления. 

Помогла ли вам эта статья?
Чтобы избавиться от попыток сторонних программ изменить настройки обозревателя используется Менеджер браузеров. Что это такое, как с ним работать было подробно описано в статье. Но иногда невозможно запустить Менеджер браузеров. Рассмотрим три причины почему это происходит, и что предпринять.
Невозможно запустить менеджер браузеров что делать
При включении ПК (если утилита настроена на загрузку при старте системы) появляется такая ошибка. 
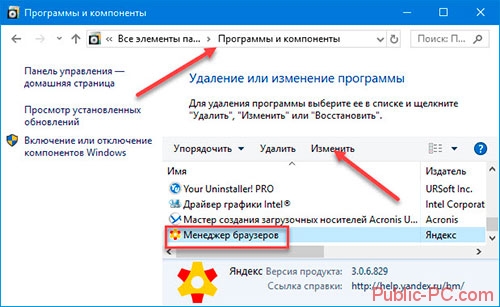
Отключена функция UAC
Перезагрузите ПК чтобы активировать изменения.
Чтобы приложения работали правильно, необходимые алгоритмы собраны на одной платформе Net.Framework. Это ПО, работающее с приложениями, требующими обработки пакетов данных, с возможностью доступа к службам интернет. Для работы утилиты необходим Net.Framework 4. Если у вас появилось сообщение (как в начале статьи) что не запускается среда исполнения Net, причина — неправильная установка фреймворка. Скачайте и установите данный фреймворк самостоятельно с официального сайта по адресу: https://www.microsoft.com/ru-ru/download/details.aspx?id=17718
Не удаляйте старые установленные версии.
Вывод
Если приложение перестало работать не спешите его удалять. Рассмотренные выше способы помогут в решении этой проблемы. Попробуйте сразу первый способ — восстановление программы.
Минуточку внимания! Ребята, СИТУЭЙШН НЕ ПРОСТОЙ… Я думал что проблему не решу, но каким-то чудом лично я от нее избавился. Я вообще думал что тут замешан Framework, но вроде как он тут не причем. КОРОЧЕ В ЭТОЙ СТАТЬЕ Я РАССКАЗЫВАЮ СВОЙ ОПЫТ РЕШЕНИЯ ПРОБЛЕМЫ =) Универсального решения наверно нет, но вдруг вам мой опыт поможет!.
Ну ребята, я все таки кое что накопал. Ничего нет удивительного в том, что я такой невнимательный. В общем гляньте, вот это окошко, которое выскакивает у меня при запуске винды:
Блин, ну там же русским языком написано в заголовке, что невозможно запустить Менеджер браузеров! Вот из-за этой программулины и появилась эта трабла, во приколюга! Вы тут спросите, какой такой менеджер, это что еще за дичь? Да не переживайте, это такая прога от Яндекса, там можно управлять настройками разных браузеров. В принципе прога неплохая. Но она от Яндекса… А что любит Яндекс? А он любит постоянно делать предложения, чтобы вы поставили его как поисковик по умолчанию, ну и браузер свой предлагает постоянно… Ну короч вы поняли что я хотел сказать.
Я поискал инфу об ошибке, ну про то что невозможно запустить менеджер браузеров, так ситуэйшин такая же! Инфы нет, копец! С инфой реальный попадос.. =( Так, не будем расстраиваться! Необходимо пронюхать под каким процессом висит эта ошибка.. У вас может быть ошибка и не из-за менеджера, а из-за другой проги, понимаете? Так что смотрите как все вычислить! Главное это ошибку не закрывать, а то процесс исчезнет! Итак, сперва открываете диспетчер:
Теперь самое главное, в диспетчере идете на вкладку Приложения и там вы должны увидеть заголовок ошибки:
Видите? Нужно нажать теперь правой кнопкой по этой ошибке и выбрать пункт перейти к процессу:
После этого будет активирована вкладка Процессы и там будет выделен процесс, который как бэ и вызывает ошибку:
Ну в моем случае это понятно что процесс идет от менеджера, видите? А у вас что? У вас может быть другое что-то, смотрите внимательнее ребятки!
Вы тут можете спросить меня, эй, а что дальше то? Ну смотрите. Вы узнали какая прога выкидывает ошибку? Нет? Хм, но как так? Смотрите что можно сделать в таком случае. Первое, это напротив процесса есть колоночка Описание, вот там может быть как бэ подсказочка, вот что у меня тут написано:
Как вы понимаете, данная подсказка может помочь определить прогу. Так, второе что еще можно сделать, это открыть папку из которой запускается процесс. Для этого просто жмем правой кнопкой по процессу и там выбираем этот пунктик:
В итоге открылась папка, гляньте:
И здесь тоже подсказки есть! Так что я думаю узнать какая прога приводит к ошибке, это уже вы сможете! Но что теперь делать то? Сейчас все расскажу. Так, тут меня кое что заинтересовало… Вот видите, вверху картинка открытой папки? А там внутри есть файлы, видите? Прикол хотите? У файла MBlauncher.exe должна быть иконка, но ее нет! Почему? Вот это вопрос так вопрос. Я думаю может вирус? Но вряд ли. Хм, вот это интересно. Дело в том, что если у exe файла пропадает иконка, это первый признак того, что прога фурычить не будет. И просто так это никогда не случается. Я запустил кстати менеджер, ошибка была. В общем ладно. Если вы узнали что за прога, то ее стоит переустановить. Удалить и потом заново поставить, другие варианты в голову не приходят, а в интернете про эти ошибки ни слова. Короче попадос. Для удаления проги зажмите кнопки Win + R, далее вставьте эту команду:
После этого откроется окно с прогами:
Забыл сказать, перед удалением проги ошибку то закройте!! Кстати ребята, у моей знакомой, ну я там ей что-то настраивал, так короче посмотрел в это окно и ужаснулся, у нее там тьма программ. Много их там быть не должно! Если у вас там целая куча прог, то я думаю вам стоит пересмотреть какие проги вам нужны, а от каких лучше избавиться.. Так вот, найдите тут прогу, из-за которой ошибка выскакивает, удалите эту прогу. И потом поставьте снова (если она вам вообще нужна).
Ребята, я это дело провернул, вернее хотел провернуть. Но при удаление менеджера появилось такое сообщение:
Честно говоря я в шоке.. я нажал ОК, после чего вот вижу что пишется что мешает что-то, ну блина:
Что делать? Сам не знаю. Написано что читайте в файле логов, окей, посмотрим… Короче там столько непонятного, я ничего не понял, закрыл в общем файл, ну его. Пробую поставить менеджер браузеров поверх, интересно получится ли. Скачал, установить не получилось, ибо там можно только удалить или восстановить. Выбрал второе. Процесс пошел:
В общем жду и надеюсь на лучшее.. Ребята оно уже минут пять там восстанавливает… В итоге вроде все нормас и нужно только нажать Готово:
В общем по кнопке нажал. Запустил менеджер, все нормально, ошибки нет. Потом сделал перезагрузон, ибо это именно после перезагрузки такая ошибка вылезала. После перезагрузона ошибки уже НЕ БЫЛО!
На этом все ребята, я вас не сильно утомил? Надеюсь что нет, удачи вам и отличняковского настроенчика!
Источник
Простой компьютерный блог для души)
Невозможно запустить Менеджер браузеров — как исправить ошибку?
При включении ПК видим такое уведомление:
Исправить можно двумя способами:
Запуск опции исправления багов в программе (только сперва нажмите ОК в ошибке):
После нажатия кнопки Восстановить — делаем перезагрузку компа, ошибки уже быть не должно.
Процесс удаления Менеджера Браузеров
Менеджер Браузеров от Яндекс создан для следующей цели: управлять настройками обозревателей и сохранять их, не давая посторонним производить изменения. Посторонними, в данном случае, могут выступать программы, система и т.д. Поэтому Менеджер имеет право следить за тем, какой обозреватель и поиск установлен по умолчанию, какая домашняя страница, а также приложение имеет доступ к hosts-файлу. Однако, некоторых пользователей данный софт не удовлетворяет и даже раздражает своими всплывающими окнами с сообщениями. Далее мы разберём, как можно убрать Менеджер Браузеров.
Удаление Менеджера Браузеров
Если пользователь хочет удалить данное ПО стандартными средствами Windows, то это у него может и не получиться. Давайте рассмотрим несколько вариантов, как деинсталлировать ненужную программу. Мы будем удалять Менеджер вручную, а также с помощью дополнительных помощников.
Способ 1: Удаление вручную
Теперь нужно убрать Менеджер из автозагрузок, если он там есть. Поэтому запускаем службу «Выполнить», просто нажав «Win» и «R». В строке поиска печатаем msconfig и кликаем «ОК».
В появивщемся окне открываем вкладку «Автозагрузка» и переходим по указанной ссылке.
Запустится «Диспетчер задач». В списке ищем ПО, которое мы хотим удалить. Кликаем правой кнопкой по нему и выбираем «Отключить».
Теперь можем приступить к удалению Менеджера. Открываем «Мой компьютер» и в верхней части ищем значок «Удалить программу».
Кликаем правой кнопкой на Менеджер Браузеров и жмём «Удалить».
В появившемся окне кликаем единожды на «Мой компьютер» и нажимаем «Ctrl» и «F». В строке поиска указываем «yandex» и жмём «Найти».
Теперь удаляем все ветки реестра, которые относятся к Яндекс.
Способ 2: Удаление с помощью дополнительного ПО
Если первым способом деинсталлировать Менеджер не удалось или возникли какие-то проблемы, то нужно воспользоваться дополнительными ресурсами. То есть, необходимо скачать софт, который сможет избавиться от Менеджера Браузеров. В следующей статье как раз говорится о том, как это сделать с помощью Revo Uninstaller.
Также советуем ознакомиться с другими приложениями, которые отлично помогут убрать Менеджер.
Вышеприведенные способы помогут вам очистить компьютер от Менеджера Браузеров и больше не отвлекаться на его навязчивые уведомления.
Как исправить «Ошибка пакета Windows Installer…» при попытке удалить программу
Как исправить «Ошибка пакета Windows Installer…» при попытке удалить программу
Виджеты на рабочий стол
В Экселе не двигается курсор по ячейкам: в чем может быть проблема?
Не работает правая кнопка мыши в Excel: где кроется проблема?
Не работает фильтр в Excel: загвоздка, на которую мы часто не обращаем внимания
Не отображаются листы в Excel: как вернуть вкладки без танцев с бубнами
Следующая ошибка появилась на компьютере клиента, когда мы пытались удалить паршивую программу Pro PC Cleaner: «Ошибка пакета Windows Installer. Невозможно запустить необходимую для завершения установки DLL. Обратитесь к техническому персоналу или к поставщику пакета».
Ошибка, вероятно, появилась из-за повреждения программы установки. По этой причине мы переустановили эту программу, а затем снова попытались удалить через меню «Программы и компоненты». Но в ходе удаления ошибка появилась снова. После некоторых тестов мы, наконец, нашли способ обойти эту проблему.
Если вы получаете такую ошибку при попытке удалить какую-либо программу, то простая инструкция ниже должна вам помочь. Однако инструмент, который мы будем использовать, может помочь и в том случае, если «Ошибка пакета Windows Installer…» возникает в процессе установки программ.
Шаг 2: Нажмите на кнопку «Запустить сейчас», чтобы скачать инструмент «Средство устранения неполадок, связанных с установкой и удалением программы».
Шаг 3: Запустите программу и дождитесь завершения процесса загрузки.
Шаг 4: Примите лицензионное соглашение.
Шаг 5: На следующем экране выберите вариант «Выявить проблемы и установить исправления (рекомендуется)».
Шаг 6: Выберите «Установка» или «Удаление» в зависимости от вашей проблемы. То есть если «Ошибка пакета Windows Installer…» появляется при попытке установить программу, тогда вам нужно выбрать первый вариант и, соответственно, второй, если вы не можете удалить программу. Мы выберем «Удаление».
Шаг 7: Подождите, пока программа завершит процесс выявления проблем, а затем выберите в списке программу, которую вы хотите удалить и нажмите кнопку «Далее».
Шаг 8: Нажмите «Да, попробовать удалить».
Шаг 9: На экране «Устранение неполадок завершено», где вы увидите состояние «Устранено», нажмите «Далее».
Шаг 10: В последнем окне выберите опцию «Да, проблема устранена». Нажмите «Далее» и закройте окно.
Шаг 11: Наконец, откройте окно «Программы и компоненты» и убедитесь, что программы больше нет в списке установленных программ. Если она все еще есть в списке, выберите ее и нажмите «Удалить/Изменить». На этот раз процесс удаления должен завершиться без ошибок.
Ошибки при установке программ из пакета Windows Installer «.msi»
Вообще, меня это жутко бесит, т.к. после глупого сообщения об ошибке совсем непонятно что делать дальше. Microsoft специально разработали установщик Windows Installer для расширения возможностей установки программ (в основном это касается системных администраторов), но не позаботились должным образом о безглючной работе этой службы или хотя бы об адекватных сообщениях о проблемах. А нам теперь это разгребать 🙂
Неполадки могут быть с работой самой службы или могут возникать в процессе установки программ, когда всё настроено, в принципе, правильно. В первом случае нужно ковырять службу установщика, а во втором решать проблему с конкретным файлом. Рассмотрим оба варианта, но сначала второй.
Ошибки msi файлов
«Error reading from file «имя файла» verify that the file exists and that you can access it» (Error 1305). Переводится «Ошибка чтения из файла … проверьте существует ли файл и имеете ли вы к нему доступ». Ну не тупняк ли? Естественно, что кнопка «Повторить» не помогает, а отмена прекращает всю установку. Сообщение особой смысловой нагрузки также не несёт, т.к. файл точно существует и я имею к нему доступ, иначе бы просто не смог его запустить и получить это сообщение, к тому же почему-то на английском языке 🙂
А ошибка в том, что не Я должен иметь доступ к файлу, а установщик Windows, точнее сама Система. Решается очень просто:
Теперь ошибка установщика не появится! Можно добавить доступ на всю папку, из которой вы обычно инсталлируете программы, например на папку «Downloads», как у меня. Смотрим видео по решению проблем с правами доступа:
Ещё способы решить проблему
Описанный метод поможет при разных сообщениях, с разными номерами. Например, вы можете видеть такие ошибки файлов msi:
Во всех этих случаях должна помочь установка прав на файл и/или на некоторые системные папки. Проверьте, имеет ли доступ «система» к папке временных файлов (вы можете получать ошибку «Системе не удается открыть указанное устройство или файл»). Для этого:
После нажатия «Enter» путь преобразится на «нормальный» и вы переместитесь в реальную временную папку. Права на неё и надо проверять. Также рекомендую очистить временные папки от всего что там скопилось или даже лучше удалить их и создать новые с такими же названиями. Если не получается удалить папку, почитайте как удалить неудаляемое, но это не обязательно.
Если служба Windows Installer всё равно не хочет работать, то проверьте права на папку «C:Config.Msi», сюда «система» также должна иметь полный доступ. В этом случае вы могли наблюдать ошибку «Error 1310». На всякий случай убедитесь, что к папке КУДА вы инсталлируете софт также есть все права.
Если вы используете шифрование папок, то отключите его для указанных мной папок. Дело в том, что хотя мы сами имеем к ним доступ, служба Microsoft Installer не может до них достучаться пока они зашифрованы.
Ещё ошибка может быть связана с битым файлом. Может быть он не полностью скачался или оказался битым уже на сервере. Попробуйте скачать его ещё раз оттуда же или лучше с другого места.
В случае общих проблем не будут устанавливаться никакие msi файлы, процесс установки, скорее всего, даже не начнётся. При этом могут появляться ошибки вида:
или ещё нечто подобное со словами «ошибка msi», «Windows Installer Error». Всё это означает, что система дала сбой и теперь её надо лечить. Может вы ставили какой-то софт, который испортил системные файлы и реестр, или подхватили вирус. Конечно, никогда не будет лишним удалить вирусы, или убедиться что их нет. Но оставьте этот вариант на потом, т.к. обычно проблема кроется в другом.
Сначала давайте проверим работает ли служба Windows Installer:
Следующее что я посоветую сделать – это выполнить команду сканирования системы на повреждённые и изменённые системные файлы. Нажмите «Win + R» и введите
Sfc /scannow
Произойдёт поиск и замена испорченных файлов на оригинальные, при этом может потребоваться вставить установочный диск с Windows XP-7-10. После окончания процесса перегрузитесь и посмотрите, решена ли проблема.
Microsoft сам предлагает утилиту, призванную решить нашу проблему. Запустите программу Easy Fix и следуйте мастеру.
Параметры реестра и службы
Следующий способ устранения ошибки – восстановление рабочих параметров в реестре установщика Windows Installer.
Для этого скачайте архив и запустите оттуда два reg-файла, соответственно своей версии Windows. Согласитесь с импортом настроек.
В Windows XP или Windows Server 2000 установите последнюю версию установщика 4.5.
Если не помогло, то проделайте ещё перерегистрацию компонентов:
Если пишет, что не хватает прав, то нужно запускать командную строку от имени Администратора.
Если команды выполнились, но не помогло, то скачайте файл и запустите msi_error.bat из архива, проверьте результат.
Последний вариант — скачайте программу Kerish Doctor, почитайте мою статью, там есть функция исправления работы службы установщика и многих других частых проблем Windows.
Подведение итогов
Ошибки с установщиком Windows очень неприятные, их много и сразу непонятно куда копать. Одно ясно – система дала сбой и нужно восстанавливать её до рабочего состояния. Иногда ничего не помогает и приходится переустанавливать Windows. Однако не торопитесь это делать, попробуйте попросить помощи на этом форуме. В точности опишите вашу проблему, расскажите что вы уже делали, какие сообщения получили, и, возможно, вам помогут! Ведь мир не без добрых людей 🙂
Источник
Содержание
- 990x.top
- Простой компьютерный блог для души)
- Невозможно запустить Менеджер браузеров — как исправить?
- Невозможно запустить Менеджер браузеров — как исправить ошибку?
- Процесс удаления Менеджера Браузеров
- Удаление Менеджера Браузеров
- Способ 1: Удаление вручную
- Способ 2: Удаление с помощью дополнительного ПО
- Как исправить «Ошибка пакета Windows Installer…» при попытке удалить программу
- Как исправить «Ошибка пакета Windows Installer…» при попытке удалить программу
- Виджеты на рабочий стол
- В Экселе не двигается курсор по ячейкам: в чем может быть проблема?
- Не работает правая кнопка мыши в Excel: где кроется проблема?
- Не работает фильтр в Excel: загвоздка, на которую мы часто не обращаем внимания
- Не отображаются листы в Excel: как вернуть вкладки без танцев с бубнами
- Ошибки при установке программ из пакета Windows Installer «.msi»
- Ошибки msi файлов
- Ещё способы решить проблему
- Ошибка установщика Windows
- Параметры реестра и службы
- Подведение итогов
990x.top
Простой компьютерный блог для души)
Невозможно запустить Менеджер браузеров — как исправить?

Невозможно запустить Менеджер браузеров — как исправить ошибку?
При включении ПК видим такое уведомление:
Исправить можно двумя способами:
- Запустить встроенную функцию в приложении для исправления глюков. После — ошибка исчезнет, программа останется на компе работать.
- Удалить ПО. Однако сперва желательно запустить функцию исправления багов, после уже деинсталлировать программу. Менеджер браузеров — некая утилита от Яндекса, позволяет контролировать настройки установленных в операционке браузеров, не является критически важной, можно спокойно удалить.
Запуск опции исправления багов в программе (только сперва нажмите ОК в ошибке):
- Зажмите Win + R, вставьте команду AppWiz.cpl, нажмите ОК.
- Отобразится окно инсталлированных программ на персональном компьютере.
- Находим Менеджер браузеров > нажимаем правой кнопкой > выбираем пункт Удалить.
- Далее покажется окошко, где нужно нажать кнопку Восстановить.
- Начнется процесс восстановления работы приложения, ошибка будет исправлена. Потом необходимо сделать перезагрузку. Если в итоге приложение вам не нужно — можно снова открыть окно установленного софта > нажать правой кнопкой по Менеджеру браузеров > выбрать пункт Удалить.
После нажатия кнопки Восстановить — делаем перезагрузку компа, ошибки уже быть не должно.
Процесс удаления Менеджера Браузеров
Менеджер Браузеров от Яндекс создан для следующей цели: управлять настройками обозревателей и сохранять их, не давая посторонним производить изменения. Посторонними, в данном случае, могут выступать программы, система и т.д. Поэтому Менеджер имеет право следить за тем, какой обозреватель и поиск установлен по умолчанию, какая домашняя страница, а также приложение имеет доступ к hosts-файлу. Однако, некоторых пользователей данный софт не удовлетворяет и даже раздражает своими всплывающими окнами с сообщениями. Далее мы разберём, как можно убрать Менеджер Браузеров.
Удаление Менеджера Браузеров
Если пользователь хочет удалить данное ПО стандартными средствами Windows, то это у него может и не получиться. Давайте рассмотрим несколько вариантов, как деинсталлировать ненужную программу. Мы будем удалять Менеджер вручную, а также с помощью дополнительных помощников.
Способ 1: Удаление вручную
- Для начала необходимо выйти из Менеджера Браузеров. Для этого в трее ищем значок данного приложения, а после нажимаем правой кнопкой и выбираем «Выйти».
Теперь нужно убрать Менеджер из автозагрузок, если он там есть. Поэтому запускаем службу «Выполнить», просто нажав «Win» и «R». В строке поиска печатаем msconfig и кликаем «ОК».
В появивщемся окне открываем вкладку «Автозагрузка» и переходим по указанной ссылке.
Запустится «Диспетчер задач». В списке ищем ПО, которое мы хотим удалить. Кликаем правой кнопкой по нему и выбираем «Отключить».
Теперь можем приступить к удалению Менеджера. Открываем «Мой компьютер» и в верхней части ищем значок «Удалить программу».
Кликаем правой кнопкой на Менеджер Браузеров и жмём «Удалить».
В появившемся окне кликаем единожды на «Мой компьютер» и нажимаем «Ctrl» и «F». В строке поиска указываем «yandex» и жмём «Найти».
Теперь удаляем все ветки реестра, которые относятся к Яндекс.
Можно повторить поиск снова, чтобы проверить, всё ли удалилось.
Способ 2: Удаление с помощью дополнительного ПО
Если первым способом деинсталлировать Менеджер не удалось или возникли какие-то проблемы, то нужно воспользоваться дополнительными ресурсами. То есть, необходимо скачать софт, который сможет избавиться от Менеджера Браузеров. В следующей статье как раз говорится о том, как это сделать с помощью Revo Uninstaller.
Также советуем ознакомиться с другими приложениями, которые отлично помогут убрать Менеджер.
Вышеприведенные способы помогут вам очистить компьютер от Менеджера Браузеров и больше не отвлекаться на его навязчивые уведомления.
Как исправить «Ошибка пакета Windows Installer…» при попытке удалить программу
Как исправить «Ошибка пакета Windows Installer…» при попытке удалить программу
Виджеты на рабочий стол
В Экселе не двигается курсор по ячейкам: в чем может быть проблема?
Не работает правая кнопка мыши в Excel: где кроется проблема?
Не работает фильтр в Excel: загвоздка, на которую мы часто не обращаем внимания
Не отображаются листы в Excel: как вернуть вкладки без танцев с бубнами
Следующая ошибка появилась на компьютере клиента, когда мы пытались удалить паршивую программу Pro PC Cleaner: «Ошибка пакета Windows Installer. Невозможно запустить необходимую для завершения установки DLL. Обратитесь к техническому персоналу или к поставщику пакета».
Ошибка, вероятно, появилась из-за повреждения программы установки. По этой причине мы переустановили эту программу, а затем снова попытались удалить через меню «Программы и компоненты». Но в ходе удаления ошибка появилась снова. После некоторых тестов мы, наконец, нашли способ обойти эту проблему.
Если вы получаете такую ошибку при попытке удалить какую-либо программу, то простая инструкция ниже должна вам помочь. Однако инструмент, который мы будем использовать, может помочь и в том случае, если «Ошибка пакета Windows Installer…» возникает в процессе установки программ.
Шаг 2: Нажмите на кнопку «Запустить сейчас», чтобы скачать инструмент «Средство устранения неполадок, связанных с установкой и удалением программы».
Шаг 3: Запустите программу и дождитесь завершения процесса загрузки.
Шаг 4: Примите лицензионное соглашение.
Шаг 5: На следующем экране выберите вариант «Выявить проблемы и установить исправления (рекомендуется)».
Шаг 6: Выберите «Установка» или «Удаление» в зависимости от вашей проблемы. То есть если «Ошибка пакета Windows Installer…» появляется при попытке установить программу, тогда вам нужно выбрать первый вариант и, соответственно, второй, если вы не можете удалить программу. Мы выберем «Удаление».
Шаг 7: Подождите, пока программа завершит процесс выявления проблем, а затем выберите в списке программу, которую вы хотите удалить и нажмите кнопку «Далее».
Шаг 8: Нажмите «Да, попробовать удалить».
Шаг 9: На экране «Устранение неполадок завершено», где вы увидите состояние «Устранено», нажмите «Далее».
Шаг 10: В последнем окне выберите опцию «Да, проблема устранена». Нажмите «Далее» и закройте окно.
Шаг 11: Наконец, откройте окно «Программы и компоненты» и убедитесь, что программы больше нет в списке установленных программ. Если она все еще есть в списке, выберите ее и нажмите «Удалить/Изменить». На этот раз процесс удаления должен завершиться без ошибок.
Ошибки при установке программ из пакета Windows Installer «.msi»

Файлы с расширением .msi это обычные пакеты установки (дистрибутивы) из которых ставится программа. В отличии от обычных «setup.exe», для запуска файла msi система использует службу Windows Installer (процесс msiexec.exe). Говоря простыми словами, установщик Windows разархивирует и запускает файлы из дистрибутива. Когда Windows Installer не работает, то появляются различные ошибки.
Вообще, меня это жутко бесит, т.к. после глупого сообщения об ошибке совсем непонятно что делать дальше. Microsoft специально разработали установщик Windows Installer для расширения возможностей установки программ (в основном это касается системных администраторов), но не позаботились должным образом о безглючной работе этой службы или хотя бы об адекватных сообщениях о проблемах. А нам теперь это разгребать 🙂
Неполадки могут быть с работой самой службы или могут возникать в процессе установки программ, когда всё настроено, в принципе, правильно. В первом случае нужно ковырять службу установщика, а во втором решать проблему с конкретным файлом. Рассмотрим оба варианта, но сначала второй.
Ошибки msi файлов
Очень часто ошибки появляются из-за недостаточных прав системы на файлы или папки. Нельзя сказать, что Windows Installer не работает, в этом случае достаточно просто добавить нужные права и всё заработает. Буквально вчера я столкнулся с тем, что скаченный дистрибутив .msi не захотел устанавливаться, при этом успешно запускается мастер установки, выбираются параметры, но затем система думает несколько секунд и выдаёт ошибку:
«Error reading from file «имя файла» verify that the file exists and that you can access it» (Error 1305). Переводится «Ошибка чтения из файла … проверьте существует ли файл и имеете ли вы к нему доступ». Ну не тупняк ли? Естественно, что кнопка «Повторить» не помогает, а отмена прекращает всю установку. Сообщение особой смысловой нагрузки также не несёт, т.к. файл точно существует и я имею к нему доступ, иначе бы просто не смог его запустить и получить это сообщение, к тому же почему-то на английском языке 🙂
А ошибка в том, что не Я должен иметь доступ к файлу, а установщик Windows, точнее сама Система. Решается очень просто:
- Кликаем правой кнопкой по файлу с расширением .msi, выбираем «Свойства»
- На вкладке «Безопасность» смотрим, есть ли в списке пользователь с именем «система» или «System»
- Скорее всего вы такого не увидите. Поэтому будем добавлять вручную. Нажимаем кнопку «Изменить…», затем «Добавить…»
- В поле пишем «система» или «System» (если у вас английская Windows) и нажимаем «Проверить имена». При этом слово должно стать подчёркнутым как на картинке.
- Нажимаем «ОК», ставим галочку «Полный доступ», «ОК»
- Кнопка «Дополнительно» -> «Изменить разрешения…» ставим «Добавить разрешения, наследуемые от родительских объектов», «ОК» три раза.
Теперь ошибка установщика не появится! Можно добавить доступ на всю папку, из которой вы обычно инсталлируете программы, например на папку «Downloads», как у меня. Смотрим видео по решению проблем с правами доступа:
В Windows XP вкладки «Безопасность» не будет, если включён простой общий доступ к файлам. Чтобы его выключить, нужно зайти в «Пуск -> Панель управления -> Свойства папки -> Вид» и выключить опцию «Использовать простой общий доступ к файлам». В урезанных версиях Windows 7/10 и XP вкладки «Безопасность» нет в принципе. Чтобы её увидеть, нужно загрузить Windows в безопасном режиме и зайти в неё под администратором.
Ещё способы решить проблему
- Запускайте установку, войдя в систему под администраторским аккаунтом
- Правой кнопкой по пакету «.msi» и выбираем «Запуск от имени Администратора»
- Выключите антивирус на время
- Включить режим совместимости с предыдущими операционными системами. Для этого зайдите в свойства файла msi и на вкладке «Совместимость» поставьте галочку «Запустить программу в режиме совместимости»
- Если файл на флешке, то попробуйте скопировать его куда-нибудь на жёсткий диск и запустить оттуда (бывает, что запрещена установка программ со съёмных накопителей)
- Попробуйте просто создать новую папку с любым именем в корне диска, перекинуть туда дистрибутив и запустить его оттуда
Описанный метод поможет при разных сообщениях, с разными номерами. Например, вы можете видеть такие ошибки файлов msi:
- Error 1723
- Internal Error 2203
- Системная ошибка 2147287035
- Ошибка «Невозможно открыть этот установочный пакет»
- Ошибка 1603: Во время установки произошла неустранимая ошибка
Во всех этих случаях должна помочь установка прав на файл и/или на некоторые системные папки. Проверьте, имеет ли доступ «система» к папке временных файлов (вы можете получать ошибку «Системе не удается открыть указанное устройство или файл»). Для этого:
- Сначала узнаем нужные пути. Нажмите «Win + Pause» и зайдите в «Дополнительные параметры системы -> Вкладка «Дополнительно» -> кнопка «Переменные среды»»
- В списках ищем переменные с названиями «TEMP» и «TMP» (значения обычно совпадают), в них записаны пути к временным папкам, которые использует установщик Windows
- Теперь идём к этим папкам и смотрим в их свойствах, имеет ли к ним доступ «система». Чтобы быстро получить путь к временной папке пользователя, кликните два раза по переменной, скопируйте путь и вставьте его в адресной строке «Проводника» Windows
После нажатия «Enter» путь преобразится на «нормальный» и вы переместитесь в реальную временную папку. Права на неё и надо проверять. Также рекомендую очистить временные папки от всего что там скопилось или даже лучше удалить их и создать новые с такими же названиями. Если не получается удалить папку, почитайте как удалить неудаляемое, но это не обязательно.
Если служба Windows Installer всё равно не хочет работать, то проверьте права на папку «C:Config.Msi», сюда «система» также должна иметь полный доступ. В этом случае вы могли наблюдать ошибку «Error 1310». На всякий случай убедитесь, что к папке КУДА вы инсталлируете софт также есть все права.
Если вы используете шифрование папок, то отключите его для указанных мной папок. Дело в том, что хотя мы сами имеем к ним доступ, служба Microsoft Installer не может до них достучаться пока они зашифрованы.
Ещё ошибка может быть связана с битым файлом. Может быть он не полностью скачался или оказался битым уже на сервере. Попробуйте скачать его ещё раз оттуда же или лучше с другого места.
Ошибка установщика Windows
В случае общих проблем не будут устанавливаться никакие msi файлы, процесс установки, скорее всего, даже не начнётся. При этом могут появляться ошибки вида:
- Нет доступа к службе установщика Windows
- Не удалось получить доступ к службе установщика Windows
- Ошибка пакета установщика Windows (1719)
или ещё нечто подобное со словами «ошибка msi», «Windows Installer Error». Всё это означает, что система дала сбой и теперь её надо лечить. Может вы ставили какой-то софт, который испортил системные файлы и реестр, или подхватили вирус. Конечно, никогда не будет лишним удалить вирусы, или убедиться что их нет. Но оставьте этот вариант на потом, т.к. обычно проблема кроется в другом.
Сначала давайте проверим работает ли служба Windows Installer:
- Нажмите «Win + R» и введите services.msc
- Найдите в конце списка службу «Установщик Windows» или «Windows Installer»
- Тип запуска должен быть «Вручную». Если она «Отключена», то зайдите в «Свойства» и выберите «Вручную»
- Затем кликните по ней правой кнопкой и выберите «Запустить» или «Перезапустить». Если ошибок нет и состояние переходит в режим «Работает», то здесь всё нормально.
- Нажмите «Win + R» и введите msiexec. Если модуль MSI работает нормально, то должно появиться окно с версией установщика и параметрами запуска, а не ошибка.
Следующее что я посоветую сделать – это выполнить команду сканирования системы на повреждённые и изменённые системные файлы. Нажмите «Win + R» и введите
Sfc /scannow
Произойдёт поиск и замена испорченных файлов на оригинальные, при этом может потребоваться вставить установочный диск с Windows XP-7-10. После окончания процесса перегрузитесь и посмотрите, решена ли проблема.
Microsoft сам предлагает утилиту, призванную решить нашу проблему. Запустите программу Easy Fix и следуйте мастеру.
Параметры реестра и службы
Следующий способ устранения ошибки – восстановление рабочих параметров в реестре установщика Windows Installer.
Для этого скачайте архив и запустите оттуда два reg-файла, соответственно своей версии Windows. Согласитесь с импортом настроек.
В Windows XP или Windows Server 2000 установите последнюю версию установщика 4.5.
Если не помогло, то проделайте ещё перерегистрацию компонентов:
- Нажмите «Win + R» и введите «cmd». Затем в чёрном окне введите последовательно команды:
MSIExec /unregister
MSIExec /regserver - В ответ должна быть пустота, никаких ошибок. Если проблема не решена, введите ещё команду
regsvr32 msi.dll - Закройте чёрное окно
Если пишет, что не хватает прав, то нужно запускать командную строку от имени Администратора.
Если команды выполнились, но не помогло, то скачайте файл и запустите msi_error.bat из архива, проверьте результат.
Последний вариант — скачайте программу Kerish Doctor, почитайте мою статью, там есть функция исправления работы службы установщика и многих других частых проблем Windows.
Также, многие программы используют .NET Framework, поэтому не будет лишним установить последнюю версию этого пакета. И, напоследок, ещё один совет: если в пути к файлу-дистрибутиву есть хоть одна папка с пробелом в начале названия, то удалите пробел. Такой простой приём решит вашу проблему 🙂
Подведение итогов
Ошибки с установщиком Windows очень неприятные, их много и сразу непонятно куда копать. Одно ясно – система дала сбой и нужно восстанавливать её до рабочего состояния. Иногда ничего не помогает и приходится переустанавливать Windows. Однако не торопитесь это делать, попробуйте попросить помощи на этом форуме. В точности опишите вашу проблему, расскажите что вы уже делали, какие сообщения получили, и, возможно, вам помогут! Ведь мир не без добрых людей 🙂