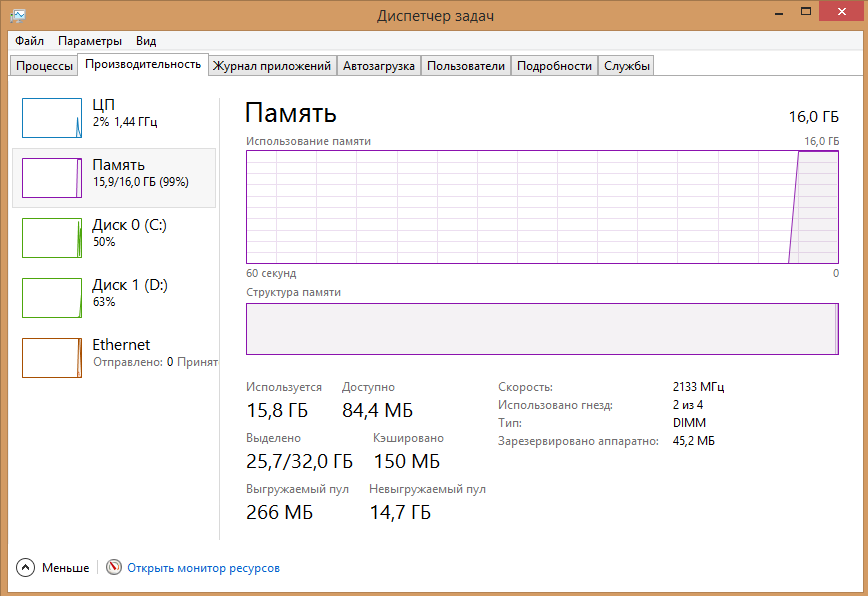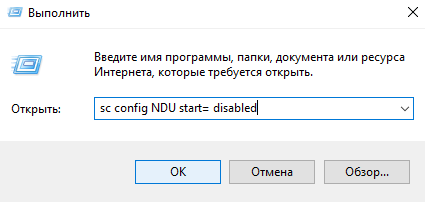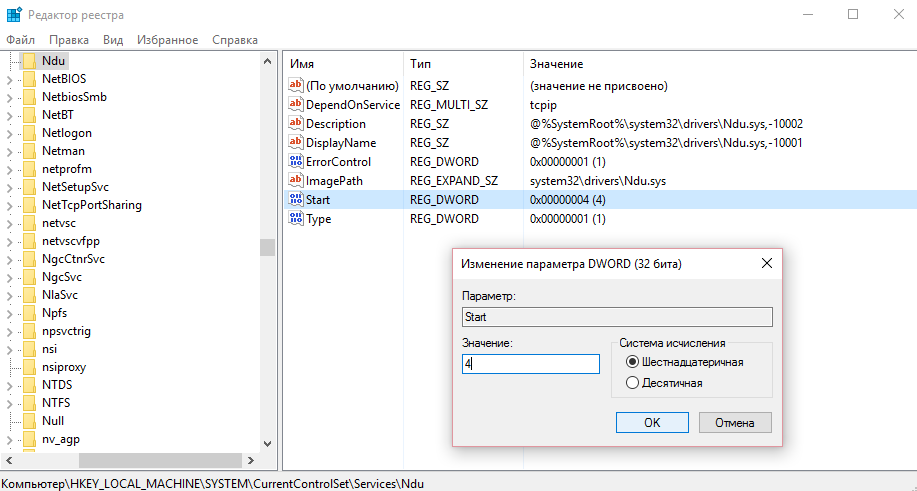Компьютеры и серверы под управлением Windows нередко страдают от утечки памяти, вызванной конкретным драйвером, который пытается сохранить свои данные в невыгружаемом пуле памяти. Невыгружаемая память используется именно ядром системы и драйверами. На диск та не выносится (речь о pagefile.sys) — не может, не имеет права — и хранится в физической памяти (грубо говоря, в самих планках RAM). На размер памяти пула можно взглянуть во вкладке Производительность Диспетчера устройств:
примерно так выглядит невыгружаемый пул «здорового» юзера
По опыту (своему и чужому), та редко превышает планку 400—500 Мб (системе больше не нужно), хотя по «паспорту» она просто не должна превышать 75% от объёма физической памяти. И превышение этого порога сигнализирует о проблемах с утечками в системных компонентах. Проблема решается временно простой перезагрузкой Windows, что на серверах, например, не особо поощряется. Там чаще всего причиной являются проблемы с драйверами, установленными к сетевым картам со стороны. На основании того же опыта есть готовые варианты решений и более тернистые, где нужно, к сожалению для многих, думать. В таком порядке и пойдём.
Отключаем службу проверки сетевой активности NDU.
Наиболее частая причина. Видится в несовместимости драйверов сетевых карт с драйвером мониторинга сетевой активности. MSI карты конфликтуют с ним почти всегда. Выключение же службы на Windows никак не проявляется. Так что заряжаем консоль команд от имени администратора и вводим
sc config NDU start= disabled
Тот же смысл, но через редактор реестра. Открываем его командой regedit и ищем ключ
HKEY_LOCAL_MACHINESYSTEMControlSet001ServicesNdu
сменим значение Start с 2 на 4.
Windows нужно перезагрузить.
Обновление сетевого драйвера к собственной сетевой карте.
Если стоит карта стороннего производителя, проверьте напрямую на сайте, минуя программы-«обновлялки». Вполне вероятно, придётся установить предыдущую версию и подождать некоторое время. Так, ПО от Killer Suite также постоянно конфликтует с сетевыми настройками и службами Windows. Утечки памяти через невыгружаемый пул прекратились? Делайте выводы: нужно отключать автообновление драйверов из Windows.
ПРИПИСКА
На одном из серверов под управлением Windows Server 2012 R2 постоянно подвисало ПО; отключение Hyper-V не помогало, драйвера были обновлены, расшаривание виртуальных дисков отключили. После продолжительного расследования обнаружилось, что один из роутеров некорректно пропускал IP. На фоне получившегося конфликта имён на сервере постоянно висели утечки памяти через невыгружаемый пул.
Безопасный режим.
В таком деле и не попробовать дать поработать Windows «без всего»? Кроме шуток, один из пользователей божился, что стоило ему дать системе поработать немного в Безопасном режиме, как после очередной перезагрузки никаких утечек он больше не видел. Больше похоже на чудо, но попробуйте).
Настраиваем невыгружаемый пул сами.
Сейчас полезем в реестр. Сделайте копию.
В системе многое поддаётся настройкам вручную. В том числе и пороги выделяемых и контролируемых значений памяти. Под всё буквально. Системе разрешено регулировать выделяемую память автоматически. Это подразумевает диапазон от 1 Мб до 512 Мб. За это отвечает параметр NonPagedPoolSize в ключе
КомпьютерHKEY_LOCAL_MACHINESYSTEMControlSet001ControlSession ManagerMemory Management
А мы выставим границу вручную, выставив что-то среднее: 192 или 256. Не забываем, что мы говорим об абсолютных значениях, так что меры измерения при изменении параметра выставляем десятичными
Редактор не закрываем. Переносимся в ключ
КомпьютерHKEY_LOCAL_MACHINESYSTEMControlSet001ServicesNull
Отключим автозапуск управления памятью, сменив значение на 4:
перезагружаемся и проверяем.
Утечки памяти через невыгружаемый пул идут через другие драйверы.
Вполне себе вероятно. То там, то сям причиной были именно драйверы, не попадавшие «под юрисдикцию» самой Windows. То есть именно те драйвера, к которым система доступа в этом смысле не имела: принтеры, антивирусы, те же сетевые карты. Никакое и ничьё ПО не идеально. Так, последним на моей памяти был klips.sys от Касперского, после обновления которого у человека всё встало на свои места. А вот тут проблема, решённая переустановкой антивируса Bitdefender на обновленную версию. Немалое количество пользователей жалуется на ПО от китайской Razer Cortex Software, производящей компьютерное оборудование всех мастей: от клавиатуры и гарнитур до конечных сборок десктопов и ноутбуков (то бишь лэптопов). Стоило лишь завершить в Диспетчере задач процесс RzKLService.exe, как утечки памяти через невыгружаемый пул моментально прекращались. Так что порой пользователю для решения проблемы было достаточно последовательно отключать сторонние процессы прямо в Диспетчере задач, чтобы выявить виновника.
Для процессов можно настроить отображение невыгружаемого пула из Диспетчера задач
Утечки памяти через невыгружаемый пул: ищем драйвера.
Пришло время поработать вручную, и придётся потратить время. Для поиска могу предложить два варианта развития событий. Можно выполнять их последовательно и раздельно. Готового решения уже нет, здесь только инструменты.
Windows Driver Verifier или Диспетчера проверки драйверов
Незаслуженно забытая, но мощная утилита проверки установленных драйверов на предмет повреждения. Это в общих чертах. Однако, первое, с чем я успел в своё время познакомиться, работая с Диспетчером проверки, она при неверных движениях и настройках легко может вас «отключить» от системы. Так что начните с создания точки восстановления и проверки работоспособности самой функции. Я вас предупредил. Про утечки в памяти она ничего не скажет, но покоцанный драйвер найдёт.
- заряжаем консоль cmd от имени администратора и вводим команду
verifier
- откроется окно «проверяльщика». Активируем второй пункт Создать нестандартные параметры. Выбираем все тесты, кроме Дополнительной проверки соответствия требованиям DDI и Эмуляции систематической нехватки ресурсов. Жмём далее, ничего не трогая в следующем окне. В следующем за ним выбираем нижний пункт с выбором из списка. Последующее же окно выведет этот самый список. Не уверены какой? Придётся установить флажки подле каждого. Советую, однако, пропустить те из них, чьим вендором является Microsoft. Хотя бы на первый раз.
…но драйверы от Microsoft на первый раз можно пропустить
- На секунду отвлечёмся от Диспетчера. Сейчас я настоятельно советую вам проверить настройку поведения Windows при появлении критической ошибки. По умолчанию та заставляет Windows перезагрузится при первой опасности. Нам сейчас это не нужно. Открываем редактор реестра
regedit
и ищем ключ HKEY_LOCAL_MACHINESYSTEMControlSet001ControlCrashControl. Параметр AutoReboot переводим в 0. Редактор реестра больше не нужен.
- Вернёмся к Диспетчеру проверки драйверов. ВНИМАНИЕ. После нажатия по кнопке Готово система перезагрузится. После перезагрузки Windows будет работать как и прежде. Но с важными данными работать не рекомендую: если появится ошибка или система упадёт в BSOD, зафиксируйте ошибку и причину. Так будет легче проводить дальнейшее расследование.
- Проверку можно завершить в любой момент. В той же строке cmd от имени администратора наберите
verifier /bootmode resetonbootfail
и перезагрузите компьютер.
Ищем утечки памяти через невыгружаемый пул с помощью PoolMonX.exe.
Проблему с утечкой в части невыгружаемого пула можно попробовать выцепить с помощью консольной утилиты Poolmon.exe, что входит в состав Windows Driver Kit (WDK). Самый, действенный, но тяжёлый вариант попытки решить вопрос. Сам набор WDK полностью качать неохота, есть альтернатива в виде программы Kernel Pool MonitorX. Это урезанный вариант «мелко-мягкой» PoolMon, но иногда его достаточно. Вам потребуется архив с программой и терпение. Кроме того, для дальнейшего анализа придётся обратиться к другой консольной утилите от Sysinternals под названием Sigcheck. Обе легко найти в сети, я предлагаю архив с обеими.
Скачать архив с утилитами PoolMonX и Sigcheck
Если вы впервые используете такие программы, следуйте моему простому шаблону. Запускаем утилиту от имени администратора в тот момент, когда вы обнаруживаете утечку. Сразу щёлкам дважды по столбцу Bytes:
Здесь показаны данные, которые Windows собирает о выгружаемых страницах памяти со стороны драйверов, которым присвоен определённый тег. Крайний левый — и есть список тегов драйверов. Красным подсвечивается строка с драйвером, требующим наибольшее внимание от невыгружаемого пула. Рядом столбец, в котором указан характер обращения — Paged или Non Paged (последний-то нам и нужен). Осталось наблюдать. По идее, одномоментные значения мало что значат. В идеале — записать поведение драйверов за некий промежуток времени. Интенсивное движение у меня наблюдается вокруг драйверов с тегами File, Thre, MmCa. Заряжаем Power Shell, который быстро найдёт связанные с этими тегами драйверы в их настоящем обличии. Ввожу команды перехода в базу драйверов моей системы и отображение списка с драйверами из консоли Power Shell на манер:
Set-Location "C:WindowsSystem32drivers"
Select-String -Path *.sys -Pattern "MmCa" -CaseSensitive | Select-Object FileName -Unique
Перед нами список потенциально проблемных драйверов. Да, для некоторых из тегов он может быть бесконечен. В пору запустить вторую утилиту, пробивая каждый из драйверов последовательно, сверяя сигнатуры. Эта процедура отдалённо чем-то напоминает sfc.exe при проверке целостности системных файлов:
sigcheck C:WindowsSystem32driversrefs.sys
ПРИПИСКА
Упомянутый выше процесс RzKLService.exe на одном из компьютеров вообще себя никак не проявлял. PoolMonX его красным не выделяла, за растрачиванием ресурсов он замечен не был. Однако стоило завершить процесс RzKLService.exe в Диспетчере, как утечки мгновенно прекращались.
В любом случае, проблемный драйвер может себя проявить. Желаю успехов.
Невыгружаемый пул (англ. “UNMOUNTABLE_BOOT_VOLUME”) – это ошибка синего экрана смерти, которая может возникнуть на компьютере с Windows 11. Она обычно связана с проблемами файловой системы или жесткого диска, что может привести к невозможности загрузить операционную систему.
Чтобы исправить эту ошибку, можно попробовать следующие решения:
- Перезагрузка компьютера. Иногда простое перезапуск может решить проблему.
- Проверка жесткого диска на наличие ошибок. Для этого можно воспользоваться утилитой chkdsk, которая проверит файловую систему на наличие ошибок и исправит их, если это возможно. Чтобы запустить chkdsk, нужно открыть командную строку от имени администратора и ввести команду “chkdsk /f /r”.
- Обновление драйверов устройств. Неисправные драйверы устройств могут вызывать ошибки, в том числе и “Невыгружаемый пул”. Рекомендуется обновить драйвера жесткого диска, контроллера SATA и других устройств, связанных с загрузкой операционной системы.
- Использование восстановления системы. Если все остальные способы не помогли, можно попробовать восстановить систему до более ранней точки восстановления, когда компьютер еще работал без ошибок. Для этого нужно зайти в меню “Восстановление” при загрузке системы, выбрать опцию “Откат к предыдущей версии Windows” и следовать инструкциям на экране.
- Переустановка операционной системы. Если все прочие способы не привели к успеху, может потребоваться переустановить операционную систему с помощью установочного диска или USB-накопителя. Этот способ, однако, приведет к потере всех данных на жестком диске, поэтому перед его использованием следует создать резервные копии важных файлов.

BAD POOL CALLER — это ошибка Blue Screen of Death, и, как и многие другие ошибки BSoD, эта ошибка приведет к сбою Windows 10 и перезагрузке ПК.
Ошибка возникает на всех итерациях ОС, включая две наиболее широко используемые, Windows 10 и 11.
Эти ошибки могут быть неприятными; поэтому сегодня мы покажем вам, как исправить ошибку BAD POOL CALLER в Windows.
Что означает BAD POOL CALLER?
Возможно, это указывает на сценарий, в котором часть программного обеспечения пытается использовать поток процессора, который недоступен, поскольку в настоящее время его использует другая часть программного обеспечения.
Также возможно, что поток, который он искал, больше не существует, что приводит к неправильному запросу.
Что вызывает синий экран BAD POOL CALLER?
Подобно ошибке Bad Pool Header, это ошибка BSOD, которая возникает, когда ваша система сталкивается с фатальной ошибкой и не может нормально работать.
Как и ошибка Bad System Config Info, эта ошибка может быть вызвана разгоном или даже несовместимым оборудованием.
Сторонние приложения также могут вызывать эту проблему, поэтому следите за всем потенциально проблемным программным обеспечением.
BAD POOL CALLER может вызвать множество проблем на вашем ПК с Windows 10, и в этой статье мы также рассмотрели следующие проблемы:
- Сбой BAD POOL CALLER. Многие пользователи сообщают, что эта ошибка сопровождается синим экраном, за которым следует сбой. Это может быть большой проблемой, но вы сможете решить ее с помощью одного из наших решений.
- Разгон BAD POOL CALLER. Чтобы добиться максимальной производительности, многие пользователи разгоняют свое оборудование. Однако разгон может вызвать появление различных проблем, таких как эта. Чтобы решить эту проблему, вам нужно удалить все настройки разгона.
- MSDN nugcheck bad_pool_caller — иногда эта ошибка может появляться из-за сторонних приложений. Многие пользователи сообщали, что эту проблему вызывал uTorrent, но проблема была полностью решена после его удаления.
- BAD POOL CALLER uTorrent, ESET — Avast, AVG, Kaspersky, McAfee — антивирусное программное обеспечение также может вызывать эту проблему. Многие пользователи сообщали о проблемах с инструментами ESET, Avast, AVG и Kaspersky.
- BAD POOL CALLER RAM. Проблемы с оборудованием также могут вызывать появление этой проблемы. Наиболее распространенной причиной является ваша оперативная память; после замены проблема должна решиться.
- BAD POOL CALLER rdyboost.sys, rdbss.sys, tcpip.sys, tdica.sys, usbport.sys, usbstor.sys, usbhub.sys, iusb3xhc.sys, igdkmd64.sys, picadm.sys. Часто это сообщение об ошибке сообщает какой файл вызвал сбой ПК. Как только вы узнаете имя файла, вам просто нужно найти связанное с ним устройство или приложение и устранить проблему.
- BAD POOL CALLER при вставке USB-накопителя. Некоторые пользователи сообщали об этой ошибке только после вставки USB-накопителя. Это может произойти, если ваш USB-накопитель неисправен или у вас есть проблема с драйверами вашего чипсета.
- BAD POOL CALLER при запуске. Многие пользователи сообщали об этой ошибке, возникающей прямо при запуске. Это может быть большой проблемой, так как ваш компьютер может зациклиться. В некоторых более серьезных случаях ваш компьютер вообще не загружается.
- Ошибка страницы BAD POOL CALLER в невыгружаемой области — это разновидность этой ошибки, но вы сможете исправить ее, используя решения из этой статьи.
- BAD POOL CALLER Windows 11, 10, 7, 8, XP. Приведенные ниже решения применимы ко всем итерациям Windows, поэтому обязательно следуйте им.
- BAD POOL CALLER Windows 11 HP, Dell, Lenovo. Используя специализированное программное обеспечение, вы можете исправить эту ошибку в кратчайшие сроки.
Без дальнейших церемоний, давайте просто прыгнем прямо сейчас!
Как исправить ошибку BAD POOL?
1. Используйте специализированное программное обеспечение для ремонта
Такие ошибки, как BSOD BAD POOL CALLER, бывает сложно исправить, особенно если вы неопытный пользователь.
Однако существуют специализированные инструменты, которые могут проанализировать вашу систему и помочь вам относительно легко исправить эти типы ошибок.
2. Обновите Windows 10
- Нажмите Windows + I , чтобы открыть приложение «Настройки», и нажмите «Обновление и безопасность».
- Теперь нажмите на кнопку Проверить наличие обновлений.
- Если обновление отображается после сканирования, нажмите «Загрузить и установить», чтобы получить его. Код остановки bad_pool_caller будет исправлен.
После установки обновлений проверьте, сохраняется ли ошибка BAD POOL CALLER в Windows и не загружается ли ваш компьютер.
Ошибки Blue Screen of Death, такие как BAD POOL CALLER, могут возникать из-за несовместимости оборудования или программного обеспечения. Чтобы убедиться, что ваше аппаратное и программное обеспечение полностью совместимо с Windows, мы настоятельно рекомендуем вам загрузить последние исправления для Windows.
Microsoft часто выпускает новые версии через Центр обновления Windows, и многие из них решают различные проблемы с оборудованием и программным обеспечением. Итак, загрузите их, если вы хотите, чтобы ваш компьютер был безошибочным.
3. Обновите драйверы
- Нажмите Windows + X и выберите Диспетчер устройств из списка.
- Теперь разверните категорию драйвера, который вы собираетесь обновить. Мы выберем графический драйвер, так как он наиболее важен.
- Щелкните правой кнопкой мыши устройство и выберите «Обновить драйвер».
- Затем выберите параметр Автоматический поиск драйверов.
- Система загрузит и установит совместимые драйверы для аппаратного компонента, если у вас их еще нет.
- Аналогично проделайте ту же операцию для всех проблемных драйверов.
Устаревшие или несовместимые драйверы могут привести к ошибке «синий экран» BAD POOL CALLER в Windows 10. Поэтому лучше поддерживать их в актуальном состоянии.
Мы рекомендуем вам легко обновлять драйверы с помощью специального инструмента, который может автоматически обновлять драйверы.
DriverFix специализируется на обновлениях драйверов для вашего ПК. При быстром сканировании он найдет все устаревшие драйверы и обновит их одним из своей базы данных с более чем 18 миллионами файлов драйверов. Установка безопасна и быстра, так что вы можете не беспокоиться.
4. Запустите средство устранения неполадок BSOD.
- Введите параметры устранения неполадок в строке поиска, щелкните соответствующий результат поиска и перейдите в раздел Дополнительные средства устранения неполадок.
- Выберите «Синий экран» на правой панели и нажмите «Запустить средство устранения неполадок».
- Следуйте инструкциям на экране, чтобы завершить устранение неполадок.
Встроенное средство устранения неполадок — один из самых простых способов выявления и устранения проблем с компьютером. И в этом случае вам на помощь придет средство устранения неполадок Blue Screen и исправит ошибку BAD POOL CALLER в Windows 10.
5. Запустите сканирование SFC
- Нажмите Windows + S , чтобы открыть меню поиска, введите «Терминал» в текстовом поле, щелкните правой кнопкой мыши соответствующий результат поиска и выберите «Запуск от имени администратора».
- Нажмите «Да» в появившемся приглашении UAC.
- Нажмите Ctrl + Shift + 2, чтобы открыть командную строку в новой вкладке.
- Вставьте следующую команду и нажмите Enter :
sfc/scannow
Средство проверки системных файлов — это инструмент командной строки, который сканирует все системные файлы на наличие потенциальных проблем. Таким образом, если за ошибкой BAD POOL CALLER в Windows 10 на HP стоит поврежденный системный файл, сканирование SFC, скорее всего, решит эту проблему.
6. Запустите DISM
- Откройте Терминал с правами администратора, щелкните стрелку вниз вверху и выберите «Командная строка».
- Вставьте следующую команду и нажмите Enter :
DISM /Online /Cleanup-Image /RestoreHealth - Перезагрузите компьютер и повторите попытку обновления.
Инструмент DISM повторно развертывает образ системы и попутно устраняет возможные проблемы. Таким образом, вполне возможно, что запуск DISM также устранит ошибку BAD POOL CALLER в Windows 10 на Dell.
7. Проверьте жесткий диск
- Запустите Терминал от имени администратора и откройте вкладку Командная строка.
- Теперь вставьте следующие команды по одной и нажимайте Enter после каждой:
bootrec.exe /rebuildbcdbootrec.exe /fixmbrbootrec.exe /fixboot - Затем вам нужно запустить сканирование Check Disk, выполнив следующую команду, заменив букву диска на ту, что в вашем случае:
chkdsk /r c:
Проблемы с жестким диском могут вызвать ошибки BSOD, и для устранения этой проблемы рекомендуется запустить сканирование Check Disk.
8. Удалите антивирус/брандмауэр
Антивирусное программное обеспечение также может вызывать появление ошибок Blue Screen of Death, и для их исправления необходимо удалить установленный антивирус или брандмауэр.
Имейте в виду, что ваш компьютер не будет полностью беззащитным, даже если вы удалите антивирус, поскольку Windows 10 уже поставляется с Защитником Windows, который служит антивирусом по умолчанию.
По словам пользователей, у них были проблемы с McAfee, Malwarebytes, ESET, Trend и Comodo Firewall, и если вы используете какие-либо из этих инструментов, мы настоятельно рекомендуем вам удалить их со своего ПК, чтобы исправить эту ошибку.
Имейте в виду, что почти любая антивирусная программа может вызывать такие ошибки, поэтому обязательно удалите все сторонние антивирусные программы с вашего ПК.
Если вы используете какое-либо антивирусное решение и хотите полностью удалить его со своего ПК, вам поможет надежный деинсталлятор. Он удалит все оставшиеся файлы и ключи реестра, созданные приложением при его удалении.
9. Удалите проблемные приложения
Некоторые сторонние приложения могут вызывать появление таких ошибок. Поэтому мы настоятельно рекомендуем вам найти и удалить проблемное приложение.
Если вы недавно устанавливали или обновляли какие-либо приложения, обязательно удалите их или вернитесь к более старой версии.
Пользователи сообщают, что такие инструменты, как Hotspot Shield, часто вызывают ошибки такого типа, поэтому обязательно удалите Hotspot Shield, чтобы исправить ошибку BAD POOL CALLER в Windows 11 на вашем устройстве Dell.
10. Проверьте свой модем
Несколько пользователей сообщили о проблемах с модемами Huawei, и, по их словам, модем был настроен на работу в качестве сетевого адаптера, что вызывало ошибку BSoD BAD POOL CALLER.
Чтобы решить эту проблему, вам необходимо настроить модем на работу в качестве модема с помощью его программного обеспечения. Просто измените соединение с NDIS на RAS, и вы сможете легко решить эту проблему.
11. Проверьте свое оборудование
Эти типы ошибок часто вызваны аппаратными проблемами. Если вы получаете синий экран BAD POOL CALLER в Windows 10, обязательно проверьте свое оборудование.
Пользователи сообщили, что эта проблема была устранена после обнаружения и замены неисправного оборудования, и в большинстве случаев проблемным оборудованием была оперативная память или материнская плата.
Проверить свою оперативную память довольно просто, и для этого вам просто нужно тестировать модули оперативной памяти один за другим, пока не найдете неисправный. Кроме того, вы также можете использовать такие инструменты, как MemTest86+, для тщательного сканирования вашей оперативной памяти.
Любой аппаратный компонент может вызвать появление этой ошибки. Если вы недавно установили какое-либо новое оборудование, обязательно удалите или замените его, чтобы устранить проблемы совместимости.
Как исправить ошибку BSoD BAD POOL CALLER в Windows 11?
Исправление ошибки BAD POOL CALLER в Windows 11 очень похоже на предыдущую итерацию. Вам просто нужно определить основную причину и искать способы ее устранения.
И, как правило, это несовместимое оборудование или стороннее приложение, создающее конфликты. Следите за ними, и вы сможете исправить ошибку в кратчайшие сроки.
Вредит ли BSoD вашему компьютеру?
BSOD обычно не повреждает оборудование, но может серьезно повредить ОС.
BSOD — это признак того, что с компьютером что-то не так, что приводит к сбою ОС.
Если эта основная причина связана с неисправным внешним устройством, это может привести к повреждению других компонентов, хотя это очень маловероятный сценарий. Но BSOD может сломать ОС, если его не исправить изначально.
Даже если мы упустим из виду нанесенный ущерб, если таковой имеется, BSOD повлияет на прогресс и приведет к потере данных. Сам по себе этот аспект подчеркивает важность устранения ошибок Blue Screen of Death.
К настоящему времени вы бы исправили ошибку BAD POOL CALLER в Windows 10, и ваш компьютер должен работать, как и раньше.
Если у вас есть другие вопросы или предложения, не стесняйтесь оставлять их в разделе комментариев ниже.

Вот спустя время решил себе обновить компьютер, собрал, установил новую Windows 10. И горя не знал. Но заметил что он очень тормозит, после того как открыл диспетчер задач, увидел что невыгружаемый пул памяти постоянно увеличивается, и оперативная память не освобождается. Каждый раз чтобы выгрузить память с невыгружаемого пула приходилось выполнять перезагрузку компьютера.
В этой статье я Вам покажу несколько способов как избавится от проблемы с невыгружаемым пулом памяти. Разберемся что такое невыгружаемый пул и по каким причинам пользователи с ней встречаются. Решил написать статью так как сам часто встречаюсь после каждой чистой установки операционной системы Windows 10.
Что такое невыгружаемый пул памяти
На скриншоте видно где можно посмотреть на невыгружаемый пул, и увидеть явную утечку памяти. Не важно сколько в Вас памяти, все с временем уходит в невыгружаемый пул. При этом нормальные значения невыгружаемого пула располагается в районе до двухсот мегабайт. Именно поэтому после обнаружения утечки памяти рекомендуем воспользоваться нашими способами. Обычное добавление планок оперативной памяти немного отдаляет, но все же не решает проблему.
Эта проблема появляется при активном использовании Интернета с включенным управлением полосой пропускания, происходит утечка памяти на материнских платах с сетевой картой от Killer. Не важно интегрированная это или дискретная сетевая карта. Драйвер netio.sys может забрать хоть всю оперативную память в системе. После перезагрузки компьютера по новой все происходило.
Возможно несколько вариантов устранения проблемы. Я же использовал первый или второй способ для отключения утечки памяти. Но не стоит исключать вариант обновления драйверов сетевой карты. Так как сейчас производители уже выпустили обновленные версии драйверов, автоматически исправляющие ошибки с невыгружаемым пулом памяти Windows 10.
Как исправить невыгружаемый пул оперативной памяти
Службы
Первый способ заключается в отключении службы мониторинга сетевой активности (Windows Network Data Usage Monitoring Driver) в Windows 10. Выполнением буквально одной команды проблема с невыгружаемым пулом памяти будет полностью решена.
- Откроем окно Выполнить нажатием на клавиши Win+R.
- Вводим команду: sc config NDU start= disabled и нажимаем кнопку ОК.
Реестр
Перед внесением изменений в реестр рекомендуется создать резервную копию реестра Windows 10. Это предоставит возможность в любой момент при необходимости восстановить любые изменения в реестре.
- Нажимаем Win+R и выполняем команду regedit, чтобы открыть редактор реестра.
- Перейдем по пути HKEY_LOCAL_MACHINESYSTEMCurrentControlSetServicesNdu.
- Значение параметра Start изменяем на 4.
Для применения изменений выполните перезагрузку компьютера. После включения компьютера память будет освобождаться в автоматическом режиме. Больше утечек оперативной памяти из-за не будет. Смотрите также инструкцию: Как очистить оперативную память на Windows 10.
Драйвера
В некоторых случаях исправить утечки оперативной памяти помогает настройка программного обеспечения к сетевой карте. При этом пользователь теряет весь функционал программы Killer Network Manager.
- Установите Killer Network Manager и отключить Управление пропускной способностью в настройках менеджера.
- Установить драйвера без программы управления возможностями сетевой карты Killer Network Manager.
Сейчас уже с уверенностью можно сказать, что достаточно будет просто обновить драйвера производителя. Сегодня вместо программы Killer Network Manager пользователи получают обновленное средство управления Killer Control Center. В котором разработчики уже решили предыдущие ошибки и проблемы пользователей.
Выводы
Как на меня самый удобный это первый способ, так как невыгружаемый пул памяти исчезает после отключения всего одной службы. Эта проблема актуальна и для пользователей предыдущих операционных систем.
В этой статье мы рассмотрели как исправить невыгружаемый пул Windows 10 и собственно разобрались что такое невыгружаемый пул памяти. Пишите в комментарии встречались ли Вы с этой проблемой, и как с ней боролись. Надеюсь эта статья была для Вас полезной.
(1 оценок, среднее: 5,00 из 5)
Администратор и основатель проекта Windd.ru. Интересуюсь всеми новыми технологиями. Знаю толк в правильной сборке ПК. Участник программы предварительной оценки Windows Insider Preview. Могу с лёгкостью подобрать комплектующие с учётом соотношения цены — качества. Мой Компьютер: AMD Ryzen 5 3600 | MSI B450 Gaming Plus MAX | ASUS STRIX RX580 8GB GAMING | V-COLOR 16GB Skywalker PRISM RGB (2х8GB).
На компьютерах и серверах Windows могут возникать проблемы с исчерпанием свободной памяти, вызванной утечкой некого системного драйвера, хранящего свои данные в невыгружаемом пуле памяти системы. Невыгружаемый пул памяти (Non-paged memory) – это данные в оперативной памяти компьютера, используемые ядром и драйверами операционной системой, которая никогда не выгружается на диск (в своп/ файл подкачки), т.е. всегда находится в физической RAM памяти.
Текущий размер невыгружаемого пула памяти можно увидеть в диспетчере задач Windows на вкладке Perfomance (Производительность) в разделе Memory (Память). На скриншоте ниже видно, что практически вся память на сервере занята, и большая часть ее относится к невыгружаемому пулу 4,2 Гб (Non-paged pool / Невыгружаемый пул). В нормальном состоянии размер невыгружаемого пула редко превышает 200-400 Мб. Большой размер невыгружаемого пула часто указывает на наличии утечки памяти в каком-то системном компоненте или драйвере.
При утечке памяти в невыгружаемом пуле на сервере, в системном журнале событий появится события:
Event ID: 2019
Source: Srv
Description:
The server was unable to allocate from the system nonpaged pool because the pool was empty
В подавляющем большинстве случаев причиной такой утечки памяти является проблема со сторонними драйверами, установленными в Windows. Как правило, это сетевые драйвера. Обратите внимание, как ведет себя пул при скачивании больших файлов (скорее всего он при этом быстро растет).
Максимальный размер невыгружаемого пула в Windows:
- Windows x64 до 128 Гб и не более 75% физической памяти
- Windows x86 до 2 Гб и не более 75% RAM
Для очистки пула помогает только перезагрузка, и, если для домашнего компьютера это еще может быть приемлемо, то на круглосуточно работающем сервере желательно найти нормальное решение.
Содержание:
- Установка последних версий драйверов сетевых адаптеров
- Отключение драйвера мониторинга сетевой активности Windows
- Отключение роли Hyper-V
- Поиск драйвера, вызвавшего утечку памяти с помощью Poolmon
Установка последних версий драйверов сетевых адаптеров
Попробуйте скачать и установить последние версии драйверов ваших сетевых адаптеров с сайта производителя.
Если у вас в Windows включено автоматическое обновление драйверов, убедитесь не начались ли проблемы после установки новых драйверов. Попробуйте откатить версию драйвера на более старую и проверить, воспроизводится ли проблема. Если проблема решилась, отключите авто обновление драйверов.
Отключение драйвера мониторинга сетевой активности Windows
Достаточно часто причиной утечки памяти в невыгружаемый пул является несовместимость драйвера мониторинга сетевой активности (Network Data Usage — NDU, %WinDir%system32driversNdu.sys) с драйверами сетевого адаптера компьютера (чаще всего конфликтуют драйвера для сетевых карт Killer Network и MSI). Данный сервис можно отключить без особых потерь функционала Windows.
Службу можно остановить командной:
sc config NDU start= disabled
Либо через реестр:
- Откройте редактор реестра regedit.exe
- Перейдите в ветку HKEY_LOCAL_MACHINESYSTEMControlSet001ServicesNdu
- Измените значения параметра Start на 4.
После внесения изменений нужно перезагрузить компьютер
Отключение роли Hyper-V
В некоторых случаях утечку памяти в невыгружаемый пул вызывает установленная роль Hyper-V. Если эта роль не нужна, рекомендуем отключить ее.
В Windows Server Hyper-V роль можно отключить командой:
Remove-WindowsFeature -Name Hyper-V
Команда для Windows 10:
Disable-WindowsOptionalFeature -Online -FeatureName Microsoft-Hyper-V-All
Поиск драйвера, вызвавшего утечку памяти с помощью Poolmon
Если описанные выше способы не помогли, можно попробовать определить драйвер, который вызвал утечку памяти в невыгружаемый пул.
Для этого нам понадобится консольная утилита Poolmoon.exe, входящая в комплект разработки Windows Driver Kit (WDK). Скачайте с сайта Microsoft и установите WDK для вашей версии Windows и запустите утилиту Poolmon.exe (в WDK для Windows 10 утилита находится в каталоге
C:Program Files (x86)Windows Kits10Tools
).
После запуска утилиты Poolman.exe нажмите клавиши P. Во втором столбце останутся теги процессов, которые используют невыгружаемую память (атрибут Nonp) Затем нажмите клавишу B, чтобы выполнить сортировку по столбцу Bytes.
В левом столбце указаны теги драйверов. Ваша задача определить файл драйвера, использующего этот тег. В нашем примере видно, что больше всего RAM в невыгружаемом пуле используют драйвера с тегами Nr22, ConT и smNp.
Вы должны проверить драйвера на наличие найденных тегов с помощью утилиты strings.exe (от Sysinternals), с помощью встроенной команды findstr или с помощью PowerShell.
Следующие команды должны найти файлы драйверов, связанные с найденными вами тегами. данными процессами можно командами:
findstr /m /l /s Nr22 %Systemroot%System32drivers*.sys
findstr /m /l /s ConT %Systemroot%System32drivers*.sys
findstr /m /l /s smNp %Systemroot%System32drivers*.sys
Также можно воспользоваться PowerShell:
Set-Location "C:WindowsSystem32drivers"
Select-String -Path *.sys -Pattern "Nr22" -CaseSensitive | Select-Object FileName -Unique
Select-String -Path *.sys -Pattern "Py28" -CaseSensitive | Select-Object FileName -Unique
Select-String -Path *.sys -Pattern "Ne40" -CaseSensitive | Select-Object FileName –Unique
Вы можете отобразить файлы драйверов непосредственно в poolmon.exe. Для этого убедитесь, что в каталоге утилиты находится файл pooltag.txt. Его можно скопировать из каталога установки WDK или найти в GitHub. Запустите утилиту:
Poolmon /g
Обратите внимание, что имя драйвера теперь отображается в столбце Mapped_driver.
Если поиск не дал результатов, проверьте возможно утечка памяти вызвана не системным процессом. Запустите Task Manager, перейдите на вкладку Details, добавьте колонку NP Pool и найдите процессы с большим размером памяти в невыгружаемом пуле.
Таким образом, мы получили список файлов драйверов, которые могут оказаться причиной проблемы. Теперь по именам файлов нужно определить, к каким драйверам и системным компонентам они относятся. Для этого можно воспользоваться утилитой sigcheck от Sysinternals.
sigcheck C:WindowsSystem32driversrdyboost.sys
Утилита возвращает имя драйвера, его свойства и информацию о версии.
Теперь можно попытаться удалить/обновить/переустановить проблемный драйвер или службу.
Если утечка памяти привела к BSOD, вы можете определить проблемный драйвер по файл дампа памяти.
- Загрузите дамп памяти в отладчик Windbg;
- Выполните команду:
!vm - Если значение NonPagedPool Usage больше чем Max, это говорит о том, что невыгружаемый пул исчерпан;
- Проверьте содержимое пула командой (результаты будут отсортированы по использованию невыгружаемого пула):
!poolused 2 - После получение тега драйвера найдите файл с помощью findstr или strings как описано выше.
Данная инструкция применима как для Windows Server 2019/2016/2012R2, так и для клиентских Windows 10, 8.1.