Bluetooth-наушники являются едва ли не самым популярным аксессуаром для смартфона после USB-кабеля и блока питания. Они продолжают завоевывать рынок, планомерно вытесняя проводные модели. Не в последнюю очередь на это влияет низкая цена беспроводных гарнитур, а также их удобство и функциональность. Вместе с тем компактные размеры подобных аксессуаров нередко становятся причиной их потери. Вы можете забыть кейс в гостях или случайно выронить наушник. Неужели единственным выходом из такой ситуации является покупка новой Bluetooth-гарнитуры? Давайте разбираться, как найти потерянные наушники, и что для этого понадобится.
Хорошие беспроводные наушники сложно найти, но легко потерять
Можно ли найти потерянные наушники
Найти можно даже проводные наушники. Другое дело, что для этого вам придется хорошенько напрячь мозги, вспомнив, где они могли быть оставлены, и очень внимательно осмотреться по сторонам. С беспроводными наушниками все одновременно и проще, и сложнее. Поскольку такие модели обладают встроенным датчиком Bluetooth, есть возможность отследить их сигнал. Правда, чтобы вы могли найти беспроводные наушники, должны быть соблюдены определенные условия:
- Bluetooth-гарнитура исправна и заряжена;
- наушники находятся в режиме обнаружения (кейс с наушниками открыт, либо гарнитура извлечена из кейса, либо она уже подключена к смартфону);
- аксессуар находится в радиусе действия Bluetooth-сигнала.
С одной стороны, условий немного, с другой — они весьма специфические. Вы не сможете найти потерянные наушники по Bluetooth, если они разряжены, помещены в закрытый кейс или находятся вне зоны досягаемости блютуз-приемника. Точнее, такая возможность остается, но этот текст вам не поможет.
⚡ Подпишись на Androidinsider в Дзене, где мы публикуем эксклюзивные материалы
Что делать, если потерял наушники
Выход есть всегда, а потеря наушников — не самая безнадежная ситуация
Как бы кто из вас ни относился к компании Apple, именно она предлагает лучший способ найти потерянные наушники AirPods, о чем рассказывали коллеги с сайта Appleinsider.ru. Но мы говорим о блютуз-гарнитурах десятков разных брендов в связке с Андроид-смартфонами, и вот тут все намного сложнее.
В настройках своих vivo TWS 2 я не видел функцию поиска потерянных наушников ни в настройках телефона, ни в фирменных утилитах, которые используются для подключения беспроводных гарнитур. В то же время не стану утверждать, что такой опции нет нигде. Более того, могу даже рассказать, как найти наушники JBL:
- Откройте настройки Bluetooth.
- Перейдите в параметры гарнитуры.
- Нажмите кнопку «Поиск устройства».
Найти беспроводные наушники JBL можно через специальную функцию в настройках Bluetooth. Правда, только в том случае, если гарнитура подключена к смартфону
Даже при использовании наушников другой марки настоятельно рекомендую проверить наличие подобной опции в настройках смартфона или в фирменном приложении. Если ее нет, то еще ничего не потеряно.
В случае, когда гарнитура подключена к смартфону, вы можете запустить воспроизведение музыки на максимальной громкости и попытаться услышать звук, который издают динамики. Если наушники не сопряжены, но извлечены из кейса где-то неподалеку, просто включите Bluetooth на телефоне. Скорее всего, гарнитура подключится автоматически, и вам удастся запустить воспроизведение.
❗ Поделись своим мнением или задай вопрос в нашем телеграм-чате
Лучшим способом, как найти потерянные наушники, является использование специальных приложений-локаторов. Они помогают обнаружить гарнитуру даже в том случае, если она не подключена к смартфону, но при этом готова к сопряжению и находится в зоне досягаемости. Вот несколько приложений для поиска наушников, которые я протестировал:
- Bluetooth Finder;
- Find My Bluetooth Device;
- Wunderfind;
- BlueRadar;
- Find My Headset.
Все программы работают схожим образом. Вы предоставляете им доступ к Bluetooth и включаете одноименный датчик, а они — показывают все блютуз-устройства вокруг. В отличие от настроек телефона, приложения не просто предлагают список беспроводной техники, а сообщают об уровне сигнала или о приблизительном расстоянии до того или иного гаджета.
Специальные приложения помогают найти наушники даже в том случае, если они не подключены к смартфону
Все, что вам нужно — выбрать свои наушники в списке и начать их поиск. Bluetooth Finder покажет DBm (силу сигнала), Find My Headset — расстояние, а Find My Bluetooth Device сыграет с вами в «горячо-холодно». Несмотря на высокую оценку некоторых из тих программ в Google Play, ни одну из них я не могу назвать идеальной или даже хорошей.
⚡ Подпишись на Androidinsider в Пульс Mail.ru, чтобы получать новости из мира Андроид первым
Bluetooth Finder отказался искать мои наушники, Find My Bluetooth Device и Find My Headset работали с перебоями, а BlueRadar и вовсе не смог обнаружить ни одно устройство. Тем не менее, попробовать стоит, так как иного варианта, как найти потерянные беспроводные наушники, у вас нет.
Как найти потерянный наушник
То, о чем я говорил ранее, актуально в ситуации, когда вы потеряли оба наушника, но уверены, что они находятся вместе. А как действовать, если потерял один наушник? В принципе, действовать нужно аналогичным образом. Но есть один нюанс. Тот наушник, который остается в наличии, нужно убрать в кейс. Иначе, каким бы блютуз-радаром вы ни воспользовались, он всегда будет показывать, что гарнитура рядом.
Если вы являетесь владельцем Redmi Buds, Xiaomi Buds или AirDots, а для настройки и подключения Bluetooth-гарнитуры используете приложение Mi Buds M8, то попробуйте найти потерянный наушник следующим образом:
- Запустите приложение.
- Активируйте функцию «Предупреждение об утере наушников».
- Перейдите в раздел «Поиск наушников».
- Нажмите кнопку «Правый» или «Левый» в зависимости от того, какой наушник потерялся.
Приложение Mi Buds M8 позволяет найти наушники по отдельности
🔥 Загляни в телеграм-канал Сундук Али-Бабы, где мы собрали лучшие товары с АлиЭкспресс
Чтобы этот способ сработал, гарнитура должна не только находиться поблизости, но и быть подключена к смартфону. А в таком случае можно просто запустить воспроизведение музыки, если вы потеряли наушники дома. И какой вариант тогда лучше?
Отсутствие проводов во многом облегчило нам жизнь. Однако в этом же заключается и их большой минус. Что делать, если потерял наушники Bluetooth? Как найти девайс, если такую же злую шутку с вами постоянно проделывает второй носок? Выход есть, и не один! Рассказываем, как не удариться в панику и сделать все, как надо.
- Как найти потерянный наушник?
- Как найти беспроводной наушник дома?
- Что делать, если потерял наушник в квартире?
- Как найти потерянный наушник дома через Bluetooth?
- Как найти блютуз-наушник по поиску?
- Полезные приложения для поиска потерянных девайсов
Читайте также: Какие TWS наушники лучше?
Как найти потерянный наушник?
Прежде всего нужно восстановить цепь событий. Ведь согласитесь: искать пропажу дома гораздо проще, чем бежать на улицу или пройти по всем местам, где побывал до обнаружения отсутствия своей собственности. Сразу отмечу, что все нижеперечисленные способы и варианты подходят для разных брендов наушников. Поэтому ответ на вопрос как найти наушник JBL, Samsung, Xiaomi (в частности AirDots), Sony, Honor и другие будет одинаковый!
Итак, причин потери может быть несколько:
- Вы оставили уши дома на столе и они куда-нибудь завалились;
- Гарнитура осталась в школе/университете/офисе или где-то еще, где вы проводите много времени каждый день;
- Наушники вывалились где-то по пути домой;
- Гарнитуру украли, а вы заметили пропажу только дома.
Как найти наушники дома?
Так где найти потерянный наушник? Дома отыскать пропажу в разы легче, чем на улице, ведь речь идет про ограниченное пространство. Чаще всего они заваливаются в щели между кроватью и полом, пропадают в наволочке или пододеяльнике, если вы имеете привычку слушать музыку в постели. Также на простоту поиска влияет, включен ли девайс или выключен. Понятно, что активную гарнитуру найти проще, чем неактивную или разряженную.
Что делать, если потерял наушник в квартире?
Есть два способа найти потерянное: через Bluetooth и функцию «Поиск».
Как найти потерявшийся наушник через Bluetooth?
- Зайдите в настройки.
- Найдите пункт «Bluetooth → Гарнитура Bluetooth → Наушники и колонки».
- Найдите ваше устройство в списке.
- Нажмите «Подключиться».
- После подключения дайте команду издать сигнал — так вы их быстро найдете.
Если сразу подключиться не получится, пробуйте переходить из комнаты в комнату, периодически пытаясь поймать сигнал.
Обратите внимание! С помощью описанного выше способа найти наушник можно, только если он сопряжен с устройством и не разряжен. Эти манипуляции вам не помогут, если наушники разряжены, находятся от вас дальше 10 метров или закрыты внутри кейса.
Как найти потерянный блютуз-наушник через функцию «Поиск»
Многие компании сейчас понимают, что главное преимущество их беспроводных девайсов одновременно и их проклятие. Поэтому сейчас их можно отыскать с помощью геолокации. Для этого необходимо активировать возможность поиска заранее, то есть этот способ подходит только тем, кто побеспокоился о подключении своего девайса к системе. Она фиксирует все устройства, которые периодически соединяются с вашим смартфоном.
Читайте также: Почему не работает один наушник?
Порядок действий при поиске следующий:
- Перейдите на icloud.com со своего смартфона или ПК, зайдите в личный кабинет с помощью логина и пароля.
- В пункте «Найти устройства» загрузите карту вашего местоположения.
- Выберите наушники, подключенные к вашему девайсу.
- Увеличивайте район возможной потери наушников.
- Нажмите «Воспроизвести звук»: если девайс рядом — вы услышите.
Обратите внимание! Если гаджет находится далеко от места предположительной потери или вовсе передвигается по карте — значит, им завладел кто-то другой. В таком случае следует обратиться в правоохранительные органы, которые по серийному номеру блютуз-гарнитуры и скриншотам геопозиции смогут выследить злоумышленника.
Как найти беспроводной наушник с помощью приложений?
Можно ли найти наушники другими способами? Да, ведь для этого есть несколько специальных приложений:
- Wunderfind: Найти устройство — Наушники. Данное приложение Google Play Market подскажет, где найти наушники, портативную колонку, фитнес-браслеты и другие девайсы. Скачать приложение можно по ссылкам: Android и iOS.
- Найти мое устройство Bluetooth. Еще одно приложение Гугл Плей Маркета. Действует по тому же принципу, что и предыдущее: показывает все беспроводные девайсы на карте неподалеку от вас. Скачать можно по ссылке для Android.
- FindMyHeadset — программа для ПК. После ее установки она посылает звуковой сигнал на беспроводные наушники. Отличный способ найти гарнитуру в квартире, если она на расстоянии до 10 м. от вас и не разряжена. Скачать можно по ссылке на компьютер.
Читайте также: Как подключить наушники к телефону?
Вот мы и разобрались что же делать, если потерял наушник. Надеюсь, что вам удалось найти потерянный блютуз-наушник и статья была полезна! Если знаете еще способы как найти потерянный беспроводной наушник, пишите в комментариях.
Summary
Article Name
Как найти потерянный наушник: пошаговая инструкция, если потерял беспроводной наушник дома или на улице — FAQ от Earphones-Review🎧
Description
Как найти потерянный наушник?🎧 В статье приведена пошаговая инструкция с ответом на вопрос «Как найти беспроводной наушник дома или на улице». Что делать, если потерял наушники Xiaomi (Redmi Airdots), JBL, Samsung и другие? FAQ от Earphones-Review — помощь и советы! ✔Характеристики ✔Рейтинги ✔Обзоры ✔Советы
Author
Publisher Name
earphones-review.ru
Publisher Logo
Чтобы слушать музыку в беспроводных наушниках или принять файлы со смартфона.
Как проверить, есть ли Bluetooth-модуль в ноутбуке
Bluetooth‑модули стали массово устанавливать в ноутбуках в середине 2000‑х. Если у вас модель 2010 года или свежее, то практически наверняка в ней есть этот беспроводной интерфейс. Если же ваш ноутбук старше, лучше уточнить характеристики модели на сайте производителя или официальных дилеров.
Владельцам MacBook в этом отношении проще. Можно ничего не проверять, ведь даже в самой первой модели 2006 года был Bluetooth‑модуль.
Как подготовиться к работе
Подумайте, что бы вы хотели подключить к ноутбуку. Смартфон, Bluetooth‑наушники, фитнес‑трекер или умные часы — все варианты хороши.
Отмените сопряжение этого Bluetooth‑устройства с другими гаджетами. Например, отсоедините наушники от смартфона.
Как включить Bluetooth на ноутбуке с Windows
Кнопками клавиатуры
На клавиатуре многих ноутбуков есть кнопка Fn. Вместе с клавишами F1–F12 в верхнем ряду она обеспечивает доступ к специальным функциям.
Если на одной из кнопок F1–F12 вы видите значок Bluetooth, нажмите на неё вместе с Fn. Или, если у вас клавиатура настроена иначе, только на кнопку с Bluetooth.
Иногда Bluetooth включается и выключается вместе с Wi‑Fi — через «Режим полёта». В этом случае ищите кнопку со значком Wi‑Fi и нажимайте её — сначала с Fn, а потом без, если не знаете наверняка, как правильно.
Средствами ОС
Windows 10
Нажмите на «Центр уведомлений» в правом нижнем углу экрана (возле часов), а затем на пункт с Bluetooth.
После этого кнопка станет более яркой. Надпись «Не подключено» означает, что с вашим ноутбуком пока не сопряжены Bluetooth‑устройства. Вы можете добавить их, кликнув по пункту «Перейти к параметрам» правой кнопкой.
В открывшемся окне вы можете убедиться, что Bluetooth подключён, и выполнить поиск нужных гаджетов.
Windows 7
В области уведомлений рядом с часами поищите значок Bluetooth. Если он здесь есть, кликните по нему, затем — «Включить адаптер».
Если значка нет, то нужно его добавить. Нажмите кнопку «Пуск», в меню выберите пункт «Устройства и принтеры». Кликните по значку «Мой компьютер» правой кнопкой мыши в списке устройств и выберите «Параметры Bluetooth», затем в появившемся окне установите флажок напротив строки «Разрешить устройствам Bluetooth обнаруживать этот компьютер» и нажмите ОК.
Другой вариант: кликните правой кнопкой мыши по значку сети в области уведомлений (или зайдите в панель управления) и выберите «Центр управления сетями и общим доступом», нажмите «Изменение параметров адаптера». Или же зайдите в меню «Панель управления» — «Сеть и Интернет» — «Сетевые подключения». После этого кликните правой кнопкой по варианту «Сетевое подключение Bluetooth», потом — «Включить».
Что делать, если не получилось включить Bluetooth на ноутбуке с Windows
Активируйте модуль в «Диспетчере задач»
Зайдите в «Диспетчер устройств»: кликните правой кнопкой по иконке «Мой компьютер» / «Компьютер», выберите «Свойства» и перейдите в нужное меню. Разверните пункт Bluetooth. Если здесь есть значок Bluetooth‑устройства со стрелочкой, кликните по нему правой кнопкой и нажмите «Включить устройство».
Проверьте неопознанные устройства
Обновите список устройств в диспетчере: кликните по любому из них правой кнопкой и выберите пункт «Обновить конфигурацию оборудования». Если в списке есть неопознанные устройства, попробуйте выполнить автоматический поиск и установку драйверов.
Обновите или переустановите драйвер
В «Диспетчере устройств» кликните правой кнопкой по нужному устройству и выберите пункт «Обновить драйвер» и автоматическую установку. Если найти драйвер автоматически не получилось, зайдите на сайт производителя вашего ноутбука и попробуйте загрузить оттуда нужный.
Если драйвера для вашей модели или операционной системы нет, вы можете найти его в поисковике по идентификатору оборудования. Чтобы узнать этот идентификатор, кликните по устройству в диспетчере задач, выберите «Свойства», перейдите на вкладку «Сведения» и выберите «ИД оборудования».
Если вы найдёте инсталляционный пакет, просто запустите его. Если же вам предложат inf‑файл, сохраните его на ноутбук, а затем повторите процедуру: кликните на устройство в диспетчере задач, перейдите к пункту «Обновить драйвер», выберите ручную установку и укажите расположение файла.
Проверьте ПК на вирусы
Из‑за вредоносного ПО Bluetooth может не работать или работать неправильно. Эти программы помогут решить проблему:
- Kaspersky Virus Removal Tool;
- Avast;
- Avira;
- Sophos Home Free;
- Total AV (бесплатная пробная версия на 7 дней);
- BullGuard (бесплатная пробная версия на 30 дней).
Как включить Bluetooth на MacBook
В строке меню нажмите на иконку Bluetooth, если она серого цвета. В появившемся окне выберите пункт «Включить Bluetooth». Если значок стал чёрным, значит, всё получилось.
Если иконка серая, но поверх изображено три точки, значит, с Bluetooth в вашем ноутбуке уже сопряжено хотя бы одно устройство. Соответственно, и модуль уже включён.
Если иконки в строке нет, зайдите в «Системные настройки» в меню Apple, выберите пункт Bluetooth и нажмите на кнопку «Включить Bluetooth». Советуем также отметить галочкой пункт «Показывать Bluetooth в строке меню», чтобы в следующий раз вам было проще.
Что делать, если не получилось включить Bluetooth на MacBook
Перезагрузите ноутбук
Если иконка Bluetooth серого цвета, а поверх изображена ломаная линия, значит, модуль сейчас недоступен или находится в автономном режиме. Перезагрузите MacBook — часто это помогает решить проблему. Если иконки в строке нет или вы не можете подключиться, также начните с перезагрузки.
Если после этой процедуры Bluetooth по‑прежнему не работает, отключите все USB‑устройства от ноутбука и повторите.
Перезагрузите Bluetooth‑модуль
Зажмите Shift + Option и кликните по иконке Bluetooth на панели меню. В появившемся списке выберите пункт «Отладка» и нажмите «Сбросить модуль Bluetooth». Это перезагрузит компонент.
Обновите систему
Из панели меню зайдите в системные настройки и выберите пункт «Обновление ПО». Если в списке доступных вариантов есть свежая версия, нажмите кнопку «Обновить сейчас» рядом с ней. В появившемся окне установите галочку напротив обновления системы и нажмите «Установить».
Иногда программисты Apple допускают ошибки, из‑за которых отдельные функции или компоненты системы перестают работать. Но в свежих версиях ПО такие проблемы оперативно решают.
Перезапустите NVRAM (PRAM)
NVRAM (PRAM) — это энергонезависимая память MacBook, в которой хранятся ключевые системные настройки: номер загрузочного тома, разрешение экрана, громкость динамиков, сведения о критических ошибках и другие. Если вы отключите питание ноутбука, то после включения устройства эти настройки можно будет использовать для нормальной загрузки системы.
Чтобы очистить NVRAM (PRAM), действуйте так:
- Выключите MacBook.
- Включите его и сразу зажмите кнопки Option, Command, P и R.
- Держите их около 20 секунд, затем отпустите.
Возможно, после перезагрузки вам придётся настроить систему заново. Но это часто помогает решить проблему с Bluetooth.
Удалите повреждённые файлы настроек
В процессе работы в файлах настроек Bluetooth могут появиться ошибки. Вот как от них избавиться:
- Нажмите Shift + Command + G и в появившемся окне введите адрес папки /Library/Preferences.
- Удалите из этой папки файл com.apple.Bluetooth.plist.
- Снова нажмите Shift + Command + G и перейдите в папку /Library/Preferences/ByHost.
- Удалите файл com.apple.Bluetooth.xxxxxxxxxx, где xxxxxxxxxx — любые буквы и цифры.
- Перезагрузите MacBook.
После перезагрузки система заново создаст удалённые файлы.
Проверьте MacBook на вирусы
Конечно, вирусов для macOS принципиально меньше, чем для Windows. Но это не значит, что их нет вообще. Эти бесплатные средства помогут обнаружить и удалить вредоносное ПО с вашего MacBook:
- Avast;
- Avira;
- Sophos Home Free;
- Total AV (бесплатная пробная версия на 7 дней);
- BullGuard (бесплатная пробная версия на 30 дней).
Что делать, если ничего не помогло
Если Bluetooth‑модуль недоступен физически, то настройки, драйверы и другие программные средства бессильны. Нередко Bluetooth выходит из строя, когда ноутбуки заливают жидкостями. А бывает, что Bluetooth‑плата неплотно вставлена в разъём или отошёл шлейф, которым она подключена к материнской плате (зависит от модели устройства).
Если все наши советы не помогут включить беспроводной интерфейс, то это как раз ваш случай. Особенно если Wi‑Fi у вас тоже не работает — модули часто объединены.
В таком случае вы можете открыть корпус ноутбука, найти Bluetooth‑модуль и проверить подключение. А если вы не готовы это делать или устройство на гарантии, обратитесь в сервисный центр.
А может, проблема не в Bluetooth‑модуле вашего ноутбука, а в устройстве, которое вы пытаетесь подсоединить. Попробуйте выключить или включить Bluetooth‑модуль в нём (если это, например, смартфон или умные часы). Если не помогло, перезагрузите гаджет и попробуйте снова выполнить сопряжение с ноутбуком.
Читайте также 💻🎧📱
- Как подключить второй монитор к компьютеру
- Как подключить проводные и беспроводные наушники к компьютеру
- Как управлять Android-смартфоном с экрана компьютера
- Почему компьютер не видит телефон или планшет и что с этим делать
- Что такое Wi-Fi 6 и зачем вам роутер с его поддержкой
Содержание
- Как проверить, есть ли Bluetooth на ноутбуке или компьютере и как его найти?
- Как найти Bluetooth на ноутбуке или компьютере?
- Способ 1: значок в трее
- Способ 2: ищем Bluetooth в параметрах и панели управления Windows
- В Windows 10:
- В Windows 8 (8.1):
- В Windows 7:
- Способ 3: проверяем наличие Блютуз адаптера в диспетчере устройств Windows
- Дополнительная информация
- Как подключить Bluetooth устройство к ПК
- ШАГ 1: подключение адаптера Bluetooth
- ШАГ 2: установка драйвера на адаптер
- Вариант 1
- Вариант 2
- Вариант 3
- ШАГ 3: сопряжение устройств (добавление наушников, джойстиков и т.д.)
- Включение Bluetooth на компьютере шаг за шагом
- Подготовка к включению функции
- Встроенный блютуз
- Внешние блютуз-устройства
- Частые ошибки в активации bluetooth
- Настройка Bluetooth на компьютере (ПК). Подключение Bluetooth адаптера и установка драйвера
- Bluetooth на ПК с Windows 10: подключение, драйвера, настройка
- Настройка Bluetooth адаптера в Windows 7 и подключение устройств к компьютеру
- Драйвер для Bluetooth адаптера: поиск и установка
- Как на компе включить Блютуз, где находится: способы найти Блютуз на ПК
- Включение на персональном компьютере
- Bluetooth адаптер
- Что следует учитывать при выборе адаптера блютуз на ПК?
- Как самостоятельно поставить драйверы
- Возможные проблемы
Как проверить, есть ли Bluetooth на ноутбуке или компьютере и как его найти?
Как только появляется необходимость подключить к ноутбуку (или стационарному компьютеру) какое-то Bluetooth-устройство, то очень часто у пользователей возникает вопрос: где найти Bluetooth на компьютере, и как узнать, есть ли Bluetooth в ноутбуке или ПК. Не все понимают, как работает это подключение, где его искать и как настраивать. По моим наблюдениям, такая проблема чаще всего возникает в Windows 7 и XP. А в Windows 8 и Windows 10 все уже как-то проще и понятнее. А все потому, что более новые версии Windows в большинстве случаев автоматически устанавливают нужные драйвера и Bluetooth работает сразу, что называется «из коробки». Я еще расскажу об этом более подробно.
Как найти Bluetooth на ноутбуке или компьютере?
Способ 1: значок в трее
Практически всегда, когда есть поддержка Bluetooth, установлены драйверы и он работает, то в трее отображается значок 
Если такая иконка есть, то значит все Ok. Нажав на нее можно открыть меню и сразу перейти к подключению устройств по Bluetooth, к передаче/приему файлов, открыть параметры и т. д. Здесь вам могут пригодиться следующие инструкции:
Если иконки Bluetooth в трее вы не обнаружили, то не спешите расстраиваться, возможно, отображение иконки отключено, или ее там нет по какой-то другой причине. Сейчас выясним!
Способ 2: ищем Bluetooth в параметрах и панели управления Windows
В Windows 10:
В Windows 8 (8.1):
В Windows 7:
Есть ли Bluetooth в Windows 7 проверить очень просто.
Способ 3: проверяем наличие Блютуз адаптера в диспетчере устройств Windows
Это универсальный способ для всех версий Windows. Нужно запустить диспетчер устройств. Можетt сделать это любым удобным для вас способом. Например, нажать сочетание клавиш Win+R и выполнить команду mmc devmgmt.msc.
В диспетчере устройств нас интересует вкладка «Bluetooth». В Windows 7 она называется «Радиомодули Bluetooth». Если такая вкладка есть, значит данный модуль установлен и должен работать. Откройте эту вкладку и посмотрите, есть ли там сам адаптер. Выглядит он примерно вот так (в Windows 10) :
Вот еще на примере Windows 7:
Если возле адаптера есть желтый восклицательный знак и в свойствах ошибка (например, код 10 запуск этого устройства невозможен) – переустановите драйвер на Bluetooth.
Если же в диспетчере устройств вообще нет никаких упоминаний Bluetooth, то здесь два варианта:
Самый популярный случай – это когда не установлены драйверы. В таком случае, в диспетчере устройств должны быть неизвестные (другие) устройства. Выглядят они примерно вот так:
Одно из этих неизвестных устройств может быть Bluetooth адаптером, который мы ищем. Нужно просто скачать с сайта производителя ноутбука драйвер на Bluetooth и установить его. Если у вас ПК, значит драйвер нужно качать с сайта производителя самого адаптера, или материнской платы. Больше информации на эту тему смотрите в следующих статьях:
Дополнительная информация
На некоторых моделях ноутбуков, на корпусе могут быть механические переключатели, с помощью которых можно включать и отключать беспроводную связь. Возможно, в том числе и Bluetooth. Проверьте, возможно на вашем ноутбуке есть такой переключатель.
Так же попробуйте сделать это сочетанием клавиш на клавиатуре вашего ноутбука. Для примера, на ноутбуке ASUS:
Бывает, что на ноутбуке установлена специальная утилита для управления беспроводными сетями, или электропитанием. Это фирменные утилиты, которые разработаны производителями ноутбуков. Так вот, Bluetooth может быть отключен в этой утилите, и вы его нигде не сможете найти в системе. Примерно так выглядит эта утилита на ноутбуках Lenovo:
Вот так просто можно проверить и выяснить, есть ли возможность Bluetooth подключения на ноутбуках и компьютерах с установленной Windows. Надеюсь, у вас получилось найти Bluetooth на своем компьютере. Вопросы можете оставлять в комментариях под этой статьей.
Источник

Если на каждом современном ноутбуке и смартфоне уже есть встроенный Bluetooth адаптер, то вот с ПК ситуация прямо-противоположная — лишь немногие материнские платы комплектуются встроенным модулем.
Это в свою очередь делает проблематичным подключение различных беспроводных устройств к ПК: джойстики, наушники, колонки и т.д. Многие пользователи, кстати, сталкиваются с этим уже после приобретения какого-нибудь геймпада. 😒
В этой небольшой заметке покажу как за 3 шага можно подключить практически любое беспроводное устройство по Bluetooth к ПК.
Как подключить Bluetooth устройство к ПК
ШАГ 1: подключение адаптера Bluetooth
И так, для начала нам нужен адаптер Bluetooth. Наиболее распространены сейчас модели в виде «USB-флешки» — т.е. вы просто подключаете подобный модуль к любому USB-порту ПК, настраиваете драйвер и можете приступать к работе. Удобно?!
Ugreen USB Bluetooth Адаптер V4.0
Собственно, если вы приобрели USB-версию адаптера — то всё подключение сводится к установке модуля в порт (обратите внимание, на многих устройствах установлен светодиод, который должен светиться при работе).
Примечание : желательно адаптер подключать к USB-портам, расположенным на задней стенке ПК.
Адаптер подключен к USB системного блока
ШАГ 2: установка драйвера на адаптер
Если вы пользуетесь современными ОС Windows 8/10 — то, скорее всего, после подключения адаптера операционная система автоматически установит на него драйвер и через 10-15 сек. у вас в трее (рядом с часами) появится характерный значок 
Добавление устройства Bluetooth
Если автоматически драйвер не установился (и значок у вас так и не появился), есть несколько вариантов, как это можно исправить.
Вариант 1
Скриншот приведен ниже.
Если вдруг окажется, что драйвер обновлен, а значок в трее так и не появился, проделайте следующее:
Свойства Bluetooth адаптера
Отображать значок Bluetooth в области уведомлений
Вариант 2
Для автоматического определения модели адаптера и загрузки для него драйверов — очень удобно использовать спец. утилиты. Мне в последнее время импонирует Driver Booster: буквально за 1-2 мин. после запуска она находит и предлагает обновить всё, что устарело (см. скрин ниже).
Примечание : утилита работает в полу-автоматическом режиме. Перед обновлением — она попросит вас отметить галочками те устройства, для которых будут переустановлены драйвера.
Driver Booster — поиск драйверов
Вариант 3
В редких случаях, когда предыдущие способы не увенчались успехом, можно прибегнуть к одному универсальному методу. Речь идет об уникальных идентификаторах устройства: VID, PID. Благодаря ним, можно найти совместимый драйвер практически для любого устройства!
2) Далее в сведениях об устройстве открыть ИД оборудования и скопировать строчку, с содержанием VID/PID (см. скрин ниже).
3) После, воспользовавшись любой из поисковых систем (Google, Yandex и пр.), можно найти сайт, с которого и загрузить драйвер. Конкретные ресурсы приводить здесь не буду, так как в ряде случаев приходится загружать драйверы с малопопулярных китайских форумов.
ШАГ 3: сопряжение устройств (добавление наушников, джойстиков и т.д.)
3) В зависимости от версии Windows следующее окно может несколько различаться. В Windows 10 (моей версии) нужно кликнуть еще раз по кнопке добавления (см. пример ниже).
Проверяем, включен ли Bluetooth и начинаем поиск устройства
4) Далее выбрать, что подключается обычное устройство Bluetooth (мышка, клавиатура, аудио-устройство и т.д.). Примечание: просто могут быть еще дисплеи, док-станции, и там всё несколько по-иному.
Добавление устройства (Windows 10)
5) Собственно, далее должно появиться окно, что устройства сопряжены и их можно использовать. Вопрос решен?! 👌
Устройство готово к использованию

Как передавать файлы по Bluetooth между телефоном и ноутбуком (компьютером) — https://ocomp.info/peredavat-faylyi-bluetooth.html
Дополнения по теме приветствуются.
Доброго времени.
Очень похоже, что драйвер не установлен. Что у вас за адаптер Bluetooth?
Пробовала сделать с его помощью «беспроводные наушники», индикатор горит синим, телефоны распознают адаптер как Bluetooth music, подключаются, звук передается в наушники нормально. Но при подключении к ПК вообще ничего (на обоих режимах), как-будто ничего не включала.
Доброго времени суток. Проблему поняла, что информацию искала о другой вещи (ввело в заблуждение название на китайском сайте). Оказалось, что это Bluetooth-трансмиттер. Который и работает по-другому. Прошу прощения за незнание и отнятое время.
Добрый день.
Подключаю блютуз адаптер billionton class usb2.0. Система видит, а добавить устройства не получается (наушники, телефон и тому подобное). Переставляю в ноутбук и все работает. Подскажите в чем проблема?
Добрый.
Добавить устройства почему не получается: из-за того, что Windows на этапе сканирования их не видит или сам адаптер невидим?
У меня именно Windows на этапе сканирования не видит устройства, а устройства его видят.
Вот так вот (второй скрин).
Источник
Включение Bluetooth на компьютере шаг за шагом
Как найти в блютуз в функциях компьютера и включить его, как провести настройку внешнего bluetooth-адаптера — обо всем этом вы узнаете из данной статьи.
Подготовка к включению функции
Если вы работаете на ноутбуке со встроенным модулем bluetooth — дополнительного оборудования и программ не понадобится. Поиск и включение модуля производится посредством действий через диспетчер устройств. Если функция встроенного блютуз-устройства в вашем ПК не предусмотрена, то понадобится внешний bluetooth-адаптер. В ситуации когда на момент активации функции у вас нет доступа к интернету нужно подготовить диск с драйверами к устройству.
Встроенный блютуз
Чтоб подключить блютуз на Виндовс 7 следуйте по следующей инструкции:
На Виндовс 10 процедура активации немного отличается. Вот пошаговая инструкция:
В 8 версии виндовса bluetooth включается таким образом:
На версии Виндовс 8.1 можно включить блютуз еще одним способом (он подходит только для этой версии ОС):
Активация bluetooth на Windows Vista никак не отличается от процесса включения на виндовсе 7.
Внешние блютуз-устройства
По внешнему виду такие устройства напоминают флешку. Они стоят относительно недорого и продаются в магазинах электроники. Все подключение оборудования для соединения сводится к тому, что bluetooth вставляется в один из usb-портов. На компьютере он начинает распознаваться так же, как и на ноутбуке со встроенным блютузом. Настройка адаптера производится аналогично:
Обратите внимание, что у некоторых блютузов есть дополнительная наружная кнопка для включения.
Частые ошибки в активации bluetooth
Включение блютуза часто сопровождается трудностями. Самая частая — драйвера пришли в неисправность. Ноутбук просто не видит блютуз и активировать его не получается. Такой нюанс устраняется переустановкой или обновлением пакета драйверов. Их можно скачать на официальном сайте производителя вашего ноутбука (если вы пользуетесь встроенной версией блютуза) или на сайте производителя внешнего устройства. Иногда достаточно перезагрузить драйвер на устройство с диска, который шел в комплекте при покупке адаптера.
Так же случается, что после включения блютуза другие устройства все-равно его не видят. Вероятно неполадка связана с физической неисправностью bluetooth. В этой ситуации лучше отнести устройство в профильный сервисный центр.
Может произойти, что при подключении внешнего блютуз-адаптера компьютер будет видеть его как неопознанное устройство. Нужно попробовать включить в этот же порт мышку, наушники или какой-то другое устройство. Если ПК не распознал и их — неисправен порт. Если другие приборы работают нормально вопрос в драйверах.
Источник
Настройка Bluetooth на компьютере (ПК). Подключение Bluetooth адаптера и установка драйвера
В этой статье я постараюсь подробно объяснить, что делать в ситуации, когда у вас стационарный компьютер и появилась необходимость подключить к нему какое-то устройство по Bluetooth. Например: беспроводные наушники, мышку, клавиатуру, акустическую систему, джойстик, телефон, планшета и т. д. Таких устройств очень много, и без Bluetooth на компьютере сейчас ну никак. К тому же, такое подключение позволяет нам избавится от большого количества проводов.
Чтобы подключать к компьютеру устройства по Bluetooth, нужно купить и установить в компьютер Bluetooth-адаптер. Обычно, это адаптеры которые подключаются в USB-порт. У меня такой, модель Grand-X BT40G. Выглядит вот так:
Есть еще PCI адаптеры, они устанавливаются внутри корпуса системного блока. Но они не очень популярные. На выборе адаптера я останавливаться не буду, так как писал об этом в отдельной статье как выбрать Bluetooth адаптер для компьютера. Их очень много на рынке. Есть как дешевые, так и дорогие модели. С Китая вообще можно заказать за три копейки. Но если вы планируете часто использовать беспроводное соединение, подключать по Bluetooth какие-то серьезные устройства, типа наушников, джойстиков, то на адаптере лучше не экономить.
Если у вас уже есть адаптер – сейчас будем настраивать. Если нет – читайте статью по ссылке выше, выбирайте, покупайте и возвращайтесь на эту страницу.
Я разделю эту статью на две части: сначала покажу как подключить Bluetooth адаптер к компьютеру на Windows 10, настроить его, при необходимости найти и установить драйвер, и подключить какое-то устройство. А во второй части мы все это сделаем на ПК с установленной Windows 7.
У меня сейчас нет возможности продемонстрировать все это на Windows 8 и Windows 8.1, но от более старой и новой версии этой операционной системы (я имею введу семерку и десятку) там отличий не много.
В любом случае, сначала подключаем Bluetooth адаптер к компьютеру.
После этого переходим к установке драйверов и настройке.
Bluetooth на ПК с Windows 10: подключение, драйвера, настройка
Windows 10 в этом плане вообще крутая система. Почему? Да потому что практически во всех случаях, независимо от того какой у вас адаптер, после подключения все драйвера будут установлены автоматически, а в трее появится синяя иконка Bluetooth. И сразу можно подключать необходимые устройства.
А чтобы подключить наушники, геймпад, мышку, клавиатуру, или другое Bluetooth-устройство к компьютеру, зайдите в «Параметры» в раздел «Устройства». Или нажав на иконку в трее и выберите «Добавление устройства Bluetooth».
Нажимаем на «Добавление Bluetooth или другого устройства».
Дальше выбираем «Bluetooth». Компьютер начнет искать доступные для подключения устройства. Наше устройство должно быть в режиме поиска. В моем случае, это наушники. Там есть отдельная кнопка. Когда они в режиме подключения, то на них мигает индикатор. Когда компьютер обнаружит наше устройство, просто выбираем его и подключаемся.
О подключении беспроводных наушников я более подробно писал в статье как подключить Bluetooth наушники к компьютеру или ноутбуку на Windows 10.
Таким образом можно подключить абсолютно любое Блютуз-устройство.
Настройка Bluetooth адаптера в Windows 7 и подключение устройств к компьютеру
В Windows XP, Windows 7 и Windows 8 после подключения адаптера драйвер скорее всего придется устанавливать автоматически. Но не всегда. В моем случае Windows 7 сама поставила драйвер на мой USB Bluetooth адаптер Grand-X BT40G. Сразу появился значок Блютуз.
Вот скриншот с диспетчера устройств.
Если система не смогла опознать устройство и установить его, значок не появился, то нужно устанавливать драйвер. Как это сделать, я покажу ниже. А сейчас давайте подключим какое-то устройство по Bluetooth к компьютеру с установленной Windows 7.
Нажмите на иконку и выберите «Добавить устройство».
Драйвер для Bluetooth адаптера: поиск и установка
Даже не важно, какая система установлена на вашем компьютере, это может быть как Windows XP, так и Windows 10. Но если она не смогла автоматически настроить подключенный Bluetooth адаптер, то придется нам вручную искать и устанавливать нужный драйвер. Есть как минимум три способа:
Для начала приобуем загрузить первый драйвер, который появился в результатах поиска. Нужно нажать на иконку дискеты. Обратите внимание на операционную систему, для которой подходит этот драйвер.
Нажимаем на ссылку «Оригинальный файл».
Проходим проверку «Я не робот», нажимаем на ссылку и сохраняем архив с драйвером.
Дальше желательно извлечь все файлы и папки из загруженного архива, найти там файл Setup.exe, запустить его и установить драйвер.
Если там нет установочного файла, а просто набор папок и каких-то файлов, то нажмите на неизвестное устройство в диспетчере устройств правой кнопкой мыши, выберите «Обновить драйвер» – «Выполнить поиск драйверов на компьютере» и укажите путь к папке с драйверами. Если драйвер не будет найден и установлен, то попробуйте скачать другой.
Очень надеюсь, что статья вам пригодилась, и вы все таки добавили Bluetooth на свой компьютер и смогли подключить необходимые устройства. А я не зря потратил пол дня 🙂
Источник
Как на компе включить Блютуз, где находится: способы найти Блютуз на ПК
В современном обществе пользователи давно привыкли к ноутбукам, планшетам и нетбукам, где производители до предела упростили функции управления и коммуникации.
Прежде чем задаваться вопросом, как на компьютере включить блютуз, есть смысл сначала проверить его наличие. Для этого достаточно всего лишь внимательно перечитать инструкцию, либо взглянуть на наклейку с обратной стороны ноутбука.
На большинстве переносных приборов беспроводные модули есть уже по умолчанию, для использования остается лишь включить их при помощи горячей клавиши F3. Однако на некоторых устройствах необходимо также одновременно нажать клавишу Fn (нижний ряд вторая слева) для выбора именно включения связи, а не увеличения громкости.
Еще одним действенным способом проверки является следующая комбинация попеременно производимых операций: нажатие ПУСК – ПАНЕЛЬ УПРАВЛЕНИЯ – УСТРОЙСТВА. Если подключенный через BT телефон отображается в списке устройств, это значит, что модуль включен и настроен правильно.
Включение на персональном компьютере
К сожалению, на многих персональных компьютерах наличие подключения связи без проводов не предусмотрено производителями. Поэтому пользователям придется самим приобретать блютуз устройство для компьютера с последующей его настройкой через установку драйверов.
Теперь следует четко различать 2 ситуации, с которыми может столкнуться владелец компьютера. Первая – беспроводной модуль установлен, но не настроен, вторая – модуля нет и придется использовать специальный адаптер.
Итак, первоначально устанавливаем как и где найти блютуз на компьютере с предустановленной системой Windows.
Если подобной строки нет, то придется приобретать адаптер. Тогда необходимо предварительно ознакомиться с инструкцией как подключить к компьютеру блютуз адаптер, и как не ошибиться при его покупке.
Bluetooth адаптер
Адаптер – это портативное устройство, позволяющее открыть блютуз на компьютере и выглядещее, как стандартная карта памяти, встроенная в usb-флэшку. Подключается такой гаджет в гнездо USB, драйверы, необходимые для запуска, обычно уже записаны и начинают автоматически устанавливаться. Остается только активировать блютуз нажатием на появившейся в правом нижнем углу значок серого цвета. После активации значок становится синего цвета и это является сигналом к действию.
Что следует учитывать при выборе адаптера блютуз на ПК?
Как самостоятельно поставить драйверы
В случае приобретения адаптера без надстроенных драйверов для его работы необходимо проделать следующие манипуляции для определения модели драйверов. Все эти операции мы уже проделывали, когда определяли где на компьютере находится bluetooth ранее.
Затем продолжаем расширять настройки. Теперь, когда мы уже знаем как сделать блютуз на компьютере если его нет, то есть при вставленном и опознанном системой адаптере, обращаем внимание на строку, появившуюся после РАДИОМОДУЛИ. Это будет модель адаптера.
Ищем по модели адаптера и устанавливаем драйверы с сайта производителя, настройка их обычно осуществляется по умолчанию. Теперь мы знаем как установить блютуз на компьютер, если изначально он установлен не был.
Возможные проблемы
Начиная пользоваться беспроводной связью, нужно быть готовым к возможным проблемам в работе модуля.
При поиске драйверов также возможны разочарования, битые ссылки или файлы по ссылкам могут привести к тому, что вместо вопроса как на компьютере подключить блютуз пользователю придется решать задачу замены материнской платы.
Источник
Как только появляется необходимость подключить к ноутбуку (или стационарному компьютеру) какое-то Bluetooth-устройство, то очень часто у пользователей возникает вопрос: где найти Bluetooth на компьютере, и как узнать, есть ли Bluetooth в ноутбуке или ПК. Не все понимают, как работает это подключение, где его искать и как настраивать. По моим наблюдениям, такая проблема чаще всего возникает в Windows 7 и XP. А в Windows 8 и Windows 10 все уже как-то проще и понятнее. А все потому, что более новые версии Windows в большинстве случаев автоматически устанавливают нужные драйвера и Bluetooth работает сразу, что называется «из коробки». Я еще расскажу об этом более подробно.
Посмотрел подобные инструкции на других сайтах, и там все почему-то советуют первым делом искать на сайте производителя характеристики своего ноутбука (по модели), и проверять, есть ли в нем Bluetooth. Это, конечно, можно сделать. Но как мне кажется – бессмысленно. Вот почему:
- Ноутбуки практически всегда комплектуются встроенным Bluetooth модулем. Чаще всего он совмещен с Wi-Fi (это одна плата, через которую работает блютуз и Wi-Fi). Разве сейчас есть ноутбуки без Bluetooth (если знаете такие модели – напишите в комментариях, возможно, я ошибаюсь)? Даже какие-то старые модели, которые выпускались в эпоху Windows XP уже имели поддержку Bluetooth (встроенный модуль). Так что если у вас ноутбук, то в нем есть встроенная поддержка Bluetooth.
- Стационарные компьютеры (ПК), наоборот, в большинстве случаев не имеют поддержки Bluetooth. В том плане, что в них нет самого передатчика (встроенного модуля). Хотя, сейчас есть уже много материнских плат, которые оборудованы беспроводным модулем (Wi-Fi + Bluetooth). Так же беспроводной модуль может быть подключен в виде PCI-карты внутри системного блока, или как внешний USB Bluetooth адаптер. Если вы не знаете, есть ли в вашем компьютере Блютуз, и не хотите разбираться в комплектующих, то можете спросить у поддержки компании, в которой купили ПК. Или посмотреть его характеристики на сайте. Если компьютер новый, то можно глянуть характеристики материнской платы. Или же смотреть по устройствам в диспетчере устройств (об этом дальше в статье). Если окажется, что поддержки Блютуз нет, то почитайте статью как сделать Блютуз на компьютере, если его нет.
Информация, которую вы найдете дальше в статье, подойдет как для ноутбуков, так и для стационарных компьютеров. Только помните, что в ноутбуке скорее всего есть поддержка Bluetooth (сам модуль), а в системном блоке его скорее всего нет.
Как найти Bluetooth на ноутбуке или компьютере?
Я буду показывать весь процесс на примере Windows 10. В Windows 8 все примерно так же, как и в десятке. А в Windows 7, из-за того, что там нет параметров, Блютуз можно найти в панели управления (напишу об этом подробно).
Способ 1: значок в трее
Практически всегда, когда есть поддержка Bluetooth, установлены драйверы и он работает, то в трее отображается значок . Трей в Windows – это область в правом нижнем углу (чаще всего) экрана. Возле часов.
Если такая иконка есть, то значит все Ok. Нажав на нее можно открыть меню и сразу перейти к подключению устройств по Bluetooth, к передаче/приему файлов, открыть параметры и т. д. Здесь вам могут пригодиться следующие инструкции:
- Как подключить Bluetooth наушники к компьютеру или ноутбуку
- Как подключить Bluetooth колонку к ноутбуку или компьютеру
- Инструкция по подключению Bluetooth мышки
- Подробная инструкция по подключению AirPods к компьютеру и ноутбуку
Если иконки Bluetooth в трее вы не обнаружили, то не спешите расстраиваться, возможно, отображение иконки отключено, или ее там нет по какой-то другой причине. Сейчас выясним!
Способ 2: ищем Bluetooth в параметрах и панели управления Windows
В Windows 10:
- Открываем «Параметры» через меню Пуск.
- Переходим в раздел «Устройства», на вкладку «Bluetooth и другие устройства». Если такой вкладки у вас нет, или не удается включить Bluetooth, отображается какая-то ошибка, то смотрите следующий способ. Это значит, что на вашем компьютере нет поддержки Bluetooth, или не установлены драйверы. Если поддержка есть и все настроено, то вы увидите примерно такое окно (в котором можно подключить нужные устройства):
- Так же должна быть кнопка в центре уведомлений.
- Эта статья может вам пригодиться: как включить и настроить Bluetooth на ноутбуке с Windows 10.
В Windows 8 (8.1):
- В Windows 8 так же нужно открыть параметры компьютера.
- Дальше нужно перейти в раздел «Компьютер и устройства» – вкладка «Bluetooth».
Там мы можем включить Блютуз и подключить устройства. Если таких настроек (вкладки) у вас нет, то возможно не установлены нужные драйверы, или физически нет самого модуля (платы), который отвечает за работу этой технологии. Смотрите следующие рекомендации (третий способ).
В Windows 7:
Есть ли Bluetooth в Windows 7 проверить очень просто.
- Откройте «Панель управления». Можно в строке поиска в меню Пуск написать «Панель управления» и открыть ее.
- Перейдите в раздел «Оборудование и звук».
- Если возле «Устройства и принтеры» есть пункт «Добавление устройства Bluetooth» – значит он настроен и работает. Можете нажать на эту ссылку и подключить свое устройство.
- Если же пункта «Добавление устройства Bluetooth» нет, то значит в вашем компьютере нет Bluetooth модуля, либо он не настроен (не установлен драйвер, отключен).
- Так же можете ориентироваться по иконке в трее (писал об этом в начале статьи).
Ну и в диспетчере устройств можно посмотреть, об этом читайте дальше.
Способ 3: проверяем наличие Блютуз адаптера в диспетчере устройств Windows
Это универсальный способ для всех версий Windows. Нужно запустить диспетчер устройств. Можетt сделать это любым удобным для вас способом. Например, нажать сочетание клавиш Win+R и выполнить команду mmc devmgmt.msc.
В диспетчере устройств нас интересует вкладка «Bluetooth». В Windows 7 она называется «Радиомодули Bluetooth». Если такая вкладка есть, значит данный модуль установлен и должен работать. Откройте эту вкладку и посмотрите, есть ли там сам адаптер. Выглядит он примерно вот так (в Windows 10):
Вот еще на примере Windows 7:
В зависимости от самого адаптера (производителя, модели), его название может отличаться. Если Bluetooth в диспетчере устройств есть, но в настройках Windows, в параметрах и иконки в трее нет, то посмотрите, нет ли возле адаптера значка в виде стрелочки, или желтого восклицательного знака. Возможно, нужно задействовать (включить) адаптер.
Если возле адаптера есть желтый восклицательный знак и в свойствах ошибка (например, код 10 запуск этого устройства невозможен) – переустановите драйвер на Bluetooth.
Если же в диспетчере устройств вообще нет никаких упоминаний Bluetooth, то здесь два варианта:
- В компьютере (ноутбуке) отсутствует Bluetooth, либо он сломан (возможно, отключен механическим переключателем на корпусе ноутбука).
- Не установлены драйверы на Bluetooth.
Самый популярный случай – это когда не установлены драйверы. В таком случае, в диспетчере устройств должны быть неизвестные (другие) устройства. Выглядят они примерно вот так:
Одно из этих неизвестных устройств может быть Bluetooth адаптером, который мы ищем. Нужно просто скачать с сайта производителя ноутбука драйвер на Bluetooth и установить его. Если у вас ПК, значит драйвер нужно качать с сайта производителя самого адаптера, или материнской платы. Больше информации на эту тему смотрите в следующих статьях:
- Настройка Bluetooth на компьютере (ПК). Подключение Bluetooth адаптера и установка драйвера
- Как включить Bluetooth на ноутбуке?
- Как включить и настроить Bluetooth на ноутбуке с Windows 10
Дополнительная информация
На некоторых моделях ноутбуков, на корпусе могут быть механические переключатели, с помощью которых можно включать и отключать беспроводную связь. Возможно, в том числе и Bluetooth. Проверьте, возможно на вашем ноутбуке есть такой переключатель.
Так же попробуйте сделать это сочетанием клавиш на клавиатуре вашего ноутбука. Для примера, на ноутбуке ASUS:
Бывает, что на ноутбуке установлена специальная утилита для управления беспроводными сетями, или электропитанием. Это фирменные утилиты, которые разработаны производителями ноутбуков. Так вот, Bluetooth может быть отключен в этой утилите, и вы его нигде не сможете найти в системе. Примерно так выглядит эта утилита на ноутбуках Lenovo:
На ноутбуках Acer, ASUS, Dell, HP, Toshiba, MSI и т. д., такие утилиты так же могут быть установлены. Обычно они отображаются в трее (там есть иконка утилиты).
Вот так просто можно проверить и выяснить, есть ли возможность Bluetooth подключения на ноутбуках и компьютерах с установленной Windows. Надеюсь, у вас получилось найти Bluetooth на своем компьютере. Вопросы можете оставлять в комментариях под этой статьей.
Похожие статьи
Как подключить наушники TWS i7, i8, i9, i10, i11, i12, F9 к телефону, iPhone, ноутбуку или компьютеру?
Bluetooth наушники (колонка) не определяются как «Аудио» и отображаются как «Другие устройства» в Windows 11, 10
Как включить режим сопряжения Bluetooth на наушниках?
Bluetooth колонка не подключается к ноутбуку, телефону, компьютеру



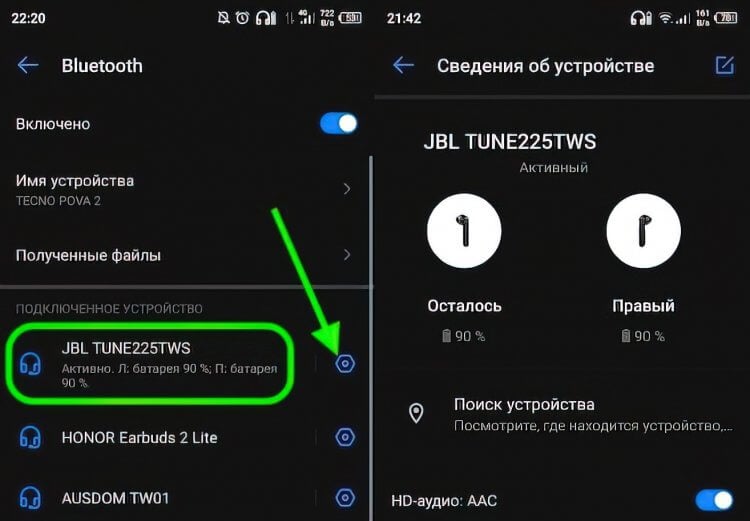
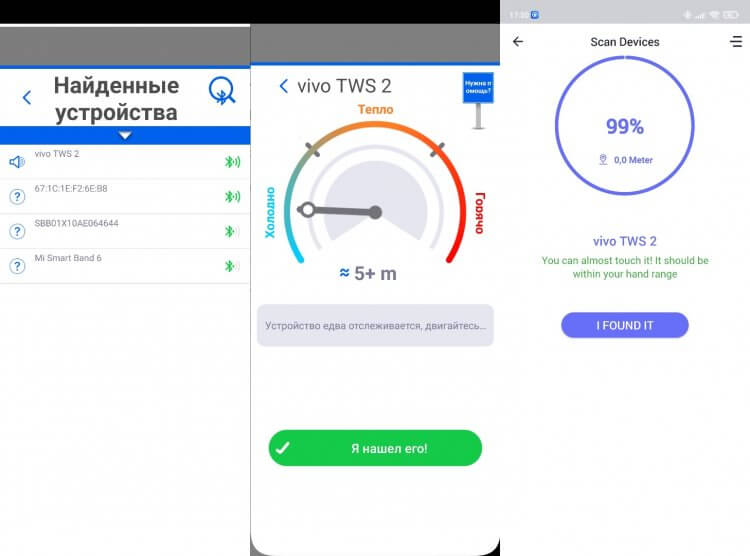
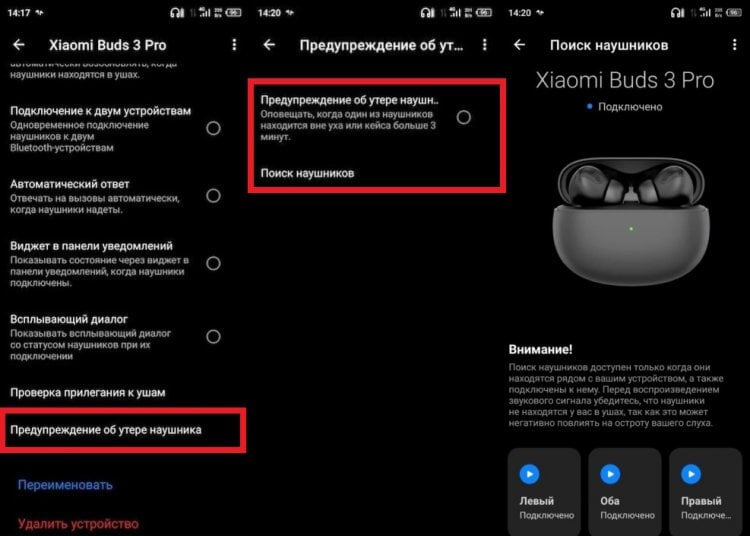


























































 Там мы можем включить Блютуз и подключить устройства. Если таких настроек
Там мы можем включить Блютуз и подключить устройства. Если таких настроек 

 Ну и в диспетчере устройств можно посмотреть, об этом читайте дальше.
Ну и в диспетчере устройств можно посмотреть, об этом читайте дальше.