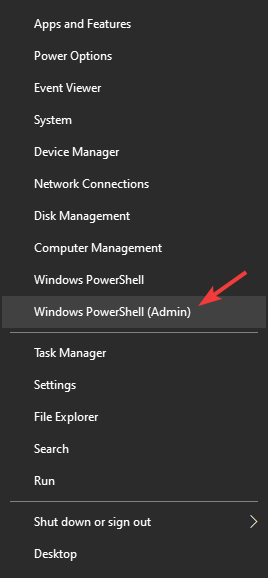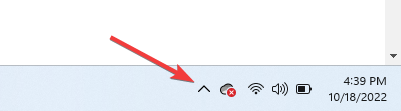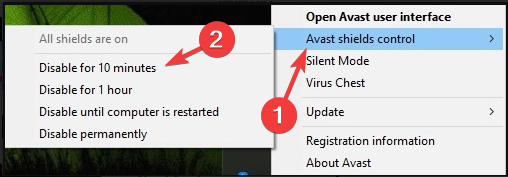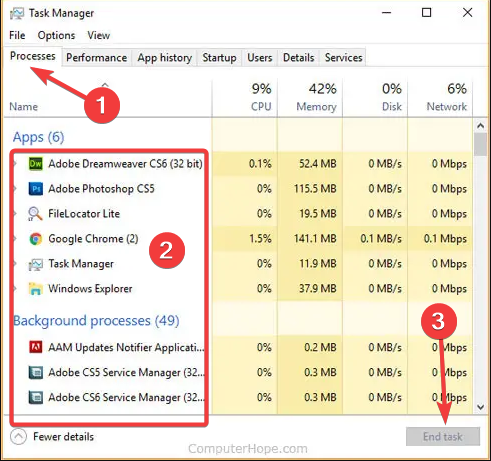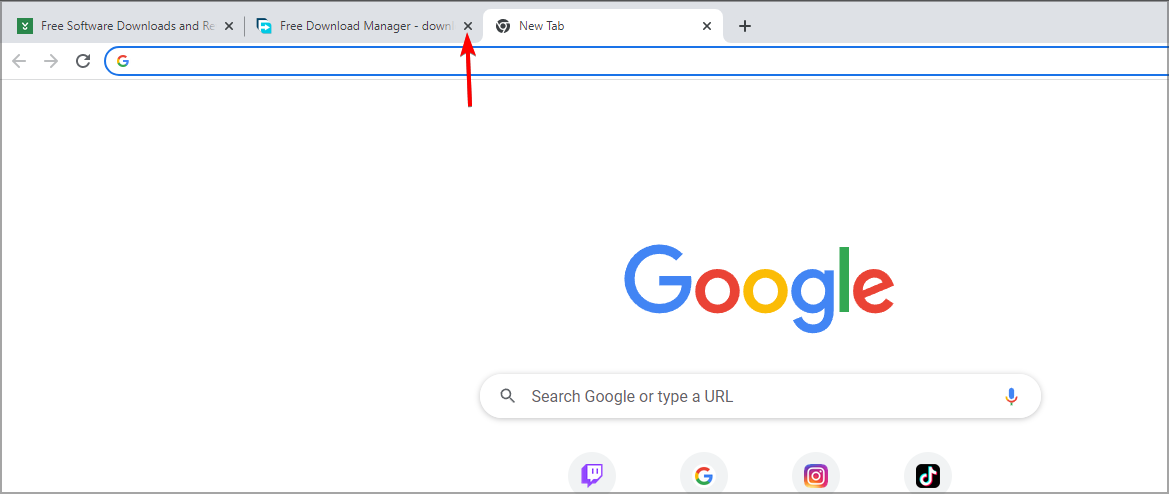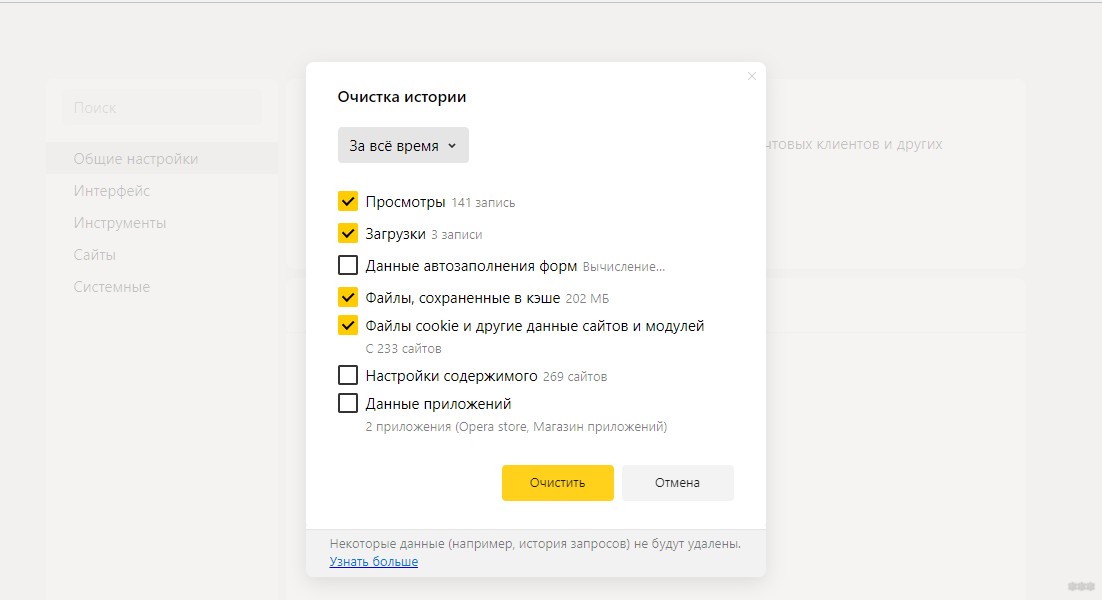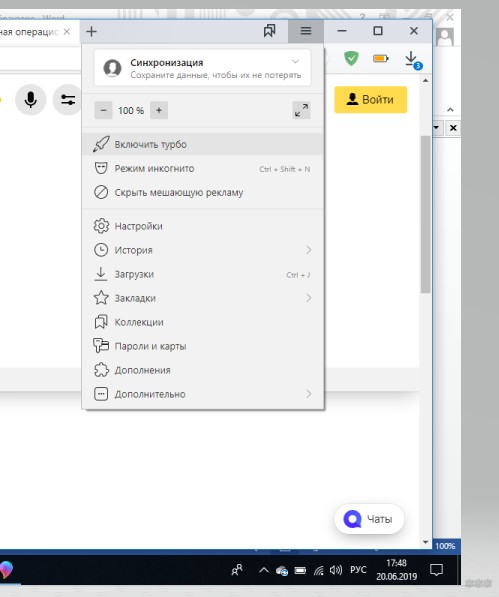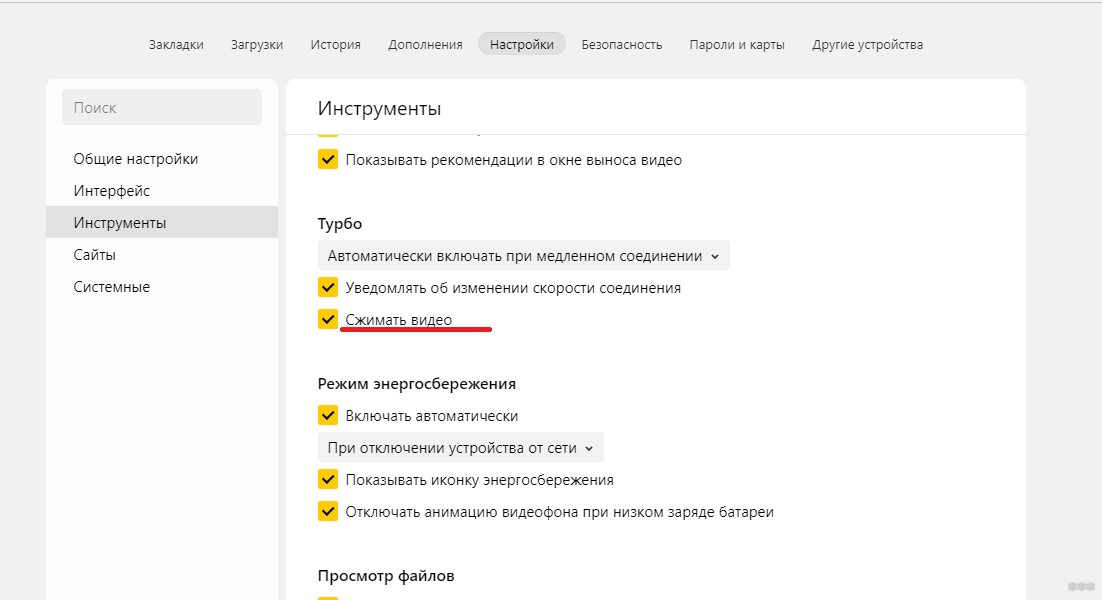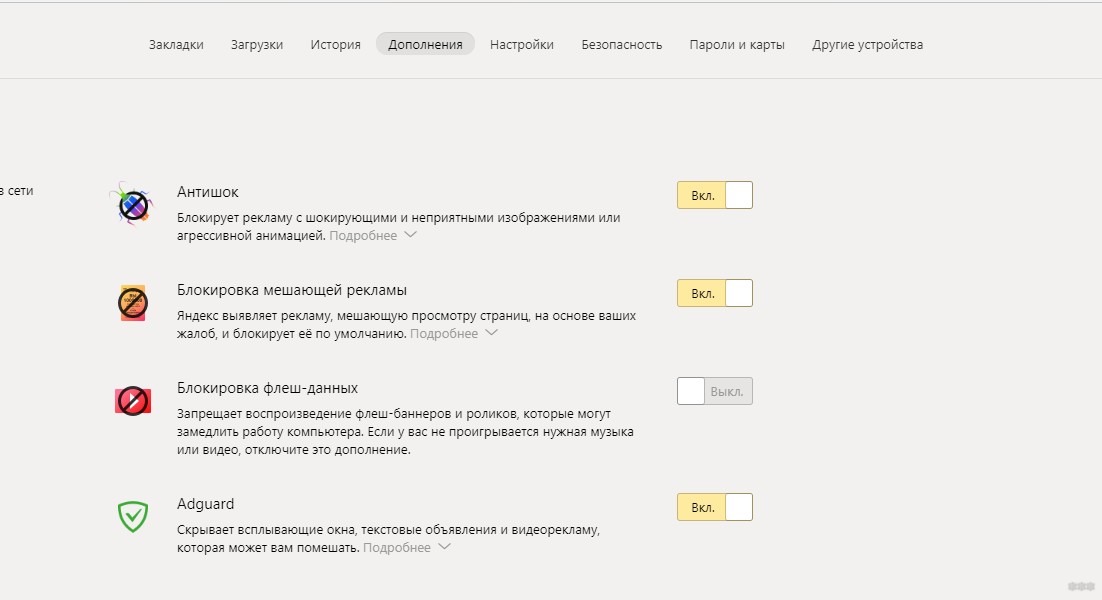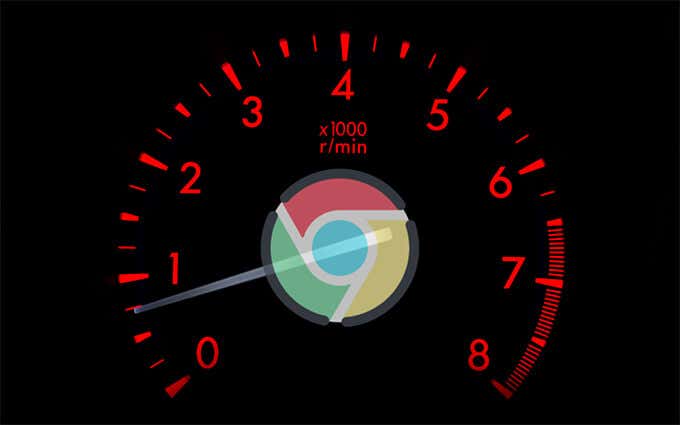Third-party applications often cause issues with download speeds
by Milan Stanojevic
Milan has been enthusiastic about technology ever since his childhood days, and this led him to take interest in all PC-related technologies. He’s a PC enthusiast and he… read more
Updated on February 3, 2023
Fact checked by
Alex Serban
After moving away from the corporate work-style, Alex has found rewards in a lifestyle of constant analysis, team coordination and pestering his colleagues. Holding an MCSA Windows Server… read more
- Technology has advanced drastically, bringing high download speeds to users worldwide.
- Many users reported slow download speed, so we’ll show you how to fix it.
- See how to use the netsh command, check your browser, disable your antivirus, and other tricks to increase download speed.
- Easy migration: use the Opera assistant to transfer exiting data, such as bookmarks, passwords, etc.
- Optimize resource usage: your RAM memory is used more efficiently than in other browsers
- Enhanced privacy: free and unlimited VPN integrated
- No ads: built-in Ad Blocker speeds up loading of pages and protects against data-mining
- Gaming friendly: Opera GX is the first and best browser for gaming
- Download Opera
We download files daily, but some users reported slow browser download speeds. This can be a hindrance, especially if you’re working on an important project and need to download files quickly.
Many users reported slow internet speed as the leading cause of this issue, but we covered that in a separate guide, so be sure to check it out.
There are several causes of this problem, and in today’s article, we’ll show you how to fix this issue for good.
Why is my browser download speed so slow?
There could be multiple reasons why your browser’s download speed is slow:
- Internet connection speed – If your internet connection is slow, your download speed will also be slow.
- The number of connected devices – If multiple devices are connected to the same network and are consuming bandwidth, it will slow down the download speed for all devices.
- Download server’s location and speed – The closer the download server is to your location, the faster the download speed will be. The speed of the server also affects the download speed.
- Browser and computer performance -The performance of your browser and computer can also impact the download speed. Make sure to keep your browser and computer updated and free from malware.
- Firewall or antivirus settings – Firewall or antivirus software may slow down download speed by blocking or limiting the speed of specific downloads.
- File size – Larger files will take longer to download than smaller ones.
How do I fix a slow download speed on my browser?
Before you go to the solutions we list in this article, you may want to do the following:
- Check download speeds on other devices – If you check the download speed recorded on other devices against your current device, you can tell if the problem is with your device or the ISP.
- Restart your computer – This workaround is useful in ending some problematic processes that may be ruining your download speed.
- Change your browser – This means you do not need to troubleshoot this problem on the current browsers. Instead, we recommend a change to Opera, as it is very reliable and will help you avoid many browser-related issues.

Opera
Enjoy surfing the Web at lightning-fast speeds using one of the world’s most modern and secure browsers!
1. Use netsh command
- Press Windows key + X and select PowerShell (Admin) from the menu.
- Run the following command:
netsh int tcp set global autotuninglevel=disabled - Check if the problem is still there.
- If the issue is still there, run the following command:
netsh int tcp set global autotuninglevel=normal
Users reported that using one of these two commands fixed the problem, so try them both.
2. Disable your antivirus
- Click on the hidden access arrow in the Taskbar.
- Click on your antivirus icon, hover over Avast shields Control and select Disable for 10 minutes (This step varies for different antivirus software).
- Check if the internet speed improves.
This may be a helpful solution if your browser triggers the download speed issue. However, it would be best to remember that the disabling process might differ for your specific antivirus program.
3. End some processes
- Press Ctrl + Shift + Esc to open the Task Manager.
- Select the processes tab, click on a process, and select End.
- Check if the browser download speed has improved.
- How to fix video streaming problems in Windows 10/11
- Fix: My Downloads folder is not responding on Windows 10/11
- Fix: A User is Unable to Reach Google.com by Typing the URL Error
- ERR_SOCKET_NOT_CONNECTED Error: How to Fix it
4. Close other applications and tabs
- Close other tabs that you aren’t using. Multimedia tabs can negatively affect your download speed, so close them first.
- Disable any unused applications. Applications that are connected to the Internet might be slowing down your connection.
- After doing that, check if the problem is resolved.
5. Contact your ISP
If you have tried all the possible solutions to resolve the slow download speed on your browser and nothing has worked, contacting your Internet Service Provider (ISP) can help.
The slow download speed may be due to issues with your ISP’s network or equipment rather than your computer or browser. The ISP can diagnose and fix any issues on their end, such as network congestion or a problem with the connection to your home, which may affect your download speed.
They may also be able to offer you a faster plan if your current plan is not sufficient for your needs.
Additionally, they can check if any planned maintenance or upgrades that may be causing temporary slowdowns. Finally, contacting your ISP is a good step if you’ve ruled out other potential causes for slow download speed.
How do I increase my browser download speed further?
- Use a fast internet connection: Make sure you have a high-speed internet connection. An immediate connection will allow you to download files quickly.
- Disable extensions: Some browser extensions can slow down your download speed. Try disabling them temporarily to see if this helps.
- Use a download manager: A download manager can increase your download speed by using multiple connections to download a single file.
- Clear cache and cookies: Clearing your browser’s cache and cookies can free up disk space and improve your download speed.
- Disable background activities: Close any running background applications or tabs, as they can consume bandwidth and slow down your download speed.
- Change your server location: It can take longer to download if you download a file from a remote server. Try changing the server location to one that is closer to you.
These universal solutions will work if the browser download speed is slow on Firefox or any other browser.
If browser downloads are slow on your PC, try all the solutions listed in this guide.
Sometimes, your browser can lag for other reasons, and we covered this in detail in our Chrome is slow guide, so be sure to check it out.
Last but not least, if you need more help or have any recommendations regarding this issue, please feel free to use the comment section & let us know!
Still experiencing issues?
SPONSORED
If the above suggestions have not solved your problem, your computer may experience more severe Windows troubles. We suggest choosing an all-in-one solution like Fortect to fix problems efficiently. After installation, just click the View&Fix button and then press Start Repair.
Newsletter
Привет всем! С этой бедой сталкивались все, а именно – маленькая скорость скачивания в браузере. Речь идет о проблеме, в которой точно не виноват провайдер или антивирусник. При скачивании через торрент скорость есть, но стоит попытаться скачать что-то из интернета, просто через веб-обозреватель, она падает до минимальных показателей. Что же делать?
Мы рассмотрим 3 причины, которые могут снизить скорость:
- Длительная работа ПК без своевременной чистки ОС и приложений (под своевременным подразумевается срок 3 – 6 месяцев).
- Работа некоторых программ.
- Всплывающая реклама в браузере.
Содержание
- Переустановка и чистка
- Торренты
- Секреты браузера
- Включить Турбо
- Блокировщик рекламы
- Задать вопрос автору статьи
Переустановка и чистка
Самое первое, что нужно сделать, если у вас низкая скорость скачивания в браузере, – почистить компьютер. Для этого есть всем известная утилита CCleaner. Это инструмент для очистки и оптимизации операционных систем Windows. Даже бесплатная версия программы справляется с очисткой системы и установленных приложений.
Если воспользоваться этой утилитой нет возможности, очистите историю браузера, в котором наблюдается падение скорости. Инструкция на примере Яндекс:
- Заходим в настройки браузера (3 горизонтальные полоски).
- Нажимаем «Дополнительно» и в выпадающем окне выбираем «Очистить историю».
- Здесь можно выбрать период, за который будет делаться чистка.
- Рекомендуется чистить кэш и куки-файлы, а также данные для автозаполнения (нужно поставить галочки у соответствующих пунктов).
- Нажать «Очистить» и дождаться окончания процесса.
Если это не помогло, попробуйте переустановить веб-браузер или воспользоваться другим!
Торренты
Если у вас установлены программы для работы с торрент-файлами, их нужно отключить, чтобы они не работали фоном. Такие утилиты замедляют скорость загрузки сайтов и нагружают интернет-линию.
Подобные компьютерные программы работают не только на прием, но и на раздачу. Когда скорость отдачи близка к максимально заявленной по тарифу, падает скорость скачивания через веб-обозреватель.
Пользователи отмечают, что даже просто при запущенном торрент-клиенте, когда трафик нулевой, все равно будет маленькая скорость загрузки сайтов и скачивания файлов в браузере. Выход здесь один – не забывайте закрывать программное обеспечение для работы с торрентами.
Секреты браузера
Помимо всего можно «пошаманить» в самом браузере. Давайте посмотрим, что можно сделать для улучшения работы Яндекс.
О том, как ускорить Google Chrome, рассказано и показано в следующем видео:
Включить Турбо
Это режим экономии трафика, актуален при медленном интернете за счет сжатия. При определенном пороге скорости режим включается автоматически, а при ее повышении до определенного показателя отключается сам.
Турбо можно активировать вручную. Для этого зайдите в настройки Яндекс и нажмите пункт «Включить турбо».
При активной опции также будет сжиматься видео. Если это не нужно, зайдите в настройки Яндекс.Браузера, далее в раздел «Настройки». Слева найдите пункт «Инструменты», далее справа пролистайте страницу, пока не найдете «Турбо». Тут можно изменить некоторые параметры работы режима, в том числе отключить опцию «Сжимать видео».
Блокировщик рекламы
Постоянно всплывающая реклама и дополнительные окна могут прилично «весить» и тормозить скорость загрузки сайтов. В Яндексе все это можно отключить. Заходим в настройки браузера, раздел «Дополнения». Листаем вниз, до пункта «Безопасность в сети». Здесь есть 4 дополнительные «плюшки», которые блокируют шокирующую и мешающую рекламу, всплывающие картинки и объявления.
Вот такие простые решения есть для увеличения скорости загрузки сайтов или скачивания файлов через веб-обозреватель. Делитесь своими секретами, читайте наш портал! Всем пока!
От скорости интернет-соединения напрямую зависит комфорт пользователя во время веб-серфинга, просмотра видео, игровых баталий и скачивания файлов. Практически все провайдеры позволяют выполнять эти действия быстро и без каких-либо проблем. Но некоторые пользователи даже на шустром тарифе испытывают ряд неудобств, и в таком случае нужно разобраться, как убрать ограничение скорости интернета на операционной системе Windows 10.
Основные причины низкой скорости интернета на Windows 10
Ситуации, когда интернет тормозит, проявляются сплошь и рядом. Причем самое удивительное, что даже самый дорогой тариф не готов гарантировать стабильное соединение.
Если вы столкнулись с проблемой медленного интернета, то, скорее всего, на его скорость повлияли следующие факторы:
- поврежденный кабель (в случае использования проводного подключения);
- устаревшие драйверы оборудования;
- активация ограничителя скорости;
- неправильные настройки файлообменника;
- отсутствие оптимизации при открытии страниц в браузере.
На заметку. Беспроводное подключение Wi-Fi априори медленнее проводного соединения. Поэтому людям, желающим выжать максимум из своего тарифа, рекомендуется использовать интернет по кабелю.
Важно отметить, что у каждого человека свое определение «медленного» интернета. Кроме того, низкая скорость проявляется по-разному. Бывает, в браузере соединение проявляет себя безукоризненно, а при скачивании файлов заставляет ждать долгие часы до окончания загрузки.
Как ускорить интернет
Низкая скорость соединения обусловлена не только настройками оптимизации, но и аппаратными особенностями оборудования. Далее будут рассмотрены способы, позволяющие ускорить интернет за счет изменения параметров. Но перед этим вам необходимо изучить информацию о своем тарифном плане, уточнить характеристики и проверить целостность оборудования, а также обновить драйверы через Диспетчер устройств. Только после этого можно переходить к решительным действиям. В противном случае ни одна из предложенных рекомендаций не принесет пользы.
Оптимизация скорости файлообмена на устройстве
Чаще всего пользователи жалуются на низкую скорость при скачивании файлов. Скорее всего, подобная ситуация обусловлена ограничениями, установленными на компьютере. Чтобы их снять, сделайте следующее:
- Кликните ПКМ по иконке файлообменника, расположенного в панели задач (например, uTorrent).
- Перейдите во вкладку «Ограничение приема».
- Установите максимальное значение или параметр «Не ограничено».
Таким образом, у вас получится максимально задействовать ресурсы своего оборудования и конкретного тарифа для скачивания файлов. В то же время указанные изменения не повлияют на скорость загрузки через браузер. Для веб-обозревателя предусмотрена отдельная инструкция.
Отключение ограничения скорости QoS
Если вы сталкиваетесь с медлительностью интернета при загрузке информации через браузер, а не отдельный файлообменник, не исключено, что скорость ограничивает QoS. Прежде чем снять ограничитель для проводной или беспроводной сети, необходимо проверить активацию пакета:
- Откройте «Параметры», используя меню «Пуск».
- Перейдите в раздел «Сеть и интернет».
- Откройте вкладку со своим типом соединения и нажмите на кнопку «Настройка параметров адаптера».
- Кликните ПКМ по названию используемого подключения.
- Перейдите в свойства.
- Проверьте наличие флажка рядом с пунктом «Планировщик пакетов QoS».
Наличие флажка говорит о том, что планировщик действительно вмешивается в процесс загрузки информации. Теперь нам нужно снять ограничения через Редактор групповой политики:
- Откройте окно «Выполнить» через комбинацию клавиш «Win» + «R».
- Введите запрос «gpedit.msc» и нажмите на кнопку «ОК».
- Перейдите по пути «Конфигурация компьютера/Административные шаблоны/Сеть/Планировщик пакетов QoS».
- Двойным щелчком ЛКМ откройте настройки параметра «Ограничить резервируемую пропускную способность».
- Установите отметку возле пункта «Включено» и пропишите значение «0» для выбранного параметра.
- Сохраните обновленные настройки.
Настройки вступят в силу только после перезагрузки компьютера, так как после завершения процесса редактирования многие пользователи отмечают отсутствие положительных изменений. После перезапуска Windows 10 ситуация должна выправиться.
Турборежим в браузерах
Если проблема заключается не в низкой скорости загрузки файлов, а в медленном открытии страниц в браузере, то стоит закрыть лишние вкладки. При отсутствии положительной динамики рекомендуется активировать функцию «Турбо» в своем веб-обозревателе. Она доступна в большинстве современных браузеров, включая следующие:
- Opera;
- Яндекс.Браузер;
- Chrome;
- Firefox и других.
Важно. Турборежим не предусмотрен стандартным браузером Edge, а также не работает при посещении сайтов, использующих протокол «https».
Принцип функционирования режима «Турбо» заключается в том, что он заставляет веб-обозреватель открывать облегченные версии сайтов. Благодаря подобному подходу компьютер загружает меньше данных, а медленный интернет становится чуть более быстрым. Рассмотрим принцип активации опции на примере Opera:
- Запустите браузер.
- Перейдите в «Настройки», кликнув по иконке с тремя полосками.
- Выберите «Показать дополнительные настройки».
- Во вкладке «Браузер» пролистайте страницу вниз.
- Отметьте галочкой пункт «Включить Opera Turbo».
Аналогичным образом функция включается и в других браузерах. Правда, в некоторых из них она доступна исключительно в виде дополнительного расширения. Поэтому перед попыткой ускорения интернета рекомендуется проверить наличие поддержки столь полезной технологии.
Увеличение скорости на Wi-Fi
При использовании беспроводного соединения пользователь должен позаботиться о покупке маршрутизатора, способного работать на повышенных скоростях. Это должна быть модель, поддерживающая частоту 5 ГГц. Разумеется, соответствующей поддержкой должен обладать и адаптер компьютера. В противном случае никакой пользы от продвинутого роутера не будет.
Кроме того, рекомендуется обновить драйверы беспроводного адаптера, чтобы увеличить скорость:
- Кликните ПКМ по иконке «Пуск».
- Перейдите в «Диспетчер устройств».
- Раскройте вкладку «Сетевые адаптеры».
- Щелкните ПКМ по названию беспроводного устройства и нажмите на кнопку «Обновить драйвер».
Также не забывайте, что на скорость соединения будет влиять то, на каком расстоянии располагается компьютер относительно маршрутизатора. А еще на стабильность подключения влияет наличие препятствий в виде стен.
Специальные утилиты для ускорения интернета в Windows 10
Как мы уже выяснили, на скорость интернета влияют два основных фактора:
- аппаратный;
- программный.
Первый подразумевает наличие современного оборудования, а второй – установку оптимальных настроек без ограничений. Если самостоятельно оптимизировать интернет вам оказалось затруднительно, вы можете скачать на компьютер специальную программу для ускорения интернета. Ниже рассмотрим самые лучшие примеры.
Advanced System Care
Утилита, на главной странице которой находится опция «Интернет ускорение». Если вы решите сделать соединение более быстрым, действуйте по инструкции:
- Запустите Advanced System Care.
- Поставьте галочку напротив пункта «Интернет ускорение».
- Нажмите на кнопку «Пуск».
- Дождитесь окончания проверки.
- Ознакомьтесь с результатами и нажмите на кнопку «Исправить».
Advanced System Care проверит, что мешает выбранному типу подключения работать быстро, и самостоятельно исправит проблему. Также при помощи этого софта можно избавиться от лишнего мусора и почистить реестр.
Ashampoo Internet Accelerator
Еще одна программа, которая занимается увеличением пропускной способности интернет-подключения. Для исправления проблем со скоростью нужно запустить Ashampoo Internet Accelerator, выбрать свое соединение по названию, а затем нажать на кнопку «Начать». Так вы запустите проверку, которая завершится исправлением выявленных недочетов.
NetScream
Это приложение способно отключить параметр Windows «Ограничить резервируемую пропускную способность», а также улучшить соединение. Работает NetScream по схожему с Ashampoo Internet Accelerator принципу.
CFosSpeed
Хорошая программа, которая поможет выжать максимум из сетевой карты. Для оптимизации соединения понадобится отрегулировать приоритеты во вкладке «Протоколы». Так вы снизите нагрузку сети на лишние процессы и сможете с комфортом смотреть потоковые видео и скачивать файлы.
Google Chrome выполняет большинство загрузок без особых проблем. Конечно, вы, вероятно, не достигнете максимальной скорости, разрешенной вашим интернет-соединением, но все должно произойти относительно быстро. Но если есть конкретная загрузка, для завершения которой требуется много времени или вы продолжаете испытывать ужасно медленные скорости, вам следует найти время, чтобы изучить ее.
Просмотрите список исправлений и предложений ниже, и вы сможете исправить медленную скорость загрузки в Chrome.
1. Приостановить / возобновить загрузку
Если вы заметили необычно медленную загрузку в Chrome, приостановка и возобновление загрузки иногда может побудить браузер загрузить его быстрее.
Для этого нажмите Ctrl + J, чтобы перейти на экран загрузок Chrome. Затем выберите «Пауза» и подождите несколько секунд, прежде чем выбрать «Возобновить». Либо выберите «Отмена», а затем «Повторить», чтобы повторно загрузить файл с нуля.
2. Проверьте скорость загрузки.
Вы также должны проверить скорость загрузки вашего интернет-соединения. Вы можете использовать онлайн-инструмент для проверки скорости, например SpeedTest.net или TestMy.net для этого. Если вы заметили необычно низкую скорость загрузки, мягко перезагрузите роутер и посмотрите, поможет ли это.
3. Приостановить другие загрузки
Если у вас есть другие приложения, которые потребляют много трафика, их приостановка может помочь улучшить скорость загрузки в Chrome.
Вы можете использовать Resource Monitor на своем ПК для определения приложений и служб, интенсивно использующих сеть. Чтобы вызвать его, щелкните правой кнопкой мыши панель задач и выберите Диспетчер задач. Затем выберите «Подробнее», перейдите на вкладку «Производительность» и выберите «Монитор ресурсов». Вы должны найти список приложений на вкладке «Сеть».
Если у вас есть другие устройства, подключенные к той же сети, вам также следует приостановить загрузку на них.
4. Отключите VPN (виртуальная частная сеть).
если ты использовать VPN, вы в конечном итоге торгуете производительностью сети ради конфиденциальности. Даже первоклассные поставщики услуг VPN влияют на скорость вашего интернета. Попробуйте отключить VPN и проверьте, ускоряет ли это Chrome загрузку.
Рекомендуется проверить актуальность версии Google Chrome. Это должно помочь исправить любые ошибки или сбои, мешающие оптимальной работе Chrome.
Браузер со временем устанавливает новые обновления сам по себе, но вы можете открыть меню Chrome, указать на «Справка» и выбрать «О Google Chrome», чтобы применить их еще быстрее.
6. Отключите расширения
Расширения Chrome могут создавать конфликты, которые приводят к медленной загрузке файлов. Попробуйте отключить их. Для этого щелкните значок «Расширения» в правом верхнем углу окна Chrome и выберите «Управление расширениями». Затем выключите переключатели рядом с каждым активным добавочным номером.
Если это помогло повысить скорость загрузки, повторно активируйте расширения одно за другим, пока не выясните, какое из них вызывает проблемы.
7. Используйте проводное соединение.
Если вы используете соединение Wi-Fi, попробуйте переместить компьютер ближе к маршрутизатору. Это должно помочь улучшить качество сигнала и увеличить скорость загрузки.
Или подумайте о переходе на проводное соединение. Это почти всегда приводит к более быстрой загрузке, поскольку Ethernet полностью исключает проблемы, вызванные слабыми сигналами и беспроводными помехами.
8. Очистите кеш DNS (системы доменных имен).
Вам также следует очистить кеш DNS. Это может помочь Chrome повторно определить лучшие серверы для загрузки. Вы можете сделать это с помощью Windows PowerShell.
Начните, щелкнув правой кнопкой мыши меню «Пуск». Затем выберите Windows PowerShell (администратор), введите следующую команду и нажмите Enter:
Clear-DnsClientCache
Если вы предпочитаете использовать старую консоль командной строки, вместо этого выполните следующую команду:
ipconfig / flushdns
9. Измените DNS-серверы.
Служба DNS вашего интернет-провайдера может помешать Chrome обнаруживать самые быстрые серверы при загрузке файлов. Вместо, переход на популярный DNS-сервис такие как Google DNS, Cloudflare или OpenDNS могут помочь.
Для этого откройте меню Chrome и выберите «Настройки». Затем выберите Конфиденциальность и безопасность> Безопасность. Затем установите переключатель рядом с С и выберите Google (Public DNS), Cloudflare (1.1.1.1) или OpenDNS в раскрывающемся меню рядом с ним.
10. Очистите файлы cookie и кеш Chrome.
Устаревшие файлы cookie Chrome и устаревший кеш браузера также могут помешать нормальной работе Chrome. Чтобы удалить их, начните с открытия панели настроек в Chrome. Затем выберите «Конфиденциальность и безопасность»> «Очистить данные просмотра» и установите для «Диапазон времени» значение «Все время». Затем установите флажки рядом с файлами cookie и другими данными сайта и кэшированными изображениями и файлами. Наконец, выберите Очистить данные.
11. Проверьте наличие вредоносного ПО.
Вредоносные расширения и угонщики браузера — еще одна причина низкой скорости загрузки Chrome. Вы можете проверить, так ли это, отсканировав установку браузера с помощью встроенного сканера вредоносных программ.
Начните с выбора Настройки в меню Chrome. Затем выберите «Дополнительно»> «Сбросить и очистить». Затем выберите Очистить компьютер> Найти.
12. Сбросьте Chrome
Если проблемы с загрузкой не исчезнут, попробуйте сбросить настройки Chrome. Это вернет его к заводским настройкам, но вы не потеряете свои закладки, историю или пароли.
Чтобы выполнить сброс настроек, откройте меню Chrome, выберите «Настройки» и выберите «Дополнительно»> «Сброс и очистка»> «Восстановить исходные значения по умолчанию». Затем выберите Сбросить настройки.
13. Сбросить настройки сети.
Если ни одно из вышеперечисленных исправлений не помогло, возможно, вы столкнулись с проблемой, связанной с настройками сети в операционной системе. Следовательно, сброс настроек сети может помочь решить эту проблему. Для этого перейдите в Пуск> Настройки> Сеть и Интернет> Статус и выберите Сброс сети> Сбросить сейчас.
Полные пошаговые инструкции можно найти в этой публикации о сбросе сетевых настроек в Windows.
Chrome снова загружается на высокой скорости
Приведенные выше советы определенно должны были помочь вам решить проблемы с загрузкой в Chrome. Однако, если проблема не исчезнет, попробуйте удалить и повторно установить браузер. Или переключитесь на другой браузер на время. Есть множество легкие альтернативы это может повлиять на скорость загрузки.

Долгое время Opera была одним из лучших браузеров на рынке. Это из-за его последовательности в сохранении своих функций нетронутыми и актуальными. Одной из лучших особенностей браузера Opera является скорость. Кроме того, он использует продвинутую систему для ускорения сеансов просмотра и загрузки.
Однако некоторые пользователи жалуются на медленную скорость загрузки Opera. Это означает, что загрузка занимает много времени. Например, файл размером 250 Мб не должен занимать более 3-4 минут. Следовательно, это становится проблемой, если это занимает слишком много времени или не перемещается из точки в течение длительного времени.
Кроме того, причинами могут быть аппаратные проблемы, проблемы с браузером, устаревшие приложения или ОС и другие. Кроме того, эта проблема затрагивает каждую часть браузера, поскольку низкая скорость загрузки означает, что скорость интернета относительно низкая. Это может быть так раздражает, чтобы столкнуться в нашей повседневной жизни.
Тем не менее, проблема не является критической, и вам не следует паниковать, если вы столкнулись с ней. В этой статье объясняется, как исправить медленную скорость загрузки браузера Opera и сделать ее быстрее.
Почему скорость загрузки моего браузера такая низкая?
1. Плохое интернет-соединение
Одной из наиболее распространенных причин низкой скорости загрузки в браузерах является плохое интернет-соединение. Всякий раз, когда возникает проблема с вашим маршрутизатором или Wi-Fi, это влияет на работу ваших браузеров.
Это потому, что им нужно стабильное подключение к Интернету, чтобы без проблем загружать ваши файлы. Таким образом, проблемы с вашим маршрутизатором или кабелем повлияют на скорость загрузки вашего браузера.
2. Вмешательство сторонних приложений
Такие приложения, как антивирус и VPN, могут вызвать проблемы с действиями вашего браузера, такими как загрузка. Антивирусные приложения помогают обеспечить безопасность вашего устройства и защитить его от интернет-угроз и вредоносных программ, которые могут попасть на ваше устройство.
Однако при этом антивирус может заблокировать бесплатное прохождение вашей загрузки. Это происходит, когда он обнаруживает угрозу в соединении. Есть и другие способы, которыми сторонние приложения могут мешать работе вашего браузера.
3. Слишком много приложений, работающих параллельно с браузером Opera
Некоторые приложения используют большое количество подключений к Интернету. Точно так же некоторые занимают много места на устройстве. Эти приложения могут быть ответственны за медленную загрузку вашего браузера.
4. Устаревшая версия браузера
Есть много вещей, которые могут пойти не так с запуском устаревшего браузера. Однако это мешает браузеру работать должным образом. Обновления всегда доступны для таких приложений, как браузер Opera.
Они помогают залатать лазейки в предыдущей версии, а также исправить ошибки, влияющие на нее. Таким образом, если у вас нет этих обновлений в ваших браузерах, они не будут работать должным образом и могут замедлить загрузку Opera.
5. Проблема со старыми кэшами и куками
Некоторые браузеры собирают информацию с ваших просматриваемых сайтов и сохраняют ее в кеше и файлах cookie вашего браузера. Эта информация поможет вам быстрее и плавнее загружать веб-сайты.
Однако они могут представлять угрозу для вашего браузера, когда становятся старыми или поврежденными. Таким образом, наличие старых кешей и файлов cookie в ваших браузерах может снизить скорость загрузки.
Если вы ищете лучший браузер для загрузки для отличного интернета, мы рекомендуем браузер Opera. Он поставляется с такими функциями, как Adblocker и множеством расширений.
Где режим Opera Turbo?
- Запустите браузер Opera и нажмите кнопку Меню.
- Выберите «Настройки», затем нажмите «Настройки».
- Нажмите «Дополнительно» и выберите «Функции» в раскрывающемся списке.
- Выберите Opera Turbo, затем включите параметр «Включить Opera Turbo».
Перезапустите браузер и наслаждайтесь функцией Opera Turbo.
Как исправить низкую скорость загрузки в Opera?
1. Проверьте подключение к Интернету
Если вы используете проводное подключение к Интернету, вам следует переключиться на беспроводное подключение для более высокой скорости Интернета. Кроме того, может помочь перезагрузка маршрутизатора.
2. Закройте другое параллельно работающее приложение.
- В меню «Пуск» Windows найдите «Диспетчер задач» и запустите его.
- Выберите Подробности из вариантов.
- Выберите Сеть в раскрывающемся списке.
- Нажмите на приложения, для которых вы хотите завершить задачи, и нажмите «Завершить задачи».
Это закроет приложения, использующие ваше сетевое соединение, и повысит скорость загрузки.
3. Очистите данные просмотра браузера
- Запустите браузер Опера.
- Нажмите клавиши Ctrl+ Shift+
Del, чтобы открыть страницу «Очистить данные просмотра». - Убедитесь, что вы выбрали Кэшировать изображения и файлы.
- Нажмите «Очистить данные».
Это удалит старые и поврежденные данные, которые могут замедлить работу вашего браузера.
4. Обновите браузер Opera
- Запустите браузер Opera и нажмите кнопку Меню.
- Выберите Обновление и восстановление в раскрывающемся списке.
- Подождите, пока Opera Update выполнит поиск обновлений.
Если они есть, они будут установлены автоматически.
5. Закройте неиспользуемые вкладки во время загрузки
Когда в вашем браузере открыто несколько вкладок, это может повлиять на скорость загрузки. Таким образом, закрытие вкладок, которые в данный момент не нужны, увеличит скорость интернета в вашем браузере.
Как увеличить скорость загрузки Opera?
1. Подключитесь к стабильному интернет-соединению: это поможет вашему браузеру плавно работать в Интернете и загружать файлы без перерывов.
2. Очистите кеш и файлы cookie браузера Opera: это удалит старые и поврежденные данные, вызывающие проблемы в вашем браузере.
3. Закройте вкладки, которые вы не используете: закрытие вкладок, над которыми вы не работаете, увеличит скорость интернета для загрузки.
Дайте нам знать, если советы сработали и для вас, в разделе комментариев.