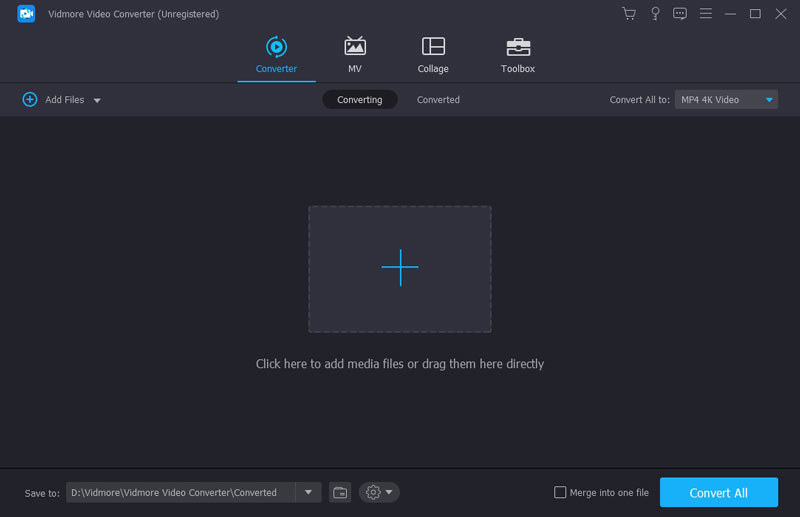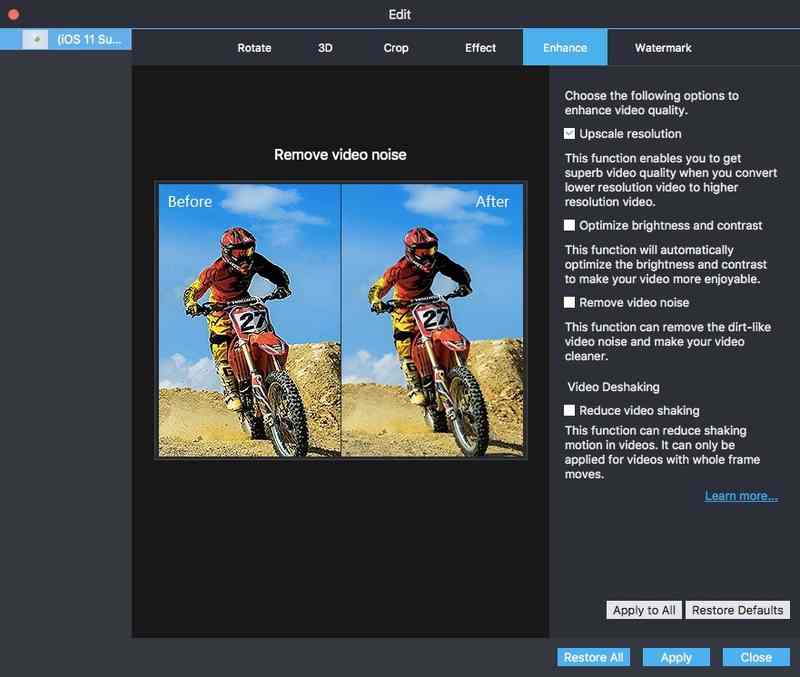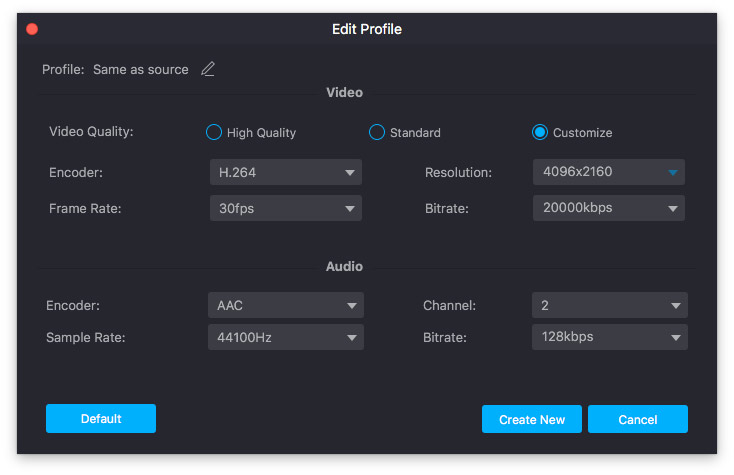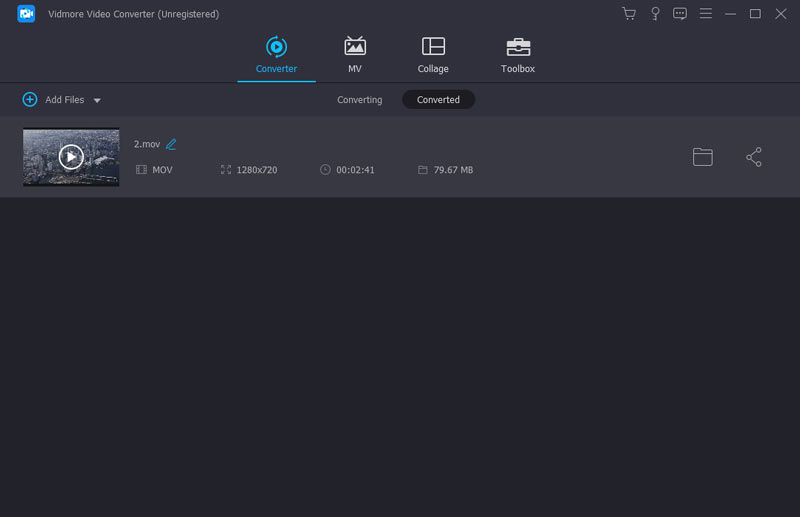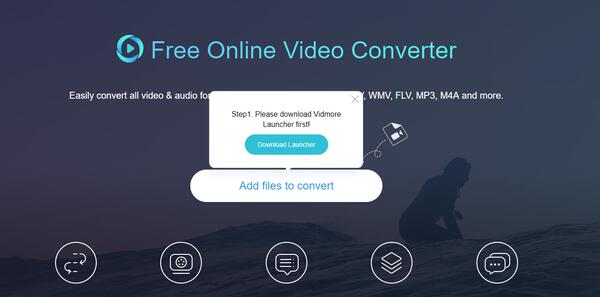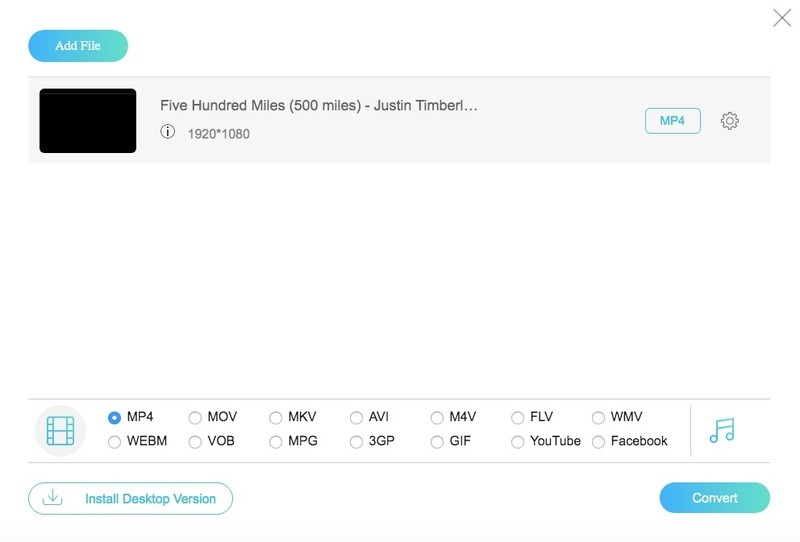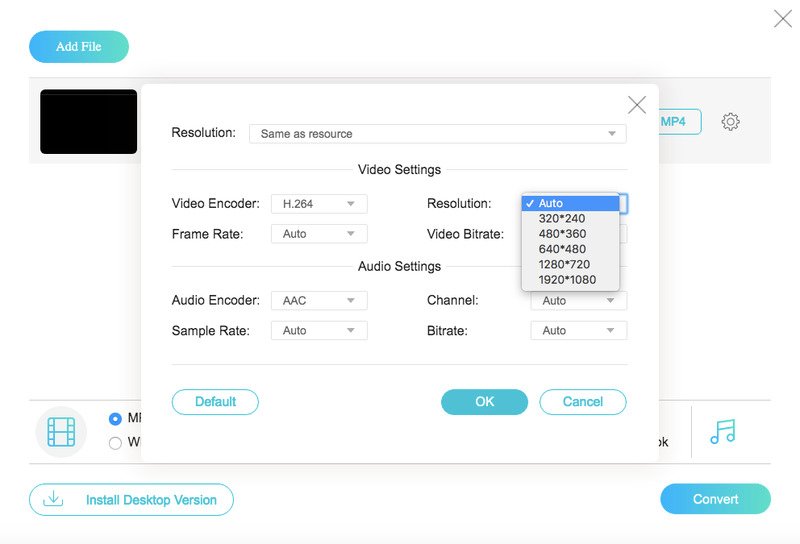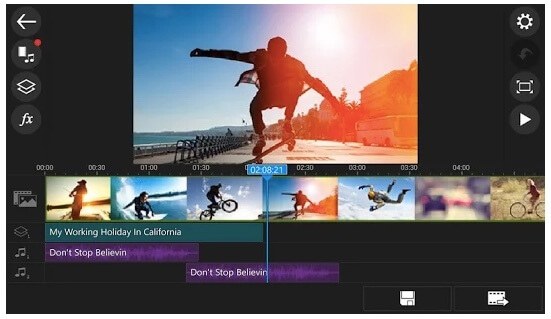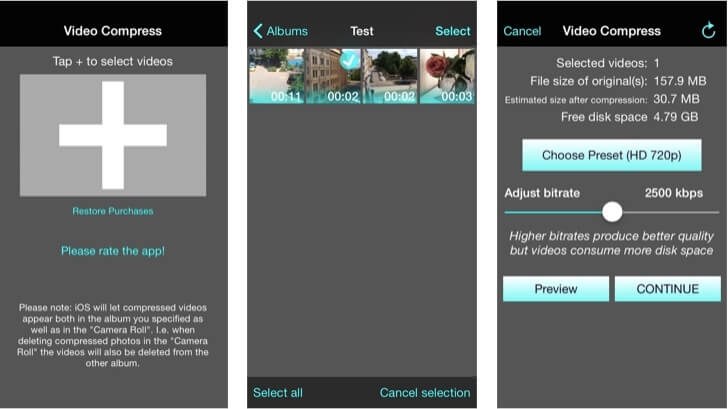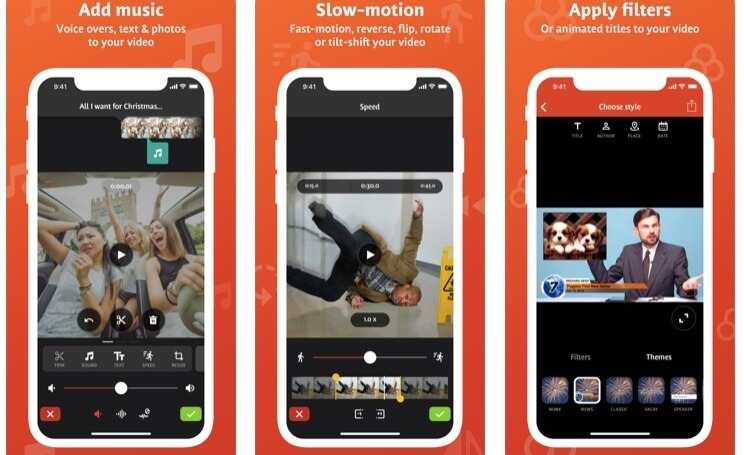Если у вас есть внешние дисплеи, подключенные к компьютеру, до начала работы не забудьте выбрать, какие дисплеи нужно изменить.
-
Выберите Пуск > Параметры > Система > Дисплей и просмотрите раздел, в котором отображаются дисплеи.
-
Выберите дисплей, который необходимо изменить. После этого следуйте приведенным ниже инструкциям.
Измените размер содержимого на экране
-
Оставайтесь на экране или откройте параметры дисплея.
Откройте параметры дисплея -
Прокрутите до раздела Масштаб и макет.
-
Выберите Масштаб, а затем выберите параметр. Как правило, лучше всего выбрать один из помеченных как (Рекомендуется).
«Изменить разрешение экрана»
-
Оставайтесь на экране или откройте параметры дисплея.
Откройте параметры дисплея -
В строке Разрешение экрана выберите список и параметр. Как правило, лучше всего использовать тот, который помечен (рекомендуется). Мониторы могут поддерживать разрешение ниже основного, но в этом случае текст будет менее четким, а изображение может занимать не весь экран, быть растянутым или располагаться по центру черного экрана.
Примечание: Если в разрешении экрана есть непредвиденные изменения, возможно, потребуется обновить графический драйвер. Чтобы просмотреть и установить доступные обновления, выберите Пуск > Параметры > Центр обновления Windows > Проверить наличие обновлений.
Статьи по теме
Изменение размера значков на рабочем столе
Изменение размера текста в Windows
Если у вас есть внешние дисплеи, подключенные к компьютеру, до начала работы не забудьте выбрать, какие дисплеи нужно изменить.
-
Выберите Пуск >Параметры > Система > Дисплей, и посмотрите на раздел Изменить расположение дисплеев .
-
Выберите дисплей, который необходимо изменить. После этого следуйте приведенным ниже инструкциям.
Измените размер содержимого на экране
-
Оставайтесь на экране или откройте параметры дисплея.
Откройте параметры дисплея -
Прокрутите страницу вниз до Масштаб и разметка.
-
Затем в разделеИзменение размера текста, приложений и прочих элементов выберите один из вариантов. Как правило, лучше всего выбрать один из помеченных как (Рекомендуется).
«Изменить разрешение экрана»
-
Оставайтесь на экране или откройте параметры дисплея.
Откройте параметры дисплея -
Прокрутите страницу вниз до Масштаб и разметка.
-
Найдите Разрешение экранаи выберите один из вариантов. Как правило, лучше всего использовать тот, который помечен (рекомендуется). Мониторы могут поддерживать разрешение ниже основного, но в этом случае текст будет менее четким, а изображение может занимать не весь экран, быть растянутым или располагаться по центру черного экрана.
Примечание: Если в разрешении экрана есть непредвиденные изменения, возможно, потребуется обновить графический драйвер. Чтобы просмотреть и установить доступные обновления, нажмите кнопку Пуск >Параметры > Обновление и безопасность > Центр обновления Windows.
Статьи по теме
Изменение размера значков на рабочем столе
Изменение размера текста в Windows
- 25/03/202325/03/2023
- 🕑 1 minute read
- 686 Views

Проблема масштабирования в Windows 11 на мониторах с высоким разрешением возникает, когда системный дисплей пытается решить размер содержимого экрана. Это может привести к тому, что содержимое будет размытым или искаженным.
Следовательно, мы обсудим, как исправить проблемы с масштабированием в Windows 11.
Quickly fix Windows 11, 10, 8 and 7 errors with Outbyte PC Repair
Take the bull by the horns: identify and fix performance issues that may be affecting your PC.
Outbyte PC Repair is a comprehensive computer repair tool designed to solve a number of different system problems, clean up your disk, optimize performance, and improve privacy and security.
- Compatible with: Windows 11, 10, 8 and 7
- Trial: Free trial by category for at least 2 days*
- Full version: from $29.95 (for a 3-month subscription)
*Free trial allows you to fix all detected items in each category
Что вызывает проблемы с масштабированием в Windows 11?
Если используемый вами монитор или устройство не реагирует на масштабирование или имеет проблемы с масштабированием, это может быть вызвано многими факторами. Некоторые примечательные из них:
- Неподдерживаемые дисплеи с высоким разрешением. Некоторые приложения и внешние мониторы по умолчанию не поддерживают такие функции, как масштабирование с высоким разрешением. Таким образом, вы не сможете настроить качество отображения или настроить его в соответствии с системными настройками.
- Перемещение окон приложений между мониторами с разным разрешением экрана. Проблема с масштабированием может возникнуть, если вы переключаетесь между мониторами с разным разрешением экрана. Это вызывает проблемы с масштабированием, потому что настройки отображения, которые применяются к одному, не будут применяться к другому.
- Использование отдельных конфигураций дисплея на ПК. Бывают случаи, когда вы используете разные функции экрана, такие как конфигурация стыковки и отстыковки, в одной и той же системе, что может вызвать проблемы с масштабированием, поскольку эти функции имеют разные размеры и разрешения экрана.
- Неисправные графические драйверы. Когда ваши драйверы устарели, они не смогут получить доступ к исправлениям для исправления ошибок, что приведет к их неисправности.
Эти факторы могут различаться на разных устройствах. Тем не менее, вы можете решить эту проблему, устранив неполадки в некоторых настройках дисплея на вашем ПК.
Как исправить проблемы с масштабированием на мониторах Windows 11 с высоким разрешением?
Пройдите следующие предварительные проверки:
- Отключите фоновые приложения, работающие на ПК.
- Отключите любое удаленное соединение с компьютером.
- Перезагрузите устройство в безопасном режиме и проверьте, сохраняются ли проблемы с масштабированием.
Если вы не можете обойти проблему, воспользуйтесь приведенными ниже решениями.
1. Настройте функцию масштабирования DPI для отдельного приложения.
- Щелкните левой кнопкой мыши кнопку «Пуск», найдите приложение, параметры DPI которого вы хотите изменить, щелкните его правой кнопкой мыши и выберите «Открыть местоположение файла» в раскрывающемся меню.
- Щелкните правой кнопкой мыши ярлык приложения на левой панели и выберите «Свойства» в контекстном меню.
- Перейдите на вкладку «Совместимость» и нажмите «Изменить параметры высокого разрешения».
- Установите флажок «Переопределить поведение масштабирования с высоким разрешением». Масштабирование выполняется, затем выберите System (Enhanced) в раскрывающемся меню ниже.
- Нажмите OK, чтобы сохранить изменения.
- Переустановите приложение и проверьте, сохраняется ли проблема.
Вышеуказанные шаги изменят настройки DPI для конкретного приложения и решат любые проблемы с масштабированием, возникающие при его запуске.
2. Настройте параметры дисплея Windows
- Нажмите Windows + I, чтобы открыть приложение «Параметры Windows».
- Нажмите «Система» на левой панели, затем выберите «Отображение » справа.
- Перейдите на вкладку «Масштаб и макет», нажмите кнопку со стрелкой после «Масштаб» и введите нужный процент масштабирования, затем установите флажок напротив него.
- Если появится приглашение выхода, щелкните его, чтобы выйти из системы, а затем войдите в нее.
- Перезагрузите компьютер.
Использование функции «Пользовательское масштабирование» позволяет вам изменить процент масштабирования, который вы хотите получить для достижения вашего разрешения экрана.
3. Обновите графические драйверы
- Нажмите клавиши Windows +, R чтобы открыть окно «Выполнить», введите devmgmt.msc и нажмите «ОК», чтобы открыть диспетчер устройств.
- Разверните адаптер дисплея, щелкните правой кнопкой мыши драйвер, затем выберите «Обновить драйвер» в контекстном меню.
- Нажмите «Автоматический поиск», чтобы найти обновленный вариант программного обеспечения драйвера.
- Перезагрузите компьютер и проверьте, сохраняется ли проблема масштабирования.
Обновление графических драйверов исправит ошибки, влияющие на монитор с высоким разрешением, и установит новые функции для улучшения качества изображения.
4. Измените настройки внешнего вида
- Нажмите клавишу Windows + R, чтобы открыть диалоговое окно «Выполнить», введите sysdm.cpl и нажмите «ОК», чтобы открыть «Свойства системы».
- Перейдите на вкладку «Дополнительно», затем в раздел «Производительность» и нажмите кнопку «Настройки» .
- Щелкните переключатель рядом с «Настроить для лучшего внешнего вида» и нажмите «Применить», затем «ОК», чтобы сохранить изменения.
Настройка вашего ПК для достижения наилучшей производительности при использовании масштабирования с высоким разрешением позволяет ему управлять своими ресурсами для обработки дисплея.
5. Измените разрешение экрана
- Нажмите Windows + I, чтобы открыть приложение «Параметры Windows».
- Нажмите «Система» на левой панели, затем выберите «Отображение » справа.
- Нажмите на опцию «Разрешение экрана», затем установите более высокое или более низкое разрешение для вашего дисплея.
- Выйдите из окна настроек и проверьте, есть ли у вас проблемы с масштабированием.
Изменение разрешения экрана регулирует количество пикселей и улучшает качество изображения. Это может исправить размытое изображение из-за эффектов масштабирования.
6. Настройте графику на высокую производительность
- Нажмите Windows + I, чтобы открыть приложение «Параметры Windows».
- Нажмите «Система» на левой панели, затем выберите «Отображение » справа.
- Нажмите кнопку со стрелкой для Графика.
- Перейдите к приложению, графические настройки которого вы хотите изменить, и нажмите кнопку «Параметры» .
- Отметьте переключатель «Высокая производительность» и нажмите кнопку «Сохранить» .
- Закройте приложение «Настройки» и проверьте, сохраняется ли проблема.
Параметр «Высокая производительность» в настройках графики помогает системе адаптироваться к масштабированию с высоким разрешением.
7. Обновите ОС Windows
- Нажмите Windows + I, чтобы открыть приложение «Параметры Windows».
- Щелкните категорию Центра обновления Windows и нажмите Проверить наличие обновлений. Дождитесь результата обновления Windows и нажмите «Установить обновление», если доступно обновление Windows.
- Перезагрузите компьютер.
При обновлении ОС Windows будут установлены новые обновления и исправления для исправления ошибок, влияющих на ваш дисплей, и решения проблем с масштабированием.
Если у вас есть дополнительные вопросы или предложения, пожалуйста, оставьте их в разделе комментариев.
Related post
Как с легкостью увеличить разрешение видео без потери качества
Разрешение видео выражается как ширина x высота видео в пикселях. Стандартное разрешение (SD), высокое разрешение (HD) и 4K (UHD) — это 3 типа распространенных разрешений видео. Чтобы воспроизводить видео на разных устройствах или плеерах, вам необходимо изменить разрешение видео, чтобы обеспечить плавное воспроизведение.
Если хочешь улучшить качество видео а также увеличить разрешение видео в то же время вы попали в нужное место. Эта статья покажет вам подробные шаги, чтобы сделать видео с низким разрешением лучше на Windows, Mac, iOS и Android. Просто читайте и следите.
- Часть 1: Подробное руководство по увеличению разрешения видео и повышению качества видео
- Часть 2: Как бесплатно повысить разрешение видео в Интернете
- Часть 3: Топ-3 приложения для увеличения разрешения видео на iPhone и Android
Часть 1: Подробное руководство по увеличению разрешения видео и повышению качества видео
На самом деле, визуальный видеоэффект явно не изменится после увеличения разрешения видео. Хотя размер видео сильно вырастет. Если вы хотите улучшить качество видео старых фильмов и повысить разрешение видео, Видео конвертер Vidmore может быть вашим первым выбором. Вы можете конвертировать видеофайлы в более 200 форматов и устройств, изменяя разрешение видео. Преобразовать видео с низким разрешением в высокое очень просто.
Кроме того, вы можете сохранить видео с низким разрешением, отрегулировав контрастность, оттенок, яркость и другие эффекты в программе. Vidmore Video Converter также предоставляет мощный видеоредактор. Вы можете вращать, обрезать, обрезать, объединять, добавлять водяной знак и применять другие видео / аудио эффекты.
Что касается версии Vidmore Video Converter для Mac, вы можете получить встроенный усилитель качества видео. Есть 4 варианта, которые помогут вам повысить качество видео. Вы можете с легкостью повысить разрешение видео и повысить резкость видео. Выходные видео можно экспортировать в форматы 4K, 1080p HD и 720p HD без потери качества. Также полезны транскодирование без потерь и скорость преобразования видео в 50 раз выше.
Что вы можете получить от Vidmore Video Converter для улучшения качества видео на ПК и Mac? Вот основные особенности.
- Увеличьте разрешение видео с исходного до 640×360, 640×480, 720×480, 1280×720, 1920×1080, 3840×2160 и т. Д.
- Отрегулируйте контраст, насыщенность, яркость, оттенок и другие видеоэффекты, чтобы сделать ваше видео более ярким.
- Конвертируйте видео в формат 200+, увеличивая разрешение видео.
- Получите средство улучшения качества видео для повышения разрешения, оптимизации яркости и контрастности, удаления видеошумов и уменьшения дрожания видео на Mac одним щелчком мыши.
Увеличить разрешение видео в Windows
Шаг 1: Бесплатно скачайте, установите и запустите Vidmore Video Converter на ПК. Нажмите «Добавить файлы», чтобы импортировать видеофайл.
Шаг 2: Выберите видео и нажмите значок «Изменить» (звездочка под видеофайлом). Вы можете получить доступ к видеоредактору Vidmore.
Теперь вы можете использовать различные эффекты редактирования, такие как поворот и кадрирование, эффект и фильтр, водяной знак, звук и Подзаголовок.
Шаг 3: Выберите формат из раскрывающегося списка в правой части видео. Здесь вы должны выбрать разрешение 4K MP4, MOV или MKV. Ну, вы можете щелкнуть значок «Редактировать» помимо перемещения ползунков для настройки контрастности, насыщенности, яркости и оттенка этого видео.
Шаг 4: Установите папку вывода из списка «Сохранить в» внизу. Наконец, нажмите «Конвертировать», чтобы начать обновление разрешения видео.
Повышение качества видео на Mac
Шаг 1: Запустите Vidmore Video Converter на вашем компьютере Mac. Нажмите «Добавить файл», чтобы добавить видео.
Шаг 2: Нажмите «Улучшить» вверху, чтобы получить средство улучшения видео. Вы можете нажать «Увеличить разрешение», чтобы увеличить низкое разрешение видео. Более того, вы можете улучшить внешний вид видео с помощью других параметров улучшения видео. Нажмите «Применить» или «Применить ко всем», чтобы продолжить.
Шаг 3: Установите выходной формат из списка «Профиль». Кроме того, вы можете нажать «Настройки», чтобы увеличить разрешение видео. Просто разверните список «Разрешение» в разделе «Настройки видео».
Шаг 4: Наконец, нажмите «Конвертировать», чтобы экспортировать файл с лучшим качеством вывода.
Часть 2: Как бесплатно повысить разрешение видео в Интернете
Если вы хотите увеличить разрешение видео онлайн, не пропустите Vidmore Бесплатный онлайн-конвертер видео. Это бесплатный онлайн-конвертер разрешения видео 100%. Вы можете улучшить разрешение видео, кодек, битрейт, частота кадров, частота дискретизации и различные настройки перед преобразованием. Ограничений по размеру файла нет. Таким образом, вы можете смело улучшать низкое разрешение своих старых фильмов. Конечно, скорость конвертации видео не такая высокая, как у Vidmore Video Converter.
Шаг 1: Посетите это бесплатный онлайн-сайт. Нажмите «Добавить файлы для преобразования» в главном интерфейсе. В первый раз, когда вы используете онлайн-инструмент, вам нужно нажать «Загрузить Launcher», чтобы загрузить Vidmore Launcher.
Шаг 2: Нажмите «Добавить файл», чтобы добавить видео. Затем выберите формат выходного видео внизу.
Шаг 3: Щелкните значок шестеренки «Настройки» рядом с импортированным видеофайлом. Здесь вы можете получить различные варианты изменения разрешения видео. Нажмите «ОК», чтобы продолжить.
Шаг 4: Теперь вы можете нажать «Конвертировать» и установить папку назначения для увеличения разрешения видео онлайн бесплатно.
Часть 3: Топ-3 приложения для увеличения разрешения видео на iPhone и Android
Установив приложение для улучшения качества видео, вы можете улучшить качество видео и улучшить разрешение видео напрямую на своем телефоне. Если вы не знаете, какое приложение выбрать, то можете вдохновиться следующими рекомендациями.
Первое место: PowerDirector (Android)
Вы можете редактировать и экспортировать видео с разрешением до 4K на вашем Android-устройстве с помощью CyberLink PowerDirector. Стабилизатор видео может исправить шаткие видеозаписи. Таким образом, вы можете уменьшить дрожание видео, чтобы улучшить качество видео на Android. PowerDirector не является полностью бесплатным. Вам необходимо заплатить от $0,99 до $3,99, чтобы разблокировать каждую покупку в приложении, включая экспорт видео в разрешении 4K.
Top 2: сжатие видео (iOS)
Новое обновление iOS 13.2 позволяет пользователям изменять разрешение видео на iPhone напрямую в приложении «Камера». Однако только iPhone 11, iPhone 11 Pro и iPhone 11 Pro Max под управлением iOS 13.2 могут использовать приложение «Камера» для увеличения разрешения видео и частоты кадров. Для других пользователей iPhone вы можете запустить Video Compress, чтобы настроить разрешение и битрейт видео. Что ж, здесь можно сохранить качество и уменьшить размер видео.
Топ 3: Videoshop (Andorid и iOS)
Videoshop — это кроссплатформенное приложение для улучшения качества видео. Вы можете улучшить качество видео на Android и iPhone с помощью широкого набора видео и аудио эффектов. Кроме того, вы можете изменить яркость, контраст, насыщенность и другие параметры отображения видео для повышения качества видео. Videoshop также предоставляет множество покупок в приложении. Вы можете добавлять замедленное воспроизведение, применять фильтры, объединять видео и добавлять к своему видео дополнительные функции. Увеличить разрешение видео на Android и iPhone — не проблема.
Вы можете использовать программное обеспечение для увеличения разрешения видео и улучшения качества видео, упомянутого выше. Благодаря широкой поддержке профилей вы можете легко изменить разрешение большинства видео с помощью Vidmore Video Converter. Кстати, более высокая скорость в 50 раз позволяет пользователям улучшить качество видео за короткое время. Если вы хотите улучшить разрешение видео одного или двух файлов, вы можете использовать онлайн-программу, чтобы просто преобразовать видео с низким разрешением в лучшее. Пользователи iOS и Android также могут найти здесь удовлетворительный выбор. Это все, чтобы увеличить разрешение видео без потери качества на разных платформах. Если у вас есть какое-либо другое приложение или программное обеспечение для повышения качества видео, вы можете поделиться с нами.
Вопрос от пользователя
Здравствуйте.
Помогите, никак не пойму, у меня некоторые игры не помещаются на экран — т.е. часть изображения справа уходит за границу монитора… (и из-за этого я даже не могу поменять разрешение в игре, т.к. не вижу ссылку на настройки).
Подскажите, что делать, как настроить разрешение без входа в игру? Ну или хотя бы его сбросить как-то…
Здравствуйте!
Описанная вами проблема может быть связана не только с разрешением, но и масштабированием (особенно в последнее время, когда небольшие 13-14 дюймовые ноутбуки идут с экранами высокого разрешения, и в Windows приходиться менять масштабирование).
В общем, ниже приведу несколько вариаций подобной проблемы, и что с ней можно сделать. И так… 👌
👉 В тему!
Как узнать и поменять разрешение экрана в Windows — пошаговая инструкция
*
Содержание статьи
- 1 Устанавливаем комфортное разрешение
- 1.1 👉 Вариант 1: в настройках 3D-приложения (если игра работает и «что-то» отображает)
- 1.1.1 Насчет масштабирования
- 1.2 👉 Вариант 2: не заходя в игру (если вылетает ошибка, или вы ничего не видите при ее запуске)
- 1.2.1 Переустановить игру
- 1.2.2 Через свойства ярлыка
- 1.2.3 В Steam
- 1.2.4 Через видеодрайвер (GeForce Experience)
- 1.2.5 С помощью изменения файла конфигурации
- 1.2.6 С помощью спец. утилиты (для старых игр)
- 1.1 👉 Вариант 1: в настройках 3D-приложения (если игра работает и «что-то» отображает)
→ Задать вопрос | дополнить
Устанавливаем комфортное разрешение
👉 Вариант 1: в настройках 3D-приложения (если игра работает и «что-то» отображает)
Если игра у вас запускается и еще «что-то» отображает — то нет смысла изобретать «велосипед», проще открыть ее видео-параметры и поменять разрешение (кстати, в англ. версии эта настройка называется «Resolution», примерный раздел, где искать: «Video Options / Display»)
Меняем параметры видео в игре
Стоит отметить, что в большинстве случаев разрешение лучше установить то, которое рекомендует Windows (т.е. родное для вашего монитора: сейчас чаще всего это 1920 на 1080).
Чтобы узнать его: в Windows 10 достаточно открыть параметры (Win+i) ОС и посмотреть вкладку «система / дисплей». 👇
Рекомендованное разрешение
*
Насчет масштабирования
Из-за неправильного переопределения масштаба запускаемого 3D-приложения (игры) — может появиться достаточно неприятная проблема: изображение просто не впишется в экран (см. пример ниже 👇).
Изображение просто не вписывается в экран (два фото на одном и том же экране). Игра Civilization IV (2004 г.)
Если у вас наблюдается что-то подобное: откройте свойства запускаемого приложения (можно кликнуть ПКМ по значку на рабочем столе).
Во вкладке «совместимость» нажмите по кнопке «Изменить параметры высокого DPI».
Вкладка совместимость
Далее установите флажок рядом с пунктом «Переопределение масштабирования…» и укажите для «Приложения», нажмите OK. Пример ниже. 👇
Переопределить режим масштабирования (для приложения)
После этого «проблемная» игра (3D-приложение) должна начать работать в норм. режиме! 👌
👉 Еще по теме!
Почему изображение игры не помещается на экран монитора (невидно часть изображения, какое-то неправильное масштабирование)
*
👉 Вариант 2: не заходя в игру (если вылетает ошибка, или вы ничего не видите при ее запуске)
В некоторых играх можно случайно установить слишком низкое/высокое разрешение и из-за этого в последствии становится очень трудно вернуть настройки назад (т.к. часть экрана уже не видна 👀 и на пункты меню нельзя навести мышкой).
В этих случаях порекомендую следующее 👇…
*
Переустановить игру
Способ радикальный, но реально помогает. Благо, что сейчас с помощью спец. ресурсов можно найти практически любые игры (кстати, возможно, что проблема с разрешением связана с поврежденными файлами игры и переустановка — хороший выход).
👉 В помощь!
Где скачать игры на компьютер: территории геймеров
Установка игры
Важной момент!
При удалении игры важно сделать так, чтобы от нее не осталось «хвостов» (различных записей в реестре, конфигурационных файлов и пр.). Всё это удалить начисто помогает 👉 утилита Uninstaller.
Как удалить программу в IObit Uninstaller — просто выделите нужное приложение, и нажмите по значку корзины
*
Через свойства ярлыка
Некоторые игры достаточно легко можно «заставить» запускаться в нужном разрешении с помощью их ярлычка на рабочем столе… 👌
Для этого требуется сначала открыть свойства нужной игры (в своем примере взял CS 1.6).
Свойства ярлыка
Во вкладке «Ярлык» в строке «Объект» нужно дописать в конец простую аббревиатуру (👇): -w 1920 -h 1080
где «-w 1920» — ширина в пикселях;
«-h 1080» — высота.
Добавляем в строку объект нужные нам параметры
После, останется сохранить настройки и попробовать запустить приложение…
*
Кстати, в свойствах ярлыка также есть вкладка «Совместимость»: в ней можно установить принудительно разрешение для запуска в 640 на 480 (правда, большинство игр его переопределяет после запуска).
Использовать разрешение 640 на 480
*
В Steam
В Steam можно также (как с ярлыком на рабочем столе ☝) указать свои необходимые параметры для запуска. Чтобы это сделать: откройте свойства нужной игры из библиотеки, и установите параметры запуска:
-w 800 -h 600 (ширина и высота соответственно)
-autoconfig (сброс настроек графики и производительности)
Настройки Steam — установки параметров запуска
Далее игра будет запущена в указанном разрешении (см. 2 фото ниже, разница видна невооруженным глазом).
Поменяли разрешение в Steam
Примечание: способ работает не со всеми играми…
*
Через видеодрайвер (GeForce Experience)
Если вы обладатель видеокарты от nVidia — то у вас есть возможность установить утилиту 👉 GeForce Experience (ссылка на офиц. сайт) и в ней отрегулировать часть параметров игр (в том числе и разрешение).
Делается это достаточно просто: после запуска GeForce Experience, нужно (👇):
- перейти во вкладку «Игры»;
- выбрать из столбца одну из установленных игр;
- нажать по значку с «ключом»;
- указать разрешение и режим дисплея (т.е. в полно-экранном ли режиме запускать игру);
- нажать кнопку «Применить».
GeForce Experience — скриншот настроек — разрешение
👉 В помощь!
Как открыть настройки видеокарты: AMD, nVidia, Intel (не могу найти панель управления графикой)
*
С помощью изменения файла конфигурации
Свои данные игры обычно хранят в конфигурационных файлах (формата «ini», например). И если узнать, где у конкретной игры расположен этот файл конфигурации (например, с помощью тематических форумов) — можно поменять многие ее графические параметры.
Для примера я взял популярную игру Fortnite. Файл с настройками игры расположен здесь:
C:UsersalexAppDataLocalFortniteGameSavedConfigWindowsClient
где, alex — имя учетной записи
Разумеется, его можно открыть с помощью обычного блокнота.
Открыть с помощью блокнота
Далее в документе нужно найти строки с «Resolution…» (в переводе с англ. — «разрешение») и установить свои цифры. 👇
Файл конфигурации «ini» для игры Fortnite
Собственно, после сохранения документа — можно запускать игру с новыми параметрами (важно: если вы установите не поддерживаемое разрешение — игра можно автоматически его переопределить…).
*
С помощью спец. утилиты (для старых игр)
Если вы столкнулись с низким разрешением в какой-то старой игре (Civilization, Doom, Call of Duty и пр.) — рекомендую попробовать утилиту 👉 Game WideScreener.
Она «знает» о существовании множества старых популярных игр и помогает в 2 клика мышки установить новое разрешение (см. примеры ниже).
До и после — сравните разницу картинки // игра «Цивилизация 3»
Game WideScreener — пример работы
Кстати, если вы имеете дело со старыми играми, возможно вам стоит также установить на ПК виртуальную машину (с нужной ОС) и уже в ней запускать эти 3D-приложения. Ссылка ниже в помощь… 👇
*
👉 Инструкция!
Как запустить старую Windows в новой операционной системе: настройка виртуальной машины VirtualBox
*
Если вы решили вопрос иначе — чиркните пару строк в комментариях! (заранее благодарю)
Хорошего дня!
👣


Полезный софт:
-
- Видео-Монтаж
Отличное ПО для создания своих первых видеороликов (все действия идут по шагам!).
Видео сделает даже новичок!
-
- Ускоритель компьютера
Программа для очистки Windows от «мусора» (удаляет временные файлы, ускоряет систему, оптимизирует реестр).
Главная страница » Windows 7 » Разрешение экрана стало маленьким после переустановки Windows 7. Что делать?

Опишу довольно распространенную ситуацию, по которой частенько получаю вопросы. Итак …
На обычный «средний» по современным меркам ноутбук, с видеокартой IntelHD (возможно плюс еще какая-то дискретная Nvidia), устанавливают Windows 7. После того, как система будет установлена, и появится впервые рабочий стол — пользователь замечает, что экран стал какой-то маленький, по сравнению с тем, что было (прим.: т.е. у экрана стало низкое разрешение). В свойствах экрана — разрешение установлено на 800×600 (как правило) и другое выставить нельзя. И что делать в этом случае?
В этой статье приведу решение подобной проблемы (дабы ничего здесь хитрого нет :)).
РЕШЕНИЕ
Такая проблема, чаще всего, возникает именно с Windows 7 (или XP). Дело в том, что в их комплекте нет (точнее их намного меньше) встроенных универсальных видео-драйверов (которые, кстати, есть в Windows 8, 10 — именно поэтому, при установке этих ОС проблем с видео-драйверами существенно меньше). Причем, это касается драйверов и на другие компоненты, не только видеокарты.
Чтобы посмотреть, с какими драйверами есть проблемы, рекомендую открыть диспетчер устройств. Проще всего это сделать, воспользовавшись панелью управления Windows (на всякий случай — скрин ниже, как ее открыть в Windows 7).
ПУСК — панель управления
В панели управления откройте адрес: Панель управленияСистема и безопасностьСистема. Слева в меню есть ссылка на диспетчер устройств — открываем ее (скрин ниже)!
Как открыть «Диспетчер устройств» — Windows 7
Далее, обратите внимание на вкладку «Видеоадаптеры«: если в ней присутствует «Стандартный VGA графический адаптер» — то это подтверждает, что драйверов в системе у вас нет (из-за этого и низкое разрешение, и на экран ничего не помещается :)).
Стандартный VGA графический адаптер.
Важно! Обратите внимание, что значок показывает, что для устройства нет драйвера совсем — и оно не работает! Например, на скриншоте выше показано, что, например, нет драйвера даже для Ethernet-контроллера (т.е. для сетевой карты). А это значит, что драйвер для видеокарты будет не скачать, т.к. нет сетевого драйвера, а сетевой драйвер не скачаешь, т.к. нет сети… В общем, тот еще узел!
Кстати, на скрине ниже показано, как выглядит вкладка «Видеоадаптеры«, если драйвер установлен (будет видно название видеокарты — Intel HD Graphics Family).
Драйвер на видеокарту есть!
Самый простой способ решить это проблему — это достать диск с драйвера, который шел в комплекте к вашему ПК (к ноутбукам, правда, такие диски не дают :)). И с помощью него — все быстро восстановить. Ниже же я рассмотрю вариант, что можно сделать и как все восстановить даже в тех случаях, когда у вас не работает сетевая карта и нет интернета, чтобы скачать даже сетевой драйвер.
1) Как восстановить сеть.
Совсем без помощи друга (соседа) — будет не обойтись. На крайний случай можно воспользоваться обычным телефоном (если у вас на нем есть интернет).
Суть решения в том, что есть специальная программа 3DP Net (размер которой около 30 МБ), которая содержит в себе универсальные драйвера практически для всех типов сетевых адаптеров. Т.е. грубо говоря, скачав эту программу, установив ее, она подберет драйвер и у вас заработает сетевая карта. Вы сможете скачивать все остальное уже со своего ПК.
Подробное решение проблемы разобрано здесь: https://pcpro100.info/drayver-na-setevoy-kontroller/
О том, как расшарить интернет с телефона: https://pcpro100.info/kak-rassharit-internet-s-telefona-na-kompyuter-po-usb-kabelyu/
2) Авто-установка драйверов — полезно/вредно?
Если у вас работает интернет на ПК — то хорошим решением может стать авто-установка драйверов. В своей практике я, конечно, встречался, как с корректной работой таких утилит, так и с тем, что иногда они обновляли драйвера так, что лучше бы вообще ничего не делали…
Но в подавляющем большинстве случаев, обновление драйверов проходит, все же, корректно и все работает. А плюсов от их использования целый ряд:
- экономят кучу времени на определение и поиск драйверов под конкретное оборудование;
- автоматически могут находить и обновлять драйвера до последней версии;
- в случае неудачного обновления — подобная утилита может откатить систему до старого драйвера.
В общем, тем, кто хочет сэкономить время, рекомендую следующее:
- Создать точку восстановления в ручном режиме — как это делается см. в этой статье: https://pcpro100.info/kak-sozdat-tochku-vosstanovleniya/
- Установить один из менеджеров драйверов, рекомендую вот эти: https://pcpro100.info/obnovleniya-drayverov/.
- Произвести с помощью одной из программ приведенных выше, поиск и обновление «дров» на ПК!
- В случае форс-мажора — просто откатите систему с помощью точки восстановления (см. чуть выше пункт-1).
Driver Booster — одна из программ для обновления драйверов. Все делается с помощью 1-го клика мышкой! Программа приведена по ссылке выше.
3) Определяемся с моделью видеокарты.
Если решили действовать в ручную — то прежде чем, скачивать и устанавливать видео-драйвера, нужно определиться, что за модель видеокарты у вас установлена в ПК (ноутбуке). Самый простой способ это сделать — воспользоваться специальными утилитами. Одна из лучших, на мой скромный взгляд (к тому же бесплатная) — это HWiNFO (скриншот ниже).
Определение модели видеокарты — HWinfo
Будем считать, что модель видеокарты определена, сеть функционирует :)…
Статья о том, как узнать характеристики компьютера: https://pcpro100.info/harakteristiki-kompyutera/
Кстати, если у вас ноутбук — то видео-драйвера для него можно найти на сайте производителя ноутбука. Для этого нужно знать точную модель устройства. Об этом можете узнать в статье про определение модели ноутбука: https://pcpro100.info/kak-uznat-model-noutbuka/
3) Официальный сайты
Здесь, как бы уже и комментировать нечего. Зная свою ОС (например, Windows 7, 8, 10), модель видеокарты или модель ноутбука — все, что вам нужно сделать — это зайти на сайт производителя и скачать требуемый видео-драйвер (кстати, не всегда самый новый драйвер — самый лучший. Иногда лучше поставить более старый — т.к. он более стабильный. Но здесь угадать довольно сложно, на всякий случай рекомендую вас скачивать пару версий драйверов и попробовать экспериментально…).
Сайты производителей видеокарт:
- IntelHD — http://www.intel.ru/content/www/ru/ru/homepage.html
- Nvidia — http://www.nvidia.ru/page/home.html
- AMD — http://www.amd.com/ru-ru
Сайты производителей ноутбуков:
- ASUS — http://www.asus.com/RU/
- Lenovo — http://www.lenovo.com/ru/ru/
- Acer — http://www.acer.com/ac/ru/RU/content/home
- Dell — http://www.dell.ru/
- HP — http://www8.hp.com/ru/ru/home.html
- Dexp — http://dexp.club/
4) Установка драйвера и настройка «родного» разрешения экрана
Установка…
Как правило, не представляет из себя ничего сложного — только запустить исполняемый файл и дождаться конца установки. После перезагрузки компьютера — экран пару раз мигнет и все начнет работать, как и прежде. Единственное, так же рекомендую перед установкой сделать резервную копию Windows — https://pcpro100.info/kak-sozdat-tochku-vosstanovleniya/
Изменение разрешения…
Полное описание изменения разрешения можете найти в этой статье: https://pcpro100.info/razreshenie-ekrana-xp-7/
Здесь постараюсь быть кратким. В большинстве случаев достаточно щелкнуть правой кнопкой мышки в любом месте рабочего стола, а затем открыть ссылку на параметры видео-карты или разрешения экрана (что я и сделаю, см. скрин ниже :)).
Windows 7 — разрешение экрана (правой клик мышкой на рабочем столе).
Далее просто нужно выбрать оптимальное разрешение экрана (в большинстве случаев оно помечается, как рекомендуемое, см. скрин ниже).
Разрешение экрана в Windows 7 — выбор оптимального.
Кстати? изменить разрешение можно и в настройках видео-драйвера — обычно он всегда виден рядом с часами (если что — нажмите стрелку — «Отобразить скрытые значки«, как на скрине ниже).
Значок видео-драйвера IntelHD.
На этом миссия статьи завершена — разрешение экрана должно было стать оптимальным и рабочее пространство вырасти. Если есть, чем дополнить статью — заранее благодарю. Удачи!
- Распечатать
Оцените статью:
- 5
- 4
- 3
- 2
- 1
(21 голос, среднее: 4 из 5)
Поделитесь с друзьями!