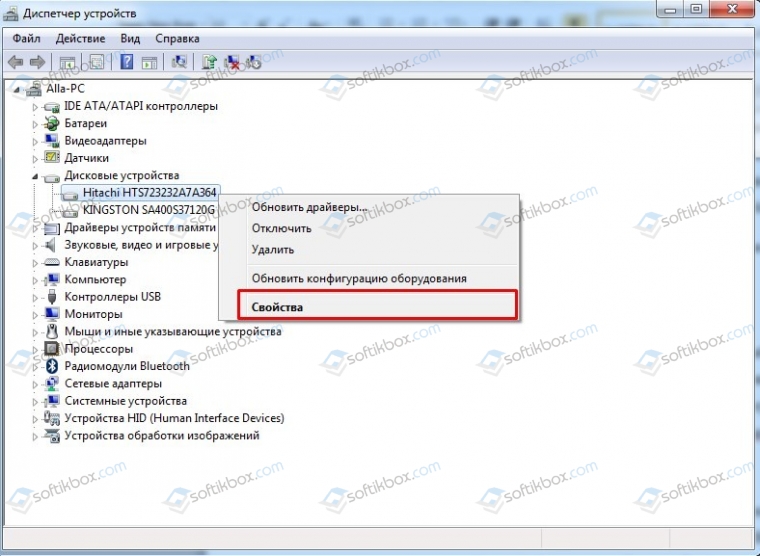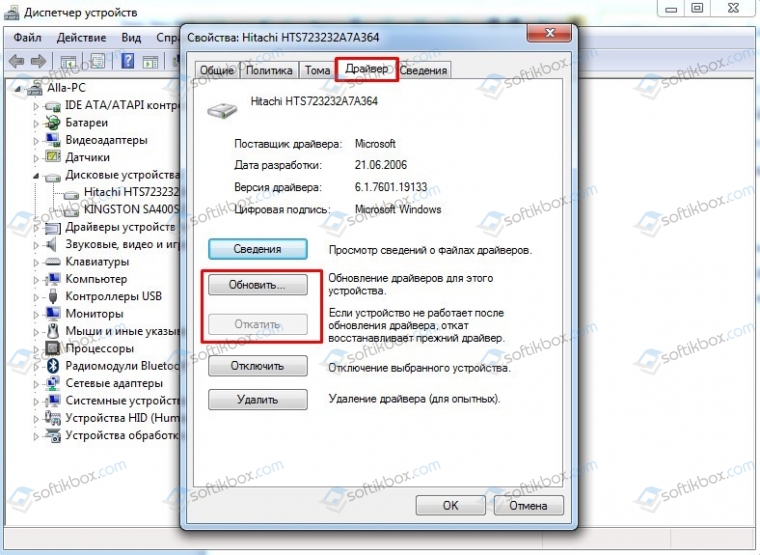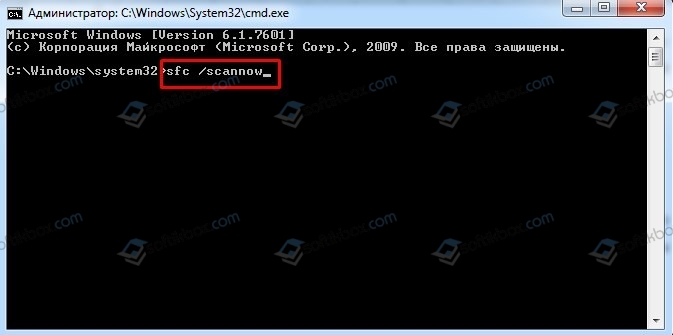На чтение 10 мин. Просмотров 9.1k. Опубликовано 03.09.2019
Ошибки типа «синий экран смерти», такие как NMI HARDWARE FAILURE, могут вызвать много проблем в Windows 10. Эти типы ошибок часто перезагружают ваш компьютер, чтобы предотвратить повреждение, поэтому очень важно знать, как исправить эти типы ошибок.
Как исправить ошибку NMI HARDWARE FAILURE BSoD
Содержание .
- Убедитесь, что Windows 10 и все драйверы обновлены
- Запустите средство устранения неполадок BSOD
- Запустите сканирование SFC
- Запустить DISM
- Проверьте жесткий диск
- Удалите проблемное программное обеспечение и ваш антивирус
- Используйте команду bcdedit
- Отключить ранний запуск защиты от вредоносного ПО
- Проверьте на неисправное оборудование
Исправлено – ошибка NMI HARDWARE FAILURE в Windows 10
Решение 1. Убедитесь, что Windows 10 и все драйверы обновлены .
Ошибки BSoD часто бывают вызваны определенными аппаратными или программными проблемами, и если вы хотите, чтобы ваша система Windows 10 была безошибочной, настоятельно рекомендуется регулярно обновлять Windows 10. Используя Центр обновления Windows, вы загружаете последние обновления для системы безопасности, а также некоторые новые функции, но самое главное, вы загружаете множество исправлений ошибок, улучшающих стабильность системы. Эти исправления часто устраняют проблемы с определенным аппаратным или программным обеспечением, поэтому, если вы хотите предотвратить ошибки BSoD, такие как NMI HARDWARE FAILURE, обязательно обновите Windows 10.
В дополнение к загрузке обновлений Windows, также важно поддерживать ваши драйверы в актуальном состоянии. Драйверы позволяют Windows 10 распознавать и использовать ваше оборудование, а также, если определенный драйвер устарел или не поддерживает Windows 10, что может привести к появлению ошибок Blue Screen of Death. Чтобы исправить ошибки такого типа, очень важно обновить драйверы, для этого вам просто нужно посетить веб-сайт производителя вашего оборудования и загрузить необходимые драйверы для вашего устройства. Чтобы полностью исправить ошибки Blue Screen of Death, обязательно обновите столько драйверов, сколько сможете.
Обновлять драйверы автоматически
Поиск драйверов самостоятельно может занять много времени. Поэтому мы советуем вам использовать инструмент, который сделает это автоматически. Использование автоматического средства обновления драйверов, безусловно, избавит вас от необходимости поиска драйверов вручную и всегда будет поддерживать вашу систему в курсе последних версий драйверов.
Модуль обновления драйверов Tweakbit (одобрен Microsoft и Norton Antivirus) поможет вам автоматически обновлять драйверы и предотвращать повреждение ПК, вызванное установкой неправильных версий драйверов. После нескольких тестов наша команда пришла к выводу, что это наиболее автоматизированный решение.
Вот краткое руководство о том, как его использовать:
-
Загрузите и установите средство обновления драйверов TweakBit
-
После установки программа начнет сканирование вашего компьютера на наличие устаревших драйверов автоматически. Driver Updater проверит установленные вами версии драйверов по своей облачной базе данных последних версий и порекомендует правильные обновления. Все, что вам нужно сделать, это дождаться завершения сканирования.
-
По завершении сканирования вы получите отчет обо всех проблемных драйверах, найденных на вашем ПК. Просмотрите список и посмотрите, хотите ли вы обновить каждый драйвер по отдельности или все сразу. Чтобы обновить один драйвер за раз, нажмите ссылку «Обновить драйвер» рядом с именем драйвера. Или просто нажмите кнопку «Обновить все» внизу, чтобы автоматически установить все рекомендуемые обновления.
Примечание. Некоторые драйверы необходимо установить в несколько этапов, поэтому вам придется нажмите кнопку «Обновить» несколько раз, пока все его компоненты не будут установлены.
Решение 2. Запустите средство устранения неполадок BSOD .
Следующее средство устранения неполадок, которое мы собираемся попробовать, – это сканирование SFC. Это инструмент командной строки, который просматривает вашу систему в поисках потенциальных проблем. Конечно, если решение этих проблем возможно, сканирование SFC сделает это автоматически.
Вот как запустить сканирование SFC в Windows 10:
- Откройте приложение Настройки и перейдите в раздел Обновление и безопасность .
- Выберите «Устранение неполадок» в меню слева.
-
Выберите BSOD на правой панели и нажмите Запустить средство устранения неполадок .
- Следуйте инструкциям на экране для устранения неполадок.
Решение 3. Запустите сканирование SFC
Если «единое» средство устранения неполадок не решило проблему, мы собираемся запустить сканирование SFC. Этот инструмент сканирует ваш компьютер на наличие потенциальных проблем и предлагает решение, если это возможно. Таким образом, это также может быть полезно при ошибке NMI HARDWARE FAILURE.
Вот как запустить сканирование SFC в Windows 10:
- Щелкните правой кнопкой мыши кнопку «Пуск» и откройте Командную строку (Admin).
-
Введите следующую строку и нажмите Enter: SFC/SCANNOW
- Подождите, пока процесс не будет завершен (это может занять некоторое время).
- Если решение найдено, оно будет применено автоматически.
- Теперь закройте командную строку и перезагрузите компьютер.
Решение 4. Запустите DISM .
И, наконец, если ни один из предыдущих специалистов по устранению неполадок не решил проблему, то последним, который мы собираемся попробовать, является DISM. Обслуживание образов развертывания и управление ими (DISM) – это инструмент, который перезагружает образ системы, и возможные проблемы могут быть устранены по пути. Таким образом, запуск этого инструмента может исправить ошибку NMI HARDWARE FAILURE.
Мы рассмотрим как стандартные, так и процедуры, которые используют установочный носитель ниже:
- Стандартный способ
- Щелкните правой кнопкой мыши Пуск и откройте командную строку (администратор).
-
Вставьте следующую команду и нажмите Enter:
-
-
DISM/Online/Cleanup-Image/RestoreHealth
-
DISM/Online/Cleanup-Image/RestoreHealth
-
- Подождите, пока сканирование не закончится.
- Перезагрузите компьютер и попробуйте обновить снова.
- С установочного носителя Windows
- Вставьте установочный носитель Windows.
- Щелкните правой кнопкой мыши меню «Пуск» и выберите в меню «Командная строка» («Администратор»).
-
В командной строке введите следующие команды и нажмите Enter после каждого:
- dism/online/cleanup-image/scanhealth
- dism/online/cleanup-image/restorehealth
-
Теперь введите следующую команду и нажмите Enter:
- DISM/Online/Cleanup-Image/RestoreHealth /source:WIM:X:SourcesInstall.wim:1/LimitAccess
- Обязательно измените значение X с буквой подключенного диска при установке Windows 10.
- После завершения процедуры перезагрузите компьютер.
Решение 5. Проверьте жесткий диск
Ошибки BSoD могут быть вызваны поврежденными файлами на вашем жестком диске, и для решения этой проблемы рекомендуется запустить сканирование chkdsk. Чтобы запустить сканирование chkdsk, вам нужно сделать следующее:
- Введите Расширенный запуск (перезагрузите компьютер, удерживая клавишу Shift ).
- Выберите Устранение неполадок> Дополнительные параметры .
- Выберите Командная строка в списке параметров.
-
Когда появится командная строка, введите следующие строки и нажмите Enter после каждой строки, чтобы запустить ее:
- bootrec.exe/rebuildbcd
- bootrec.exe/fixmbr
- bootrec.exe/fixboot
-
Некоторые пользователи также рекомендуют запускать дополнительные команды chkdsk . Для выполнения этих команд вам необходимо знать буквы дисков для всех разделов жесткого диска. В командной строке вы должны ввести следующее (но не забудьте использовать буквы, которые соответствуют разделам вашего жесткого диска на вашем ПК):
-
chkdsk/r c:
- c hkdsk/r d:
Это только наш пример, так что имейте в виду, что вы должны выполнять команду chkdsk для каждого раздела жесткого диска, который у вас есть.
-
chkdsk/r c:
- Перезагрузите компьютер и проверьте, решена ли проблема.
Решение 6. Удалите проблемное программное обеспечение и антивирус .
Программное обеспечение может быть причиной таких ошибок, особенно если определенное программное обеспечение не полностью совместимо с вашим компьютером. Такие программы, как VPN-клиенты или даже антивирусные программы, могут вызвать ошибку NMI HARDWARE FAILURE, поэтому обязательно удалите все проблемные программы. Стоит отметить, что недавно установленное программное обеспечение также может вызывать эти типы ошибок, и если вы установили или обновили определенное программное обеспечение до того, как эта ошибка начала появляться, обязательно удалите ее.
Как мы кратко упомянули, антивирусное программное обеспечение может быть частой причиной таких ошибок, поэтому обязательно удалите все стороннее антивирусное программное обеспечение, которое вы установили. Многие антивирусные программы оставят некоторые записи реестра и файлы после удаления, и эти файлы могут по-прежнему вызывать ошибки BSoD. Чтобы полностью удалить антивирусное программное обеспечение, рекомендуется использовать для него специальное средство удаления. Многие охранные компании предлагают эти инструменты для своего программного обеспечения, поэтому обязательно загрузите один из них для своей антивирусной программы.
- ЧИТАЙТЕ ТАКЖЕ: Исправлено: критическая ошибка BSoD службы в Windows 10
Решение 7. Используйте команду bcdedit
Немногие пользователи сообщили, что у них есть проблемы с антивирусом Касперского, и, по их словам, единственный способ исправить ошибку NMI HARDWARE FAILURE – это использовать команду bcdedit. Для этого выполните следующие действия:
-
Нажмите Клавишу Windows + X , чтобы открыть расширенное меню пользователя. Выберите в меню Командная строка (Администратор) .
-
После того, как откроется командная строка, введите bcdedit/set x2apicpolicy disable и нажмите Enter , чтобы запустить ее.
Если вы не можете войти в Windows 10 из-за этой ошибки, вы можете запустить командную строку, выполнив следующие действия:
- Перезагрузите компьютер во время загрузки. Повторяйте этот шаг, пока не начнете Автоматическое восстановление.
- Выберите Устранение неполадок> Дополнительные параметры> Командная строка .
- После запуска Командная строка введите bcdedit/set x2apicpolicy disable и нажмите Enter .
- Закройте Командную строку и перезагрузите компьютер.
Решение 8. Отключите ранний запуск защиты от вредоносного ПО .
Немногие пользователи утверждают, что они исправили ошибку NMI HARDWARE FAILURE, отключив ранний запуск защиты от вредоносного ПО. Прежде чем отключить ранний запуск защиты от вредоносных программ, нужно изменить несколько других параметров.
Во-первых, вам нужно включить Нет защиты выполнения в BIOS. Для этого просто войдите в BIOS, найдите настройку и включите ее. Поскольку существует много разных версий BIOS, обязательно изучите руководство по материнской плате, чтобы узнать, как войти в BIOS и включить защиту от выполнения.
После этого вам нужно включить DEP только для основных программ и служб Windows. Для этого выполните следующие действия:
-
Нажмите Windows Key + S и введите производительность. Выберите настроить внешний вид и производительность Windows .
-
Перейдите на вкладку Предотвращение выполнения данных и выберите Включить DEP только для основных программ и служб Windows .
- Нажмите Применить и ОК , чтобы сохранить изменения.
Наконец, вам нужно отключить ранний запуск защиты от вредоносных программ. Для этого выполните следующие действия:
-
Перезагрузите компьютер несколько раз, пока не войдете в режим автоматического восстановления. Кроме того, вы можете просто нажать и удерживать клавишу Shift и нажать кнопку Перезагрузить .
- Выберите Устранение неполадок> Дополнительные параметры> Параметры запуска и нажмите кнопку Перезагрузить .
- После перезагрузки компьютера вы увидите список параметров. Выберите Отключить ранний запуск защиты от вредоносного ПО , нажав 8 или F8 на клавиатуре.
Решение 9. Проверьте наличие неисправного оборудования
Неисправное оборудование может часто вызывать ошибки BSoD, но иногда недавно установленное оборудование также может вызывать ошибку NMI HARDWARE FAILURE. Если вы недавно установили какое-либо новое оборудование, обязательно удалите его или замените и проверьте, хорошо ли работает ваш ПК без него.
Если проблема не в недавно установленном оборудовании, скорее всего, причиной является неисправный аппаратный компонент. Пользователи сообщили, что неисправная звуковая карта или блок питания могут вызвать такие ошибки, поэтому обязательно проверьте эти компоненты. Кроме того, проверьте другие основные компоненты, такие как оперативная память, материнская плата, графическая карта и жесткий диск.
Ошибка NMI HARDWARE FAILURE может вызвать определенные проблемы в Windows 10, но ее можно легко исправить с помощью одного из наших решений.
Примечание редактора . Этот пост был первоначально опубликован в августе 2015 года и с тех пор был полностью переработан и обновлен для обеспечения свежести, точности и полноты.

Ошибки типа «синий экран смерти», такие как NMI_HARDWARE_FAILURE, могут вызвать множество проблем в Windows 10.
Эти типы ошибок будут часто перезагружать компьютер, чтобы предотвратить повреждение оборудования. Поэтому очень важно знать, как их исправить.
Но способность понять, что такое NMI_HARDWARE_FAILURE и что его вызывает, а также знание наиболее вероятных мест, где он может наткнуться, также важны для процесса устранения неполадок. Итак, вот.
Что вызывает отказ оборудования NMI?
Код ошибки NMI_HARDWARE_FAILURE проявляется как синий экран смерти и может привести к сбоям системы и другим серьезным ошибкам.
Есть много потенциальных виновников, которые могут вызвать эту ошибку, но наиболее распространенными из них являются:
- Поврежденные, устаревшие или отсутствующие драйверы оборудования
- Поврежденные или устаревшие ключи реестра
- Конфликты и несовместимости между различными системными компонентами или программами
- Проблемы с разгоном (и перегревом) процессора
- Другие сбои, связанные с оборудованием (повреждение водой, повреждение пылью и т. д.)
Наконец, вы можете столкнуться с ошибкой аппаратного сбоя NMI на большинстве платформ Windows (от Windows 7, 8, 8.1, 10 до Windows 11 и даже на Windows Server 2012), а также на ноутбуках большинства основных брендов, таких как HP или Dell. Пользователи в основном сообщали о следующих случаях:
- Сбой оборудования NMI в Windows 10 на ноутбуке HP. Использование специального инструмента для исправления BSOD — это самое простое и легкое решение, которое вы можете реализовать.
- Сбой оборудования NMI в Windows 10 на ноутбуке Dell — пользователи Dell могут использовать средство устранения неполадок Windows, чтобы решить эту проблему.
- Сбой оборудования NMI в Windows 10 на Lenovo. Даже на компьютерах Lenovo сканирования Windows и средств устранения неполадок иногда бывает достаточно для устранения BSOD.
- Аппаратный сбой NMI в Windows 10 на Acer Nitro 5. Не забудьте проверить жесткий диск на наличие физических повреждений, если ни одно из программных решений не работает.
NMI означает немаскируемое прерывание и указывает на проблему, связанную с оборудованием, которая требует немедленного внимания с вашей стороны.
Можно ли исправить аппаратный сбой?
Ответ заключается в том, что его можно отремонтировать. Сбои в оборудовании можно устранить различными способами, включая использование стороннего программного обеспечения, использование специализированного средства устранения неполадок или сканирование системы.
В этой статье мы познакомим вас с подробным списком параметров, которые вы можете использовать для решения проблемы NMI_HARDWARE_FAILURE (80), возникающей в Windows 10 и 11.
Как я могу исправить ошибки BSOD NMI HARDWARE FAILURE?
1. Используйте стороннее средство исправления BSOD
Outbyte PC Repair Tool — это отличное программное обеспечение, разработанное для восстановления вашего ПК до его наилучшего состояния, защиты от вредоносных программ путем обнаружения опасных веб-сайтов, а также для замены поврежденных файлов.
С помощью этого инструмента вы предотвращаете и исправляете ошибки BSOD, а также можете заменять поврежденные файлы. dll и очищать операционную систему от любых побочных эффектов предыдущей вирусной инфекции.
2. Запустите средство устранения неполадок BSOD.
- Откройте приложение «Настройки» и перейдите в раздел «Обновление и безопасность».
- Выберите «Устранение неполадок» в меню слева.
- Выберите BSOD на правой панели и нажмите «Запустить средство устранения неполадок».
- Следуйте инструкциям на экране, чтобы завершить устранение неполадок.
Это инструмент командной строки, который просматривает вашу систему в поисках потенциальных проблем. Конечно, если решение этих проблем возможно, сканирование SFC сделает это автоматически.
3. Убедитесь, что Windows 10 и все драйверы обновлены.
Ошибки BSOD часто вызваны определенными аппаратными или программными проблемами, и если вы хотите, чтобы ваша система Windows 10 работала без ошибок, настоятельно рекомендуется регулярно обновлять ОС.
Используя Центр обновления Windows, вы загрузите последние исправления безопасности вместе с некоторыми новыми функциями. Но самое главное, вы загрузите множество исправлений ошибок, которые улучшат стабильность системы.
Эти исправления ошибок часто устраняют проблемы с определенным оборудованием или программным обеспечением, поэтому, если вы хотите предотвратить ошибки BSOD, такие как NMI_HARDWARE_FAILURE, обязательно обновите Windows 10/11.
Помимо загрузки обновлений Windows, не менее важно своевременно обновлять драйверы. Драйверы позволяют вашей ОС распознавать и использовать ваше оборудование, и если определенный драйвер устарел.
Если этот драйвер не поддерживает Windows 10/11, это может привести к появлению ошибок «Синий экран смерти».
Чтобы исправить эти типы ошибок, крайне важно обновить драйверы. Для этого вам просто нужно посетить веб-сайт производителя вашего оборудования и загрузить необходимые драйверы для вашего устройства.
Это решение может помочь вам решить проблему NMI_HARDWARE_FAILURE в Windows 10/11, и оно эффективно для любого типа устройств, особенно для ПК Dell.
Чтобы полностью исправить ошибки Blue Screen of Death, обязательно обновите как можно больше драйверов.
4. Обновляйте драйверы автоматически
Самостоятельный поиск драйверов может занять много времени. Поэтому мы советуем вам использовать инструмент, который сделает это за вас автоматически.
Использование автоматического средства обновления драйверов, безусловно, избавит вас от хлопот, связанных с поиском драйверов вручную, и всегда будет поддерживать вашу систему в актуальном состоянии с помощью последних версий драйверов.
Благодаря потрясающей базе данных, включающей более 18 миллионов драйверов, и передовой технологии сканирования вам не придется сталкиваться с этими критическими ошибками обновления.
Ваш компьютер всегда будет работать бесперебойно, и, кроме того, вы даже можете создать резервную копию всех своих драйверов, сжав их в один файл.
Мы также рекомендовали это решение для устранения ошибки BSOD NMI_HARDWARE_FAILURE. После нескольких тестов наша команда пришла к выводу, что это лучший автоматизированный вариант.
5. Запустите сканирование SFC
- Нажмите Windowsзатем введите cmd и выберите «Запуск от имени администратора».
- Введите следующую строку и нажмите Enter:
sfc /scannow
- Дождитесь завершения процесса (это может занять некоторое время).
- Если решение найдено, оно будет применено автоматически.
- Теперь закройте командную строку и перезагрузите компьютер.
Если унифицированное средство устранения неполадок не помогло решить проблему, мы собираемся запустить сканирование SFC в Windows 10/11.
Этот инструмент сканирует ваш компьютер на наличие потенциальных проблем и, если возможно, предлагает решение, поэтому он также может быть полезен при устранении ошибки кода остановки NMI_HARDWARE_FAILURE.
6. Запустите DISM
6.1. Стандартный способ
- Коснитесь Windows клавиши, введите cmd и выберите «Запуск от имени администратора».
- Вставьте следующую команду и нажмите Enter:
DISM /Online /Cleanup-Image /RestoreHealth
- Дождитесь завершения сканирования.
- Перезагрузите компьютер и повторите попытку обновления.
Система обслуживания образов развертывания и управления ими (DISM) — это инструмент, который перезагружает образ системы, при этом возможные проблемы могут быть решены. Таким образом, запуск этого инструмента может исправить ошибку NMI_HARDWARE_FAILURE.
6.2. С установочного носителя Windows
- Вставьте установочный носитель Windows 10 или Windows 11.
- Нажмите Windows клавишу на клавиатуре, затем введите cmd и выберите «Запуск от имени администратора».
- Затем вставьте следующие команды и нажмите Enterпосле каждой:
DISM /Online /Cleanup-Image /ScanHealthDISM /Online /Cleanup-Image /RestoreHealth
- Теперь введите следующую команду и нажмите Enter:
DISM /Online /Cleanup-Image /RestoreHealth /source:WIM:X:SourcesInstall.wim:1 /LimitAccess
- Обязательно измените значение X на букву подключенного диска при установке Windows 10/11.
- После завершения процедуры перезагрузите компьютер.
7. Проверьте жесткий диск
- Войдите в расширенный запуск (перезагрузите компьютер, удерживая Shift клавишу) в Windows 10/11.
- Выберите «Устранение неполадок», затем выберите «Дополнительные параметры».
- Выберите «Командная строка» из списка параметров. Когда появится командная строка, введите следующие строки и нажмите Enterпосле каждой строки, чтобы запустить ее:
bootrec.exe /rebuildbcdbootrec.exe /fixmbrbootrec.exe /fixboot
- Некоторые пользователи также предполагают, что вам также необходимо выполнить дополнительные команды chkdsk. Чтобы выполнить эти команды, вам нужно знать буквы дисков для всех разделов вашего жесткого диска.
- В командной строке вы должны ввести следующее (но не забудьте использовать буквы, соответствующие разделам вашего жесткого диска на вашем ПК):
chkdsk /r C:chkdsk /r D:
- Перезагрузите компьютер и проверьте, решена ли проблема.
Ошибки BSOD могут быть вызваны поврежденными файлами на жестком диске. Чтобы решить эту проблему, рекомендуется запустить сканирование chkdsk.
8. Удалите проблемное программное обеспечение и антивирус
Программные инструменты часто могут вызывать подобные ошибки, особенно если соответствующее программное обеспечение не полностью совместимо с вашим компьютером.
Такие программы, как VPN-клиенты или даже антивирусные программы, могут вызывать ошибки NMI_HARDWARE_FAILURE, поэтому обязательно удалите все проблемные программы.
Стоит отметить, что недавно установленное программное обеспечение также может вызывать подобные ошибки. Если вы установили или обновили определенное программное обеспечение до того, как эта ошибка начала появляться, обязательно удалите его.
Как мы кратко упомянули, антивирусное программное обеспечение может быть частой причиной таких ошибок, поэтому обязательно удалите все стороннее антивирусное программное обеспечение, которое вы установили.
Многие антивирусные программы оставляют определенные записи и файлы реестра после их удаления, и эти файлы все еще могут вызывать появление ошибок BSOD.
Чтобы полностью удалить антивирусное программное обеспечение, рекомендуется использовать для него специальный инструмент удаления. Многие компании, занимающиеся безопасностью, предлагают эти инструменты для своего программного обеспечения, поэтому обязательно загрузите один из них для своей антивирусной программы.
9. Используйте команду bcdedit
9.1. Используйте командную строку
- Нажмите Windows, затем введите cmd и откройте результат командной строки от имени администратора. Обратите внимание, что шаги точно такие же в Windows 11.
- Когда откроется командная строка, вставьте строку ниже и нажмите Enter:
bcdedit /set x2apicpolicy disable
9.2 Доступ к командной строке с автоматическим восстановлением
- Доступ к расширенному запуску (перезагрузите компьютер, удерживая Shift клавишу).
- Выберите «Устранение неполадок», затем «Дополнительные параметры» и нажмите «Командная строка».
- Когда запустится командная строка, введите приведенный ниже код и нажмите Enter:
bcdedit /set x2apicpolicy disable
- Закройте командную строку и перезагрузите компьютер.
Немногие пользователи сообщили о проблемах с антивирусом Касперского, и, по их словам, единственный способ исправить ошибку NMI_HARDWARE_FAILURE в Windows 10/11 — использовать команду bcdedit.
10. Отключите ранний запуск защиты от вредоносных программ.
- Нажмите Windowsи введите производительность. Выберите Настроить внешний вид и производительность Windows.
- Перейдите на вкладку «Предотвращение выполнения данных» и выберите «Включить DEP только для основных программ и служб Windows».
- Нажмите «Применить» и «ОК», чтобы сохранить изменения.
- Перезагрузите компьютер несколько раз, пока не войдете в режим автоматического восстановления, или вы можете просто нажать и удерживать клавишу Shift и нажать кнопку «Перезагрузить».
- Выберите «Устранение неполадок», затем «Дополнительные параметры».
- Нажмите «Параметры запуска», а затем кнопку «Перезагрузить».
- После перезагрузки компьютера вы увидите список параметров. Выберите Отключить ранний запуск защиты от вредоносных программ, нажав 8 или F8 на клавиатуре.
Во-первых, вам нужно включить No Execution Protection в BIOS. Для этого просто войдите в BIOS, найдите параметр и включите его.
Поскольку существует много разных версий BIOS, обязательно ознакомьтесь с руководством по материнской плате, чтобы узнать, как войти в BIOS и включить защиту от выполнения.
После этого вам нужно включить DEP только для основных программ и служб Windows.
Немногие пользователи утверждают, что исправили ошибку NMI_HARDWARE_FAILURE, отключив ранний запуск защиты от вредоносных программ.
Перед отключением защиты от вредоносных программ с ранним запуском необходимо изменить еще несколько параметров.
11. Проверьте неисправное оборудование
Неисправное оборудование часто может вызывать ошибки BSOD, но иногда недавно установленное оборудование может также вызывать появление ошибки NMI_HARDWARE_FAILURE в Windows 10 или 11.
Если вы недавно установили какое-либо новое оборудование, обязательно удалите или замените его и проверьте, хорошо ли работает ваш компьютер без него.
Если проблема не в недавно установленном оборудовании, причиной может быть неисправный аппаратный компонент. Пользователи сообщают, что неисправная звуковая карта или блок питания могут вызывать такие ошибки, поэтому проверьте эти компоненты.
Кроме того, проверьте другие основные компоненты, такие как оперативная память, материнская плата, графическая карта и жесткий диск.
Как узнать, не работает ли мое оборудование с Windows 10?
- Щелкните правой кнопкой мыши меню «Пуск» и выберите «Диспетчер устройств».
- Разверните одну за другой папки с вашим оборудованием, затем щелкните правой кнопкой мыши на диске и выберите «Свойства».
- Здесь вы увидите сообщение под статусом устройства, в котором будет указано, неисправно ли оборудование или нет.
Ошибка NMI_HARDWARE_FAILURE может вызвать определенные проблемы в Windows 10/11, но ее можно легко исправить с помощью одного из наших решений.
Мы хотели бы услышать от вас больше, поэтому напишите нам комментарий в специальном разделе ниже.
Related post
Исправьте NMI_HARDWARE_FAILURE BSOD в Windows 10/8/7
Немаскируемое прерывание или НЕИСПРАВНОСТЬ ОБОРУДОВАНИЯ NMI . Ошибка синего экрана возникает из-за неисправности оборудования. Код остановки, который вы можете получить для этой ошибки BSOD: 0x00000080. Ошибка может возникать случайным образом во время использования компьютера, но большое количество пользователей сообщают об этой ошибке во время обновления или установки драйверов графической карты. В этом посте мы рассмотрим все возможные исправления этой ошибки.
Ошибка NMI_HARDWARE_FAILURE в Windows
Проверка ошибки NMI_HARDWARE_FAILURE имеет значение 0x00000080. Эта проверка на наличие ошибок показывает, что произошла аппаратная неисправность.
Различные аппаратные неисправности могут вызвать проверку ошибки NMI_HARDWARE_FAILURE, но точную причину трудно определить.
Для исправления ошибки NMI HARDWARE FAILURE в Windows 10 будут выполнены следующие возможные исправления:
- Удалите все оборудование или драйверы, которые были недавно установлены.
- Обновление, откат или отключение графических драйверов.
- Убедитесь, что все модули памяти относятся к одному типу.
Если вы обычно создаете точку восстановления системы, вы можете попытаться отменить любые изменения на вашем компьютере, выполнив восстановление системы. Также рекомендуется выполнять эти задачи, указанные ниже, только в безопасном режиме.
1] Удалите все оборудование или драйверы, которые были недавно установлены .
Возможно, вам придется отключить или удалить недавно установленное оборудование, потому что внешние устройства не так уж невинны в возникновении ошибки синего экрана.
Для этого я бы порекомендовал попытаться физически отключить любое внешнее устройство, подключенное к вашему компьютеру, и проверить, исправляет ли это «синий экран смерти».
2] Обновление, откат или отключение различных драйверов
Теперь для вас лучше всего заходить на веб-сайты ваших производителей, таких как NVIDIA, AMD или Intel. Перейдите в раздел Драйверы. И загрузите последние определения оттуда.
После завершения загрузки просто установите графический драйвер и перезагрузите компьютер.
Либо после загрузки в безопасном режиме откройте Диспетчер устройств.
Основные драйверы, которые могут быть причиной для этого конкретного файла, будут перечислены в разделе Адаптеры дисплея внутри диспетчера устройств. Так что если вы недавно обновили эти драйверы, откатитесь и посмотрите. Если вы этого не сделали, то мы предлагаем вам обновить эти драйверы.
3] Убедитесь, что все модули памяти одного типа
Это немного сложно и технически. Если вы склонны использовать несколько физических ОЗУ на вашем компьютере, вам необходимо сначала проверить, имеют ли они одинаковую частоту. И после этого нужно одно убедиться, что чип правильно совместим. Если разъемы подключены с помощью какого-либо адаптера или нерекомендованного устройства, это может вызвать некоторые проблемы, одновременно снижая производительность компьютера.
Если вы найдете такую настройку, вам нужно отменить ее или установить надлежащее и рекомендуемое и совместимое оборудование.
Источник
Исправление NOD_hardware_failure BSOD с кодом ошибки 0x00000080
NMI_HARDWARE_FAILURE ошибка имеет код 0x00000080 Этот синий экран ошибки смерти указывает на то, что неисправность оборудования произошло. Большое количество аппаратных сбоев может вызвать ошибку BSOD NMI_HARDWARE_FAILURE. Точную причину трудно определить.
NMI расшифровывается как немаскируемое прерывание, которое является аппаратной ошибкой, которая приводит к ошибке синего экрана после установки нового аппаратного или программного обеспечения.
Вот некоторые применимые решения для исправления этой ошибки BSOD NMI_HARDWARE_FAILURE (Ошибка 0x80).
Отключить вновь подключенное оборудование
Эта ошибка может быть вызвана недавно установленным оборудованием, таким как звуковая карта, видеокарта и жесткий диск. Снимите или замените его. Затем перезагрузите компьютер, чтобы увидеть, работает ли он.
Обновить все устройство драйверы
Несовместимые и устаревшие драйверы устройств (особенно драйверы дисплеев) обычно вызывают различные ошибки синего экрана и могут привести к аппаратной ошибке BSI nmi. Чтобы исправить аппаратные ошибки NMI, сначала обновите драйверы из диспетчера устройств. Или посетите производителя устройства, чтобы загрузить и установить последнюю версию Windows PC водитель программного обеспечения. Затем перезагрузите компьютер. Вы не должны снова видеть этот синий экран смерти.
Удалите неисправное программное обеспечение и антивирусное программное обеспечение.
Программное обеспечение может быть наиболее распространенной причиной ошибки такого типа, особенно если данное программное обеспечение не полностью совместимо с вашим компьютером. Такие программы, как VPN-клиенты или даже антивирусные программы, могут вызвать ошибки NMI_HARDWARE_FAILURE, поэтому вам следует удалить любые проблемные программы. Обратите внимание, что недавно установленное программное обеспечение также может вызывать этот тип ошибки, и если вы установили или обновили какое-либо программное обеспечение до того, как возникнет эта ошибка, обязательно удалите его.
Обновить:
Теперь мы рекомендуем использовать этот инструмент для вашей ошибки. Кроме того, этот инструмент исправляет распространенные компьютерные ошибки, защищает вас от потери файлов, вредоносных программ, сбоев оборудования и оптимизирует ваш компьютер для максимальной производительности. Вы можете быстро исправить проблемы с вашим ПК и предотвратить появление других программ с этим программным обеспечением:
- Шаг 1: Скачать PC Repair & Optimizer Tool (Windows 10, 8, 7, XP, Vista — Microsoft Gold Certified).
- Шаг 2: Нажмите «Начать сканирование”, Чтобы найти проблемы реестра Windows, которые могут вызывать проблемы с ПК.
- Шаг 3: Нажмите «Починить все», Чтобы исправить все проблемы.
Как мы кратко упомянули, антивирусное программное обеспечение может быть наиболее распространенной причиной ошибок такого типа, поэтому удалите любое стороннее антивирусное программное обеспечение, которое вы установили. Многие антивирусные программы оставляют некоторые записи реестра и файлы после их удаления, и эти файлы могут по-прежнему вызывать ошибки BSoD. Чтобы полностью удалить антивирусное программное обеспечение, вы должны использовать специальный деинсталлятор. Многие охранные компании предлагают эти инструменты для своего программного обеспечения, поэтому загрузите их для своей антивирусной программы.
Переключение в безопасный режим в Windows 10
Когда вы переключаетесь в безопасный режим в Windows 10, операционная система загружает минимальный пользовательский интерфейс, который содержит только службы и драйверы, необходимые для его запуска. Вот как это выглядит:
- Используйте инструмент настройки системы (msconfig.exe).
- Используйте комбинацию «Shift + Restart».
- Используйте приложение «Настройки» для доступа к параметрам восстановления.
- Загрузка с диска восстановления
- Используйте установочный диск Windows 10 и командную строку
- Прервите нормальный процесс загрузки вашего ПК с Windows 10.
- F8 или Shift + F8 (не работает с BIOS и SSD UEFI)
Надеемся, что ваша проблема с ошибкой BSOD NMI_HARDWARE_FAILURE была решена одним из способов, описанных выше. Дайте нам знать в комментариях ниже.
CCNA, веб-разработчик, ПК для устранения неполадок
Я компьютерный энтузиаст и практикующий ИТ-специалист. У меня за плечами многолетний опыт работы в области компьютерного программирования, устранения неисправностей и ремонта оборудования. Я специализируюсь на веб-разработке и дизайне баз данных. У меня также есть сертификат CCNA для проектирования сетей и устранения неполадок.
Источник
Как исправить ошибку NMI Hardware Failure в Windows 10?
Синий экран с кодом остановки NMI_Hardware_Failure (0x00000080) возникает в результате аппаратного сбоя. Иногда ошибка происходит после обновления драйверов или изменения оборудования.
Во многих случаях проблему удается решить путем удаления драйверов или устройств, которые были установлены до ее появления. Но если не вносили изменения в конфигурацию ПК, поиск причины выполняется путем поочередной замены установленных устройств заведомо рабочими.
Проверка модулей оперативной памяти
Сбой системы, сопровождающийся синим экраном BSOD NMI_Hardware_Failure, часто происходит при использовании двух разных планок оперативной памяти, которые отличаются по типу. Вполне допускается установка нескольких планок ОЗУ разных производителей, если они имеют одинаковую частоту МГц. Например, если установлен модуль оперативной памяти 8ГБ 1333 МГц, затем добавляете вторую планку на 8ГБ 2400 МГц, то это может привести к нестабильной работе системы, в том числе к возникновению аппаратного сбоя NMI_Hardware_Failure.
Поэтому, если перед возникновением ошибки добавили дополнительную планку ОЗУ, извлеките ее и проверьте, решена ли проблема. Также нужно проверить память на наличие ошибок и несоответствий с помощью утилиты memtest86.
Кроме этого, нужно проверить причастность процессора к этому сбою. Например, средством диагностики процессоров Intel, если используете устройство этого производителя.
Также код ошибки NMI_Hardware_Failure часто встречается на конфигурациях ПК, работающих под управлением процессоров последнего поколения на компьютерах с сильно устаревшими версиями BIOS. Поэтому для правильной работы ЦП требуется обновление BIOS.
Удаление вновь установленных драйверов и устройств
С ошибкой NMI_Hardware_Failure также можно столкнуться после обновления драйверов и установки нового оборудования. Сбой часто происходит после замены видеокарты или материнской платы с интегрированным графическим процессором. В этом случае проблема возникает из-за драйверов, которые несовместимы с новым оборудованием.
При использовании дискретной видеокарты, перейдите на сайт NVIDIA или AMD. Загрузите и установите последнюю версию программного обеспечения, соответствующей модели и разрядности Windows.
Источник
Если вы столкнулись с ошибкой типа «синий экран» NMI_HARDWARE_FAILURE при использовании компьютера с Windows 10, то читайте дальше, поскольку этот пост поможет вам в устранении такого рода ошибки типа «синий экран смерти».
NMI HARDWARE FAILURE или «Немаскируемое прерывание» ошибка синего экрана возникает, когда в вашем компьютере есть аппаратный сбой. Когда вы сталкиваетесь с этой ошибкой синего экрана, вы можете получить код остановки 0x00000080, который может случайным образом возникнуть во время использования вашего компьютера. Однако многие пользователи сообщали о возникновении этой ошибки при попытке обновить или установить драйверы видеокарты.
Код остановки, который вы можете получить для этой ошибки BSOD, равен 0x00000080. Ошибка может возникать случайно при использовании компьютера, но большое количество пользователей сообщают об этой ошибке во время обновления или установки драйверов графической карты. В этом посте мы рассмотрим все возможные исправления этой ошибки.
Ошибка NMI_HARDWARE_FAILURE в Windows
Проверка ошибки NMI_HARDWARE_FAILURE имеет значение 0x00000080. Эта проверка на наличие ошибок показывает, что произошла аппаратная неисправность. Существуют различные аппаратные сбои, которые могут вызвать такого рода ошибку синего экрана. Однако определить точную причину довольно сложно. Не беспокойтесь о следующих исправлениях, представленных ниже, которые помогут вам устранить ошибку NMI_HARDWARE_FAILURE Blue Screen, независимо от причины проблемы.
Вариант 1. Попробуйте удалить оборудование или драйверы, которые вы недавно установили.
Если вы недавно установили какое-либо оборудование или драйверы, возможно, вы захотите отключить или удалить их, поскольку доказано, что внешние устройства являются одним из факторов, вызывающих ошибки типа «синий экран», такие как NMI_HARDWARE_FAILURE. Все, что вам нужно сделать, это физически отключить любые внешние устройства, которые подключены к вашему компьютеру, а затем проверить, исправляет ли это ошибку BSOD или нет.
Вариант 2. Попробуйте выполнить откат, обновить или отключить драйверы видеокарты.
Поскольку ошибка синего экрана NMI_HARDWARE_FAILURE имеет какое-то отношение к драйверам видеокарты, вы можете либо откатить, либо обновить, либо отключить их в зависимости от ваших предпочтений, чтобы устранить ошибку.
- Сначала загрузите компьютер в безопасном режиме.
- После этого нажмите клавиши Win + R, чтобы запустить Run.
- Введите devmgmt.MSC в поле и нажмите Enter или нажмите OK, чтобы открыть диспетчер устройств.
- После этого отобразится список драйверов устройств. Оттуда найдите адаптеры дисплея и щелкните по ним.
- После этого щелкните правой кнопкой мыши каждую запись в разделе «Видеоадаптеры» и выберите в меню пункт «Удалить устройство».
- Теперь перезагрузите компьютер.
- После перезагрузки компьютера перейдите в приложение «Настройки» и проверьте наличие обновлений в разделе «Центр обновления Windows».
Примечание: У вас также есть возможность перейти непосредственно на веб-сайт производителей ваших видеокарт, таких как NVIDIA, Intel или AMD, и перейти в раздел под названием Драйверы, а затем проверить, есть ли новое доступное обновление — если оно есть, загрузите и установите его.
Вариант 3. Убедитесь, что все модули памяти одного типа.
Этот третий вариант довольно сложен и технически сложен. Если вы часто используете несколько физических RAM на своем компьютере с Windows 10, вам нужно сначала проверить, имеют ли они одинаковую частоту. После этого первое, что вы должны проверить, это совместимость чипа. И если розетки подключены с помощью какого-либо адаптера или нерекомендуемого устройства, это может вызвать некоторые проблемы, снижая производительность вашего компьютера. Если вам удалось найти такую настройку, вам придется отменить ее или установить подходящее и рекомендованное, а также совместимое оборудование.
Вариант 4. Попробуйте запустить средство устранения неполадок синего экрана.
Как вы знаете, средство устранения неполадок синего экрана — это встроенный инструмент в Windows 10, который помогает пользователям исправлять ошибки BSOD, такие как ошибка NMI_HARDWARE_FAILURE. Его можно найти на странице средств устранения неполадок настроек. Чтобы использовать его, выполните следующие действия:
- Нажмите клавиши Win + I, чтобы открыть панель «Настройки».
- Затем перейдите в Обновление и безопасность> Устранение неполадок.
- Оттуда найдите опцию «Синий экран» с правой стороны, а затем нажмите кнопку «Запустить средство устранения неполадок», чтобы запустить средство устранения неполадок «Синий экран», а затем перейдите к следующим параметрам на экране. Обратите внимание, что вам может потребоваться загрузить ваш компьютер в безопасном режиме.
Вам нужна помощь с вашим устройством?
Наша команда экспертов может помочь
Специалисты Troubleshoot.Tech всегда готовы помочь вам!
Замените поврежденные файлы
Восстановить производительность
Удалить вредоносные программы
ПОЛУЧИТЬ ПОМОЩЬ
Специалисты Troubleshoot.Tech работают со всеми версиями Microsoft Windows, включая Windows 11, с Android, Mac и другими.
Поделиться этой статьей:
Вас также может заинтересовать
Что такое ошибка 2200?
Ошибка 2200 — это код ошибки, с которой вы, вероятно, столкнетесь, если у вас установлен принтер Dell Photo All in One 926. Фотопринтер Dell Photo 926 — это многофункциональное струйное устройство. Он предлагает такие функции, как печать, копирование, сканирование и факс.
Ошибка 2200 может помешать вам сканировать и печатать документы на вашем принтере Dell Photo All in One 926.
Решения
 Причины ошибок
Причины ошибок
Ошибка 2200 может возникнуть по нескольким причинам. Тем не менее, наиболее распространенные причины включают в себя:
- Проблемы с реестром
- Сломанные или отсутствующие системные файлы
- Поврежденный водитель
- вредоносных программ
Дополнительная информация и ручной ремонт
Чтобы устранить ошибку 2200 в вашей системе, попробуйте методы, перечисленные ниже. Эти методы DIY просты и эффективны и могут исправить эту ошибку в кратчайшие сроки. Эти решения требуют нулевого технического опыта и знаний.
Это означает, что если вы не технически здоровы или не программист, вы можете попробовать эти решения и легко исправить ошибку 2200 в вашей системе.
Метод 1
Если основная причина ошибки 2200 связана с поврежденным драйвером, выполните следующие действия, чтобы решить проблему. Перейдите в меню «Пуск», выберите «Панель управления», «Производительность и обслуживание», «Диспетчер системы и устройств».
Перейдите на устройство, щелкните «Свойства», «Драйвер» и затем удалите. Теперь перезагрузите компьютер, чтобы изменения вступили в силу. Теперь загрузите последнюю версию Драйверы для Dell Photo All in One Printer 926 с надежного веб-сайта и сохраните его на свой компьютер.
Метод 2
Вредоносное ПО также может повредить драйверы и системные файлы. Если причиной ошибки 2200 на вашем компьютере является вредоносное ПО, загрузите мощный антивирус и просканируйте весь компьютер. Удалите все вредоносные программы и вирусы, заражающие вашу систему, чтобы устранить ошибку.
Метод 3
Наблюдения и советы этой статьи мы подготовили на основании опыта команды Реестре — это часть компьютера, в которой хранится большая часть информации и настроек программного обеспечения, конфигураций операционной системы и аппаратных устройств.
Он также сохраняет ненужные и устаревшие файлы, такие как ненужные файлы, файлы cookie, историю Интернета, неправильные записи в реестре и недействительные файлы. Если эти файлы не удаляются из реестра часто, они накапливаются в реестре и повреждают его, вызывая различные коды ошибок.
Эти файлы повреждают реестр и другие важные системные файлы.
Для восстановления реестра и кодов ошибок, вызванных проблемами реестра, рекомендуется загрузить Restoro. Это передовая и удобная программа для исправления ПК, развернутая вместе с мощным и интуитивно понятным средством очистки реестра.
Очиститель реестра сканирует весь ваш компьютер, удаляет все плохие записи и устаревшие файлы. Он очищает реестр, восстанавливает поврежденные и поврежденные системные файлы, тем самым мгновенно решая проблемы реестра.
Открыть чтобы загрузить Restoro и исправить ошибку 2200.
Способ 4: найдите и установите драйвер
Как было указано, вам может потребоваться переустановить драйвер принтера снова. С помощью ДрайверFIXвы сможете автоматически обновлять компьютерную систему и устанавливать драйверы, необходимые для нормальной работы компьютера.
Узнать больше
В прошлом компакт-диски, DVD-диски и драйверы гибких дисков были основными источниками внешнего хранилища для многих пользователей — это было до тех пор, пока устройства хранения USB не взяли верх. В наши дни многие устройства больше не имеют встроенного устройства записи или чтения CD или DVD, так как это увеличивает толщину устройства. С другой стороны, все еще существуют различные устройства, которые по-прежнему поставляются со встроенным устройством записи или чтения компакт-дисков или DVD-дисков. Однако недавно пользователи, которые все еще используют CD или DVD на своих устройствах, сообщали о проблеме, когда значок CD или DVD не отображается в проводнике, а также на странице «Этот компьютер» или на странице «Мой компьютер». Причина этой проблемы все еще неизвестна на момент написания, но все еще есть некоторые потенциальные исправления, которые вы можете попытаться исправить. Вы можете попробовать обновить или откатить драйверы устройств или применить некоторые настройки в редакторе реестра. Для получения дополнительных сведений см. Указанные ниже параметры.
Вариант 1. Попробуйте обновить или откатить драйверы устройств.
Первое, что вы можете попробовать исправить отсутствующий значок компакт-диска или DVD, — это обновить или откатить драйверы устройства. Скорее всего, после того, как вы обновили свой компьютер с Windows, ваш драйвер также нуждается в обновлении. С другой стороны, если вы только что обновили драйверы устройства, вам необходимо откатить драйверы до их предыдущих версий. В зависимости от того, что применимо к вам, следуйте приведенным ниже инструкциям.
- Откройте Диспетчер устройств из меню Win X.
- Затем найдите драйверы устройств и щелкните их правой кнопкой мыши, чтобы открыть Свойства. Обратите внимание, что соответствующие драйверы будут перечислены в разделе дисководов DVD / CD-ROM, а также в разделе контроллеров IDE / ATAPI.
- Оттуда ищите следующие драйверы:
- Канал ATA 0.
- Канал ATA 1.
- Стандартный двухканальный PCI IDE контроллер.
- Теперь щелкните правой кнопкой мыши каждый из перечисленных драйверов и обновите их все. Вы также можете попробовать откатить их к предыдущим версиям.
Примечание: Вы также можете напрямую загрузить соответствующие драйверы для своего компьютера с веб-сайта производителя. Поэтому, если у вас SSD, проблема может быть в старом драйвере хранилища.
Вариант 2. Попробуйте использовать редактор реестра.
- Нажмите клавиши Win + R, чтобы открыть диалоговое окно «Выполнить», введите в поле «Regedit» и затем нажмите «Ввод», чтобы открыть редактор реестра.
- Затем перейдите к этому разделу реестра: HKEY_LOCAL_MACHINESYSTEMCurrentControlSetControlClass {4D36E965-E325-11CE-BFC1-08002BE10318}
- После этого найдите значения DWORD с именами «UpperFilters» и «LowerFilters».
- Щелкните правой кнопкой мыши каждое из этих значений DWORD и выберите «Удалить».
- Теперь перезагрузите компьютер и посмотрите, решит ли он проблему.
Вариант 3. Попробуйте создать новую запись в реестре.
Есть еще один вариант, который вы можете попробовать в реестре Windows, чтобы исправить отсутствующий значок CD / DVD. Вы можете попробовать добавить новую запись. Как? Обратитесь к этим шагам:
- Нажмите клавиши Win + R, чтобы открыть диалоговое окно «Выполнить», введите в поле «Regedit» и нажмите Enter, чтобы открыть редактор реестра.
- После этого перейдите к этому пути реестра: HKEY_LOCAL_MACHINESYSTEMCurrentControlSetServicesatapi
- Оттуда щелкните правой кнопкой мыши «ATAPI» и выберите «Создать»> «Ключ».
- После этого назовите его «Controller0» и щелкните правой кнопкой мыши подключ, а затем выберите «New»> «DWORD (32-bit) Value».
- Теперь назовите его как «EnumDevice1» и дважды щелкните по нему, а затем установите его значение данных на «1».
- Нажмите OK и перезагрузите компьютер, чтобы изменения вступили в силу.
Узнать больше
Код ошибки 0X8019019A отображается, когда пользователю не удается добавить свою учетную запись Yahoo в приложение Mail из-за устаревшей или поврежденной установки приложения Mail. Неиспользование специального пароля, а обычный пароль учетной записи Yahoo, также может привести к ошибке. В этом руководстве мы покажем вам, как эффективно исправить эту ошибку, чтобы вы могли настроить почту Yahoo.
-
Перезагрузить компьютер
Выполните перезапуск вашей системы, чтобы исключить временный сбой в системе. Также проверьте, можете ли вы получить доступ к своей электронной почте через веб-браузер, используя те же учетные данные, что и в приложении «Почта». Кроме того, убедитесь, что для доступа в Интернет не используются VPN или прокси-сервер (VPN / прокси могут нормально работать с веб-версией почты Yahoo, но могут препятствовать доступу через почтовый клиент).
-
Обновите Windows и почтовое приложение до последней сборки
Если ваша система не обновлена до последней сборки, это может создать несовместимость между модулями ОС. Обновление приложения Windows и Почта вашей системы до последней сборки может решить проблему.
-
Повторно добавьте учетную запись Yahoo в почтовое приложение
Проблема с учетной записью Yahoo может быть результатом временного сбоя в модулях связи системы. Ошибка может быть устранена, если вы удалите, а затем повторно добавите учетную запись Yahoo в приложение Mail.
-
Сбросить почтовое приложение к настройкам по умолчанию
Вы можете не добавить учетную запись Yahoo в приложение «Почта», если установка самой Почты повреждена. В этом случае сброс приложения Mail до значений по умолчанию может решить проблему.
-
Создайте пароль приложения и используйте его для добавления учетной записи Yahoo в почтовое приложение
Yahoo реализовал множество функций безопасности для своих учетных записей. Одной из таких функций является использование паролей приложений для менее безопасных приложений, таких как приложение Mail. Если ваше имя пользователя или пароль Yahoo не работает с почтовым приложением, то использование пароля для конкретного приложения может решить проблему.
Узнать больше
В современном мире многие домохозяйства имеют доступ в Интернет, большая часть подключения в настоящее время осуществляется через Wi-Fi или беспроводную связь, но существует высокая вероятность того, что у вас также есть несколько устройств, подключенных через кабель. Конечно, между кабельным и беспроводным соединением есть много недостатков и преимуществ.
Основными преимуществами жесткого кабельного соединения являются, конечно же, более высокая скорость и стабильность по сравнению с Wi-Fi. Но если мы посмотрим на сами кабели, между ними также будет большая разница. Не все кабели одинаковы, и качество, а также скорость сильно различаются между ними. Выбор правильного кабеля имеет важное значение для того, чтобы максимально использовать ваш интернет, и у нас есть несколько отличных советов и объяснений того, что делают кабели, чтобы вы могли сделать правильный выбор и полностью использовать свой интернет-потенциал.
Не все кабели одинаковы
Дешевые и дорогие кабели — это не одно и то же, что бы вам ни говорили. Старая пословица «Вы получаете то, что платите» верна, и более дорогие кабели будут сделаны из лучших материалов и будут иметь более высокую скорость передачи.
Качественные сетевые кабели делятся на разные категории с надлежащей маркировкой, и при покупке вы всегда должны искать эту маркировку на самих кабелях, не покупайте кабели без маркировки, поскольку они часто обеспечивают более низкую скорость передачи или не будут защищены от внешние воздействия, приводящие к отбрасыванию пакетов и нестабильности в сети.
Категории и их значение:
- Cat-5 с максимальной скоростью 100 Мбит/с, как правило, неэкранированные.
- Кот-5e с максимальной скоростью 1 Гбит/с, доступны как в экранированном, так и в неэкранированном вариантах.
- Cat-6 с максимальной скоростью 10 Гбит/с для пробегов менее 55 метров (около 180 футов), доступны как в экранированном, так и в неэкранированном вариантах.
- Кат-6а с максимальной скоростью 10Gbps, экранированный.
- Cat-7 использует запатентованный разъем GG45, а не стандартный разъем RJ-45, используемый в других кабелях для скоростей 10 Гбит/с, экранированный.
- Cat-8 с максимальной скоростью 25 Гбит/с (Cat-8.1) или 40 Гбит/с (Cat-8.2) на расстоянии около 30 метров (около 100 футов), экранированный.
Если не указано иное, эти стандарты обычно рассчитаны на заявленные скорости для пробега около 100 метров (около 330 футов) и используют стандартный разъем RJ-45 Ethernet. Каждое поколение кабеля предназначено для совместимости с предыдущими поколениями, поэтому возможно (например) использовать кабель Cat-6a с маршрутизатором, поддерживающим только скорость 1 Гбит/с.
Экранированные кабели
При покупке кабеля более высокого качества вы, возможно, не сможете выбрать, есть ли у вас экранирование или нет, поскольку некоторые стандарты, такие как Cat-6a, Cat-7 и Cat-8, всегда экранированы. Но если вам это не нужно и вас устраивает, например, Cat-5e, вы можете выбрать.
Экранированные кабели немного дороже, но они обеспечивают покрытие, которое устраняет помехи от внешних волн, что делает кабели более надежными. Конечно, если кабель будет проходить через комнату, в которой не так много радиоволн или каких-то других помех, то покупка экранированного кабеля — пустая трата денег.
Кабельные покрытия
Обычно на разъемах есть два типа покрытия разъемов, серебро и золото, и люди обычно думают, что золото намного лучше, но между серебряным и золотым покрытием есть существенные различия, и, по правде говоря, лучшего нет, оба разные. и следует рассматривать в зависимости от ваших потребностей.
Серебряное покрытие обеспечит вам более высокую скорость, поскольку его проводимость больше, чем у золота, но золото медленнее на фронте окисления, поэтому его срок службы больше. С другой стороны, если ваши кабели постоянно соединяются и разъединяются, золото будет первым соскоблено с поверхности, так как золотое покрытие намного тоньше.
В целом, если вы подключаете кабель только один раз и у вас более медленный интернет, чем пропускная способность кабеля, вам подойдет золото, в другом случае, если вы будете использовать кабель, как всегда для подключения и переключения, и ваш интернет-план такой же, как пропускная способность кабеля, которую вы можете захотеть идти с серебряным.
Качество материала кабеля
Сетевые кабели сделаны из меди, вашего стандартного проводящего материала, но даже здесь есть различия в качестве и, следовательно, вероятность карманных потерь из-за этого. Больше качества, меньше потерь и более стабильное соединение, и это будет зависеть от чистоты меди, которая используется в самом кабеле. Больше чистоты меди, больше стабильности, вот и все.
Заключение
Итак, как вы можете видеть, есть много разных вещей, которые будут влиять на ваш выбор подходящего сетевого кабеля, но в целом лучший совет — выбрать тот, который будет хорошо соответствовать вашим потребностям и настройкам. соедините его с вашим маршрутизатором и вашим интернет-планом, так как просто покупка чего-то, что вы не можете использовать, на самом деле пустая трата денег.
Узнать больше
Привет всем и добро пожаловать в наши основы безопасности Windows 10, где мы предоставим вам общие методы, которым вы должны следовать, чтобы не кашлять некоторыми вирусами, вредоносными программами, кейлоггерами, червями и т. д. Как вы все знаете, мы живем в цифровом мире. возраст, когда мы окружены роскошью неограниченной информации, видеочатами по всему миру, бесплатными звонками через Интернет, приложениями, которые отслеживают для нас вещи, и многими другими вещами, которые облегчают нашу жизнь. К сожалению, с этим типом технологий связаны риски кибератак, направленных на кражу вашей информации, номеров кредитных карт или любых других соответствующих материалов, которые могут быть использованы незаконно для совершения покупок, займов и других краж от вашего имени. не мог попасться. Думайте о похитителях данных так же, как вы думаете о вооруженных грабителях в темном переулке, только на этот раз их мольбой являются данные о вашей жизни, чтобы они могли делать покупки для себя более одного раза. Эта статья призвана предоставить вам некоторую общую логику, советы и приемы того, что вам следует делать и на что следует обратить внимание, чтобы не предоставлять не тем людям вашу важную информацию и данные. мы надеемся, что вы найдете чтение информативным и полезным.
-
Держите Windows в актуальном состоянии.
Microsoft усердно работает над своим защитником Windows и брандмауэром, чтобы обеспечить защиту своих пользователей и исправить любые введенные утечки безопасности, обнаруженные в самой Windows. Обновляя и постоянно обновляя Windows, вы гарантируете, что каждая обнаруженная утечка безопасности будет исправлена и удалена из Windows, а также что у вас есть самая последняя база данных известных вредоносных программ внутри брандмауэра и защитника. Однако эта обычная практика не должна ограничиваться только Windows, вы должны обновлять каждое используемое вами приложение по тем же причинам.
-
Используйте антивирус, антивирус и брандмауэр
Эти приложения существуют по какой-то причине, и эта причина — защитить ваши данные. Выделенные приложения, специально созданные для защиты ваших данных, лучше, чем любой вид осторожного мышления, поскольку иногда достаточно просто посетить веб-сайт или просто щелкнуть ссылку, и вы подвергнетесь опасности. Вы можете использовать Защитник Windows и брандмауэр, если хотите, они уже есть в Windows, но если вы серьезно относитесь к своим данным и любите серфить в Интернете, лучшая защита стоит вложенных средств.
-
Получите специальный менеджер паролей
Ваш пароль плохой, если вы везде используете один и тот же пароль, то это еще хуже. Компьютеры прошли долгий путь за последние 50 лет, и поэтому у них есть приложения для кибератак, которые делают ваши здравые пароли чрезвычайно уязвимыми, а все ваши учетные записи открытыми для кибератак. Выделенные менеджеры паролей, которые могут хэшировать пароли и автоматизировать их, — ваша самая надежная ставка на то, что ваши пароли не будут скомпрометированы, получите один и получите его сегодня.
-
Не нажимайте ни на что в письмах
Кибератаки бывают самых разнообразных, и одна из них отправляет вам электронные письма, информирующие вас о том, что, например, ваш Paypal или что-то еще было взломано, и что вы должны щелкнуть эту ссылку, чтобы сбросить свой пароль. Вы не нажимаете на них, независимо от того, насколько убедительно они звучат или насколько хорошо они выглядят, если вам нужно обновить информацию о конкретной службе или веб-сайте, вы удаляете электронную почту, открываете браузер, переходите к этой службе и меняете данные. То же самое с различными предложениями, скидками, женщинами, которые ищут вас, мужчинами, которые ищут вас, принцем, который посылает вам 1 миллиард золотом. Нажимайте только на ссылки в электронных письмах из надежного и проверенного источника.
-
Не нажимайте на всплывающие окна
Как и при нажатии на ссылки в электронных письмах, вы не должны нажимать на всплывающие окна. Применяются те же правила, те же действия, что и в электронных письмах.
-
Будьте внимательны при загрузке
Будьте осторожны, откуда вы загружаете свое программное обеспечение, и будьте осторожны с тем, что вы загружаете и что прекращаете использовать пиратское программное обеспечение, любые виды вредоносных приложений, клавиатурных шпионов, вирусов и т. Д. Могут быть скрыты в этих загрузках, и, загружая их, вы открываете двери в свои личные Информация. Используйте только легальное программное обеспечение из проверенных источников.
-
Никогда не оставляйте телефон или компьютер без присмотра
Вы никогда не сможете сказать, кто может внедрить вредоносное программное обеспечение или получить важную информацию с автоматических устройств, заблокировать их все время и взять с собой.
Итак, 7 общих советов и приемов по обеспечению базовой безопасности вашего компьютера. Спасибо, что прочитали, и надеюсь снова увидеть вас на нашем сайте.
Узнать больше
Как вы можете заметить в ошибках «синий экран», большинство из них указывают на файл, связанный с ошибками. Одним из таких файлов является файл Storport.sys, который представляет собой системный файл, связанный с хранением данных в запоминающем устройстве компьютера. Этот файл создается драйвером порта хранилища Microsoft. Поэтому, если этот файл в конечном итоге перетаскивается из-за ошибок синего экрана, может быть ряд причин, по которым это произошло. Ошибки типа «синий экран», связанные с файлом Storport.sys, могут включать конфликты с оборудованием, проблемы с несовместимой прошивкой, поврежденные драйверы, отсутствующие или поврежденные системные файлы и многие другие. Вот некоторые из распространенных ошибок типа «синий экран», связанных с файлом Storport.sys:
- KMODE_EXCEPTION_NOT_HANDLED
- СТРАНИЦА ДАННЫХ ЯДЕР
- СБОЙ СТРАНИЦЫ В НЕПРЕРЫВНОЙ ОБЛАСТИ
- НЕИСПРАВНОСТЬ ИСТОЧНИКА СИСТЕМЫ
- IRQL НЕ МЕНЬШЕ ИЛИ РАВНО
- ИСКЛЮЧЕНИЕ СЕРВИСНОЙ СИСТЕМЫ
Microsoft Windows предоставляет файлу Storport.sys драйвер порта хранения, который особенно подходит для использования высокопроизводительных шин, таких как шины Fibre Channel и адаптеры RAID. Согласно Microsoft, использование Storport вместо порта SCSI дает ряд преимуществ:
- «Повышенная производительность, как с точки зрения пропускной способности, так и используемых системных ресурсов.
- Улучшенный интерфейс драйвера минипорта, который отвечает потребностям поставщиков систем хранения высокого класса, в частности поставщиков RAID-массивов и волоконно-оптических каналов ».
Если вы столкнулись с какой-либо из вышеупомянутых ошибок типа «синий экран смерти», то вот несколько вариантов устранения неполадок, которые могут помочь, но прежде чем вы дойдете до них, вы можете сначала попытаться выполнить восстановление системы, особенно если у вас есть привычка создавать восстановление системы. точки. Это может решить проблему. Чтобы выполнить восстановление системы, выполните следующие действия:
- Сначала нажмите клавиши Win + R, чтобы открыть диалоговое окно «Выполнить».
- После этого введите «sysdm.cpl» в поле и нажмите «Ввод».
- Затем перейдите на вкладку «Защита системы» и нажмите кнопку «Восстановление системы». Откроется новое окно, в котором вы должны выбрать предпочитаемую точку восстановления системы.
- После этого следуйте инструкциям на экране, чтобы завершить процесс, а затем перезагрузите компьютер и проверьте, устранена ли проблема.
Если восстановление системы не помогло исправить ошибку синего экрана, сейчас самое время прибегнуть к советам по устранению неполадок, приведенным ниже, но перед тем, как начать, убедитесь, что вы сначала создали точку восстановления системы. Кроме того, вам также необходимо загрузиться в безопасном режиме с загрузкой сетевых драйверов, прежде чем выполнять шаги по устранению неполадок, указанные ниже.
Вариант 1. Попробуйте обновить или откатить драйверы вашего устройства.
Первое, что вы можете попытаться исправить ошибку синего экрана Storport.sys, — это обновить или откатить драйверы устройства. Скорее всего, после того, как вы обновили свой компьютер с Windows, ваш драйвер также нуждается в обновлении. С другой стороны, если вы только что обновили драйверы устройства, вам необходимо откатить драйверы до их предыдущих версий. В зависимости от того, что применимо к вам, следуйте приведенным ниже инструкциям.
- Откройте Диспетчер устройств из меню Win X.
- Затем найдите драйверы устройств и щелкните их правой кнопкой мыши, чтобы открыть Свойства. Обратите внимание, что основные драйверы, которые могут быть причиной ошибки синего экрана Storport.sys, будут перечислены в разделе «ID контроллеров ATA / ATAPI», а также в разделе «Контроллеры хранилища».
- После этого перейдите на вкладку «Драйвер» и нажмите кнопку «Удалить устройство».
- Следуйте опции экрана, чтобы полностью удалить его.
- Наконец, перезагрузите компьютер. Это просто переустановит драйверы устройства автоматически.
Примечание: Вы также можете напрямую загрузить соответствующие драйверы для своего компьютера с веб-сайта производителя. Поэтому, если у вас SSD, проблема может быть в старом драйвере хранилища.
Вариант 2 — Попробуйте воссоздать файл Storport.sys Если первый вариант не сработал, вы можете заново создать файл Storport.sys. Каждый раз, когда ваш ПК с Windows 10 загружается, он ищет все установленные системные драйверы и, если не может их найти, пытается их создать. Вот почему, если вы удалите поврежденный файл драйвера, скорее всего, вы можете получить исправленный файл, воссозданный специально для вас. Как? См. шаги ниже.
- Загрузите компьютер с Windows 10 в безопасном режиме.
- Затем откройте проводник и перейдите в это место: C: / Windows / System32 / drivers.
- Оттуда ищите файл с именем системы и переименуйте его в Сторпорт.старый.
Примечание: Как видите, расширение файла изменилось с .sys на .old.
- Теперь перезагрузите компьютер и проверьте, исправлена ли ошибка синего экрана Storport.sys.
Вариант 3 — запустить проверку системных файлов или сканирование SFC
Проверка системных файлов или SFC — это встроенная командная утилита, которая помогает восстановить поврежденные и отсутствующие файлы. Он заменяет плохие и поврежденные системные файлы на хорошие системные файлы. Для запуска команды SFC выполните шаги, указанные ниже.
- Нажмите Win + R, чтобы запустить Run.
- Введите CMD в поле и нажмите Enter.
- После открытия командной строки введите ПФС / SCANNOW
Команда запустит сканирование системы, которое займет несколько секунд, прежде чем завершится. Как только это будет сделано, вы можете получить следующие результаты:
- Защита ресурсов Windows не обнаружила нарушений целостности.
- Защита ресурсов Windows обнаружила поврежденные файлы и успешно восстановила их.
- Windows Resource Protection обнаружила поврежденные файлы, но не смогла исправить некоторые из них.
Перезагрузите компьютер.
Вариант 4 — Попробуйте запустить команды DISM
Возможно, вы захотите восстановить потенциально поврежденные файлы в вашей системе, поскольку их наличие может также вызвать ошибку синего экрана Storport.sys. Чтобы восстановить эти поврежденные системные файлы, вы можете запустить команды DISM:
- Нажмите клавиши Win + X и нажмите «Командная строка (Admin)».
- После этого последовательно введите каждую из команд, перечисленных ниже, чтобы выполнить их:
- Dism / Online / Очистка-изображение / CheckHealth
- Dism / Online / Очистка-изображение / ScanHealth
- Dism / Online / Очистка-изображение / RestoreHealth
- После того, как вы выполнили приведенные выше команды, перезагрузите компьютер и проверьте, не устранена ли теперь ошибка Blue Screen dxgkrnl.sys.
Вариант 5. Запустите средство устранения неполадок синего экрана
Устранение неполадок, связанных с ошибками синего экрана смерти, было бы неполным без средства устранения неполадок синего экрана. Как вы знаете, это встроенный инструмент в Windows 10, который помогает пользователям исправлять ошибки BSOD, такие как Storport.sys. Его можно найти на странице средств устранения неполадок настроек. Чтобы использовать его, выполните следующие действия:
- Нажмите клавиши Win + I, чтобы открыть панель «Настройки».
- Затем перейдите в Обновление и безопасность> Устранение неполадок.
- Оттуда найдите опцию «Синий экран» с правой стороны, а затем нажмите кнопку «Запустить средство устранения неполадок», чтобы запустить средство устранения неполадок «Синий экран», а затем перейдите к следующим параметрам на экране. Обратите внимание, что вам может потребоваться загрузить ваш компьютер в безопасном режиме.
Узнать больше

- Сначала откройте настройки Windows, нажав ⊞ Окна + I на вашей клавиатуре
- Кроме того, нажмите Start, ищи Настройки, а затем щелкните его значок.
- Когда появятся настройки, посмотрите на боковую панель и выберите Универсальный доступ.
- В настройках специальных возможностей нажмите Визуальные эффекты.
- В визуальных эффектах переключите Эффекты анимации в от.
Все, изменения вступят в силу автоматически, можно закрыть настройки и продолжить работу внутри Windows 11 без анимаций и фейдов. Вы всегда можете снова включить анимацию в настройках, если передумаете.
Узнать больше

- Щелкните значок динамика, расположенный в правой части панели задач.
- После появления меню быстрых настроек щелкните стрелку вправо, расположенную справа от ползунка громкости. Если стрелки нет, вместо этого щелкните значок карандаша, затем нажмите «Добавить» и, наконец, выберите «Громкость» из списка.
- После нажатия на значок стрелки список всех включенных аудиоустройств в системе заменит ползунок громкости. Щелкните желаемое аудиоустройство, чтобы сделать его активным.
- Щелкните в любом месте за пределами меню быстрых настроек, чтобы сохранить изменения и закрыть его.
Примечание: в меню быстрых настроек, если вы выберете «Дополнительные настройки громкости», вы перейдете в «Система»> «Звук», где вы сможете получить доступ к дополнительным параметрам ввода и вывода звука.
Узнать больше
Привет и добро пожаловать errortools статьи. Сегодня мы поговорим о некоторых замечательных и удивительных советах и хитростях для командной строки. Команды, которые сделают вашу жизнь проще, а рабочий день приятнее. При этом давайте нырнем прямо в мутные воды и выплывем с новыми знаниями.
Совет 1. Прочтите информацию о материнской плате
Есть много причин, по которым вы хотели бы считывать информацию со своей материнской платы, возможно, вы хотите обновить BIOS, возможно, вы хотите узнать серийный номер, может быть, даже номер версии. Что ж, вы можете ввести следующий код в командную строку, и вы получите всю информацию о своей материнской плате.
wmic baseboard получить продукт, версию, серийный номер, продукт
Совет 2: скопируйте вывод команды в буфер обмена
Получение информации из командной строки в текстовый процессор, в электронную почту или любой другой носитель может быть несколько проблематичным, обычно люди склонны делать снимки экрана или писать из командной строки в другое место назначения, что может вызвать ошибки, и давайте будем честными, это не практично. Вы можете скопировать вывод команды прямо в буфер обмена, чтобы вставить его куда угодно с помощью | зажим. Так, например, если вы хотите вставить структуру каталогов вашей команды c диска, она будет выглядеть так: dir c: | зажим, теперь вывод будет помещен в буфер обмена и готов к вставке в любом месте.
Совет 3. Удалите данные навсегда
Когда вы удаляете данные на жестком диске, на самом деле файлы помечаются маркером, который отмечает это пространство для записи новых данных, но сами данные все еще присутствуют и могут быть возвращены. Иногда это может вызвать проблемы, но если вы наберете: шифр / w: c Windows будет записывать случайные данные поверх каждого отмеченного файла, удаляя его навсегда без возможности восстановления.
Совет 4. Управляйте своим IP-адресом
Если вы хотите поиграть со своим IP-адресом и сделать с ним что-нибудь интересное, сделайте следующее:
IPCONFIG / выпуск освободить ваш IP-адрес
IPCONFIG / обновить для обновления вашего IP-адреса
IPCONFIG / flushdns чтобы очистить информацию DNS и начать новый просмотр.
Совет 5: проверьте, достигают ли пакеты нужного места
Вы установили новый сетевой принтер или новый коммутатор, возможно, вы хотите проверить, работает ли ваш новый сайт. Использовать пинг пункт назначения, чтобы увидеть, достигают ли пакеты TCP желаемой информации, вы можете использовать его с определенным адресом, например пинг-192.168.1.1 или вы можете ввести веб-адрес, например, пинг google.com и посмотрите, можно ли установить соединение.
Совет 6. Получите информацию о конкретной команде
Итак, вы выучили некоторые команды командной строки, но не знаете их конфигурацию или параметры? Не беспокойтесь, просто введите команду/? чтобы получить список доступных для него переключателей. Например ipconfig /? напишет вам список доступных переключателей для IPCONFIG команда.
Совет 7. Свяжите и выполните несколько команд одну за другой.
Допустим, вы хотите скопировать файлы в другую папку, затем переименовать некоторые и удалить другие, и вам нужно сделать это несколько раз. Вместо того, чтобы писать команду после команды, когда каждая из них будет завершена, свяжите их с && и они будут казнены один за другим.
Совет 8: Сканируйте и восстанавливайте файлы.
Чтобы просканировать файлы и восстановить сломанные или поврежденные, напишите в командной строке: ПФС / SCANNOW. Помните, что выполнение этой команды может занять много времени, поскольку она зависит исключительно от количества файлов, их размера и мощности компьютера.
Совет 9: Управляйте и настраивайте энергию вашего компьютера
Command Powercfg позволит вам управлять и видеть конфигурацию питания вашего компьютера. Просто пиши powercfg /? и посмотрите, что вам нужно и что вы хотите изменить или получить информацию.
Совет 10: Свяжите файлы с приложениями
В Windows уже определены некоторые ассоциации файлов, и некоторые приложения принимают файлы определенного типа, но если вы хотите взять управление в свои руки, используйте Помощник команда. Например
assoc.txt = «ИМЯ ПРИЛОЖЕНИЯ» свяжет txt-файлы с предоставленным приложением.
Совет 11: Скройте файлы и папки.
У вас есть какая-нибудь папка или файл с информацией, которую вы не хотите видеть, когда кто-то открывает проводник? Использовать attrib + h и скрыть файл или attrib + h / D чтобы скрыть папку.
Совет 12. Получите список установленных драйверов для компьютера.
Хотите знать, какие драйверы установлены в вашей системе? Использовать driverquery и взгляни.
Совет 13: Найдите и найдите общие папки
вы поделились папкой, но забыли, какой и где? Не стучите головой об стену, у нас есть для вас простое решение. просто введите командную строку удельный вес и все увидишь.
Совет 14: запускайте команды от имени администратора
У вас нет прав администратора? Хотите обойти распространенные блокады?
runas / user: команда yourdomainadministrator
Это все, что у нас есть для вас сегодня. Я, конечно, надеюсь, что вы нашли здесь что-то полезное, и что нам удалось научить вас некоторым ценным вещам.
Узнать больше
Код ошибки 0x8024001b — что это?
На самом базовом уровне код ошибки 0x8024001b — это ошибка, которая может вызвать проблемы с установкой и обновлением программного обеспечения и обновлений операционной системы. Наиболее распространенная версия этой ошибки появляется в Windows 10, но аналогичная ошибка с совпадающим кодовым номером присутствовала в предыдущих версиях операционной системы, вплоть до Windows 7.
Общие симптомы включают в себя:
- Программы зависают или блокируются во время использования
- Появление сообщения об ошибке относительно трудностей при установке
- Компьютер выключается или зависает во время работы
- Трудность в запуске нескольких программ одновременно
Решения
 Причины ошибок
Причины ошибок
Существует две основные причины появления кода ошибки 0x8024001b, обе из которых довольно просты: обновления, необходимые для самого инструмента Центра обновления Windows, и программного обеспечения, которое вызывает сбой Центра обновления Windows во время установки из-за конфликтов в системных файлах. Хотя это может показаться техническими проблемами, на самом деле эти проблемы легко решить с помощью нескольких простых шагов. Обычный пользователь может использовать перечисленные ниже методы для самостоятельного решения проблем.
Дополнительная информация и ручной ремонт
Для пользователей, которые хотят сами обратиться к коду ошибки 0x8024001b, можно выполнить следующие шаги, чтобы устранить две основные причины ошибки. Если вам сложно выполнить эти шаги или вы не уверены в своих компьютерных навыках и способности выполнять перечисленные действия, обратитесь к специалисту по ремонту Windows.
Вот лучшие способы самостоятельно решить код ошибки 0x8024001b:
Метод первый: проверьте наличие обновлений для Центра обновления Windows
В некоторых случаях инструменту Центра обновления Windows может потребоваться само обновление. Когда вы пытаетесь запустить обновления или установить мастера для другого программного обеспечения, это может вызвать конфликты с процессом обновления Windows, замедляя работу вашего компьютера или вызывая его зависание.
Если вы пытаетесь запустить несколько установок или обновлений одновременно, это также может привести к возникновению ошибки Error 0x8024001b на вашем компьютере.
Чтобы решить эту проблему, закройте все программы, за исключением средства Windows Update. В инструменте выберите «Проверить наличие обновлений» и установите все необходимые обновления. По окончании вы должны перезагрузить компьютер, чтобы убедиться, что все обновления были полностью применены, прежде чем предпринимать какие-либо другие установки или обновления.
Метод второй: удалить конфликтующее программное обеспечение
Другая проблема, которая может вызвать код ошибки 0x8024001b, — наличие конфликтующего программного обеспечения. Если код ошибки 0x8024001b только недавно появился на вашем компьютере, рассмотрите возможность удаления любого программного обеспечения, которое было добавлено на ваш компьютер, запуска процесса обновления Windows и перезагрузки компьютера, прежде чем пытаться переустановить проблемное программное обеспечение.
При использовании любого метода важно всегда сохранять актуальность обновлений Windows. Это лучший способ избежать появления в будущем кода ошибки 0x8024001b и подобных ошибок, поскольку накопленные обновления с большей вероятностью могут вызвать проблемы и конфликты с другим установленным программным обеспечением и операционной системой.
Хотя есть некоторые инструменты, которые утверждают, что могут исправить ошибку 0x8024001b для вас, важно всегда тщательно исследовать издателя и распространителя такого программного обеспечения, так как некоторые из инструментов, доступных в Интернете, фактически представят вредоносное и рекламное ПО. на вашем компьютере во имя «защиты» вашего компьютера или устранения ошибки.
Если вы попытались использовать оба метода, описанных выше, и не решили полностью код ошибки 0x8024001b, свяжитесь с кем-то, кто является квалифицированным специалистом по ремонту компьютеров и знаком с вашей конкретной версией операционной системы Windows, чтобы помочь вам в окончательном решении проблемы.
Метод третий: использование автоматизированного инструмента
Если вы хотите всегда иметь в своем распоряжении утилиту для исправления этих Windows 10 и других связанных с ними проблем, когда они возникают, Загрузить и установить мощный автоматизированный инструмент.
Узнать больше
Авторское право © 2022, ErrorTools, Все права защищены
Товарный знак: логотипы Microsoft Windows являются зарегистрированными товарными знаками Microsoft. Отказ от ответственности: ErrorTools.com не имеет отношения к Microsoft и не претендует на прямую связь.
Информация на этой странице предоставлена исключительно в информационных целях.
В коде синего экрана смерти NMI_HARDWARE_FAILURE уже указано на проблему с жестким диском. Однако, как показывает анализ отечественных и зарубежных форумов, а также официального блога Microsoft, ошибка 0x00000080 может появиться не только в случае повреждения HDD или SSD, но и в ряде других ситуаций: при повреждении системных файлов, при проблемах с драйверами, после установки нового оборудования, при неправильном подключении носителя к ПК, при повреждении порта, через который подключен сам накопитель.
Читайте также: BOOTMGR is missing Press Ctrl+Alt+Del to restart: причины и методы решения проблемы
Методы решения ошибки 0x00000080: NMI_HARDWARE_FAILURE
Если на вашем компьютере появился синий экран смерти NMI HARDWARE FAILURE, то разработчики компании Microsoft предлагают осуществить несколько несложных действий. Рассмотрим сначала официальные рекомендации.
Способ 1. Переподключение устройства
Разработчики Майкрософт утверждают, что BSOD 0x00000080: NMI_HARDWARE_FAILURE чаще всего появляется по причине установки нового несовместимого с операционной системой или материнской платой оборудования. Если вы подключили к ПК новый жесткий диск, то эта вероятность минимальна. ОС не предъявляет никаких требований касательно размера, производителя и типа носителя. Поэтому проблема может крыться только в правильности подключения накопителя. Поэтому необходимо выключить ПК, обесточить материнскую плату (на несколько секунд нажать кнопку питания, чтобы снять остатки заряда с платы) и проверить, правильно ли подсоединён диск к плате: использован ли кабель SATA, в тот ли порт он подключен, достаточно ли плотно подключен носитель, подсоединён ли к нему кабель питания.
Если ПК все равно запускается с ошибкой, а диск правильно подключен, то стоит заменить кабель. Возможно, он нерабочий, где-то перегнутый, нет контакта (это не проверить визуально, а только заменив кабель). Также можно попробовать подключить диск к другому порту SATA. На всех материнских платах есть от 2 до 8 портов SATA. Возможно, нерабочий сам порт.
Это касается не только жесткого диска. Если вы подключили к ПК новое устройство, нужно его переподключить и проверить все кабели: USB, питания.
Способ 2. Переустановка драйверов
Поскольку ошибка 0x00000080 NMI_HARDWARE_FAILURE частый гость на Windows 7 и Windows 10 после установки новых компонентов и подключения новых устройств, то для её исправления нужно обновить, а в некоторых случаях откатить, программное обеспечение к рабочей версии. Для этого нужно нажать «Win+R» и ввести «devmgmt.msc».
Откроется «Диспетчер устройств». Нужно развернуть всю ветку устройств и найти последнее подключенное. К примеру, возьмем жесткий диск. Нажимаем на элементе древовидного меню правой кнопкой мыши и выбираем «Свойства».
Откроется небольшое окно. Переходим во вкладку «Драйвер». Нажимаем на кнопку «Обновить» (если вы установили новый жесткий диск или устройство) или «Откатить» (если чистили ПК, отсоединяли оборудование или устанавливали какое-то ПО, которое может повлиять на работу устройства).
ВАЖНО! Загружать драйвера нужно с официальной страницы производителя оборудования. Не скачивайте ПО со сторонних сайтов. Вредоносные драйвера могут нанести непоправимый вред вашему компьютеру.
После переустановки ПО нужно перезагрузить ПК, чтобы изменения вступили в силу.
Способ 3. Проверка системных файлов
Достаточно часто ошибка 0x00000080 появляется по причине повреждения системных файлов. Поэтому для начала нужно проверить систему на вирусы, которые могут повредить или изменить эти файлы, а далее запустить командную строку с правами Администратора и ввести sfc /scannow.
Утилита, в случае обнаружения повреждений, восстановит файлы.
Если же восстановить поврежденные файлы невозможно, то стоит выполнить откат системы, используя контрольную точку по восстановлению Windows или задействовать установочный диск.
ВАЖНО! Можно задействовать команду Dism /Online /Cleanup-Image /RestoreHealth, которая работает в тех случаях, когда sfc не помогает.
Способ 4. Проверка оперативной памяти
Если у вас Windows 10 (это способ только для данной сборки, на ранних сборках данная ошибка с ОЗУ не связана почему-то), то стоит проверить ОЗУ программой MemTest86. Многие пользователи зарубежных форумов отметили, что на их Windows 10 BSOD NMI_HARDWARE_FAILURE появлялся по причине сбоев в работе оперативной памяти. Поэтому тестируем модули, меняем их местами, чистим контакты.
Способ 5. Проверка напряжения
Ошибка NMI_HARDWARE_FAILURE связана с аппаратной поломкой. Не исключено, что она кроется в недостатке питания некоторых компонентов ПК. Поэтому рекомендуем скачать утилиту AIDA64, переходим в раздел «Компьютер», «Датчик» и смотрим вольтаж установленных компонентов.
Также рекомендуем отключить блок питания от ПК, открыть его корпус и проверить, нет ли вздутых конденсаторов. То же самое нужно сделать и с материнской платой. Нужно проверить все конденсаторы.
ВАЖНО! Если блок питания на гарантии, то вскрывать его для визуального осмотра не стоит. Вы нарушите гарантийные условия.
В случае, если исправить неполадку вышеуказанными способами не удалось, стоит переустановить Windows и провести полную диагностику всех установленных компонентов.







































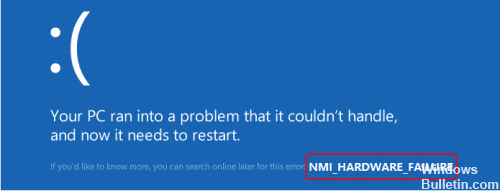





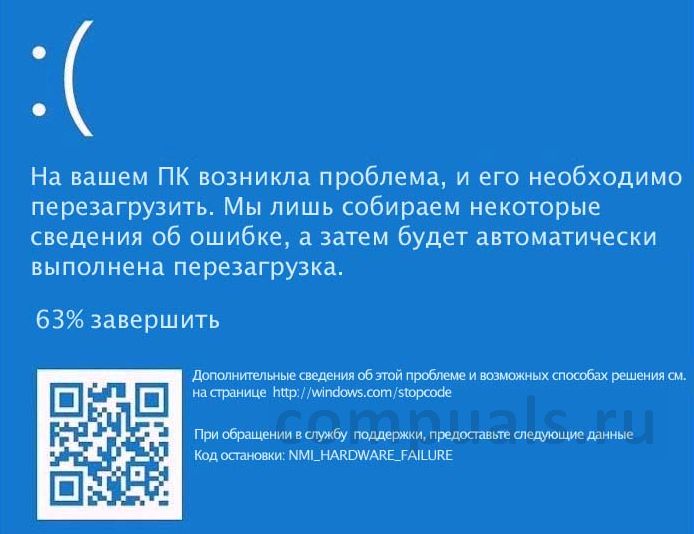

 Причины ошибок
Причины ошибок