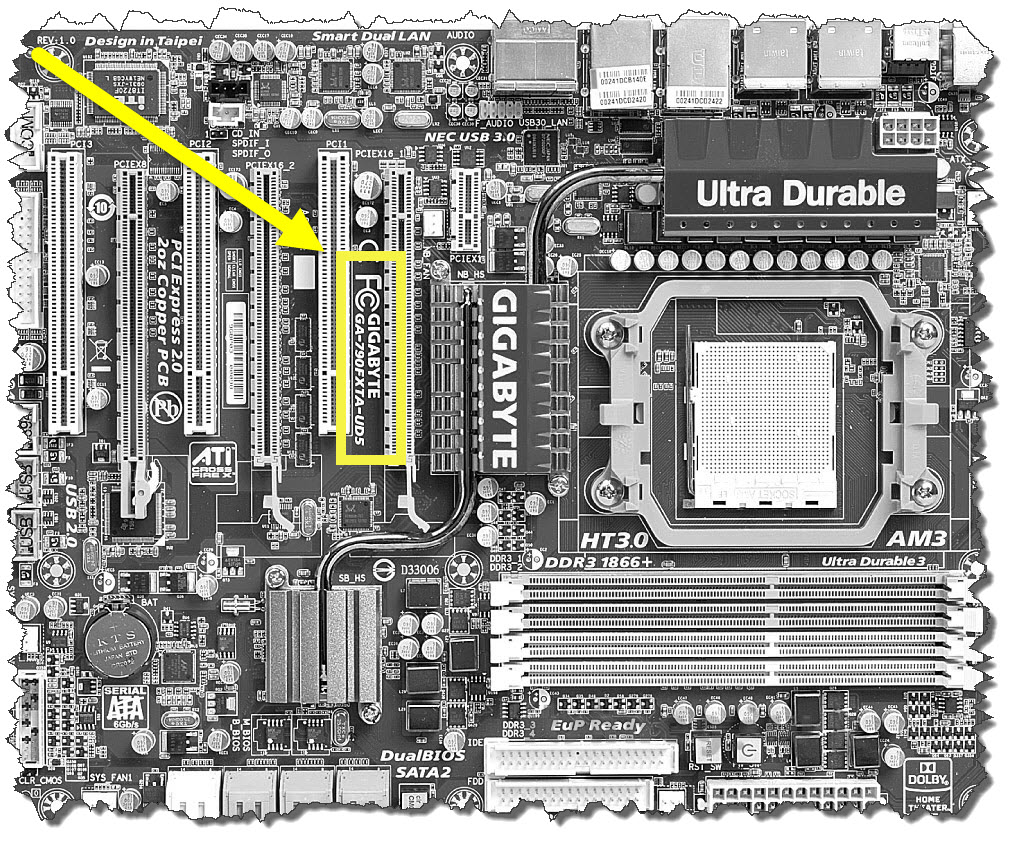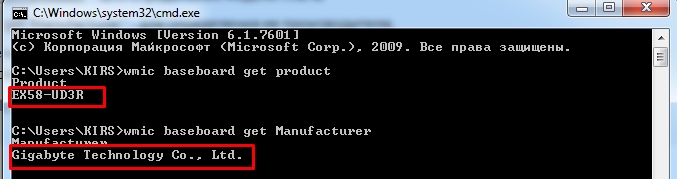Bluetooth – технология, которая редко даёт сбой. Тем более, если вы уже подсоединяли беспроводные устройства к своему ПК и убедились в работоспособности Bluetooth. Тем не менее, я сам однажды столкнулся с ситуацией, когда беспроводной модуль просто пропал из виду на компьютере. Я даже думал о поломке, однако ситуацию удалось очень просто решить. У вас тоже возник вопрос: Bluetooth нет в диспетчере устройств что делать? Обо всех способах решения я расскажу вам в этой статье.
Причины отсутствия Bluetooth в Диспетчере устройств
Диспетчер устройств – главное место, где вы можете увидеть все девайсы компьютера: как встроенные, так и внешние. Чтобы перейти в это окно, можно воспользоваться разными способами:
- ввести запрос в поиске Пуска;
- воспользоваться комбинацией клавиш Win+R, ввести «devmgmt.msc» и затем нажать Enter;
- нажать комбинацию клавиш Win+Pause и в окне, которое появится, выбрать слева Диспетчер устройств.
Считается, что если устройства нет в этом окне, например Блютуз не отображается в диспетчере устройств, то его нет на ПК. Однако это не совсем верно. Иногда девайс может быть выключен в результате нажатия кнопок на клавиатуре, устаревшего драйвера или даже сбоев в БИОСе. К счастью, большинство причин этой проблемы очень легко решить.
Что делать, чтобы вернуть Bluetooth: все способы
Одно из важных условий: на компьютере должен быть Bluetooth модуль. Иначе просто нечего будет искать. На ноутбуках он обычно встроен, тогда как на стационарных ПК в большинстве случаев отсутствует. Я пишу именно о ситуации, когда беспроводной адаптер точно есть, но в диспетчере устройств нет радиомодуля Блютуз.
Проверьте кнопку отключения радиомодулей
На многих моделях на клавиатуре есть специальная клавиша или переключатель. Он позволяет одним нажатием включить или выключить адаптер. Часто кнопка одновременно отвечает и за сеть Вай-Фай. Когда клавиша нажата, то модуль отключается аппаратно, соответственно полностью пропадает из Диспетчера устройств. Повторное нажатие вернёт Bluetooth на ваш компьютер.
Второй способ – это сочетание клавиш при использовании кнопки Fn. На некоторых клавиатурах кнопки F1-F12 имеют двойное назначение. Если вы видите значок сети, Bluetooth, самолёта на клавише, нажмите и держите Fn и затем нужную кнопку. Этот способ также уберёт или вернёт Bluetooth в Диспетчер устройств.
Сбой в БИОСе или UEFI
Эта проблема возникает довольно часто. Кроме кнопки, Bluetooth можно аппаратно отключить через меню БИОСа или UEFI перед запуском системы. Если вы уверены, что этого не делали, но Bluetooth пропал, всё равно стоит проверить этот пункт.
- Войдите в меню БИОС / UEFI. Способ, как это делать, отличается на разных моделях. Иногда нужно перезагрузить компьютер и нажать одну из функциональных кнопок (F1 – F12), иногда это кнопка Del, а иногда клавиша перехода в БИОС находится на торце ноутбука. Если вы не уверены, что делать, поищите информацию для своей модели.
- Структура меню также может отличаться на различных ПК. Вам необходимо найти пункт «Bluetooth» (часто он расположен в «Advanced») и перевести его в состояние «Enabled».
- Затем выйдите из БИОСа с сохранением настроек. Обычно это нужно делать нажатием F10 в главном меню.
Существует ещё один способ, более простой. Если вы никогда не меняли настройки БИОСа и не хотите даже о них знать, вас устраивали и стандартные, то проведите их сброс. Этот способ подходит для ноутбуков. Отключите девайс от электросети. Снимите аккумулятор с нижней части ноута. И затем нажмите и удерживайте кнопку включения – до 30 секунд. Это разрядит материнскую плату и обнулит настройку БИОСа. Если этот способ не сработал, вернитесь на шаг назад и проверьте Bluetooth в меню вручную. Также можно сначала выключить, а потом повторно включить Bluetooth.
Сбой при обновлении Windows
У меня подобная проблема случалась с Windows 10 и её автоматическими обновлениями. Что-то пошло не так: то ли обновление было «сырое» и не подходило под мой ноут или драйвера, то ли действительно произошёл сбой. В результате полностью пропал Блютуз в диспетчере устройств. Пришлось делать откат системы в состояние до обновления.
- Перейдите в Настройки и там – в «Обновление и безопасность».
- Далее, в пункте «Восстановление» нажмите кнопку «Начать под нужным вам пунктом».
- Нужно делать то, что указано в инструкциях на экране.
- Впоследствии, при следующих автоматических обновлениях системы у меня всё было в порядке, и больше Bluetooth никуда не исчезал.
Неактуальные драйвера
Чаще всего сбой в работе определённого устройства связан с неправильно работающим драйвером. Если удалить драйвер Bluetooth – преднамеренно или случайно – но модуль пропадёт из Диспетчера устройств. То же самое моет произойти и в результате сбоя. В определённых случаях Виндовс попытается распознать адаптер, но может определить его как «Неизвестное устройство». Что нужно делать в этих случаях – это установить драйвер заново.
- Перейдите на официальный сайт производителя своего ноутбука или внешнего USB-Bluetooth модуля. Я настоятельно рекомендую именно официальный сайт, потому что вместо драйвера очень легко установить вирусы и прочие опасные программы.
- Найдите свою модель и Bluetooth драйвер для неё. Обратите внимание на версию для своей операционной системы. Часто сайты распознают её автоматически.
- Скачайте драйвер и запустите файл. Следуйте инструкциям на экране.
Центр мобильности Виндовс
Данный пункт универсален для всех компьютеров с операционными системами Виндовс. Нажмите сочетание клавиш Win+X. В окне, которое появилось, включите Bluetooth или Беспроводные сети. Это окно позволяет отключить адаптер только в некоторых моделях. Если он не помогает, то перейдите к следующему пункту.
Утилиты от производителей определённых компьютеров
Производители устанавливают на свои компьютеры и ноутбуки отдельные утилиты, которые должны помогать управлять системой. Иногда эти программы могут стать причиной дополнительных проблем. Что же делать, если вы проверили исправность модуля везде, и это не помогло? Возможно, он отключен в специальной утилите. Если утилита вообще не установлена, её стоит установить, поскольку иногда включить Bluetooth можно только в ней.
Вот список программ для разных моделей:
- Lenovo Energy Manager;
- Acer Quick Access;
- HP Wireless Assistant;
- ASUS Wireless Radio Control;
- другие утилиты для других производителей.
Скачать ПО можно на официальном сайте бренда, который выпустил ваш ноутбук. После установки и запуска, переключите Bluetooth во включённое состояние.
Заключение
Если в диспетчере устройств нет Блютуза, то это не беда. Существует масса простых способов, проверив которые можно вернуть модуль «к жизни» и наслаждаться беспроводной связью. Конечно, если эти инструкции не помогли, то, скорее всего, произошла поломка адаптера. Придётся купить внешний модуль, который стоит не слишком дорого. Однако это случается редко. В большинстве случаев вы решите свою проблему, и я надеюсь, что данная статья вам в этом поможет.
Как сделать Блютуз на компьютере, если его нет?
Популярный и немного странный вопрос, который часто задают поисковым системам и мне в комментариях к другим статьям по этой теме. Как сделать Bluetooth на компьютере? Мне кажется, что многие думают, будто поддержку Блютуз можно добавить путем изменения каких-то настроек, или установив какую-то программу. Отчасти это так, но не всегда. В этой статье я постараюсь объяснить, что нужно для работы Bluetooth. Как добавить возможность подключения Bluetooth устройств к компьютеру и как это работает.
Сейчас есть много разных устройств, которые имеют возможность беспроводного подключения к компьютеру по Bluetooth. Среди самых популярных: мыши, клавиатуры, наушники, колонки, гарнитуры, геймпады т. д. Даже телефон, или планшет можно соединить с компьютером по воздуху. Но что делать, если на компьютере нет Bluetooth? Вот нет этих иконок в трее, кнопок и разделов в параметрах системы, нет адаптера в диспетчере устройств и т. д. Как добавить поддержку Блютуз в Windows?
- Наличие в ноутбуке/ПК самого Bluetooth-модуля (передатчика). В ноутбуках он встроенный, а в стационарных компьютерах его как правило нет.
- Программное обеспечение (драйвера). Драйвер «сообщает» операционной системе, как работать с устройством (Bluetooth адаптером в нашем случае).
Так как я не знаю, какой у вас компьютер (я имею ввиду стационарный (системный блок), или ноутбук), то дальше разделим статью на две части. Так мне будет проще объяснить, а вам понять, что нужно сделать, чтобы появилась поддержка Bluetooth.
Блютуз на ноутбуке
Как мы уже выяснили, в ноутбуках Bluetooth встроенный. Как правило, это один модуль (небольшая плата), которая подключена к материнской плате ноутбука. Она добавляет поддержку Wi-Fi и BT. Выглядит примерно вот так:
Такая штучка есть в каждом ноутбуке. И все что необходимо для работы Блютуз – это установить нужный драйвер. Или просто включить этот адаптер.
Я не буду рассказывать, как это сделать, так как эта информация есть в следующих статьях:
- Как включить Bluetooth на ноутбуке?
- Как включить и настроить Bluetooth на ноутбуке с Windows 10
Нужный драйвер без проблем можно скачать с сайта производителя ноутбука.
Блютуз на стационарном компьютере (ПК)
Здесь все немного сложнее. По той причине, что в ПК (системных блоках) обычно нет встроенного Bluetooth модуля (как и Wi-Fi). Но это не всегда так. Сейчас посмотрел, уже есть много материнских плат со встроенным Bluetooth/Wi-Fi приемником. Как правило, это не дешевые, игровые материнские платы. В большинстве случаев, если есть поддержка Wi-Fi, значит и должна быть поддержка Bluetooth. Например, в интернет-магазине я нашел 65 материнских плат со встроенным Wi-Fi и только в 4 из них не было поддержки Bluetooth.
Если у вас новая, и особенно игровая материнская плата, то обязательно посмотрите ее характеристики. Еще на самой плате должны быть разъемы под антенны (или сами антенны, которые просто прикручиваются).
В таком случае достаточно скачать необходимый драйвер с сайта производителя материнской платы и установить его.
Если у вас материнская плата без встроенного Bluetooth/Wi-Fi модуля, то придется покупать USB Bluetooth адаптер. Есть и PCI (которые устанавливаются внутри системного блока), но их очень мало и в них сразу идет поддержка Wi-Fi (например, Asus PCE-AC55BT, PCE-AC55BT).
А вот Bluetooth адаптеров, которые подключаются в USB-порт и которые можно использовать как на ПК, так и на ноутбуках (при необходимости) есть очень много. У меня вот такой адаптер:
Подключаем его к ПК, устанавливаем драйвер (если система сама не установит) и получаем поддержку Блютуз.
Более подробно о выборе Bluetooth-адаптера и о том, как его подключить и настроить я не рассказываю лишь по той причине, что делал это в отдельных статьях:
- Как выбрать Bluetooth адаптер для компьютера
- Настройка Bluetooth на компьютере (ПК). Подключение Bluetooth адаптера и установка драйвера
После настройки вы сможете подключать к своему компьютеру Bluetooth наушники, колонки, мышку и даже AirPods можно подключить к компьютеру на Windows. А техника от Apple не очень дружит с устройствами от других производителей.
Выводы: сделать Блютуз не сложно, но одними программами и настройками не обойтись. Нужен сам модуль (устройство). В этом многие заблуждаются, думая, что это какая-то программа, после установки которой все волшебным образом заработает.
Похожие статьи
Как подключить наушники TWS i7, i8, i9, i10, i11, i12, F9 к телефону, iPhone, ноутбуку или компьютеру?
Bluetooth наушники (колонка) не определяются как «Аудио» и отображаются как «Другие устройства» в Windows 11, 10
Как включить режим сопряжения Bluetooth на наушниках?
Bluetooth колонка не подключается к ноутбуку, телефону, компьютеру
Содержание
- Как сделать Блютуз на компьютере, если его нет?
- Блютуз на ноутбуке
- Блютуз на стационарном компьютере (ПК)
- Как установить модуль Bluetooth на ноутбук
- Как установить Bluetooth на ноутбук: Видео
- Выбор и установка адаптера
- Установка программного обеспечения
- Как установить или переустановить драйвера на Bluetooth: Видео
- Проверка состояния оборудования
- Как легко настроить Bluetooth на ноутбуке: Видео
- Нет значка Bluetooth в трее, центре уведомлений Windows 10, в диспетчере устройств. Что делать?
- В чем суть проблемы?
- Что делать, если нет Bluetooth в Windows?
- 1. Если физически отсутствует Bluetooth адаптер
- 2. Если проблема с драйверами
- 3. Если Блютуз отключен
- Как включить Блютуз на компьютере: несколько способов
- Проверка включения Блютус
- Включение Bluetooth на ноутбуке с Windows 7
- Действия для пользователей Виндовс 8
- Включение Bluetooth в Windows 10
- Включение модуля Bluetooth на ПК
- Можно ли установить Bluetooth на компьютер или нет?
- Что делать если его нет
Как сделать Блютуз на компьютере, если его нет?
Популярный и немного странный вопрос, который часто задают поисковым системам и мне в комментариях к другим статьям по этой теме. Как сделать Bluetooth на компьютере? Мне кажется, что многие думают, будто поддержку Блютуз можно добавить путем изменения каких-то настроек, или установив какую-то программу. Отчасти это так, но не всегда. В этой статье я постараюсь объяснить, что нужно для работы Bluetooth. Как добавить возможность подключения Bluetooth устройств к компьютеру и как это работает.
Сейчас есть много разных устройств, которые имеют возможность беспроводного подключения к компьютеру по Bluetooth. Среди самых популярных: мыши, клавиатуры, наушники, колонки, гарнитуры, геймпады т. д. Даже телефон, или планшет можно соединить с компьютером по воздуху. Но что делать, если на компьютере нет Bluetooth? Вот нет этих иконок в трее, кнопок и разделов в параметрах системы, нет адаптера в диспетчере устройств и т. д. Как добавить поддержку Блютуз в Windows?
Блютуз на ноутбуке
Такая штучка есть в каждом ноутбуке. И все что необходимо для работы Блютуз – это установить нужный драйвер. Или просто включить этот адаптер.
Я не буду рассказывать, как это сделать, так как эта информация есть в следующих статьях:
Нужный драйвер без проблем можно скачать с сайта производителя ноутбука.
Блютуз на стационарном компьютере (ПК)
В таком случае достаточно скачать необходимый драйвер с сайта производителя материнской платы и установить его.
А вот Bluetooth адаптеров, которые подключаются в USB-порт и которые можно использовать как на ПК, так и на ноутбуках (при необходимости) есть очень много. У меня вот такой адаптер:
Подключаем его к ПК, устанавливаем драйвер (если система сама не установит) и получаем поддержку Блютуз.
Более подробно о выборе Bluetooth-адаптера и о том, как его подключить и настроить я не рассказываю лишь по той причине, что делал это в отдельных статьях:
После настройки вы сможете подключать к своему компьютеру Bluetooth наушники, колонки, мышку и даже AirPods можно подключить к компьютеру на Windows. А техника от Apple не очень дружит с устройствами от других производителей.
Источник
Как установить модуль Bluetooth на ноутбук
Вопрос, как установить Блютуз на ноутбук уже давно тревожит пользователей. Дело в том, что достоинства этой технологии уже смогли оценить практически все. Но к сожалению, не каждая модель лэптопа оснащается таким модулем. Делается это в целях экономии электроэнергии, а также для удешевления компьютера.
Также часто встречается вопрос, можно ли установить модуль блютуз на ноутбук? Если вы являетесь владельцем такой модели лэптопа, в которой нет встроенного Bluetooth, то не спешите расстраиваться. Вы в любой момент можете его установить и использовать точно так же, как и встроенный. Причем сделать это очень просто.
Как установить Bluetooth на ноутбук: Видео
Выбор и установка адаптера
Прежде чем перейти к вопросу, как установить Bluetooth на ноутбук, следует выбрать модуль. Существует два типа Блютуз адаптеров:
Иногда встроенный тип в лэптопах нельзя заменить самостоятельно, так как они могут быть впаянные. Если он сгорел, то вам остается два варианта:
Внешний тип Bluetooth наиболее удобен в подключении. Он вставляется в USB порт. Неважно какой именно тип вы предпочтете. Иногда у людей просто нет выбора, так как нет свободных USB портов, поэтому используются только встроенные типы. Если же есть свободный разъем USB, то все же рекомендуется использовать именно его.
После того как вы определились с типом устройства можно переходить к вопросу, как установить драйвер для блютуз адаптера на ноутбук.
Установка программного обеспечения
Установить Блютуз модуль на ноутбук адаптер, внешний или внутренний, достаточно легко. Подключите его к соответствующему интерфейсу, после чего система автоматически подберет драйвер. Но, нужное ПО не всегда есть в базе данных Windows. Поэтому рекомендуется сделать это вручную, используя диск, который должен быть в комплекте к устройству. Если же и диска нет, то драйвера можно скачать из интернета. Но, для этого вам потребуется указать полное название вашей модели Блютуза.
Если же ваш лэптоп оснащен таким оборудованием изначально, но при этом связь не работает, то вам нужно просто установить драйвера. В данном случае найти необходимые программы вы сможете на официальном сайте изготовителя Laptop. На сайте в строке поиска вам потребуется указать точную модель вашего ПК и нажать «Enter». После этого выберите нужный вариант (возможно, он будет не один) и укажите тип операционной системы. На этом установка Bluetooth на ноутбук завершена. Остается только проверить исправность работы оборудования.
Как установить или переустановить драйвера на Bluetooth: Видео
Проверка состояния оборудования
Для этого вам потребуется запустить диспетчер устройств. Сделать это можно несколькими способами, но мы выбираем наиболее простой и быстрый метод. Нажмите комбинацию клавиш Пуск+R. В появившемся меню напишите devmgmt.msc и нажмите «Enter». После этого нужный нам сервис откроется.
Теперь найдите строку «Bluetooth» и откройте ее. Если такой нет, то возможно ваш адаптер прячется в разделе «Сетевые адаптеры». Найдите ваш Блютуз и откройте информацию о нем двойным кликом левой кнопкой мышки. В открывшемся окне найдите надпись «Состояние устройства». Если все сделано правильно, то немного ниже будет написано «Работает нормально».
Если есть неполадки, то здесь будет указана ошибка и ее код, по которому вы легко найдете, как устранить проблему. Эта информация позволит вам легко и быстро найти и устранить причину возникновения проблемы.
Как легко настроить Bluetooth на ноутбуке: Видео
Итак, теперь вы знаете, как установить адаптер Блютуз на ноутбуке. Как видите, сделать это достаточно просто. С этим справиться абсолютно каждый.
Работаю частным компьютерным мастером. Профессионально занимаюсь ремонтом компьютеров более 12 лет, как любитель с 90-х годов.
Два года проработал руководителем сервисного центра, специализирующегося на подключении абонентов к интернету и компьютерной помощи.
Источник
Нет значка Bluetooth в трее, центре уведомлений Windows 10, в диспетчере устройств. Что делать?
Когда нам нужно подключить какое-то устройство по Bluetooth к ноутбуку, или компьютеру, мы первым делом ищем настройки Bluetooth, где можно его включить, запустить поиск устройств и подключить свои наушники, мышку, колонку и т. д. Но что делать, если в трее, или центре уведомлений нет значка, или кнопки Bluetooth. Нет настроек этого беспроводного подключения в панели правления в Windows 7, или в параметрах в Windows 10 и Windows 8. Или что еще хуже, нет Блютуз адаптера в диспетчере устройств.
Когда все нормально, то значок Bluetooth должен быть:
Ну и конечно же в диспетчере устройств должна быть отдельная вкладка Bluetooth, где должен быть Bluetooth-адаптер. Он должен быть включен и без ошибок. Примерно вот так:
Если у вас все примерно так же, как у меня на скриншотах выше, то эта статья не для вас. Вы можете попробовать подключить свое устройство к компьютеру по Блютуз. Он у вас работает. Возможно, конечно, вы столкнулись с проблемой, когда компьютер не видит Bluetooth-устройства.
В чем суть проблемы?
Проблема в том, что на компьютере вообще нигде нет Bluetooth. Ни иконки в трее, ни кнопки в центре уведомлений.
Нет даже Bluetooth адаптера (отдельного раздела) в окне диспетчера устройств.
Если у вас такой же случай – следуйте инструкциям из этой статьи.
Что делать, если нет Bluetooth в Windows?
По своему опыту могу сказать, что причина обычно в следующих моментах:
Дальше рассмотрим решения по этим трем пунктам.
1. Если физически отсутствует Bluetooth адаптер
В ноутбуках, даже старых, Блютуз должен быть встроенный. Он совмещен с Wi-Fi модулем. То есть, эти два соединения работают через одну плату. Прежде чем покупать для ноутбука USB адаптер, или менять встроенный модуль, я советую сначала исключить проблемы с драйверами. И тот момент, что адаптер может быть отключен.
2. Если проблема с драйверами
В Windows 10 такие проблемы бывают редко. Система сама находит и ставит подходящий драйвер, и Bluetooth работает сразу. В более старых версиях с этим могут быть проблемы. Да и в десятке не редко приходится ставить драйвер вручную.
В диспетчере устройств должен появиться раздел «Bluetooth». Как на моих стриншотах выше в этой статье.
3. Если Блютуз отключен
Так же рекомендую открыть свойства адаптер (там же, в диспетчере устройств) и посмотреть состояние устройства, нет ли ошибок.
Возможно, на вашем ноутбуке есть отдельный переключатель, который служит для отключения/включения беспроводных модулей. Обязательно проверьте. Как правило, такой переключатель есть на старых ноутбуках. И выглядит он примерно вот так:
Так же обратите внимание на сочетание клавиш, которые предназначены для управления беспроводным модулем. Обычно это комбинация Fn + F2, Fn + F3. Клавиша Fn с клавишей на которой изображен значок беспроводной сети. Этот способ особенно актуален для Windows 7.
Если у вас Windows 7, то обязательно проверьте на сайте производителя, нет ли там для вашего ноутбука (по модели) утилиты для управления беспроводными подключениями, или питанием. Иногда, включить Блютуз удается только через такие фирменные утилиты.
Еще несколько статей, которые должны вам пригодиться:
Если значок Bluetooth не появился в трее или центре уведомлений, не удается подключить устройства, то напишите модель ноутбука/адаптера, какая установлена Windows и что вы уже питались сделать. Попытаюсь в комментариях посоветовать какие-то решения. Можете еще прикрепить несколько скриншотов, так мне будет проще понять проблему.
Источник
Как включить Блютуз на компьютере: несколько способов
Наличие модуля Bluetooth на ноутбуке и даже настольном компьютере пригодится при подключении различных гаджетов, таких как колонки, мыши или клавиатуры. Но иногда у пользователей появляется вопрос, как включить Блютуз на ноутбуке или ПК. Методы зависят от модели устройства и установленной на нём операционной системы.
Проверка включения Блютус
Проще всего разобраться с включением беспроводного модуля на ноутбуке, который комплектуется специальной кнопкой со схематическим изображением Bluetooth (значок, напоминающий литеру «B»). Если на ней загорелся светодиод, Блютус включен. Если нет, для решения проблемы обычно достаточно нажать соответствующую кнопку и функциональную клавишу «Fn». На некоторых моделях, как SonyVaio, те же действия выполняются с помощью переключателя Wireless на корпусе.
Также стоит проверить наличие иконки Bluetooth на панели уведомлений. С ее помощью можно открывать меню и совершать различные операции — просматривать подключённые и доступные устройства, подключаться к ним и выполнять отключение. Если такого значка на панели нет, причиной может оказаться отсутствие драйвера, проблемы с беспроводным модулем или его отключение.
Также стоит убедиться, есть ли вообще на ноутбуке такой модуль. Если на настольных ПК он почти всегда отсутствует, то на лэптопах может быть установлен, но не отображаться. Проверить наличие беспроводного модуля можно через «Диспетчер устройств» (Win + R, команда devmgmt.msc), где стоит обращать внимание на пункты «Сетевые адаптеры» или «Радиомодули Bluetooth».
Включение Bluetooth на ноутбуке с Windows 7
Для начала разберемся как включить Блютуз на ноутбуке на базе старой операционной системы. Несмотря на отсутствие поддержки со стороны производителя, Windows 7 остаётся достаточно популярной на ПК, системные требования которых не соответствуют более современным версиям.
Чтобы включить Блютуз на Windows 7, можно выполнить такие действия:
При отсутствии Блютуз в списке (притом, что на ноутбуке он точно есть) можно попробовать выбрать пункт «Добавить устройство». Иногда результатом становится автоматическое обнаружение находящихся в пределах доступа гаджетов — например, телефонов или наушников. Если это не помогло, есть ещё один способ включения:
Если включить модуль всё равно не получилось, придётся установить драйвера с официального сайта производителя ноутбука. Следует найти ПО для вашей модели, загрузить его на лэптоп, запустить установку и выполнить перезагрузку.
Действия для пользователей Виндовс 8
При использовании Windows 8 активировать модуль можно выполнением таких действий:
Если на ноутбуке установлена Виндовс 8.1, действия будут немного другими. Открыв правую панель, пользователь должен перейти к параметрам, затем к пункту их изменения и к разделу «Компьютер и устройства». Здесь следует запустить Bluetooth, после чего ноутбук не только автоматически находит доступные устройства, но и становится доступным для поиска.
Но если этот способ как включить Блютуз на Виндовс всё равно не помог, стоит проверить сначала наличие драйвера беспроводного модуля, а затем его соответствие операционной системе.
Включение Bluetooth в Windows 10
Методика, как включить Блютуз на ноуте с Windows 10, оказывается ещё проще — благодаря удобному интерфейсу и расположению кнопок активации сразу на нескольких панелях. Самый простой способ предполагает выполнение таких действий:
Ещё один способ включить Блютуз на Windows 10 — использовать команду «Соединиться». Она тоже находится в меню Центра уведомлений. Нажатие на кнопку приводит к автоматическому обнаружению Bluetooth устройства, если оно включено и доступно для подключения.
Включение модуля Bluetooth на ПК
Разобравшись с использованием беспроводного модуля на ноутбуках, стоит познакомиться с тем, как включить Блютуз на ПК. В большинстве случаев для этого сначала придётся купить внешний модуль беспроводной связи и подключить к компьютеру через разъём USB.
При использовании ПК с Windows 10 система автоматически обнаружит модель адаптера и установит необходимое ПО. После установки драйвера подключённый модуль включается автоматически при загрузке. Но если этого не произошло, запускается из «Диспетчера устройств» или в настройках адаптера (значок на панели).
В более старых операционных системах не всегда достаточно просто подключить беспроводной модуль к разъёму. Чтобы компьютер распознал Блютуз-адаптер, драйвера может понадобиться установить вручную, найдя их по названию гаджета.
Запустить модуль можно с панели уведомлений или через окно «Устройства и принтеры». Если беспроводное подключение активно, при нажатии кнопки «Добавить устройство» на экране появятся все обнаруженные компьютером Блютус-гаджеты.
Источник
Можно ли установить Bluetooth на компьютер или нет?
Всех приветствуем! Сегодня мы добрались до достаточно интересного вопроса – как сделать Блютуз на компьютере, если его нет. В статье я постараюсь по шагам и понятно объяснить – как это можно сделать и возможно ли это вообще. Сразу отвечу на последний вопрос — это вполне возможно и вероятно.
Проблема стационарного компьютера в том, что на большинстве материнских плат не устанавливают Bluetooth и Wi-Fi модули. Особенно это касается старых «материнок». Например, на моем системнике её нет. На ноутбуках чаще всего данный модуль идёт сразу, но некоторые даже не догадываются об этом.
Лучшим способом будет посмотреть характеристики в интернете. Для этого просто открываем поисковую строку и вводим название материнской платы. Кстати, название можно посмотреть физически, сняв крышку системного блока. Название модели пишется на самой материнки. Но можно сделать это и через систему.
Открываем командную строку и вписываем две команды:
wmic baseboard get product
wmic baseboard get Manufacturer
Первая команда показывает модель, а вторая производителя.
Теперь просто берём модель и производителя и вписываем в адресную строку любого поисковика. Открываем официальный сайт и читаем характеристики. Если же у вас простой ноутбук, то вместо названия материнской платы, вам нужно искать по модели ноута. И также смотреть на характеристики. И вот мы подобрались к основному вопросу – как установить блютуз на компьютере, если его нет.
Что делать если его нет
К сожалению, но на моей материнской плате не оказалось «Голубого зуба». Если у вас его тоже нет, то отчаиваться не стоит и есть хороший выход. Для этого есть внешние и внутренние модули. Внешний обычно имеет вид маленькой флэшки, а подключается к USB разъёму. Внутренний – имеет вид платы и подключается к PCI шине.
Также PCI модули обычно идут двойные, с поддержкой WiFi и Bluetooth. Поэтому вы сможете не только подключать беспроводные наушники, мыши и клавиатуры, но также подключаться к роутеру по беспроводной сети. И теперь не надо прокидывать кабели и боятся, что его перегрызёт кот или мыши.
Для подключения можете выбрать любой вариант. Но я вам советую прочесть вот эту статью. Там представлены лучшие модели на сегодняшний момент, а также есть несколько советов от специалиста.
После того как вы купите модуль, останется его подключить. Драйвера обычно устанавливаются автоматически, главное, чтобы у вас на компьютере был интернет. В крайнем случае их можно установить с официального сайта производителя.
ПОМОЩЬ! Если у вас остались какие-то вопросы – пишите их в комментариях и мы со своей командой постараемся вам помочь. Также помогу с выбором модуля – если вы запутались с выбором. Можете также рекомендовать какие-то модели другим читателям.
Источник
Содержание
- Что делать, если на ноутбуке с Windows 10 исчез Bluetooth
- Если не работает блютуз на ноутбуке на Windows 10 проверяем наличие адаптера
- Что делать, если Bluetooth в Windows выключен
- Пропал блютуз на ноутбуке Windows 10 (режим в самолёте)
- Пропал Bluetooth на ноутбуке Windows 10
- Не включается блютуз на ноутбуке виндовс 10
- Обращение в службу поддержки Bluetooth
- Пропал блютуз на ноутбуке Windows 10, обновите драйвер
- Последовательность действий при обновлении драйвера Bluetooth
- Обновление драйвера Bluetooth с сайта производителя ноутбука
- Из-за вирусов и вредоносного ПО не подключается блютуз на ноутбуке Windows 10
Пропал Bluetooth на ноутбуке Windows 10: разбираемся в проблеме. Прошли те незабвенные времена, когда каждое устройство подключалось к компьютеру через провода. Сегодня мы всё чаще сталкиваемся с беспроводными соединениями. Компьютерные мыши, динамики и наушники аудиосистем, принтеры и сканеры и многое, многое другое соединяется с компьютером без проводов, о чём свидетельствует значок беспроводной связи Bluetooth на панели задач. Особенно часто такие соединения встречаются тогда, когда используется не обычный стационарный компьютер, а ноутбук.
Что делать, если на ноутбуке с Windows 10 исчез Bluetooth
Удобства использования Bluetooth очевидны, но есть у него один существенный недостаток. Проблема в том, что нередко в самый ответственный момент значок беспроводного соединения Bluetooth исчезает, и все периферийные устройства Bluetooth в ноутбуке от мыши до принтера и сканера перестают работать.
Подобные несчастья случаются слишком часто даже в тех случаях, когда ноутбук работает под управлением операционной системы Windows 10.
Причин, по которым Bluetooth отказывается работать, может быть несколько.
Обычно это бывает в тех случаях, когда:
- модуль Bluetooth выключен;
- отсутствует или нуждается в обновлении драйвер;
- нормальной работе Bluetooth препятствуют вирусы;
- произошла поломка системы.
Первое, что нужно сделать в случае отсутствия Bluetooth, – это убедиться в наличии в вашем ноутбуке соответствующего модуля. Наиболее явным признаком его присутствия является его значок беспроводной сети Bluetooth в области уведомлений. Если значок блютуз на ноутбуке исчез, значит, виндовс 10 сигнализирует вам о проблеме.
Первое, что нужно сделать – это проверить наличие модуля в диспетчере устройств. Он открывается путём одновременного нажатия клавиш win + x.
В открывшемся окне необходимо найти опцию Bluetooth. Если таковая там есть, следовательно, и адаптер в ноутбуке есть.
Что делать, если Bluetooth в Windows выключен
Чаще всего «голубой зуб» отказывается работать, потому что он выключен. На многих современных ноутбуках имеется специальная кнопка Bluetooth. Она располагается среди функциональных клавиш от F1 до F12. Найти её несложно.
Эта кнопка отмечена специальным значком Bluetooth. Для того чтобы включить беспроводную связь, достаточно одновременно нажать её и клавишу Fn. Обычно для включения беспроводной связи этого бывает достаточно.
Пропал блютуз на ноутбуке Windows 10 (режим в самолёте)
Однако обычно не значит всегда. В некоторых случаях, даже если вы всё сделали правильно, Bluetooth не включается даже после перезагрузки. То есть вопрос: почему не работает блютуз на ноутбуке Windows 10, остаётся нерешённым. Возможно, этому препятствует режим «в самолёте» который вы случайно включили, сами не заметив того.
Проверить, так это или нет, можно, нажав кнопку Пуск. Ищем опцию «параметры». Открываем. В ней находим вкладку «Cеть и Интернет». Там, среди прочих находим опцию «Режим в самолёте». Если она активна, значит, в этом, скорее всего, и есть причина вашей проблемы. Режим в самолёте нужно деактивировать.
Пропал Bluetooth на ноутбуке Windows 10
Простейшей причиной, по которой пропал блютуз на ноутбуке Windows 10, может оказаться слишком большое расстояние от вашего ноутбука до периферийных устройств.
Современные компьютеры оснащаются достаточно дальнобойными модулями, но и такую вероятность со счетов сбрасывать тоже не стоит.
Этого не стоит делать, потому что причиной, по которой на вашем современном компьютере Bluetooth как таковой отсутствует, может оказаться обычная микроволновка. Сложная бытовая техника нередко создаёт существенные помехи в работе беспроводной связи.
Не включается блютуз на ноутбуке виндовс 10
Если ни одно из устройств так и не видит блютуз на вашем ноутбуке Windows 10, можно попробовать решить проблему по-другому. Нужно просто нажать на кнопку Пуск в левом нижнем углу экрана и выбрать опцию «параметры».
Потом заходим в устройства и выбираем Bluetooth.
Во вкладке управление устройствами включаем Bluetooth. Если они после этого не заработал и нет значка блютуз на ноутбуке Windows 10, включение бесконтактного соединения производится через службу поддержки.
Обращение в службу поддержки Bluetooth
Для того чтобы войти в службу поддержки по настройке Bluetooth, нужно нажать одновременно клавиши Windows + R. В открывшемся окне вписываем команду «services.msc».
После нажатия клавиши «ввод» откроются все службы, в том числе и блютус. Правой кнопкой мыши вызываем контекстное меню и нажимаем в нём на опцию «Start».
То же самое можно сделать через панель управления, не вписывая никуда никаких команд. Заходим во вкладку «Устройства и принтеры» находим там блютус и удаляем его для того, чтобы установить заново.
В настройках беспроводного подключения Bluetooth открываем вкладку свойства, выбираем автоматический запуск, нажимаем OK и перезагружаем компьютер.
Пропал блютуз на ноутбуке Windows 10, обновите драйвер
Одной из самых серьёзных причин, по которым у вас исчез блютуз на вашем ноутбуке Windows 10, является устаревший или вовсе отсутствующий драйвер. Нередко даже адекватные драйверы дают сбои, если на них негативно воздействуют сторонние программы или вирусы.
Здесь не остаётся никаких других возможностей, кроме удаления старого драйвера и установки нового. Для обычного пользователя это может стать неразрешимой проблемой.
Однако, в действительности, тут нет ничего сверхъестественного. Горшки не боги обжигают. Если из-за полетевшего драйвера у вас перестал работать блютуз на ноутбуке Windows 10, вы можете решить эту проблему и сами. Всё когда-нибудь бывает в первый раз.
Последовательность действий при обновлении драйвера Bluetooth
Для того чтобы установить или обновить драйвер, нужно войти в диспетчер устройств. Проще всего это делается посредством одновременного нажатия двух клавиш: WIN + R.
Появится окно команды выполнить. Его нужно заполнить, то есть вписать туда команду devmgmt.msc.
В результате откроется диспетчер устройств. В ней нужно найти опцию Bluetooth и войти в неё. Затем открыть вкладку драйвер. Когда вкладка откроется, нажимаем кнопку «обновить драйвер». Обычно все драйвера для Windows скачиваются с официального сайта Майкрософт. Однако если у вас не работает Bluetooth на ноутбуке Windows 10, проблему, скорее всего, придётся решать чуть иначе.
Обновление драйвера Bluetooth с сайта производителя ноутбука
Если из-за неадекватного драйвера или его отсутствия пропадает блютуз на ноутбуке виндовс 10, новый драйвер скачивают из Интернета. Найти его можно на официальном сайте производителя ноутбука. Поскольку фирма, как правило, производит не одну модель ноутбука, то вам необходимо найти на сайте драйверы именно для своей модели. Затем обновлённый драйвер необходимо установить. После этого компьютер перезагружается и Bluetooth работает без проблем.
Из-за вирусов и вредоносного ПО не подключается блютуз на ноутбуке Windows 10
Если переустановка драйвера не помогла, то, скорее всего, причиной, по которой у вас пропал блютуз на ноутбуке Windows 10, являются вирусы. Для того чтобы решить эту проблему, необходимо установить на своём компьютере антивирусную программу и проверить с её помощью жёсткий диск.
Если ваш блютуз перестал работать после установки каких-то новых программ, то, возможно, именно они и являются причиной, по которой параметры вашего Bluetooth изменились. Такое ПО является вредоносным, и его необходимо удалить.
Читайте также: “Ноутбук не подключается к точке доступа телефона”
Если при подключении к устройству Bluetooth вы столкнулись с проблемой, ознакомьтесь с описанными ниже способами устранения неполадок.
Перед началом работы
Прежде чем приступить к устранению неполадок с Bluetooth на своем устройстве, проверьте следующее:
Проверьте сведения о продукте
Если вы настраиваете новое устройство и Bluetooth отсутствует, проверьте спецификации продуктов, чтобы убедиться в поддержке Bluetooth. Некоторые устройства не поддерживают Bluetooth-подключение.
Убедитесь, что функция Bluetooth включена.
Если вы используете ноутбук с физическим переключателем Bluetooth на корпусе, включите его.
В Windows 11 включение Bluetooth можно проверить двумя способами. Вот как это сделать.
-
Проверьте быстрые параметры: Выберите значок Сети, Звука или Батареи () в правой части панели задач, найдите быстрый параметр Bluetooth , а затем выберите Bluetooth , чтобы включить его. Если устройство Windows 11 не подключено к аксессуарам Bluetooth, отобразится сообщение «Не подключено».
-
Проверьте параметры: Выберите Пуск > Параметры > устройствах Bluetooth & . Убедитесь, что bluetooth включен.
Примечание: Когда вы включите Bluetooth в параметрах, сразу же появится следующее сообщение:
«Обнаруживаемый как <имя_компьютера>«
Проверьте устройство Bluetooth
Убедитесь, что устройство Bluetooth включено, заряжено или в него установлены новые батарейки и что оно находится в радиусе действия компьютера. Затем попробуйте следующее.
-
Отключите устройство Bluetooth, подождите несколько секунд и снова включите его.
-
Убедитесь, что устройство Bluetooth находится в зоне действия. Если устройство Bluetooth не отвечает или работает медленно, убедитесь, что оно не находится слишком близко к другим USB-устройствам, которые подключены к порту USB 3.0. Неэкранированные USB-устройства иногда могут мешать Bluetooth-подключениям.
Проверьте компьютер
На компьютере, с которым нужно установить связь:
-
Убедитесь, что режим «в самолете» отключен: Выберите значок «Сеть«, «Звук» или «Батарея » ( ) в правой части панели задач, а затем убедитесь, что быстрый параметр «Режим в самолете» отключен.
-
Включите и отключите Bluetooth: Выберите Пуск > Параметры > устройствах Bluetooth & . Отключите Bluetooth , подождите несколько секунд, а затем снова включите его.
-
Удалите устройство Bluetooth и снова добавьте его: Выберите Пуск > Параметры > Bluetooth и устройства > Устройства . В разделе Устройства выберите Дополнительные параметры для устройства Bluetooth, к которому возникают проблемы с подключением, а затем выберите Удалить устройство > Да. Дополнительные сведения о повторном связывании устройства Bluetooth см. в разделе Подключение устройства Bluetooth.
Если Bluetooth не работает или значок Bluetooth отсутствует
Если Bluetooth не работает, попробуйте выполнить следующие действия. Ниже описаны другие распространенные проблемы.
-
Значок Bluetooth отсутствует или не удается включить или отключить Bluetooth.
-
Bluetooth не работает после установки обновления для Windows.
-
Bluetooth не работает после обновления с Windows 10 до Windows 11.
-
Bluetooth не отображается в диспетчере устройств, в списке нет неизвестных устройств.
Сначала выберите заголовок, чтобы просмотреть дополнительные сведения.
Выберите Пуск > Параметры > Системный > Устранение неполадок > Другие средства устранения неполадок . Рядом с элементом Bluetooth выберите Выполнить и следуйте инструкциям.
Открыть параметры устранения неполадок
Если вы недавно выполнили обновление до Windows 11 или установили обновления Windows 11, возможно, используемый вами сейчас драйвер предназначен для предыдущей версии Windows. Для автоматической проверки наличия обновления драйверов:
-
Выберите Поиск на панели задач, введите диспетчер устройств, а затем выберите диспетчер устройств в списке результатов.
-
В диспетчере устройств выберите Bluetooth, а затем выберите имя адаптера Bluetooth, которое может содержать слово «radio».
-
Нажмите и удерживайте (или щелкните правой кнопкой мыши) адаптер Bluetooth, а затем выберите Обновить драйвер > Автоматический поиск обновленного программного обеспечения драйверов. Следуйте указаниям, а затем нажмите кнопку Закрыть.
-
После установки обновленного драйвера выберите Запустить > Power > Перезапустить, если появится запрос на перезапуск, а затем проверьте, устранена ли проблема с подключением.
Если Windows не удается найти новый драйвер Bluetooth, посетите веб-сайт изготовителя компьютера и скачайте оттуда последнюю версию драйвера Bluetooth.
Важно: Устаревшие и несовместимые драйверы являются одной из наиболее распространенных причин при возникновении проблем с подключением Bluetooth.
Установка драйвера Bluetooth вручную:
Перейдите на веб-сайт производителя компьютера и скачайте последнюю версию драйвера. Затем выполните одно из следующих действий:
-
Если вы загрузили исполняемый файл (.exe), просто щелкните файл дважды, чтобы запустить его и установить драйверы. В большинстве случаев больше не требуется предпринимать никаких действий.
-
Если вы скачали отдельные файлы и по меньшей мере один файл имеет расширение имени файла INF, а другой — расширение SYS, выполните следующие действия.
-
Выберите Поиск на панели задач, введите диспетчер устройств, а затем выберите диспетчер устройств в списке результатов.
-
В диспетчер устройств выберите Bluetooth > имя адаптера Bluetooth. (Если адаптера нет в списке, попробуйте найти его в разделе Другие устройства).
-
Нажмите и удерживайте (или щелкните правой кнопкой мыши) сетевой адаптер, а затем выберите Обновить драйвер > Обзор моего компьютера для драйверов.
-
Нажмите Обзор, затем выберите место хранения файлов драйвера и нажмите кнопку ОК.
-
Нажмите кнопку Далее и выполните шаги по установке драйвера. После завершения установки нажмите кнопку Закрыть.
-
После обновления драйвера выберите Запустить > Power > Перезапустить , если появится запрос на перезагрузку, и проверьте, устранена ли проблема с подключением.
-
Если вы не видите значок Bluetooth, но адаптер Bluetooth отображается в диспетчере устройств, попробуйте удалить адаптер Bluetooth и запустить автоматическую переустановку. Для этого сделайте следующее:
-
Выберите Поиск на панели задач, введите диспетчер устройств, а затем выберите диспетчер устройств в результатах.
-
В диспетчере устройств выберите Bluetooth. Нажмите и удерживайте (или щелкните правой кнопкой мыши) имя адаптера Bluetooth (которое может включать слово «радио») и выберите Удалить устройство > Удалить.
-
Нажмите кнопку Пуск , а затем выберите Power > Завершение работы .
-
После выключения устройства подождите несколько секунд и снова включите его. Windows попытается переустановить драйвер.
-
Если Windows не переустановит драйвер автоматически, откройте диспетчер устройств и выберите Действие > Проверить наличие изменений оборудования.
Примечание: Чтобы получить последнюю версию драйвера для адаптера Bluetooth, возможно, вам придется связаться с производителем компьютера или другого оборудования.
Если эти действия не устранили проблему с Bluetooth, используйте Центр отзывов о Windows, чтобы сообщить об ошибке. Это помогает корпорации Майкрософт определить основную причину данной проблемы.
Укажите сведения о том, что вы делали, или опишите действия, которые вы выполняли, когда возникла проблема. Например, если проблемы с Bluetooth возникли после обновления Windows или после изменения версии Windows, сообщите об этом.
Открыть Центр отзывов
Примечание: Если вашим устройством управляет учебное заведение или компания и вы не видите значок Bluetooth, возможно Bluetooth был отключен вашей организацией. Обратитесь к специалисту вашей службы ИТ-поддержки.
Устранение неполадок с аксессуарами Bluetooth
Если вы можете включить Bluetooth, но у вас возникают проблемы со связыванием или использованием аксессуара Bluetooth, см. следующие действия, которые помогут вам устранить распространенные проблемы с аксессуарами Bluetooth.
Вам также следует посетить веб-сайт производителя устройства Bluetooth, особенно если у вас есть другие устройства Bluetooth, которые работают нормально. Производитель устройства, вероятно, предоставит более подробные сведения о продукте и рекомендации по устранению неполадок.
Сначала выберите заголовок, чтобы просмотреть дополнительные сведения.
-
Если появляется запрос на ввод ПИН-кода для использования устройства, но вы не знаете его:
-
Найдите ПИН-код в документации или на самом устройстве.
-
Попробуйте ввести 0000 или 1234.
-
-
Если появится запрос на ввод ПИН-кода, но вы не видите, куда его вводить на экране компьютера, напечатайте 0000 на клавиатуре Bluetooth и нажмите клавишу ВВОД.
-
Попробуйте удалить устройство, а затем снова свяжите его. Устройство может быть связано, но не подключено — клавиатуры, мыши и перья Bluetooth подключаются только при необходимости.
Чтобы удалить устройство Bluetooth, выберите Пуск > Параметры > Устройства Bluetooth & > устройства . В разделе Устройства выберите Дополнительные параметры для устройства Bluetooth, которое связано, но не работает, а затем выберите Удалить устройство > Да. После этого свяжите устройство снова. Дополнительные сведения о связывании устройств см. в разделе Подключение устройства Bluetooth.
Если у вас возникли проблемы с подключением звукового устройства Bluetooth или вы не слышите звук:
-
Убедитесь, что звуковое устройство находится в зоне действия компьютера.
-
Убедитесь, что звук воспроизводится через устройство Bluetooth. Выберите Пуск > Параметры > Система > Звук . Выберите Выбрать место для воспроизведения звука , а затем выберите устройство Bluetooth.
-
Если ваше устройство Bluetooth отображается как Сопряженное в разделе Параметры > Bluetooth & устройства > устройства , но звук не слышен, убедитесь, что оно подключено. В разделе Устройства выберите Дополнительные параметры рядом с устройством, а затем выберите Подключить.
-
Попробуйте удалить устройство Bluetooth, а затем снова свяжите его. Чтобы удалить устройство Bluetooth, выберите Пуск > параметры > Устройства Bluetooth & > устройства . В разделе Устройства выберите Дополнительные параметры для устройства Bluetooth, которое связано, но не работает, а затем выберите Удалить устройство > Да. После этого свяжите устройство снова. Дополнительные сведения о связывании устройств см. в разделе Подключение устройства Bluetooth.
Если ваше устройство подключено, но качество звука низкое:
-
Убедитесь, что звук воспроизводится через устройство Bluetooth. Выберите Пуск > Параметры > Система > Звук . В разделе Выберите место для воспроизведения звука выберите звуковое устройство Bluetooth.
-
Приостановите другие процессы, которые могут использовать Bluetooth, например передачу файлов по Bluetooth. Дополнительные сведения см. в разделе Устранение проблем со звуком в Windows.
-
Убедитесь, что для устройства Bluetooth выбран режим стерео, чтобы обеспечить наилучшее качество звука. Для этого:
-
В правой части панели задач щелкните Громкость и выберите Управление звуковыми устройствами , чтобы выбрать устройство воспроизведения.
-
Выберите устройство Bluetooth и убедитесь, что выбран параметр Стерео. (При использовании параметра Громкая связь качество звука ниже.)
-
Если стерео недоступен в качестве параметра, удалите устройство в разделе Параметры , > Bluetooth & устройства > устройства , а затем снова добавьте устройство. Затем снова проверьте панель Громкость , чтобы убедиться, что выбрано стерео.
-
Общий доступ к файлам
Если возникли проблемы с передачей файлов по Bluetooth:
-
Попробуйте использовать обмен с устройствами поблизости. Подробнее об обмене с устройствами поблизости
-
Убедитесь, что функция Bluetooth включена для передающего и получающего устройства. Дополнительные сведения см. в разделе Отправка файлов по Bluetooth.
Примечание: Обмен с устройствами поблизости доступен в Windows 10 (версии 1803 и выше) и Windows 11.
Телефоны
ПИН-код должен отображаться на экране телефона или компьютера. Убедитесь, что вы видите правильный ПИН-код на обоих устройствах.
Контроллеры движений
Справку по устранению проблем с контроллерами движения, подключенными по Bluetooth, см. в разделе Контроллеры в Windows Mixed Reality.
Фитнес-трекеры
Справку по устранению проблем с фитнес-трекерами, подключенными по Bluetooth, см. в инструкциях производителя устройства.
Если вы попробовали действия, описанные в этой статье или не нашли решение проблемы, используйте Центр отзывов о Windows, чтобы сообщить об ошибке. Это помогает корпорации Майкрософт определить основную причину данной проблемы.
Укажите конкретные сведения о том, что вы делали, когда возникла проблема. Например, если проблемы с Bluetooth возникли после обновления Windows или после изменения версии Windows, сообщите об этом.
Открыть Центр отзывов
Если при подключении к устройству Bluetooth вы столкнулись с проблемой, ознакомьтесь с описанными ниже способами устранения неполадок.
Перед началом работы
Прежде чем приступить к устранению неполадок с Bluetooth на своем устройстве, проверьте следующее:
Проверьте сведения о продукте
Если вы настраиваете новое устройство и Bluetooth отсутствует, проверьте спецификации продуктов, чтобы убедиться в поддержке Bluetooth. Некоторые устройства не поддерживают Bluetooth-подключение.
Убедитесь, что функция Bluetooth включена.
Если вы используете ноутбук с физическим переключателем Bluetooth на корпусе, включите его.
В Windows 10 включение Bluetooth можно проверить двумя способами. Вот как это сделать.
-
Проверка в панели задач. Выберите центр уведомлений ( или ). Если параметр Bluetooth отсутствует, выберите Развернуть , чтобы отобразить Bluetooth, затем нажмите Bluetooth , чтобы включить эту функцию. Вы увидите надпись «Не подключено», если ваше устройство с Windows 10 не связано с Bluetooth-аксессуарами.
-
Проверка в параметрах. Нажмите кнопку Пуск и выберите Параметры > Устройства > Bluetooth и другие устройства . Убедитесь, что функция Bluetooth включена.
Примечания:
-
Когда вы включите Bluetooth в параметрах, сразу же появится следующее сообщение:
-
«Обнаруживаемое на данный момент как <имя_компьютера>«
Проверьте устройство Bluetooth
Убедитесь, что устройство включено, заряжено или в него установлены новые батарейки и что оно находится в радиусе действия компьютера, к которому вы хотите его подключить. Затем попробуйте следующее.
-
Отключите устройство Bluetooth, подождите несколько секунд и снова включите его.
-
Убедитесь, что устройство Bluetooth находится в зоне действия. Если устройство Bluetooth не отвечает или работает медленно, убедитесь, что оно не находится слишком близко к другим USB-устройствам, которые подключены к порту USB 3.0. Неэкранированные USB-устройства иногда могут мешать Bluetooth-подключениям.
Проверьте компьютер
На компьютере, с которым нужно установить связь:
-
Убедитесь, что режим «в самолете» отключен: Нажмите Пуск и выберите Параметры > Сеть и Интернет > Режим «в самолете» . Убедитесь, что режим «в самолете» отключен.
-
Включите и отключите Bluetooth: Нажмите Пуск и выберите Параметры > Устройства > Bluetooth и другие устройства . Отключите Bluetooth, подождите несколько секунд и снова включите его.
-
Удалите устройство Bluetooth и снова добавьте его: Нажмите Пуск и выберите Параметры > Устройства > Bluetooth и другие устройства .. В разделе Bluetooth выберите устройство, с подключением к которому возникают проблемы, а затем выберите Удалить устройство > Да. Дополнительные сведения о повторном связывании устройства Bluetooth см. в разделе Подключение устройства Bluetooth.
Если Bluetooth не работает или значок Bluetooth отсутствует
Если Bluetooth не работает, попробуйте выполнить следующие действия. Ниже описаны другие распространенные проблемы.
-
Значок Bluetooth отсутствует или не удается включить или отключить Bluetooth.
-
Bluetooth не работает после установки обновления для Windows 10.
-
Bluetooth не работает после обновления с Windows 7 или Windows 8.1 до Windows 10.
-
Bluetooth не отображается в диспетчере устройств, в списке нет неизвестных устройств.
Сначала выберите заголовок, чтобы просмотреть дополнительные сведения.
Нажмите Пуск и выберите Параметры > Обновление и безопасность > Устранение неполадок . В разделе Поиск и устранение других проблем выберите Bluetooth, нажмите Запустить средство устранения неполадок и следуйте инструкциям.
Открыть параметры устранения неполадок
Если вы недавно выполнили обновление до Windows 10 или установили обновления Windows 10, возможно, используемый вами сейчас драйвер предназначен для предыдущей версии Windows. Для автоматической проверки наличия обновления драйверов:
-
В поле поиска на панели задач введите диспетчер устройств, а затем выберите пункт Диспетчер устройств в списке результатов.
-
В диспетчере устройств выберите Bluetooth, а затем выберите имя адаптера Bluetooth, которое может содержать слово «radio».
-
Щелкните правой кнопкой мыши (или нажмите и удерживайте) адаптер Bluetooth, а затем выберите Обновить драйвер > Автоматический поиск обновленных драйверов. Следуйте указаниям, а затем нажмите кнопку Закрыть.
-
Если после установки обновленного драйвера потребуется перезапуск, нажмите кнопку Пуск и выберите Выключение > Перезагрузка , а затем проверьте, помогло ли это решить проблему с подключением.
Если Windows не удается найти новый драйвер Bluetooth, посетите веб-сайт изготовителя компьютера и скачайте оттуда последнюю версию драйвера Bluetooth.
Важно: Устаревшие и несовместимые драйверы являются одной из наиболее распространенных причин при возникновении проблем с подключением Bluetooth.
Установка драйвера Bluetooth вручную:
Перейдите на веб-сайт производителя компьютера и скачайте последнюю версию драйвера. Затем выполните одно из следующих действий:
-
Если вы загрузили исполняемый файл (.exe), просто щелкните файл дважды, чтобы запустить его и установить драйверы. В большинстве случаев больше не требуется предпринимать никаких действий.
-
Если вы скачали отдельные файлы и по меньшей мере один файл имеет расширение имени файла INF, а другой — расширение SYS, выполните следующие действия.
-
В поле поиска на панели задач введите диспетчер устройств, а затем выберите пункт Диспетчер устройств в списке результатов.
-
В диспетчере устройств выберите Bluetooth и выберите имя адаптера Bluetooth. (Если адаптера нет в списке, попробуйте найти его в разделе Другие устройства).
-
Щелкните правой кнопкой мыши (или нажмите и удерживайте) сетевой адаптер, а затем выберите Обновить драйвер > Выполнить поиск драйверов на этом компьютере.
-
Нажмите Обзор, затем выберите место хранения файлов драйвера и нажмите кнопку ОК.
-
Нажмите кнопку Далее и выполните шаги по установке драйвера. После завершения установки нажмите кнопку Закрыть.
-
Если после обновления драйвера потребуется перезапуск, нажмите кнопку Пуск и выберите Выключение > Перезагрузка , а затем проверьте, помогло ли это решить проблему с подключением.
-
Если вы не видите значок Bluetooth, но адаптер Bluetooth отображается в диспетчере устройств, попробуйте удалить адаптер Bluetooth и запустить автоматическую переустановку. Для этого выполните следующие действия.
-
В поле поиска на панели задач введите диспетчер устройств, а затем выберите пункт Диспетчер устройств в списке результатов.
-
В диспетчере устройств выберите Bluetooth. Щелкните правой кнопкой мыши (или нажмите и удерживайте) имя адаптера Bluetooth, которое может содержать слово «radio», и выберите Удалить устройство.
-
Нажмите кнопку Пуск и выберите Выключение > Завершение работы .
-
После выключения устройства подождите несколько секунд и снова включите его. Windows попытается переустановить драйвер.
-
Если Windows не переустановит драйвер автоматически, откройте диспетчер устройств и выберите Действие > Обновить конфигурацию оборудования.
Примечание: Чтобы скачать последнюю версию драйвера для адаптер Bluetooth, возможно, вам придется связаться с производителем компьютера или другого оборудования.
Если эти способы не устранили проблему с Bluetooth, используйте Центр отзывов о Windows, чтобы сообщить об ошибке. Это помогает корпорации Майкрософт определить основную причину данной проблемы.
Укажите сведения о том, что вы делали, или опишите действия, которые вы выполняли, когда произошла ошибка. Например, если проблемы с Bluetooth возникли после обновления Windows или после изменения версии Windows, сообщите об этом.
Открыть Центр отзывов
Примечание: Если вашим устройством управляет учебное заведение или компания и вы не видите значок Bluetooth, возможно Bluetooth был отключен вашей организацией. Узнайте об этом у своего системного администратора.
Устранение неполадок с аксессуарами Bluetooth
Если вы можете включить Bluetooth, но у вас возникают проблемы со связыванием или использованием аксессуара Bluetooth, см. следующие действия, которые помогут вам устранить распространенные проблемы с аксессуарами Bluetooth.
Вам также следует посетить веб-сайт производителя устройства, особенно если у вас есть другие устройства Bluetooth, которые работают нормально. Производитель устройства, вероятно, предоставит более подробные сведения о продукте и рекомендации по устранению неполадок.
Сначала выберите заголовок, чтобы просмотреть дополнительные сведения.
-
Если появляется запрос на ввод ПИН-кода для использования устройства, но вы не знаете его:
-
Найдите ПИН-код в документации или на самом устройстве.
-
Попробуйте ввести 0000 или 1234.
-
-
Если появится запрос на ввод ПИН-кода, но вы не видите, куда его вводить на экране компьютера, напечатайте 0000 на клавиатуре Bluetooth и нажмите клавишу ВВОД.
-
Попробуйте удалить устройство, а затем снова свяжите его. Устройство может быть связано, но не подключено — клавиатуры, мыши и перья Bluetooth подключаются только при необходимости.
Чтобы удалить устройство Bluetooth, нажмите кнопку Пуск и выберите Параметры > Устройства > Bluetooth и другие устройства . Выберите устройство Bluetooth, которое связано, но не работает, и нажмите Удалить устройство > Да. После этого свяжите устройство снова. Дополнительные сведения о связывании устройств см. в разделе Подключение устройства Bluetooth.
Если у вас возникли проблемы с подключением звукового устройства Bluetooth или вы не слышите звук:
-
Убедитесь, что звуковое устройство находится в зоне действия компьютера.
-
Убедитесь, что звук воспроизводится через устройство Bluetooth. Выберите Пуск, затем Параметры > Система > Звук . В разделе Выберите устройство вывода выберите устройство Bluetooth.
-
Если ваше устройство отображается как связанное, но вы не слышите звук, убедитесь, что оно подключено. Нажмите Пуск и выберите Параметры > Устройства > Bluetooth и другие устройства . В разделе Bluetooth выберите устройство и нажмите кнопку Подключить.
-
Попробуйте отменить связь, а затем повторно связать устройство. Чтобы отменить связь устройства, нажмите Пуск и выберите Параметры > Устройства > Bluetooth и другие устройства . Выберите устройство Bluetooth, которое связано, но не работает, и нажмите Удалить устройство > Да. После этого свяжите устройство снова. Дополнительные сведения о связывании устройств см. в разделе Подключение устройства Bluetooth.
Если ваше устройство подключено, но качество звука низкое:
-
Убедитесь, что звук воспроизводится через устройство Bluetooth. Выберите Пуск, затем Параметры > Система > Звук . В разделе Выберите устройство вывода выберите звуковое устройство Bluetooth.
-
Приостановите другие процессы, которые могут использовать Bluetooth, например передачу файлов по Bluetooth. Дополнительные сведения см. в разделе Устранение проблем со звуком в Windows.
-
Убедитесь, что для устройства Bluetooth выбран режим стерео, чтобы обеспечить наилучшее качество звука. Для этого:
-
Справа на панели задач щелкните значок Громкость , а затем выберите значок шеврона , чтобы выбрать устройство воспроизведения.
-
Выберите устройство Bluetooth и убедитесь, что выбран режим Стерео. (При использовании параметра Громкая связь) качество звука ниже.
-
Если режим стерео недоступен в качестве параметра, удалите устройство в разделе Параметры > Устройства > Устройства Bluetooth и другие устройства и повторно добавьте устройство. Затем снова проверьте панель Громкость , чтобы убедиться в том, что режим стерео выбран.
-
Если ваши элементы управления громкостью Bluetooth перестают работать после установки обновления Windows, выполните следующие действия.
Предупреждение: Ошибки при изменении реестра могут привести к серьезным проблемам. Для дополнительной безопасности создайте резервную копию реестра перед внесением изменений.
-
Убедитесь, что у вас установлены последние обновления из Центра обновления Windows. (Решение для этой проблемы было включено в обновление от 24 октября 2018 г. — KB4462933 (сборка ОС 17134.376) для Windows 10 версии 1803.)
Чтобы проверить наличие обновлений, нажмите Пуск и выберите Параметры > Обновление и безопасность > Центр обновления Windows > Проверить наличие обновлений.
-
Вручную отключите функцию «Абсолютная громкость» путем внесения изменений в реестр. Для этого нажмите Пуск и введите cmd. Щелкните правой кнопкой мыши Командная строка в результатах поиска и выберите Запуск от имени администратора.
-
В окне командной строки введите следующую команду:
reg add HKLMSYSTEMControlSet001ControlBluetoothAudioAVRCPCT /v DisableAbsoluteVolume /t REG_DWORD /d 1 /f
Чтобы изменение в реестре вступило в силу, возможно, потребуется перезагрузить Windows.
Примечания:
-
Чтобы снова включить функцию абсолютной громкости, введите следующую команду в окне командной строки:
-
reg add HKLMSYSTEMControlSet001ControlBluetoothAudioAVRCPCT /v DisableAbsoluteVolume /t REG_DWORD /d 0 /f
-
Общий доступ к файлам
Если возникли проблемы с передачей файлов по Bluetooth:
-
Попробуйте использовать обмен с устройствами поблизости. Подробнее об обмене с устройствами поблизости
-
Убедитесь, что функция Bluetooth включена для передающего и получающего устройства. Дополнительные сведения см. в разделе Отправка файлов по Bluetooth.
Примечание: Обмен с устройствами поблизости доступен только в Windows 10 версии 1803 и выше.
Телефоны
ПИН-код должен отображаться на экране телефона или компьютера. Убедитесь, что вы видите правильный ПИН-код на обоих устройствах.
Контроллеры движений
Справку по устранению проблем с контроллерами движения, подключенными по Bluetooth, см. в разделе Контроллеры в Windows Mixed Reality.
Фитнес-трекеры
Справку по устранению проблем с фитнес-трекерами, подключенными по Bluetooth, см. в инструкциях производителя устройства.
Если вы попробовали действия, описанные в этой статье или не нашли решение проблемы, используйте Центр отзывов о Windows, чтобы сообщить об ошибке. Это помогает корпорации Майкрософт определить основную причину данной проблемы.
Укажите конкретные сведения о том, что вы делали, когда произошла ошибка. Например, если проблемы с Bluetooth возникли после обновления Windows или после изменения версии Windows, сообщите об этом.
Открыть Центр отзывов
Рекомендуемые статьи
Подключение устройства Bluetooth в Windows
Использование приложения «Проверка работоспособности компьютера»
Проверка активации Windows
Импорт фотографий и видео с телефона на компьютер
Какие браузеры работают с надстройками Office для Интернета и Office