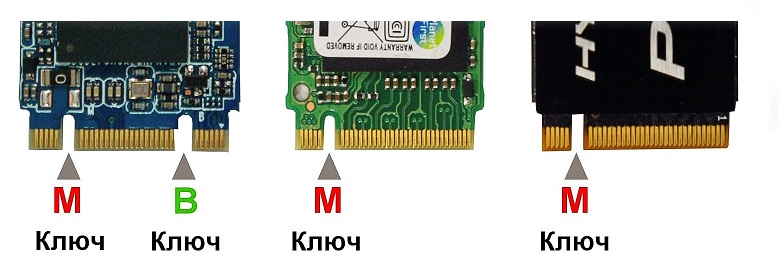Вопрос от пользователя
Добрый день.
Помогите решить проблему: у меня очень сильно тормозит ноутбук. Чтобы установить игру (Sims, игра вышла 4 года назад) — потребовалось 4 часа! Видео часто тормозит, иногда появляются ошибки из ниоткуда, файлы долго копируются.
Вирусов нет, проверял с помощью Dr.Web, в авто-запуске почти все убрал, программ установлено мало. С чем могут быть связаны тормоза?
PS Установлена Windows 10 (начальная). Ноутбук хоть и старый, но раньше такого никогда не было, тормозить начал недавно.
Доброго времени суток!
Судя по вашему описанию, я бы посоветовал в первую очередь обратить внимание на жесткий диск: если начали долго копироваться файлы, устанавливаются часами игры, часть файлов не читается (или читается с ошибками), тем более, если появились скрежет и пощелкивания — все это может указывать на проблему с HDD.
Кстати, рекомендую сразу же сделать резервную копию всех нужных данных с этого накопителя.
В этой статье, помимо вашей проблемы, рассмотрю еще несколько популярных причин из-за которых может начать тормозить ноутбук (ну и приведу их решение 👌).
В любом случае, если вы даже примерно не можете предположить из-за чего тормозит ваше устройство, и не знаете, что делать, попробуйте пройтись по порядку по ниже-перечисленным рекомендациям — как бы то ни было, после выполнения оных, ноутбук станет работать быстрее и отзывчивее.
Итак…
*
📌 В помощь!
Если у вас тормозит стационарный ПК (например, в играх, при работе в браузере и пр.), рекомендую вот эту статью: https://ocomp.info/pochemu-tormozit-pc.html
*
Содержание статьи
- 1 Причины тормозов и медленной работы ноутбука. Решение!
- 1.1 Проблема с системой охлаждения: перегрев
- 1.2 Мусор в системном реестре и на жестком диске
- 1.3 Проблема с накопителем (жестким диском)
- 1.3.1 Диагностика
- 1.3.2 Дефрагментация
- 1.3.3 Установка SSD-диска
- 1.4 Мало оперативной памяти (память занята)
- 1.5 Вирусы, рекламное ПО
- 1.6 Автозагрузка программ
- 1.7 Электропитание (заниженное быстродействие)
- 1.8 Процессы и службы (часть можно выключить в целях оптимизации)
→ Задать вопрос | дополнить
Причины тормозов и медленной работы ноутбука. Решение!
Проблема с системой охлаждения: перегрев
Во многих случаях причиной появления сильных тормозов является перегрев. Происходит он, чаще всего, из-за того, что перестала нормально работать система охлаждения, которая в свою очередь, обычно, страдает из-за пыли.
По мере работы, например, радиаторы и крыльчатка кулера «любят» накапливать пыль до такой степени, что со временем воздух перестает нормально циркулировать, и температура компонентов в ноутбуке начинает расти. И как следствие, ноутбук начинает тормозить, перезагружаться, виснуть и т.д.
Самый простой способ узнать текущую температуру ЦП, диска, видеокарты — воспользоваться утилитой 📌AIDA64.
AIDA 64 — просмотр датчиков
***
📌 Признаки перегрева.
Если температура стала расти, то Вы можете заметить:
- по кулерам ноутбука (они станут гудеть/шуметь);
- сбоку из вентиляционных отверстий станет выходить горячий воздух (иногда можно даже обжечься);
- клавиатура может стать теплой и даже горячей.
В этом случае рекомендую проверить температуру компонентов устройства, и в случае повышенной температуры, принимать меры.
***
Тему эту подробно разбирал в паре своих предыдущих статей, рекомендую с ними ознакомиться, ссылки ниже.
👉 В помощь!
1) Как почистить ноутбук от пыли: самому в домашних условиях — https://ocomp.info/kak-pochistit-noutbuk-ot-pyili.html
2) Как узнать температуру процессора, видеокарты и жесткого диска, что считается нормой? Способы снижения температуры компонентов компьютера/ноутбука — https://ocomp.info/kak-uznat-temperaturu-cpu-gpu-hdd.html
*
Мусор в системном реестре и на жестком диске
Второе, на что рекомендую обратить внимание — это на всякий «мусор», который у некоторых пользователей в Windows может копиться годами. Например, «хвосты», оставленные после удаления программ, временные файлы, кэш программ и т.д. — всё это «добро» не добавляет производительности вашему ноутбуку. Время от времени, необходимо проводить чистку и удалять подобный мусор.
Лично я рекомендую использовать специальную стороннюю программу для чистки мусорных файлов — речь идет о 📌 Advanced System Care. Пример ее работы можете увидеть на скриншоте ниже.
Найденные проблемы после сканирования в System Care (10,6 ГБ Мусора!)
Хотя не могу не сказать, что в Windows есть свой встроенный чистильщик, правда, его эффективность оставляет желать лучшего. Тем не менее, если у вас пока нет сторонних программ, можно использовать и его…
Чтобы запустить мастер по очистке диска в Windows — откройте сначала «Мой компьютер» (или «Этот компьютер»). Затем выберите нужный диск (обычно выбирают системный «C:»), откройте его свойства, и во вкладке «Общие» нажмите кнопку «Очистка диска».
Общие — очистка диска
Далее вы увидите перечень файлов, которые можно удалить. Примерный высвобождаемый объем на диске вы можете увидеть под списком файлов. В принципе, осталось лишь согласиться на чистку и подождать ее завершения…
Очистка диска Windows 7 (C:)
*
Проблема с накопителем (жестким диском)
Диагностика
Ноутбук может начать сильно тормозить из-за жесткого диска. Как правило, в этом случае возникает еще ряд «симптомов»:
- начинают долго копироваться и читаться файлы;
- ноутбук может начать зависать;
- Windows перестает загружаться;
- при обращении к диску — компьютер подвисает;
- могут появиться посторонние шумы: треск, пощелкивания, стук, скрежет и т.д.
*
Вообще, должен сказать, что у тех ноутбуков, которые часто носят с собой, нередко наблюдаются подобные проблемы с HDD: видимо дело в том, что пользователи не всегда аккуратно транспортируют устройство, задевают, стукают его — а жесткий диск устройство механическое, высокоточное, не любящее тряску…
При появлении подобных симптомов, я рекомендую в первую очередь сделать бэкап данных. А затем приступить к диагностике накопителя. В некоторых случаях удается исправить проблему, и диск прослужит еще какое-то время. Ссылки на статьи о проверке и диагностики диска даю ниже.
*
📌 В помощь!
1) Диагностика и проверка диска за 5 мин. для начинающих (быстрый тест в новой Victoria 5) — https://ocomp.info/diagnostika-i-proverka-diska.html
2) Жесткий диск тормозит: загружен на 100%, всё зависает и медленно работает — https://ocomp.info/zhestkiy-disk-zagruzhen-na-100-protsentov.html
*
Дефрагментация
Жесткий диск будет работать несколько быстрее, если регулярно проводить 📌дефрагментацию. Этот процесс позволяет оптимизировать хранение информации на диске с целью максимально-быстрого доступа к ней. Особенно это актуально для жестких дисков под управлением файловой системы FAT32.
Выполнить дефрагментацию можно, как с помощью встроенной утилиты в Windows, так и сторонними программами.
В Windows чтобы запустить дефрагментацию — откройте свойства нужного диска (можно сделать через «Мой компьютер»), далее нужно открыть вкладку «Сервис» и нажать кнопку «Выполнить дефрагментацию» (см. скрин ниже).
Свойства диска — сервис — оптимизировать
Если вы не хотите отвлекаться на дефрагментацию, то можете скачать и установить спец. утилиты, которые будут оптимизировать ваш диск автоматически, незаметно для ваших глаз…
Рекомендую ознакомиться вот с этой статьей: https://ocomp.info/programmyi-dlya-rabotyi-s-hdd.html#i-3
*
Установка SSD-диска
Существенно повысить отзывчивость и быстродействие ноутбука можно с помощью установки SSD-диска. Да, он, конечно, не заставить ваши игры «летать», но загрузка Windows и самой игры, копирование/чтение файлов — будет происходить в несколько раз быстрее, чем на старом HDD!
Согласитесь, что весь этот перечень задач — выполняется постоянно и любым пользователем, а значит ускорение на лицо!
Вообще, популярные вопросы насчет SSD-диска я уже разбирал в нескольких своих предыдущих записях. Рекомендую ссылки ниже…
👉 В помощь!
1) Разница в скорости между SSD и HDD, стоит ли переходить на твердотельный диск — https://ocomp.info/kak-proverit-skorost-diska-ssd-hdd.html
2) Как выбрать диск для ноутбука, что лучше: SSD накопитель или HDD (жесткий диск) — https://ocomp.info/kak-vyibrat-disk-dlya-noutbuka.html
3) Как перенести Windows с жесткого диска (HDD) на SSD накопитель на ноутбуке (без переустановки Windows) — https://ocomp.info/windows-s-hdd-na-ssd.html
*
Мало оперативной памяти (память занята)
На современном ноутбуке (на мой взгляд) должно быть не менее 8 ГБ (а лучше больше) памяти. В ряде случаев даже эти 8 ГБ не позволяют уйти от тормозов и лагов по причине нехватки памяти. Кстати, в некоторых случаях Windows будет сыпать ошибками, что памяти недостаточно.
*
Как узнать сколько памяти используется в данный момент:
- открыть диспетчер задач (сочетание кнопок Ctrl+Shift+Esc);
- затем открыть вкладку «Производительность» и посмотреть использование памяти.
Использование памяти — диспетчер задач
Вообще, что можно посоветовать в тех случаях, когда памяти недостаточно:
- закрывать неиспользуемые приложения (кстати, не все приложения выгружаются из памяти, когда вы их закрываете);
- не открывать много вкладок в браузере;
- отключить ненужные службы;
- настроить файл-подкачки;
- купить дополнительную планку памяти (во многих ноутбуках есть место под вторую планку).
Если не знаете, как выполнить вышеперечисленное, рекомендую ознакомиться с парой моих статей по этим темам.
📌 В помощь!
1) Как увеличить оперативную память на ноутбуке (ставим вторую планку ОЗУ) — https://ocomp.info/kakaya-ozu-podoydet-noutbuku.html
2) Как очистить оперативную память (если не хватает памяти) — https://ocomp.info/kak-ochistit-operativnuyu-pamyat.html
*
Вирусы, рекламное ПО
Куда уж без них? ✌
Здесь не буду оригинальным, скажу лишь, что из-за вирусного и вредоносного ПО, ноутбук может себя начать вести страннее некуда!
Тем не менее, если говорить серьезно, то куда больший урон производительности оказывает рекламное ПО (нежели классические вирусы). Оно встраивается в ваш браузер и начинает открывать различные вкладки, сайты, показывать вам рекламные материалы и загружать их на жесткий диск. Причем, иногда из-за этой мелькающей рекламы, компьютер просто-напросто зависает…
Чтобы удалить вирусы и рекламное ПО с компьютера, рекомендую ознакомиться с парочкой статей, которые уже есть на моем блоге. Ссылки привел ниже.
📌 В помощь!
1) Как удалить вирус из браузера (за 5 шагов!) — https://ocomp.info/kak-udalit-virus-iz-brauzera.html
2) Как удалить вирусы с компьютера, если антивирус их не видит — https://ocomp.info/esli-antivirus-ne-vidit-virusov.html
*
Автозагрузка программ
Если ноутбук тормозит при загрузке Windows, либо сразу после нее (например, долго включается), скорее всего дело в программах, которые были добавлены в автозагрузку ОС.
Особое внимание рекомендую обратить на торрент-клиенты (uTorrent, например), различные редакторы, конвертеры, оптимизаторы и гаджеты.
Одна из самых больных тем — когда при перезагрузке ОС uTorrent начинает сверять хэш у ряда торрентов (в этом случае тормоза могут длиться достаточно долго) …
*
Как посмотреть автозагрузку в Windows
- Способ №1. Открыть утилиту для просмотра характеристик компьютера AIDA 64 (О таких утилитах можете узнать здесь), и в разделе «Программы/Автозагрузка» сможете посмотреть, что там находится и удалить не нужное.
Программы/автозагрузка / AIDA 64
- Способ №2. Необходимо нажать сочетание кнопок Win+R, ввести команду msconfig и нажать Enter. В открывшемся окне открыть вкладку «Автозагрузка» и снять галочки напротив ненужных программ (ноутбук загрузится даже, если вы снимите галочки со всего ПО).
Конфигурация системы — msconfig
*
Электропитание (заниженное быстродействие)
Для ряда ноутбуков производителями разрабатывается специальный софт, который оптимизирует работу устройства, с целью более длительной его работы от аккумуляторной батареи (например, Sony, Lenovo и др.).
В этом нет ничего плохого, но такая более длительная работа от батареи имеет свой главный минус — более низкую производительность устройства, и, следовательно, возможное появление тормозов в различных приложениях.
Чтобы проверить не включен ли режим такой экономии — откройте панель управления Windows по следующему адресу: Панель управленияОборудование и звукЭлектропитание.
Затем посмотрите на выбранную схему электропитания. Для устранения лагов и тормозов (да и для установления причины, диагностики), рекомендую выбрать режим высокой производительности (в дальнейшем подстроите его «под себя»).
Выбор схемы электропитания
Также обратите внимание на трей (рядом с часами) — чаще всего именно там показываются значки для открытия спец. утилит производителя вашего ноутбука. Как пример ниже, показана утилита Energy Management, встречаемая в ноутбуках Lenovo (она позволяет детально настроить работу ноутбука от сети и от батареи).
Спец. утилита для режима энергопотребления
Energy Management: сбалансированный, от сети (макс. ресурс аккумулятора)
*
Процессы и службы (часть можно выключить в целях оптимизации)
Ну и последнее, на что хотел бы обратить внимание — это процессы и службы в вашей ОС Windows. Некоторые из них можно без вреда отключить и получить небольшой «бонус» в производительности (правда, хочу сразу заметить, что ожидать большого прироста от этого не стоит, тем не менее, на старых ноутбуках пренебрегать этим не советую!).
О том, какие службы можно отключить, и как это делается, я рассказывал в статье про оптимизацию Windows. Рекомендую ознакомиться (ссылка ниже).
📌 В помощь!
Какие службы Windows 10/11 можно отключить, чтобы ее ускорить — https://ocomp.info/kakie-sluzhbyi-win10-otklyuchit.html
*
Если есть дополнения по теме — оставьте комментарий, заранее благодарю!
Ну а я на этом статью завершаю…
Удачи!
👋
Первая публикация: 10.07.2017
Корректировка записи: 20.01.2022


Полезный софт:
-
- Видео-Монтаж
Отличное ПО для создания своих первых видеороликов (все действия идут по шагам!).
Видео сделает даже новичок!
-
- Ускоритель компьютера
Программа для очистки Windows от «мусора» (удаляет временные файлы, ускоряет систему, оптимизирует реестр).
Как ускорить тормозящий ноутбук
Многие жалуются, что их ноутбук стал медленно работать. Часто «зависает мышка», долго ждать загрузки, браузер еле шевелится. Как ускорить тормозящий ноутбук? Разберемся, почему ноутбук тормозит, какие главные аппаратные и программные причины и как исправить?
Содержание статьи:
- Причины торможения ноутбука, таблица решений
- Мало оперативной памяти
- Плохой жесткий диск
- Черепичный HDD
- Замена HDD на SSD
- Другие причины медленной работы
- Торможение в Windows 10, как ускорить
- Торможение в Windows 7
- Сильно тормозит ноутбук
- Лэптоп Dell стал медленно работать из-за адаптера
- Установка SSD для ускорения ноутбука — особенности
- Как склонировать HDD на SSD
- Как ускорить ноутбук со старым процессором
- Как ускорить старый тормозящий ноутбук программно
- Что нельзя делать
Почему ноутбук тормозит?
| Причины медленной работы ноутбука | как ускорить ноутбук |
|---|---|
Аппаратные причины:
|
|
Программные причины торможения ноутбука:
|
|
Есть масса причин из-за чего ноутбук стал тормозить — медленно работать. Делятся они на аппаратные и программные.
Сначала смотрим аппаратные причины медленной работы ноутбука из-за чего он тормозит.
Мало оперативной памяти
Открываем диспетчер задач, выбираем вкладку Быстродействие и смотрим загруженность жесткого диска и памяти. Если у вас не хватает оперативной памяти, ноутбук начинает использовать жесткий диск через файл подкачки. Он работает примерно в 200 раз медленнее памяти. Например скорость чтения DDR4 27700 Mb/s, а жесткого диска 100-140 Mb/s. Поэтому с какого-то момента вы вдруг обнаруживаете, что индикатор HDD непрерывно светится (даже не моргает), а ноутбук замедляется и начинает тормозить. Производительность будет все время снижаться по мере роста дефицита ОЗУ.
Если у вас загруженность ОЗУ больше 70-80%, значит тонким местом является память. Необходимо увеличить ее объем. Если раньше для интернета хватало 1-2 Gb ОЗУ, то теперь этого очень мало. Открыв 10-20 вкладок в браузере вы можете исчерпать весь свободный резерв. Для комфортной работы требуется минимум 4 Gb, а лучше больше 6 или 8Gb. Чтобы ускорить тормозящий ноутбук, требуется добавить оперативной памяти.
Увеличиваем ОЗУ компьютера. Обычно в ноутбуке для нее 2 слота (не рассматриваем варианты со впаянной ОЗУ). Смотрим, какая память используется. DDR2, DDR3, DDR4 какой-то частоты. Существует 2 типа DDR3 в зависимости от напряжения: DDR3 с напряжением 1.5V и DDR3L с напряжением 1.35V. Выбираем тот же тип, который установлен с частотой не меньше, чем была.
Не стоит экономить, выбирая самую дешевую память неизвестного производителя. Потому что в ноутбуке и так проблем хватает, а проблемы с памятью могут привести к серьезным последствиям. Например, потере данных.
Замену памяти в ноутбуке можно выполнить у нас в компьютерном сервисном центре тут.
Плохой жесткий диск
Второй причиной медленной работы ноутбука может быть маленькая производительность жесткого диска. Это может быть просто древний экземпляр с начальной скоростью чтения 40-50 Мб/с, либо износ и повреждение поверхности носителя. Проверить HDD можно с помощью MHDD, HDAT2, Victoria. Большое количество секторов с временем чтения 200-500 мс и больше или наличие bad секторов является поводом для замены устройства.
На что менять, чтобы ускорить ноутбук? Для этого есть 3 варианта:
- подобрать другой жесткий диск;
- заменить его на SSD;
- установить новый SSD первым загрузочным диском с системой, а старый использовать для хранения файлов.
При подборе нового жесткого диска следует руководствоваться его толщиной, производителем, скоростью вращения, объемом, размером кэша. Чем больше объем, тем выше плотность данных, тем выше скорость чтения и записи. Чем больше размер кэша, тем быстрее скорость передачи.
Черепичный HDD
Это последняя обманка от производителей HDD, связанная с SMR технологией записи. Запись в «черепичных» осуществляется наложением со смещением, как укладка черепицы. Каждая новая дорожка затирает большую часть старой.
Суть в том, что нормальный диск имеет головки чтения и записи примерно одинакового размера. Головка чтения черепичного диска раз в 10 меньше. Таким образом можно увеличить объем HDD почти без изменений. Просто уменьшаем размер головки чтения и увеличиваем количество дорожек. Проблемы черепичных дисках начинаются при записи. Теперь, чтобы перезаписать один сектор, нужно перезаписать сразу целый блок дорожек вместо одной (порядка 200). «Черепичные диски» могут сильно замедлять Windows 10, которая постоянно пишет на диск. В итоге загрузка HDD близка к 100%.
Причем тесты ничего плохого не обнаружат, т.к. они опрашивают диск, а программа диска моментально дает ответ без проверки.
Замена HDD на SSD
Радикально ускорить работу ноутбука можно установкой SSD (Solid State Disk — твердотельного жесткого диска), которые примерно в 7-10 раз быстрее обычных HDD. Загрузка операционной системы происходит за несколько секунд.
Другие причины медленной работы
Как мы уже писали здесь, причинами медленной работы и сбои могут быть плохой кабель SATA, проблемы с контроллером жесткого диска и недостаток свободного места на диске.
Также тормозить аппарат может из-за перегрева процессора и жесткого диска. Необходимо проверить температуру CPU и HDD. При необходимости прочистить систему охлаждения и установить дополнительное охлаждение на HDD. Проверка с помощью программы измерения температуры процессора.
Также проверку температуры процессора и диска можно осуществить в программе AIDA64. В программе запускаем System Stability Test, включаем процессору 100% нагрузку, через 10-15 минут смотрим температуру ядер.
Во вкладке Компьютер заходим в параметр Датчики и смотрим температуру конкретного диска.
Тормозит ноутбук в Windows 10, как ускорить
Windows 10 более требовательна к производительности жесткого диска. Обычные жесткие диски не справляются, даже новый ноутбук будет тормозить на ней. Единственный выход — только установка SSD на систему. Во-первых, они раз в 7-10 быстрее HDD, да и цены на них значительно снизились. Во-вторых, для них не нужно делать дефрагментацию. Более того, они не боятся тряски.
Желательно использовать SSD на шину PCI-e с разъемом M.2, потому что они быстрее работают, чем SATA. Если, конечно, такой разъем есть. Но вывод однозначный — для Windows 10 только SSD.
Один из вариантов ускорения ноутбука — это переход на ОС, которая менее требовательна к «железу». Например, для старых ноутбуков это переход на Windows 7.
Ноутбук тормозит в Windows 7
Windows 7 не так критична к скорости жесткого диска. Но при обилии установленных программ и засорения системы производительность ноутбука падает. Кроме того, все время растут требования к ресурсам ноутбука. Например, для нормальной работы Youtube уже нужно 8Gb памяти. Старые процессоры и видеокарты уже могут не тянуть видео, притормаживать. Да и жесткий диск желательно побыстрее, а лучше SSD.
Сильно тормозит ноутбук
Торможение бывает разное. Если сильно тормозит ноутбук, то обычно к этому приводят несколько причин.
Во-первых, это два действующих антивируса. Должен быть только один, потому что каждый мешает работе друг друга.
Во вторых, это битый жесткий диск с «медленными» секторами или просто старый. Замените его на SSD.
В третьих, — это вирусы. Если у вас не слабый процессор загружен постоянно на 100%, то вам нужно проверить устройство на вирусы и шпионы. Подробнее…
И наконец, у вас очень древний или дешевый ноутбук. Например, с самым слабым процессором или с маленькой ОЗУ. Ускорить такой тормозящий ноутбук практически нельзя.
Лэптоп Dell стал тормозить
Мобильный компьютер Dell будет прилично замедляться, если использовать маломощный адаптер. Например, с рабочей частоты ядер 2.8 ГГц он перейдет на частоту 0.7 ГГц! Это он делает автоматически, если блок питания сообщает компьютеру, что мощность питания меньше номинальной. А такое случается с совместимыми китайскими адаптерами. Решение: заменить БП. Подробнее здесь.
Установка SSD для ускорения ноутбука
SSD для ноутбуков выпускается 3 типов:
- с разъемом M.2 (шина PCI-E) на материнской плате;
- с разъемом SATA и формфактором mSATAа;
- SATA с формфактором HDD 2.5″, устанавливаются в отдел для жесткого диска.
SSD mSATA
Быстрые NVMe SSD M.2
NVMe — это новый интерфейс для энергонезависимой памяти. Больше всего, выполняется в стандарте M.2. Кстати, SSD с более быстрым интерфейсом NVM Express обеспечивают скорость в 2-5 раз выше, чем SATA.
Разъемы для mSATA или M2 обычно есть на большинстве материнских плат современных ноутбуков. Смотрим описание ноутбука, выбираем SSD, устанавливаем его первым диском, ставим на него ОС и часто используемые приложения.
Но с M.2 не все так просто. Во-первых у них есть разные ключи для подсоединения: A, B, E, M. Самые распространенные — B и M.
Ключ M+B подойдет к большинству SSD M.2.
Но это мы рассказали только о ключах. Про ширину, длину, толщину, 2-х стороннее расположение модулей еще не писали. Поэтому лучше доверьте подбор специалисту.
Для моделей, в которых отсутствует подобные разъемы подойдут модели SATA.
как ускорить ноутбук при помощи SSD SATA
Установка такого устройства выполняется на место старого жесткого диска, либо вместо DVD через специальный переходник первым загрузочным диском.
Как правило, DVD привод в современном ноутбуках уже мало кто использует. Как раз это повод заменить его на SSD.
Какой объем SSD выбрать? Устройство устанавливается под операционную систему, поэтому на данном этапе нет смысла использовать объем 120 Gb и меньше. Потому что только операционка займет порядка 100 Gb. Нужно брать размер от 240Gb, лучше M.2. Цена: приличные надежные девайсы начинаются от 6000 руб.
Как склонировать ЖД на SSD
Чтобы поставить SSD взамен старого жесткого диска, нужно его клонировать. Потому что иначе нужно переустанавливать все основные программы. Я уже не говорю про антивирусы, расширения и дополнения, а также Photoshop и Corel Draw. Клонирование — это перенос ОС, программ и данных с одного диска на другой.
Но для клонирования на SSD не подойдут классические утилиты клонирования типа Norton Ghost. Например, подойдет Macrium Reflect или MiniTool Partition Wizard.
Как ускорить ноутбук со старым процессором
Причиной торможения ноутбука может быть слабый процессор. Особенно это проявляется в играх, средствах обработки видео, фото, вычислительных задачах, в которых его скорость очень важна.
Во многих ноутбуках процессор вставляется в специальный сокет и его можно заменить. Но заменить его можно только на тот, который поддерживается чипсетом материнской платы. Для замены нужно снять систему охлаждения, вынуть старый чип, вставить новый, нанести термопасту и установить охлаждение обратно. Для этого лучше всего обратиться в сервисный центр ноутбуков. Чтобы материнская плата ноутбука поддерживала новый CPU, может потребоваться обновить BIOS.
К сожалению тенденция производства ноутбуков такова, что большая часть CPU сейчас впаивается в материнскую плату. Для его замены нужно специальное оборудование, которое используется для ремонта материнской платы ноутбука. Подробнее…
Как ускорить старый тормозящий ноутбук программно
Смотрим в диспетчере задач вкладку Процессы и определяем, что занимает много процессорного времени. Удаляем все ненужные программы, которые занимают это время. Делаем дефрагментацию, если у вас обычный HDD. SSD не требует дефрагментации, потому что время обращения к ячейкам его памяти не зависит от их расположения.
Наиболее частые программные причины торможения ноутбука подробно описаны тут. Основные проблемы, вызывающие торможение:
- Вирусы, трояны, шпионы — удалите все вредоносные файлы.
- Программы антагонисты, например, два действующих антивируса в ноутбуке. Оставьте только один антивирус.
- Лишние резидентные программы, которые занимают память и другие ресурсы. Уберите из автозагрузки весь мусор. Оставьте только нужное.
- Неправильно выбранный режим электропитания ноутбука, например, «экономия энергии» — выберите режим «Высокая производительность»
- Выполняющееся обновление. Дождитесь завершения обновления.
- Если на диске мало свободного места, удалите ненужные файлы — временные, куки, загрузки.
Что нельзя делать
Ни в коем случае не редактируйте реестр Windows. Ускорить аппарат не получится, но испортить можно все.
Если есть вопросы, можно спросить или оставить сообщение в чате.
Еще посетители смотрят следующие страницы по теме:
- Медленно работает ноутбук
- Ремонт ноутбуков hp
- Замена клавиатуры ноутбука
- В Windows 10 пропадают все системные шрифты
- Вопросы при замене матрицы
- Проблемы с тачпадом у совместимых зарядок
- Починка ноутбуков Apple
Опубликовано: 15 августа 2022
Ваш любимый старенький ноутбук стал тормозить во время работы? Не спешите покупать новое устройство, попробуйте привести в его чувство и оптимизировать некоторые аспекты
В рамках статьи рассмотрим несколько способов, которые ускорят работу вашего устаревшего девайса
Замена операционной системы
Windows, которая чаще всего используется на ноутбуках, имеет свойство засоряться. В ней накапливается много ненужных файлов и сохраняются различные неправильные настройки. Все это сильно тормозит систему и влияет на функционирование самого устройства.
Если Windows на ноутбуке служит уже несколько лет, то она начинает периодически подвисать. Поэтому ее необходимо переустановить.
Отметим, что последняя 10 версия будет сильно нагружать ваш компьютер. Лучше использовать Windows 7 или более ранние версии Windows 10.
Отключение автозагрузки
Когда происходит включение ноутбука, то запускается операционная система и вместе с ней некоторые программы. Данные утилиты могут забирать много оперативной памяти, что провоцирует торможение устройства. Соответственно, автозагрузку лишних приложений желательно отключить.
В Windows 10 программы из автозагрузки находятся в отдельной вкладке в разделе диспетчера задач. Необходимо определить, какой софт является ненужным и отключить его. Но здесь стоит учитывать, что существуют и важные служебные утилиты. Поэтому, если нет точной уверенности в их назначении — найдите название программ в интернете и изучите их функционал.
В операционной системе Windows 7 найти раздел “Автозагрузка” нужно путем одновременного нажатия клавиш Win + R. Они откроют окно, в поле которого надо ввести «msconfig». Появится нужная вкладка, где также надо отключить ненужные программы.
Антивирусная проверка
Встроенная служба безопасности Windows не всегда эффективна. На устройстве нужно обязательно устанавливать надежное антивирусное программное обеспечение. Наличие вредоносных файлов в системе значительно замедляют ее быстродействие.
Антивирусная программа должны быть в действии постоянно. Она следит за попаданием вредоносных утилит в систему и предотвращает их проникновение. Как минимум раз в неделю также требуется сканировать устройство в режиме глубокой проверки.
Увеличение файла подкачки
Этот вариант подойдет для устройств с небольшим объемом оперативной памяти. Чтобы увеличить файл подкачки, нужно выполнить следующие действия:
- в поисковой строке Windows ввести «Настройка представления и производительности системы»;
- в результате поиска появится окно, в котором надо открыть раздел “Дополнительно” и снять галочку вверху;
- выбрать пункт “Указать размер” и задать число в два раза больше текущего значения.
Установленный размер подкачки указан внизу страницы.
Чистка комплектующих
В процессе пользования ноутбуком внутри него накапливается много пыли. Она является главным врагом любой техники. Из-за нее устройство начинает перегреваться и, соответственно, снижается производительность.
Минимум раз в год, а лучше перед началом лета и по его окончанию, ноутбук необходимо проверять на отсутствие пыли в системе охлаждения. Это можно сделать самостоятельно, но очень аккуратно, не повредив при этом детали устройства. Если есть сомнения, то лучше обратиться за услугой в сервисный сервис. Стоит она не очень дорого, но специалисты все сделают на профессиональном уровне.
Обеспечение надежного охлаждения
Очистка ноутбука от пыли и обновление термопасты увеличат теплопроводные свойства компьютера. Также рекомендуется проверить состояние кулеров, они должны находится в исправном виде и стабильно выполнять свои функции. Можно даже установить специальную подставку с активным охлаждением.
Снижение температур предотвращает троттлинг процессора. Это в свою очередь препятствует уменьшению производительности самого компьютера. Исключением здесь могут быть ноутбуки с пассивной системой охлаждения. Здесь бороться с троттлингом и принимать какие-либо меры не нужно.
Корректная настройка электропитания
В процессе эксплуатации ноутбук работает в трех режимах энергопотребления:
- экономный;
- сбалансированный;
- высокопроизводительный.
Если установлены первые два режима, то электроэнергия расходуется ограничено. Соответственно, быстродействие самого ноутбука заметно снижается.
Чтобы максимально увеличить скорость работы устройства, необходимо включить режим высокой производительности. Для этого щелкните на значок батареи и в появившемся окне выберите дополнительные параметры электропитания. Откроется меню с режимами, где нужно установить необходимый вариант и сохранить изменения.
Апгрейд и разгон железа
Обновление железа в виде установки нового твердого накопителя (SSD) и увеличение объема оперативной памяти значительно повысят производительность устройства. Эти два компонента могут помочь увеличить отзывчивость ноутбука. Но стоит учитывать, что если компьютер совсем старый, апгрейд его комплектующих особо не решит проблему. Здесь уже требуется покупка нового устройства в целом.
Разгон железа включает в себя оверклокинг оперативной памяти, видеокарты и процессора. Это еще один работоспособный метод повышения производительности старого девайса. Но здесь присутствует риск нестабильного функционирования устройства и выхода разгоняемых элементов. Поэтому при разгоне очень важно соблюдать баланс и не гнаться за скоростью.
Пару слов в заключение
В материале статьи представлены основные способы увеличения производительности ноутбука. Их можно использовать как вместе, так и по отдельности.
ВНИМАНИЕ! Все нижеперечисленные инструкции проверены специалистом. Советую проделать все способы. Даю 100% гарантию на ускорение компьютера или ноутбука.
Всем привет! Ну и опять у нас рубрика: «Что за бред написан в интернете» – это я к тому, что по данному запросу очень мало действительно действенной информации. Либо её вообще мало, либо написано так, что простой пользователь её просто не поймет. Именно поэтому я постарался написать статью, где собраны все возможные и невозможные методы по ускорению ноута или компа.
Все эти методы вы сможете проделать самостоятельно в домашних условиях, и для этого не нужно никаких дополнительных знаний и умений. Самое главное – не бояться и четко делать по шагам о том, что я напишу ниже. В статье мы раз и навсегда разберем вопрос – что делать если сильно тормозит ноутбук или компьютер на операционной системе Windows 10. Постараемся устранить эту проблему. Если у вас будут какие-то вопросы или дополнения, то смело пишите в комментариях под статьей.
Содержание
- ШАГ 1: Восстановление
- ШАГ 2: Автозагрузка
- ШАГ 3: Удаление программ
- ШАГ 4: CCleaner
- ШАГ 5: Дефрагментация (Оптимизация)
- ШАГ 6: Prefetch
- ШАГ 7: Антивирус
- ШАГ 8: Драйвера
- Персональный компьютер
- Ноутбук
- ШАГ 9: Визуальные эффекты
- ШАГ 10: Отключение служб
- ШАГ 11: Отключение обновление Windows 10
- ШАГ 12: Отключение CFG (Control Flow Guard)
- ШАГ 13: DWS (Destroy Windows 10 Spying)
- ШАГ 14: Отключение плиток в «Пуске»
- ШАГ 15: SmartScreen
- ШАГ 16: Проверка жесткого диска
- ШАГ 17: Чистка и замена термопасты
- Компьютер
- Ноутбук
- ШАГ 18: Установка SSD
- ШАГ 19: Оперативной памяти
- ШАГ 20: Переустановка системы
- Задать вопрос автору статьи
ШАГ 1: Восстановление
ВНИМАНИЕ! Этот шаг не будет панацей, он всего лишь возвратит систему к рабочему состоянию. Далее мы начнем потихоньку и по шагам ускорять работу ноутбука до максимума. Это всего лишь первый шаг ну пути к «сверхсветовой скорости».
Если ноутбук резко стал работать медленно, то это может символизировать о сбое системы, драйверов или неправильно установки программ. В первую очередь я бы сделал «Восстановление системы».
- Нажимаем правой кнопкой по меню «Пуск» и далее переходим в «Панель управления».
- Переходим в раздел «Восстановление» – если не можете его найти, то впишите это название в поисковую строку в правом верхнем углу.
- Выбираем пункт «Запуск восстановления системы».
- Запустится служба – на одном из шагов нужно будет выбрать самую раннюю точку восстановления.
- После запуска службы ждем пока система перезагрузится.
Тестировать: медленно работает ПК или быстро не стоит – просто переходим к следующему шагу.
ШАГ 2: Автозагрузка
Автозагрузка – это те программы, утилиты, которые запускаются вместе с операционной системой. Из-за чего ОС может грузиться медленнее, а в процессе вы можете заметить, что компьютер с Windows 10 начинает тормозить, лагать или глючить. Как правило 90% того, что висит в автозагрузке попросту н енужно. Сейчас мы постараемся выключить все возможное.
Вам нужно зайти в «Диспетчер задач». Для этого просто нажмите на клавиши Ctrl + Shift + Esc. Также вы можете нажать на рабочую панель, которая находится в самой нижней части, правой кнопкой.
Теперь переходим во вкладку «Автозагрузка». Вам можно отключить почти все кроме «Диспетчера Realtek HD» и вашего антивирусника. Все остальное попросту не нужно, и запустится в случае следующего запуска того или иного приложения. Многие также оставляют панели «nVidia» и «AMD», путая их с драйверами, но их также можно спокойно отключить.
ПРИМЕЧАНИЕ! Все основные драйвера запускаются ещё до отображения рабочего стола при загрузке системы, и их нет в «Автозагрузке».
В самом конце перезагружаемся. Если какие-то из программ останутся в автозагрузке, то значит они висят в реестре. Их можно самостоятельно убрать оттуда, или вообще удалить с ноута.
ШАГ 3: Удаление программ
По сути сейчас мы делаем стандартную очистку с Виндовс 10. Сейчас нам надо удалить все лишние программы, которыми вы не пользуетесь.
- Нажмите на сочетание клавиш на клавиатуре и английскую букву R. Запомните эти клавиши, мы ещё не раз будем ими пользоваться.
- Откроется вот такая вот панель, далее нужно будет ввести команду: «Control panel».
- Заходим в раздел «Программы и компоненты».
- Далее вы увидите все установленные на вашем компьютере программы. Как правило, с годами их становится все больше и больше, и они забивают систему и жесткий диск. Если ноутбук стал тормозить совсем недавно, то установите сортировку, нажав на верхнюю строчку столбца «Установлено», чтобы увидеть ранее установленные приложения. Возможно какие-то программы были установлены без вашего ведома. В любом случае пройдитесь по всем и удалите ненужные – те, которыми вы не пользуетесь.
- В самом конце опять перезагружаемся.
ШАГ 4: CCleaner
CCleaner – это отличная бесплатная программа, которая помогает удалить ненужные временные файлы с компьютера в автоматическом режиме. Её можно спокойно скачать с интернета. Установите бесплатную версию «Free». Далее после запуска:
- «Стандартная очистка» – нажимаем «Анализ» и после поиска кликаем на кнопку «Очистка».
- Также давайте исправим ошибки реестра. Переходим во вкладку «Реестр», нажимаем «Поиск проблем» и после кликаем «Исправить выбранное».
- Кликаем «Нет», ведь вам не нужно ещё дополнительно забивать комп резервными копиями.
- Нажимаем «Исправить отмеченные».
ШАГ 5: Дефрагментация (Оптимизация)
В процессе работы жесткого диска некоторые данные могут записываться фрагментами – то есть одна часть в одном месте диска, а вторая часть в другом месте. В результате считывать информацию с диска становится сложнее, ну и в результате вы видите небольшие тормоза.
Но есть ещё один небольшой нюанс в том, что дефрагментацию следует делать именно на HDD дисках. Если у вас SSD диск, то это делать не рекомендуется. Поэтому мы сначала проверим, что у вас в системе стоит именно HDD диск.
- Заходим в диспетчер устройств: + R = devmgmt.msc
ПРИМЕЧАНИЕ! Далее для сокращения я буду писать эти символы. плюс R – это наши любимые клавиши на клавиатуре, а после знака ровно (=) будет идти команда, которую нужно будет прописать в окошко «Выполнить».
- Мы зашли в «Диспетчер устройств», тут находим раздел «Дисковые устройства» и раскрываем его – там будут все ваши жесткие накопители.
- Для проверки мы будем использовать интернет – просто вбиваем полное название диска в поисковик и смотрим информацию по диску. Нас интересует именно тип диска: HDD или SSD. Далее мы будем проделывать дефрагментацию только HDD диска.
- Заходим в «Компьютер» и нажимаем правой кнопкой по диску «C», далее выбираем «Свойства».
- Вкладка «Сервис» – переходим в раздел «Оптимизации».
- Нажимаем «Анализировать» и ждем пока процесс закончится.
- После проверки нажимаем «Оптимизировать».
ШАГ 6: Prefetch
+ R = Prefetch – теперь мы попали в раздел конфигурационных файлов операционной системы Windows. Они могут в процессе сломаться или вообще быть побиты вирусами, поэтому просто выделите все и удалите.
ШАГ 7: Антивирус
Про то, что комп нужно проверить антивирусной программой, пишут все. Но вот про то, что сами антивирусники могут сильно тормозить систему – написано не везде. Есть также небольшой баг именно с «десяткой» – старые версии антивирусников, типа Avast, McAfee и Norton security, – работают неправильно и сильно тормозят систему. Поэтому их следует просто удалить, заново скачать с интернета актуальную версию и установить заново.
Если у вас слабый ноутбук, то такие антивирусы как «Kaspersky» или «NOD32» – могут сильно тормозить работу компьютера, потому что они требуют куда большей производительности от машины. Тогда их стоит заменить на те же бесплатные «Avast», «McAfee», «Dr.Web» или «360 Total Security». Ваша задача полностью снести антивирусник и установиться его заново, скачав новую версию с интернета. Старый установочный файл не используйте. Для слабых машин лучше всего устанавливать более легкие антивирусные программы.
После установки программа сама обновит антивирусные базы данных до последней актуальной версии. Теперь просто проверяем весь компьютер, все диски и разделы на наличие вредоносного ПО.
ШАГ 8: Драйвера
Устаревшие, или ещё хуже, неактуальные драйвера могут не только тормозить работу систему, но также периодически выкидывать «синий экран смерти». Такое бывает, когда на десятку устанавливаются драйвера от 7-ой или 8-ой версии Windows – они могут работать, а могут не работать (тут как повезет). Поэтому сейчас мы не будем гадать – установились ли у нас правильные драйвера, а установим новый пак заново.
Персональный компьютер
У ПК стоит обновить драйвер на материнскую плату. Узнать модель материнки можно через окно «Выполнить»: + R = msinfo32. Смотрим строки: «Изготовитель» и «Модель».
Заходим в поисковик, вводим название модели и заходим на официальный сайт. Далее вам нужно найти раздел с драйверами и установить весь пак для вашей ОС.
ПРИМЕЧАНИЕ! Если у материнской платы несколько ревизий (Rev.), то их можно посмотреть на коробке от материнки или на самой плате.
Ноутбук
В первую очередь вам нужно узнать полное название вашего ноутбука. Для этого разверните его дном вверх и посмотрите на этикетку. В самом начале обычно пишут название фирмы, выпустившей данный ноут, далее идет наименование модели (с буковками и циферками). Также может понадобиться серийный номер.
Также нам понадобится узнать разрядность системы (32-х или 63-х битная). Нажимаем правой кнопкой на «Этот компьютер», далее выбираем «Свойства».
В строке «Тип системы» вы увидите нужное значение – запомните его. Вам нужно будет скачать драйвера именно для данного типа разрядности.
HP
Заходим на официальный сайт. Выбираем тип продукта. Далее если вы сидите с самого ноутбука, то можете нажать на кнопку, для того чтобы система сама определила модель. Или вводим серийный номер. Нажимаем «Отправить». Далее скачиваем полный пак драйверов и устанавливаем их на свой комп.
Lenovo
Переходим на официальный сайт Леново. После этого пролистываем чуть ниже до раздела «Ресурсы» и нажимаем «Получить загрузку». Ищем ваш ноутбук по серийному номеру или по названию модели. Скачиваем полный пак дров на свой комп и устанавливаем их.
ASUS
Заходим на сайт поддержки. Указываем название модели. Или вы можете указать название ноутбука вручную. После поиска нажимаем по ссылку «Драйверы и Утилиты».
Acer
Переходим на официальный сайт загрузки драйверов. Далее указываем серийный номер или вписываем полное наименование модели (без бренда). Если таким образом найти не удается, то можно вбить название вручную из выпадающего списка ниже.
MSI
Заходим на сайт. Указываем тип продукта, далее полное наименование класса и модели. Как только система найдет данный ноутбук – вы увидите картинку справа. Теперь для перехода на страницу загрузки надо нажать на «Поиск».
Другие модели ноутбуков
Написать про каждую фирму я просто физически не могу. Поэтому напишу общие рекомендации. Вы можете просто вбить название модели ноутбука в поисковик (Яндекс или Google). Далее открываем страницу только на официальном сайте, так как дополнительно откроется много рекламы и магазинов.
Второй способ – это вбить сначала название бренда, а уже потом слово «Драйвер» или «Драйвера». Система найдет вам страницу поддержки именно этого бренда.
Как только вы попадете внутрь, надо будет найти свою модель и скачать полный пак драйверов. Особенно это касается дров на материнскую плату и видеокарту.
ШАГ 9: Визуальные эффекты
Все эти «всплывашки», а также красивое отображение окон, плавное перемещение – грузит систему. На слабых ноутбуках это особенно актуально. Но все это можно убрать, тем самым повысив немного производительность системы.
- Заходим в «Свойства» компьютера.
- «Дополнительные параметры системы».
- Вкладка «Дополнительно» – нажимаем «Параметры» в разделе «Быстродействие».
- Чтобы выбрать максимальный параметр быстродействия, то выбираем 3 пункт и нажимаем «Применить». Но вы можете настроить визуальные эффекты вручную, выбрав последний пункт – после этого надо будет выбрать параметры самостоятельно.
- В самом конце не забываем нажать «Применить».
Для максимального эффекта можно также выключить заставку на рабочем стола – для этого нажмите на свободной области правой кнопкой и далее выберите «Персонализация». Переходим в раздел «Фон» и ставим «Сплошной цвет». Лучше всего выбрать «черный цвет» – таким образом вы снизите нагрузку на аккумулятор, так как будет меньшее потребление электроэнергии.
Раз уж отключили фоновую картинку, то давайте отключим и звуковые эффекты, которые также жрут некоторые ресурсы.
- Заходим в «Панель управления» ( + R = control panel).
- Находим раздел «Звук» и заходим туда.
- На вкладке «Звуки» выбираем «Звуковую схему» – «Без звука» и применяем параметр.
Windows 10 вместе с системой загружает огромное количество служб, которые постоянно висят и забивают память. Например, зачем вам служба «Факса», если вы ею никогда не пользуетесь. Также будет полезно отключить службу «Печати» – если у вас нет и никогда не было принтера. Подобных служб достаточно много, и их стоит полностью деактивировать.
Попасть в службы очень просто – нажимаем + R и прописываем «services.msc». Далее откроется огромный список всевозможных служб. Чтобы отключить службу, нужно нажать два раза левой кнопкой мыши по цели, и далее в строке типа выбрать режим «Отключен». В самом конце обязательно нажимаем «Применить».
Теперь я приведу список служб, которые стоит отключить:
- Служба планировщика Windows Media Center – необходим для работы данного медиа центра.
- Служба загрузки изображений Windows (WIA).
- Темы.
- Диспетчер подключений удаленного доступа – не используете VPN, то выключаем.
- Браузер компьютеров.
- Служба обмена данными (Hyper-V).
- Служба ввода планшетного ПК.
- Теневое копирование тома.
- NVIDIA Stereoscopic 3D Driver Service – обычно устанавливается на картах NVIDIA. Отвечает за отображение 3D эффекта как в фильмах.
- Диспетчер печати.
- Хост библиотеки счетчика производительности.
- Диспетчер удостоверения сетевых участников.
- Поставщик домашних групп.
- Служба виртуализации удалённых рабочих столов Hyper-V».
- Superfetch (при условии, что вы используете SSD)
- Защитник Windows – прежде чем отключать его, убедитесь, что у вас установлен хотя бы один антивирусник.
- Службы удаленных рабочих столов.
- Dmwappushservice.
- Служба обмена данными (Hyper-V).
- Смарт-карта.
- Служба поддержки Bluetooth» (если вы не используете Bluetooth).
- Вспомогательная служба IP.
- Служба сеансов виртуальных машин Hyper-V.
- Модуль поддержки NetBIOS через TCP/IP.
- Служба наблюдения за датчиками.
- Функциональные возможности для подключённых пользователей и телеметрия – отключаем обязательно.
- Служба данных датчиков.
- Рабочие папки.
- Вторичный вход в систему – это панель, которая отображает несколько пользователей при выходе из системы. Если у вас всего один пользователь, то смело отключаем.
- Автономные файлы.
- Сетевой вход в систему.
- Узел службы диагностики.
- Служба пульса (Hyper-V).
- Служба перечислителя переносных устройств.
- Удостоверение приложения.
- Узел системы диагностики.
- Адаптивная регулировка яркости.
- Центр обеспечения безопасности.
- Общий доступ к интернету (ICS) – если вы не раздаете Wi-Fi с интернетом.
- Удаленный реестр.
- Архивация Windows.
- Программный поставщик теневого копирования (Microsoft).
- Служба шифрования дисков BitLocker.
- Защищенное хранилище.
- Служба синхронизации времени Hyper-V.
- Журналы и оповещения производительности.
- Служба датчиков.
- Сетевая служба Xbox Live.
- Служба географического положения.
- Служба шифрования дисков BitLocker.
- Windows Search.
- Биометрическая служба Windows.
- Служба общего доступа к портам Net.Tcp.
- Служба лицензий клиента – если не используете магазин приложений от компании Microsoft.
- Windows CardSpace.
- Служба ввода планшетного ПК.
- Служба завершения работы в качестве гостя (Hyper-V).
- Сборщик событий Windows.
- Удалённый реестр.
- Служба маршрутизатора AllJoyn.
Ещё один важный момент. Откройте «Мой компьютер» и посмотрите на загруженность жестких дисков. Если на системном диске вы видите мало памяти, а он подсвечивается красным, то в службах отключите «Superfetch».
Также можете посмотреть инструкцию по освобождению загруженности диска тут.
Ещё можно попробовать сделать стандартную «Очистку диска». Зайдите в «Мой компьютер», нажмите правой кнопкой на диск и перейдите в «Свойства». Теперь на вкладке «Общие» нажимаем «Очистка диска».
После анализа система сама выберет, то что можно удалить. Останется просто нажать на «ОК».
ШАГ 11: Отключение обновление Windows 10
Я бы на вашем месте отключил автоматическое обновление Windows – данная штука сильно грузит систему и интернет. То есть она запускается в произвольной форме, а у вас начинаются лаги на ноутбуке или в интернете. Отключить автообновление в «Службах» не получится – так как обновление потом включается через какое-то время. Поэтому есть достаточно много способов раз и навсегда отключить данную функцию – смотрим инструкцию тут.
ПРИМЕЧАНИЕ! После этого вы будете вручную запускать обновление, но автоматическую опцию лучше убрать, так как она может запускаться в неподходящее время.
ШАГ 12: Отключение CFG (Control Flow Guard)
Функция «Control Flow Guard» сильно тормозит систему, так как постоянно контролирует память ноутбука. Угроза не суперсерьезная, плюс у вас же уже есть антивирусная программа.
- «Параметры» — «Обновления и безопасность» — «Защитник Windows».
- Открываем раздел «Управление приложениями и браузером».
- Нажимаем по ссылке: «Параметры защиты от эксплойтов».
- Выключаем параметр.
ШАГ 13: DWS (Destroy Windows 10 Spying)
Программа была разработана специально для Windows 10. Несколько разработчиков выяснили – что система постоянно собирает информацию о пользователе и отправляет её на сервера Microsoft. Компания оправдывается, что собирает не личные данные, а только информацию об ошибках, чтобы в дальнейшем улучшить работу систему. Но на деле данная «слежка» сильно грузит систему и интернет.
DWS (Destroy Windows 10 Spying) – это бесплатная программа с открытым кодом, которую можно свободно скачать на «GitHub» или с других файлообменниках. Вводим название программы в поисковик, скачиваем и запускаем. После запуска на главной нажимаем на верхнюю кнопку. Вы также можете посмотреть «Настройки программы».
ШАГ 14: Отключение плиток в «Пуске»
При открытии меню «Пуска», вы также можете заметить, что вместе со всем открываются дополнительные плитки. Они забивают память, а также многие из них работают с интернетом, постоянно обмениваясь информацией с выделенными серверами. Для улучшения быстродействия лучше отключить все – правой кнопкой мыши и выбираем «открепить от начального экрана».
ШАГ 15: SmartScreen
Эта служба работает как сетевой экран, который блокирует нежелательные попытки взлома системы. Проблема в том, что при нормальной работе антивирусной программы данная служба не нужна. Можно попробовать её отключить. Делается это через редактор реестра (Win+R=regedit). Проходим по пути:
HKEY_LOCAL_MACHINESOFTWAREMicrosoftWindowsCurrentVersionExplorer
Находим параметр «SmartScreenEnabled» – открываем его и ставим значение «off» (с маленькой буквы). Сохраняем параметр и перезагружаем компьютер.
ШАГ 16: Проверка жесткого диска
Если у вас старый или даже новый ноутбук, то при сильной загрузке системы, нужно проверить жесткий диск. Есть два симптома поломанного жесткого диска:
- Система грузится очень долго, но при большом количестве оперативной памяти дальше работает нормально. Если же оперативной памяти меньше 10 ГБ, то ноутбук тормозит постоянно.
- При включении и загрузке системы или работе с проводников вы слышите отчетливый скрежет.
В любом случае жесткий диск стоит проверить. Для этого есть масса бесплатных программ. Моя любимая – это «Victoria HDD». Ничего сложного нет – скачиваем, запускаем проверку и ждем результата. На вкладке «Smart» в строке вы увидите общую оценку. Если будет стоять значение «BAD», то стоит задуматься о замене жесткого диска.
ШАГ 17: Чистка и замена термопасты
Прежде чем спешить разбирать ноутбук и менять термопасту, нужно проверить температуру на процессоре. Это можно сделать двумя способами:
AIDA64
Смотрим по пунктам, указанным на картинке ниже.
BIOS
При включении или перезагрузке системы, во время отображения экрана загрузки БИОС нужно зажать одну из клавиш, чтобы зайти в настройки: Delete, F2, F10 или Esc.
СОВЕТ! Чтобы не жать на все клавиши, лучше посмотрите подсказку на загрузочном экране.
Как только попадете внутрь – ищите раздел, где указана температура «CPU». Если вы сразу не видите эту информацию, то просто побродите по пунктам меню – оно не такое большое. Ищите надпись «CPU» с градусами в Цельсиях.
Нормальная температура процессора:
- До 45 градусов Цельсия – при простое или первой загрузке.
- До 65 градусов Целься – при нагрузке.
ПРИМЕЧАНИЕ! Некоторый температурный режим может отличаться в зависимости от той или иной формы процессора.
Компьютер
Снимаем боковую крышку и с помощью пылесоса полностью чистим систему. Особое внимание уделяем кулерам и радиаторам. После этого снимаем основной радиатор с процессора и меняем на нем термопасту.
Ноутбук
Если вы видите температуру, и она вас не устраивает, то я советую разобрать ноутбук, почистить его от пыли и поменять термопасту на процессоре. Для этого можете воспользоваться видеоинструкцией ниже.
ШАГ 18: Установка SSD
Даже если у вас очень старый ноутбук, то вы можете в разы ускорить работу системы, если просто установите SSD диск. SSD – это жесткий диск, который работает быстрее обычного HDD. Если установить на SSD систему, то она будет быстрее загружаться и работать. Ищем SSD, который подойдет для вашего ноутбука. Поменять SSD не составит труда, так как они обычно находятся под первой основной крышкой на дне ноутбука (а иногда есть и отдельные отсеки для замены). Её достаточно будет просто снять и установить новый диск. На компе все устанавливается ещё проще.
ШАГ 19: Оперативной памяти
Многие пользователя начали жаловаться на тормоза после обновления операционной системы Windows 7 или 8 на «десятку». Чаще всего причина достаточно банальная – компу не хватает оперативной памяти. Если для 7-ки хватит 8 гигабайт «оперативы», то для 10, на мой взгляд для нормальной работы должно стоять не меньше 16 ГБ. Для удовлетворительной работы может хватить и 10-12 ГБ.
ВНИМАНИЕ! Если у вас 16 ГБ ОЗУ и больше, то советую проделать инструкцию, которую я написал ниже. Вам нужно убрать «Файл подкачки» со всех дисков.
Но ещё раз повторюсь, что для windows 10 – 8 ГБ ОЗУ СЛИШКОМ МАЛО! Также проблема может быть и на новом ноутбуке или компьютере. Когда люди покупают новый аппарат, с уже установленной Windows, а он начинает тормозить. Дело в том, что винду устанавливают в магазинах, и делают это из-за партнерских соглашений между Microsoft и данным магазином. И всем там глубоко все равно, что для вашего ноутбука Windows 10 слишком тяжелая. Поэтому если у вас сейчас стоит 8 ГБ «оперативы», то я вам советую прикупить ещё столько же.
Пока вы его не прикупили, есть один маленький «лайфхак» – использовать «файл подкачки». Данная функция немного ускорит работу системы и поможет убрать дефицит оперативной памяти.
- Заходим в свойства «Компьютера».
- Опять переходим в «Дополнительные параметры системы».
- Заходим в «Параметры» быстродействия.
- На вкладке «Дополнительно» нажимаем «Изменить».
- Для диска «С» указываем недостающий размер.
ПРИМЕЧАНИЕ! Если же у вас оперативной памяти 16 ГБ или больше, то у обоих дисков выключите файл подкачки, так как он работает медленнее ОЗУ – он будет тормозить работу программы и ОС.
ШАГ 20: Переустановка системы
К данному шагу нужно подходить только в том случае, если ничего из вышеперечисленного не подошло. Многие пользователи любят устанавливать не чистую Windows 10, а сборки от народных умельцев. Ведь никто не знает, что установлено или вырезано в сборке. Такие сборки часто любят глючить или тормозить. Установку можете сделать или с загрузочного диска, или с флэшки – смотрим инструкцию тут. Лучше всего скачивать образ с официального сайта Microsoft.
Новый ноутбук работает быстро и без сбоев, но со временем появляются проблемы со скоростью обработки запросов. Чаще всего причиной снижения производительности являются действия самих пользователей, поэтому если у вас медленно работает ноутбук, пересмотрите отношение к его эксплуатации.
Содержание
- Распространенные причины
- Оптимизация системы
- Дефрагментация диска
- Настройки электропитания
- Чистка и обновление компонентов
Распространенные причины
Если ноутбук долго все грузит, то причинами проблемы могут быть следующие факторы:
- Чрезмерная захламленность системы файлами и программами.
- Действие вирусов.
- Переполненный список автозапуска.
- Большое количество запущенных процессов.
- Фрагментированность HDD.
- Использование экономичной схемы питания.
- Засорение системы охлаждения.
- Моральное устаревание оборудования.
Рано или поздно система всё равно начнет тормозить, но вы можете своими силами поддерживать её в работоспособном состоянии достаточно долго, если будете правильно ухаживать за ноутбуком.
Оптимизация системы
Если лэптоп стал медленно работать, обратите внимание, много ли свободного места на жестком диске. На системном разделе должно оставаться свободным 12-15% от общего объема. Можно заполнить и большее пространство, но тогда возникнут «тормоза», потому что фрагменты файловой таблицы начнут раскладываться по свободным секторам диска, поиск которых займет больше времени.
Поэтому удаляйте лишние файлы и деинсталлируйте ненужные программы, чтобы не занимать полезный объем хламом. Для деинсталляции программ рекомендуется использовать утилиту Revo Uninstaller, позволяющую сразу почистить систему от пустых папок, которые остаются после удаления приложений.
Не забывайте уничтожать временные файлы и чистить реестр. Используйте для оптимизации системы бесплатную программу CCleaner – через неё можно выполнить все необходимые действия, от удаления временных файлов до чистки списка автозагрузки.
Примечание: удаляя временные файлы через CCleaner, снимайте галочки с браузеров, которыми вы пользуетесь, чтобы не стереть журнал посещений и сохраненные пароли.
Почистить автозагрузку можно и с помощью встроенных инструментов. На Windows 10 список автозагрузки доступен в диспетчере задач:
- Щелкните по панели задач правой кнопкой, запустите диспетчер задач.
- Перейдите на вкладку «Автозагрузка» и отключите лишние программы. Обычно бывает достаточно оставить антивирус и приложение для управления видеокартой. Skype, Viber и другие приложения можно запускать и вручную.
Раз уж вы находитесь в диспетчере задач, переместитесь на вкладку «Процессы» и посмотрите, какие программы и как сильно грузят систему. Если есть ненужные процессы (например, запущен Skype, а вы им не пользуетесь и не ждете сообщений), завершите их, чтобы снизить нагрузку.
Если медленно загружается Windows 7, выполните следующие действия:
- Нажмите на клавиатуре клавиши Win+R. Напишите «msconfig» и щелкните «ОК».
- Перейдите к вкладке «Автозагрузка» и отключите лишние программы.
Если вы оставите минимум программ, то ресурсы ноутбука будут направлены на загрузку Windows, а не запуск стороннего софта. Кроме того, если ноутбук тормозит, обязательно проверьте его на вирусы. Используйте не только установленный антивирус, но и чистящую утилиту Dr. Web Cure It.
Дефрагментация диска
Если в ноутбуке установлен HDD-накопитель, то не забывайте периодически проводить дефрагментацию. В процессе работы данные разбиваются на части, то есть фрагментируются. В поисках частей файлов головка диска вынуждена блуждать по всей поверхности, что в итоге сказывается на скорости ответа. Дефрагментация диска позволяет собрать части данных в одном месте.
Внимание: если в ноутбуке установлен SSD-накопитель, то дефрагментация не нужна и даже вредна, потому что твердотельные носители работают по другой технологии, нежели HDD.
- Откройте «Компьютер». Щелкните правой кнопкой по разделу жесткого диска и откройте его свойства.
- Перейдите на вкладку «Сервис» и нажмите «Оптимизировать».
- Выберите раздел, на котором установлена ОС Windows, и нажмите «Анализировать».
Если у диска показатель фрагментированности больше 10%, выполните дефрагментацию. Чтобы не забывать выполнять эту процедуру постоянно, нажмите «Изменить параметры» и включите оптимизацию по расписанию.
Настройки электропитания
В параметрах электропитания ноутбука доступно несколько схем. Если вы не создавали свой план, то их будет три:
- Экономия энергии.
- Сбалансированный.
- Высокая производительность.
Название схем прямо говорит об их назначении. Если у вас установлен режим экономии энергии, то о хорошей скорости работы не может быть и речи – ноутбук будет стараться потреблять минимум ресурсов. Чтобы исправить это, необходимо установить другой план электропитания.
- Откройте панель управления. Установите режим отображения «Крупные значки» и перейдите в раздел «Электропитание».
- Отметьте план «Сбалансированный» или «Высокая производительность».
Попробуйте сначала поставить сбалансированную схему, чтобы ноутбук был достаточно производительным, но не разряжался за полчаса. Если какая-то программа или вся система все равно работает очень медленно, установите режим высокой производительности.
Чистка и обновление компонентов
Если не помогает ни оптимизация системы, ни даже полная переустановка Windows, то следует обратить внимание на физическое состояние ноутбука. Возможно, он тормозит и зависает, потому что засорена система охлаждения. Как это исправить? Разобрать ноутбук и почистить его от пыли, а также заменить термопасту. Можно сделать это самостоятельно, предварительно отыскав схему разбора лэптопа, но безопаснее обратиться в сервисный центр.
Не стоит забывать и о том, что «умная» техника быстро устаревает морально. Поэтому если вы пользуетесь старым ноутбуком, то не удивляйтесь, что Windows 8 на нем тормозит, а некоторые программы вообще не запускаются. Можно попробовать обновлять отдельные компоненты (процессор, материнскую плату, жесткий диск, оперативную память), но в случае с ноутбуком проще купить новую модель.