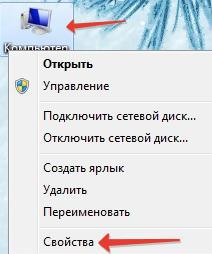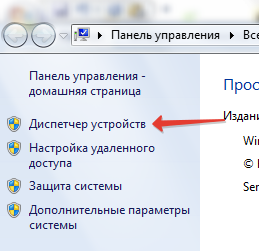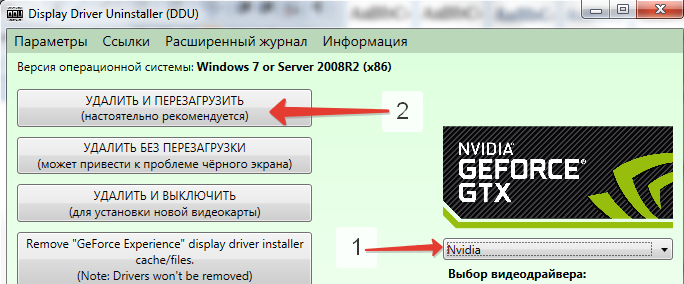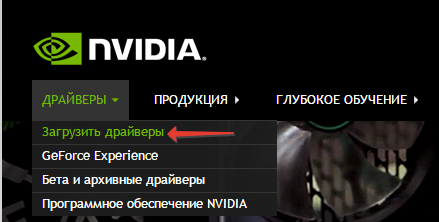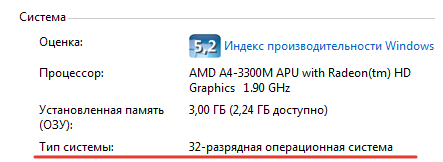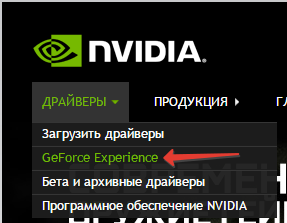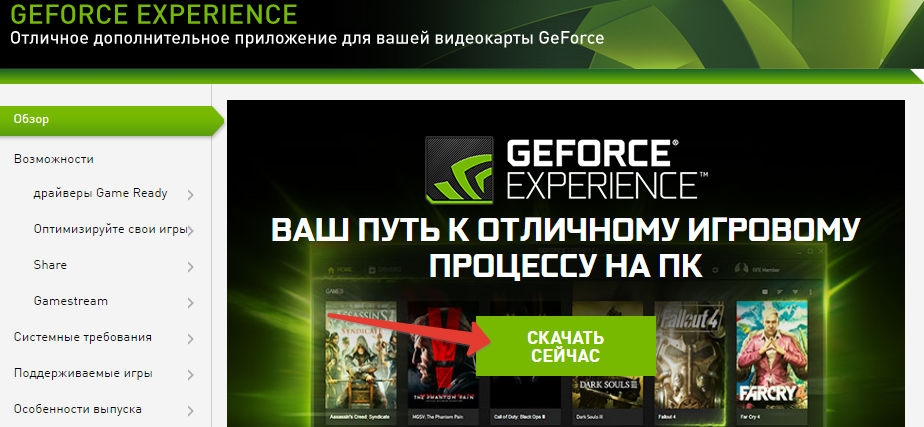Помощь в поиске драйверов:
B: Могу ли я найти драйвер для более раннего продукта и где?
O: Да. Вы можете воспользоваться Опцией номер 2 для автоматического поиска драйвера для вашего продукта или выбрать “Предыдущие модели” в Типе продукта в Опции номер 1.
B: Где я могу найти более ранние или бета версии драйверов?
O: На главной странице закачки драйверов, выберите Бета версии и драйверы из архива в меню Дополнительное ПО и драйверы.
B: Как узнать, с какой версией драйвера я работаю?
O: Нажмите правую клавишу мыши на рабочем столе и выберите Панель управления NVIDIA. В меню Панели управления NVIDIA выберите Помощь > Информация о системе. Версия драйвера указана в верхней части окна Детали. Более продвинутые пользователи могут узнать версию драйвера из Мастера управления оборудованием Windows. Нажмите правую кнопку мыши на графическом устройстве во вкладке адаптеры дисплея и выберите Свойства. Выберите вкладку Драйвер и узнайте версию драйвера. Последние 5 цифр являются номером версии драйвера NVIDIA.
Помощь в установке драйверов:
B: После того, как я нажал Согласен и Скачать, я должен выбрать Запустить или Сохранить?
O: Ваш выбор зависит от ваших предпочтений. Если вы хотите сохранить драйвер и использовать его позже или на другом ПК, то стоит выбрать Сохранить. Если вы хотите скачать и тут же начать использовать драйвер, то необходимо выбрать Запустить.
B: Нужно ли сперва удалить более ранний драйвер?
O: Нет. Ранее перед установкой следовало удалить предыдущий драйвер. Сегодня мы рекомендуем установку нового драйвера поверх более раннего. Это позволит вам управлять любыми текущими настройками и профилями Панели управления NVIDIA.
B: Я бы хотел вернуться к предыдущей версии драйвера. Как это сделать?
O: Если вы установили новый драйвер поверх старого, просто сделайте откат к более ранней версии драйвера. Инструкции вы найдете тут: Опция 2: Откат к предыдущему драйверу.

Проверяем модель видеоадаптера
Для начала нам понадобится узнать модель видеокарты или её серийный номер. Заодно убедимся, что это устройство действительно производства Nvidia. Получить нужную информацию можно в диспетчере устройств, в который можно попасть следующим образом:
Нажимаем правой кнопкой по значку «Компьютер» на рабочем столе и выбираем «Свойства».
Переходим в «Диспетчер устройств».
Во всём перечне нас интересует пункт «Видеоадаптеры». Дважды по нему кликаем и получаем информацию о видеокарте.
Можно попытаться обновить драйвера средствами Windows. Для этого нажмите по названию видеоадаптера правой кнопкой и выберите «Обновить драйверы». Но такой способ работает в редких случаях.
Если не знаете, как правильно ставить драйвера на карту Radeon, то изучите нашу статью – https://forzapc.ru/kak-ustanovit-drayver-na-videokartu-amd.html
Не можете отфарматировать флешку из-за ошибки? Не унывайте, наша подробная инструкция поможет вам, читайте далее.
Приготовления к установке
Установка свежих “дров” на видеокарту не всегда проходит гладко. Чтобы избежать разного рода проблем, необходимо учитывать несколько моментов.
Удалите старые драйвера. Это можно сделать в списке программ и компонентов или воспользоваться специальной утилитой под названием Display Driver Uninstaller. Для надёжности её лучше запускать в безопасном режиме.
Не загружайте “дрова” с подозрительных ресурсов. На время установки отключите антивирус. Если не следовать этим рекомендациям, то вполне вероятно появление ошибки при установке новых драйверов.
Мы рассмотрим два варианта, которые рекомендует производитель для систем Windows 7, Windows 8 и Windows 10:
- ручная установка;
- через программу NVidia GeForce Experience.
Использование сторонних утилит не гарантирует правильную установку.
Кстати, если драйвер слетел или отсутствует после переустановки системы, то не забудьте проверить диск(и), который вы получили при покупке ПК. Обычно там содержится набор необходимых программ. Но беда в том, что они могут быть устаревшими, и всё равно придется прибегать к обновлению.
Загрузка и установка вручную
Все актуальные версии драйверов для видеокарты Джифорс всегда можно найти на официальном сайте компании www.nvidia.ru. Зайдя на этот сайт, вы сразу увидите пункт меню «Драйверы», в выпадающем списке которого есть вариант «Загрузить драйверы» – это нам и нужно.
На следующей странице необходимо указать информацию о вашей карте, после чего нажать на кнопку «Поиск».
Кстати, информацию о разрядности ОС можно узнать в знакомом нам окне «Свойства системы».
В результатах поиска мы увидим информацию о подходящем драйвере, включая его версию и размер установочного файла. Нажимаем «Загрузить сейчас», принимаем условия лицензионного соглашения и ждём окончания загрузки.
Установка производится стандартным образом – нужно просто следовать инструкциям.
Nvidia GeForce Experience
Описанные выше процедуры за вас может выполнить официальная утилита Nvidia GeForce Experience, которую можно загрузить с того же сайта. Для этого перейдите по ссылке с названием программы в знакомом нам выпадающем меню.
На следующей странице достаточно нажать на кнопку «Скачать сейчас», чтобы начать загрузку программы.
После стандартной установки и запуска программы, выберите вкладку «Драйверы», где следует нажать кнопку «Проверить наличие обновлений». Если для вашей видеокарты что-то есть, то нажмите «Загрузить драйвер», остальное программа сделает сама.
Кроме того, GeForce Experience имеет множество полезных функций, которые особенно понравятся геймерам. В частности, с ней можно оптимизировать игровые настройки и записывать, а также транслировать внутриигровое видео.
Хотите подобрать хорошую и производительную видеокарту? Читайте наши советы – https://forzapc.ru/luchshie-igrovyie-videokartyi-2016.html
Если ваш монитор без причин гаснет, то нужно принимать меры, что именно делать читайте в нашей статье.
Заключение
Для полноценного использования возможностей видеоадаптера Nvidia Geforce на вашем компьютере должны быть установлены драйвера последней версии. Для этого нужно посетить официальный ресурс Nvidia, где можно их самостоятельно загрузить или найти программу, которая сможет их подобрать и установить за вас. В любом случае, теперь вы знаете, где скачать и как правильно осуществить установку нужного драйвера.
Содержание
- Выбираем необходимый драйвер для видеокарты
- Шаг 1: Определение модели видеокарты
- Шаг 2: Поиск драйверов на видеокарту
- Шаг 3: Установка найденного программного обеспечения
- Вопросы и ответы
Для нормальной работы компьютера или ноутбука важно правильно установить драйвера (программное обеспечение) на его комплектующие: материнскую плату, видеокарту, память, контроллеры и.т.д. Если компьютер только куплен и есть диск с программным обеспечением, то тогда сложности не будет, но если прошло время и требуется обновление, то программное обеспечение нужно искать в интернете.
Выбираем необходимый драйвер для видеокарты
Чтобы найти софт для видеокарты, нужно знать, какая модель адаптера установлена на вашем компьютере. Поэтому поиск драйверов начинается именно с этого. Мы разберем весь процесс нахождения и установки пошагово.
Шаг 1: Определение модели видеокарты
Это можно узнать разными способами, к примеру, посредством использования специального ПО. Существует много программ для диагностики и тестирования компьютера, позволяющих посмотреть характеристики видеокарты.
Одной из самых известных является GPU-Z. Эта утилита выдает полную информации о параметрах видеокарты. Здесь можно увидеть не только модель, но и версию используемого ПО.
Для получения данных:
- Скачайте и запустите программу GPU-Z . При запуске открывается окно с характеристиками видеокарты.
- В поле «Name» указана модель, а в поле «Driver Version» — версия используемого драйвера.
Другие способы Вы можете узнать из статьи, полностью посвященной данному вопросу.
Подробнее: Как узнать модель видеокарты на Windows
После определения названия видеокарты нужно найти для нее нужный софт.
Шаг 2: Поиск драйверов на видеокарту
Рассмотрим поиск программного обеспечения на видеокарты известных производителей. Для поиска ПО к продуктам Intel используйте официальный сайт.
Официальный сайт Intel
- В окне «Поиск материалов для загрузки» введите название Вашей видеокарты.
- Нажмите на пиктограмму «Поиск».
- В окне поиска можете конкретизировать запрос, выбрав конкретно Вашу OC и тип загрузки «Драйверы».
- Кликните по найденному ПО.
- В новом окне доступна загрузка драйвера, скачайте его.
Читайте также: Где найти драйвера для Intel HD Graphics
Если производитель карты ATI или AMD, то скачать софт можно на официальном сайте.
Официальный сайт AMD
- Заполните на сайте производителя форму для поиска.
- Нажмите «Показать результат».
- Появится новая страница с Вашим драйвером, скачайте его.
Читайте также: Инсталляция драйвера для видеокарты ATI Mobility Radeon
Если у вас установлена видеокарта от компании nVidia, то для поиска софта нужно воспользоваться соответствующей официальной страницей.
Официальный сайт nVidia
- Воспользуйтесь вариантом 1 и заполните форму.
- Нажмите на «Поиск».
- Появится страница с нужным ПО.
- Нажмите « Загрузить сейчас».
Читайте также: Поиск и установка драйверов для видеокарты nVidia GeForce
Также возможно обновление программного обеспечения автоматически, прямо из Windows. Для этого сделайте следующее:
- Войдите в «Диспетчер устройств» и выберете вкладку «Видеоадаптеры».
- Выберите Вашу видеокарту и кликните по ней правой мышкой.
- В появившемся меню выберите «Обновить драйверы».
- Далее выберете «Автоматический поиск…».
- Дождитесь результата поиска. В конце процесса система выдаст сообщение о результате.
Часто в ноутбуках используются интегрированные видеокарты производства Intel или AMD. В этом случае устанавливать софт нужно с сайта производителя ноутбука. Это объясняется тем, что они адаптированы под конкретную модель ноутбука и могут отличаться от тех, что размещены на официальном портале производителя.
Например, для ноутбуков ACER данная процедура выполняется следующим образом:
- войдите на официальный сайт ACER;
Официальный сайт ACER
- введите серийный номер ноутбука или его модель;
- выберите из предложенных драйверов тот, который подойдет для Вашей видеокарты;
- загрузите его.
Шаг 3: Установка найденного программного обеспечения
- Если ПО скачано в исполняемом модуле с расширением .exe, то запустите его.
- Если при скачивании драйвера загрузился архивный файл, распакуйте и запустите приложение.
- Если же в качестве программного обеспечения скачан не установочный файл, то запустите обновление через свойства видеокарты в «Диспетчере устройств».
- При обновлении вручную укажите путь к скаченному модулю.
После установки драйверов, чтобы изменения вступили в силу, перезагрузите компьютер. В случае, если установка софта прошла некорректно, рекомендуется вернуться к старой версии. Для этого воспользуйтесь службой «Восстановление системы».
Более подробно читайте об этом в нашем уроке.
Урок: Как восстановить систему Windows 8
Проводите регулярно обновление всех драйверов для всех комплектующих на компьютере, в том числе и видеокарты. Это обеспечит Вам безотказную работу. Пишите в комментариях, получилось ли у Вас найти софт на видеокарту и обновить их.
Еще статьи по данной теме:
Помогла ли Вам статья?
Содержание
В этой статье описаны установка, настройка, обновление, удаление проприетарного драйвера для видеокарт Nvidia.
Просмотр модели видеокарты
Модель видеокарты можно узнать выполнив команду в терминале:
lspci -k | grep -EA2 'VGA|3D'
Если в компьютере обнаружена только видеокарта Nvidia, значит вам подходят инструкции с этой страницы.
Если вывод команды показал две видеокарты Intel + Nvidia, значит вам нужно воспользоваться другой инструкцией: nVidia Optimus
Выбор версии драйвера
На сайте nvidia.ru и на форуме devtalk.nvidia.com можно посмотреть какие модели видеокарт поддерживаются той или иной версией драйвера.
Установка драйвера из официального репозитория Ubuntu (рекомендуется)
-
Смотрим какие версии драйвера Nvidia есть в репозитории:
sudo apt-get update && clear && apt-cache search nvidia-[0-9] | grep 'binary driver'
-
Устанавливаем драйвер (nvidia-версия) и программу для его настройки (nvidia-settings):
sudo apt-get install nvidia-304 nvidia-settings
-
Создаем xorg.conf:
sudo nvidia-xconfig -
Перезагружаем компьютер.
-
После перезагрузки проверяем какой видео драйвер используется:
lspci -k | grep -EA2 'VGA|3D'
Получится примерно такой вывод, в последней строке указано название используемого видео драйвера
03:00.0 VGA compatible controller: NVIDIA Corporation G92 [GeForce 9800 GT] (rev a2) Subsystem: Elitegroup Computer Systems Device 1a0e Kernel driver in use: nvidia
Установка более новой версии драйвера из PPA
Для Ubuntu существует неофициальный репозиторий, в котором выкладываются новые версии драйверов, это драйверы собранные из исходников с сайта Nvidia упакованные в deb пакеты.
-
Удаляем ранее установленный драйвер nvidia, если устанавливали:
sudo apt-get purge nvidia*
-
Подключаем репозиторий:
sudo add-apt-repository ppa:graphics-drivers/ppa
-
Смотрим какие версии драйвера Nvidia есть в репозитории:
sudo apt-get update && clear && apt-cache search nvidia-[0-9] | grep 'binary driver'
-
Устанавливаем драйвер (nvidia-версия) и программу для его настройки (nvidia-settings):
sudo apt-get install nvidia-370 nvidia-settings
-
Создаем xorg.conf:
sudo nvidia-xconfig -
Перезагружаем компьютер.
-
После перезагрузки проверяем какой видео драйвер используется:
lspci -k | grep -EA2 'VGA|3D'
Получится примерно такой вывод, в последней строке указано название используемого видео драйвера
03:00.0 VGA compatible controller: NVIDIA Corporation G92 [GeForce 9800 GT] (rev a2) Subsystem: Elitegroup Computer Systems Device 1a0e Kernel driver in use: nvidia
Установка драйвера с официального сайта Nvidia (сборка из исходников)
Нужно иметь ввиду, что если вы установили драйвер этим способом, то при каждом обновлении ядра графическая подсистема не будет загружаться, и придется переустанавливать драйвер через системную консоль!
-
Перейдите на сайт nvidia.ru, скачайте установщик драйвера (NVIDIA-Linux-XXX-XXX.XXX.run), в свойствах файла разрешите его исполнение;
-
Установите deb пакеты необходимые для сборки видеодрайвера из исходников:
sudo apt-get install build-essential dkms mc linux-headers-`uname -r`
-
Удалите драйверы nvidia из системы:
sudo apt-get purge nvidia* && clear && sudo nvidia-uninstall || clear
-
Перейдите в консоль сочетанием клавиш Ctrl-Alt-F1, введите логин и пароль своего пользователя;
-
Остановите работу X сервера командой:
sudo service lightdm stop -
Установка драйвера:
-
Запустите Midnight Commander:
sudo mc -
Перейдите в папку куда скачали установщик драйвера , выделите NVIDIA-Linux-XXX-XXX.XXX.run и нажмите энтер для установки драйвера.
-
Установщик предложит лицензионное соглашение — нажмите Accept;
-
Предложит использовать скрипт для вашего д истрибутива — нажмите Yes;
-
Предложит использовать DKMS — нажмите Yes;
-
Предложит запустить nvidia-xconfig для создания xorg.conf, для автоматичеcкого заполнения (рекомендуется) — нажмите Yes, для ручного заполнения — нажмите No;
-
Вконце напишет что драйвер установлен — нажмите Yes.
-
Закрываем Midnight Commander клавишей F10.
-
-
Перезагрузите компьютер командой
sudo reboot -
После перезагрузки проверяем какой видео драйвер используется, выполнив команду в терминале:
lspci -k | grep -EA2 'VGA|3D'
Получится примерно такой вывод, в последней строке указано название используемого видео драйвера
03:00.0 VGA compatible controller: NVIDIA Corporation G92 [GeForce 9800 GT] (rev a2) Subsystem: Elitegroup Computer Systems Device 1a0e Kernel driver in use: nvidia -
Если после установки драйвера не воспроизводится видео в плеерах, значит не работает VDPAU идущий с драйвером, тогда замените его на VDPAU из репозитория, это делается командой:
sudo apt-get install --reinstall libvdpau1
Удаление драйвера установленного из исходников
Для удаления достаточно одной команды, её можно выполнить в терминале, в консоли, в Recovery mode
sudo nvidia-uninstall
После перезагрузки можно будет установить другой видеодрайвер.
Устранение возможных проблем
Неправильно определяются разрешение и частота монитора
-
Если не устанавливается или неправильно определяются разрешение и частота монитора, нужно добавить следующие строки в секцию «Screen»:
..SubSection "Display" Depth 24 Modes "1920x1200" EndSubSection..разрешение соответственно меняем на то, которое вам нужно
-
Или воспользоваться методом определения Modeline для этих целей, используя утилиту gtf. Для этого нужно точно знать разрешение и частоту вашего монитора от производителя, Включая горизонтальную <HorizSync XX.0 — XX.0> и вертикальную <VertRefresh XX.0 — XX.0> развёртку вашего монитора, которые можно узнать в паспорте или на сайтах производителя. Смотрите обсуждение сводной темы. Применение gtf — 1920×1200 60Hz для монитора HP-ZR24w. Вводим в терминал:
..gtf 1920 1200 60 получаем: 1920x1200 @ 60.00 Hz (GTF) hsync: 74.52 kHz; pclk: 193.16 MHz Modeline "1920x1200_60.00" 193.16 1920 2048 2256 2592 1200 1201 1204 1242 -HSync +Vsync -
Далее копируем строку Modeline и вставляем в файл xorg.conf, в секцию «Monitor» и правим значения опций HorizSync и VertRefresh. Опции VendorName и ModelName редактируйте согласно своей модели, — либо вообще не трогайте(!):
..Section "Monitor" Identifier "Monitor0" VendorName "HP" ModelName "ZR24w" HorizSync 24.0 - 80.0 VertRefresh 59.0 - 61.0 Option "DPMS" Modeline "1920x1200_60.00" 193.16 1920 2048 2256 2592 1200 1201 1204 1242 -HSync +Vsync EndSection
Медленно работает (тормозит) интерфейс в Ubuntu на видеокартах Nvidia
-
Суть проблемы в том, что видеокарта nVidia с включённой по умолчанию опцией PowerMizer динамически меняет частоты памяти и GPU на видеокарте, а система болезненно на это реагирует.
-
Выходом является смена в Nvidia X Server settings (
nvidia-settings) в разделе PowerMizer — Preferred Mode режима с Adaptive на Maximum Performance. После перезагрузки ПК, настройки сбросятся и нужно автоматизировать установку Maximum Performance. -
Для этого нужно отредактировать xorg.conf, чтобы он выглядел следующим образом:
Section "Screen"
Identifier "Default Screen"
DefaultDepth 24
EndSection
Section "Device"
Identifier "Default Device"
Driver "nvidia"
Option "NoLogo" "True"
Option "Coolbits" "1"
Option "RegistryDwords" "PowerMizerEnable=0x1; PerfLevelSrc=0x3322; PowerMizerDefaultAC=0x1"
EndSection
Section "Module"
Load "glx"
EndSection
-
Для систRAM — 512Mb
CPU — i386
HDD — 4Gbем в которых xorg.conf отсутствует можно изменить рассматриваемую опцию, поместив следующую команду в автозапуск:
nvidia-settings -a [gpu:0]/GPUPowerMizerMode=1
Исправление загрузочного экрана (Plymouth)

-
Установите необходимые пакеты:
sudo apt-get install v86d
-
Измените параметры загрузчика, для этого в терминале введите:
sudo gedit /etc/default/grub
Найдите и добавьте/исправьте строчки на следующие, изменив разрешение на своё:
GRUB_GFXMODE=1440x900x24 GRUB_GFXPAYLOAD_LINUX=keep
Возможно потребуется использовать 16-битную глубину цвета (GRUB_GFXMODE=1440x900x16)
-
Выполните команду в терминале:
echo FRAMEBUFFER=y | sudo tee /etc/initramfs-tools/conf.d/splash
-
Обновите параметры загрузчика и ядра:
sudo update-initramfs -u sudo update-grub2
Исправление загрузочного экрана (Plymouth) в Ubuntu 10.04, 10.10, 11.04, 11.10

Заметка для редакторов: Проверить, для каких выпусков Ubuntu подходит способ. Если для 12.04 и 12.10 он отличен — описать изменения.
-
Установите необходимые пакеты:
sudo apt-get install v86d cryptsetup libcryptsetup1 libcryptsetup-dev hwinfo
-
Измените параметры загрузчика, для этого в терминале введите:
sudo gedit /etc/default/grub
Найдите и добавьте/исправьте строчки на следующие, меняя «номер» и разрешение на свои:
GRUB_CMDLINE_LINUX_DEFAULT="quiet splash nomodeset video=uvesafb:mode_option=1920x1200-24,mtrr=3,scroll=ywrap" GRUB_CMDLINE_LINUX="splash vga=0x037d" GRUB_GFXMODE=1920x1200
Значение vga=«номер» для
GRUB_CMDLINE_LINUXберется из вывода командыsudo hwinfo --framebuffer
-
Отредактируйте файл /etc/grub.d/00_header
sudo gedit /etc/grub.d/00_header
Найдите строку и впишите нужное вам разрешение
if [ "x${GRUB_GFXMODE}" = "x" ] ; then GRUB_GFXMODE=1920x1200 ; fiТакже сразу под этой строкой допишите
set gfxpayload=keep
Далее в этом же файле найдите строку и замените в ней разрешение на нужное:
set gfxmode=1920x1200
-
Отредактируйте загрузку модулей:
sudo gedit /etc/initramfs-tools/modules
Добавьте в файл строку, меняя в ней разрешение на нужное:
uvesafb mode_option=1920x1200-24 mtrr=3 scroll=ywrap
-
Выполните команду в терминале:
echo FRAMEBUFFER=y | sudo tee /etc/initramfs-tools/conf.d/splash
-
Обновите параметры загрузчика и ядра:
sudo update-grub sudo update-initramfs -u
Дополнительные опции
Option "GLShaderDiskCache" "True"
В некоторых случаях позволяет ускорить работу с шейдерами
Option "ModeValidate" "NoTotalSizeCheck"
Позволяет для видеокарт GF9xxx, GTX2xx и новее избежать разбиения изображения на 6 маленьких экранов
Option "ModeValidation" "NoEdidModes, NoMaxPClkCheck, NoVertRefreshCheck, NoHorizSyncCheck, NoEdidMaxPClkCheck"
Наиболее часто помогает, опция убирает проверку различных параметров портов видеокарты и опций передаваемых монитором, но воспринимаемых системой ошибочно.
Option "UseEDIDFreqs" "False"
Выключает считывание EDID монитора, который используется системой как источник возможных режимов, диапазонов частот, а также считывания физических размеров дисплея и определения количества точек на дюйм.
Option "NoBandWidthTest" "True"
Выключает тест памяти видеокарты на аппаратные ограничения пропускной способности.
Option "ExactModeTimingsDVI" "True"
Опция вызывает принудительную синхронизацию с точными таймингами, указанными в ModeLine, а не с приближенными к ним, которые указаны в EDID.
SLI режим
-
Если не работает SLI режим или не запускается X-сервер с двумя включенными карточками, то добавляем в секцию «Device» строку:
Option "SLI" "True"
Настройка TV-out
Подключение TV настраивается обычно через Система⇒Администрирование⇒NVIDIA X Server Settings, но если после настройки так и не удается вывести изображение на TV, добавляем следующие строки в секцию «Screen»:
Option "TwinView" Option "TVOutFormat" "AUTOSELECT" Option "TVStandard" "PAL-B"
Режим опции «TVOutFormat» можно задать вручную, вписав вместо «AUTOSELECT» одно из следующих значений:
| TVOutFormat | Поддерживаемые TV форматы |
|---|---|
| «AUTOSELECT» | PAL, NTSC, HD |
| «COMPOSITE» | PAL, NTSC |
| «SVIDEO» | PAL, NTSC |
| «COMPONENT» | HD |
| «SCART» | PAL, NTSC |
Режим опции «TVStandard» можно менять взависимости от того формата который вам нужен, вписав вместо «PAL-B» одно из следующих значений:
| TVStandard | Описание |
|---|---|
| «PAL-B» | |
| «PAL-D» | |
| «PAL-G» | |
| «PAL-N» | |
| «NTSC-J» | |
| «NTSC-M» | |
| «HD480i» | |
| «HD480p» | |
| «HD576i» | |
| «HD576p» | |
| «HD720p» | |
| «HD1080i» | |
| «HD1080p» |
Разгон видеокарт семейства nVidia Fermi
Для активации возможности разгона формируем и редактируем xorg.conf:
sudo nvidia-xconfig sudo nano /etc/X11/xorg.conf
В секцию «Device» добавляем следующую строку:
Option "Coolbits" "8"
,
сохраняем файл и перезапускаем иксы.
Теперь через утилиту nvidia-settings в разделе PowerMizer вам доступно управление частотами памяти и ядра. Данные настройки будут сбрасываться каждый новый сеанс. Если вы хотите сохранить установленные настройки разгона, сформируйте конфиг-файл .nvidia-settings-rc в домашнем каталоге пользователя, сохранив текущую конфигурацию через nvidia-settings, и добавьте в полученный файл следующие строки:
[gpu:0]/GPUGraphicsClockOffset[3]=-50 [gpu:0]/GPUMemoryTransferRateOffset[3]=-50
,
где числовые значения — разгон частот ядра и памяти соответственно. Остается добавить команду
nvidia-settings --load-config-only
в автозапуск, и ваш разгон будет применяться при каждом новом сеансе.
Техническая поддержка nVidia
Если при использовании проприетарного драйвера nVidia у вас возникнут какие-либо проблемы вы можете обратиться в техническую поддержку компании nVidia:
-
Чат (с восьми вечера до четырёх утра по московскому времени)
Ссылки
-
nvworld.ru~ — полный перевод документации драйвера NVIDIA для операционных систем Linux
-
nvidia.com~ — дополнительные опции и документация к ним
См.также
Содержание
- — Как узнать какой нужен драйвер для видеокарты?
- — Как узнать какой драйвер скачивать?
- — Где находятся драйвера видеокарты Nvidia?
- — Как узнать какой драйвер нужен для видеокарты Nvidia?
- — Как проверить правильно ли установлены драйвера?
- — Где хранятся драйвера Nvidia Experience?
- — Где хранятся драйвера видеокарты в Windows 10?
- — Как удалить старые драйвера видеокарты Nvidia?
- — Как узнать тип продукта Nvidia?
- — Как удалить драйвер видеокарты Nvidia Windows 10?
- — Как узнать какой у меня Nvidia?
Более продвинутые пользователи могут узнать версию драйвера из Мастера управления оборудованием Windows. Нажмите правую кнопку мыши на графическом устройстве во вкладке адаптеры дисплея и выберите Свойства. Выберите вкладку Драйвер и узнайте версию драйвера. Последние 5 цифр являются номером версии драйвера NVIDIA.
Как узнать какой нужен драйвер для видеокарты?
Для того чтобы узнать, какой драйвер нужен для видеокарты, необходимо скачать и установить программу GPU-Z. В поле «Name» будет указана модель, а версия драйвера, который используется в поле «Driver Version». После того как будет определено название видеокарты, можно найти для нее необходимый софт.
Как узнать какой драйвер скачивать?
Как узнать, какой драйвер нужен и скачать его вручную
- Зайдите в диспетчер устройств Windows. …
- В диспетчере устройств кликните правой кнопкой мыши по неизвестному устройству и нажмите «Свойства».
- В окне свойств перейдите на вкладку «Сведения» и выберите пункт «ИД оборудования» в поле «Свойство».
29 июл. 2014 г.
Где находятся драйвера видеокарты Nvidia?
На данный момент NVIDIA хранит эти установочные файлы графического драйвера в C: ProgramData NVIDIA Corporation Downloader. Каталог ProgramData по умолчанию скрыт, поэтому вам нужно либо просмотреть скрытые файлы, либо ввести C: ProgramData в строку вашего файлового менеджера, чтобы перейти туда.
Как узнать какой драйвер нужен для видеокарты Nvidia?
O: Нажмите правую клавишу мыши на рабочем столе и выберите Панель управления NVIDIA. В меню Панели управления NVIDIA выберите Помощь > Информация о системе. Версия драйвера указана в верхней части окна Детали. Более продвинутые пользователи могут узнать версию драйвера из Мастера управления оборудованием Windows.
Как проверить правильно ли установлены драйвера?
Кликните правой кнопкой мыши по «Мой компьютер» и далее выберите «Свойства». Далее найдите пункт «Диспетчер устройств» и осуществите переход. Откроется окно, в котором будут видны все установленные устройства в вашей системе.
Где хранятся драйвера Nvidia Experience?
По умолчанию драйвера загружаются по пути: C:ProgramDataNVIDIAUpdatusDownloadManager.
Где хранятся драйвера видеокарты в Windows 10?
Найти его можно в папке C:Windowsinf. По умолчанию, указанная папка скрыта. Чтобы ее увидеть, на компьютере необходимо включить отображение скрытых файлов и папок.
Как удалить старые драйвера видеокарты Nvidia?
С помощью «Удаление или изменение программы»
- Нажмите Win+R и выполните команду control.
- Откройте «Программы и компоненты».
- Найдите графический драйвер Nvidia и удалите его.
Как узнать тип продукта Nvidia?
Как узнать серию продукта видеокарты NVIDIA
- После запуска «Диспетчера задач» нужно открыть раздел «Видеоадаптеры» и если драйверы установлены, то здесь будет указано название вашей видеокарты.
- Если драйверы не установлены, то, скорее всего, «Диспетчер задач» не покажет название вашей видеокарты.
26 апр. 2021 г.
Как удалить драйвер видеокарты Nvidia Windows 10?
Обычный способ удаления — зайти в Панель управления Windows, выбрать пункт «Программы и компоненты», найти все пункты, имеющие отношение к вашей видеокарте, после чего по очереди удалить их. С этим справится любой, даже самый начинающий пользователь.
Как узнать какой у меня Nvidia?
Панель управления Nvidia
- Программа от Nvidia открывается прямо с рабочего стола: щелкните правой кнопкой и выберите в контекстном меню раздел «Панель управления Nvidia».
- В левом нижнем углу будет ссылка «Информация о системе». Ваша видеокарта указана в разделе «Компоненты».
9 нояб. 2018 г.
Интересные материалы:
В какой пище магний?
В какой срок обязаны выплатить декретные?
В какой срок оплачивается электронный больничный лист?
В какой срок представляется годовая бухгалтерская отчетность?
В какой срок проводят первичный инструктаж?
В какой терминал шереметьево прибывают внутренние рейсы?
В какой угол ставят иконы в доме?
В каком банке лучше взять кредит?
В каком банке оплачивать визовый сбор в Чехию?
В каком банке самый большой процент на остаток?