Попробуйте наш инструмент устранения неполадок
Выберите операционную систему
Выберите язык програмирования (опционально)
‘>
Если вы видите ‘ Обнаружена потенциальная ошибка базы данных Центра обновления Windows ”При запуске средства устранения неполадок Центра обновления Windowsты не одинок. Об этом сообщают многие пользователи Windows.
Хорошая новость в том, что вы можете исправить это самостоятельно. Вы легко сможете решить проблему, используя одно из решений, перечисленных ниже.
Исправления, которые стоит попробовать
Возможно, вам не придется пробовать их все. Просто двигайтесь вниз по списку, пока не найдете тот, который работает.
- Перезапустите службу обновления Windows.
- Запустите инструмент DISM
- Запустите средство проверки системных файлов
- Загрузить обновления из каталога Центра обновления Майкрософт вручную
- Выполните обновление на месте
- Совет: хотите, чтобы мы решили проблему за вас?
Исправление 1: перезапустите службу обновления Windows
Вы можете увидеть эту ошибку, если что-то не так с вашей службой Центра обновления Windows. Попробуйте перезапустить службу Центра обновления Windows, и, возможно, эта проблема будет решена. Вот как это сделать:
- На клавиатуре нажмите клавиша с логотипом Windows и р в то же время, чтобы открыть диалоговое окно ‘Выполнить’, затем введите services.msc и нажмите Войти , чтобы открыть окно «Службы».
- Щелкните правой кнопкой мыши Центр обновления Windows и выберите Стоп если его текущий статус — «Выполняется». Если служба Центра обновления Windows не запущена, пропустите этот шаг.
- На клавиатуре нажмите клавиша с логотипом Windows и ЯВЛЯЕТСЯ в то же время открыть Проводник .Скопируйте путь C: Windows SoftwareDistribution DataStore и вставьте его в адресную строку, затем нажмите Войти на клавиатуре, чтобы перейти к Хранилище данных папка.
- Удалите все файлы и папки в папке Хранилище данных .
- Скопируйте путь C: Windows SoftwareDistribution Скачать и вставьте его в адресную строку, затем нажмите Войти на клавиатуре, чтобы открыть Скачать папка.
- Удалите все файлы и папки в папке Скачать .
- В окне служб щелкните правой кнопкой мыши Центр обновления Windows и выберите Начало .
Снова выполните обновление Windows. Если вам по-прежнему не удается выполнить обновление Windows, попробуйте следующий метод.
Исправление 2: запустите инструмент DISM
Эта неприятная проблема, вероятно, вызвана поврежденными файлами обновления Windows. В этом случае запускается инструмент обслуживания образов развертывания и управления ими (DISM) может решить эту проблему. Просто следуйте пошаговым инструкциям, чтобы запустить инструмент DISM:
- На клавиатуре нажмите клавиша с логотипом Windows и р в то же время, чтобы открыть диалоговое окно «Выполнить». Тип cmd а затем нажмите Ctrl , сдвиг ,и Войти на твоей клавиатурев то же время запустите командную строку от имени администратора . Вам будет предложено разрешение. Нажмите да запустить Командная строка .
- На клавиатуре введите командные строки ниже одну за другой и нажмите Войти .
-
Dism / Online / Cleanup-Image / ScanHealth
- Когда вы запускаете указанную выше команду, инструмент DISM просканирует все системные файлы и сравнит их с официальными системными файлами. Функция этой командной строки — проверить, соответствует ли системный файл на вашем ПК официальному источнику или нет. Эта командная строка не исправляет повреждение.
Выполнение этой командной операции может занять несколько минут.
- Когда вы запускаете указанную выше команду, инструмент DISM просканирует все системные файлы и сравнит их с официальными системными файлами. Функция этой командной строки — проверить, соответствует ли системный файл на вашем ПК официальному источнику или нет. Эта командная строка не исправляет повреждение.
-
Dism / Online / Cleanup-Image / CheckHealth
- Когда вы запускаете командную строку Dism / Online / Cleanup-Image / CheckHealth , инструмент DISM проверит, есть ли в вашем образе Windows 10 повреждения. Эта командная строка также не восстанавливает поврежденные файлы.
Выполнение этой командной операции может занять несколько минут.
- Когда вы запускаете командную строку Dism / Online / Cleanup-Image / CheckHealth , инструмент DISM проверит, есть ли в вашем образе Windows 10 повреждения. Эта командная строка также не восстанавливает поврежденные файлы.
-
Dism / Online / Cleanup-Image / RestoreHealth
- Командная строка Dism / Online / Cleanup-Image / RestoreHealth сообщает инструменту DISM, чтобы он попытался восстановить обнаруженные поврежденные файлы. Он заменит поврежденные файлы файлами из официального источника в Интернете.
Выполнение этой командной операции может занять несколько минут.
- Командная строка Dism / Online / Cleanup-Image / RestoreHealth сообщает инструменту DISM, чтобы он попытался восстановить обнаруженные поврежденные файлы. Он заменит поврежденные файлы файлами из официального источника в Интернете.
-
- Закройте командную строку после завершения операции восстановления.
Посмотрите, сможете ли вы выполнить обновление Windows. Если проблема не исчезнет, попробуйте запустить средство проверки системных файлов.
Исправление 3: запустите средство проверки системных файлов
Средство проверки системных файлов может сканировать системные файлы Windows на наличие повреждений и восстанавливать поврежденные файлы. Если вам не удается установить обновления Windows, это может быть вызвано некоторой ошибкой, связанной с повреждением. В этом случае запуск средства проверки системных файлов может помочь вам решить эту проблему. Вот как это сделать:
- На вашей клавиатуреНажмите клавиша с логотипом Windows и р в то же время, чтобы открыть диалоговое окно «Выполнить». Тип cmd а затем нажмите Ctrl , сдвиг ,и Войти на твоей клавиатурев то же время запустите командную строку от имени администратора . Вам будет предложено разрешение. Нажмите да запустить Командная строка .
- На клавиатуре введите командные строки ниже и нажмите Войти .
-
sfc / scannow
Выполнение этой командной операции может занять несколько минут.
-
- Закройте командную строку после завершения этой командной операции.
Посмотрите, сможете ли вы выполнить обновление Windows или нет. Если это исправление работает, вы не увидите эту ошибку. В противном случае вам может потребоваться загрузить обновления с Каталог Центра обновления Майкрософт вручную, чтобы решить эту досадную проблему.
Исправление 4. Загрузите обновления из каталога Центра обновления Майкрософт вручную.
Если эта досадная проблема не исчезнет, попробуйте загрузить обновления, которые не удалось установить, с Каталог Центра обновления Майкрософт и установите их вручную.
- На клавиатуре нажмите клавиша с логотипом Windows и введите Центр обновления Windows , А затем нажмите Войти , чтобы открыть Центр обновления Windows.
- Нажмите Посмотреть историю обновлений чтобы проверить обновления, которые вам не удалось установить. Например, если вам не удалось установить обновление KB3006137, вы можете загрузить его и установить вручную.
- Следуйте инструкциям ниже, чтобы просмотреть тип вашей системы:
- На клавиатуре нажмите клавиша с логотипом Windows и р в то же время, чтобы открыть диалоговое окно «Выполнить». Тип cmd и нажмите Войти , чтобы открыть командную строку.
- Введите командную строку системная информация и нажмите Войти чтобы просмотреть тип вашей системы.
‘ ПК на базе X64 »Означает, что ваша ОС Windows 64-битный ; ‘ ПК на базе X86 »Означает, что ваша ОС Windows 32-битный .
- На клавиатуре нажмите клавиша с логотипом Windows и р в то же время, чтобы открыть диалоговое окно «Выполнить». Тип cmd и нажмите Войти , чтобы открыть командную строку.
- Визит Каталог Центра обновления Майкрософт .
- Введите номер обновления, которое вы хотите загрузить. В этом примере введите KB3006137, а затем щелкните Поиск .
- В списке результатов поиска выберите нужное обновление для вашей операционной системы и нажмите Скачать .
Если ваша ОС Windows 64-битный , вам следует скачать обновление, в названии которого содержится « x64 на базе ». - Во всплывающем окне щелкните ссылку, чтобы начать загрузку обновлений.
- Дважды щелкните загруженный файл и следуйте инструкциям на экране, чтобы установить обновление.
Посмотрите, сохраняется ли эта проблема. Если это сработает, вы больше не увидите эту ошибку. Если нет, попробуйте выполнить обновление на месте.
Исправление 5. Выполните обновление на месте
Выполнение обновления на месте может помочь решить некоторые проблемы с системой. Так что, возможно, обновление на месте решит эту проблему. Попробуйте скачать Инструмент создания медиа а затем следуйте инструкциям на экране, чтобы выполнить обновление на месте. Вот как это сделать:
- Нажмите Вот посетить официальный сайт Microsoft для загрузки Windows 10.
- Нажмите Скачать инструмент сейчас на веб-странице, чтобы загрузить Media Creation Tool.
- Дважды щелкните загруженный файл, чтобы открыть средство создания мультимедиа. Нажмите да когда вам будет предложено разрешение.
- Нажмите Принять когда вы увидите окно ниже.
- Выбрать Обновите этот компьютер сейчас и нажмите следующий .
- Следуйте инструкциям на экране, чтобы выполнить обновление на месте.
После обновления системы Windows проверьте, сможете ли вы выполнить обновление Windows. В большинстве случаев эта неприятная проблема не возникает после обновления системы Windows.
Совет: хотите, чтобы мы решили проблему за вас?
Если ни одно из вышеперечисленных исправлений не помогло или у вас просто нет времени или уверенности, чтобы устранить проблему самостоятельно, попросите нас исправить ее за вас.
Все, что вам нужно сделать, это купить годовую подписку на Driver Easy (всего 29,95 долларов США), и вы получаете бесплатную техническую поддержку в рамках покупки. Это означает, что вы можете напрямую связаться с нашими компьютерными специалистами и объяснить свою проблему, и они расследуют ее, чтобы узнать, могут ли они решить ее удаленно.
ВАЖНЫЙ: Пожалуйста прикрепите URL этой статьи когда вы свяжетесь с нами, чтобы мы могли помочь вам решить проблему как можно скорее. Вы можете ожидать от нас ответа в течение двух рабочих дней.
Вы можете легко связаться с нами через Инструмент быстрой обратной связи с драйверами . Чтобы узнать, как использовать этот инструмент, перейдите по этой ссылке: https://www.drivereasy.com/help55/feedback/ .
На чтение 7 мин. Просмотров 3.3k. Опубликовано 03.09.2019
При попытке восстановить функцию обновления Windows 10 может появиться сообщение об ошибке «обнаружена потенциальная ошибка базы данных обновления Windows».
Это можно исправить, выполнив приведенные ниже шаги для решения проблемы «обнаружена потенциальная ошибка базы данных обновления Windows» и вернитесь к обычному использованию Windows 10.
Проблема «обнаружена потенциальная ошибка базы данных обновления Windows», скорее всего, возникнет, если ваша операционная система не сможет получить доступ к папке «C:/Windows».
Это связано с некоторыми плохими регистрациями в системе Windows 10, но если вы будете следовать приведенным ниже инструкциям в правильном порядке, вы сможете исправить это всего за десять минут вашего времени.
Содержание
- Как я могу исправить ошибку базы данных, обнаруженную в Windows 10?
- Решение 1. Запустите средство устранения неполадок .
- Решение 2 – Обновите свой компьютер
- Решение 3 – Выполнить сканирование SFC
- Решение 4. Перезапустите службу обновления Windows и переименуйте затронутые файлы.
- Решение 5 – Выполните Чистую загрузку
Как я могу исправить ошибку базы данных, обнаруженную в Windows 10?
- Запустите средство устранения неполадок
- Обнови свой компьютер
- Выполнить сканирование SFC
- Перезапустите службу обновления Windows и переименуйте затронутые файлы.
- Выполните Чистую загрузку
Есть много проблем, которые могут возникнуть с обновлениями Windows, и в этой статье мы собираемся решить следующие проблемы:
- Исправить сбой базы данных обновления Windows . По мнению пользователей, иногда могут возникать проблемы с базой данных Центра обновления Windows. Тем не менее, многие пользователи сообщили, что процесс восстановления базы данных не удалось на их ПК.
- Ошибка базы данных Центра обновления Windows 0x800f081f . Эта проблема иногда возникает с кодом ошибки. Многие пользователи сообщали код 0x800f081f вместе с этим сообщением об ошибке.
- Регистрация ошибок базы данных Центра обновления Windows отсутствует или повреждена . Это разновидность этой проблемы, но вы можете исправить ее, воспользовавшись одним из наших решений.
- Служба обновления ошибок базы данных Центра обновления Windows не работает . Многие пользователи также сообщали об этой проблеме. По их словам, похоже, что служба обновлений вообще не работает на их ПК.
- Код ошибки базы данных Центра обновления Windows 80072ee2 . Это сообщение об ошибке иногда сопровождается кодом ошибки, и многие пользователи сообщают код ошибки 80072ee2 на своем ПК.
- База данных Центра обновления Windows зависла . Иногда могут возникать проблемы с Центром обновления Windows, и несколько пользователей сообщают, что база данных зависла.
Решение 1. Запустите средство устранения неполадок
.
- Переместите указатель мыши в верхнюю правую часть экрана.
- После того, как откроется панель чудо-кнопок, вам нужно будет щелкнуть левой кнопкой мыши или коснуться функции Поиск .
- В поле поиска введите Панель управления . Нажмите или коснитесь значка Панель управления .
-
Щелкните левой кнопкой мыши или коснитесь функции Устранение неполадок .
-
Нажмите левую кнопку или нажмите на кнопку Просмотреть все , расположенную в левой части экрана.
-
Теперь у вас будет список параметров, и вам нужно будет щелкнуть левой кнопкой мыши или нажать Обновления Windows .
-
Нажмите левую кнопку или нажмите на кнопку Далее , расположенную в нижней части этого окна.
- Следуйте инструкциям на экране для устранения неполадок с обновлениями Windows.
- Перезагрузите устройство Windows 10 после завершения процесса устранения неполадок.
- Попробуйте еще раз и посмотрите, есть ли у вас такое же сообщение об ошибке.
Вы не можете открыть панель управления в Windows 10? Посмотрите на это пошаговое руководство, чтобы найти решение.
Если средство устранения неполадок останавливается до завершения процесса, исправьте его с помощью этого полного руководства.
Решение 2 – Обновите свой компьютер
- Откройте приложение «Настройки».
- Нажмите левой кнопкой мыши или выберите параметр Общие .
- Перейдите в указанном окне к функции Обновить компьютер, не затрагивая ваши файлы .
- Щелкните левой кнопкой мыши или нажмите кнопку Начало работы в этой функции Windows 10.
-
Отсюда вам нужно будет следовать инструкциям на экране и дождаться завершения этого процесса.
Примечание. Это займет до тридцати минут. - После завершения этого процесса перезагрузите устройство Windows 10.
- Проверьте еще раз, появляется ли сообщение об ошибке «Обнаружена потенциальная ошибка базы данных обновления Windows».
Если у вас возникли проблемы с открытием приложения Настройка, обратитесь к этой статье, чтобы решить эту проблему.
Вам нужна дополнительная информация о процессе обновления? Ознакомьтесь с этим руководством и узнайте все, что вам нужно знать.
Решение 3 – Выполнить сканирование SFC
Если вы получаете сообщение Обнаружена потенциальная ошибка базы данных Центра обновления Windows , вы можете исправить это, выполнив сканирование SFC. Выполнив это сканирование, вы исправите повреждение файла, которое может быть причиной этой ошибки.
Чтобы выполнить сканирование SFC, выполните следующие действия:
-
Нажмите Windows Key + X , чтобы открыть меню Win + X. Теперь выберите Командную строку (Администратор) из списка. Если Командная строка недоступна, вместо нее можно использовать PowerShell (Admin) .
-
После запуска Командная строка введите sfc/scannow и нажмите Enter , чтобы запустить его. Сканирование SFC теперь запустится и попытается восстановить ваш компьютер. Помните, что этот процесс может занять около 15 минут, поэтому не прерывайте его.
После завершения сканирования SFC проверьте, появляется ли проблема по-прежнему. Если у вас все еще есть эта проблема, вы можете попробовать использовать DISM scan. Для этого откройте Командную строку в качестве администратора и введите команду DISM/Online/Cleanup-Image/RestoreHealth .

Помните, что сканирование DISM может занять 20 минут или более, поэтому старайтесь не прерывать его. После завершения сканирования проверьте, появляется ли проблема по-прежнему. Если вам не удалось запустить сканирование SFC ранее, попробуйте запустить его после сканирования DISM и проверьте, устранена ли проблема.
Кажется, что все потеряно при сбое DISM в Windows 10? Посмотрите это краткое руководство и избавьтесь от забот.
Команда сканирования теперь остановлена до завершения процесса? Не волнуйтесь, у нас есть простое решение для вас.
Решение 4. Перезапустите службу обновления Windows и переименуйте затронутые файлы.
Иногда вы можете исправить сообщение Потенциальная ошибка базы данных Центра обновления Windows , просто отключив службу Центра обновления Windows и переименовав соответствующие каталоги. Для этого выполните следующие действия:
- Откройте Командную строку от имени администратора. Для получения дополнительной информации о том, как это сделать, проверьте предыдущее решение.
-
Когда откроется Командная строка , введите следующие команды:
- Чистая остановка wuauserv
- Чистая остановка cryptSvc
- Чистые стоповые биты
- Чистый стоп-сервер
- Рен С: WindowsSoftwareDistribution SoftwareDistribution.old
- Рен C: WindowsSystem32catroot2 Catroot2.old
- Чистый старт wuauserv
- Net start cryptSvc
- Чистые стартовые биты
- Сетевой сервер запуска
После выполнения этих команд перезагрузите компьютер. После перезагрузки компьютера попробуйте снова установить обновления Windows.
Если у вас возникли проблемы с доступом к командной строке от имени администратора, вам лучше ознакомиться с этим руководством.
Решение 5 – Выполните Чистую загрузку
Иногда сообщение Обнаружена потенциальная ошибка базы данных Центра обновления Windows может появиться из-за сторонних приложений. Приложения могут мешать работе Windows и вызывать появление этого сообщения.
Чтобы найти проблемные приложения, необходимо выполнить чистую загрузку, выполнив следующие действия:
-
Нажмите Windows Key + R и введите msconfig . Нажмите Enter или нажмите ОК .
-
Перейдите на вкладку Службы и установите флажок Скрыть все службы Microsoft . Нажмите кнопку Отключить все .
-
Перейдите на вкладку Автозагрузка и нажмите Открыть диспетчер задач .
-
Появится список запускаемых приложений. Щелкните правой кнопкой мыши первое приложение в списке и выберите Отключить . Повторите этот шаг для всех приложений в списке.
-
Вернитесь в окно Конфигурация системы и нажмите Применить и ОК , чтобы сохранить изменения. Если вас попросят перезагрузить компьютер, выберите вариант Перезагрузить сейчас .
Если вы заинтересованы в том, как добавлять или удалять загрузочные приложения в Windows 10, ознакомьтесь с этим простым руководством.
Не удается открыть диспетчер задач? Не волнуйтесь, у нас есть правильное решение для вас.
После перезагрузки компьютера проверьте, не появляется ли проблема. Если нет, то проблема была вызвана одним из отключенных приложений или служб.
Чтобы устранить причину проблемы, необходимо поочередно включать отключенные приложения и службы, пока не найдете то, что вызывает эту проблему. Имейте в виду, что вам нужно перезагрузить компьютер после включения набора приложений или услуг.
После того, как вы найдете проблемное приложение, вы можете удалить его, обновить или отключить.
Вот и все, пять способов, как вы можете исправить сообщение об ошибке «обнаружена потенциальная ошибка обновления Windows» в Windows 10.
Вы можете написать нам ниже, если эти решения сработали для вас, или если вам нужна дополнительная помощь в решении этой проблемы.
Содержание
- 1 Сброс центра обновлений Windows для исправления ошибок
- 2 Другие возможные причины ошибок при обновлении
- 3 Как исправить ошибку базы данных Центра обновления Windows
- 4 Очистка папки SoftwareDistributionDownload
- 5 Сканирование Windows и проверка служб
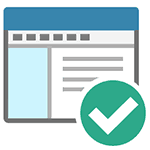
С помощью данного метода можно исправить большинство ошибок, когда центр обновления не загружает обновления или пишет, что произошли ошибки при установке обновления. Однако, стоит учитывать, что все-таки не все проблемы могут быть решены этим способом. Дополнительную информацию по возможным решениям можно найти в конце руководства.
Обновление 2016: если проблемы с Центром обновления у вас возникли после переустановки (или чистой установки) Windows 7 или сброса системы, то рекомендую сначала попробовать поступить следующим образом: Как установить все обновления Windows 7 одним файлом Convenience Rollup Update, а если не поможет — вернуться к этой инструкции.
Для того, чтобы исправить многие ошибки при установке и загрузке обновлений Windows 7, 8 и Windows 10, бывает достаточно полностью сбросить параметры центра обновлений. Я покажу, как сделать это автоматически. В дополнение к сбросу, предложенный скрипт запустит необходимую службу, если вы получаете сообщение о том, что Центр обновления не запущен.
Кратко о том, что происходит при выполнении нижеследующих команд:
- Останавливаются службы: Центр обновления Windows, Фоновая интеллектуальная служба передачи BITS, Службы криптографии.
- Служебные папки центра обновления catroot2, SoftwareDistribution, downloader переименовываются в catrootold и т.д. (которые, если что-то пошло не так, можно использовать как резервные копии).
- Все ранее остановленные службы снова запускаются.
Для того, чтобы использовать скрипт, откройте блокнот Windows и скопируйте в него команды, представленные ниже. После этого сохраните файл с расширением .bat — это и будет сценарий для остановки, сброса и перезапуска Центра обновлений Windows.
@ECHO OFF echo Sbros Windows Update echo. PAUSE echo. attrib -h -r -s %windir%system32catroot2 attrib -h -r -s %windir%system32catroot2*.* net stop wuauserv net stop CryptSvc net stop BITS ren %windir%system32catroot2 catroot2.old ren %windir%SoftwareDistribution SoftwareDistribution.old ren "%ALLUSERSPROFILE%application dataMicrosoftNetworkdownloader" downloader.old net Start BITS net start CryptSvc net start wuauserv echo. echo Gotovo echo. PAUSE
После того, как файл создан, кликните по нему правой кнопкой мыши и выберите пункт «Запуск от имени администратора», вам будет предложено нажать любую клавишу для начала, после чего по порядку будут выполнены все необходимые действия (еще раз нажимаем любую клавишу и закрываем командную строку).
И, наконец, обязательно перезагрузите компьютер. Сразу после перезагрузки снова зайдите в Центр обновления и посмотрите, исчезли ли ошибки при поиске, скачивании и установке обновлений Windows.
Другие возможные причины ошибок при обновлении
К сожалению, не все возможные ошибки обновления Windows можно решить вышеописанным способом (хотя и многие). Если способ вам не помог, то обратите внимание на следующие возможные варианты:
- Попробуйте установить DNS 8.8.8.8 и 8.8.4.4 в параметры Интернет-соединения
- Проверьте, запущены ли все необходимые службы (их список приводился ранее)
- Если у вас не работает обновление с Windows 8 до Windows 8.1 через магазин (Установка Windows 8.1 не может быть завершена), попробуйте сначала установить все доступные обновления через Центр обновлений.
- Выполните поиск в Интернете по сообщаемому коду ошибки, чтобы узнать, в чем именно проблема.
На самом деле, разных причин, по которым не ищутся, не загружаются и не устанавливаются обновления, может быть множество, но, по моему опыту, представленная информация сможет помочь в большинстве случаев.
Главная » Инструкции windows » Обнаружена потенциальная ошибка базы данных Центра обновления Windows
Когда возникают различные проблемы с загрузкой или установкой обновления Windows, на компьютере с Windows 10, вы запускаете первым делом встроенный инструмент «Устранение неполадок» или пытаетесь обновить через «Центр обновление Windows». Но вместо устранение проблемы, средство устранения неполадок выдает сообщение об ошибке «Обнаружена потенциальная ошибка базы данных Центра обновления Windows» или «Компоненты Центра обновления Windows необходимо восстановить«. Потенциальное сообщение об ошибке базы данных Центра обновления Windows, часто появляется при запуске или установке обновлений на ПК с Windows из-за некоторых поврежденных сторонних приложений, поврежденных файлов или некоторых других поврежденных файлов.
Как исправить ошибку базы данных Центра обновления Windows
Прежде чем перейти к дальнейшим действиям, попробуйте решить эту проблему, выполнив «Устранение неполадок Центра обновления Windows«. Также имеется специальная утилита от Microsof по устранению неполадок.
1. Запустите проверку системных файлов
Выполнив сканирование SFC, вы сможете исправить поврежденные файлы, которые могут быть причиной этой ошибки. После завершения процесса, перезагрузите компьютер.
- Откройте командную строку от имени администратора и задайте команду
sfc /scannow.
2. Переименуйте затронутые файлы Центра обновления Windows
Если по-прежнему отображается сообщение «Обнаружена потенциальная ошибка базы данных Центра обновления Windows», иногда вы можете просто устранить ее, перезапустив службу обновления окон и переименовав соответствующие файлы.
- Запустите командную строку от имени администратора, скопируйте полностью ниже команды и вставьте в окно cmd.
net stop wuauserv net stop cryptSvc net stop bits net stop msiserver ren C:WindowsSoftwareDistribution SoftwareDistribution.old ren C:WindowsSystem32catroot2 catroot2.old net start wuauserv net start cryptSvc net start bits net start msiserver pause
Если у вас остановится процесс на строчке net start msiserver pause, нажмите Enter. После успешной операции, закройте командную строку и перезагрузите ПК.
3. Запуск инструмента DISM
- Запустите командную строку от имени администратора и введите следующую команду. Это может занять длительное время в процессе которого DISM заменит потенциально поврежденные или отсутствующие системные файлы на хорошие. После чего перезагрузите систему.
DISM.exe /Online /Cleanup-Image /RestoreHealth /Source:C:RepairSourceWindows /LimitAccess
Смотрите еще:
- Как исправить ошибки обновлений Windows 10
- Ошибка 0x8024a223 в центре обновления Windows 10
- Как отключить защитник Windows Defender и Центр безопасности Windows 10
- Не открывается Центр Уведомлений в Windows 10? 3 Способа решения
- Как очистить использование данных в windows 10
comments powered by HyperComments<center>Подпишись</center><center>
</center>
При попытке установить накопительные обновления в Windows 10 может оказаться, что Центр обновления Windows не запускается или не работает и выдает ошибку с кодом 0x80070490 (перейти к исправлению). Запуск средства устранения неполадок центра обновления Windows выдает обнаруженные проблемы.
- Обнаружена потенциальная ошибка базы данных Центра обновления Windows (Обнаружено).
- Компоненты Центра обновления Windows необходимо восстановить (Исправлено).
В такой ситуации процесс установки накопительного или иного обновления может начинаться, но потом постоянно прерывается на каком-то проценте.
<center>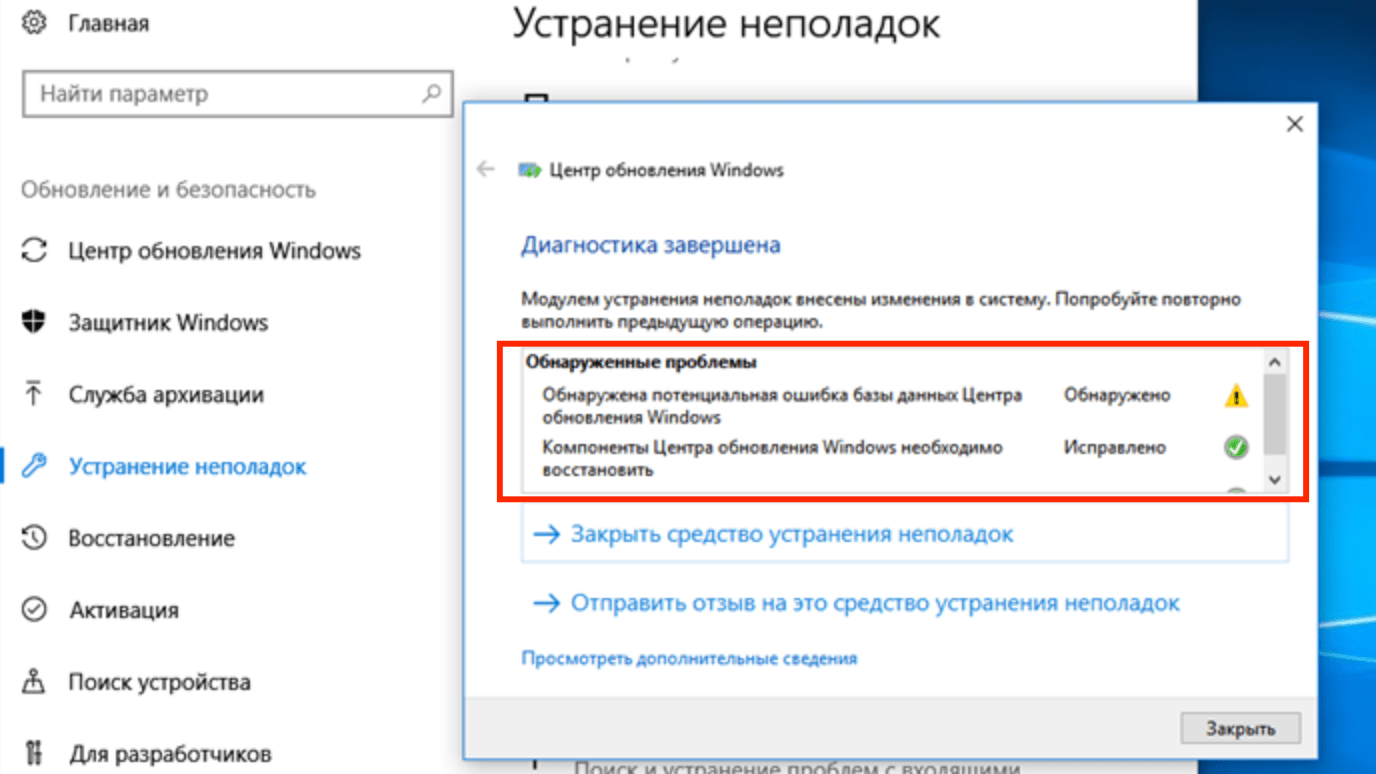
Иногда Центр обновления пишет, что потенциальная ошибка БД исправлена. При этом служба работать нормально не начинает и могут обнаруживаться другие проблемы с сервисом обновлений. В данном случае обнаружена проблема «Проверка наличия отложенного перезапуска». Для исправления всех этих ошибок нужно последовательно выполнить ряд простых действий.
<center>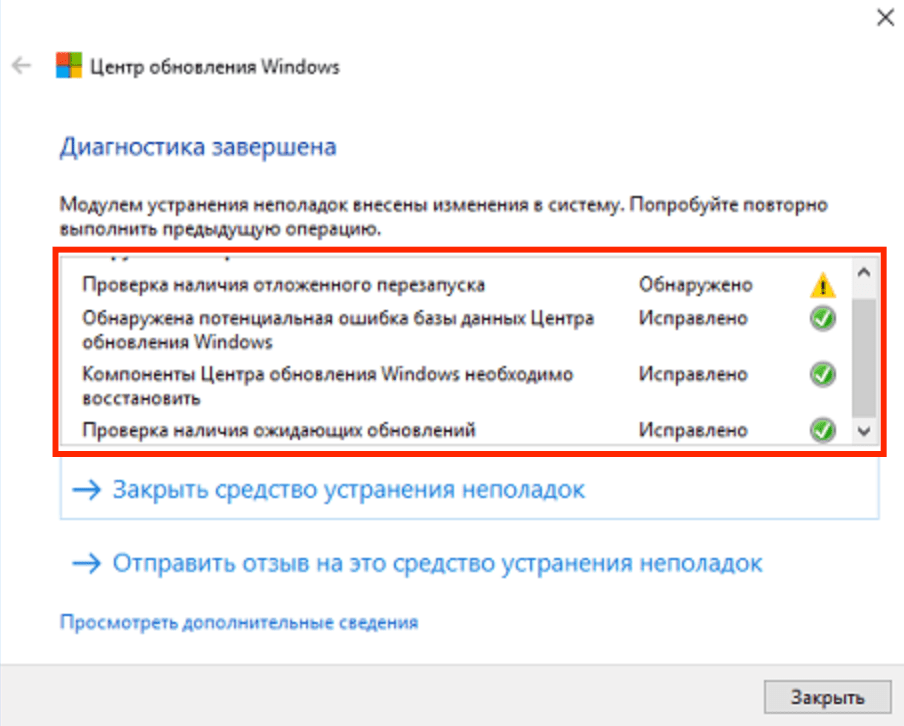
Очистка папки SoftwareDistributionDownload
- Найти на устройстве папку C:WindowsSoftwareDistributionDownload. Вместо C:Windows может быть другое расположение, в зависимости от места установки ОС.
- Удалить все содержимое папки.<center>
</center>
После этого нужно перезапустить службу Центра обновления Windows:
- Нажать правой кнопкой мыши на Пуск, выбрать Управление компьютером.
- В левой части экрана найти Службы и приложения, найти во вложенном списке Службы и кликнуть по ним.
- Найти в списке службу с именем wuauserv и описанием Центр обновления Windows.
- Нажать правой кнопкой мыши по службе. В появившемся контекстном меню нажать Перезапустить.
- Перезагрузить устройство.
Также можно перейти в Свойства службы, где сначала нажать кнопку Остановить, а затем Запустить для перезапуска.
<center>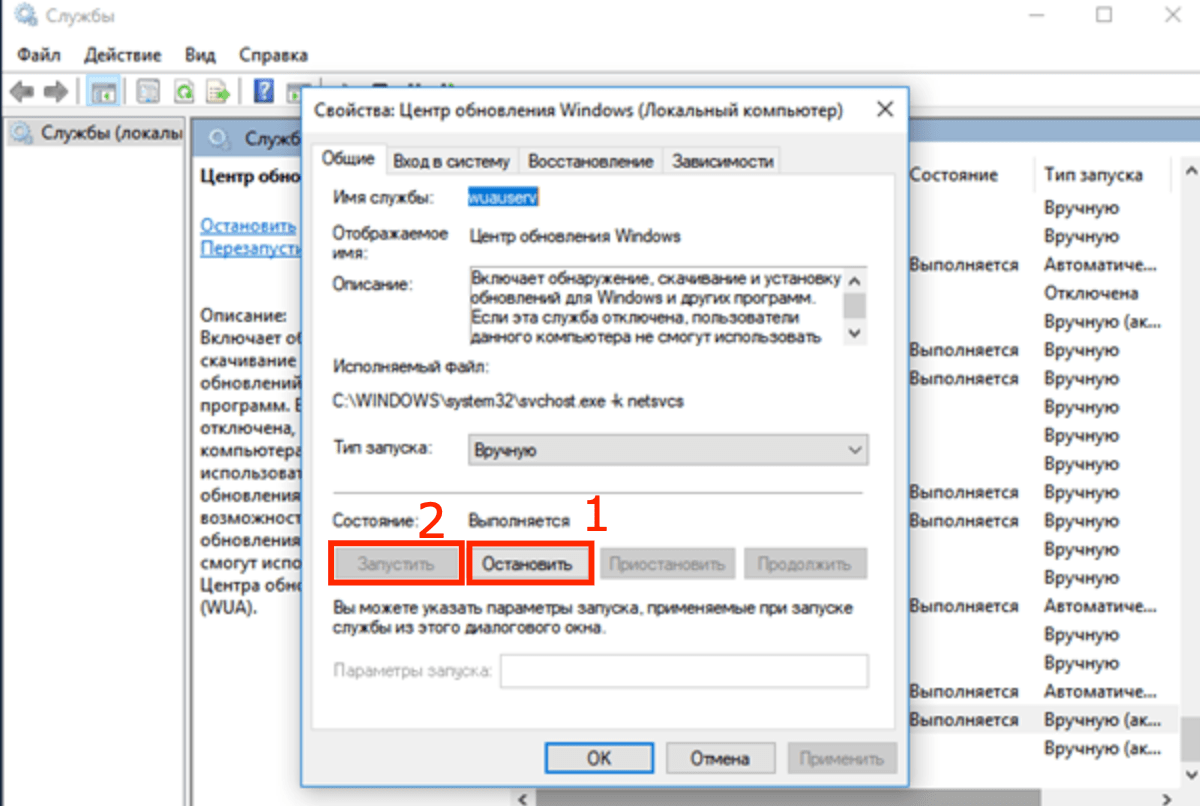
После перезагрузки компьютера нужно зайти в Центр обновлений и попытаться заново установить нужные пакеты или накопительные обновления.
Сканирование Windows и проверка служб
В Windows 10 версии антивирусы от любых сторонних разработчиков могут вызвать ошибки в системе, в том числе приводить к обнаружению потенциальной ошибки БД в Центре обновления. Следует отключить антивирус и перезагрузить компьютер, чтобы убедиться в отсутствии проблем с этой стороны.
После удаления антивируса и перезагрузки компьютера система включит стандартную защиту — антивирус Windows Defender. Можно попробовать заново установить нужные обновления или проверить работоспособность центра — ошибка должна исчезнуть. Если нет, то нужно переходить к проверке работоспособности служб и компонентов системы.
Проверка наличия ошибок в хранилище системных файлов и обновлений:
- Открыть командную строку от имени администратора: Win+X -> Командная строка (Администратор).
- Ввести команду Dism /Online /Cleanup-Image /CheckHealth и нажать Enter для проверки системы.
- Для устранения обнаруженных уязвимостей и потенциальных ошибок ввести команду Dism /Online /Cleanup-Image /RestoreHealth + Enter.
- Дождаться результата, проверить восстановленные системные файлы на целостность при помощи команды sfc /scannow.
Программа sfc /scannow проверит систему за несколько минут, после чего выдаст результат и все обнаруженные ошибки в файле логов. После этого стоит проверить, корректно ли работают все остальные службы, неисправности в которых способны вызывать потенциальные ошибки в Центре обновлений.
Для проверки нужно поочередно ввести в командную строку следующие команды:
- net stop wuauserv
- net stop bits
- net stop cryptsvc
- ren %systemroot%SoftwareDistribution sdold123
- ren %systemroot%System32catroot2 cr2old123
- net start cryptsvc
- net start bits
- net start wuauserv
При выполнении некоторых команд может появляться сообщение «Отказано в доступе», хотя Командная строка запущена от имени администратора. Нужно перезагрузить компьютер в безопасном режиме и попытаться выполнить проблемные команды.
Используемые источники:
- https://remontka.pro/windows-update-reset/
- https://mywebpc.ru/windows/oshibka-bazy-dannyx-centra-obnovleniya-windows/
- http://setupwindows.ru/errors/potencialnaya-oshibka-bazi-dannyx
The “potential windows update database error detected” has become common, as reported by a number of Windows 10 users. This error gives users an unpleasant experience with Windows Update and can, in most cases, prevent updates from installing. In some cases, it can even prevent the Windows Update Troubleshooter from working properly.
This article outlines what the potential windows update database error detected means, what causes it, and how to solve it.
Recommended Read: Unable To Reach Windows Activation Servers
Table of Contents
- What is potential Windows update database error detected?
- What causes the “potential windows update database error detected”
- How to fix potential Windows update database error detected in Windows 10
- Preliminary workarounds
- Fix #1: Boot the Computer in Safe Mode
- Fix #2: Restart Windows Update services and Clear Windows Update Temporary Files
- Fix #3: Fix or Repair Corrupt system files
- Fix #4: Manually download the updates from the Microsoft Update Catalog
- Wrapping Up
What is potential Windows update database error detected?
On a number of occasions, users see the potential Windows Update database error detected when they’re conducting Windows updates. It usually points to Windows Operating system issues or malfunction.
However, uses can encounter the “Potential Windows update database error detected” message during several processes regarding Windows updates. For example;
- When you’re using the Windows Update Troubleshooter to fix some Windows Update issues automatically;
- When you select several other computer repair functions such as “Repair Windows Update,” “Repair Windows Update Database Corruption,” or “Repair Windows Update components.”
- When you are updating your Windows Operating system;
- When you’re installing Windows Update manually;
When you see the “potential windows update database error detected,” you may also encounter different codes or sometimes no code at all. However, their solutions are the same as shall be outlined in this article.
What causes the “potential windows update database error detected”
As mentioned above, this error is related to Windows Update and its components and can occur on a number of occasions. There can be many potential causes of this error, including;
- Corrupt system resgistires
- Malware or virus infection
- Software bugs
- Outdated hardware drivers
- Poor/unstable network connection
- Windows Update cache is full.
- Using corrupted or pirated Windows Operating system Key
Note: Although this error message is often a precursor of a larger ‘computer drama,’ you shouldn’t worry. You can fix it and continue working on your computer normally.
How to fix potential Windows update database error detected in Windows 10
Many users are often left weary when encountering the potential Windows update database error detected message. You can use the following solutions to fix this error:
Preliminary workarounds
Before you get into technical solutions for the potential Windows update database error detected error message, use the following workarounds to try and solve the problem;
- Tweak your network router to solve the issue if it was network related. Sometimes unstable network can prevent Windows Updates from successfully downloading or installing.
- Scan your PC with quality antivirus software. Malware and virus infections are known to cause many computer errors. Scanning your computer will help remove any malware or virus causing the error.
- Temporarily disable your antivirus software; sometimes, some highly sensitive third-party antivirus software can flag some Windows Update components and cause errors. You can temporarily disable the antivirus software until you’re done with the activity.
If these workarounds fail to work, you can proceed to the following steps to fix potential Windows update database error detected.
Fix #1: Boot the Computer in Safe Mode
Booting the computer in Safe Mode allows you to start the computer with only essential applications during the Windows launch. Windows will start and run on only the most stable drivers. Additionally, non-essential processes that may be causing the error will no start during the Windows Launch. This way, you can locate and disables non-core components that are plausible causes of the error message.
To start your PC on Safe Mode:
- Click the Start button > Select the Power icon.
- Press the Shift key down and click Restart.
- On the new menu select Troubleshoot > Advanced Options > Startup Settings.
- Click the Restart.
- Your computer will reboot, presenting you with a menu—select option 4 to Enable Safe Mode (or option 5 to select Safe Mode with Networking).
Once in Safe Mode, you may again run the anti-malware software and remove some difficult malware or uninstall any recently installed Windows update that can be causing the Windows malfunction. Once done, restart your computer normally and see if you’re still encountering the error message.
Fix #2: Restart Windows Update services and Clear Windows Update Temporary Files
Many users have reported that this error often occurs when something is wrong with the Windows Update service. Restarting or resetting the Windows Update service may resolve the error. Here’s how to reset Windows Update services:
- Press Wins Logo + R together to open the Run dialog.
- Next, type services.msc > then press Enter to open the Windows Services.
- Locate Windows Update > Right-click on it > then select Stop if it is showing it’s current status is “Running.” However, if the Windows Update service’s current status is not running, you can skip this step.
- Now, again press Wins Logo Key + E to open File Explorer.
- Copy this path: C:WindowsSoftwareDistributionDataStore > then paste it in the File Explorer address bar > and press Enter. This path will take you to the DataStore folder.
- Press Ctrl + A > then hit Delete to delete all the folders and files in the DataStore folder.
- Now open the Software Download folder. Copy this path C:WindowsSoftwareDistributionDownload > then paste it in the File Explorer address bar > and then press Enter.
- Press Ctrl + A > then hit Delete to delete all the folders and files in the Download folder.
- Now restart the Windows Update services. Go back to the Services window > right-click on the Windows Update > then select Start.
Once done, try again to perform Windows Update and see if you are still encountering the potential windows update database error detected message.
Fix #3: Fix or Repair Corrupt system files
Corrupted system files are one of the key causes of the potential windows update database error detected message. Fixing them will help you repair the error and get your PC back to normalcy.
You will use both the System File Checker (SFC) and Deployment Image Service (DISM), WIndows built-in tools, to fix this error through the Command Prompt.
To open the Command Prompt:
- Open Windows search and type cmd
- Select Run as an administrator to open an elevated command prompt
- In the elevated command prompt, type or copy-paste the following commands, then press enter after each command. You’ll need to scan for the computer’s health, find the corrupt files, and fix them all using the DISM tool.
DISM /Online /Cleanup-image /scanhealth
Dism /Online /Cleanup-Image /CheckHealth
Dism /Online /Cleanup-Image /RestoreHealth - Note: you will need a stable internet connection. In addition, the DISM tool may fail if the Windows Update client is broken.
- Close the command prompt and open it again once the DISM process is complete.
- Next, conduct an SFC scan to check and repair other errors that the DISM tool might have missed. Type (or copy-paste) this command and press enter
sfc /scannow (Ensure that there is a space between sfc and the forward slash)
The DISM scans may take some time to complete. So, you keep your patience until the process is complete, then exit the command prompt and try again to conduct Windows Update.
Fix #4: Manually download the updates from the Microsoft Update Catalog
If the potential windows update database error detected issue persists, you could manually download the updates from Microsoft Update Catalog and install them on your computer manually. Many users have reported that this solution worked.
- Open Windows Update: Press the Wins Logo > then type Windows Update > then press Enter.
- Check the Updates you couldn’t install: Click View History.
- Note down the code of the update(s) that couldn’t install; for example, KB3006137.
- Open the command prompt > type this command systeminfo > then Press Enter to view your system type.
Note: “X64-based PC” means that your Windows OS is 64-bit; “X86-based PC” means that your Windows OS is 32-bit. - Now go to the Microsoft Update Catalog official Website.
- Next, type the update code that you want to install or download, for instance, KB3006137 > then press Enter or click Search.
- Once the search results show up, select the right update for your Windows operating system > then click Download.
- A Window will pop up with a link; click the link to start the download.
- Once the file downloads, double-click on it and follow the on-screen instructions to install the Windows update.
Once the update is installed, you will not see the potential windows update database error detected message again.
Wrapping Up
We believe this tutorial has helped you learn how to fix the potential Windows update database error detected error message. If you enjoyed reading this article, share it with your friends, colleagues, and family. Return to us for more informative articles all related to productivity and modern-day technology!
If you need any further help, reach out to our customer service team, which is available 24/7 to assist you.
We also have promotions, deals, and discounts on our products for the best price. Would you like to receive these great deals? Please subscribe to our newsletter by entering your email address below! Receive the latest technology news in your inbox and be the first to read our tips to become more productive.
You may also like
> What’s system interrupts and how to fix it
> How to Check for Affected Programs & Drivers When You System Restore
> How to Fix Sedlauncher.exe Full Disk Usage on Windows 10
При попытке установить накопительные обновления в Windows 10 может оказаться, что Центр обновления Windows не запускается или не работает и выдает ошибку с кодом 0x80070490 (перейти к исправлению). Запуск средства устранения неполадок центра обновления Windows выдает обнаруженные проблемы.
- Обнаружена потенциальная ошибка базы данных Центра обновления Windows (Обнаружено).
- Компоненты Центра обновления Windows необходимо восстановить (Исправлено).
В такой ситуации процесс установки накопительного или иного обновления может начинаться, но потом постоянно прерывается на каком-то проценте.
Иногда Центр обновления пишет, что потенциальная ошибка БД исправлена. При этом служба работать нормально не начинает и могут обнаруживаться другие проблемы с сервисом обновлений. В данном случае обнаружена проблема «Проверка наличия отложенного перезапуска». Для исправления всех этих ошибок нужно последовательно выполнить ряд простых действий.
Очистка папки SoftwareDistributionDownload
Нужно очистить системную папку Центра обновлений и перезапустить службу:
- Найти на устройстве папку C:WindowsSoftwareDistributionDownload. Вместо C:Windows может быть другое расположение, в зависимости от места установки ОС.
- Удалить все содержимое папки.

После этого нужно перезапустить службу Центра обновления Windows:
- Нажать правой кнопкой мыши на Пуск, выбрать Управление компьютером.
- В левой части экрана найти Службы и приложения, найти во вложенном списке Службы и кликнуть по ним.
- Найти в списке службу с именем wuauserv и описанием Центр обновления Windows.
- Нажать правой кнопкой мыши по службе. В появившемся контекстном меню нажать Перезапустить.
- Перезагрузить устройство.
Также можно перейти в Свойства службы, где сначала нажать кнопку Остановить, а затем Запустить для перезапуска.
После перезагрузки компьютера нужно зайти в Центр обновлений и попытаться заново установить нужные пакеты или накопительные обновления.
В Windows 10 версии антивирусы от любых сторонних разработчиков могут вызвать ошибки в системе, в том числе приводить к обнаружению потенциальной ошибки БД в Центре обновления. Следует отключить антивирус и перезагрузить компьютер, чтобы убедиться в отсутствии проблем с этой стороны.
После удаления антивируса и перезагрузки компьютера система включит стандартную защиту — антивирус Windows Defender. Можно попробовать заново установить нужные обновления или проверить работоспособность центра — ошибка должна исчезнуть. Если нет, то нужно переходить к проверке работоспособности служб и компонентов системы.
Проверка наличия ошибок в хранилище системных файлов и обновлений:
- Открыть командную строку от имени администратора: Win+X -> Командная строка (Администратор).
- Ввести команду Dism /Online /Cleanup-Image /CheckHealth и нажать Enter для проверки системы.
- Для устранения обнаруженных уязвимостей и потенциальных ошибок ввести команду Dism /Online /Cleanup-Image /RestoreHealth + Enter.
- Дождаться результата, проверить восстановленные системные файлы на целостность при помощи команды sfc /scannow.
Программа sfc /scannow проверит систему за несколько минут, после чего выдаст результат и все обнаруженные ошибки в файле логов. После этого стоит проверить, корректно ли работают все остальные службы, неисправности в которых способны вызывать потенциальные ошибки в Центре обновлений.
Для проверки нужно поочередно ввести в командную строку следующие команды:
- net stop wuauserv
- net stop bits
- net stop cryptsvc
- ren %systemroot%SoftwareDistribution sdold123
- ren %systemroot%System32catroot2 cr2old123
- net start cryptsvc
- net start bits
- net start wuauserv
При выполнении некоторых команд может появляться сообщение «Отказано в доступе», хотя Командная строка запущена от имени администратора. Нужно перезагрузить компьютер в безопасном режиме и попытаться выполнить проблемные команды.





































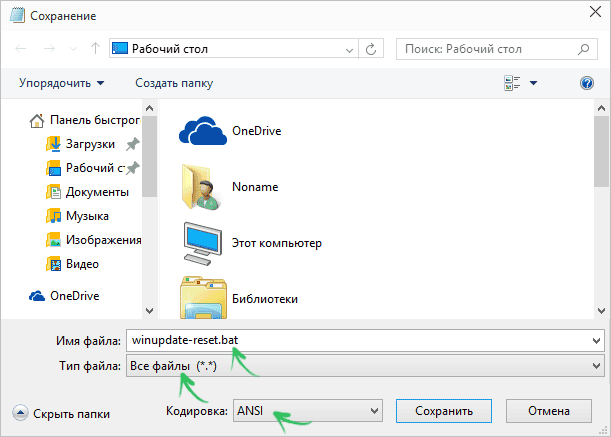
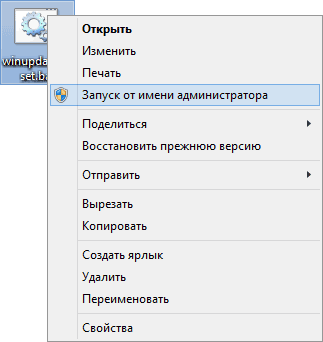
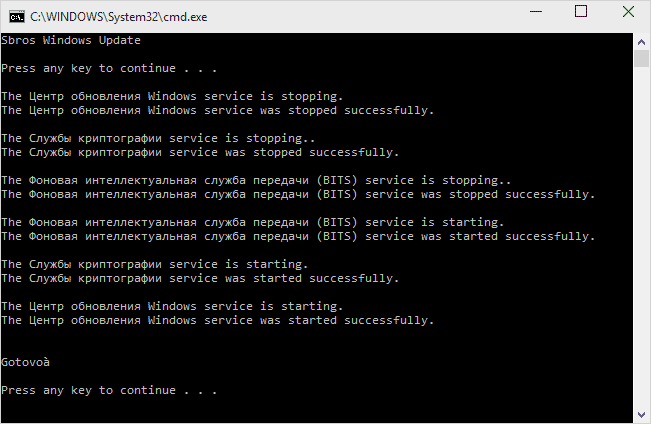
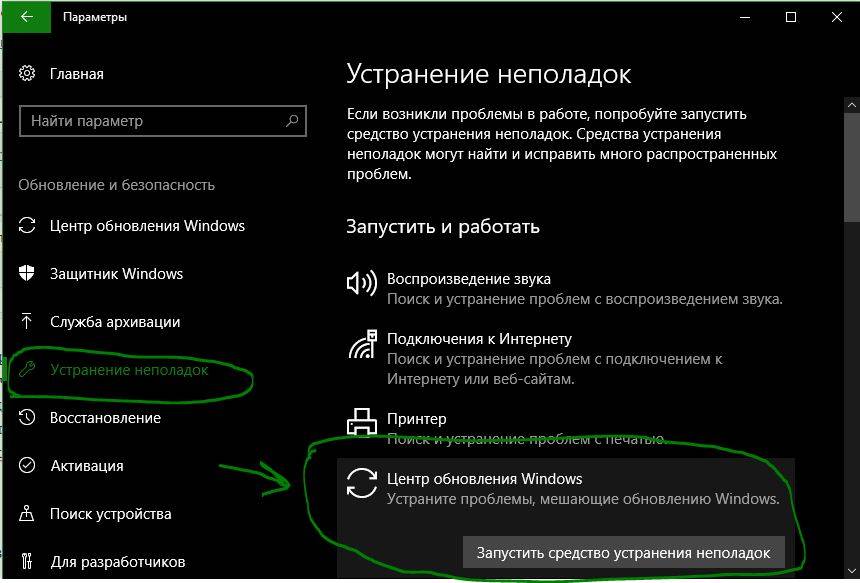
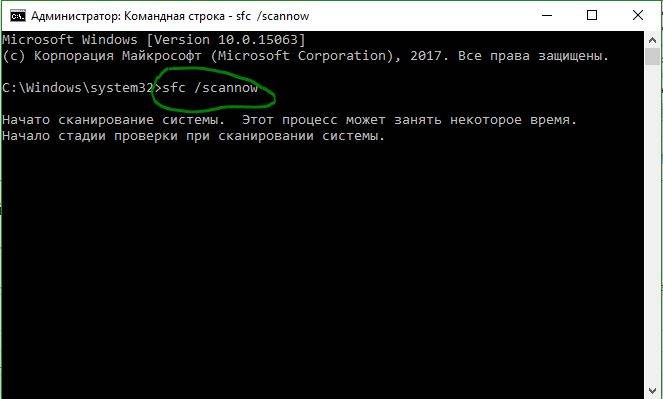
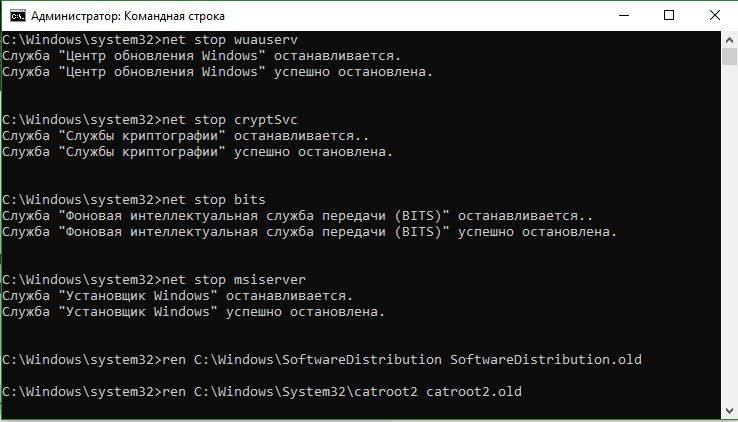
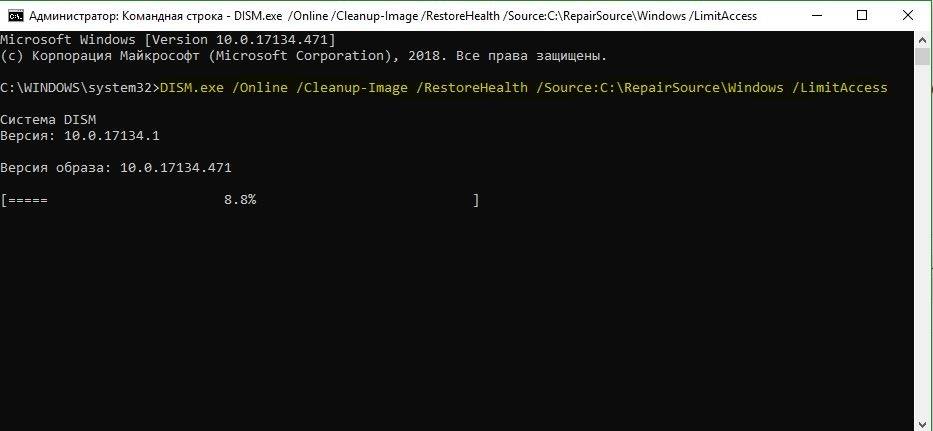
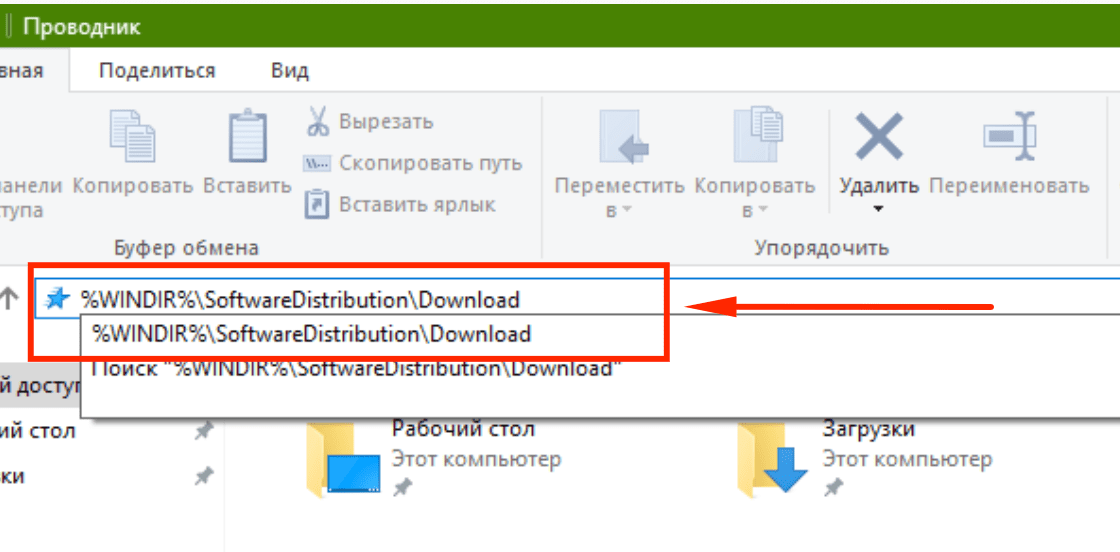 </center>
</center>









