
Проблемы с энергосбережением иногда могут возникать на целевом объекте Ноутбук с Windows 10 . Этот режим очень важен, особенно когда батарея разряжена, и ваш ноутбук пытается увеличить время, в течение которого вы можете использовать свой ноутбук, не вызывая чрезмерного разряда батареи. Если у вас возникла проблема, при которой этот режим не работает, не о чем беспокоиться. Я покажу вам шаг за шагом, как исправить режим энергосбережения, не работающий на ноутбуках с Windows 10.
Обычно при возникновении такой проблемы пользователи не могут включить режим из Центра поддержки. Если вам интересно, что это, позвольте мне объяснить. Внизу экрана рабочего стола находится панель задач, а в крайнем правом углу-центр действий или значок уведомлений.
Если вы нажмете на значок возле значка уведомления, он будет разверните, и вы найдете опцию экономии заряда батареи.
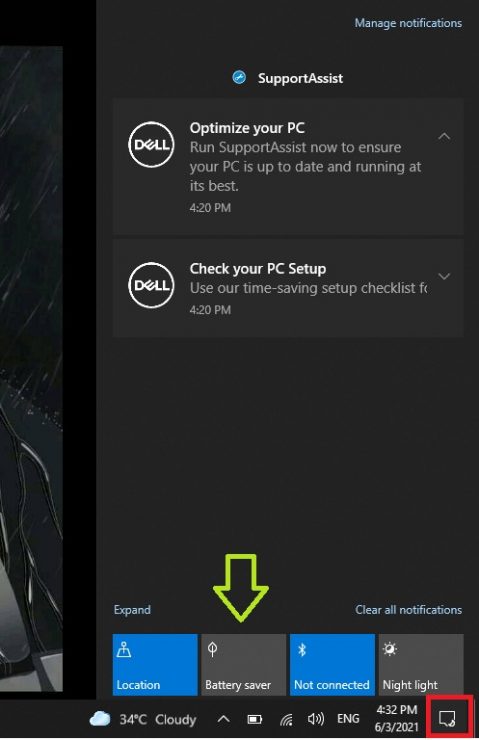
Если отсюда вы не можете включить режим экономии заряда батареи, эту проблему можно решить тремя способами, и я подробно рассмотрю каждый из них.
Исправить режим экономии заряда батареи в настройках
Шаг 1. Перейдите в меню Пуск и нажмите шестеренку Настройки . (Горячие клавиши: Win + I )
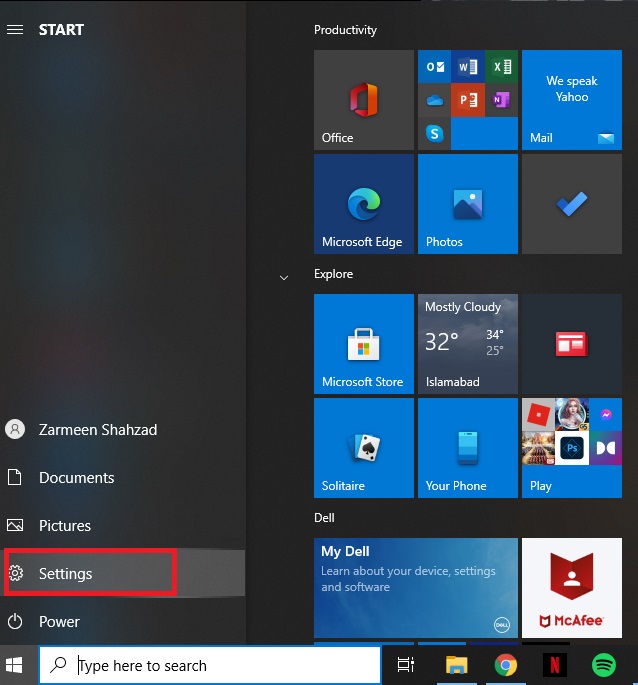
Шаг 2: После открытия настроек нажмите Система .
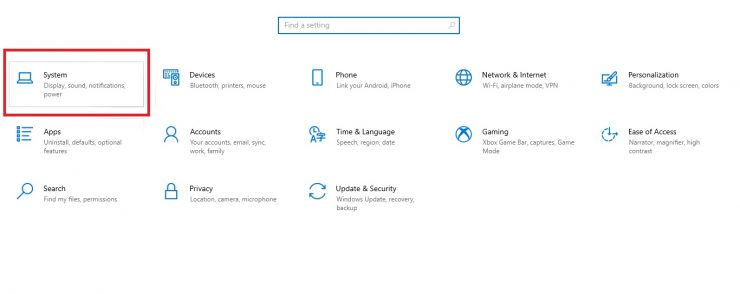
Шаг 3: Когда откроются системные настройки, вы увидите, что в левой части экрана находятся различные параметры.. Нажмите Батарея .
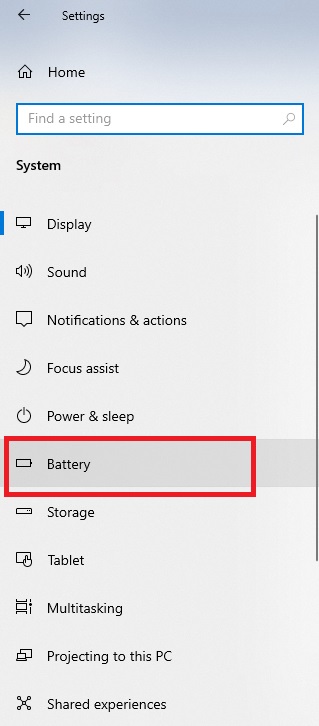
Шаг 4: Когда открываются настройки батареи вверх, нажмите тумблер включения/выключения под настройками режима энергосбережения. Нажмите на нее, чтобы включить Вкл .
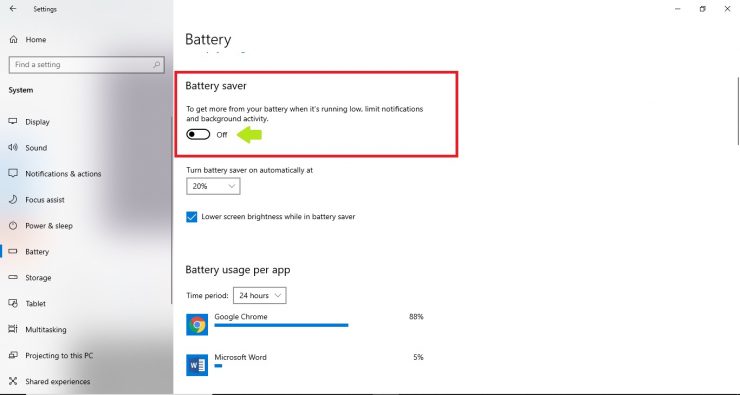
Если это решение не работает, читайте дальше, чтобы воспользоваться следующим методом.
Средство устранения неполадок с питанием
Шаг 1. Перейдите в меню Пуск и нажмите шестеренку Настройки . (Горячие клавиши: Win + I )
Шаг 2: Когда откроются настройки, нажмите Обновление и безопасность .
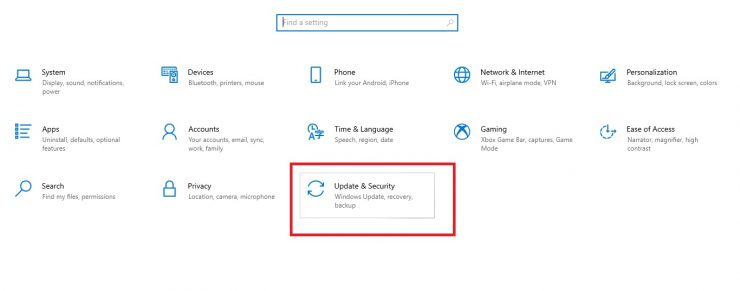
Шаг 3: В левой части экрана вы увидите различные параметры. Нажмите Устранение неполадок .
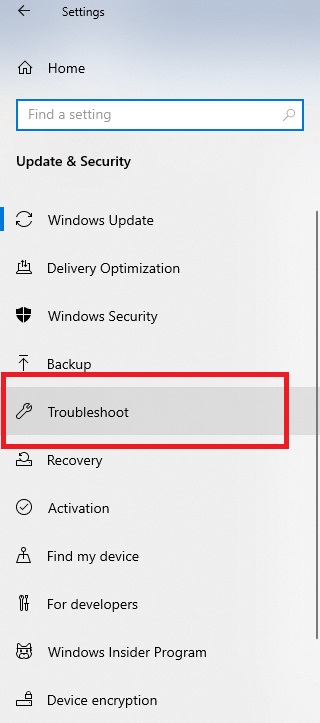
Шаг 4: выберите Дополнительные средства устранения неполадок .
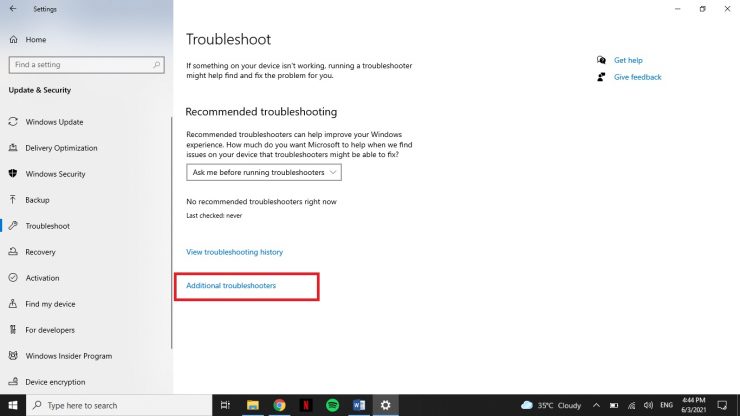
Шаг 5: Прокрутите немного вниз и в разделе Найти и устранить другие проблемы нажмите Питание .
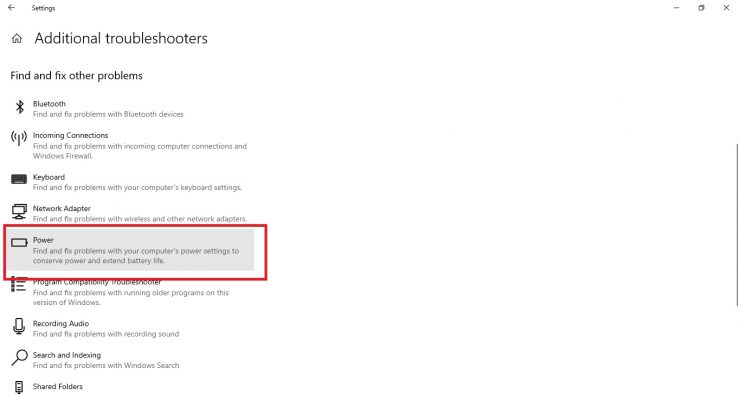
Шаг 6: Когда вы нажимаете на этот параметр, он расширяется. Нажмите Запустить средство устранения неполадок .
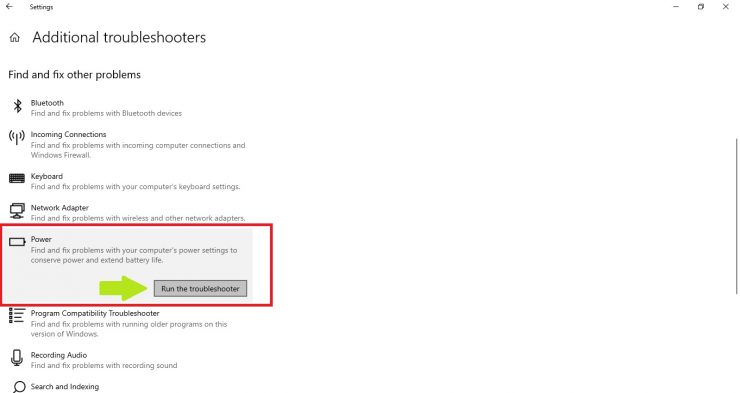
Дождитесь завершения устранения неполадок.
Надеюсь, это исправит режим экономии заряда батареи на ваших компьютерах с Windows 10.
Восстановить настройки по умолчанию
Восстановление настроек-это всегда последнее средство решения любой проблемы. Если указанные выше методы не помогли вам, выполните следующие действия.
Шаг 1. Для восстановления настроек необходимо получить доступ к параметрам питания на панели управления. Откройте меню Пуск и введите Панель управления в строке поиска. Нажмите Открыть .
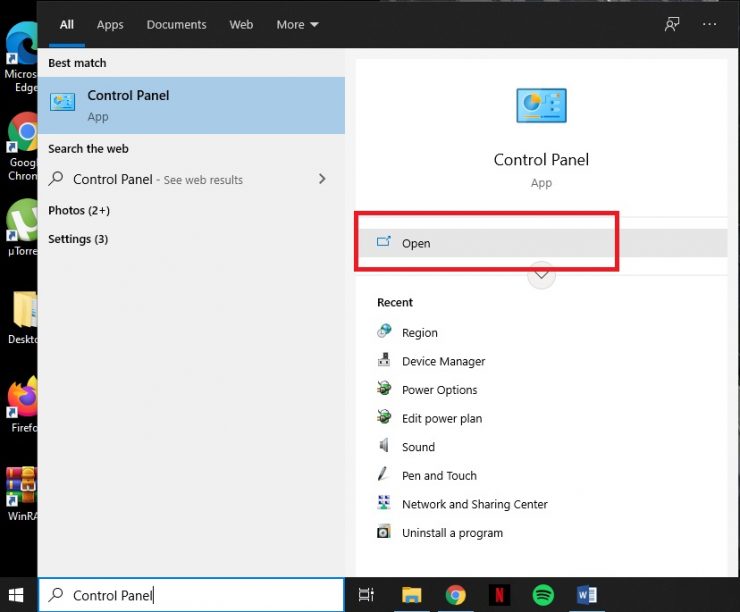
Шаг 2: Теперь нажмите Система и безопасность .
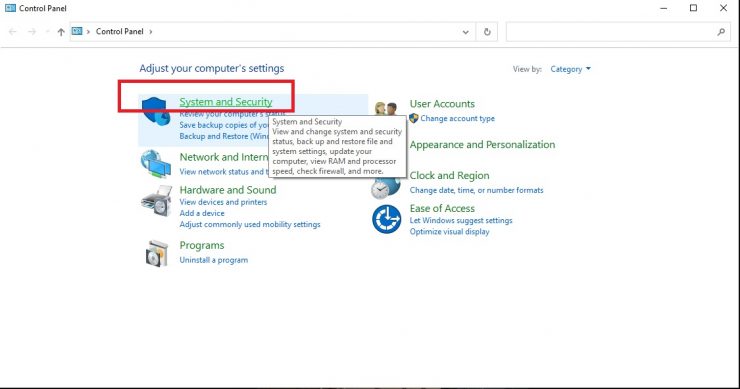
Шаг 3: выберите Параметры электропитания .
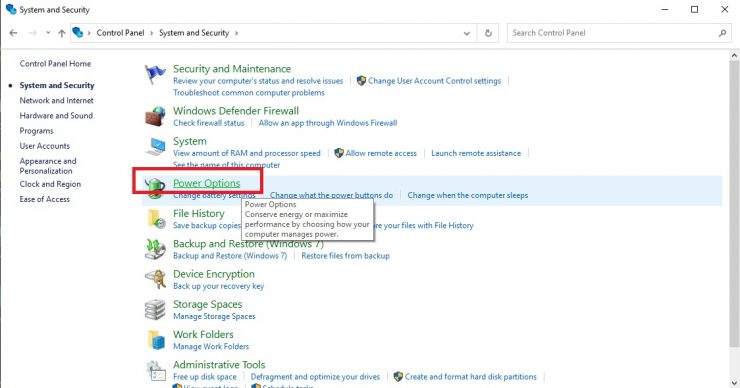
Шаг 4: Нажмите Изменить настройки плана рядом с планом питания, который текущий y активен на вашем компьютере. [На моем компьютере активен тарифный план Dell, поэтому я нажал кнопку «Изменить настройки плана» рядом с этим параметром]
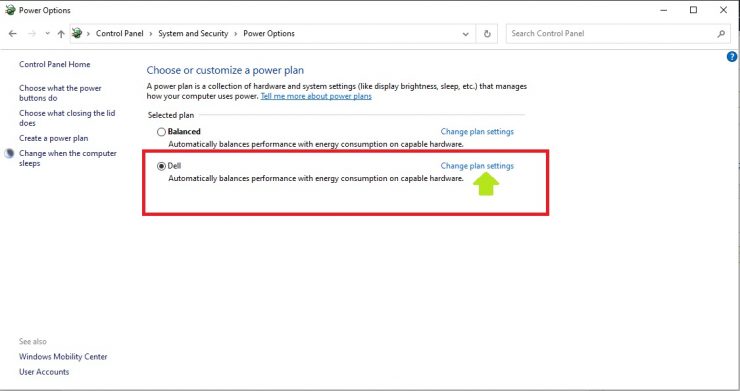
Шаг 5: Нажмите Восстановить настройки по умолчанию для этого плана.
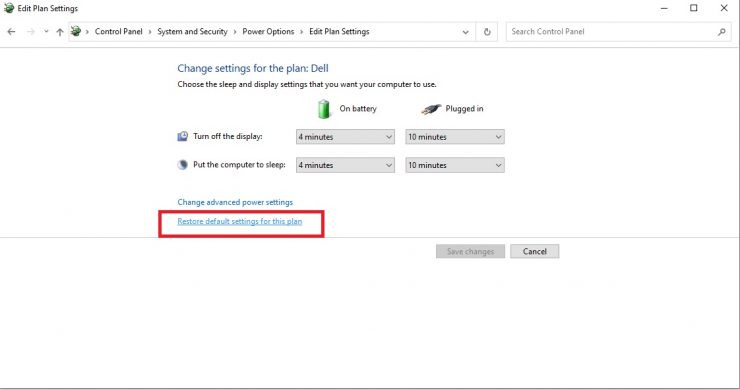
Шаг 6: Как только это будет сделано, вы получите запрос на подтверждение. Нажмите Да . Затем нажмите Сохранить изменения .

Теперь, когда план был восстановлен до настроек по умолчанию, перезагрузите компьютер и посмотрите, не возникла ли проблема. n исправлено.
Надеемся, что проблема с режимом энергосбережения в Windows 10 будет решена после применения всех этих методов.
“Батареи — самый драматичный объект. Другие вещи перестают работать или ломаются. Но батареи… они умирают.~ Деметри Мартин.
И да, мы точно не хотим, чтобы наши батареи садились независимо от того, какое устройство мы используем, будь то наш ноутбук, смартфон, смарт-часы, планшет или любой другой гаджет. Не так ли? Поскольку мы постоянно приклеены к нашим устройствам в течение нескольких часов, мы хотим, чтобы наши гаджеты работали как можно дольше.
Сообщение «Батарея вашего устройства разряжена» на экране вашего ноутбука кажется кошмаром, особенно когда вы делаете что-то важное, смотрите фильм или играете в игру.
Источник изображения: сообщество Microsoft.
Функция «Экономия заряда батареи» в Windows очень удобна, поскольку позволяет максимально использовать возможности ноутбука с Windows. Вот все, что вам нужно знать об этом.
Вывод
Вот несколько простых решений для устранения проблемы «Экономия заряда не работает на ноутбуке с Windows 11». Функция экономии заряда батареи в Windows очень важна, поскольку она играет огромную роль в продлении срока службы батареи вашего устройства. Вы можете использовать любое из перечисленных выше решений для устранения этого сбоя. Дайте нам знать, какой метод помог вам. Не стесняйтесь делиться своими мыслями в комментариях!
Post Views: 227
Этот материал написан посетителем сайта, и за него начислено вознаграждение.
Что может быть не так с настройками питания компонентов компьютера?
Давайте сначала взглянем вот на эту диаграмму:
Очевидно, что ноутбуков продается гораздо больше, чем собирается настольных компьютеров и производители компонентов и софта во многом ориентируются на ноутбучный сегмент.
В ноутбуках одна из ключевых характеристик — время автономной работы от батареи. Чтобы его продлить производители стараются максимально оптимизировать потребление энергии, снижая его всегда, когда это возможно. В качестве побочного эффекта мы получаем, что энергосбережение пытается взять власть и в моменты, когда ноутбук подключен в сеть и даже на настольном компьютере. Как только система чувствует, что нагрузка снижена или она бездействует, начинают активироваться режимы пониженного энергопотребления. И вот эти режимы могут на настольном компьютере неожиданно приводить к полному зависанию, отключению отдельного устройства или системы в целом.
рекомендации
Дешевая 4060 Ti Gigabyte Gaming в Ситилинке
Слив i9 13900 в Ситилинке — смотри
10 видов RTX 4060 Ti уже в продаже
Дешевая 4070 MSI — надо брать
Упала на порядок цена 65″ TV Samsung 4K
-20000р на Ryzen 3950X — пора брать
Ищем PHP-программиста для апгрейда конфы
Компьютеры от 10 тр в Ситилинке
Много 4080 от 100тр — цены в рублях не растут
3060 дешевле 30тр цена — как при курсе 68
За последние 8 лет я сталкивался с таким несколько раз на настольных компьютерах. Обнаруженные проблемы можно разложить по следующим категориям:
- Внезапное отключение системы из-за высокого уровня c-states процессора
- Подвисания системы из-за высокого уровня с-states
- Внезапный отвал NVMe диска из-за режима энергопотребления по умолчанию, даже если диск был под нагрузкой
- Кратковременное снижение производительности NVMe дисков из-за режима энергопотребления по умолчанию, даже если диск был под нагрузкой.
Проблемы у меня были с разными компонентами разных поколений и производителей: Intel i7-4770k, Ryzen-3900x, NVMe Kingston A2000. Судя по информации от других пользователей, проблемы бывают и со многими другими устройствами.
Первый раз я столкнулся с этим, когда 7 лет назад новенький компьютер с 4770k на борту начал подтормаживать без какой-либо серьезной нагрузки. Когда внезапно компьютер вырубился, я перебрал и перепроверил все компоненты: от блока питания до материнки. Путем исключения выяснил, что проблема с процессором, и, сначала уже хотел сдавать его по гарантии, но потом выяснил, что он исправен. Под Windows было крайне сложно понять что же происходит. Помог запуск под Linux и изучение его журнала, который оказался очень подробным. Система не вырубалась, но в списке ошибок было что почитать. Гуглю эти ошибки — и я узнаю, что ещё много людей мучаются с такой проблемой. Так я узнал про c-states и, что неким образом при его высоких значениях система сначала пытается снизить энергопотребление, а этого не хватает мощному десктопному процессору даже для простоя. Аналогичная ситуация происходила с Ryzen 3900х. Тоже хотел сдавать по гарантии, думал что два раза в одну воронку снаряд не попадает. Да и за 6 лет индустрия должна была (нет) уже с этим разобраться. Усложнялось все ещё тем, что если в случае с 4770k падения и подвисания происходили достаточно часто — раз в несколько дней и можно было отследить, то 3900х падал раз в месяц, да еще и был в офисе. Но, попробовав изменить c-states, все решилось и работает уже полтора года как часы.
Похожая ситуация была с ssd дисками — их режимы ожидания что под Windows что под Linux похоже целиком пришли из ноутбучного мира, что не совсем дружит с десктопом.
Что такое с-states, какие могут быть проблемы?
С-states — это режимы энергосбережения процессора. Впервые их ввели еще на 486м Intel’е.
В большинстве систем есть 7 уровней C-states (плюс еще некоторые подуровни для определенных процессоров). В некоторых системах есть и 10 уровней. В других есть пропущенные уровни. Если активирован уровень C0, то все компоненты процессора потребляют энергию. Процессор в полностью рабочем состоянии и никаких проблем не возникает. Уровни C1-C2 соответствуют все еще включенному процессору с рабочим кэшом, но с остановкой либо замедлением одного или нескольких внутренних тактовых генераторов. Начиная с уровня C3 начинается спящий режим, кэш L1 инструкций пустой. Уровни С4-С6 определяют глубину этого спящего режима. Система, отслеживая свою активность, вычисляет на какой уровень c-state надо перейти в данный момент. Если активность снижается, система повышает уровень, снижая энергопотребление.
У операционной системы есть глобальный параметр max_c-state, определяющий максимальное значение c-state в которое может уходить система. По умолчанию он как раз, наследуя ноутбучные правила, близок или равняется C6.
Проблемы могут возникнуть с повышением уровня C-states. Выходя с C0 на С1/C2 может произойти отключение или подвисания там, где этого не ждешь. Объясняется это тем, что современные алгоритмы управления C-states писались практически одинаковыми как для ноутбуков так и для мощных десктопных процессоров. Казалось бы, если установлен максимальный уровень на C3 или больше — то уже без разницы, какой будет конкретно уровень — ведь проблемы начинаются, когда система еще не в спящем режиме, а раньше. Но это не всегда так, у Windows 7 были проблемы как раз когда с C3 повышали максимальный допустимый уровень до C6. Видимо в системе были разные алгоритмы работы с энергопотреблением для разных максимальных уровней энергопотребления, а не только для текущего уровня.
Устраняем проблемы c С-states на Windows
Чтобы устранить проблему с c-states надо понизить его максимальный допустимый уровень до такого, когда система начнет работать стабильно. Если вы (как я) не выключаете компьютер месяцами, то можете сразу выставить C0.
Для этого надо под администратором воспользоваться утилитой командной строки POWERCFG :
- Узнаем доступные схемы питания c помощью powercfg /list:
- Выбираем схему Высокая производительность и копируем ее идентификатор. В моем случае идентификатор: 8c5e7fda-e8bf-4a96-9a85-a6e23a8c635c
- Выполняем команду powercfg /SETACVALUEINDEX 8c5e7fda-e8bf-4a96-9a85-a6e23a8c635c SUB_PROCESSOR IDLESTATEMAX 0:
Где последняя цифра — максимальный допустимый уровень с-states, который вы хотите задать. В моем случае это 0. Эта команда меняет схему питания «Высокая производительность», задавая новый максимальный уровень для неё.
- Активируем схему питания: powercfg /SETACTIVE 8c5e7fda-e8bf-4a96-9a85-a6e23a8c635c
Устраняем проблемы с C-states на Linux:
- открываем под sudo файл /etc/default/grub
- ищем секцию GRUB_CMDLINE_LINUX_DEFAULT
- прописываем intel_idle.max_cstate=0, где цифра — максимальный допустимый уровень c-state
- не смущаемся, что параметр называется intel_idle, для AMD он тоже работает
Примечание: некоторые BIOS позволяют установить max c-state в своем меню, но не факт, что система не переопределит это значение.
Проблемы с энергосбережением nvme дисков
По аналогии с процессорами NVMe диски имеют несколько уровней энергосбережения.
Данная технология называется Autonomous Power State Transition (APST) и призвана в первую очередь увеличить время работы батареи ноутбука.

Ниже приведены стандартные настройки таймаутов NVMe для разных схем питания под Windows:
Я не нашел, что такие схемы различаются для десктопов и ноутбуков. Но, к счастью, пользователь может управлять этой схемой. Если мы повысим таймаут, то диск просто никогда не успеет уйти на более глубокий уровень ожидания и будет всегда активен.
Меняем схему энергосбережения NVMe под Windows 10
Есть два способа исправить проблему с схемой энергосбережения NVMe — через команду powercfg или через реестр + настройки питания. Мы рассмотрим второй способ, так как он более нагляден
Через реестр:
- Открываем реестр
- Проходим в раздел HKEY_LOCAL_MACHINESYSTEMCurrentControlSetControlPowerPowerSettings012ee47-9041-4b5d-9b77-535fba8b1442d639518a-e56d-4345-8af2-b9f32fb26109:
- Меняем значение в поле Attributes c 1 на 0:
- Теперь у нас доступна опция регулировки таймаута в настройках электропитания
- Win+X -> Управление электропитанием -> Дополнительные параметры питания -> Настройка схемы электропитания (для вашей текущей схемы) -> Изменить дополнительные параметры питания
- В открывшемся окне меняем таймаут на больший, если мы хотим, чтобы накопитель был активен почти всегда, и его не вырубало (я поставил 1000 когда были проблемы и они исчезли):
Меняем схему энергосбережения на Linux:
- Открываем /etc/default/grub под sudo
- под секцией GRUB_CMDLINE_LINUX_DEFAULT прописываем nvme_core.default_ps_max_latency_us=0
Как альтернатива — можно полностью отключить APST, но мне не удалось найти параметр.
Заключение:
Судя по тому, что я несколько раз сталкивался с этой проблемой и находил довольно многих пользователей с такими же неполадками, есть значительная часть десктопных компонентов отнесенная в сервис или сданная назад, будучи вполне рабочими, но не вполне совместимыми. Все это софтовые проблемы из-за ноутбучного влияния в коде ОС. Для рядового пользователя они совсем не приятные, и я надеюсь, что данный материал поможет кому-то из читателей.
Этот материал написан посетителем сайта, и за него начислено вознаграждение.
Содержание статьи
- Содержание
- Теперь мы подробно обсудим эти способы:
- Запустите средство устранения неполадок с электропитанием
- 2. Уничтожьте приложения, потребляющие ресурсы
- 3. Оптимизируйте план питания
- 4. Включите энергосбережение
- 5. Уменьшите яркость экрана
- 6. Обновите Windows
- 7. Настройки воспроизведения видео
- 8. Ограничьте фоновые приложения
- 9. Отключить быстрый запуск
- 10. Отчет о батарее
Microsoft постоянно обновляет и добавляет новые функции, которые упрощают управление временем автономной работы, что значительно увеличивает общее время работы от батареи. Тем не менее, некоторые пользователи сообщают о проблемах с разрядкой батареи Windows 11 после обновления своей ОС или разрядки батареи ноутбука с Windows 11 даже после выключения.
Разряд батареи — проблема, которая оставалась постоянной на протяжении всех итераций Windows. К сожалению, Windows 11 ничем не отличается. Итак, это руководство для вас. Мы составили список советов по устранению неполадок, которые помогут вам решить проблему с разрядкой аккумулятора в Windows 11. Итак, давайте начнем.
Содержание
- Запустите средство устранения неполадок с электропитанием
- Убейте приложения, потребляющие ресурсы
- Оптимизируйте план питания
- Включить энергосбережение
- Уменьшить яркость экрана
- Обновите свою Windows
- Настройки воспроизведения видео
- Ограничить фоновые приложения
- Отключить быстрый запуск
- Отчет о батарее
Теперь мы подробно обсудим эти способы:
-
Запустите средство устранения неполадок с электропитанием
Практически для каждой утилиты в Windows 11 есть средство устранения неполадок. Итак, если вы сталкиваетесь с необычными проблемами с разрядкой аккумулятора на ПК с Windows 11. Вот как вы можете запустить Power TroubleShooter:
1: Нажмите значок поиска на панели задач, введите параметры устранения неполадок и нажмите «Ввод».
- Шаг 2. Выберите другие средства устранения неполадок
Шаг 3 : Наконец, нажмите кнопку «Выполнить» рядом с «Питание».
2. Уничтожьте приложения, потребляющие ресурсы
Вы должны просмотреть все приложения и службы, работающие в фоновом режиме, а затем остановить те, которые потребляют большое количество ресурсов ЦП и памяти.
Это связано с тем, что приложения, потребляющие ненужные системные ресурсы, также потребляют большую часть батареи. Так что лучше их приостановить, что можно сделать следующим образом:
- Запустите диспетчер задач
- Затем перейдите к фоновым процессам.
- Выберите это приложение из списка, которое занимает большую часть ресурсов ЦП и памяти, и нажмите кнопку «Завершить задачу», чтобы завершить его процесс.
- Сделайте это для всех приложений, которые потребляют много ресурсов.
- После этого это приведет к разрядке батареи Windows 11.
3. Оптимизируйте план питания
Есть много способов спасти аккумулятор от разрядки, и один из способов — оптимизировать план электропитания. Процесс выглядит следующим образом:
- Нажмите на меню «Пуск», найдите «План электропитания» и нажмите «Выбрать план электропитания».
- Затем выберите Изменить настройки плана рядом с рекомендуемым планом.
- Затем нажмите «Изменить дополнительные параметры питания».
- Разверните раздел «Настройки мультимедиа» и нажмите «Смещение качества воспроизведения видео».
- Теперь измените настройки «От батареи» и «От сети» на смещение энергосбережения при воспроизведении видео.
- Затем разверните раздел При воспроизведении видео.
- Измените настройки «От батареи» и «От сети» на «Оптимизировать энергосбережение» и нажмите «ОК», чтобы сохранить изменения.
- Теперь проверьте, устранена ли проблема с разрядкой аккумулятора в Windows 11.
- Отключить быстрый запуск
- Отчет о батарее
4. Включите энергосбережение
Хотя это не совсем исправление, это одна из лучших ограничительных мер, которые вы можете применить, чтобы остановить проблему быстрой разрядки аккумулятора.
Включение этого режима может незначительно повлиять на производительность. Итак, вот как вы можете включить или включить энергосбережение на ПК с Windows 11:
- Открытие настроек из меню появляется при нажатии Windows + X
- Затем выберите «Система» и перейдите в раздел «Питание и батарея».
- Теперь разверните раздел «Экономия заряда батареи» и нажмите «Включить сейчас».
- Экономия заряда батареи включена, теперь не должно быть серьезных проблем с разрядкой батареи.
5. Уменьшите яркость экрана
Дисплей — один из самых энергоемких компонентов вашего ПК или ноутбука с высокой яркостью. Уменьшение яркости значительно повышает эффективность работы батареи.
- Открыть настройки.
- Нажмите Система
- Нажмите на дисплей
- В разделе «Дисплей» используйте ползунок рядом с «Яркость», чтобы настроить уровень яркости устройства.
- Существует альтернативный способ уменьшить яркость или энергопотребление дисплея — выключить его.
- Откройте «Настройки» с помощью ярлыка (Windows + i)
- Выберите «Система», затем «Питание и батарея» и «Экран и спящий режим».
- Здесь выберите, как долго операционная система и экран будут находиться в неактивном состоянии.
6. Обновите Windows
Устаревшая система Windows или операционная система создают лазейки в безопасности Windows, а также вызывают проблемы с разрядкой аккумулятора, которые очень быстро разряжают аккумулятор. Обновление операционной системы, обновление исправлений безопасности, повышение производительности и повышение эффективности работы программного обеспечения за счет снижения энергопотребления.
Вы можете проверить наличие обновлений в Windows 11:
- Откройте «Настройки» с помощью сочетания клавиш (Windows + i).
- На левой боковой панели страницы настроек выберите Центр обновления Windows.
- Выберите Проверить наличие обновлений, чтобы разрешить загрузку и установку последних обновлений Windows 11 с сервера Microsoft.
- Если есть доступные обновления, загрузите и установите их, при перезагрузке будут установлены все ожидающие обновления.
7. Настройки воспроизведения видео
Если вы регулярно используете свой компьютер для потоковой передачи видео или фильмов, вам следует настроить параметры воспроизведения видео, чтобы оптимизировать время автономной работы. Вот шаги для этого:
- Откройте меню «Пуск» и щелкните значок шестеренки, чтобы открыть настройки.
- Перейдите на вкладку «Приложения» и выберите «Воспроизведение видео».
- Используйте раскрывающееся меню рядом с параметрами батареи, чтобы выбрать «Оптимизировать срок службы батареи».
- Точно так же вы можете установить флажок «Воспроизведение видео с более низким разрешением при работе от батареи», чтобы экономить энергию во время потоковой передачи.
8. Ограничьте фоновые приложения
Фоновые приложения являются наиболее распространенной причиной быстрой разрядки аккумулятора. Поэтому рекомендуется настроить их поведение на оптимизацию энергопотребления, чтобы поддерживать баланс между производительностью и потреблением батареи. Вы можете рассмотреть возможность предотвращения запуска второстепенных приложений в фоновом режиме, чтобы уменьшить расход заряда батареи в Windows 11. Вот процедура:
- Откройте приложение «Настройки» с помощью сочетания клавиш (Windows + i).
- Выберите Питание и батарея
- Выберите Использование батареи
- Вы найдете все приложения вместе с их использованием батареи. Выберите любое неважное приложение и нажмите на три точки, чтобы открыть меню, и выберите « Управление фоновой активностью».
- В разделе «Разрешения фоновых приложений» выберите «Никогда».
9. Отключить быстрый запуск
Параметр быстрого запуска, используемый для сокращения времени загрузки, приводит к разрядке аккумулятора. Поскольку быстрый запуск не позволяет вашей системе полностью отключиться, вы можете столкнуться с разрядкой аккумулятора, когда ваш компьютер выключен.
- Нажмите Windows + R, чтобы открыть диалоговое окно «Выполнить», введите control и нажмите клавишу ввода.
- Выберите «Электропитание».
- Нажмите «Выберите, что делают кнопки питания» на левой боковой панели.
- Поскольку для отключения быстрого запуска вам потребуются права администратора, щелкните текст вверху «Изменить параметры, которые в данный момент недоступны».
- Снимите флажок «Включить быстрый запуск» и нажмите «Сохранить изменения».
10. Отчет о батарее
Это лучший способ узнать причину, по которой батарея вашего ПК разряжается. Вам просто нужно выполнить команду, и она выведет HTML-отчет со списком всех ошибок и предупреждений. Это поможет вам проверить состояние вашей батареи. Вам необходимо обратиться к отчету и действовать соответствующим образом, чтобы исправить эти проблемы. Итак, следуйте инструкциям по созданию отчета об аккумуляторе вашего ПК.
- Нажмите на меню «Пуск», найдите « Командную строку» и запустите ее от имени администратора.
- Теперь скопируйте и вставьте приведенную ниже команду в окно CMD и нажмите Enter.
powercfg/энергия
3. Теперь он будет наблюдать за работой батареи в течение 60 секунд, а затем сообщит вам о проблемах с энергоэффективностью, с которыми он столкнулся.
4. Результаты будут показаны в файле energy-report.html, доступ к которому можно получить из следующего места:
5. Откройте файл energy-report.html в браузере, просмотрите все ошибки и предупреждения, а затем исправьте их соответствующим образом.
Вывод:
Итак, на этом мы завершаем руководство о том, как исправить проблемы с разрядкой батареи в Windows 11. Мы перечислили различные методы решения проблемы разряда аккумулятора. Дайте нам знать в разделе комментариев, какой из них сработал в вашу пользу. Кроме того, все ваши вопросы приветствуются в комментариях ниже.
Содержание
- Способ 1: Панель уведомлений
- Способ 2: Системные «Параметры»
- Способ 3: «Панель управления»
- Способ 4: «Центр мобильности Windows»
- Вопросы и ответы
Способ 1: Панель уведомлений
На ноутбуках, работающих от аккумулятора, состояние заряда отображается на нижней рабочей панели, или в трее. Показатель визуализирован в виде батарейки. При нажатии на значок левой кнопкой мыши отображается дополнительное окно с информацией о состоянии заряда, где можно активировать режим энергосбережения, кликнув на кнопку «Экономия заряда».
Режим есть возможность активировать только тогда, когда кабель питания отключен.
При выборе режима все соответствующие настройки производятся в автоматическом режиме: уменьшается яркость экрана, если этот параметр активирован, прерывается фоновая синхронизация фирменных приложений, некоторые второстепенные фоновые приложения блокируются, уменьшается количество пуш-уведомлений, загрузка некритических обновлений и часть телеметрии останавливаются, устройство при длительном бездействии отключается. Самостоятельно настроить поведение ноутбука в этом случае не получится.
Зайти в разделы с более расширенными настройками энергосбережения через панель уведомлений можно тремя способами:
- перейти в соответствующий раздел в системных «Параметрах»;
- открыть «Панель управления» для редактирования схемы электропитания;
- запустить утилиту «Центр мобильности Windows» для быстрой настройки некоторых параметров.
В первом случае для перехода в «Параметры» нужно кликнуть по значку батареи ЛКМ и нажать на строку «Параметры аккумулятора».
В других случаях вызывается контекстное меню кликом правой кнопкой мыши по значку.
Если на нижней панели нет значка в виде аккумулятора, вероятно, его отображение отключено. Чтобы его показать, потребуется проделать несколько простых шагов:
- Кликните по рабочей панели ПКМ и выберите пункт «Параметры панели задач».
- Откроется окно «Параметров», где нужно нажать на строку «Включение и выключение системных значков».
- Далее активируйте отображение значка аккумулятора, переведя тумблер у «Питания» во включенное состояние.

Обо всех методах настройки энергосбережения в Windows 10 мы поговорим более подробно ниже.
Способ 2: Системные «Параметры»
В раздел с настройкой батареи системных «Параметров» можно попасть и другим способом:
- Нажмите по кнопке «Пуск» и выберите «Параметры».
- В появившемся окне нажмите на раздел «Система».
- Затем перейдите на вкладку «Батарея».


В разделе доступно несколько настроек энергосбережения. Здесь также можно вручную активировать режим, позволяющий экономить заряд аккумулятора, с помощью соответствующего тумблера.
Кроме того, есть возможность использовать функцию автоматического включения режима энергосбережения, выбрав показатель остатка заряда батареи. Для этого разверните меню у пункта «Автоматически включать экономию заряда при».
Когда активировано энергосбережение, яркость экрана может автоматически уменьшаться, если поставить галочку у соответствующего пункта.
Способ 3: «Панель управления»
Более тонкие настройки режима энергосбережения доступны в классической «Панели управления». Помимо контекстного меню у иконки батареи в трее, попасть в нужный раздел можно следующим образом:
- Одновременно зажмите клавиши «Win + R», затем введите запрос
controlи нажмите на кнопку «ОК». - В меню «Просмотр» выберите «Крупные значки» для удобства, затем перейдите в раздел «Электропитание».


В открывшемся окне на панели слева можно перейти в настройки, позволяющие сэкономить заряд аккумулятора, например установить время, по истечении которого ноутбук перейдет в спящий режим.
Первые два пункта подразумевают выбор поведения системы при нажатии на кнопку питания и при закрытии крышки ноутбука: будет ли устройство уходить в сон или сразу завершать работу.
Доступен выбор действия как от сети, так и от аккумулятора, то есть разрешается гибко настроить поведение ОС. При работе от батареи лучше выбирать такие режимы, которые позволят сберечь заряд, отключив функционирование процессов и служб в фоне, а также некоторых компонентов.
Читайте также: Настройка действий при закрытии крышки ноутбука на Windows 10
Ниже в «Панели управления» есть переход к настройкам отключения дисплея, а также параметров спящего режима.
Кроме установки времени для перехода в тот или иной энергосберегающий режим, через эту страницу можно перейти к дополнительным функциям – кликните по ссылке «Изменить дополнительные параметры питания».
В новом окне можно отдельно определить действие для многих программных и аппаратных компонентов компьютера. Например, задать отключение работы жесткого диска после 20 минут бездействия или выставить план энергопитания для графики.
Читайте также: Что делать, если Windows 10 не уходит в спящий режим
Теперь вернемся к разделу «Электропитание» и центральной части окна. В зависимости от аппаратной составляющей и настроек системы, здесь доступен выбор схемы электропитания. В нашем случае это «Сбалансированная» и «Высокая производительность». В первом случае система работает так, чтобы сэкономить энергоресурсы, а во втором – на полную мощность.
Каждую схему электропитания можно вручную изменить точно так же, как было показано чуть выше. Для этого достаточно кликнуть по строке «Настройка схемы электропитания».
Создать собственную схему электропитания можно самостоятельно:
- Щелкните по пункту «Создание схемы управления питанием» на левой панели.
- В первом шаге укажите шаблон схемы и задайте ей имя. Чтобы компьютер работал в режиме энергосбережения, выбирайте такой план, как «Экономия энергии». Нажмите по кнопке «Далее».
- Выберите параметры для перевода системы в режим сна, затем кликните по «Создать».

После этого созданная схема будет отображаться в основном окне раздела «Электропитания», что позволит переключиться на нее в любой момент.
Чтобы удалить свой план, достаточно перейти в его редактирование, затем кликнуть по соответствующей кнопке внизу.

«Центр мобильности Windows» — это встроенная утилита, которая обеспечивает быстрый доступ к некоторых настройкам ноутбука, включая параметры энергосбережения. Помимо иконки питания в трее, запустить ее можно и другими методами:
- Кликните правой кнопкой мыши по кнопке «Пуск», затем выберите «Центр мобильности».
- Либо нажмите на соответствующую ссылку в левом нижнем углу раздела «Электропитание» в «Панели управления».

В плитке «Состояние батареи» можно выбрать режим, в котором будет работать ноутбук. Выберите «Экономия энергии», чтобы некоторые системные параметры подстроились под экономию заряда.
Также режим энергосбережения подразумевает настройку яркости экрана. В этом же окне ее можно отрегулировать самостоятельно при помощи регулятора.







 Где последняя цифра — максимальный допустимый уровень с-states, который вы хотите задать. В моем случае это 0. Эта команда меняет схему питания «Высокая производительность», задавая новый максимальный уровень для неё.
Где последняя цифра — максимальный допустимый уровень с-states, который вы хотите задать. В моем случае это 0. Эта команда меняет схему питания «Высокая производительность», задавая новый максимальный уровень для неё.





























