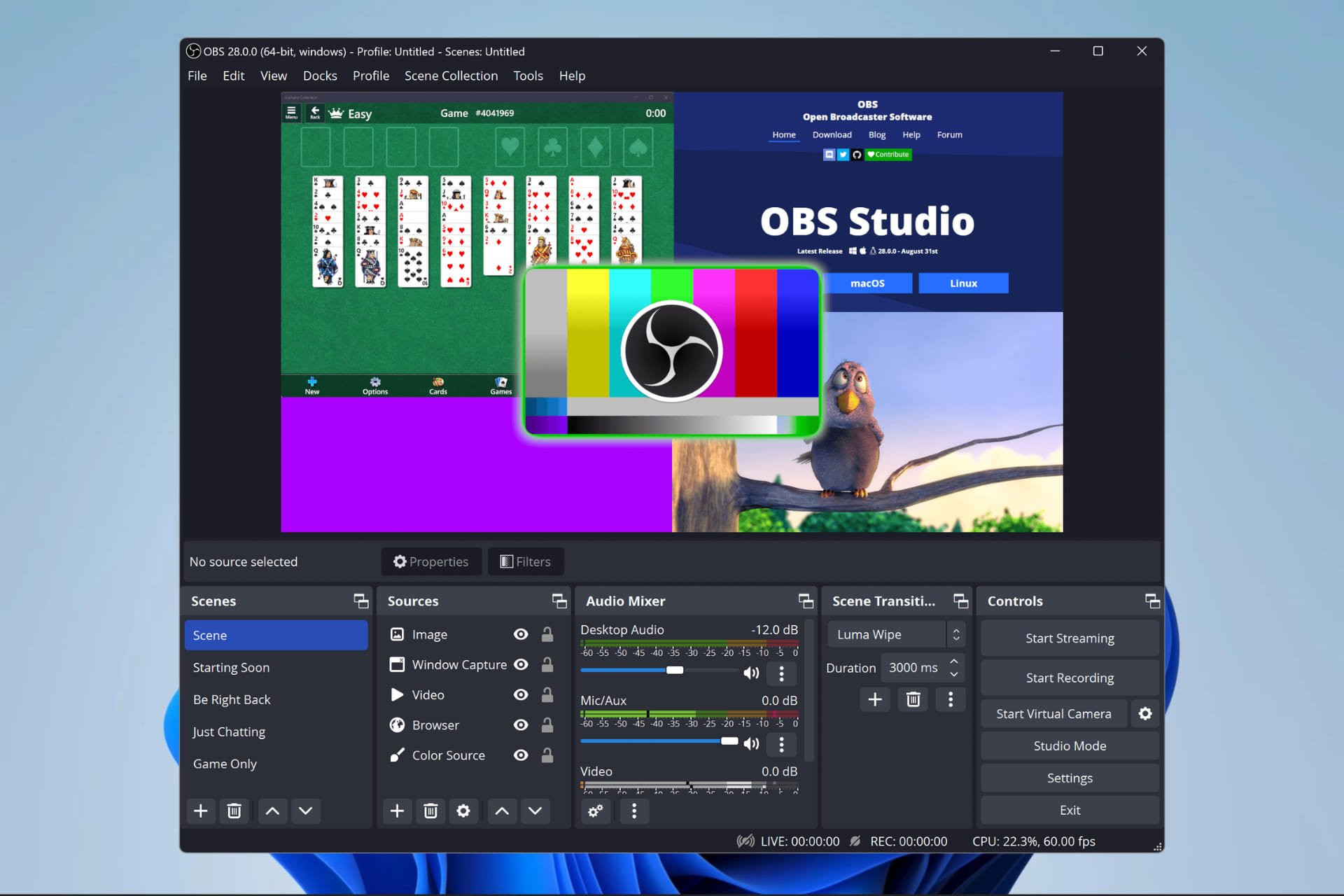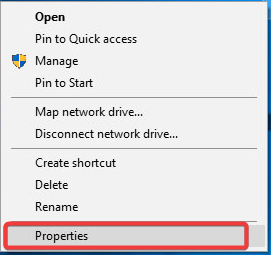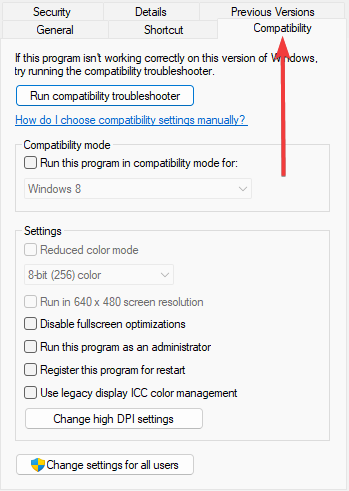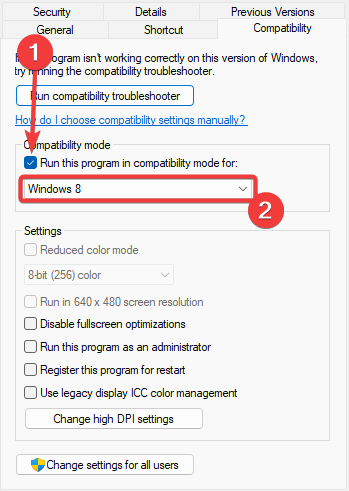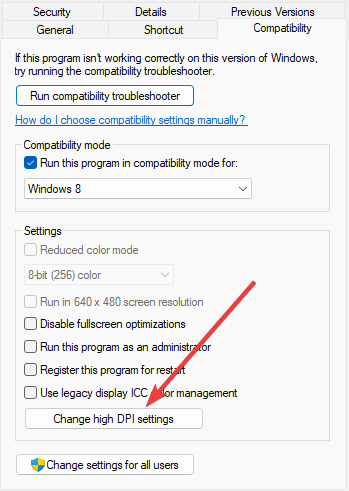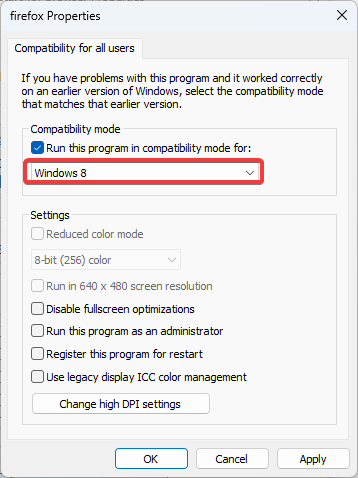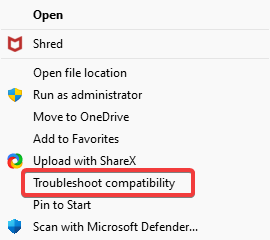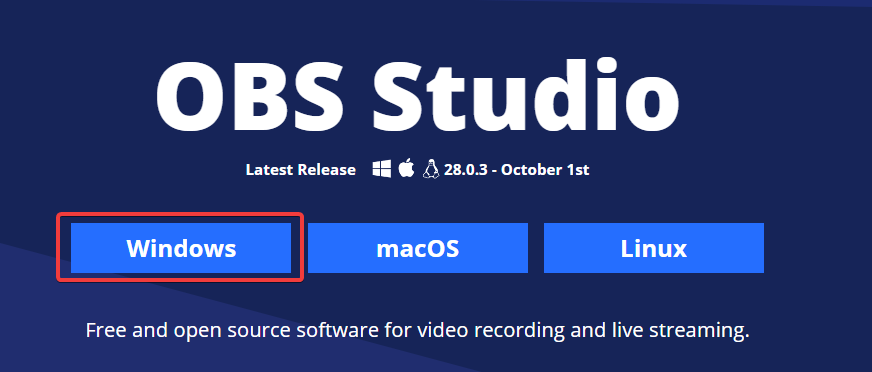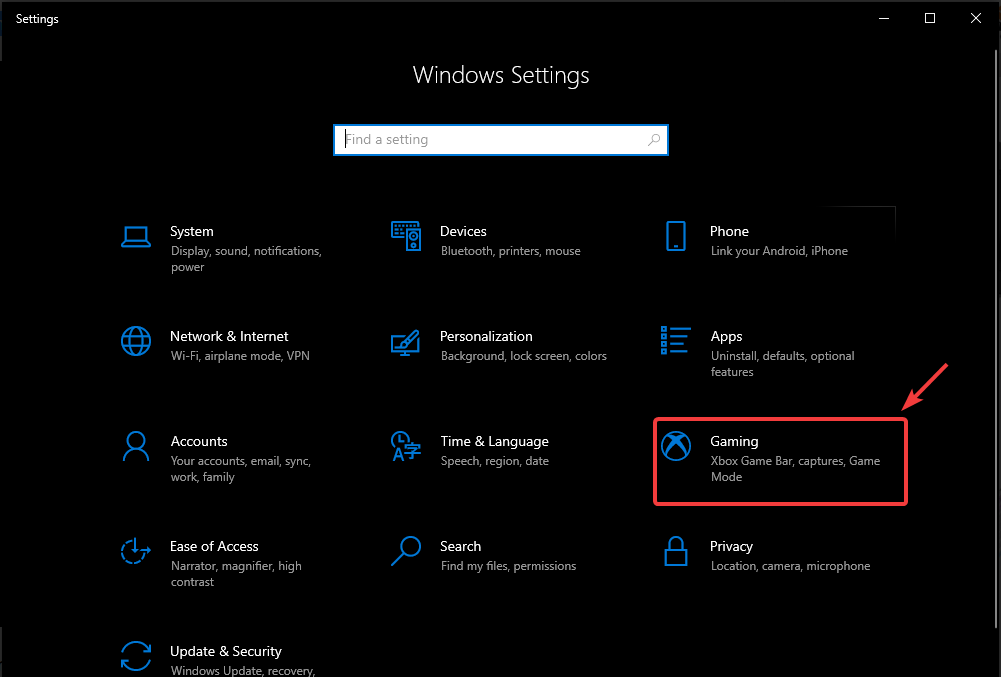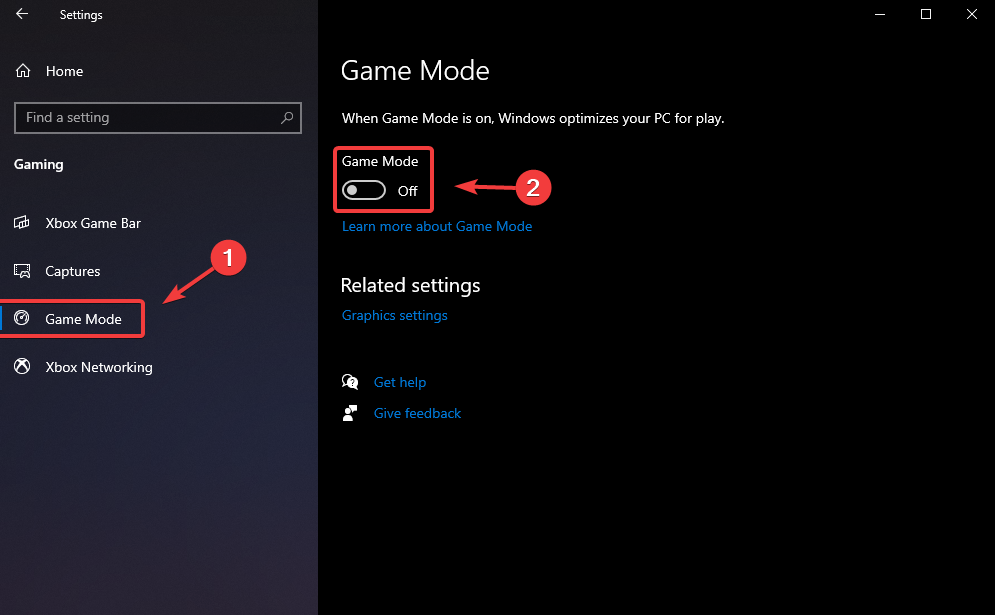OBS или Open Source Broadcaster — это бесплатное программное обеспечение с открытым исходным кодом, которое можно использовать для потоковой передачи и записи программ. Он довольно популярен, хотя, как и любая другая программа, OBS также не застрахован от ошибок и сбоев. И одним из самых распространенных из них является разбитый OBS! ошибка.
Тем не менее, есть несколько способов, которые могут помочь вам избавиться от проблемы. Продолжайте читать, чтобы узнать те.
Как исправить Woops, OBS разбился!
Решение 1. Сброс графического приложения
Один из самых простых способов решения этой проблемы — сбросить приложение графической карты, установленное на вашем компьютере. Методы различаются в разных приложениях, хотя обычно для этого требуется открыть приложение и нажать кнопку « Сброс», которая обычно находится в разделе « Настройки ».
Решение 2. Изменить совместимость с OBS
Это может быть еще одним способом устранения ошибки, поскольку часто возникают конфликты совместимости, которые приводят к появлению ошибок. Вот шаги:
- Щелкните правой кнопкой мыши на OBS и выберите Свойства .
- В диалоговом окне « Свойства » выберите « Совместимость».
- Установите флажок Запускать программу в режиме совместимости для .
- В раскрывающемся списке, который активируется, выберите Windows 7 .
- Нажмите Применить и ОК .
- Также нажмите кнопку Изменить настройки для всех пользователей внизу.
- На вкладке « Совместимость для всех пользователей » в новом диалоговом окне, которое открывается, измените режим совместимости на Windows 7, используя тот же процесс, упомянутый выше.
- Нажмите Apply и OK, чтобы закрыть диалоговое окно Properties .
- Кроме того, щелкните правой кнопкой мыши программу OBS и выберите Устранение неполадок совместимости . Следуйте инструкциям на экране, чтобы исключить несовместимость, являющуюся одной из причин ошибочного поведения программы.
Попробуйте запустить программу OBS. На этот раз не должно быть никаких ошибок.
Решение 3. Удалите и снова установите OBS
Другой метод, который работает большую часть времени, — это удалить приложение, создающее проблемы, и заново установить его. Вот метод.
Установка приложения
- Нажмите Пуск > Настройка > Приложение
- На открывшейся странице « Приложения и функции» вам будет показан список всех приложений, установленных на вашем компьютере.
- Выберите OBS из этого списка, чтобы показать удаление
- Нажмите на нее и следуйте инструкциям на экране, чтобы полностью удалить приложение с вашего ПК.
Переустановка приложения
- Чтобы переустановить приложение, перейдите на сайт obsproject.com .
- Там вы увидите ссылку для скачивания на ПК с Windows .
- Нажмите на него, чтобы загрузить исполняемый файл .
- Следуйте инструкциям на экране, чтобы установить OBS на свой компьютер.
У вас не должно быть проблем с новой установкой OBS на вашем компьютере.
Решение 4. Отключите игровой режим Windows 10
Это может показаться странным, так как игровой режим, который поставляется с Windows 10 Creators Update и OBS, вряд ли будет иметь какую-либо прямую связь между ними, хотя некоторые говорят, что отключение игрового режима на их ПК помогло избавиться от ошибки, вызванной сбоем OBS. Вот как отключить настройку.
- Нажмите Пуск > Настройка > Игры
- В окнах Game Bar выберите Game Mode из левой колонки.
- Справа установите переключатель « Использовать игровой режим» в положение « Выкл .».
- Это помогло решить проблему сбоя OBS для многих пользователей.
Мы надеемся, что это поможет.
Кроме того, вот некоторые дополнительные ресурсы, которые вы можете просмотреть:
- Исправлено: «У Firefox возникла проблема и произошел сбой» в Windows 10
- ИСПРАВЛЕНИЕ: сбой приложений Windows из-за поврежденной учетной записи пользователя
- Полное исправление: Outlook 2016 вылетает при работе с почтой с вложением
Your graphics card app might be causing this issue
by Ivan Jenic
Passionate about all elements related to Windows and combined with his innate curiosity, Ivan has delved deep into understanding this operating system, with a specialization in drivers and… read more
Updated on November 22, 2022
Reviewed by
Vlad Turiceanu
Passionate about technology, Windows, and everything that has a power button, he spent most of his time developing new skills and learning more about the tech world. Coming… read more
- OBS crashing issues in Windows 10 are often caused by the graphics card app or outdated versions.
- In this case, waste no more time and apply our procedure on how to reset this app easily.
- You can also reinstall OBS by using the official download page and following the steps detailed below.
- If OBS keeps crashing on your PC, consider taking a closer look at the Game mode.
XINSTALL BY CLICKING THE DOWNLOAD FILE
This software will repair common computer errors, protect you from file loss, malware, hardware failure and optimize your PC for maximum performance. Fix PC issues and remove viruses now in 3 easy steps:
- Download Restoro PC Repair Tool that comes with Patented Technologies (patent available here).
- Click Start Scan to find Windows issues that could be causing PC problems.
- Click Repair All to fix issues affecting your computer’s security and performance
- Restoro has been downloaded by 0 readers this month.
OBS, or Open Source Broadcaster, is a free and open-source software tool that can be used to stream and record programs. It’s pretty popular, and users love it.
Despite that, as with any other program, OBS isn’t immune to errors and glitches. Unfortunately, one of the most common is that none other than the OBS has crashed error.
While some manage to access the platform, they are abruptly interrupted when they start to stream.
Why does OBS keep crashing my PC?
There are a handful of factors that will make your OBS stream crash. Amongst these include:
- Faulty or out-of-date OBS software – When you have faulty or corrupted software, there are chances that certain parts of the application will stop functioning normally or even cause crashes.
- Outdated hardware drivers – This is a common cause of program crashes in the Windows OS. Updated RAM ensures that there is proper sync in program usage.
- Overclocking of RAM -Your device will generally crash when it is pushed beyond its limit. And this is not peculiar to the use of OBS.
- Conflicts with 3rd party apps – In some cases, OBS may not interact with other tools on your device, especially antiviruses, leading to crashes.
Some of the other variations of this issue, as stated by users worldwide, include OBS crashing while streaming 2022, OBS crashing when I start streaming, OBS crashing games, and OBS crashing on Discord.
You can use specialized software to troubleshoot these potential issues, such as bandwidth monitoring programs and dedicated hardware diagnostics tools for the latter.
However, several workarounds can help you if OBS keeps crashing while streaming.
How do I stop OBS from crashing?
- Why does OBS keep crashing my PC?
- How do I stop OBS from crashing?
- 1. Reset the graphics card app
- 2. Change OBS compatibility
- 3. Uninstall and reinstall OBS
- 4. Disable the Windows 10 Game mode
1. Reset the graphics card app
- Press the keyboard hotkey Windows + Ctrl + Shift + B.
- This should initiate the reset process for the GPU.
Methods differ with the various apps though they usually involve opening the app and hitting the Reset button, which is most likely housed within the Settings section.
2. Change OBS compatibility
- Right-click on OBS and click Properties.
- In the Properties dialog box, select Compatibility.
- Select the Run the program in compatibility mode for checkbox, and from the dropdown box that gets enabled, select Windows 10.
- Click on Apply and OK.
- Also, click the button at the bottom of the Change settings for all users.
- Change the Compatibility mode to Windows 10 using the same process mentioned above.
- Click on Apply and OK for the Properties dialog box to close.
- Also, right-click on the OBS program and select Troubleshoot compatibility. Then, follow the on-screen instruction to rule out incompatibility as one reason the program behaves erroneously.
This can be another way to deal with the error, as compatibility conflicts often result in mistakes cropping up.
All you need to do is apply the above procedure, then try relaunching the OBS program. There shouldn’t be any errors this time.
3. Uninstall and reinstall OBS
You shouldn’t be having any issues with a fresh installation of OBS on your PC. This is why you can apply these steps and fix your software issues fast.
Some PC issues are hard to tackle, especially when it comes to missing or corrupted system files and repositories of your Windows.
Be sure to use a dedicated tool, such as Fortect, which will scan and replace your broken files with their fresh versions from its repository.
1. First, open the Run accessory by pressing the Windows key + R.
2. Type the command below and hit Enter.
appwiz.cpl
3. Select OBS from the program list and click Uninstall.
4. Follow the on-screen instructions to obliterate the app from your PC.
5. To reinstall the app, go to the official OBS download page.
6. There you will see the download link for Windows PC. Click on it to download the .exe file.
7. Double-click on the downloaded file and follow the on-screen instructions to install OBS on your PC.
- Best OBS settings for recording on PC [low-end, mid-range]
- Biggest War Thunder problems [Full Guide]
- How to install OBS Studio on Windows 11
- Forza Horizon 5 crashing in Windows 11
4. Disable the Windows 10 Game mode
- Access the Settings menu.
- Click on the Gaming button.
- Select Game Mode from the left side pane and switch the feature to Off.
This might seem odd as the Game mode that comes with Windows 10 Creators Updates and OBS are not likely to have any direct link between them.
Despite that, some said disabling the Game mode on their PC did help get rid of the OBS crashed error. Therefore, don’t hesitate to apply the above steps too.
If you have read till this point, we hope the constant OBS crashing problem has been solved.
Have you applied the above tips? Let us know which one worked for you in the comments area below.
Still experiencing issues?
SPONSORED
If the above suggestions have not solved your problem, your computer may experience more severe Windows troubles. We suggest choosing an all-in-one solution like Fortect to fix problems efficiently. After installation, just click the View&Fix button and then press Start Repair.
Newsletter
Автор:
Roger Morrison
Дата создания:
22 Сентябрь 2021
Дата обновления:
16 Май 2023
Содержание
- Как исправить Woops, OBS разбился!
- Решение 1. Сброс приложения «Графическая карта»
- Решение 2. Изменить совместимость с OBS
- Решение 3. Удалите и снова установите OBS
- Решение 4. Отключите игровой режим Windows 10
Партнерское раскрытие
OBS или Open Source Broadcaster — это бесплатное программное обеспечение с открытым исходным кодом, которое можно использовать для потоковой передачи и записи программ. Он довольно популярен, хотя, как и в любой другой программе, OBS также не застрахован от ошибок и сбоев. И один из самых распространенных из них — OBS разбился! ошибка.
Тем не менее, есть несколько способов, которые могут помочь вам избавиться от проблемы. Продолжайте читать, чтобы узнать те.
Как исправить Woops, OBS разбился!
Решение 1. Сброс приложения «Графическая карта»
Один из самых простых способов решить эту проблему — это сброс приложение графической карты, установленное на вашем компьютере. Методы отличаются в зависимости от различных приложений, хотя обычно это включает в себя открытие приложения и попадание в Сброс кнопка, которая обычно находится внутри настройки раздел.
Это может быть другим способом устранения ошибки, поскольку часто возникают конфликты совместимости, которые приводят к появлению ошибок. Вот шаги:
- Щелкните правой кнопкой мыши на OBS и нажмите свойства.
- в свойства диалоговое окно, выберите Совместимость
- Выберите Запустите программу в режиме совместимости для флажок
- В раскрывающемся списке, который включается, выберите Windows 7.
- Нажмите на Применять а также Хорошо.
- Также нажмите на Изменить настройки для всех пользователей Кнопка внизу.
- Под Совместимость для всех пользователей В открывшемся диалоговом окне откройте вкладку, измените режим совместимости на Windows 7 используя тот же процесс, упомянутый выше.
- Нажмите на Применять а также Хорошо для свойства диалоговое окно, чтобы закрыть.
- Также, щелкните правой кнопкой мыши на OBS запрограммировать и выбрать Устранение неполадок совместимости, Следуйте инструкциям на экране, чтобы исключить несовместимость, являющуюся одной из причин ошибочного поведения программы.
Попробуйте запустить программу OBS. На этот раз не должно быть никаких ошибок.
Решение 3. Удалите и снова установите OBS
Другой метод, который работает большую часть времени, — это удалить приложение, создающее проблемы, и заново установить его. Вот метод.
Установка приложения
- Нажмите на Начните > настройка > Приложение
- в Приложения и функции На открывшейся странице вам будет показан список всех приложений, установленных на вашем компьютере.
- Выбрать OBS из этого списка, чтобы раскрыть Удалить
- Нажмите на нее и следуйте инструкциям на экране, чтобы полностью удалить приложение с вашего ПК.
Переустановка приложения
- Чтобы переустановить приложение, перейдите к obsproject.com сайт.
- Там вы увидите ссылка на скачивание за ПК с Windows.
- Нажмите на него, чтобы загрузить EXE-файл.
- Следуйте инструкциям на экране для установки OBS на вашем компьютере.
У вас не должно быть проблем с новой установкой OBS на вашем ПК.
Решение 4. Отключите игровой режим Windows 10
Это может показаться странным, так как игровой режим, который поставляется с Windows 10 Creators Update и OBS, вряд ли будет иметь какую-либо прямую связь между ними, хотя некоторые говорят, что отключение игрового режима на их ПК действительно помогло избавиться от сбоя OBS. Вот как отключить настройку.
- Нажмите на Начните > настройка > азартные игры
- в Game Bar окна, выберите Игровой режим из левой колонки.
- Справа переключите Используйте игровой режим установка на от должность.
- Это помогло решить проблему сбоя OBS для многих пользователей.
Мы надеемся, что это поможет.
Кроме того, вот некоторые дополнительные ресурсы, которые вы можете просмотреть:
- Исправлено: «У Firefox возникла проблема и произошел сбой» в Windows 10
- ИСПРАВЛЕНИЕ: сбой приложений Windows из-за поврежденной учетной записи пользователя
- Полное исправление: Outlook 2016 вылетает при работе с почтой с вложением
Была ли эта страница полезной? Спасибо за то, что дали нам знать! Получите максимум от своей технологии с нашими ежедневными советами Скажи нам почему!
Что делать, если вы получаете сообщение об ошибке «OBS crash»
OBS или Open Source Broadcaster — это бесплатное программное обеспечение с открытым исходным кодом, которое можно использовать для потоковой передачи и записи программ. Он довольно популярен, хотя, как и любая другая программа, OBS также не застрахован от ошибок и сбоев. И одним из самых распространенных из них является разбитый OBS! ошибка.
Тем не менее, есть несколько способов, которые могут помочь вам избавиться от проблемы. Продолжайте читать, чтобы узнать те.
Как исправить Woops, OBS разбился!
Решение 1. Сброс графического приложения
Один из самых простых способов решения этой проблемы — сбросить приложение графической карты, установленное на вашем компьютере. Методы различаются в разных приложениях, хотя обычно для этого требуется открыть приложение и нажать кнопку « Сброс», которая обычно находится в разделе « Настройки ».
Решение 2. Изменить совместимость с OBS
Это может быть еще одним способом устранения ошибки, поскольку часто возникают конфликты совместимости, которые приводят к появлению ошибок. Вот шаги:
- Щелкните правой кнопкой мыши на OBS и выберите Свойства .
- В диалоговом окне « Свойства » выберите « Совместимость».
- Установите флажок Запускать программу в режиме совместимости для .
Попробуйте запустить программу OBS. На этот раз не должно быть никаких ошибок.
Решение 3. Удалите и снова установите OBS
Другой метод, который работает большую часть времени, — это удалить приложение, создающее проблемы, и заново установить его. Вот метод.
Установка приложения
- Нажмите Пуск > Настройка > Приложение
- На открывшейся странице « Приложения и функции» вам будет показан список всех приложений, установленных на вашем компьютере.
- Выберите OBS из этого списка, чтобы показать удаление
- Нажмите на нее и следуйте инструкциям на экране, чтобы полностью удалить приложение с вашего ПК.
Переустановка приложения
- Чтобы переустановить приложение, перейдите на сайт obsproject.com .
- Там вы увидите ссылку для скачивания на ПК с Windows .
- Нажмите на него, чтобы загрузить исполняемый файл .
- Следуйте инструкциям на экране, чтобы установить OBS на свой компьютер.
У вас не должно быть проблем с новой установкой OBS на вашем компьютере.
Решение 4. Отключите игровой режим Windows 10
Это может показаться странным, так как игровой режим, который поставляется с Windows 10 Creators Update и OBS, вряд ли будет иметь какую-либо прямую связь между ними, хотя некоторые говорят, что отключение игрового режима на их ПК помогло избавиться от ошибки, вызванной сбоем OBS. Вот как отключить настройку.
- Нажмите Пуск > Настройка > Игры
- В окнах Game Bar выберите Game Mode из левой колонки.
- Справа установите переключатель « Использовать игровой режим» в положение « Выкл .».
- Это помогло решить проблему сбоя OBS для многих пользователей.
Мы надеемся, что это поможет.
Кроме того, вот некоторые дополнительные ресурсы, которые вы можете просмотреть:
Как исправить сбой OBS в Windows 10 (Полное руководство)
OpenBroadcaster Studio — одно из тех редких приложений, которые бесплатны, невероятно мощны, лучше, чем большинство своих платных аналогов, и достаточно просты в использовании. Мы часто рекомендовали его для различных исправлений и взломов, потому что он очень мощный и хорошо работает с большим количеством других приложений.
OBS — отличное приложение, но это приложение для записи экрана и трансляции. Эти типы приложений подвержены проблемам просто потому, что они настолько сложны. Если бы вам пришлось копаться в настройках OBS, вы бы потратили часы на изучение функций и вещей, которые можно изменить.
Сбой OBS в Windows 10?
OBS время от времени сталкивается с проблемами; иногда вы получаете черный экран при попытке записи, а иногда приложение дает сбой при запуске или во время записи или трансляции. Вот несколько простых вещей, которые вы можете попробовать исправить.
Устранение проблем, связанных со сбоями OBS (пошаговое руководство)
1. Откат на старую версию
OBS обновляется довольно регулярно, но не все обновления будут работать во всех системах. Обновление, каким бы незначительным оно ни было, может работать не во всех системах. Это часто связано с версией ОС, драйверами, установленными в системе, или даже с другими приложениями, которые вы используете OBS, несовместимыми с новой версией. Список длинный, и его трудно устранить.
Откройте Панель управления.
Перейдите в «Программы»> «Удалить программу».
Выберите OBSи нажмите Удалить.
Загрузите старую версию OBS с официальная страница Github и установите его.
2. Отключите другие инструменты записи экрана и наложения.
OBS, как правило, отлично работает с другими приложениями, которые могут записывать экран, но будут исключения в зависимости от настроек, конфигураций вашей системы и ее аппаратных возможностей.
Отключите игровую панель в приложении «Настройки».
Отключите оверлей Nvidia Game.
Отключите любые другие сторонние наложения https://www.toadmin.ru.com/windows-tips/enable-discord-overlay-in-game/, которые появляются при записи экрана или запуске приложения.
3. Сбросьте настройки видеокарты.
Если у вас есть графический процессор в вашей системе, у вас есть возможность изменить его настройки и оптимизировать его, чтобы ваши игры работали лучше. Однако это может вызвать проблемы с OBS. Восстановите настройки видеокарты до значений по умолчанию. Если вы можете, сделайте резервную копию настроек, которые у вас есть, в другом профиле, прежде чем все сбросить.
Процесс сброса отличается для разных графических процессоров, но для графического процессора Nvidia вы можете выполнить следующие действия.
Откройте панель управления Nvidia.
Перейдите на вкладку Управление настройками 3D.
Щелкните кнопку Восстановить.
Перезагрузите систему.
Для видеокарты Intel выполните следующие действия.
Откройте Центр управления графикой Intel.
Перейдите на вкладку Система.
Нажмите кнопку Восстановить исходные настройки.
Перезагрузите систему.
4. Запустите OBS в режиме совместимости.
OBS совместим с Windows 10 и получил несколько обновлений с момента выпуска ОС. Тем не менее, когда приложение не работает, режим совместимости часто является самым быстрым решением.
Создайте ярлык на рабочем столе для OBS.
Щелкните ярлык правой кнопкой мыши и выберите в контекстном меню пункт «Свойства».
Перейдите на вкладку «Совместимость».
Включите «Запускать эту программу в режиме совместимости для».
В раскрывающемся списке выберите Windows 7.
Щелкните Применить, а затем ОК.
Используйте ярлык, чтобы открыть OBS.
OBS Windows 10: Заключение
Если у вас установлены плагины с OBS, убедитесь, что они обновлены.
Если обновление для плагина недоступно, вам следует запустить старую версию OBS, с которой работает плагин, найти альтернативный плагин или отключить его.
«Woops, OBS has crashed» error | Top 3 solution to fix obs crash error Windows 10 New 2018
Finally works method 2 is working while my OBS is running on a compatibility troubleshooter.
Ive tried those 3 solutions but none of the worked. When i went to obs studio website forms, they said take out the virtual camera plug in because obs has built in virtual camera.. That is the only fix that works 100%. I wish there was another waÿ because i dont know how in use the virtual camera that comes in obs to use virtual backgrounds in zoom or facebook without the virtual camera plug in.
OpenBroadcaster Studio — одно из тех редких приложений, которые бесплатны, невероятно мощны, лучше, чем большинство своих платных аналогов, и достаточно просты в использовании. Мы часто рекомендовали его для различных исправлений и взломов, потому что он очень мощный и хорошо работает с большим количеством других приложений.
OBS — отличное приложение, но это приложение для записи экрана и трансляции. Эти типы приложений подвержены проблемам просто потому, что они настолько сложны. Если бы вам пришлось копаться в настройках OBS, вы бы потратили часы на изучение функций и вещей, которые можно изменить.
OBS время от времени сталкивается с проблемами; иногда вы получаете черный экран при попытке записи, а иногда приложение дает сбой при запуске или во время записи или трансляции. Вот несколько простых вещей, которые вы можете попробовать исправить.
Устранение проблем, связанных со сбоями OBS (пошаговое руководство)
1. Откат на старую версию
OBS обновляется довольно регулярно, но не все обновления будут работать во всех системах. Обновление, каким бы незначительным оно ни было, может работать не во всех системах. Это часто связано с версией ОС, драйверами, установленными в системе, или даже с другими приложениями, которые вы используете OBS, несовместимыми с новой версией. Список длинный, и его трудно устранить.
Откройте Панель управления.
Перейдите в «Программы»> «Удалить программу».
Выберите OBSи нажмите Удалить.
Загрузите старую версию OBS с официальная страница Github и установите его.
2. Отключите другие инструменты записи экрана и наложения.
OBS, как правило, отлично работает с другими приложениями, которые могут записывать экран, но будут исключения в зависимости от настроек, конфигураций вашей системы и ее аппаратных возможностей.
Отключите игровую панель в приложении «Настройки».
Отключите оверлей Nvidia Game.
Отключите любые другие сторонние наложения https://www.toadmin.ru.com/windows-tips/enable-discord-overlay-in-game/, которые появляются при записи экрана или запуске приложения.
3. Сбросьте настройки видеокарты.
Если у вас есть графический процессор в вашей системе, у вас есть возможность изменить его настройки и оптимизировать его, чтобы ваши игры работали лучше. Однако это может вызвать проблемы с OBS. Восстановите настройки видеокарты до значений по умолчанию. Если вы можете, сделайте резервную копию настроек, которые у вас есть, в другом профиле, прежде чем все сбросить.
Процесс сброса отличается для разных графических процессоров, но для графического процессора Nvidia вы можете выполнить следующие действия.
Откройте панель управления Nvidia.
Перейдите на вкладку Управление настройками 3D.
Щелкните кнопку Восстановить.
Перезагрузите систему.
Для видеокарты Intel выполните следующие действия.
Откройте Центр управления графикой Intel.
Перейдите на вкладку Система.
Нажмите кнопку Восстановить исходные настройки.
Перезагрузите систему.
4. Запустите OBS в режиме совместимости.
OBS совместим с Windows 10 и получил несколько обновлений с момента выпуска ОС. Тем не менее, когда приложение не работает, режим совместимости часто является самым быстрым решением.
Создайте ярлык на рабочем столе для OBS.
Щелкните ярлык правой кнопкой мыши и выберите в контекстном меню пункт «Свойства».
Перейдите на вкладку «Совместимость».
Включите «Запускать эту программу в режиме совместимости для».
В раскрывающемся списке выберите Windows 7.
Щелкните Применить, а затем ОК.
Используйте ярлык, чтобы открыть OBS.
OBS Windows 10: Заключение
Если у вас установлены плагины с OBS, убедитесь, что они обновлены.
Если обновление для плагина недоступно, вам следует запустить старую версию OBS, с которой работает плагин, найти альтернативный плагин или отключить его.