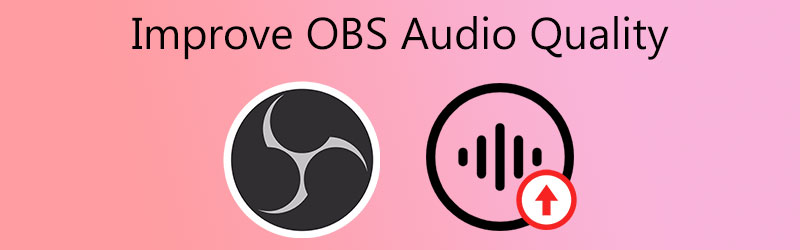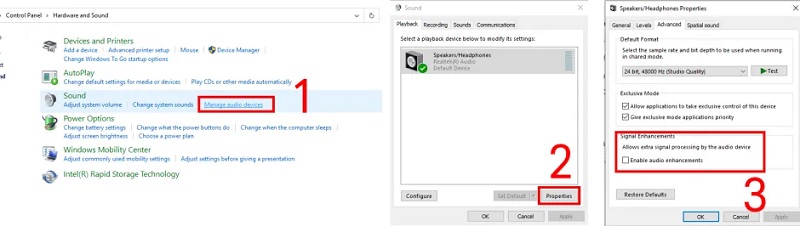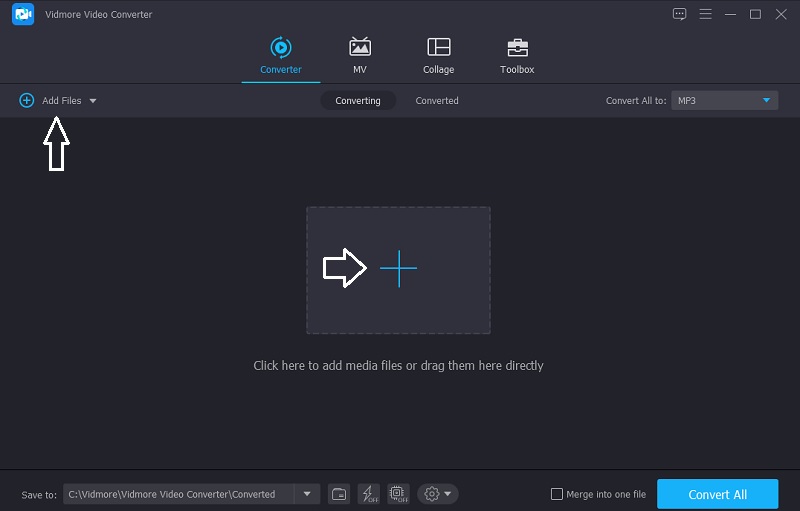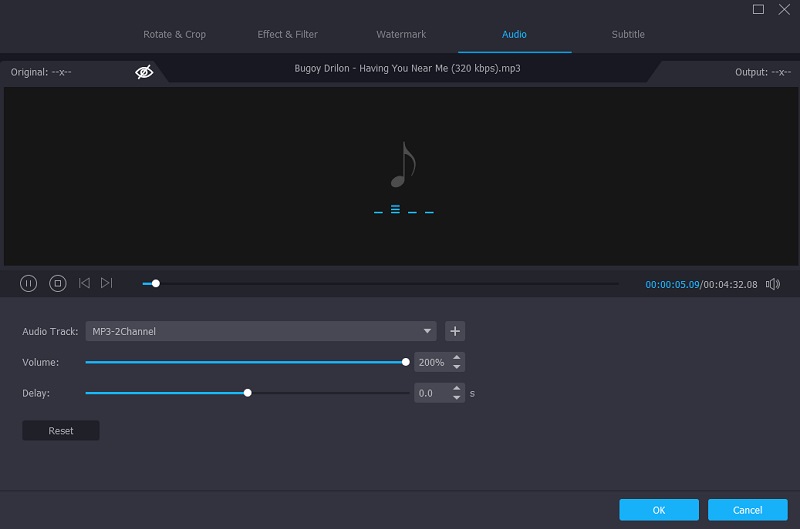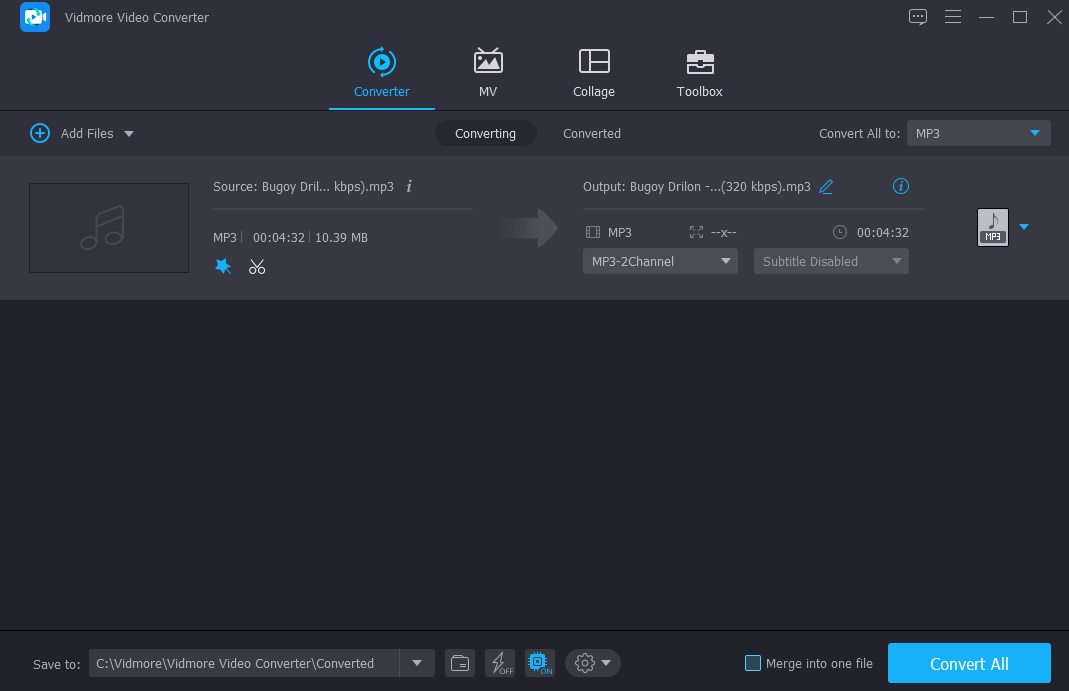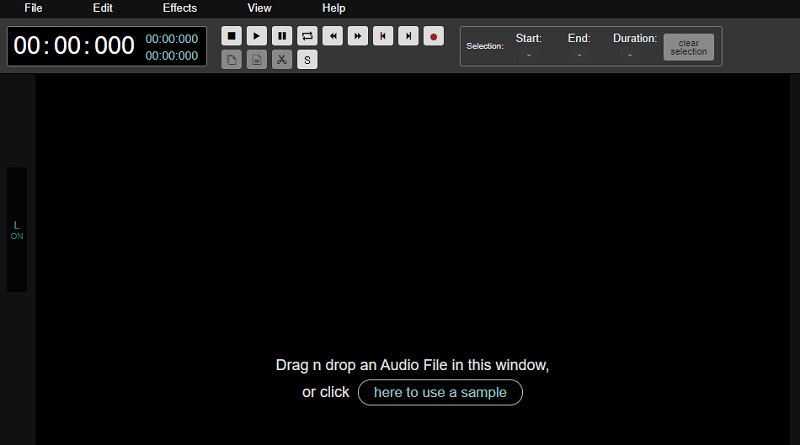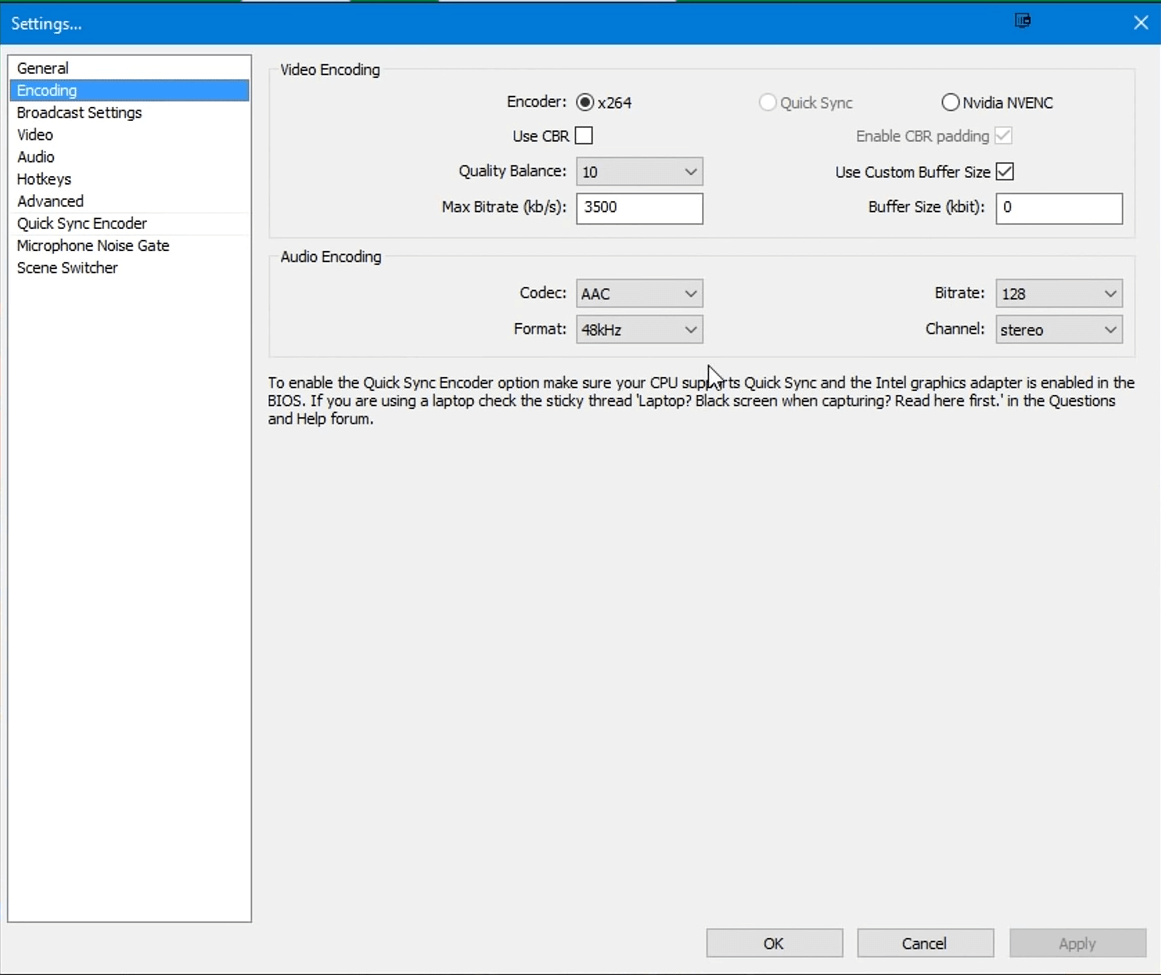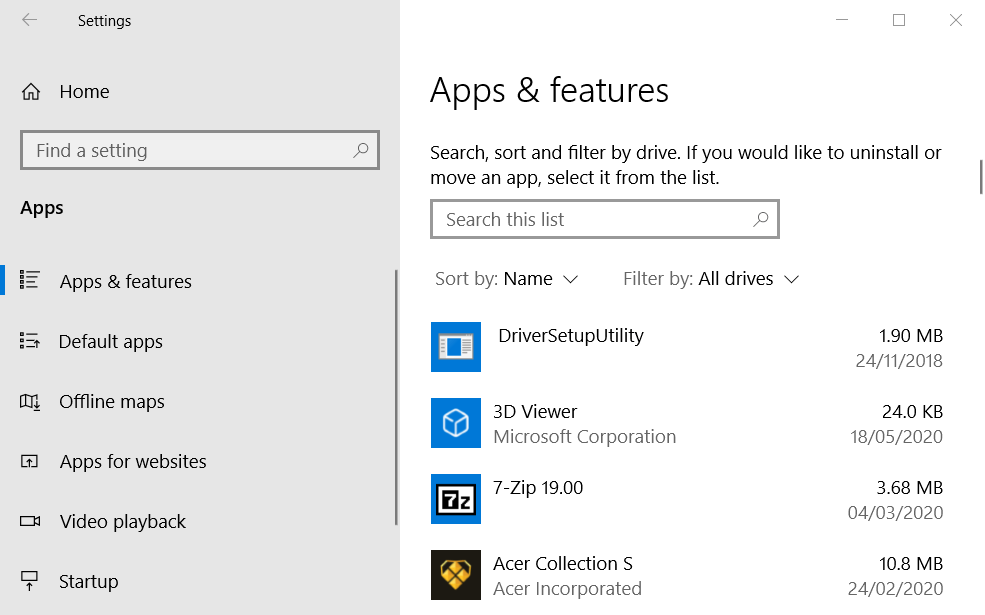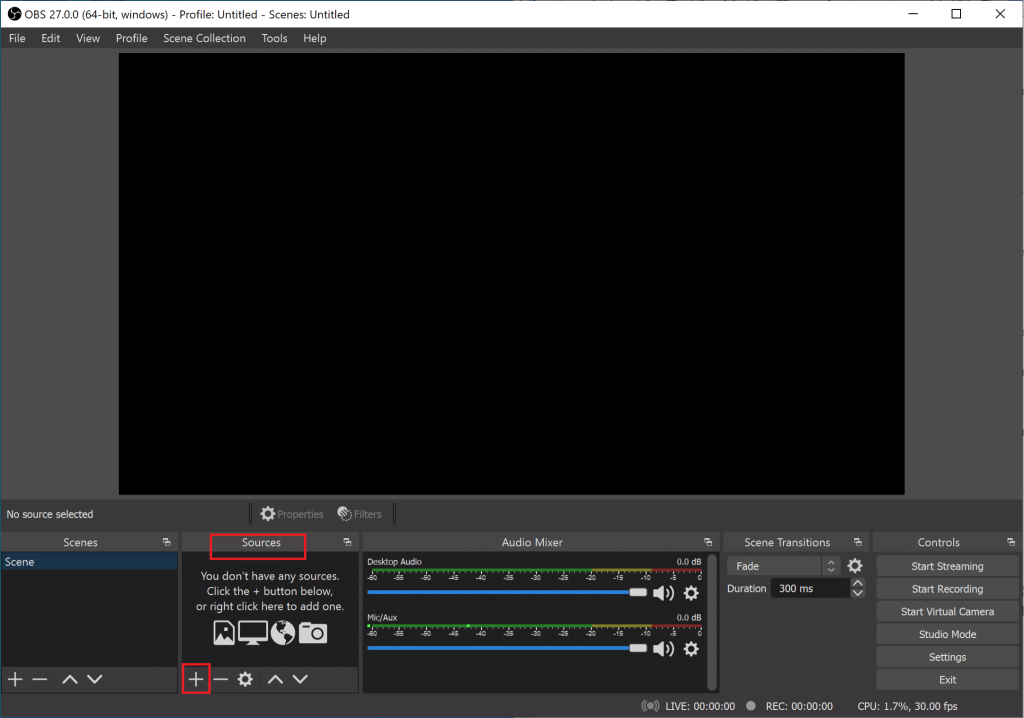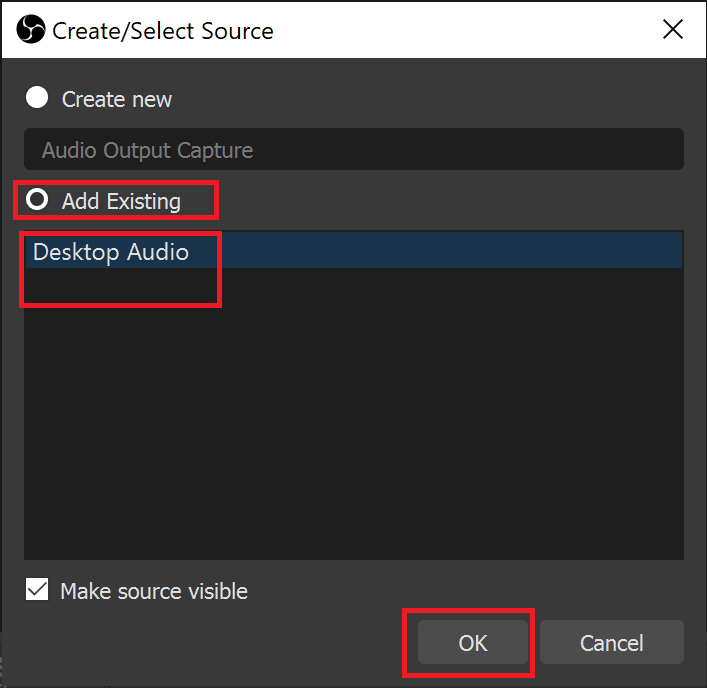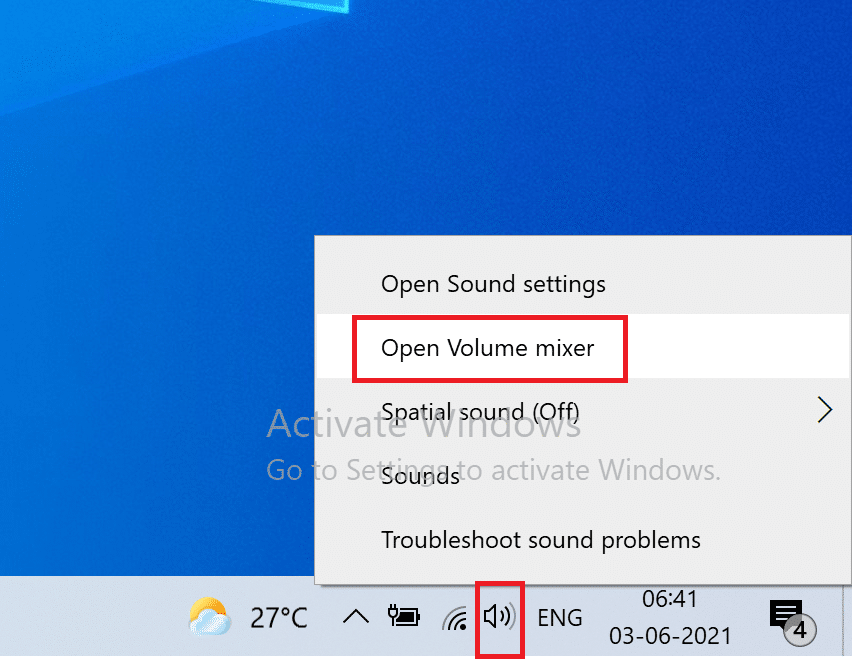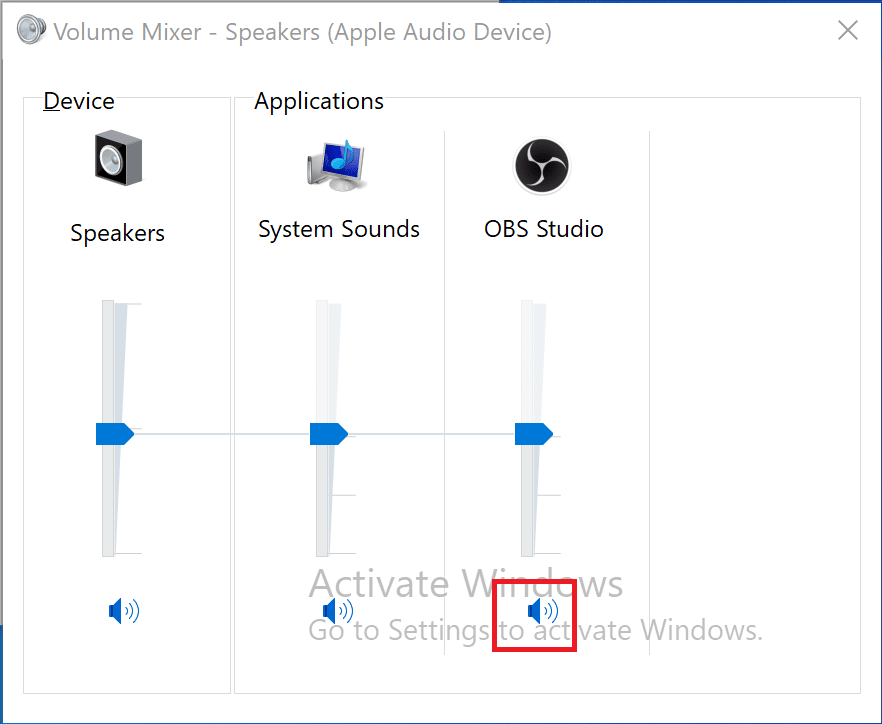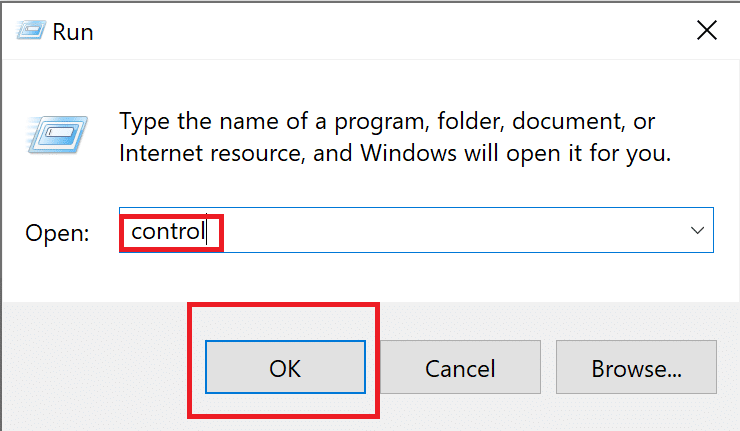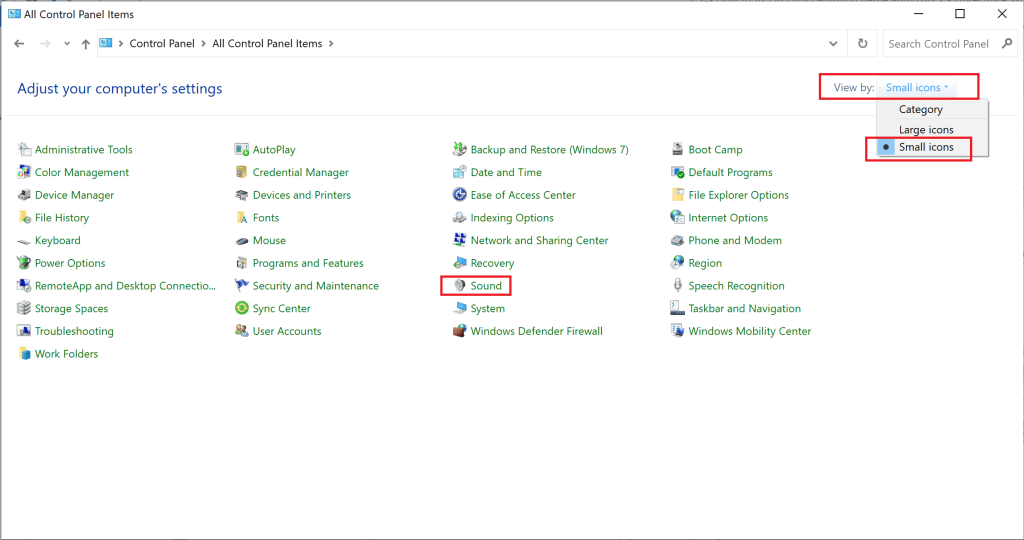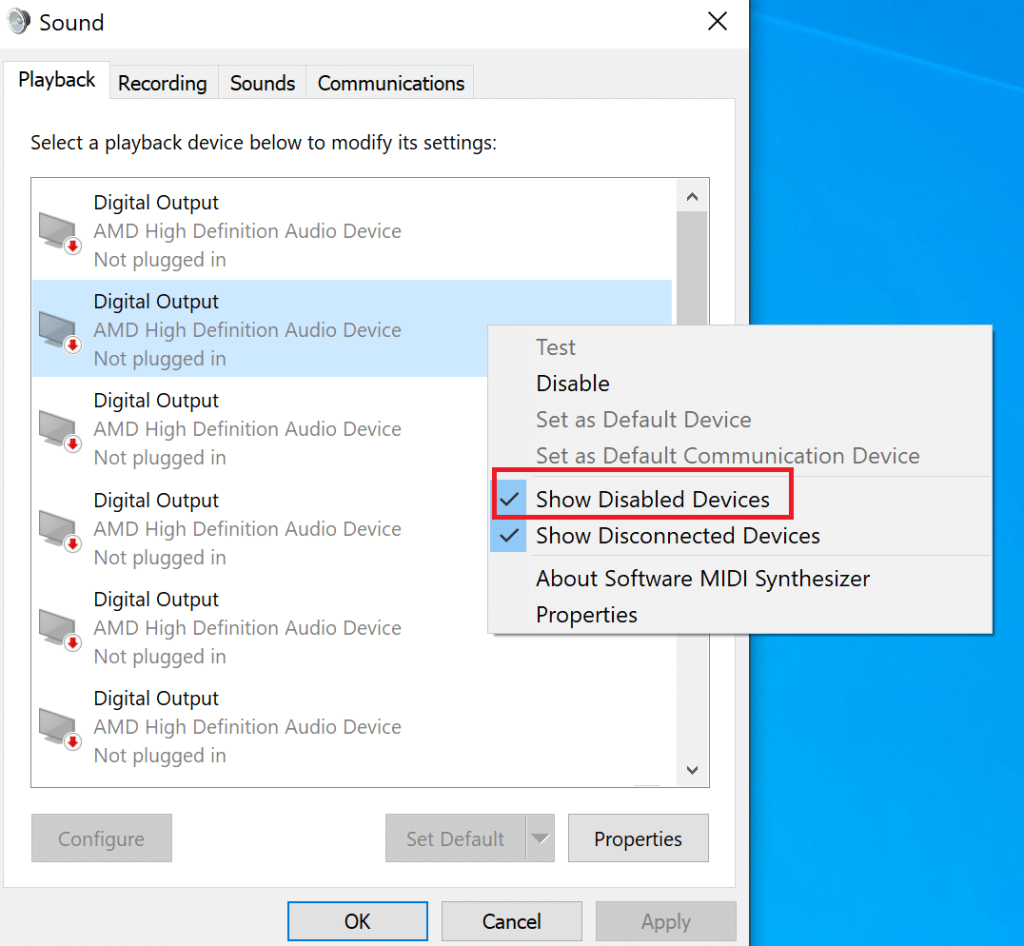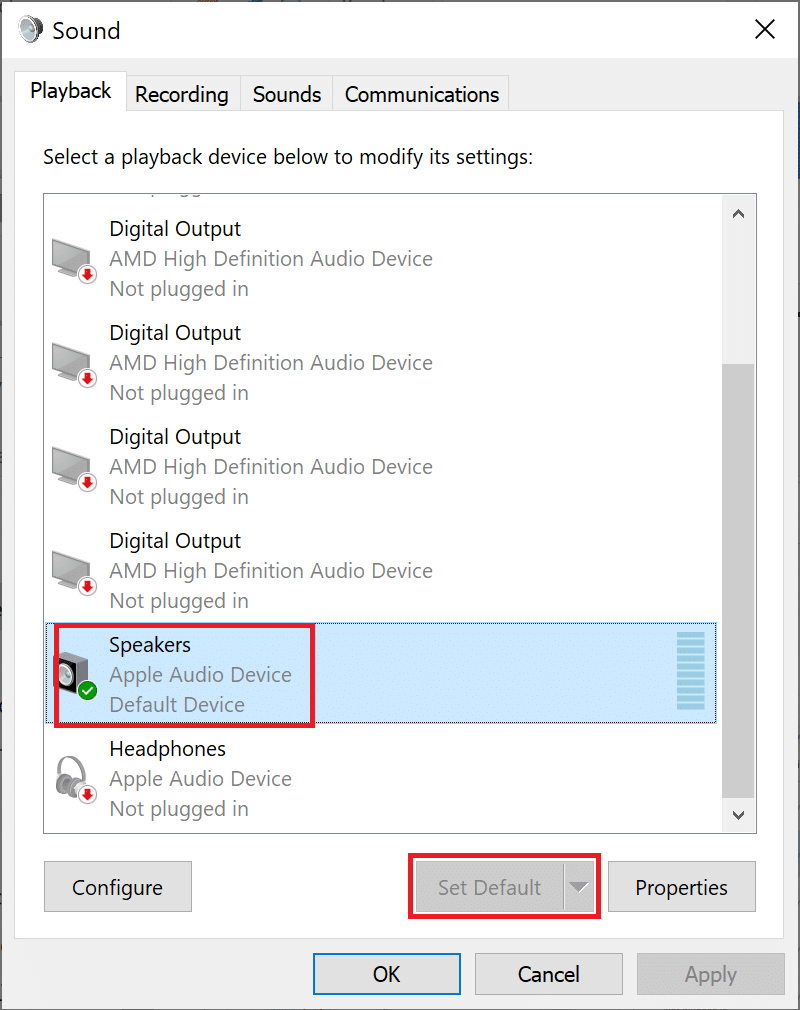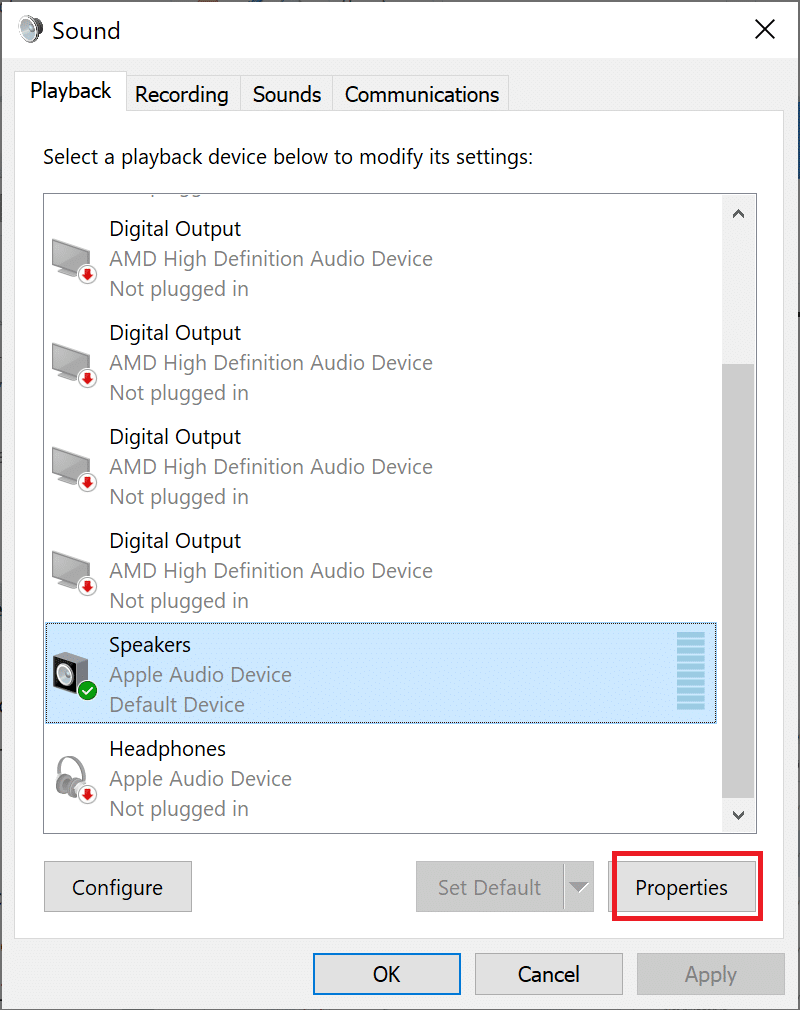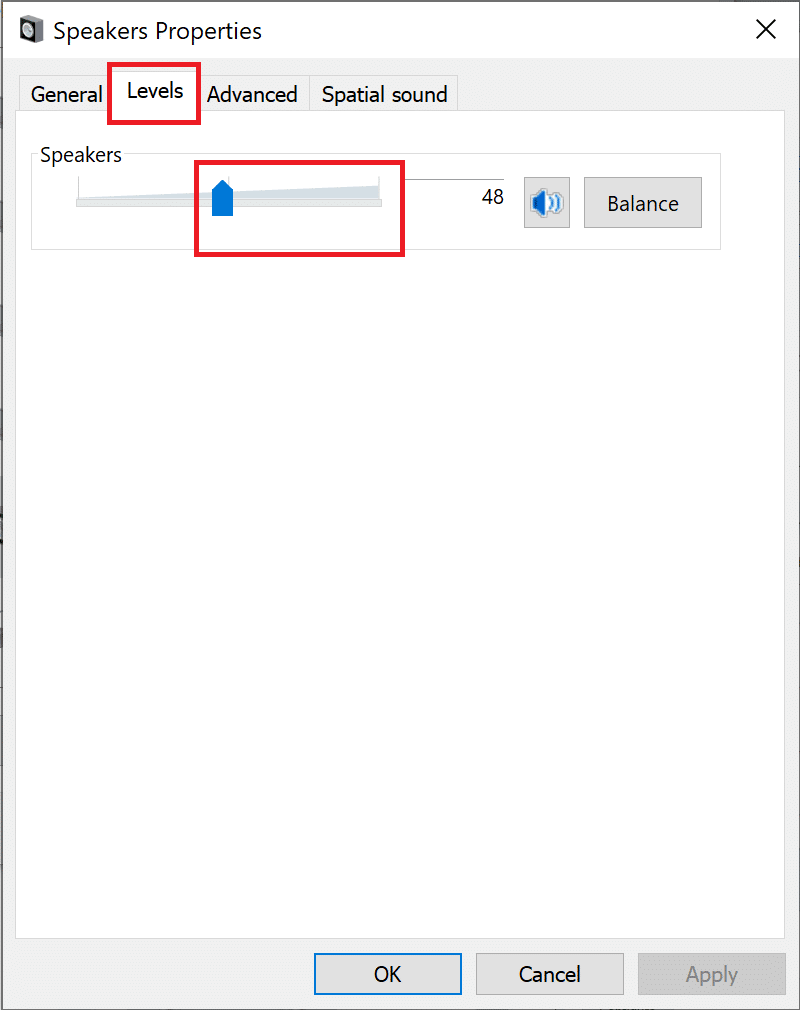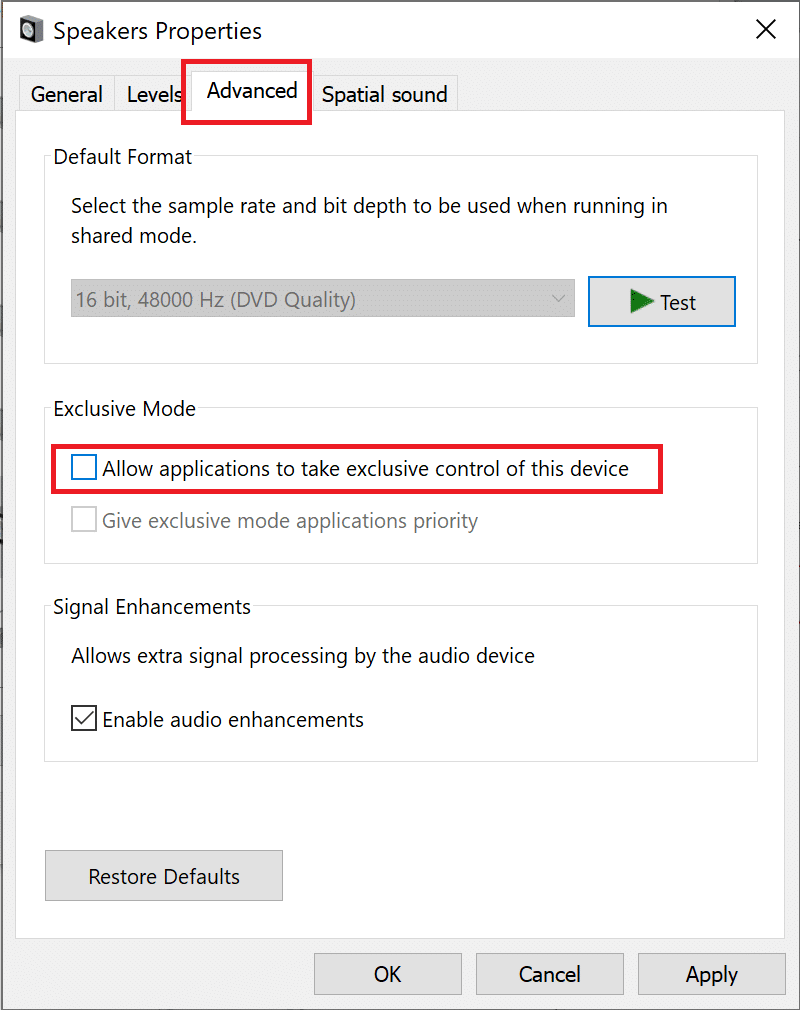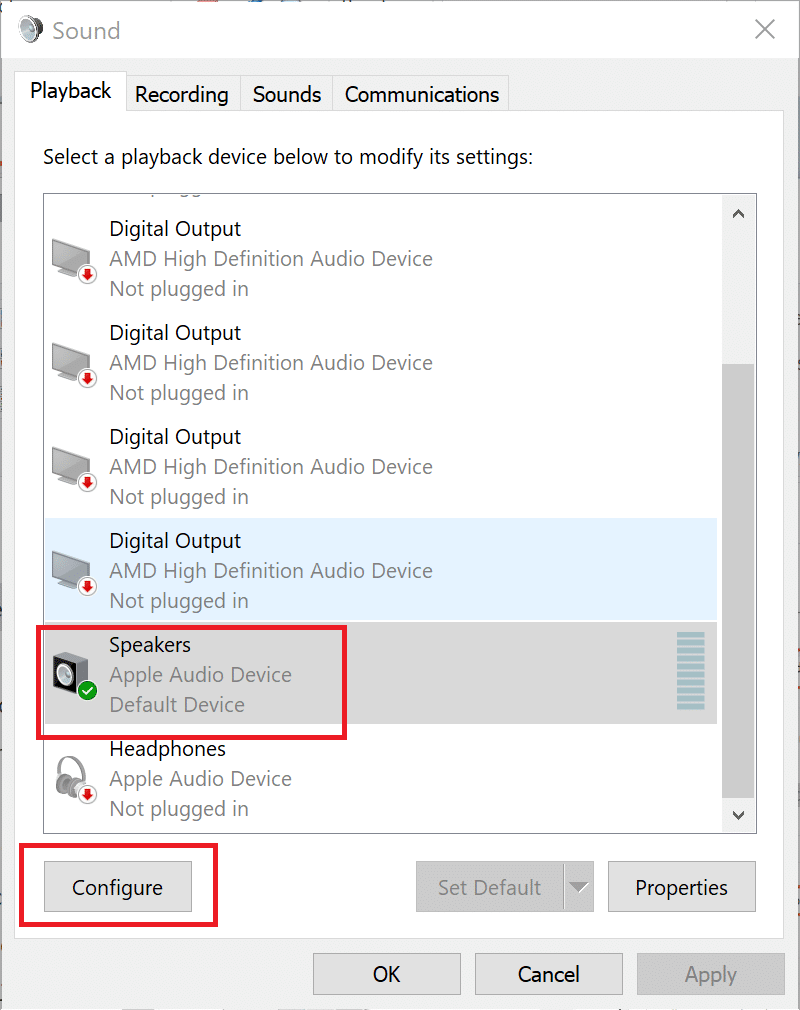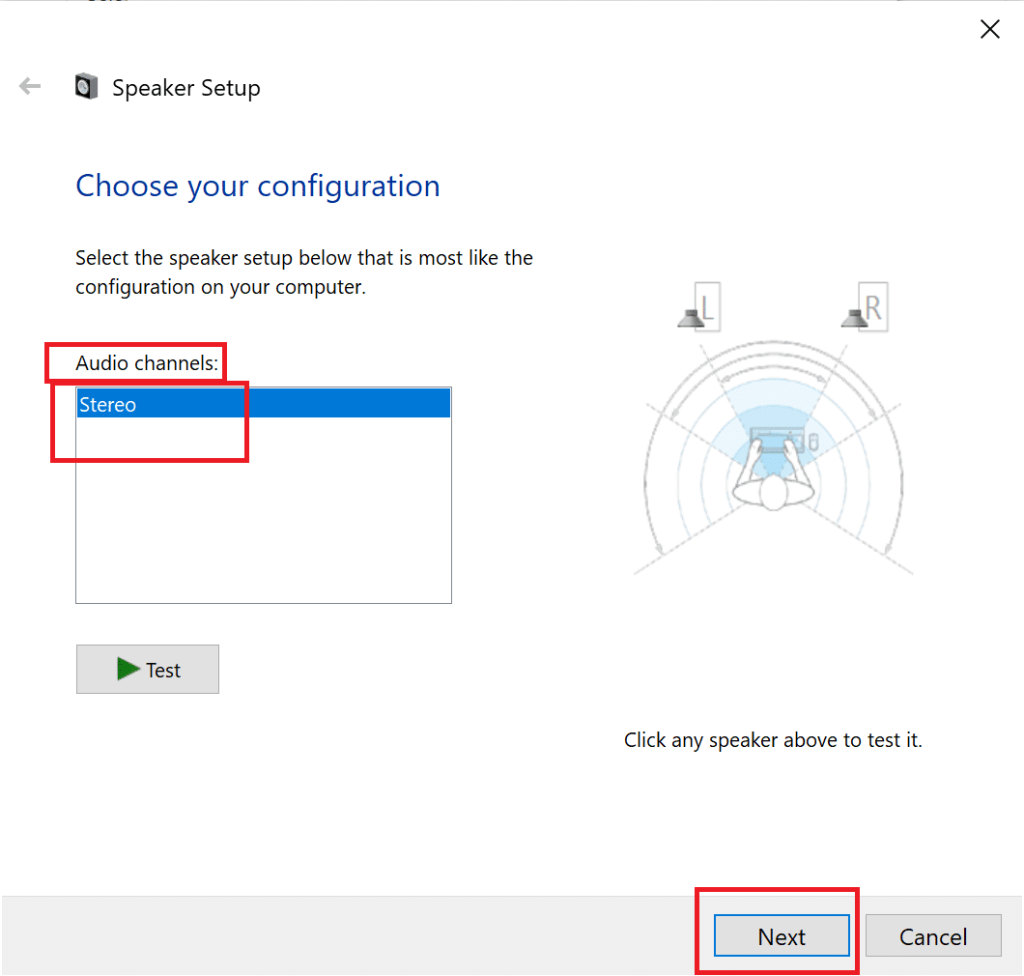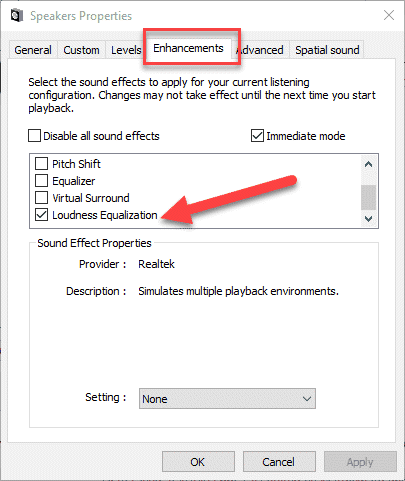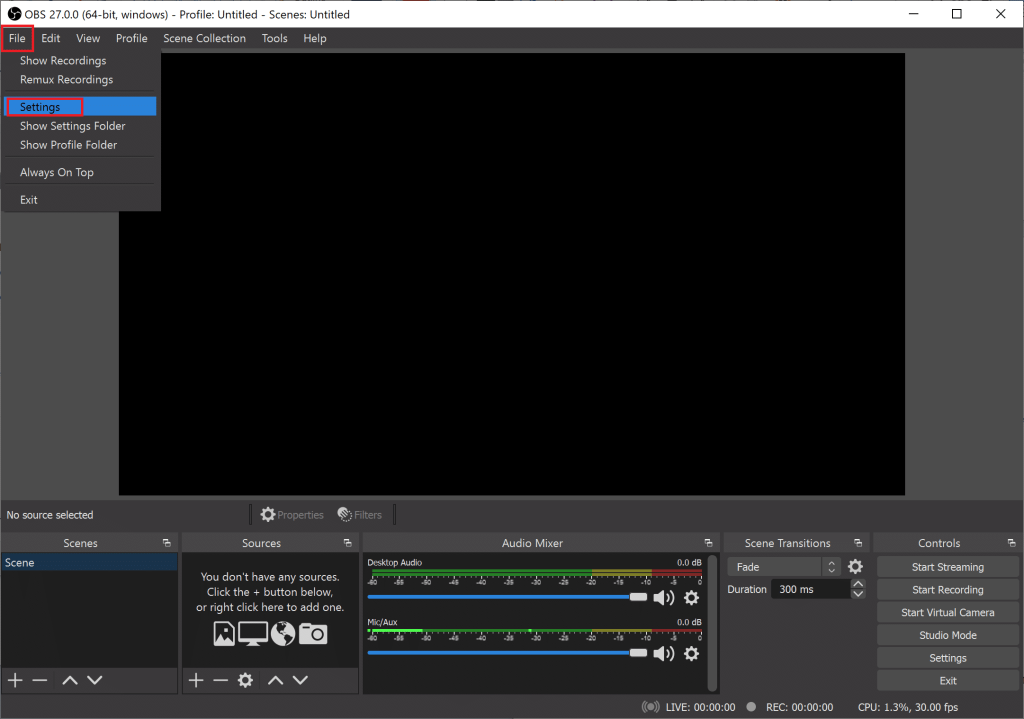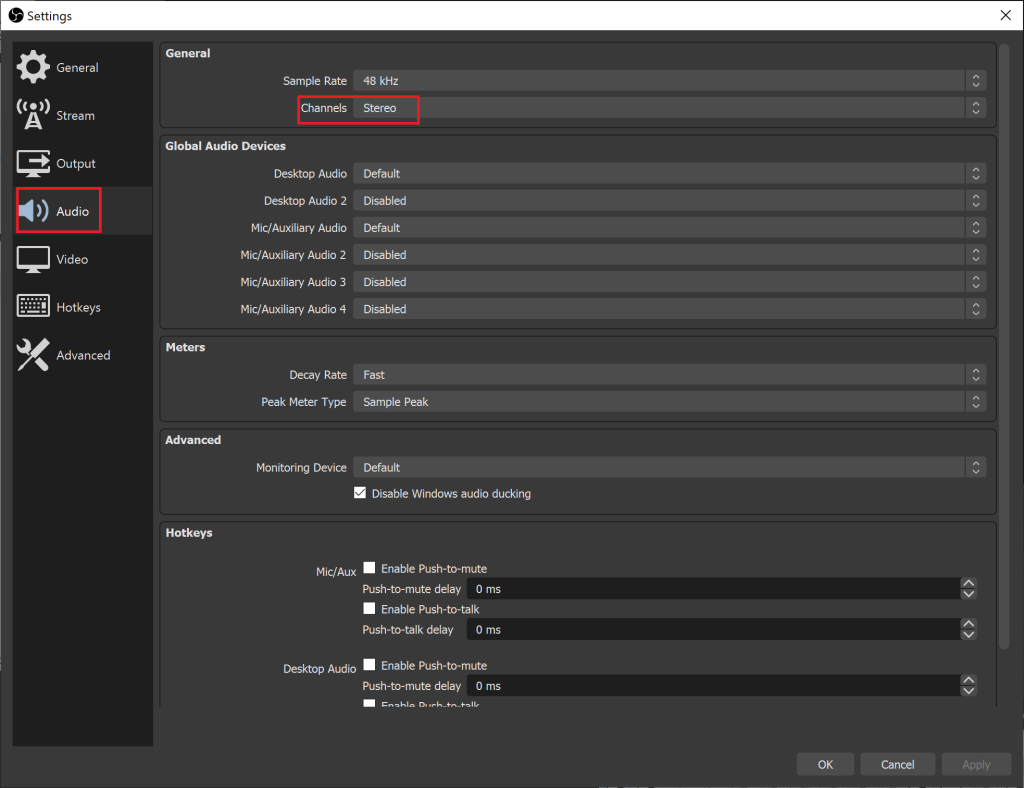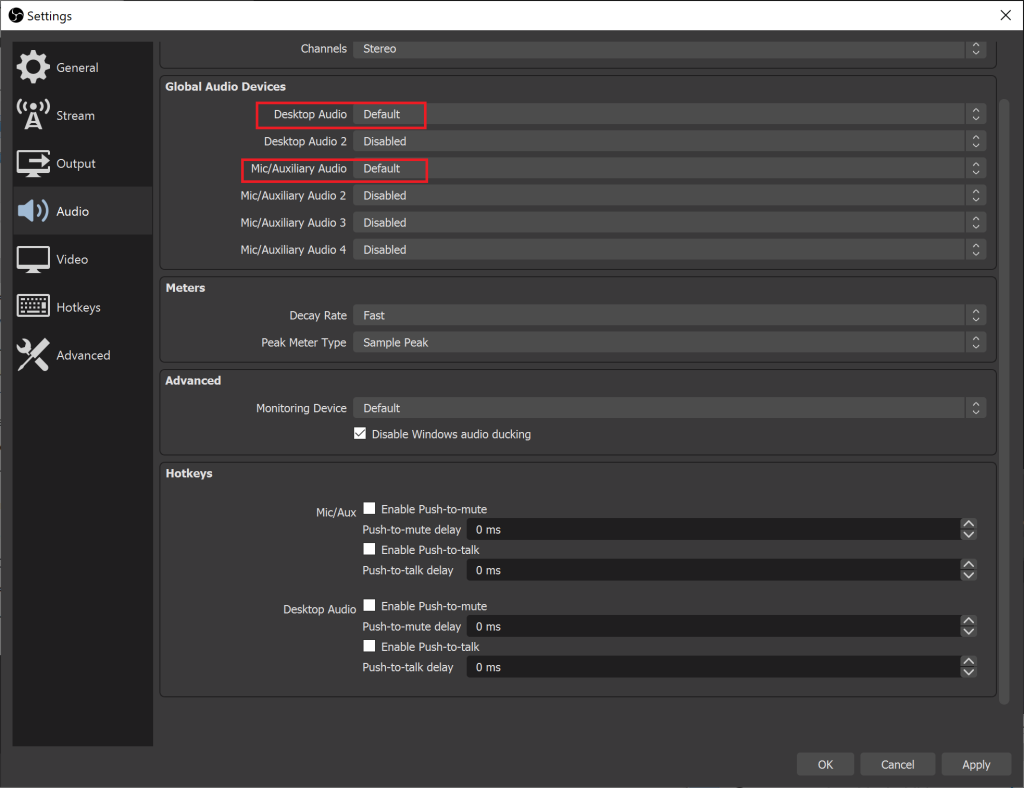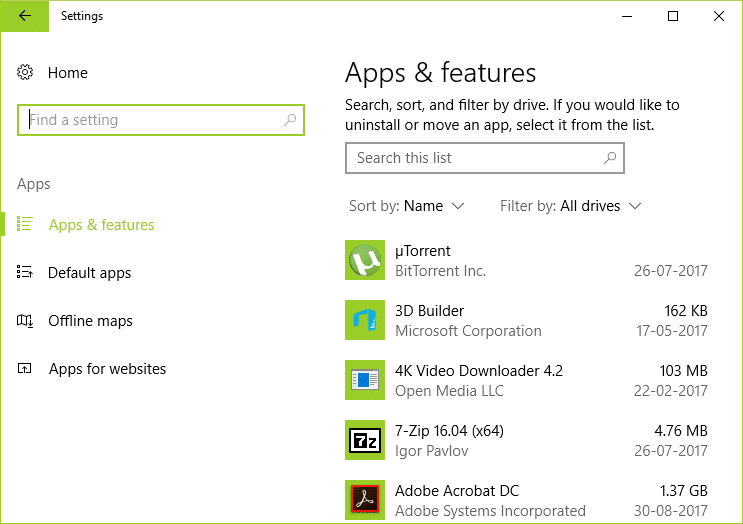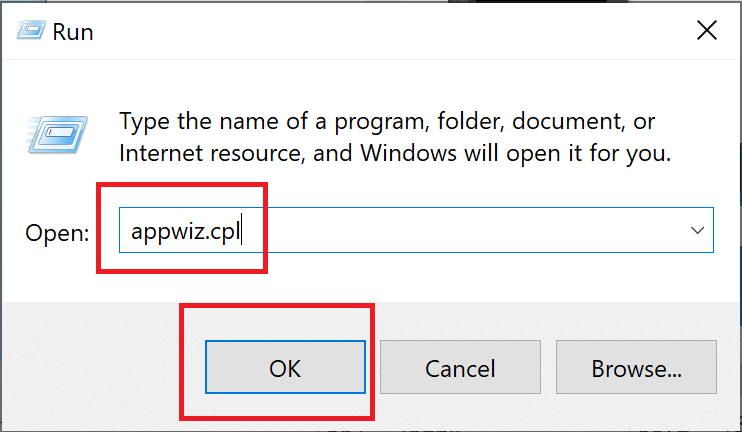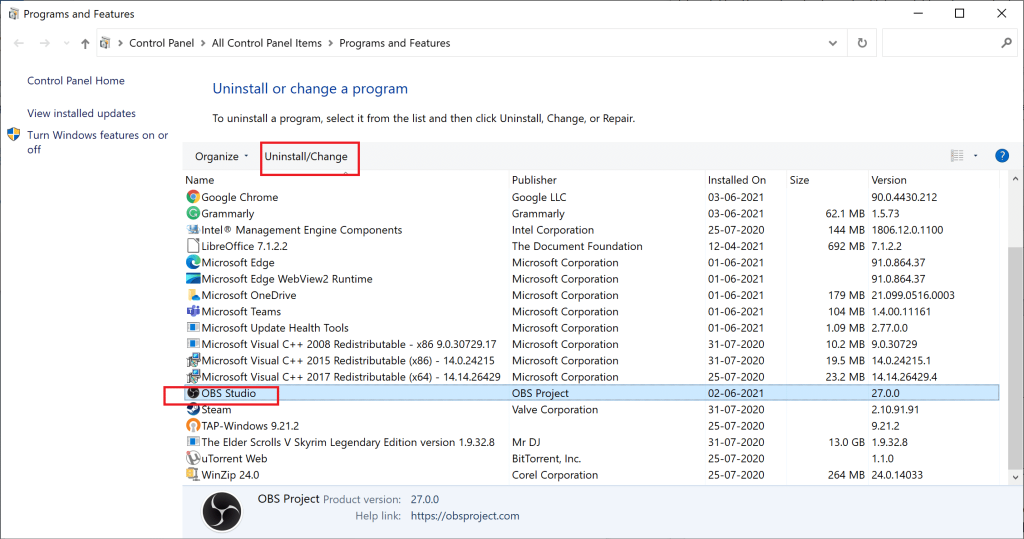Одним из используемых сегодня профессиональных редакторов программного обеспечения является Open Broadcast Software или OBS. Это бесплатное решение с открытым исходным кодом для автономной записи видео и потоковой передачи в реальном времени, доступное на Mac и Windows. Этот инструмент подходит для опытных пользователей. Вот почему иногда у новичков возникают проблемы с навигацией по инструментам редактирования. И предположим, что вы новичок в использовании аудиоредактора и хотите улучшить плохое качество звука в OBS. В этом случае вы можете использовать этот инструмент в качестве справки. Взгляните на приведенную ниже информацию о руководстве по как улучшить качество звука в OBS.
- Часть 1. Как улучшить качество звука в OBS
- Часть 2. Как улучшить качество звука с помощью альтернативы OBS
- Часть 3. Сравнительная таблица
- Часть 4. Часто задаваемые вопросы об улучшении качества звука в OBS
Если на вашем устройстве установлено программное обеспечение Open Broadcast, и вы столкнулись с проблемами, связанными с аудио, вы можете использовать этот инструмент. Это может помочь вам улучшить плохое качество ваших самых любимых звуковых дорожек. Вот простой пошаговый процесс, которому вы можете следовать.
Шаг 1: Перейти к Оборудование а также Звук область вашего Панель управления. Затем выберите Управление аудиоустройствами из раскрывающегося меню в разделе «Звук». Он откроется на новой странице.
Шаг 2: Выберите Колонки / Наушники аудиоустройство на Воспроизведение вкладку, затем щелкните Свойства кнопка. Затем нажмите кнопку Продвинутый вариант в Колонки / Наушники меню.
Шаг 3: Внизу вы увидите значок Улучшение сигнала опция, которая позволяет аудиоустройству выполнять дальнейшую обработку сигнала. Наконец, снимите этот флажок, и все, что нужно сделать.
Часть 2. Как улучшить качество звука с помощью альтернативы OBS
Предположим, вам все еще трудно ориентироваться в программном обеспечении Open Broadcast Software; у нас есть две лучшие альтернативные программы, которые помогут вам улучшить качество звука. Пожалуйста, взгляните на них и посмотрите, как они делают ваши звуковые дорожки в хорошем состоянии.
1. Видеоконвертер Vidmore
Видео конвертер Vidmore это самый популярный и простой в использовании редактор аудио и видео, на который вы можете положиться. Если вы ищете профессиональную программу, которая поможет вам легко улучшить ваш самый любимый файл, этот инструмент стоит первым в списке. Vidmore совместим с Windows и Mac. Поэтому у пользователей не возникает проблем с его совместимостью. Этот инструмент содержит множество функций редактирования аудио и видео. Некоторые из них — это вырезка, обрезка, объединение и извлечение файлов. С Vidmore Video Converter вы можете быстро улучшить качество звука. Вы добьетесь желаемых изменений в ваших любимых файлах всего за несколько щелчков. Наконец, он поддерживает более 200 форматов файлов.
Если вы заинтересованы в улучшении качества звука в этой программе, вы можете следовать этим инструкциям.
Шаг 1. Сначала установите альтернативу OBS
Прежде чем куда-либо отправиться, выберите один из Скачать значки ниже, чтобы получить Vidmore Video Converter. Начните установку и открытие на вашем Windows или Mac после его получения.
Шаг 2. Добавьте звук, необходимый для повышения качества
После этого вы увидите основной интерфейс при запуске программного обеспечения. Выберите звук на своем Папка нажав на Добавить файлы символ в верхнем левом углу экрана или Плюс значок посередине.
Шаг 3: Увеличьте громкость
После добавления нужной звуковой дорожки вы можете перейти в раздел редактирования Vidmore. Щелкните значок Звезда значок в левой части звуковой дорожки. Затем он направит вас к Аудио таб. Чтобы увеличить громкость, переместите Объем ползунок вправо. Как только вы достигнете желаемой громкости, нажмите кнопку в порядке кнопка.
Шаг 4: конвертируйте улучшенное аудио
После внесения всех изменений в звуковую дорожку вы можете преобразовать ее. Щелкните значок Конвертировать все кнопка, и все готово!
2. Аудиомасс
Вы также можете использовать AudioMass, если хотите редактировать аудиодорожки онлайн. Эта веб-программа позволяет записывать свой голос и обрезать, изменять, обрезать и применять эффекты к существующей записи. Пользователи легко поймут интерфейс инструмента, потому что он включает классический javascript. Ознакомьтесь с шагами, описанными ниже, чтобы лучше понять, как использовать эту программу.
Шаг 1: Для начала перетащите файл, над которым вы хотите получить контроль, затем выберите раздел, который нужно отредактировать.
Шаг 2: После того, как вы выбрали место, которое хотите улучшить, перейдите в Последствия панель в правом верхнем углу экрана и выберите модификацию, которую вы хотите применить.
Шаг 3: После того, как вы внесли необходимые изменения в свой файл, перейдите в файл область и выберите Экспорт меню для его загрузки.
Часть 3. Сравнительная таблица
Взгляните на эту простую сравнительную таблицу о сильных и слабых сторонах инструментов аудиоредактора, перечисленных выше.
- Ключевая особенность
- Совместимость с Windows и Mac
- Богатый набор инструментов для редактирования аудио
- Удобный интерфейс
- Может редактировать как аудио, так и видео
| ОТКРЫТОЕ ПРОГРАММНОЕ ОБЕСПЕЧЕНИЕ ВЕЩАНИЯ | VIDMORE ВИДЕО КОНВЕРТЕР | АУДИОМАССА |
Часть 4. Часто задаваемые вопросы об улучшении качества звука в OBS
Как мне очистить звук в OBS?
Откройте OBS, щелкните правой кнопкой мыши свой источник звука в Audio Mixer, выберите Filters, щелкните значок плюса в нижнем левом углу нового окна Filters, выберите фильтр Noise Suppression, назовите его, щелкните новый фильтр в списке, разверните меню «Метод» и выберите «Удаление шума NVIDIA».
Почему OBS записывает аудио в некачественном формате?
Это означает, что вы записываете с очень низким битрейтом. Лучшим шансом для вас будет изменение контроля скорости на CRF и выбор качества примерно 20-25. Этот параметр пытается сохранить постоянное качество на протяжении всей записи.
Как я могу использовать звуковые фильтры в OBS?
Щелкните Фильтры после нажатия на значок шестеренки рядом с микрофоном, который вы используете для записи голоса. Затем вы можете добавить новый предустановленный фильтр, щелкнув знак плюса. Вы будете применять каждый фильтр по порядку; следовательно, заряд существенен.
Вывод
С этого момента плохое качество звука никогда не будет проблемой. Благодаря этому вы теперь знаете, как улучшить качество звука в OBS. Но поскольку программное обеспечение Open Broadcast Software предназначено для опытных пользователей, вы можете обратиться к альтернативному аудиоредактору для Windows и Mac, Vidmore Video Converter. Начните исправлять плохое качество звука сегодня же!
Содержание
- Настройка микрофона OBS
- Настройка устройств в ОС
- Настройка в OBS
- Подавление шумов
- Добавление фильтра
- Усиление
- Шумоподавитель
- Expander
- Компрессор
- Лимитер
- Уменьшение шумов микрофона в OBS
- Способ 1: Фильтр «Шумоподавление»
- Способ 2: Фильтр «Пропускной уровень шума»
- Способ 3: Krisp
- Способ 4: Общие методы устранения шумов
- Правильная настройка микрофона в ОБС: выбрать нужный фильтр и настроить его правильно
- Первый этап
- Настраиваем устройство
- Как сделать кнопку для микрофона
Настройка микрофона OBS
Среди начинающих стримеров популярны проблемы с шумами во время работы микрофона и записи звука на него. Такая проблема присуща при работе с бюджетными моделями, которые чаще всего и выбирают эти самые новички.
Сейчас вы узнаете простой гайд по настройке микрофона для наиболее оптимальной и чистой его работы. Материал подойдет даже тем, кто не знает, как включить микрофон в OBS.
Настройка устройств в ОС
В первую очередь перейдем в настройке звука вашей операционной системы. Для этого зайдем в соответствующее меню (так это выглядит на Win10)
Ищем наш микрофон или другое устройство записи звука, выбираем и нажимаем по нему правой кнопкой мыши. Переходим в Свойства — Дополнительно и указываем значения, как на скриншоте(в случае, если у Вас не конденсаторный микрофон)
Для конденсаторного микрофона указываем такие значения:
После успешной настройки в самой операционной системе, переходим в софт для стриминга OBS.
Настройка в OBS
Для работы нами используется Streamlabs OBS, мы рассказывали о этой версии OBS Studio. Настройка микрофона в обс между этими программами не отличается, преимущественно все различия в визуальной составляющей. Для стримеров в OBS Studio выполнять нужно полностью аналогичные действия.
По нажатию левой кнопкой мыши по шестеренки справа в микшере нажимаем на категорию “Фильтры”.
Если у вас пусто в списке устройств, то рекомендуем прочитать нашу статью о настройках OBS. Там рассказывается, как добавить микрофон в OBS. Рекомендуем сразу настроить горячие клавиши. Они могут помочь, если у вас появятся неполадки с микрофоном и вам нужно будет его срочно выключить в obs, а вы не знаете, как это реализовать.
Перед нами появится окно с первичными настройками и фильтрами для микрофона в OBS. Если вы не проводили настроек до этого, то все поля значений будут пустыми и нам надо будет указать все данные. В случае, если какие-то поля заполнены, то рекомендуем вам их очистить.
Необходимо выполнять все шаги в определенной последовательности.
Подавление шумов
Добавляем фильтр “Подавление шумов”, нажимая на кнопочку плюсик.
Добавление фильтра
После того, как перед нами появился список фильтров и мы добавили его, необходимо наложить его на слой.
Указываем подавление шумов.
Нажимаем на кнопку «готово». В списке появится фильтр и по нажатию на него появятся настройки.
В моих настройках стоит значение -60, для конденсаторных микрофонах рекомендуется значение -30
Усиление
После успешных настроек фильтра “подавление шумов”, переходим к фильтру “усиление” совершив те же действия.
В настройках этого фильтра мы устанавливаем значение на-30, чтобы избежать запись лишнего фонового шума.
Шумоподавитель
Следующий фильтр для настройки — «Шумоподавитель» . Для него оптимальные значения:
- Верхний порог -58
- Нижний порог -57
Остальные значения оставляем по умолчанию.
Expander
Следуя уже классической инструкции добавляем фильтр “Экспандр”
В значениях этого фильтра нам нужно изменить только «Соотношение» и «Порог срабатывания”
- Соотношение 3,5
- Порог срабатывания -60
Все остальное не рекомендовано как-то изменять.
Компрессор
Этот фильтр ответственный за уровень громко или тихо. Регулируйте значение под себя, проверяя качество звука.
В случае моих настроек, уровень “выходное усиление” на значении 30
Лимитер
Фильтр ответственный за ограничения в пиковые моменты.
Оптимальный уровень для пика порогового срабатывания — 1,5.
Остальные значения оставляем без изменений.
Теперь вы знаете, как настроить микрофон в ОБС. Стоит учитывать, что качество звука зависит и от качества вашего устройства. Звук играет важную роль в стриминге и не стоит экономить на этом аксессуаре.
Источник
Уменьшение шумов микрофона в OBS
Способ 1: Фильтр «Шумоподавление»
В OBS есть два фильтра, предназначенных для подавления шумов микрофона. Первый — «Шумоподавление» — работает в автоматическом режиме и предлагает пользователю только одну настройку при выборе профиля низкой нагрузки на процессор. Его мы и рассмотрим в первую очередь, поскольку отсутствие необходимости дополнительного выбора параметров — главный плюс этого фильтра для начинающих пользователей.
- Запустите свой профиль в OBS и в окне «Микшер аудио» щелкните по значку шестеренки напротив устройства записи.
- Появится меню с функциями, где нужно выбрать «Фильтры».
Недостаток этого фильтра — отсутствие параметров порога захватываемых шумов и задержки при их подавлении, поэтому подходит вариант только юзерам, которых удовлетворяет встроенный алгоритм такой функции. В противном случае обратите внимание на более продвинутые инструменты из следующих способов.
Способ 2: Фильтр «Пропускной уровень шума»
Настраиваемый фильтр «Пропускной уровень шума» пригодится при желании уделить время настройке этого инструмента, обеспечив хорошую передачу звука с практически полным отсечением внешних шумов.
- Для добавления снова перейдите в меню работы с фильтрами, нажмите кнопку в виде плюса и из списка выберите «Пропускной уровень шума».
- Измените название для фильтра или оставьте его в состоянии по умолчанию, а затем нажмите Enter для подтверждения.
- Первые два ползунка отвечают за настройку порога захватываемых шумов. Здесь необходимо ориентироваться на то, в каком диапазоне находятся ненужные звуки, а уже потом редактировать данные параметры.
После успешной настройки копируйте фильтр на другой источник захвата звука, если такой подключен и имеет идентичные параметры. Сохраните изменения в своем профиле, завершите настройку сцены и начинайте поток, обезопасив себя от появления неприятных шумов.
Способ 3: Krisp
Рассмотрим более простой метод устранения шумов микрофона, но требующий загрузки дополнительной программы под названием Krisp. Ее основное предназначение как раз и заключается в том, чтобы автоматически заглушать любые нежелательные звуки при подключении утилиты к OBS.
- Krisp распространяется платно, но есть бесплатная версия без каких-либо ограничений в плане функциональности, позволяющая каждую неделю на протяжении двух часов использовать инструментарий программы. Для ее загрузки нажмите по ссылке выше и щелкните «Get Krisp for Free» после перехода на официальный сайт.
- Обязательно пройдите процедуру регистрации, поскольку лицензия будет привязана к созданной учетной записи.
- Скачивание начнется автоматически после входа в профиль, а вам остается дождаться завершения и запустить полученный исполняемый файл.
- Следуйте простой инструкции по установке, а затем запустите саму программу.
- В ней подтвердите авторизацию в созданном ранее профиле и нажмите «Start Setup».
- Настройка оборудования занимает несколько секунд, после чего на экране появляется небольшое окно управления софтом, где вы увидите, что отключение шумов для микрофона уже включено.
- Не закрывайте Krisp и перейдите к параметрам OBS, снова открыв свой личный профиль.
- Откройте раздел «Аудио» и установите Krisp в качестве используемого микрофона.
После применения изменений Krisp автоматически начнет удалять шумы при использовании микрофона в OBS и никаких дополнительных действий от вас не требуется.
Способ 4: Общие методы устранения шумов
Завершим нашу статью описанием общих методов устранения шумов микрофона, к которым относится использование других программ, настройка драйвера или операционной системы. Эти варианты не всегда подходят для достижения желаемого эффекта, но в определенных ситуациях могут оказаться полезными. Детальное описание каждого из них ищите в отдельных статьях на нашем сайте, переходя по следующим ссылкам.
Источник
Правильная настройка микрофона в ОБС: выбрать нужный фильтр и настроить его правильно
Настройка микрофона в ОБС – очень важный этап, который нельзя обойти вниманием. Именно от правильно выбранных параметров зависит качество звучания и записи звука – постоянные искажения и шумы никому не нужны! Если вы хотите радовать подписчиков качественным звуком, то внимательно подойдите к изучению данного вопроса.
Первый этап
Прежде чем начинать настройку микрофона в OBS Studio, отметим – в разделе «Аудио» ничего трогать не нужно, достаточно оставить параметры по умолчанию, их хватит для оптимального качества работы. За одним исключением мы будем работать с другими разделами программы. Но хватит «воды» давайте начнем!
Открывать Студио рано, сначала пройдемся по определенным настройкам операционной системы – убедимся, что нужное нам устройство выбрано и подключено. Давайте же обсуждать, как настроить микрофон в OBS:
- Нажмите правой кнопкой мышки по иконке громкости в трее справа;
- Выберите из появившегося меню значение «Открыть параметры звука» ;
- В открывшемся окне найдите надпись «Панель управления…» и кликните на неё;
- В открывшемся окне перейдите на вкладку «Запись» ;
- Найдите нужное устройство (должно быть выделено зеленой галочкой и отмечено подписью «По умолчанию»);
- Жмем правой кнопкой мыши, выбираем пункт меню «Свойства» ;
- Открываем вкладку «Дополнительно» ;
- Ищем строку «Формат по умолчанию» и ставим значение «2 канал, 16 бит, 48000 Гц (Диск DVD)» , если у вас конденсаторное устройство;
- Во всех остальных случаях ставим значение «2 канал, 16 бит, 44100 Гц (Компакт-диск)» ;
- Сохраняем внесенные изменения нажатием соответствующей кнопки.
Готово! Завершили настройку опций операционной системы – возвращаемся непосредственно к настройке микрофона в ОБС!
Не забудь, красиво и правильно оформить Твич.
Скажем несколько слов о добавлении устройства – вы можете воспользоваться одним из двух способов. Первый вариант таков:
- Нажмите на кнопку настроек снизу справа;
- Выберите раздел «Аудио» ;
- Найдите строку «Микрофон/ дополнительно аудио» ;
- Смените значение «По умолчанию» на название используемого устройства (только что вы выбрали соответствующий девайс в настройках операционной системы).
Есть альтернативный вариант, как настроить микрофон в ОБС – устройство можно добавлять непосредственно в определенных сценах. Чем этот способ хорош? Вы сможете включать и выключать девайс в нужные моменты записи. Делаем следующее:
- Найдите нужную сцену в одноименном разделе слева;
- Кликните по плюсику в поле «Источники» ;
- Выберите раздел «Захват входного аудиопотока» ;
- Поставьте галочку в строке «Создать новый» ;
- Задайте имя (при желании);
- В строке «Устройство» смените значение по умолчанию на название используемого вами девайса – встроенного или подключенного.
Готово! Разобрались, как добавить микрофон в ОБС – теперь он появится на нижней панели в разделе «Микшер аудио». Продолжаем подключать устройство – на очереди работа с фильтрами.
Столкнулись с тем, что появляются просадки ФПС? Разобрали причины в источнике.
Настраиваем устройство
В настройке микрофона в ОБС для записи ведущую роль играют фильтры! Обратите внимание, они работают в определенном порядке, поочередно – соответственно списку, который вы самостоятельно составляете.
Именно поэтому будем добавлять фильтры последовательно ! Сначала находим нужное меню:
- В нижней части экрана ищем поле «Микшер аудио» ;
- Находим нужный источник и жмем на шестеренку рядом с ним;
- Переходим во вкладку «Фильтры» ;
- Жмем на плюсик слева, чтобы добавить нужный – настройки появятся на экране справа.
Как настроить микрофон для стрима в ОБС наилучшим образом? Начать с фильтра «Шумоподавление» !
- Добавьте одноименный фильтр;
- Перетяните ползунок уровня подавления до значения -60dB .
Следующий фильтр, который нужно выставить, называется «Усиление» :
- Поставьте значение на 0,00 dB , вручную или ползунком.
Вновь жмем на плюсик и добавляем эффект «Пропускной уровень шума». Мы же хотим узнать, как убрать шум микрофона в OBS Studio:
- Значение «Верхний порог» ставим – 58 dB ;
- В строке «Нижний порог» вводим 57 dB ;
- Остальные параметры не трогаем, оставляем по умолчанию.
Следующий добавляемый фильтр – «Экспандер» . Открываем настройки на экране справа и выставляем такие параметры:
Прежде чем, пользоваться Твич, необходимо зарегистрироваться там, прочитай инструкцию.
- Соотношение будет составлять 3,50:1 – можно выкрутить ползунок или вписать вручную;
- В строке «Порог срабатывания» двигаем полоску до -60,00 dB ;
- Ищем параметр «Атака» и ставим значение 10 ms ;
- В строке «Восстановление» должна стоять цифра 50 ms ;
- «Выходное усиление» будет составлять 0,00 dB ;
- Открываем меню «Обнаружение» и выбираем значение «RMS» .
Следующий на очереди фильтр – «Компрессор» . Просто копируйте приведенные ниже параметры и вставляйте в соответствующие строки:
- Степень сжатия равна 10,00:1 ;
- Порог срабатывания – -18,00 dB ;
- Атака составляет 6 ms ;
- Спад равен 60 ms ;
- Выходное усиление – 30,00 dB ;
- В меню «Источник приглушения/ сайдчейн-компрессии» выбирайте параметр «Нет» .
Последний фильтр! Перед тем, как включить микрофон ОБС, ставим значение в графе «Лимитер» :
- Порог срабатывания – 1,50 dB ;
- Восстановление – 60 ms .
Обратите внимание! Мы рекомендуем проверить микрофон в ОБС соответственно возможностям вашего компьютера. Наши параметры могут не подойти – некоторые значения придется скорректировать вручную, отталкиваясь от устройства.
Как сделать кнопку для микрофона
Бонус! Кратко разберемся, как в ОБС сделать микрофон на кнопку. Это очень удобный инструмент, позволяющий одним движением активировать или деактивировать звучание. Вы в любой момент сможете включить или отключить как сам девайс, так и устройство захвата входного аудиопотока в определенной сцене. Что надо сделать, какие настройки включить?
- Нажмите на кнопку настроек снизу справа;
- Перейдите в раздел «Горячие клавиши» (на панели слева);
- Пролистайте до блоков «Сцена» и «Захват входного аудиопотока» ;
- Задайте клавиши для действий: включить/ отключить микрофон в ОБС, а также включать/ выключать звук по нажатии.
Настройка микрофона в ОБС для стрима завершена – воспользуйтесь нашими инструкциями, чтобы добиться наилучшего качества звучания. Все относительно, некоторые параметры вам придется подкорректировать под себя – но это возможно только путем проб и ошибок.
Источник
Содержание
- Шаг 1: Выбор устройств воспроизведения
- Шаг 2: Добавление источников воспроизведения
- Шаг 3: Управление микшером
- Шаг 4: Применение фильтров
- Шаг 5: Расширенные настройки аудио
- Вопросы и ответы
В рамках этой статьи мы расскажем только о правильной настройке устройств воспроизведения в OBS. Если вы заинтересованы в редактировании параметров микрофона, советуем ознакомиться с другой тематической статьей на нашем сайте, где узнаете все тонкости выполнения этой задачи.
Подробнее: Настройка микрофона в OBS
Шаг 1: Выбор устройств воспроизведения
По умолчанию профиль уже настроен для захвата звука с основного устройства воспроизведения, однако если параметры операционной системы отличаются от необходимых в OBS или же вам нужно добавить сразу несколько источников захвата звука, потребуется указать их в самой программе перед тем, как приступать к настройкам.
- В качестве основного параметра проверьте выбранное устройство по умолчанию, для чего перейдите в «Настройки».
- Там откройте раздел «Аудио» и разверните список с «Аудио с рабочего стола» и «Аудио с рабочего стола 2». В списке найдите оборудование, используемое для прослушивания звука на компьютере. Второй список нужен, если мониторов к ПК подключено несколько и все они задействованы при записи.
- Перед выходом не забудьте применить изменения, поскольку иначе они будут сброшены.

Таким образом вы указываете микшеру два основных источника аудио, которые следует отслеживать и позволять настроить через главное меню. Если же источников будет больше или они нуждаются в особой настройке, воспользуйтесь следующей инструкцией для их добавления.
Шаг 2: Добавление источников воспроизведения
Довольно редко, но происходят ситуации, когда юзер задействует сразу несколько устройств воспроизведения на своем компьютере и каждое должно захватываться OBS. Указывать их так, как было показано выше, не всегда удобно, поэтому открывается возможность добавить источник:
- В блоке «Источники» нажмите по кнопке с плюсом, чтобы открыть список доступных устройств.
- Там найдите пункт «Захват выходного аудиопотока» и нажмите по нему для выбора.
- Создайте новый источник или добавьте тот, который уже был указан ранее.
- При создании нового в выпадающем списке выбирается используемое устройство, а другие параметры предварительной настройки отсутствуют.
- После добавления все источники отображаются в этом же блоке, и можно приступать к их редактированию.
Шаг 3: Управление микшером
Основной процесс настройки звука как перед записью, так и во время нее, производится при помощи «Микшера аудио» — отдельного инструмента, отображающегося в главном окне OBS. Предлагаем ознакомиться с тремя его основными функциями, а потом поговорим о детализированной настройке одной из них.
- На следующем скриншоте видно сам микшер и цветные полоски, показывающие то, с какой громкостью сейчас захватывается звук каждым подключенным устройством. Для всех них есть отдельный регулятор громкости и кнопка, позволяющая вовсе отключить звук.
- При нажатии кнопки в виде шестеренки открывается список с дополнительными функциями. Так вы можете установить фиксатор громкости, переименовать устройство, изменить его расположение или скрыть.
- Если открыть окно «Расширенные свойства аудио», можно быстро управлять всеми основными функциями каждого устройства, включая его синхронизацию, прослушивание и активные дорожки для записи.

Используйте все эти функции еще перед началом основной записи, параллельно проверяя изменения. Во время прямой трансляции не забывайте, что любой источник можно на время выключить или отрегулировать его громкость так, как это будет нужно.
Шаг 4: Применение фильтров
О работе с фильтрами более детально говорится в статье про конфигурирование микрофона, ссылку на которую мы уже оставили выше. К устройствам воспроизведения такие функции применяются редко и чаще всего добавляются именно сторонние VST-плагины, поэтому мы только вкратце разберем меню управления фильтрами.
- Для перехода в окно с параметрами нажмите ту же кнопку в блоке «Микшер аудио» и выберите пункт «Фильтры».
- Кликните по плюсу, чтобы появился перечень доступных фильтров.
- Уже по их названию можно понять, что почти все они относятся к оборудованию для захвата звука, но иногда могут быть полезными и при воспроизведении.
- VST-плагины подключатся отдельно по инструкции на сайте, откуда вы их скачали, а остальные фильтры управляются при помощи перемещения ползунков, появляющихся после добавления самого фильтра.

Шаг 5: Расширенные настройки аудио
В завершение рассмотрим еще несколько параметров, присутствующих в OBS, которые могут пригодиться при настройке звука. Они находятся в разных меню с параметрами, поэтому просто сгруппируем их в одну инструкцию, а вы редактируйте только те, что посчитаете нужными.
- В главном меню снова нажмите «Настройки».
- Обратите внимание на общие параметры в разделе «Аудио». Сюда относится частота дискретизации и используемые каналы. Каждый из этих пунктов редактируется по собственному усмотрению.
- Ниже находятся визуальные функции, позволяющие изменить показатели измерителей, выбрав скорость спада и тип внешнего отображения пиков.
- Под этим блоком идет «Расширенные», где вы выбираете устройство прослушивания при мониторинге звука и решаете, стоит ли отключать приглушение звуков Windows.
- Горячие клавиши в большинстве своем относятся только к микрофону, позволяя отключать его при нажатии.
- Далее перейдите в раздел «Вывод», где сразу переключитесь на «Расширенный» режим.
- В нем откройте вкладку «Аудио» и решите, сколько дорожек и в каком битрейте вы собираетесь записывать. Каждой из них можно присвоить свое название, чтобы не запутаться.
- Переместитесь на вкладку «Запись» и там отметьте галочками те дорожки, которые должны быть активными.

Еще статьи по данной теме:
Помогла ли Вам статья?
Несомненно, OBS Screen Recording — одно из ведущих приложений для записи экрана в этой области. Его блестящие особенности — причина, по которой он был назван одним из лучших программ. Однако бывают времена OBS не записывает звук и экран. Эта проблема со временем может вызвать множество неприятностей, особенно у людей, использующих это приложение в своей работе. Другими словами, эта проблема может стать препятствием на пути к идеальному результату. В соответствии с этим мы перечислили некоторые методы, которые помогут вам решить вашу проблему. Помимо этого, мы также предоставим вам альтернативу OBS, которая может сохранить вашу работу.
Часть 1: Почему OBS не записывает звук
Эта проблема может возникнуть при разных обстоятельствах и по разным причинам, она может быть вызвана неправильным OBS , конфликт с программным обеспечением Nahimic audio manager, или система вашего компьютера настроена неправильно. Кроме того, есть также отчеты о том, OBS записывает только звук или записывает задержку звука, что также объясняет проблему отсутствия записи OBS. OBS, вообще говоря, отсутствие записи.
Часть 2: Решения для OBS, не записывающего звук
Решения, которые вы можете использовать для устранения проблемы, разнообразны. Вы можете использовать перечисленные ниже методы для решения проблемы, в зависимости от вашей ситуации.
Исправление 1: OBS не записывает / не принимает аудио с рабочего стола
Это одна из распространенных проблем, с которыми сталкиваются пользователи. В этих обстоятельствах пользователи с несколькими аудиоустройствами должны убедиться, что OBS правильно настроен. Чтобы сделать это, следуйте инструкциям ниже.
A. Проверьте настройку OBS Audio.
1.
Открыть OBS Studio. Щелкните значок Параметр окно.
2.
Перейти к Аудио, и выберите Микрофон / дополнительное аудиоустройство. Брось это Дефолт.
3.
Нажмите Применять и нажмите В ПОРЯДКЕ чтобы выйти из окна.
Б. Установите динамики как аудиоустройство по умолчанию
1.
Записывайте через динамик, а не через наушники. Чтобы настроить это, щелкните правой кнопкой мыши значок Оратор размещается возле значка на панели задач в правом нижнем углу окна. Или вы можете перейти к Вкладка поиска, и ищите звук параметр.
2.
Нажмите Открытый звук параметр.
3.
Нажмите Открыть звуковую панель. Выберите Установить по умолчанию вариант, затем нажмите Применять.
C. Отключить Nahimic
На других устройствах в системе предварительно установлены сторонние аудио-утилиты, такие как Nahimic. Эта третья сторона может помешать вам записывать звук в свои видеозаписи. Чтобы отключить или удалить это:
1.
Откройте окно «Выполнить», нажав Windows + R на клавиатуре.
2.
Находить Нахимская служба и дважды щелкните по нему.
3.
Выбирать Неполноценный из Типа запуска.
4.
Щелкните значок Применять кнопку в нижней части вкладки.
5.
Перезагрузите компьютер или рут для остальных и попробуйте Snagit еще раз.
Исправление 2: OBS не записывает звук из игры
OBS Studio — это приложение, которое предпочитают игроки, которые записывают игровые потоки и делятся ими на разных платформах в Интернете. Тем не менее, пользователи сообщили о приложении, не записывающем игровой звук. Следовательно, мы собираем потенциальные исправления для этой проблемы.
В этом случае вы можете обратиться к методам из Исправления 1, чтобы решить эту проблему.
а. Проверьте настройку OBS Audio
б. Установите динамики как аудиоустройство по умолчанию
c. Отключить Nahimic
Исправление 3: OBS не записывает звук с микрофона
A. Измените устройство аудиовхода и вывода на OBS
OBS имеет только два (2) аудиоисточника по умолчанию, Захват аудиовхода за Микрофон и Захват аудиовыхода за Оратор. Эти два аудиоисточника по умолчанию можно увидеть на Аудио микшер.
В этой части убедитесь, что вы не перетащили ползунки громкости полностью влево, потому что это отключит источник звука OBS.
Б. Обнаружение микрофона по умолчанию
Есть события, при которых OBS не может обнаружить микрофон по умолчанию, что вызывает OBS для записи только экрана. В этом случае все, что вам нужно сделать, это добавить новый источник микрофона. Для этого выполните следующие простые шаги.
1.
Открыть Программное обеспечение OBS. Перейти к Источники вкладку и щелкните Плюс кнопку, чтобы добавить источники звука.
2.
Здесь вы можете добавить Захват аудиовхода и Захват аудиовыхода для захвата звука с микрофона и динамика.
3.
После этого появится новое окно. От Устройство, раскрывающийся список Дефолт. Затем нажмите В ПОРЯДКЕ.
Исправление 4: OBS не записывает аудио Mac
В этой части мы ответим на вопрос о том, как записать звук на ваш Mac с помощью OBS Studio. Пользователи Windows могут пропустить эту часть, потому что она была создана специально для пользователей Mac. Вот простые шаги, которые помогут вам записать звук с рабочего стола на Mac с помощью OBS.
1.
Скачать iShowU в сети. На этой странице все, что вам нужно сделать, это нажать Скачать установщик. Просто следуйте обычной программе установки на вашем Mac.
2.
После установки программы вам нужно будет найти Настройка аудио miDI.
3.
Из этого нажмите Плюс значок и добавить Устройство с несколькими выходами,
4.
После того, как вы добавили устройство с несколькими выходами. Перейти к Системные настройки. Войдите в свой Настройка звука и нажмите Устройство с несколькими выходами. потом Выход вкладка.
Настройка, которую мы сделали некоторое время назад, поможет нам в настройке OBS для записи звука с вашего Mac.
1.
Открытым OBS. Перейти к Параметр теперь, оттуда перейдите к Аудио.
2.
Убедитесь, что Микрофон / дополнительное аудиоустройство был раскрывающимся списком iShowU, который мы установили на предыдущих шагах. Выбирать В ПОРЯДКЕ.
Исправление 5: OBS не записывает звук с карты захвата
Карта захвата — это устройство, которое работает с компьютером для захвата экранного контента и его кодирования для воспроизведения в виде потока в реальном времени или высококачественного видеофайла. Если у вас возникли проблемы с записью звука с карты захвата с помощью OBS, настоятельно рекомендуется купить новую карту захвата. Однако, если проблема была в настройках OBS, проверьте настройки, чтобы увидеть, есть ли у вашей карты захвата настройки. Кроме того, звуковая панель устройства должна быть видна в главном звуковом окне OBS. Следите за уровнями в децибелах, чтобы получить оркестр поклонения без перегрузки при записи.
Часть 3: Лучшая альтернатива OBS — программа записи экрана Aiseesoft
Если все предыдущие методы не помогли решить проблему, просто используйте другое средство записи экрана для создания видео. Программа записи экрана Aiseesoft, на мой взгляд, будет лучшим приложением, которое вы можете использовать. С легкостью и без проблем. Это позволяет вам записывать свой экран с высококачественным звуком с вашего рабочего стола и микрофона.
Его также назвали гибким программным обеспечением, поскольку оно позволяет улучшать ваши записи с помощью инструментов редактирования. В целом, этот инструмент идеален, особенно для новичков. Чтобы узнать, как его использовать, вот простые шаги по записи с помощью Aiseesoft.
1.
Открытым Aiseesoft и вы увидите его простой интерфейс с функциональными кнопками.
2.
Пойти с Диктофон в самом первом квадрате программного интерфейса.
3.
Перед тем как начать запись, убедитесь, что вы НА в Системный звук для записи звука с рабочего стола и ВЫКЛЮЧЕННЫЙ в Микрофон Если не нужно и наоборот.
4.
Чтобы начать процесс записи экрана, нажмите кнопку REC кнопка в правой части экрана,
5.
Если вы закончили, нажмите кнопку Останавливаться в нижней части экрана. потом Сохранять ваша запись или Перезапишите это.
Заключение
Подводя итог, мы дали вам различные ситуации и решения о том, как исправить OBS когда он не записывает звук. Причина этого может варьироваться в зависимости от ваших обстоятельств. Однако, если все вышеперечисленные методы не решают проблему. Мы настоятельно рекомендуем вам использовать альтернативы. Наконец, если вы снова столкнетесь с этой проблемой или другими проблемами, например, когда OBS останавливается или приостанавливается во время записи. Перейдите на страницу поддержки OBS, чтобы немедленно решить проблему.
Вам это помогло?
157 Голоса
ДАСпасибо за то, что дали нам знать!НетСпасибо за то, что дали нам знать!
OBS Studio — одно из лучших программ с открытым исходным кодом для записи экрана и потоковой передачи в реальном времени. Но он не идеален, у него есть свои проблемы, и одна из них заключается в том, что иногда он не может записывать звук из игры. Поэтому в этой статье мы увидим, как решить проблему, при которой OBS не записывает звук игры в Windows 10, с помощью некоторых настроек.
Есть два лагеря, которые сталкиваются с разными проблемами. Проблема, с которой сталкиваются многие стримеры, заключается в том, что приложение выбирает их голос через микрофон, но не звук игры. С другой стороны, многие стримеры вообще не могут записывать звук. Однако есть несколько вещей, которые можно сделать, чтобы исправить эту путаницу.
Это то, что вы можете сделать, чтобы исправить OBS, не записывающий звук игры в Windows 10.
- Установить звук рабочего стола по умолчанию
- Убедитесь, что звуковая дорожка верна
- Отключить улучшение звука
Поговорим о них подробнее.
1]Установить звук на рабочем столе по умолчанию
Если вы используете несколько аудиоустройств, вы можете столкнуться с этой ошибкой. Это происходит из-за того, что OBS не понимает, с какого устройства принимать звук, и в итоге не записывает игровой звук. Поэтому всегда рекомендуется устанавливать для Desktop Audio значение Дефолт. Для этого вы можете выполнить следующие действия.
- Запустите OBS Studio.
- Щелкните Параметры в списке в правом нижнем углу окна.
- Перейдите на вкладку Аудио и установите Настольное аудио к Дефолт.
Пока вы там, также установите для микрофона / дополнительного звука значение по умолчанию. Теперь закройте настройки и попробуйте записать звук.
2]Убедитесь, что звуковая дорожка верна
При изменении Настольное аудио не помогает, проверьте Звуковая дорожка и посмотрите, не нарушитель спокойствия. Вы должны убедиться, что выбранная аудиодорожка верна, в противном случае OBS не будет записывать звук игры. Итак, чтобы убедиться, что аудиодорожка верна, выполните предписанные шаги.
- Запустите OBS Studio.
- Щелкните Параметры в списке в правом нижнем углу окна.
- Перейдите на вкладку «Вывод» и нажмите Запись.
- Теперь выберите правильную звуковую дорожку.
Сделайте это и посмотрите, исправит ли это ошибку за вас.
3]Отключить улучшение звука
Улучшение звука может быть по большей части благом, но иногда может вызывать некоторые проблемы, связанные со звуком. Итак, вам следует отключить функцию улучшения звука и посмотреть, решит ли она проблему.
- Запустите Панель управления из Стартовое меню.
- Щелкните Звук и перейдите к Улучшения таб.
- Установите флажок Отключить все звуковые эффекты.
Теперь тебе будет хорошо идти.
Надеюсь, вы сможете решить проблему со звуком OBS с помощью этих решений.
Читать далее: OBS Display Capture не работает для OBS.
.
OBS is a popular and powerful tool that packs a variety of features for video recording and live streaming. However, it’s not immune to bugs. Some users complains the desktop audio stopped working or recording in OBS for no reason. If you encounter the same problem, don’t worry. We’ve covered 6 effective fixes to help you solve the problem.
Try these fixes:
You don’t need to try them all; just work your way down the list until you find the one that works for you.
- Unmute OBS
- Check the sound settings
- Tweak OBS audio settings
- Remove other programs for audio control
- Update your audio driver
- Reinstall OBS
Fix 1 – Unmute OBS
If OBS Studio is muted in the Volume Mixer, no doubt you won’t hear any desktop sound. So the first troubleshooting step is to check your Volume Mixer.
1) Right-click the speaker icon at the taskbar and click Open Volume mixer.
2) Click the speaker icon under OBS to unmute this application.
Now see if OBS desktop audio comes back. If not, try the next fix below.
Fix 2 – Check the sound settings
If OBS fails to pick up your desktop audio, there might be something wrong with your headset or speaker settings. If you don’t know how to configure the settings correctly, follow the instruction below:
1) On your keyboard, press the Windows logo key and R at the same time to invoke the Run command. Then, type control and click OK.
2) Select Small icons from the drop-down menu next to View by, and click Sound.
3) Right-click any empty space and tick Show Disabled Devices.
4) In the Playback tab, click the device (speaker or headset) you’re using and click Set Default.
5) Click the device and click Properties.
6) Select the Levels tab. Then, make sure the device is not muted and drag the slider to turn up its volume.
7) Select the Advanced tab, and untick Allow applications to take exclusive control of this device.
Click OK to save the changes.
9) Click your audio device and click Configure.
10) Select Stereo from the menu.
After going through the steps, launch OBS to test if the desktop audio is correctly detected and recorded. If not, please move on to the next fix below.
Fix 3 – Tweak OBS audio settings
If you’ve set everything up on PC but still fail to bring back the desktop audio, you should take a look at the audio settings in OBS and make sure to select the proper devices.
1) Launch OBS.
2) Click File at the upper left corner and click Settings.
3) Click Audio on the left pane. Then, select Stereo next to Channels.
4) Scroll to Global Audio Devices and make sure you’ve selected the actual device you’re using for Desktop Audio and Mic/Auxiliary Audio.
Now that you’ve made the tweaks, see if OBS desktop audio works the right way. If the no audio issue persists, keep reading to find out more solutions.
Fix 4 – Remove other programs for audio control
If you’ve installed other audio-related programs such as Nahimic, they will possibly conflict with OBS and thus cause the desktop audio not working issue. Many users also reported that Realtek Gaming Software and Razer Synapse will interfere with OBS.
Try removing the programs that may take control of your audio device and test. If the issue goes away then, you should uninstall those programs to avoid possible audio issues in OBS. If this method doesn’t help, go to the next fix, below.
Fix 5 – Update your audio driver
If you constantly bump into audio issues when using OBS, chances are that your audio driver is faulty or outdated. To make sure the audio works as expected when recording with OBS or other applications, you should always keep your audio driver up-to-date.
You can get the latest compatible sound drivers in two ways: manually or automatically.
Manual driver update – You can update your audio driver manually by going to the sound card manufacturer’s website, and searching for the most recent correct driver. But make sure to choose only drivers that are compatible with your Windows version.
Automatic driver update – If you don’t have the time, patience or computer skills to update your sound driver manually, you can, instead, do it automatically with Driver Easy.
Driver Easy will automatically recognize your system and find the correct drivers for your exact audio devices, and your Windows version, and it will download and install them correctly:
1) Download and install Driver Easy.
2) Run Driver Easy and click the Scan Now button. Driver Easy will then scan your computer and detect any problem drivers.
3) Click the Update button next to the flagged audio driver to automatically download the correct version of that driver, then you can manually install it (you can do this with the FREE version).
Or click Update All to automatically download and install the correct version of all the drivers that are missing or out of date on your system. (This requires the Pro version which comes with full support and a 30-day money back guarantee. You’ll be prompted to upgrade when you click Update All.)
The Pro version of Driver Easy comes with full technical support.
If you need assistance, please contact Driver Easy’s support team at support@drivereasy.com.
Restart your computer and check if the driver update helps your case. If not, there is the last method to try.
Fix 6 – Reinstall OBS
If none of the fixes above restores your OBS desktop audio, consider a full reinstall of OBS to fix any in-depth program issues. Here is how:
1) On your keyboard, press the Windows logo key and R at the same time to open the Run command. Then, type appwiz.cpl and click OK.
2) Right-click OBS Studio and click Uninstall/Change.
3) Download OBS from the official website and install it on your computer again.
The newly-installed OBS Studio is expected to work perfectly and give you the optimum live-streaming and screen-recording experience.
Hopefully this post helped you solve the OBS desktop audio not working issue. If you have any questions or suggestions, please feel free to leave a comment below.
OBS is a popular and powerful tool that packs a variety of features for video recording and live streaming. However, it’s not immune to bugs. Some users complains the desktop audio stopped working or recording in OBS for no reason. If you encounter the same problem, don’t worry. We’ve covered 6 effective fixes to help you solve the problem.
Try these fixes:
You don’t need to try them all; just work your way down the list until you find the one that works for you.
- Unmute OBS
- Check the sound settings
- Tweak OBS audio settings
- Remove other programs for audio control
- Update your audio driver
- Reinstall OBS
Fix 1 – Unmute OBS
If OBS Studio is muted in the Volume Mixer, no doubt you won’t hear any desktop sound. So the first troubleshooting step is to check your Volume Mixer.
1) Right-click the speaker icon at the taskbar and click Open Volume mixer.
2) Click the speaker icon under OBS to unmute this application.
Now see if OBS desktop audio comes back. If not, try the next fix below.
Fix 2 – Check the sound settings
If OBS fails to pick up your desktop audio, there might be something wrong with your headset or speaker settings. If you don’t know how to configure the settings correctly, follow the instruction below:
1) On your keyboard, press the Windows logo key and R at the same time to invoke the Run command. Then, type control and click OK.
2) Select Small icons from the drop-down menu next to View by, and click Sound.
3) Right-click any empty space and tick Show Disabled Devices.
4) In the Playback tab, click the device (speaker or headset) you’re using and click Set Default.
5) Click the device and click Properties.
6) Select the Levels tab. Then, make sure the device is not muted and drag the slider to turn up its volume.
7) Select the Advanced tab, and untick Allow applications to take exclusive control of this device.
Click OK to save the changes.
9) Click your audio device and click Configure.
10) Select Stereo from the menu.
After going through the steps, launch OBS to test if the desktop audio is correctly detected and recorded. If not, please move on to the next fix below.
Fix 3 – Tweak OBS audio settings
If you’ve set everything up on PC but still fail to bring back the desktop audio, you should take a look at the audio settings in OBS and make sure to select the proper devices.
1) Launch OBS.
2) Click File at the upper left corner and click Settings.
3) Click Audio on the left pane. Then, select Stereo next to Channels.
4) Scroll to Global Audio Devices and make sure you’ve selected the actual device you’re using for Desktop Audio and Mic/Auxiliary Audio.
Now that you’ve made the tweaks, see if OBS desktop audio works the right way. If the no audio issue persists, keep reading to find out more solutions.
Fix 4 – Remove other programs for audio control
If you’ve installed other audio-related programs such as Nahimic, they will possibly conflict with OBS and thus cause the desktop audio not working issue. Many users also reported that Realtek Gaming Software and Razer Synapse will interfere with OBS.
Try removing the programs that may take control of your audio device and test. If the issue goes away then, you should uninstall those programs to avoid possible audio issues in OBS. If this method doesn’t help, go to the next fix, below.
Fix 5 – Update your audio driver
If you constantly bump into audio issues when using OBS, chances are that your audio driver is faulty or outdated. To make sure the audio works as expected when recording with OBS or other applications, you should always keep your audio driver up-to-date.
You can get the latest compatible sound drivers in two ways: manually or automatically.
Manual driver update – You can update your audio driver manually by going to the sound card manufacturer’s website, and searching for the most recent correct driver. But make sure to choose only drivers that are compatible with your Windows version.
Automatic driver update – If you don’t have the time, patience or computer skills to update your sound driver manually, you can, instead, do it automatically with Driver Easy.
Driver Easy will automatically recognize your system and find the correct drivers for your exact audio devices, and your Windows version, and it will download and install them correctly:
1) Download and install Driver Easy.
2) Run Driver Easy and click the Scan Now button. Driver Easy will then scan your computer and detect any problem drivers.
3) Click the Update button next to the flagged audio driver to automatically download the correct version of that driver, then you can manually install it (you can do this with the FREE version).
Or click Update All to automatically download and install the correct version of all the drivers that are missing or out of date on your system. (This requires the Pro version which comes with full support and a 30-day money back guarantee. You’ll be prompted to upgrade when you click Update All.)
The Pro version of Driver Easy comes with full technical support.
If you need assistance, please contact Driver Easy’s support team at support@drivereasy.com.
Restart your computer and check if the driver update helps your case. If not, there is the last method to try.
Fix 6 – Reinstall OBS
If none of the fixes above restores your OBS desktop audio, consider a full reinstall of OBS to fix any in-depth program issues. Here is how:
1) On your keyboard, press the Windows logo key and R at the same time to open the Run command. Then, type appwiz.cpl and click OK.
2) Right-click OBS Studio and click Uninstall/Change.
3) Download OBS from the official website and install it on your computer again.
The newly-installed OBS Studio is expected to work perfectly and give you the optimum live-streaming and screen-recording experience.
Hopefully this post helped you solve the OBS desktop audio not working issue. If you have any questions or suggestions, please feel free to leave a comment below.

OBS – популярный и мощный инструмент, который включает в себя множество функций для записи видео и потоковой передачи в реальном времени. Однако некоторые пользователи жалуются, что звук на рабочем столе не работает в OBS, и это очень раздражает.
Если вы столкнетесь с той же проблемой, не волнуйтесь. Мы рассмотрели 5 эффективных исправлений, которые помогли другим пользователям решить проблему.
Содержание
- Попробуйте эти исправления:
- Исправление 1 – Включить звук OBS
- Исправление 2 – Проверьте настройки звука
- Исправление 3 – Настройте параметры звука OBS
- Исправление 4 – Удалите другие программы для управления звуком
- Исправление 5 – Обновите аудиодрайвер
- Исправление 6 – Переустановите OBS
Попробуйте эти исправления:
Нет необходимости пробовать их все; просто продвигайтесь вниз по списку, пока не найдете тот, который вам подходит.
- Включить OBS
- Проверьте настройки звука.
- Настройте параметры звука OBS
- Удалите другие программы для управления звуком.
- Обновите аудиодрайвер
- Переустановите OBS
Исправление 1 – Включить звук OBS
Если звук в OBS Studio отключен в Volume Mixer, вы, несомненно, не услышите звук рабочего стола. Поэтому первым шагом по устранению неполадок является проверка микшера громкости.
1) Щелкните правой кнопкой мыши значок динамика на панели задач. и нажмите Открыть микшер громкости .

2) Нажмите значок динамика под OBS, чтобы включить звук в этом приложении.

Теперь посмотрим, вернется ли звук рабочего стола OBS. Если нет, попробуйте следующее исправление, указанное ниже.
Исправление 2 – Проверьте настройки звука
Если OBS не может улавливать звук с вашего рабочего стола, там Возможно, что-то не так с настройками вашей гарнитуры или динамика. Если вы не знаете, как правильно настроить параметры, следуйте инструкциям ниже:
1) На клавиатуре нажмите Windows клавишу с логотипом и R одновременно, чтобы вызвать команду “Выполнить”. Затем введите control и нажмите OK .

2) Выберите Маленькие значки в раскрывающемся меню рядом с Просмотр по и нажмите Звук .

3) Щелкните правой кнопкой мыши любое пустое место и установите флажок Показать отключенные устройства .

4) На вкладке “Воспроизведение” щелкните используемое устройство (динамик или гарнитуру) и нажмите Установить по умолчанию .
Щелкните устройство и выберите Свойства .

6) Выберите вкладку Уровни .. Затем убедитесь, что на устройстве не отключен звук и перетащите ползунок , чтобы увеличить его громкость.
Выберите вкладку Дополнительно и снимите флажок Разрешить приложения, чтобы получить монопольный контроль над этим устройством.



9) Щелкните свое аудиоустройство и нажмите Настроить .

10) Выберите в меню Stereo .

Выполнив описанные выше действия, запустите OBS, чтобы проверить, правильно ли обнаружен и записан звук рабочего стола. Если нет, перейдите к следующему исправлению ниже.
Исправление 3 – Настройте параметры звука OBS
Если вы все настроили на ПК и по-прежнему не может вернуть звук на рабочем столе, следующим шагом будет проверка настроек звука в OBS.
1) Запустите OBS.
2) Нажмите Файл в верхнем левом углу и нажмите Настройки .

3) Нажмите Audio слева. панель. Затем выберите Stereo рядом с “Каналы”.

4) Прокрутите до Global Audio Devices и убедитесь, что вы выбрали фактическое устройство, которое вы используете для Desktop Audio и Mic/A Additional Audio

Теперь, когда вы внесли изменения, посмотрите, работает ли звук рабочего стола OBS с правильно. Если проблема с отсутствием звука не устранена, продолжайте читать, чтобы найти другие решения.
Исправление 4 – Удалите другие программы для управления звуком
Если вы ‘ Если вы установили другие программы, связанные со звуком, такие как Nahimic, они могут конфликтовать с OBS и, таким образом, вызывать проблемы со звуком на рабочем столе. Многие пользователи также подтверждают, что программное обеспечение Realtek Gaming Software и Razer Synapse будут мешать работе OBS.
Попробуйте удалить программы, которые могут контролировать ваше аудиоустройство. Если проблема исчезнет, вам следует удалить эти программы, чтобы избежать возможных проблем со звуком в OBS. Если этот метод не помогает, перейдите к следующему исправлению, указанному ниже.
Исправление 5 – Обновите аудиодрайвер
Если вы постоянно натыкаетесь на в случае проблем со звуком при использовании OBS, пора обновить драйвер звуковой карты. Неправильный или устаревший звуковой драйвер может привести к различным раздражающим проблемам со звуком при использовании компьютера или приложений.
Чтобы получить правильные и последние версии звуковых драйверов, есть два способа: вручную или автоматически .
Обновление драйвера вручную . Вы можете обновить драйвер звуковой карты вручную, перейдя на веб-сайт производителя и выполнив поиск последней версии правильного драйвера. Обязательно выбирайте только драйверы, совместимые с вашей версией Windows.
Автоматическое обновление драйверов – если у вас нет времени, терпения или навыков работы с компьютером, чтобы обновите драйвер звуковой карты вручную, вместо этого вы можете сделать это автоматически с помощью Driver Easy .
Driver Easy автоматически распознает вашу систему и найдет правильные драйверы для вашего точного аудиоустройства и вашей версии Windows, а также правильно загрузит и установит их:
1) Загрузите и установите Driver Easy.
2) Запустите Driver Easy и нажмите кнопку Сканировать сейчас . Затем Driver Easy просканирует ваш компьютер и обнаружит все проблемные драйверы.

3) Нажмите кнопку Обновить рядом с отмеченным аудиодрайвером, чтобы автоматически загрузить правильную версию этого драйвера, затем вы можете установить ее вручную (вы можете сделать это с помощью БЕСПЛАТНАЯ версия ).
Или нажмите Обновить все , чтобы автоматически загрузить и установить правильную версию всех драйверов, которые отсутствуют или устарели. в вашей системе. (Для этого требуется версия Pro , которая поставляется с полной поддержкой и 30-дневной гарантией возврата денег. Вам будет предложено выполнить обновление, когда вы нажмете Обновить все .)

Pro-версия Driver Easy поставляется с полной техническая поддержка.
Если вам нужна помощь, обратитесь в службу поддержки Driver Easy по адресу support@drivereasy.com.
Помогает ли обновление драйвера в вашем случае? Если нет, можно попробовать еще один метод.
Исправление 6 – Переустановите OBS
Если ни одно из вышеперечисленных исправлений не восстанавливает звук рабочего стола OBS , вам следует подумать о полной переустановке OBS, чтобы устранить любые серьезные проблемы с программой. Вот как:
1) На клавиатуре нажмите клавишу с логотипом Windows и R , чтобы одновременно открыть команду «Выполнить». Затем введите appwiz.cpl и нажмите OK .

2) Щелкните правой кнопкой мыши OBS Studio и выберите Удалить/изменить .

3) Загрузите OBS с официального сайта и снова установите его на свой компьютер.
Ожидается, что вновь установленная OBS Studio будет работать безупречно и обеспечивать оптимальные возможности потоковой передачи в реальном времени и записи экрана..
Надеюсь, этот пост помог вам решить проблему с неработающим звуком на рабочем столе OBS. Если у вас есть какие-либо вопросы или предложения, не стесняйтесь оставлять комментарии ниже.
by Matthew Adams
Matthew is a freelancer who has produced a variety of articles on various topics related to technology. His main focus is the Windows OS and all the things… read more
Updated on November 10, 2022
- If your OBS is not recording your game audio, this can cause a wide range of annoyances over time, but this guide will help.
- To start resolving this problem, you can try using Adobe Audition, or modify the OBS settings.
- Check out our comprehensive Gaming Hub for more useful guides and other related information.
- To explore some more useful audio software, check out our detailed Audio Editors section.
OBS Studio is the software of choice for many players who record game streams. However, some users have posted on the OBS forum about the software, not recording game audio.
Consequently, their recorded game footage has no sound. There are a few potential fixes for OBS, not recording game audio.
How can I fix the OBS not recording game audio issue?
- How can I fix the OBS not recording game audio issue?
- 1. Use Adobe Audition instead
- 2. Check your OBS audio settings
- 3. Set the speakers as the default audio device
- 4. Adjust the Encoding Settings
- 5. Remove Nahimic
- 6. Check if OBS is muted
- 7. Check audio track settings
1. Use Adobe Audition instead
First, remember that there is alternative software you can record game audio with. Adobe Audition is among the best audio-recording software for Windows, offering an incredible array of easy-to-use features that make recording audio at a professional level easy.
With Audition, you can record your game sound, and also offers you the possibility to add commentary to the audio stream. The audio recording can then be merged with the recorded game clip, making the possibilities of editing your clips almost endless.
Using Adobe Audition if you can’t fix your OBS software, not being able to start a recording session is the first thing you should consider. The features contained in this app give you all the required tools to avoid audio issues.
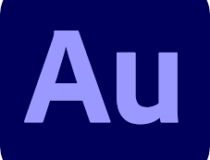
Adobe Audition
This software ensures that you’ll never have audio quality problems with any of your recordings, and also allows you to mix and master your creation easily.
2. Check your OBS audio settings
1. Open the OBS software.
2. Click Settings to open that window.
3. Select the Audio tab shown directly below.
Some PC issues are hard to tackle, especially when it comes to missing or corrupted system files and repositories of your Windows.
Be sure to use a dedicated tool, such as Fortect, which will scan and replace your broken files with their fresh versions from its repository.
4. Click the Desktop Audio Device drop-down menu if the right device is not selected there. Then select the right desktop audio device.
5. Then click the Microphone/Auxiliary Audio Device drop-down menu to select the right device there if required.
6. Alternatively, you can select the Default options on those drop-down menus to configure the software for your default sound devices.
7. Press the Apply button, and click OK to close the window.
Users with multiple audio devices should check that OBS is correctly configured for the ones you’re actually utilizing.
This should fix the game audio not recording issue in no time. Simply follow the steps above.
3. Set the speakers as the default audio device
- Try recording with your speakers as the default playback device instead of headphones. To do that, right-click the Speakers system tray icon and select Open Sound settings.
- Click Open Sound Panel in Settings to open the window shown directly below.
- Select Speakers on the Playback tab.
- Select the Set Default option.
- Click the Apply button.
4. Adjust the Encoding Settings
- Some users have confirmed they’ve fixed OBS audio recording by adjusting their encoding settings. Open the Settings window in OBS.
- Click Encoding on the left of the window.
- Select 128 on the Bitrate drop-down menu.
- Enter 3500 in the Max Bitrate box.
- Deselect the Use CBR option. Then your Encoding settings should exactly match the ones shown directly below.
- Press the Apply and OK buttons.
- Close and restart OBS to ensure new settings take effect.
5. Remove Nahimic
- Users have confirmed that the Nahimic audio manager software can conflict with OBS. To uninstall the Nahimic Windows 10 app, click Settings on the Start menu.
- Select Apps to open Apps & features.
- Select the listed Nahimic app.
- Press the app’s Uninstall button.
6. Check if OBS is muted
- Check if the OBS software has been muted in Volume Mixer. First, open the OBS software.
- Right-click the speaker icon to select Open Volume Mixer.
- Then click the muted speaker icon for OBS if it’s muted.
7. Check audio track settings
- Sound can disappear from OBS recordings when you have multiple tracks selected. To check that, click Files in OBS.
- Click Output on the left of the window.
- Select Recording on the Output tab.
- Then make sure you have the same tracks selected for recording.
Our last fix for the OBS not picking up the game audio problem is to check your audio track settings. If the other solutions didn’t work, this one should do the trick instead.
- Discord Message Failed to Load? 5 Methods to Fix Them
- Minecraft Exit Code 6: How to Fix It in 4 Steps
Those are some of the confirmed resolutions to fix the OBS, not recording game audio. They’re not necessarily guaranteed fixes, but the above resolutions have fixed the issue for some users.
Newsletter
В этом руководстве мы познакомим вас с несколькими потенциальными обходными путями, которые должны помочь вам исправить проблемы с буферизацией/рассинхронизацией звука в OBS. OBS, одно из самых популярных кросс-платформенных приложений для потоковой передачи и скринкастинга с открытым исходным кодом, используется многими пользователями по всему миру, наиболее заметными создателями контента YouTube и стримерами. Однако в последнее время для определенного набора пользователей возникают тяжелые времена.
Несколько пользователей выразили обеспокоенность тем, что они сталкиваются с чрезмерной буферизацией звука, а также с проблемами синхронизации звука в OBS. Как. в результате звук либо искажается, либо не синхронизируется с видео. В некоторых случаях он имеет тенденцию внезапно останавливать запись звука в бэкэнде без каких-либо предварительных запросов как таковых. Если вас также беспокоят эти проблемы, то это руководство поможет их исправить. Следуйте вместе.
- Запустите OBS и щелкните значок «Настройки» в правом нижнем углу.
- Затем выберите «Аудио» с левой стороны и перейдите в «Общие».
- Теперь измените Channels на 5.1 и нажмите OK, чтобы сохранить его.
- Затем перейдите в раздел «Вывод» и выберите «Кодер» в качестве программного обеспечения (предустановка x264 Low CPU Usage).
- Наконец, перезапустите OBS, чтобы изменения вступили в силу.
Вот и все. Это должно исправить проблемы с буферизацией/рассинхронизацией звука в OBS. Если у вас есть какие-либо вопросы относительно вышеупомянутых шагов, сообщите нам об этом в комментариях. Мы вернемся к вам с решением в ближайшее время.
О главном редакторе
OBS или Open Broadcaster Software — одно из лучших программ с открытым исходным кодом для потоковой передачи и захвата игрового звука. Он совместим с операционными системами Windows, Linux и Mac. Однако многие люди сталкивались с проблемами, когда OBS не записывал звук на компьютере с Windows 10. Если вы тоже один из них и задаетесь вопросом, как исправить OBS, не записывающий звук игры , вы попали в нужное место.
В этом руководстве мы сначала рассмотрим шаги по использованию OBS для записи звука в игре. Затем мы перейдем к различным исправлениям, которые вы можете попробовать, если столкнетесь с ошибкой OBS, не записывающей звук на рабочем столе. Начнем!
СОДЕРЖАНИЕ
- Как исправить, что OBS не записывает звук из игры
- Как записать звук из игры в OBS
- Метод 1: включить OBS
- Метод 2: настройка параметров звука устройства
- Метод 3: настройка улучшений динамика
- Метод 4: изменение настроек OBS
- Метод 5: удалить Nahimic
- Метод 6: переустановите OBS
Как исправить, что OBS не записывает звук из игры
Чтобы OBS мог записывать звук из игры, вам необходимо выбрать правильный источник звука для ваших игр. Чтобы начать работу, выполните следующие простые шаги:
Как записать звук из игры в OBS
1. Запустите OBS на вашем ПК . Перейдите в раздел Источники внизу экрана.
2. Щелкните значок « плюс» (+) и выберите « Захват аудиовыхода» .
3. Выберите вариант « Добавить существующий» ; затем щелкните Desktop Audio, как показано ниже. Щелкните ОК для подтверждения.
Теперь вы выбрали правильный источник для записи звука игры.
Примечание. Если вы хотите изменить настройки дальше, перейдите в « Файлы»> «Настройки»> «Аудио» .
4. Чтобы записать звук из игры, убедитесь, что игра запущена. На экране OBS нажмите Начать запись. Когда вы закончите, нажмите « Остановить запись».
5. Когда сеанс завершится и вы захотите услышать записанный звук, перейдите в меню «Файл»> «Показать записи». Это откроет проводник, где вы сможете просмотреть все свои записи, созданные с помощью OBS.
Если вы уже выполнили эти шаги и обнаружили, что OBS не захватывает звук рабочего стола, продолжайте читать ниже, чтобы узнать, как исправить проблему, когда OBS не захватывает звук в игре.
Метод 1: включить OBS
Возможно, вы случайно отключили звук на своем устройстве. Вам нужно проверить свой Volume Mixer в Windows, чтобы убедиться, что OBS Studio отключен. Как только вы включите его, это может исправить OBS, не фиксирующий проблему со звуком в игре.
1. Щелкните правой кнопкой мыши значок динамика в правом нижнем углу панели задач. Щелкните Open Volume Mixer.
2. Щелкните значок динамика под OBS, чтобы включить звук в OBS, если он отключен.
Или просто выйдите из микшера. Убедитесь, что OBS теперь может записывать звук с рабочего стола. Если нет, переходите к следующему способу.
Метод 2: настройка параметров звука устройства
Если что-то не так с настройками динамика вашего компьютера, это может быть причиной того, что OBS не может записывать звук из игры. Чтобы исправить это, выполните следующие простые шаги:
1. Нажмите одновременно клавиши Windows + R на клавиатуре. Откроется диалоговое окно « Выполнить» .
2. Введите Control в поле и нажмите OK, чтобы запустить Панель управления.
3. В правом верхнем углу перейдите к опции Просмотр по . Здесь нажмите на маленькие значки . Затем нажмите « Звук» .
4. Щелкните правой кнопкой мыши пустое место и выберите в меню пункт « Показать отключенные устройства» .
5. На вкладке « Воспроизведение » выберите динамик, который вы используете. Теперь нажмите кнопку « Установить по умолчанию» .
6. Еще раз выберите этот динамик и нажмите « Свойства».
7. Перейдите на вторую вкладку с пометкой « Уровни» . Проверьте, не отключен ли звук на устройстве.
8. Перетащите ползунок вправо, чтобы увеличить громкость. Нажмите Применить, чтобы сохранить внесенные изменения.
9. В следующей вкладке , т.е. Advanced вкладку, снимите флажок рядом с Разрешить приложениям использовать монопольное управление этим устройством.
10. Нажмите Применить, а затем ОК, чтобы сохранить все изменения.
11. Снова выберите динамик и нажмите « Настроить».
12. В аудиоканалов меню выберите Stereo. Щелкните Далее.
Убедитесь, что OBS сейчас записывает звук из игры. Если нет, перейдите к следующему решению, чтобы исправить OBS, не записывающий звук игры.
Метод 3: настройка улучшений динамика
Вот шаги, чтобы повысить производительность компьютерной колонки:
1. Щелкните правой кнопкой мыши значок динамика, расположенный в правом нижнем углу панели задач. Щелкните » Звуки» .
2. В настройках звука перейдите на вкладку « Воспроизведение ». Щелкните правой кнопкой мыши динамики и выберите « Свойства», как описано в предыдущем методе.
3. В окне «Свойства динамиков / наушников» перейдите на вкладку « Улучшение ». Установите флажки рядом с Bass Boost , Virtual Surround и Loudness Equation.
4. Нажмите « Применить»> «ОК», чтобы подтвердить и применить эти настройки.
Если проблема «OBS не записывает звук» по-прежнему сохраняется, перейдите к следующему методу, чтобы изменить настройки OBS.
Также читайте: Включение темной темы для каждого приложения в Windows 10
Метод 4: изменение настроек OBS
Теперь, когда вы уже пробовали исправить звук в настройках рабочего стола, следующим шагом будет изменение и настройка параметров звука OBS:
1. Запустите Open Broadcaster Software .
2. Щелкните Файл в верхнем левом углу, а затем щелкните Параметры.
3. Здесь нажмите « Аудио»> «Каналы». Выберите параметр « Стерео» для звука.
4. Прокрутите вниз в том же окне и найдите Global Audio Devices . Выберите устройство, которое вы используете для настольного звука, а также для микрофона / дополнительного звука.
5. Теперь нажмите « Кодировка» в левой части окна «Настройки».
6. В разделе « Кодирование звука» измените битрейт на 128 .
7. В разделе « Кодирование видео» измените максимальный битрейт на 3500 .
8. Снимите флажок « Использовать CBR» в разделе « Кодирование видео».
9. Теперь выберите параметр « Вывод» в окне «Настройки».
10. Щелкните вкладку « Запись », чтобы просмотреть выбранные аудиодорожки.
11. Выберите звук, который вы хотите записать.
12. Нажмите Применить, а затем нажмите ОК .
Перезапустите программное обеспечение OBS и проверьте, можете ли вы исправить проблему с записью звука с микрофона в OBS.
Метод 5: удалить Nahimic
Многие пользователи сообщают, что Nahimic Audio Manager вызывает конфликт с Open Broadcaster Software. Следовательно, его удаление может решить проблему с записью звука OBS. Чтобы удалить Nahimic, выполните следующие простые шаги:
1. Щелкните меню «Пуск»> «Настройка».
2. Щелкните « Приложения» ; откройте Приложения и функции.
3. В списке приложений щелкните Nahimic .
4. Щелкните Удалить .
Если приведенные выше решения не помогли исправить ошибку OBS, не фиксирующую игровой звук, в крайнем случае переустановите OBS.
Метод 6: переустановите OBS
Переустановка OBS устранит серьезные проблемы с программой, если таковые имеются. Вот как это сделать:
1. На клавиатуре нажмите одновременно клавиши Windows + R, чтобы открыть диалоговое окно «Выполнить» . Введите appwiz.cpl и нажмите ОК.
2. В окне панели управления щелкните правой кнопкой мыши OBS Studio и выберите команду «Удалить / изменить».
3. После удаления загрузите OBS с официального сайта и установите его.
Рекомендуемые:
- Как использовать телефон Android в качестве динамика для ПК или телевизора
- Как транслировать игры Origin через Steam
- Как транслировать Netflix в HD или Ultra HD
- Исправить автоматическое уменьшение или увеличение громкости в Windows 10
Мы надеемся, что это руководство было полезным, и вы смогли исправить проблему, когда OBS не записывает игровой звук . Сообщите нам, какой метод лучше всего подходит для вас. Если у вас есть какие-либо вопросы / комментарии относительно этой статьи, не стесняйтесь оставлять их в разделе комментариев.