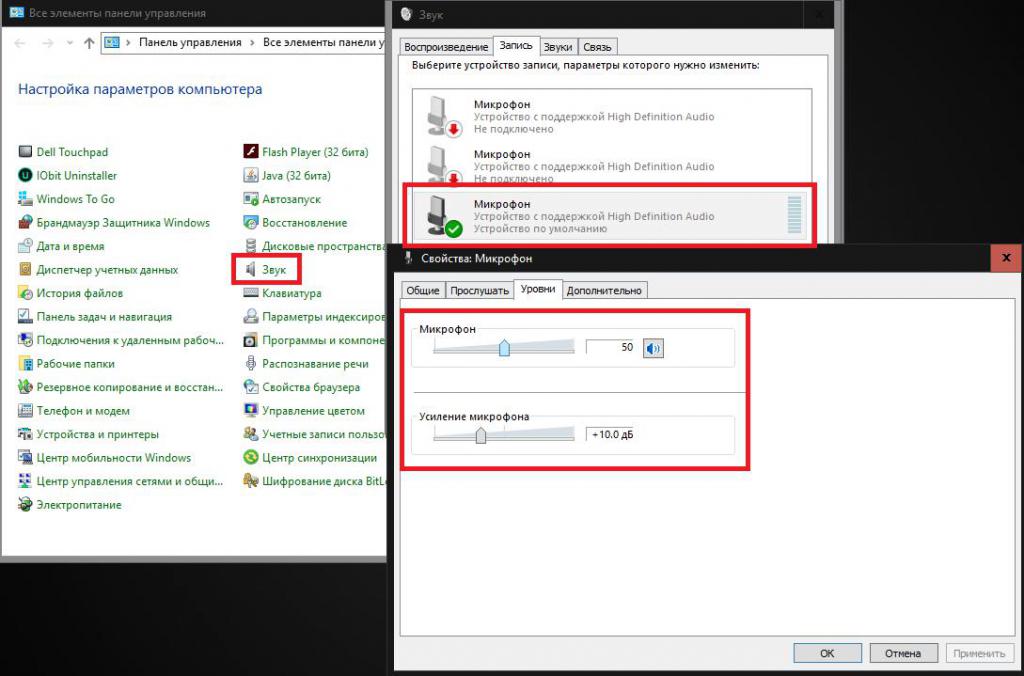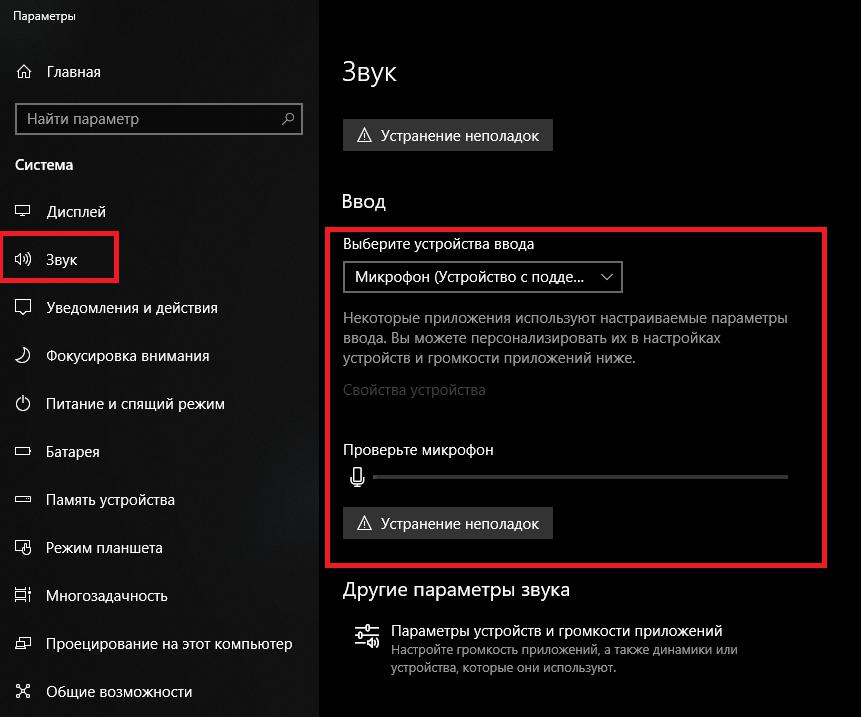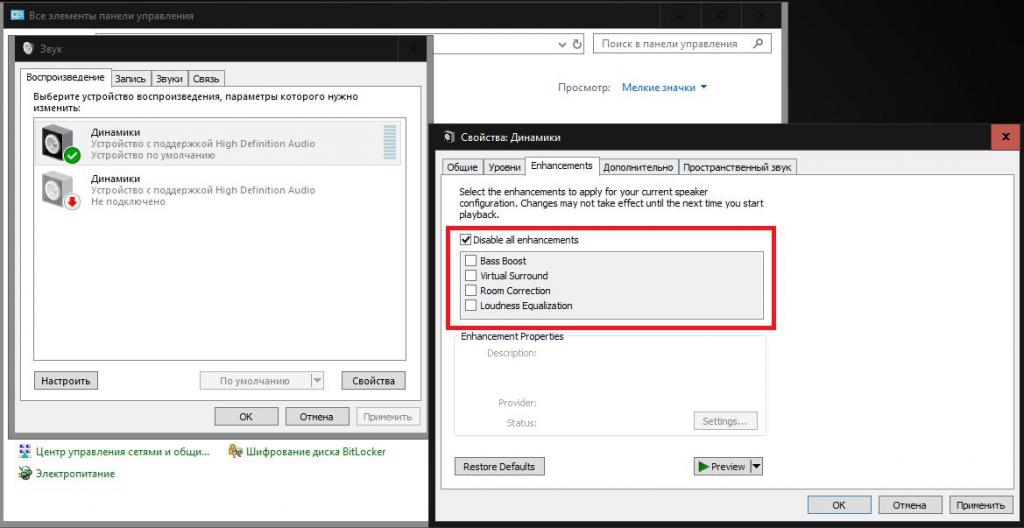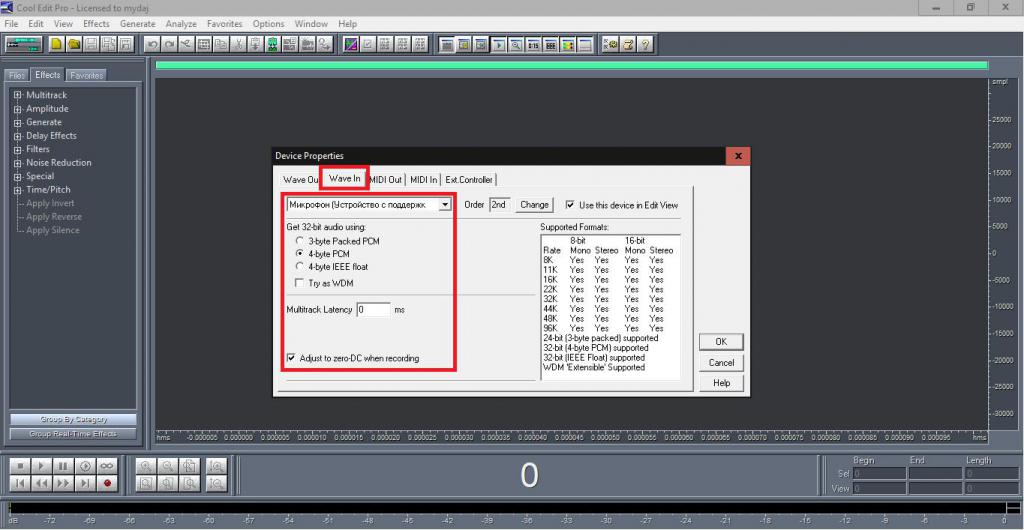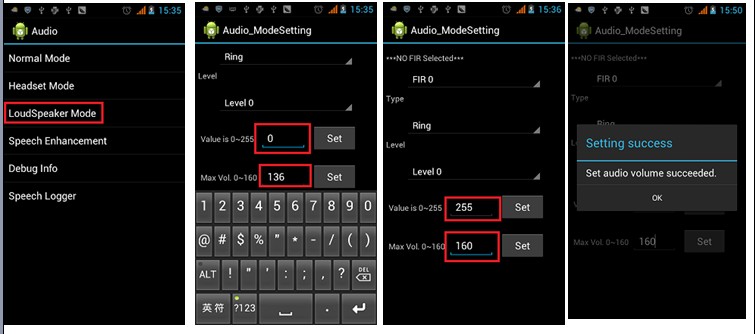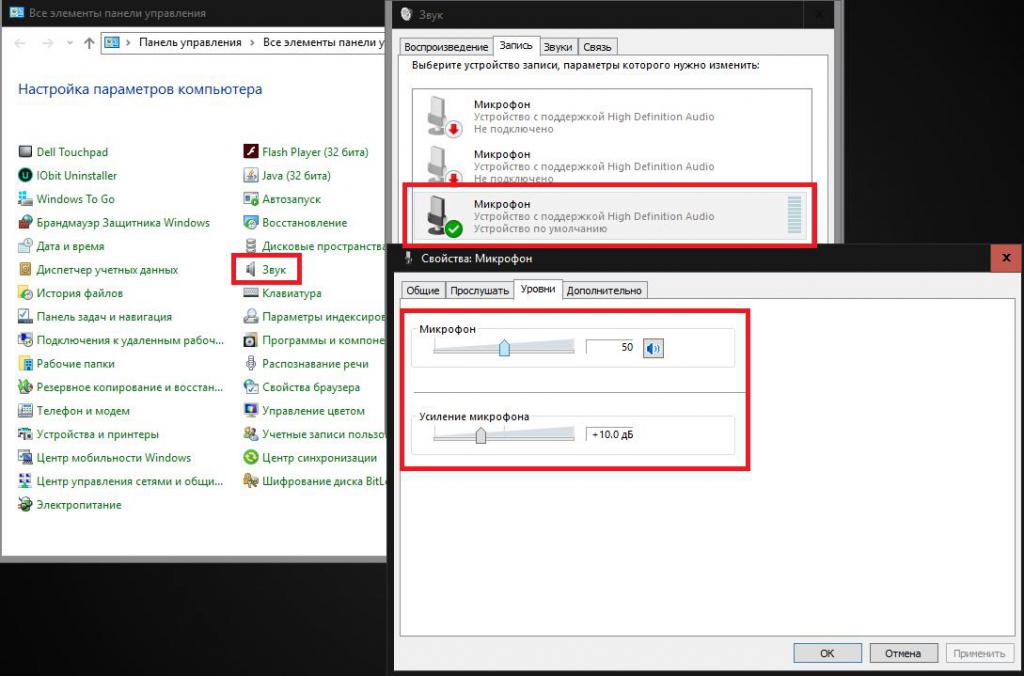Микрофон, стоит признать, штука «капризная»… Далеко не всегда «воткнул штекер» — и им можно пользоваться.
В большинстве случаев приходится сталкиваться с различными шумами (шипением), слабой чувствительностью (когда вас едва слышно), поскрипываниями, и др. неприятностями.
И, разумеется, в этом случае приходится их устранять точечной настройкой. О чем и поговорим в сегодняшней заметке!
Примечание: заметка актуальна для микрофонов разных типов (основной упор на параметры ПО).
👉 В помощь!
1) Как подключить внешний микрофон к ноутбуку или ПК: несколько способов
2) Кстати, у практически всех современных ноутбуков есть встроенный микрофон. Если с внешним проблема — возможно, стоит попробовать включить его?!
*
Содержание статьи
- 1 Настройка чувствительности
- 1.1 Повышение
- 1.1.1 О настройке Windows
- 1.1.2 Параметры аудио-драйвера
- 1.2 Снижение
- 1.1 Повышение
→ Задать вопрос | дополнить
Настройка чувствительности
Повышение
Для начала важный момент: помимо каких-то настроек, на чувствительность микрофона сильно влияет уровень шума в помещении (и возле самого устройства — не кладите его близко к телефону или наушникам, например), модель и тип устройства, вариант подключения к компьютеру (Bluetooth, 3,5 Jack, USB).
О настройке Windows
Для начала необходимо открыть 👉 панель управления Windows и перейти во вкладку «Оборудование и звук / Звук» (либо нажать Win+R, и в окно «выполнить» ввести команду mmsys.cpl).
Оборудование и звук — звук
Далее необходимо перейти во вкладку «Запись» и открыть свойства используемого микрофона (обычно, напротив него «бегают» зеленые полоски).
Открываем свойства микрофона
Во вкладке «Уровни» измените громкость и чувствительность микрофона: передвиньте ползунки вправо (учтите, что при слишком высокой громкости — микрофон может начать шипеть! Баланс найти не всегда просто…).
Громкость микрофона + его усиление в дБ
Кстати, также рекомендую заглянуть во вкладку «Улучшения» (👇). Там могут быть опции для подавления эхо, и шума (не лишним будет попробовать вообще отключить все звуковые эффекты).
Примечание: какой вариант настроек будет наиболее оптимален для вас — подбирается только экспериментально.
Подавление шума и эхо
*
Параметры аудио-драйвера
Стоит отметить, что кроме настроек Windows на чувствительность и работу микрофона в целом — могут влиять параметры аудио-драйвера.
Чтобы открыть панель управления драйвером — кликните по соответствующему значку в трее 👇 (либо зайдите в панель управления в раздел «Оборудование и звук»).
👉 В помощь!
Нет значка от диспетчера Realtek HD*! Как войти в панель управления Realtek, а то никак не могу настроить звук
Примечание: вместо Realtek HD у вас может быть отличная панель управления (например, как у меня B&O Play Audio Control)
Smart Audio (настройка аудио-драйверов)
Панель управления аудио-драйвером B&O
Далее проверьте раздел «вход» (подключенные устройства) и отрегулируйте громкость микрофона, эффекты, задействуйте опции для уменьшения фонового шума (например, в моем случае это «HP Noise Cancellation»).
Включаем снижение шума
*
👉 Кстати!
Если у вас нет никаких панелей управления звука — скорее всего у вас была установлена не полная версия драйвера (без панели управления).
Такое, например, может быть в Windows 10, когда система автоматически самостоятельно загружает и ставит драйвера (итог: звук вроде бы есть, а настроить его негде…).
В этом случае необходимо посмотреть производителя вашей аудио-карты (если у вас ноутбук — то производителя ноутбука) и загрузить с офиц. сайта полную версию драйвера. Ссылка ниже в помощь!
👉 Инструкция!
Как установить драйвер на звук. Поиск аудио-драйверов (на примере Realtek)
*
Снижение
Вариант 1
Можно убавить громкость и процент усиления в настройках драйвера и в панели управления Windows (как это сделать показано выше).
*
Вариант 2
Если вы убавили до минимума усиление микрофона, а он продолжает оставаться слишком чувствительным — попробуйте на него надеть поролоновый фильтр (можно заменить фильтр, который был в комплекте на большего размера (самодельный) / или приобрести более плотный). 👇
Некоторые пользователи просто оборачивают микрофон не плотной тканью (и тем самым находят баланс…).
Поролоновый фильтр на микрофоне
*
Вариант 3
Обратите также внимание, что у разных микрофонов в продаже — разная чувствительность (и чистота звука). Возможно, стоит приобрести какой-нибудь вариант конденсаторного микрофона (например). Благо, что сейчас всё это легко найти в китайских онлайн-магазинах (👇).
👉 В помощь!
1) Китайские интернет-магазины на русском (где самые дешевые товары).
2) Как заказать товар на AliExpress со скидкой (покупка в интернет-магазине с экономией).
Внешний вид микрофона WS-858
*
PS
Если у вас на аудио-записи есть шум от микрофона — можно попробовать его 👉 убрать программными способами. Чудес, конечно, не бывает, но кое-что подправить всё же можно!
*
Дополнения по теме — лишними не будут 😉
У меня на сим пока всё, удачи!
👣


Полезный софт:
-
- Видео-Монтаж
Отличное ПО для создания своих первых видеороликов (все действия идут по шагам!).
Видео сделает даже новичок!
-
- Ускоритель компьютера
Программа для очистки Windows от «мусора» (удаляет временные файлы, ускоряет систему, оптимизирует реестр).
Микрофон — часть компьютера или смартфона, без которой человек уже не может обойтись. Современные звукозаписывающие устройства, встроенные и внешние, характеризуются высоким уровнем восприятия звукового давления. Пользователь общается, проводит трансляции, не повышая голос. Однако в ряде случаев из-за этого возникают фоновые шумы, помехи и искажение. Возникает вопрос, как уменьшить чувствительность микрофона. Сделать это можно самостоятельно несколькими способами.

Нюансы настройки чувствительности микрофона: важные правила
Рекомендации по работе с устройством зависят в первую очередь от характеристик и назначения прибора. Сначала определяют уровень входного сигнала. Важно проследить, чтобы не был выставлен слишком большой показатель громкости.
Средний показатель — половина высшего значения.
Допустимые пределы колебания громкости звука составляют 10% в обоих направлениях.
При настройке микрофона нужно обратить внимание на следующие особенности:
- модель и технические характеристики самого устройства;
- тип громкоговорителей, в качестве которых выступают колонки;
- тип помещения, где ведется запись (размеры, степень звукопоглощения, коэффициент отражения);
- программное обеспечение для воспроизведения и обработки звука.
При записи необходимо отключить громкоговорители, чтобы не появились наводки (свист) в динамиках.
Одновременное использование звукозаписывающего устройства и воспроизведение собственного голоса требуют применения наушников.
Специалист не рекомендует устанавливать вначале дополнительные эффекты обработки звука, например эквалайзеры, ревербераторы, хорусы, нормализаторы и т.д. В качестве исключения выступает эффект де-эссера (De-Esser), устраняющий шумы в режиме реального времени или при последующей обработке записи.
Для уменьшения уровня восприятия звукового давления производят подключение устройства при помощи блока с дополнительным переменным резистором с сопротивлением выше, чем у микрофона, в 10 раз (10 кОм).
Проверенные способы снижения чувствительности
Понизить ее можно самостоятельно, не обращаясь к специалисту. Если речь идет о компьютерах, то с помощью раздела «Настройки параметров звука» можно установить необходимые пользователю показатели.
Решение проблемы для разных операционных систем
Для понижения чувствительности микрофона в ОС Windows нужно:
- нажать на значок громкости в правом нижнем углу экрана устройства;
- выбрать пункт «Микшер» и убавить ее.

При отсутствии такого фейдера открывают «Панель управления», в списке «Настройка параметров компьютера» выбирают «Звук». Из всех доступных вкладок понадобится только «Запись». Нужно обязательно подключить наушники и выбрать пункт «Прослушивать с данного устройства». В противном случае возникнет посторонний фоновый шум.
В свойствах встроенного микрофона возможен выбор желаемого уровня громкости и процента усиления. При стандартной настройке значение установлено на отметке +10 дБ. Увеличивать этот показатель не рекомендуется, однако если чувствительность микрофона мала, то уровень повышают до 20-30 дБ.
В Mac OS X нельзя изменить системные настройки качества звука. Если при записи возникают проблемы с излишней чувствительностью прибора, нужно закрыть все приложения, которые влияют на звук, микрофон и аудиомикшер.
Через дополнительные параметры ОС
На компьютере есть вкладка Enhancements:
- Если запись звука ведется при помощи микрофона, дополнительные параметры в этом разделе нужно отключить.
- На вкладке «Звук» выбрать «Воспроизведение».
- В свойствах динамика — убрать галочки напротив всех дополнительных возможностей коррекции звука или просто нажать на Disable all enhancements.
- Использовать Room Correction для настройки параметров помещения, где ведется звукозапись. Но если это «чистый голос», пренебречь и этой опцией.
После выполнения этих действий чувствительность микрофона будет отрегулирована и посторонние звуки исчезнут.

Регулировка входного сигнала в программах звукозаписи и аудиоредакторах
Современное программное обеспечение предоставляет пользователям возможность самостоятельной записи качественного звука. Профессиональные звукорежиссеры используют специализированные приложения с настройками, отрегулированными ОС. Также пользователь задает собственные параметры для входного устройства и сигнала, поступающего с него.
В отличие от Windows, в таких программах представлено много дополнительных возможностей для регулирования звука. Например, в Cool Edit Pro для уменьшения чувствительности микрофона нужно выбрать вкладку Wave in, попробовать установить оптимальные параметры звука.
Как уменьшить чувствительность микрофона на телефоне
Не всегда проблемы с ней связаны только с работой на компьютере. Необходимость отрегулировать звук возникает и при эксплуатации мобильного устройства. Если на смартфоне установлена операционная система Android, то для уменьшения чувствительности нужно зайти в меню и выбрать раздел «Аудио».

микрофона нужно зайти в раздел «Аудио».
Далее переходят к вкладке Mic для регулирования желаемого уровня в пределах от 1 до 6. После этого нужно самостоятельно указать числовое значение в интервале 0-255 в окне ниже и нажать кнопку «Установить». Также в настройках возможен выбор громкости звука (от 0 до 160 дБ).
Они доступны в приложениях Mobileuncle Tools и Volume+. Вторая программа проще в установке, по сравнению с аналогами. Скачать Volume+ можно в Play Мarket.
Настройка микрофона, в частности понижение чувствительности, вызывает затруднения, если не знать некоторых нюансов. Воспользуйтесь одним из вышеперечисленных способов для записи качественного звука, общения или проведения прямых трансляций без помех.
Помните о важном правиле: не устанавливать максимальную громкость на устройстве во избежание шумов и искажения записи.
Будем рады, если в комментариях вы поделитесь опытом по настройке микрофона. Напишите, какой способ понижения чувствительности устройства вы предпочитаете.
Частично, информация поверхностная
20.96%
Вообще не нашел то, что искал
53.29%
Неправильно настроенные настройки чувствительности микрофона могут привести к нежелательному фоновому шуму или жужжанию при использовании микрофона. Это может часто вызывать раздражающие или болезненные ситуации при попытке записать высококачественный звук.
Опыт чувствительности микрофона в Windows 10 не является редкостью. Как правило, настройки по умолчанию, предоставляемые операционной системой Windows 10, еще не оптимизированы для уменьшения фонового шума. Определенно не то, что вы хотите преследовать ваше недавно загруженное видео YouTube или сеанс подкаста.
Как исправить чувствительность микрофона в Windows 10
Прежде чем мы начнем, вот несколько советов, которые помогут вам увеличить кристально чистый звук.
- Пока у вас есть бюджет, никогда не покупайте некачественный микрофон. Вы всегда должны выбирать высококачественный микрофон или гарнитуру с микрофоном с шумоподавлением, поскольку любой из них обеспечит более качественный звук.
- Продолжая с выбором высококачественного микрофона по сравнению с низкокачественным, микрофон с USB-соединением обычно обеспечивает более низкий звук по сравнению с микрофоном, использующим 3,5-мм разъем. USB-микрофоны достаточно хороши для начинающих, но для достижения вашей цели достижения «идеального качества звука» 3,5 мм — лучший выбор.
- Для дальнейшей минимизации фонового шума мы рекомендуем использовать воздушный фильтр и поп-фильтр для настройки микрофона.
- Во время разговора вы должны убедиться, что ваш микрофон находится на расстоянии не более фута от вашего лица. Оптимальное расстояние варьируется от человека к человеку. Чтобы обнаружить свой, выполните предварительную проверку перед началом проекта.
- Дополнительные предварительные проверки: убедитесь, что микрофон полностью заряжен (если он работает от батареи), громкость установлена как минимум наполовину (если он имеет свой собственный регулятор громкости), соединение микрофона с вашим компьютером надежно, и оба Драйверы аудио и микрофона обновлены (вы можете найти краткое руководство по этому вопросу в конце статьи).
У вас есть советы, поэтому теперь позвольте нам предоставить вам необходимые шаги, чтобы помочь исправить чувствительность микрофона в Windows 10.
Многие люди ищут в интернете решение этой конкретной проблемы. Это на самом деле один из самых распространенных поисков прямо сейчас. Существует множество различных методов, которые можно использовать для достижения этой цели, однако они не всегда работают для всех.
Для одного поиска, исправьте все решения Windows 10 для этой проблемы, обратитесь к следующему руководству.
- Начните с ввода панели управления в поле поиска панели задач. Выберите панель управления, когда она появляется в результатах.
- В окне панели управления найдите и выберите пункт «Оборудование и звук».
- Для тех, у кого для параметра «Просмотр по:» выбраны «Большие значки» или «Маленькие значки», вместо этого вам нужно будет прокрутить, чтобы найти и нажать «Звук».
- Если вы выбрали Оборудование и Звук, в следующем окне выберите Звук.
- В диалоговом окне «Звук» перейдите на вкладку «Запись». Все ваши записывающие устройства, которые были подобраны операционной системой Windows 10, появятся здесь.
- Щелкните правой кнопкой мыши микрофон с проблемой чувствительности и выберите Свойства.
- Перейдите на вкладку «Уровни» и убедитесь, что для вашего микрофона установлено значение «100». Это будет максимальный уровень, который может быть установлен вашим микрофоном.
- Если уровень звука низкий, он должен оставаться на уровне 100, и вам может потребоваться отрегулировать вокальное расстояние от самого микрофона. Для людей с естественно громкими громкими голосами вы можете снизить уровень, пока не почувствуете себя довольным звуком.
- Если имеется, ползунок усиления микрофона следует держать на уровне +10,0 дБ или более.
- После внесения изменений перейдите на вкладку «Улучшения». Некоторые микрофоны могут не иметь этой вкладки. Это специально для тех микрофонов и гарнитур с функциями шумоподавления.
- Выберите «Немедленный режим» и установите флажок в полях с пометкой «Эхоподавление» и «Подавление шума».
- После того, как эти выборы были сделаны, нажмите OK, чтобы сохранить изменения.
Это должно помочь устранить любые фоновые шумы или жужжание, с которыми вы можете столкнуться при чувствительности микрофона в Windows 10. На этом этапе вы должны попытаться сделать аудиозапись, чтобы увидеть, была ли проблема решена.
Устранение неполадок «Воспроизведение аудио»
Вы можете попытаться заставить Windows 10 помочь вам с проблемой чувствительности микрофона, запустив средство устранения неполадок «Воспроизведение аудио».
Скорее всего, Windows 10 не найдет никаких проблем, но всегда полезно охватить все базы.
Проблемы приложения
Иногда вы обнаруживаете, что чувствительность микрофона в Windows 10 вовсе не является ошибкой вашего микрофона. Вместо этого вина лежит на приложении, для которого вы пытаетесь использовать устройство.
Если это так, вам придется заглянуть в само приложение, посетив его официальный сайт. Большинство популярных приложений, как правило, имеют FAQ, форум сообщества или библиотеку онлайн-ресурсов для поиска, чтобы помочь вам найти решение.
Микрофоны (встроенные или отдельно подключаемые) в компьютерных или мобильных системах стали такой же обыденностью, как и многие другие устройства. Они используются и для живого общения в специализированных программах, и для звукозаписи. Но иногда при их подключении бывает необходимо искусственно снизить уровень восприятия входного сигнала, поскольку слишком чувствительное оборудование дополнительно захватывает еще огромное количество посторонних шумов, может создавать помехи и наводки, а также вызывать искажения голоса при трансляции или при записи. Как уменьшить чувствительность микрофона, далее и попробуем разобраться. Сделать это можно либо аппаратным, либо программным методом. Но для начала остановимся на нескольких первоначальных азах, которые следует учитывать при настройке микрофона любого типа.
Общие правила настройки чувствительности
Первым делом остановимся именно на компьютерах с их программным обеспечением и бытовой технике, с помощью которой можно подключать микрофоны и воспроизводить голос. Вообще, настройка уровня входного сигнала напрямую зависит от используемой модели устройства и его основных характеристик. Но негласно среди музыкантов и звукоинженеров принято считать, что уровень записи или громкость воспроизведения должна составлять примерно половину от максимально возможного значения. Колебаться оно может в незначительных пределах (плюс-минус процентов десять).
Кроме всего прочего, на чувствительность любого такого устройства может оказывать влияние и множество сторонних факторов:
- тип и характеристики самого микрофона;
- разница в сопротивлении микрофона и входа, через который он подключается;
- звуковые параметры помещения (размер, звукоизоляция, коэффициент отражения звука и т.д.);
- тип и мощность громкоговорителей (колонок);
- используемое для записи и воспроизведения оборудование или программы.
Полный уровень громкости никогда не выставляется. Это аксиома! Но давайте посмотрим, как уменьшить чувствительность микрофона, так сказать, подручными средствами. В самом простом случае искусственное занижение можно произвести за счет обертывания микрофона тряпочкой или марлей.
По всей видимости, многие замечали, что в студиях в качестве дополнительного аксессуара используются специальные сеточки, устанавливаемые для того, чтобы исключить попадание на устройство слюны, что может вызывать появление нежелательных щелчков и других побочных эффектов. Еще одно правило – отключение системы громкоговорителей при записи во избежание появления наводок (свиста) в динамиках. Одновременно говорить или петь в микрофон с прослушиванием собственного голоса лучше с использованием наушников. Наконец, не рекомендуется изначально устанавливать на входе некоторые дополнительные эффекты обработки голоса вроде эквалайзеров, ревербераторов, хорусов, нормализаторов и т.д. Исключение составляет разве что эффект де-эссера (De-Esser), который устраняет шумы в режиме реального времени или при пост-обработке.
Если говорить о том, как уменьшить чувствительность микрофона еще одним простым методом, некоторые специалисты рекомендуют производить подключение устройства через блок с дополнительным переменным резистором, сопротивление которого по номиналу превышает собственное сопротивление микрофона примерно в десять раз (обычно используется что-то вроде 10 кОм). Самым же простым методом, как уже было сказано выше, является самая обычная установка пониженного уровня громкости на входе.
Как уменьшить чувствительность микрофона на Windows 7 или в любой другой системе?
Что же касается компьютеров, во всех операционных системах имеется специальный раздел «Настройки параметров звука». Тут, в общем-то, абсолютно без разницы, какая именно ОС установлена у пользователя на компьютере. В самом простом случае необходимо через ПКМ на значке громкости в системном трее открыть микшер и снизить уровень громкости там. Если такой фейдер отсутствует, понадобится открыть раздел устройств записи, выставить желаемые опции. Также можно воспользоваться «Панелью управления».
На вкладке уровней нужно выставить желаемую громкость и процент усиления. По умолчанию его значение находится на отметке +10 дБ. Повышать его нежелательно, но для микрофонов с малой чувствительностью, как свидетельствуют отзывы некоторых пользователей, уровень без появления побочных искажений можно увеличить до 20-30 дБ.
А вот говоря о том, как уменьшить чувствительность микрофона на Windows 10, более целесообразно обратиться к меню параметров, где в нужном разделе произвести проверку и настройку встроенного или подключенного внешнего микрофона.
Дополнительные параметры
В параметрах звуковой карты во всех последних системах можно найти специальную вкладку установки типа окружения (Enhancements).
Если производится запись с микрофона, такие дополнения лучше сразу же отключить. Из всех доступных обработок можно оставить только коррекцию помещения (Room Correction), но, как уже говорилось выше, в момент записи «чистого» голоса дополнительные эффекты лучше не задействовать. Они могут пригодиться, например, только в случае пения с использованием караоке.
Регулировка входного сигнала в программах звукозаписи и аудиоредакторах
Большинство современных приложений для записи и обработки звука предлагает пользователям достаточно широкие возможности. Некоторые профессиональные звукорежиссеры при записи вокала отталкиваются именно от таких настроек, хотя изначально уровень входного сигнала и регулируется средствами операционной системы. В таких программах, кроме обращения к микшеру системы, можно использовать собственные настройки для входного устройства и поступающего с него сигнала (Wave In). Как уменьшить чувствительность микрофона в таких приложениях?
Тут можно задать множество таких настроек, которые в Windows просто отсутствуют (получение на выходе после записи 32-битного аудио, включение оффсета zero-DC и т.д.). Понятно, что рядовому пользователю разобраться с такими параметрами будет достаточно проблематично, но поэкспериментировать можно.
Как уменьшить чувствительность микрофона на телефоне?
Теперь перейдем к мобильной технике. Давайте разберемся, как уменьшить чувствительность микрофона на «Андроиде».
Для этого понадобится войти в инженерное меню, используя специальную комбинацию, выбрать раздел Audio, перейти к пункту Mic, установить желаемый уровень (Level) в пределах от 1 до 6, затем выставить значение, регулируемое в пределах 0-255 и тапнуть на кнопке Set. Аналогичные действия можно выполнить в приложениях вроде Mobileuncle Tools или Volume+. Второй апплет не требует наличия root-прав и доступен даже в «Плей-маркете».
Краткие выводы
Как видим, настройка микрофона на разных устройствах и для разных целей – дело достаточно хлопотное, и без специальных знаний установить правильные параметры не всегда бывает возможно. Несмотря на это, в самом общем случае можете воспользоваться простейшими советами, приведенными выше, а заодно немного поэкспериментировать с настройками. Главное условие – не использовать максимальные значения громкости и чувствительности во избежание появления искажений сигнала и посторонних нежелательных эффектов.

Содержание статьи
- Настройка микрофона
- Как понизить чувствительность микрофона
- Что делать, если в микрофоне слышно звук из наушников
- Как убрать звук клавиатуры в микрофоне
Настройка микрофона
В большинстве случаев возникают проблемы с чувствительностью устройства. Это происходит потому, что пользователи не умеют правильно настраивать громкость и отклик аксессуара, что приводит к дискомфорту в эксплуатации.
ВАЖНО. Обратите внимание, что существует множество факторов, также влияющих на уровень чувствительности. Это, в первую очередь, модель устройства, программы, которые используются в совокупности с ним, характеристики помещения и многое другое. Всё это стоит учитывать во время настройки микрофона, чтобы получить идеальное качество звучания.
Приходится постоянно напрягать голос, подносить устройство как можно ближе ко рту и идти на другие подобные ухищрения. Как же избавиться от этой проблемы?
Вы вполне можете сделать это самостоятельно. Подобная настройка производится очень быстро и просто, не требуя наличия специальных технических навыков. Вам всего лишь необходимо перейти в «Панель управления» и в списке, находящемся под заголовком «Записывающие устройства» отыскать микрофон. Затем откройте его свойства и произведите настройку. Измените уровень громкости, а также отмените «Монопольный режим». Дело в том, что подключение подобного режима может приводить к резкому снижению чувствительности устройства во время работы. Это объясняется тем, что его громкость регулируют сторонние программы, например, Skype.
Как понизить чувствительность микрофона
В противоположной ситуации также мало приятного: излишняя чувствительность устройства может доставлять дискомфорт. Очень часто это объясняется техническими характеристиками самого прибора, но можно попробовать несколько способов, которые могут помочь сделать использование микрофона более комфортным.
Самым простым станет покрыть устройство не очень толстой тряпочкой, которая значительно снизит уровень его чувствительности. Также можно попробовать подключить микрофон с помощью блока с дополнительным переменным резистром. Сопротивление устройства значительно меньше сопротивления блока, поэтому чувствительность снизится.
Если ничего из вышеперечисленного не помогает, то перейдите в настройки на компьютере. «Настройки параметров звука» позволят сделать звучание именно таким, как вы хотите.
Что делать, если в микрофоне слышно звук из наушников
Иногда собеседник начинает слышать звук из ваших наушников, что тоже весьма неудобно и мешает общению. Весьма актуально это для тех, кто играет в игры на компьютере, где есть возможность голосового общения между участниками.
В этом случае точная причина происходящего пока не найдена. Первым делом отключите в настройках звука опцию «микшер». Если проблема не устранена, то возможно стоит усиление на микрофон. Его также следует отключить.
Возможно, из-за излишней чувствительности либо чересчур громкого звука в наушниках, микрофон захватывает его и передаёт собеседнику. Самым простым решением станет отказ от использования встроенного микрофона и приобретение отдельного. Таким образом можно легко избавиться от передач ненужных звуков.
ВАЖНО. При выборе микрофона обращайте внимание не только на его существенные характеристики, но и на совместимость с вашим компьютером. Проконсультируйтесь с продавцом, который поможет подобрать наилучший вариант. Выбор наиболее дешёвой модели может обернуться быстрым разочарованием в товаре — в большинстве случаев такие устройства весьма низкого качества.
Как убрать звук клавиатуры в микрофоне
В качестве лишних звуков может быть не только музыка из наушников, но и громкие щелчки клавиатуры, несмотря на то, что микрофон вроде бы находится на значительном расстоянии от неё.
Первым делом нужно попробовать убавить громкость устройства в настройках, как уже описывалось ранее. Если это не помогает, то есть смысл подключить шумоподавление. Подобную функцию можно подключить самостоятельно и настроить так, что изолироваться будут исключительно щелчки клавиатуры.
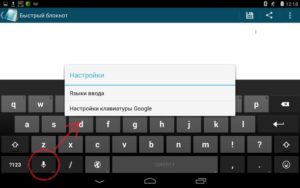
В продаже имеются особые микрофоны с уже встроенным шумоподавлением, но они, как правило, стоят значительно дороже обычных. Стоит ли потратить чуть больше средств ради наличия подобной функции, решать только вам.