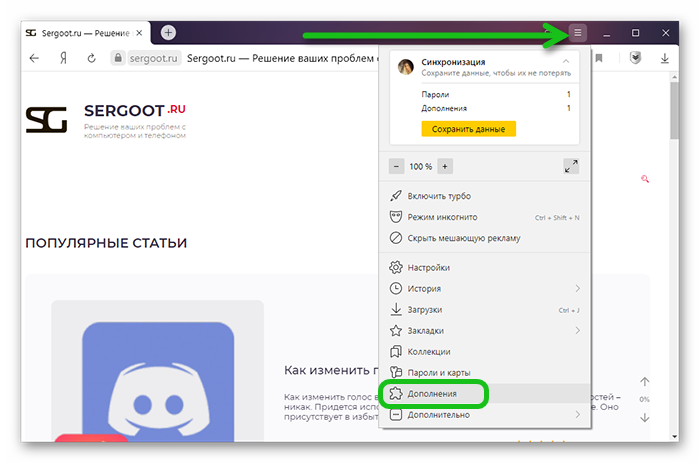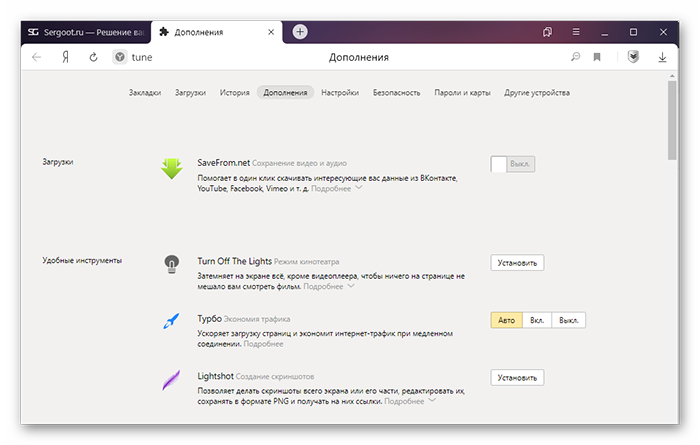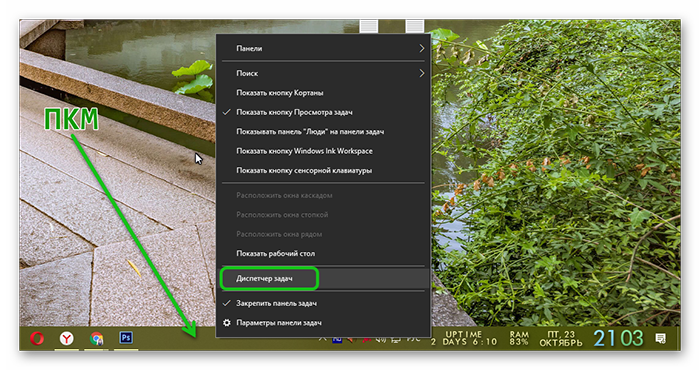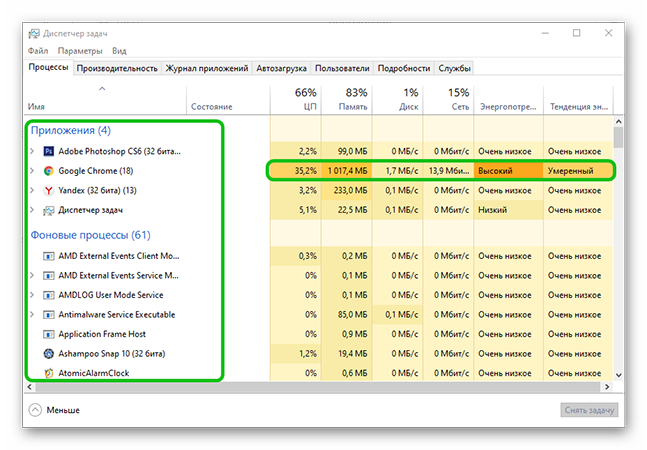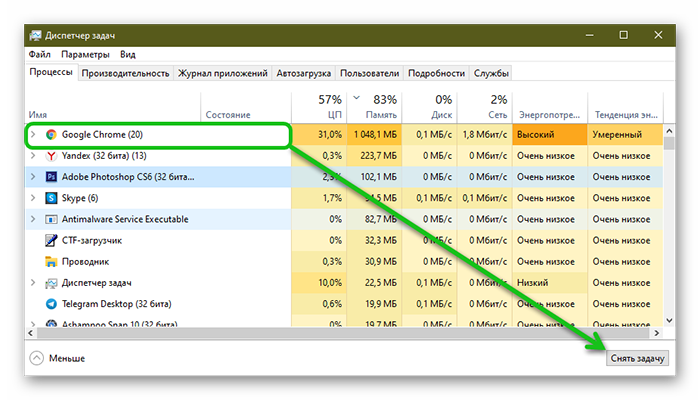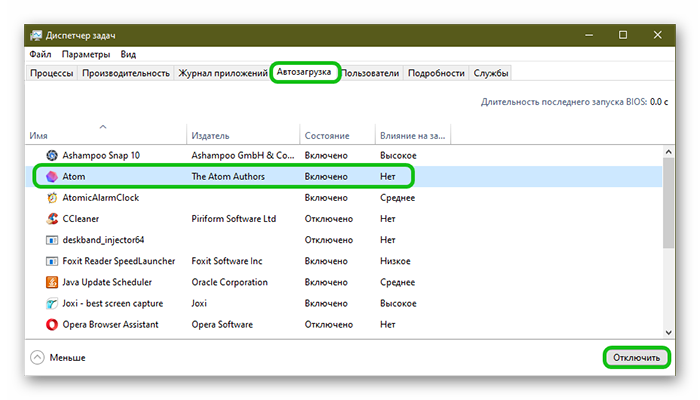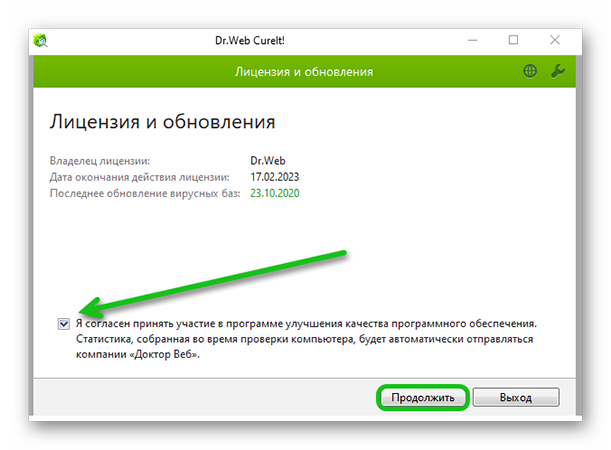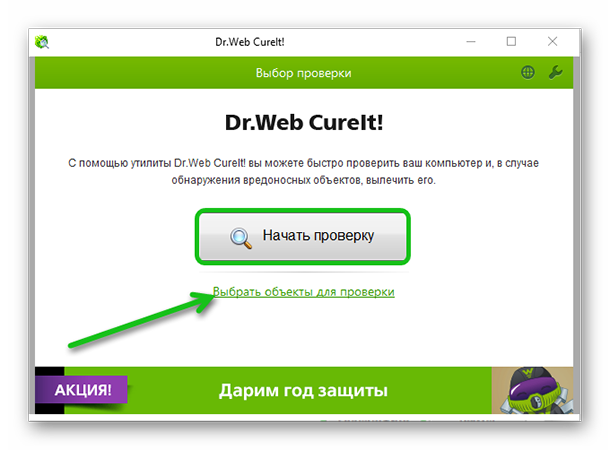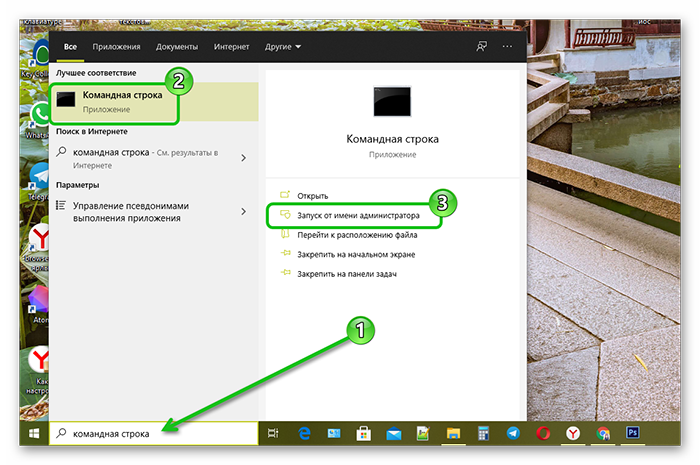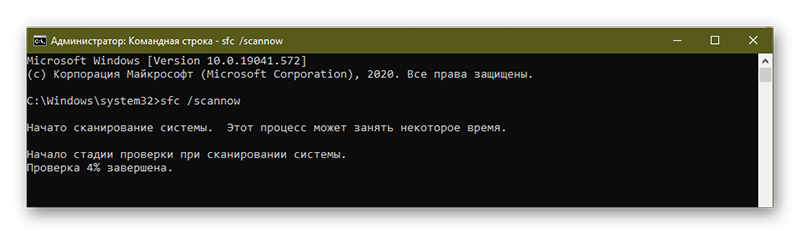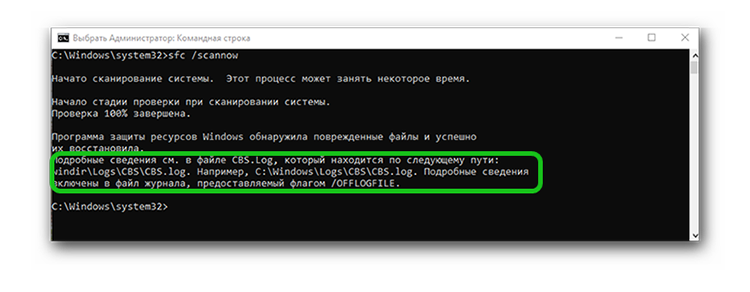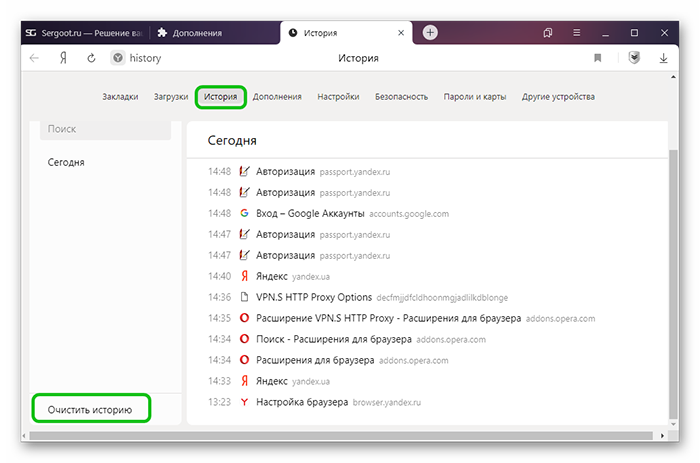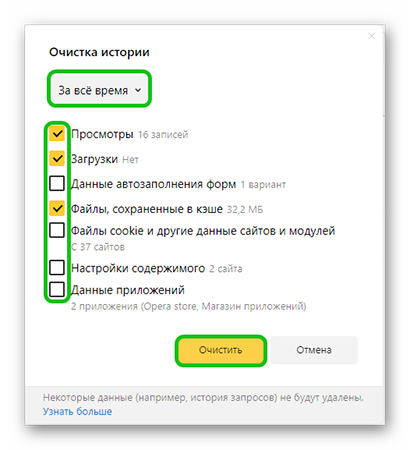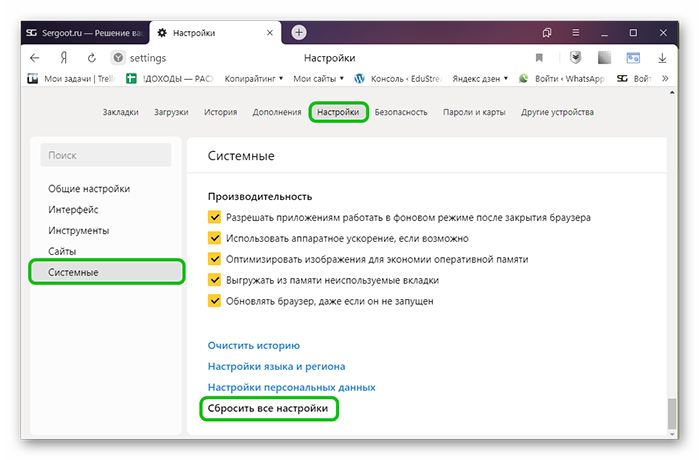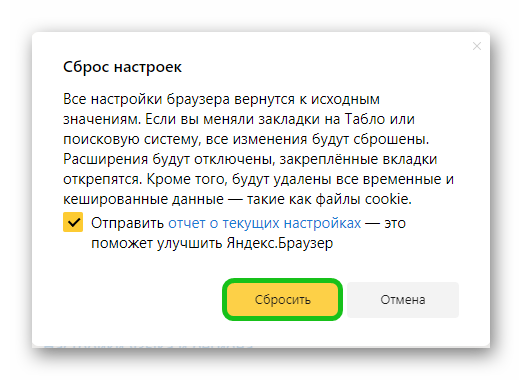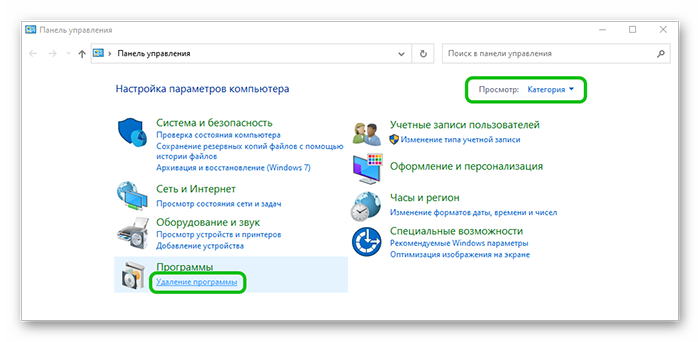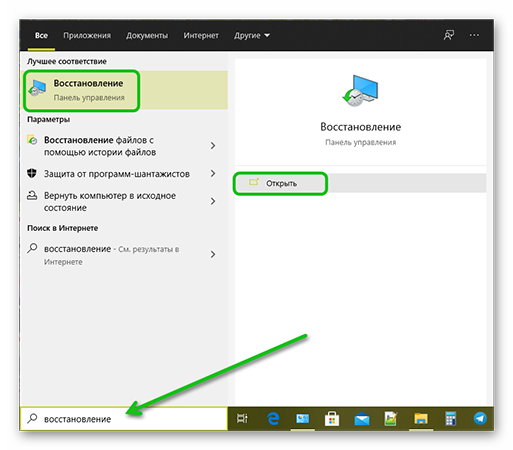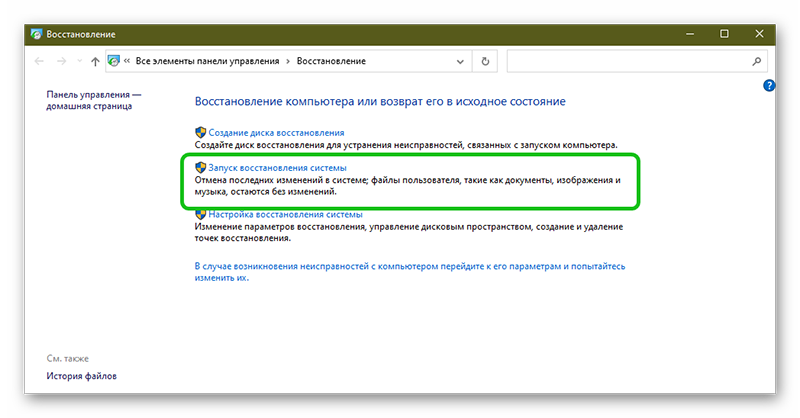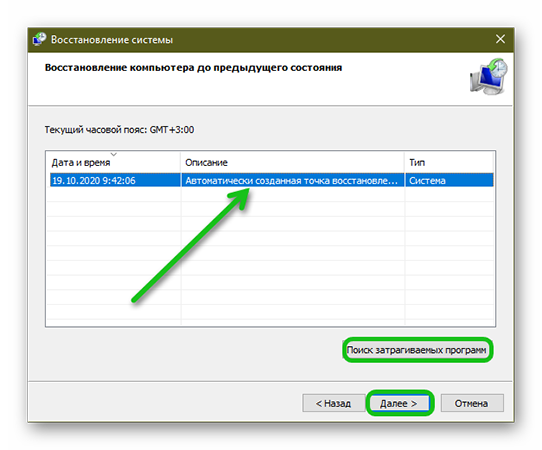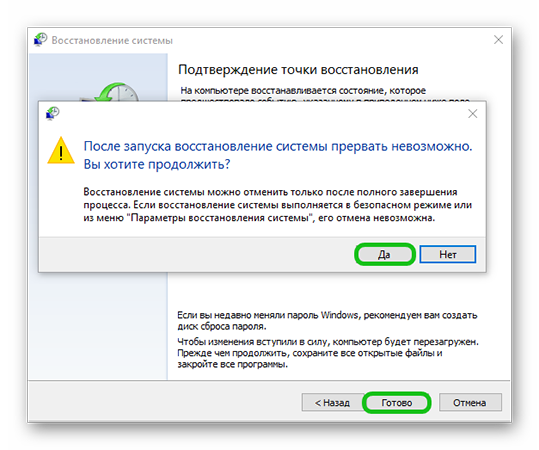Главная » Браузеры » Почему долго грузится Яндекс браузер и как можно ускорить процесс
На чтение 11 мин Просмотров 8.5к. Опубликовано 07.02.2019
Практически все веб-обозреватели в Windows на производительных компьютерах открываются в несколько мгновений, обычно это занимает от 4 до 20 секунд. Тем не менее всё чаще пользователи Яндекс браузера сталкиваются с тем, что он без видимых причин долго запускается или очень медленно грузит сайты во время сёрфинга. Обе проблемы возникают из-за множества неисправностей как Yandex browser, так и операционной системы Windows 7, 8, 10. Причинам и способам ускорения медленной работы Яндекс браузера посвящён данный материал.
Содержание
- Почему Яндекс браузер долго запускается
- Долго открывается Яндекс браузер, что делать
- Способ 1: очистка временных файлов
- Способ 2: выключение ненужных расширений
- Способ 3: высвобождение системных ресурсов
- Способ 4: сканирование ПК на вирусы
- Способ 5: обновление браузера
- Способ 6: восстановление системных файлов
- Способ 7: удаление битых секторов
- Способ 8: освобождение места на системном логическом диске
- Способ 9: устранение проблем реестра
- Способ 10: борьба с конфликтами
- Способ 11: откат к заводским настройкам
- Способ 12: переустановка Яндекс браузера
- Способ 13: восстановление системы
- Долго загружаются страницы в браузере Яндекс, как исправить
Почему Яндекс браузер долго запускается
Невозможно заочно ответить, почему долго открывается Яндекс браузер в конкретной ситуации, но скорее всего сбой связан с:
- Конфликтами между приложениями;
- Сбоями в хранилище кэша;
- Большим количеством расширений;
- Высокой загрузкой системных ресурсов компьютера;
- Неактуальной версией веб-обозревателя Яндекс;
- Проблемами с реестром;
- Недостаточным объёмом свободного места на системном диске;
- Сбоями в настройках;
- Вирусным влиянием на систему и т.п.
Чтобы ускорить Яндекс браузер, который долго грузится, важно найти первопричину и удалить её.
Долго открывается Яндекс браузер, что делать
Лучший способ определить источник сбоя – воспользоваться дифференциальной диагностикой (метод исключения). Поочерёдно выполняя ниже перечисленные действия, повышение скорости работы браузера станет лишь вопросом времени.
Заметив наибольший прирост быстродействия веб-обозревателя после одного из способов, можем сделать вывод, что мы нашли источник сбоя. Если проблема повторится, лучше начинать исправление с того метода, который помог больше остальных.
Способ 1: очистка временных файлов
Куки, кэш, данные приложений и прочие временные файлы могут сильно увеличить скорость загрузки Яндекс браузера. Рекомендуем периодически чистить подобные разделы, это поможет избежать замедления работы. Самый простой способ их удалить – воспользоваться утилитой очистки истории, встроенной в браузер.
Что делать, если долго загружается браузер Яндекс:
- Жмём на три полосы (немного выше панели расширений), так мы переходим в основное меню веб-обозревателя.
- Наводим указатель мыши на строку «Дополнительно» и кликаем на «Очистить историю».
- Устанавливаем галочки возле всех пунктов (оставить можем только «Медиалицензии»).
- Под строкой «Очистка истории» выбираем «За всё время» и запускаем процедуру кнопкой «Очистить».
Советуем раз в 1-2 недели чистить хранилища, в этом случае удаётся избежать того, что браузер начинает медленно грузиться через короткое время.
Способ 2: выключение ненужных расширений
Одна из основных причин, почему долго открывается Яндекс браузер – установка множества расширений. Дополнения являются потенциально уязвимыми модулями, которые часто конфликтуют, неправильно работают или сильно нагружают веб-обозреватель. Лучше всего держать включенными до 3-5 расширений, а прочие – отключать или удалять полностью.
Как выключить дополнения:
- Из меню браузера переходим в «Дополнения».
- Ищем все расширения, которые активны в данный момент.
- Отбираем ненужные дополнения и переводим тумблер рядом с ними в неактивное положение.
Яндекс браузер по-прежнему долго запускается? — Пробуем выключить все плагины и проверяем скорость работы веб-обозревателя. Если проблема сохранилась, причина не в расширениях, включаем нужные дополнения и идём к следующему методу.
Способ 3: высвобождение системных ресурсов
Одним из первых действий, которые нужно делать, когда долго загружается браузер Яндекс или любая другая программа, является проверка загруженности системных ресурсов компьютера. Если мощности процессора или объёма ОЗУ недостаточно, глупо рассчитывать на нормальную работу системы.
На сегодняшний день практически все компьютеры соответствуют минимальным требованиям Yandex browser. В то же самое время даже на мощных ПК бывает долго открывается Яндекс браузер. Причина в том, что большая часть системных ресурсов занята выполнением посторонних задач. Удаление маловажных процессов поможет высвободить ресурсы и снизить время загрузки веб-обозревателя от Yandex.
Исправление проблемы — долго загружается Яндекс браузер на Виндовс 10:
- На Windows 10 нажимаем ПКМ на «Панель задач» (строка снизу экрана) и выбираем «Диспетчер задач».
- Жмём на кнопку «Подробнее».
- Сортируем список по столбцу «ЦП» и снимаем маловажные процессы (ПКМ -> «Снять задачу»), потребляющие много ресурсов процессора.
- Повторяем предыдущий шаг, но уже со столбцом «Память».
Если долго загружается Яндекс браузер на Виндовс 7:
- Нажимаем комбинацию клавиш Ctrl + Alt + Del и кликаем на «Диспетчер задач».
- Переходим на вкладку «Процессы».
- Убираем процессы, требующие много «ЦП» или «Памяти». Важно! Обращаем внимание на колонку «Пользователь», здесь обязательно должен стоять ник пользователя. Системные процессы не снимаем, это может повлечь серьёзные последствия для стабильности работы Windows
Важно! Есть одна проблема – эти действия обычно лишь временно помогают повысить скорость загрузки. После перезапуска компьютера всё возвращается на свои места. Если при каждом запуске Виндовс 7, 8, 10 долго открывается Яндекс браузер, очищаем раздел «Автозагрузка». В «семёрке» нажимаем Win + R, вводим msconfig и переходим на вкладку «Автозагрузка». В «десятке» нужный раздел находится в «Диспетчере задач» (Ctrl+Alt+Del). В целевом разделе отключаем все программы, которые нам не нужны при каждом пуске системы.
Способ 4: сканирование ПК на вирусы
Это ещё один эффективный способ ускорить Яндекс браузер, который долго грузится. Вирусы могут забирать большую часть ресурсов системы, контролировать работу веб-обозревателя или повреждать системные файлы, данные браузера. Любая из перечисленных проблем негативно отражается на скорости загрузки Яндекс.Браузера. Единственный способ исправить ситуацию – удалить вирус.
Для очистки системы от заражения можем использовать любой эффективный антивирус: NOD32, Kaspersky, AVG, Avast. Запускаем его в режиме полного сканирования системы. Все найденные вирусы удаляем или переводим в карантин. Скорее всего сразу улучшится скорость работы веб-обозревателя. Если Яндекс браузер все равно долго загружается, придётся его переустановить.
Способ 5: обновление браузера
Устаревшая версия Яндекс browser очень долго запускается и здесь нет ничего удивительного. Разработчики обещают высокую скорость работы только у обновлённого веб-обозревателя. Одно из первых действий, которые нужно сделать, если Яндекс браузер очень долго загружается – обновить его до последней версии.
Пошаговая инструкция:
- В меню веб-обозревателя разворачиваем раздел «Дополнительно» и переходим на страницу «О браузере».
- Если система найдёт новую версию, разрешаем её установить.
Способ 6: восстановление системных файлов
В случае повреждения системных файлов часто браузер Яндекс очень долго открывается или вовсе отказывается запускаться. В Windows есть несколько встроенных средств для анализа и восстановления файлов системы. Универсальный диагностический инструмент для Windows, начиная с 7-версии – sfc.
Восстановление файлов системы:
- Нажимаем на поиск Windows и вводим «cmd».
- Кликаем ПКМ по значку командной строки и выбираем «Запуск от имени администратора».
- Забиваем команду sfc /scannow и жмём Ввод.
Вся процедура автоматизированная, от нас требуется только терпение и проверка результата работы.
Способ 7: удаление битых секторов
Если долго запускается не только Яндекс браузер, но и некоторые другие приложения, однозначно стоит делать сканирование жёсткого диска на предмет наличия битых секторов. Доступ к отдельным участкам памяти HDD может оказаться затруднительным, из-за чего компьютер начинает медленно грузить те приложения, которые имеют данные в повреждённых секторах.
Устранить такую неисправность винчестера удаётся редко, зато можем исключить проблемные сектора из использования. Это немного уменьшит объём доступной памяти, но вернёт стабильную работу программ.
Как просканировать жёсткий диск:
- Нажимаем на поиск Windows и вводим «cmd».
- Делаем клик ПКМ по кнопке командной строки и запускаем «Запуск от имени администратора».
- Вставляем команду chkdsk /f /r.
- Ждём завершения сканирования и извлечения данных из повреждённых секторов.
Если очень долго загружается Яндекс браузер из-за проблем с винчестером, даже после извлечения информации с битых секторов, нужно переустановить веб-обозреватель. Без повторной установки браузер часто отказывается работать.
Способ 8: освобождение места на системном логическом диске
Следующая причина, почему долго загружается Яндекс браузер – на системном диске мало свободной памяти. Для нормальной работы системы на диске C должно быть свободно около 10-20% памяти. Приблизительная формула определения необходимого места на диске выглядит так: объём ОЗУ + 5 Гб. Если на диске мало места, любые программы начинают сильно тупить и тормозить.
Как освободить место на диске:
Способ 9: устранение проблем реестра
Реестр – это своеобразная библиотека или «память» компьютера, если в ней есть какие-то сбои, система начинает работать неправильно. Порой именно из-за сбоев в реестре долго грузится Яндекс браузер. Исправить ошибки проще всего через приложение CCleaner.
Как восстановить реестр:
- Скачиваем программу CCleaner.
- Идём на вкладку «Реестр» и нажимаем «Поиск проблем».
- Кликаем на «Исправить выбранное».
- Соглашаемся с созданием резервных копий.
- Жмём «Исправить отмеченные».
Способ 10: борьба с конфликтами
Если Яндекс браузер долго открывается при запуске, причина может быть в конфликте его модулей с другими программами. Возможно, медленно открывается веб-обозреватель из-за попытки установить соединение с недоступным приложением, занятым портом и т.д.
Что делать при конфликтах:
- Переходим на страницу Yandex browser с «Конфликтами».
- В верхней части страницы, перед списком модулей должно стоять сообщение «Конфликтов не обнаружено», либо если нет самих модулей, «0 modules» . Если есть проблемы, ищем в списке программу, которая вызывает конфликт.
- Идём в «Диспетчер задач» через нижнюю панель и закрываем процессы проблемной программы (ПКМ -> «Снять задачу»).
Способ 11: откат к заводским настройкам
Если так и не удалось определить, почему очень долго открывается браузер Яндекс, рекомендуем сбросить настройки приложения. Таким образом они вернутся в состояние, как сразу после установки браузера.
Алгоритм действий:
- В меню браузера выбираем «Настройки».
- Пролистываем к концу страницы и жмём «Сбросить все настройки».
- Кликаем на кнопку «Сбросить».
Способ 12: переустановка Яндекс браузера
Несмотря на предыдущие действия, долго грузит веб-сайты Яндекс браузер и до сих пор тупит при запуске? – Переустановка веб-обозревателя обычно помогает восстановить его правильную работу. Также рекомендуем выполнять переустановку после чистки системы от вирусов, работы с битыми секторами и настройкой реестра.
Процедура переустановки:
- Открываем раздел в Windows «Программы и компоненты».
- Закрываем браузер.
- Выбираем «Yandex» и кликаем «Удалить».
- Жмём «Удалить» и ещё раз «Удалить браузер».
- Скачиваем дистрибутив с официального сайта.
- Запускаем установочный файл.
- После установки можем синхронизировать браузер с аккаунтом Яндекса, все настройки восстановятся автоматически (если в браузере до удаления также была активна синхронизация).
Важно! Встроенное средство Windows (на этапе 4) предлагает сразу переустановить Яндекс веб-обозреватель, но мы всё же рекомендуем сначала удалить его, а затем заново установить. Так больше шансов на восстановление правильной работы браузера.
Способ 13: восстановление системы
Если нет желания разбираться, почему Яндекс браузер тупит и долго грузит страницы, можем откатить систему Windows к точке, когда он работал нормально. Это занимает минимум времени и позволяет исправить все проблемы системы, появившиеся после бэкапа.
Процедура восстановления проста, можем ввести в поиск «Запуск восстановления системы» или «Вернуть компьютер в исходное состояние». В первом случае выбираем точку отката и возвращаем Windows к конкретному состоянию. Во втором – убираем большинство приложений системы, сохраняются только предустановленные программы и данные пользователя, на выходе получаем чистую ОС Виндовс.
Долго загружаются страницы в браузере Яндекс, как исправить
Есть немало причин, почему Яндекс браузер долго грузит страницы. В инструкции ниже рассмотрены решения большинства из них.
Что сделать, если Яндекс браузер долго грузит страницы:
- Проверяем отсутствие включенных VPN и proxy-расширений или программ. Отключаем на вкладке «Дополнения» все плагины, что влияют на интернет-подключение. Также проверяем Windows на наличие подобных программ.
- Если долго открываются только отдельные страницы в Яндекс браузере, скорее всего, на этих веб-ресурсах много содержимого. Можем повысить скорость загрузки сайтов с помощью Adblock (для блокировки рекламы). Ещё можем отключить Flash-плеер. Для этого на странице «Настройка сайтов» ищем раздел «Flash» и выбираем «Запрещён».
- Проверяем скорость подключения с помощью speedtest.net или аналогичного сайта. Вероятно, провайдер не выдаёт заявленной скорости подключения или сейчас высокий пинг.
- Когда медленно прогружаются все сайты, меняем DNS-сервер:
- Вводим в поиск «Пуска Windows» слово «панель» и выбираем «Центр управления сетями…».
- Жмём на «Изменение параметров адаптера».
- Кликаем ПКМ по активному подключению и жмём на «Свойства».
- Дважды нажимаем на строку «IP версии 4».
- Устанавливаем точку возле «Использовать следующие адреса DNS-серверов».
- Вводим адреса Google-серверов: 8.8.8.8 и 8.8.4.4.
- Вводим в поиск «Пуска Windows» слово «панель» и выбираем «Центр управления сетями…».
Теперь мы знаем, что делать, когда медленно запускается Яндекс браузер. Все перечисленные способы исправления способны значительно повысить скорость загрузки веб-обозревателя и позитивно отражаются на общей стабильности системы. Способы из последнего раздела статьи помогают многократно улучшить скорость загрузки веб-страниц.
В этом разделе приведены решения самых распространенных проблем, возникающих при работе с Яндекс Браузером.
| |
Установка и запуск |
Ошибка установки
Ошибка обновления
Отключение автозапуска
Не запускается Браузер
Если Браузер не запускается или вы видите ошибку «Не удалось запустить приложение, поскольку его параллельная конфигурация неправильна», попробуйте установить последнюю версию поверх текущей. Скачайте установочный файл со страницы browser.yandex.ru .
Если это не помогло, напишите нам.
Опишите поэтапно:
-
что происходит при попытке открыть Браузер (например, появляются сообщения об ошибке или окно Браузера открывается некорректно);
-
что предшествовало появлению проблемы (например, обновление Браузера или системы, установка программ или расширений);
-
как давно не открывается Браузер.
По возможности приложите скриншот ошибки.
Браузер зависает
Браузер может зависать, если на диске свободно менее 600 МБ. Освободите место на диске.
Если это не помогло, отправьте сообщение в службу поддержки через форму со следующей информацией:
-
При каких действиях зависает Браузер.
-
Возникает ли проблема со всеми страницами или только с определенными (укажите с какими).
-
Снимите логи net-export по инструкции, выложите их в любое облачное хранилище и приложите ссылку на файл в сообщение.
Если в процессе открытия страниц возникают ошибки, добавьте текст ошибки в сообщение.
Браузер долго запускается
-
В рабочем профиле попробуйте закрыть все вкладки, очистить кеш и перезапустить Браузер.
-
Если не помогло, попробуйте создать новый профиль пользователя и воспроизвести ситуацию в нем.
Внимание. Не удаляйте старый профиль при создании нового, так как он содержит все ваши данные, такие как закладки, пароли и т. п.
После этого запустите Браузер через ярлык нового профиля на рабочем столе и проверьте, стал ли он запускаться быстрее. Если работа в новом профиле вас устраивает, можете работать в нём, а все личные данные синхронизируйте со старым профилем (включите в новом профиле синхронизацию под тем же логином, что и в старом).
Не удаляйте старый профиль, пока не убедитесь, что в новом после переноса все работает корректно.
-
Если после переноса настроек ситуация повторится, это может указывать на некорректную работу расширения. Отключите проблемное расширение:
-
Нажмите и отключите все расширения.
-
Перезапустите Браузер: закройте его сочетанием клавиш Ctrl + Shift + Q (в Windows и Linux) или ⌘ + Q (в macOS), затем снова откройте.
-
Очистите кеш, чтобы в Браузер не подгружалась ранее сохраненная копия страницы.
-
Если проблема исчезла, методом перебора найдите расширение, которое ее вызывает. Каждый раз перезапускайте Браузер.
-
Отключите это расширение. Вы можете также написать его разработчикам о проблеме.
-
| |
Память и быстродействие |
Зависают вкладки
Новая вкладка не создается
Убрать значок Браузера из области уведомлений
Браузер расходует много оперативной памяти
Современные браузеры активно используют оперативную память. В интернете на смену статичным страницам пришли полноценные приложения. Предположим, на одной вкладке у вас открыт музыкальный проигрыватель, на другой — видеоролик на YouTube, а на третьей вы работаете в онлайн-редакторе. Чтобы вы могли быстро переключаться между вкладками, их данные должны храниться в оперативной памяти.
Почему Яндекс Браузер может расходовать больше памяти, чем другие браузеры?
-
Многопроцессорная архитектура. Каждое окно браузера — отдельный процесс, требующий дополнительной памяти. Многопроцессорная архитектура повышает стабильность — в случае сбоя на одной вкладке другие вкладки сохранятся и вы не потеряете данные.
-
Использование предзагрузки. Браузер пытается вычислить, какую ссылку вы нажмете, и подгружает данные страницы заранее.
-
Большое количество расширений. Расширения делают работу в Браузере удобнее, но каждое из них требует дополнительной оперативной памяти.
В среднем при нескольких открытых вкладках Браузер потребляет от 300 до 1000 МБ оперативной памяти.
Чтобы снизить объем потребляемой памяти, отключите:
-
предзагрузку страниц (нажмите и в разделе Поиск отключите опцию Заранее запрашивать данные о страницах, чтобы быстрее их загружать);
-
неиспользуемые расширения.
Браузер запускает много процессов
В том, что запущено много процессов, нет ничего страшного. Все браузеры на движке Chromium работают в таком режиме. Каждое окно браузера, а также некоторые расширения и плагины, представляют собой отдельный процесс, который в случае сбоя не приносит вреда другим открытым вкладкам и расширениям.
Браузер работает медленно
Попробуйте проверить все расширения, временно отключите голосовую активацию Алисы, очистите кеш, историю и файлы cookie.
-
Нажмите и отключите все расширения.
-
Перезапустите Браузер: закройте его сочетанием клавиш Ctrl + Shift + Q (в Windows и Linux) или ⌘ + Q (в macOS), затем снова откройте.
-
Очистите кеш, чтобы в Браузер не подгружалась ранее сохраненная копия страницы.
-
Если проблема исчезла, методом перебора найдите расширение, которое ее вызывает. Каждый раз перезапускайте Браузер.
-
Отключите это расширение. Вы можете также написать его разработчикам о проблеме.
-
Нажмите .
-
В разделе Голосовой помощник «Алиса» отключите активацию голосом (опция Включить голосовую активацию фразой).
-
Нажмите либо сочетание клавиш Ctrl + Shift + Del (в Windows и Linux) или Shift + ⌘ + Backspace (в macOS).
-
В списке Очистка истории выберите период для удаления кеша.
-
Включите опцию Файлы, сохранённые в кеше.
-
Отключите остальные опции (если хотите очистить только кеш Браузера).
-
Нажмите Очистить.
-
Нажмите .
-
В левом нижнем углу нажмите Очистить историю.
-
В окне Очистка истории укажите период времени, за который нужно удалить историю.
-
Включите опцию Просмотры.
-
При необходимости отключите все остальные опции.
-
Нажмите Очистить.
-
Нажмите либо сочетание клавиш Ctrl + Shift + Del (в Windows и Linux) или Shift + ⌘ + Backspace (в macOS).
-
В списке Очистка истории выберите период для удаления cookie.
-
Выберите пункт Файлы cookie и другие данные сайтов и модулей (отключите остальные опции, если хотите удалить только cookie).
-
Нажмите Очистить.
Проверить расширения
Отключить голосовую активацию Алисы
Очистить кеш
Очистить историю
Очистить cookie
Если не удалось справиться с проблемой самостоятельно, опишите нам ситуацию.
| |
Соединение |
Не открываются сайты с ГОСТ TLS
Не открывается сайт
Сайт может не открываться или загружаться не полностью по нескольким причинам:
-
Нажмите .
-
Прокрутите страницу вниз и нажмите Расширенные настройки сайтов.
-
В разделе Cookie-файлы нажмите Cookie-файлы и данные сайтов.
-
Наведите указатель мыши на нужный сайт и справа от названия нажмите появившуюся ссылку Удалить. Все cookie данной страницы будут удалены.
-
Нажмите и отключите все расширения.
-
Перезапустите Браузер: закройте его сочетанием клавиш Ctrl + Shift + Q (в Windows и Linux) или ⌘ + Q (в macOS), затем снова откройте.
-
Очистите кеш, чтобы в Браузер не подгружалась ранее сохраненная копия страницы.
-
Если проблема исчезла, методом перебора найдите расширение, которое ее вызывает. Каждый раз перезапускайте Браузер.
-
Отключите это расширение. Вы можете также написать его разработчикам о проблеме.
-
Откройте командную строку Windows. Нажмите сочетание клавиш Windows + R или наберите в строке поиска слово «Выполнить». В открывшемся окне введите с клавиатуры команду
cmd. -
Введите с клавиатуры команду
ipconfig /flushdns. -
Перезагрузите сетевое подключение.
Ограничения вашей сети
Доступ к сайту могут осложнять различные ограничения в вашей сети. Например, работа программного обеспечения (антивирусы, файрволы, вирусы) или особенности настройки сети на стороне провайдера (прокси-серверы и т. п.).
Проверьте доступ к сайту на другом компьютере из другой сети и убедитесь, что сайт работает. Если сайт не открывается только на вашем компьютере, рекомендуем обратиться к системному администратору или в службу поддержки провайдера.
Много временных файлов
Страница сайта может загружаться не полностью из-за большого количества временных файлов. Удалите все cookie на странице:
Проверьте, воспроизводится ли проблема.
Cайт блокируют расширения
Чтобы убедиться, влияют ли расширения на отображение страниц сайта, откройте сайт в режиме Инкогнито. Если проблема в режиме Инкогнито не воспроизводится, попробуйте найти расширение, блокирующее загрузку страниц.
Неверные настройки DNS
Иная проблема с Браузером
Если сайт открывается во всех браузерах, кроме Яндекс Браузера, напишите нам. Как можно подробнее опишите ситуацию, по возможности приложите скриншот.
Ошибка ERR_CERT_DATE_INVALID (сертификат IdenTrust DST Root CA X3 устарел)
Если при открытии сайта появилось сообщение «Невозможно установить безопасное соединение» с ошибкой ERR_CERT_DATE_INVALID, или ошибка отображается вместо части сайта, это может означать, что в операционной системе истек срок действия корневого сертификата IdenTrust DST Root CA X3.
Браузер использует корневые сертификаты, установленные в операционной системе, поэтому решить проблему с сертификатом нужно в самой системе:
-
Запустите пакет обновления и подождите, пока он установится.
-
Перезагрузите компьютер и откройте сайт.
-
Если сайт не открывается, обновите сертификат вручную:
-
Распакуйте его в удобное вам место.
-
Откройте папку
certificate update. -
Нажмите правой кнопкой мыши файл
update.batи выберите пункт Запуск от имени администратора. -
После отработки команд перезагрузите компьютер и откройте сайт.
-
-
Распакуйте его в удобное вам место.
-
Откройте папку
certificate update. -
Нажмите правой кнопкой мыши файл
update.batи выберите пункт Запуск от имени администратора. -
После отработки команд перезагрузите компьютер и откройте сайт.
Ошибка ERR_CERT_AUTHORITY_INVALID
Если вы не можете установить безопасное соединение на сервисах Яндекса из-за ошибки ERR_CERT_AUTHORITY_INVALID, значит, в операционной системе не хватает сертификата. Обновите Windows (). Если это не помогло, попробуйте загрузить и импортировать сертификаты вручную:
-
Загрузите на компьютер сертификаты по ссылкам:
-
Сертификаты Certum CA и Certum Trusted Network CA загрузятся на компьютер в формате TXT. Удалите расширение .txt:
-
Откройте в Windows Панель управления.
-
Нажмите Параметры папок (в Windows 10 нажмите Параметры Проводника).
-
На вкладке Вид отключите опцию Скрывать расширения для зарегистрированных типов файлов.
-
Нажмите Применить.
-
Откройте в Блокноте сертификат Certum CA и сохраните его, удалив расширение .txt, чтобы получить файл CA.pem.
-
Откройте в Блокноте сертификат Certum Trusted Network CA и сохраните его, удалив расширение .txt, чтобы получить файл CTNCA.pem.
-
-
Поочередно импортируйте каждый сертификат:
-
Откройте командную строку Windows. Нажмите сочетание клавиш Windows + R или наберите в строке поиска «Выполнить». В открывшемся окне введите команду
certmgr.msc. -
Откройте папку Доверенные корневые центры сертификации, а затем папку Сертификаты.
-
Выполните . Запустится Мастер импорта сертификатов.
-
Нажмите Далее.
-
Выберите сертификат и нажмите Далее.
-
Убедитесь, что в поле Хранилище сертификатов выбрано значение Доверенные корневые центры сертификации. Нажмите Далее.
-
Нажмите Готово.
-
В открывшемся диалоге нажмите Согласен.
-
-
Перезапустите Браузер.
Ошибка «DNS Error»
Если при открытии страницы вы видите сообщение о такой ошибке, попробуйте решить проблему одним из способов:
-
Нажмите либо сочетание клавиш Ctrl + Shift + Del (в Windows и Linux) или Shift + ⌘ + Backspace (в macOS).
-
В списке Очистка истории выберите период для удаления cookie.
-
Выберите пункт Файлы cookie и другие данные сайтов и модулей (отключите остальные опции, если хотите удалить только cookie).
-
Нажмите Очистить.
-
Нажмите либо сочетание клавиш Ctrl + Shift + Del (в Windows и Linux) или Shift + ⌘ + Backspace (в macOS).
-
В списке Очистка истории выберите период для удаления кеша.
-
Включите опцию Файлы, сохранённые в кеше.
-
Отключите остальные опции (если хотите очистить только кеш Браузера).
-
Нажмите Очистить.
-
Откройте командную строку Windows. Нажмите сочетание клавиш Windows + R или наберите в строке поиска слово «Выполнить». В открывшемся окне введите с клавиатуры команду
cmd. -
Введите с клавиатуры команду
ipconfig /flushdns. -
Перезагрузите сетевое подключение.
Удалите cookie
Очистите кеш
Сбросьте настройки DNS
Ошибка прокси-сервера
Если вы видите такую ошибку, значит, подключение к интернету в Браузере настроено через прокси-сервер. Если в вашей сети не используется прокси-сервер, отключите эту настройку.
-
Нажмите .
-
В разделе Сеть нажмите Настройки прокси-сервера.
-
В открывшемся окне перейдите на вкладку Подключения и нажмите Настройка сети.
-
В открывшемся окне отключите опцию Использовать прокси-сервер для локальных подключений.
Ошибка «Connection failure»
Ошибка «Сonnection failure» означает сбой подключения.
Сбой может возникнуть по следующим причинам:
-
Откройте командную строку Windows. Нажмите сочетание клавиш Windows + R или наберите в строке поиска слово «Выполнить». В открывшемся окне введите с клавиатуры команду
cmd. -
Введите с клавиатуры команду
ipconfig /flushdns. -
Перезагрузите сетевое подключение.
-
Нажмите .
-
В разделе Сеть нажмите Настройки прокси-сервера.
-
В открывшемся окне перейдите на вкладку Подключения и нажмите Настройка сети.
-
В открывшемся окне отключите опцию Использовать прокси-сервер для локальных подключений.
Проблемы в работе сайта
Попробуйте открыть в Браузере другие сайты. Если ошибка подключения не появляется, то вероятно, что на исходном сайте произошел сбой или проводятся профилактические работы. Подождите некоторое время и откройте сайт снова. Если проблема осталась, напишите разработчикам сайта.
Проблемы в работе вашего провайдера
Свяжитесь с провайдером и выясните, не было ли у него сбоев в работе или профилактических работ.
Сайт заблокирован антивирусом или брандмауэром
Проверьте в вашем антивирусе (брандмауэре Windows) список заблокированных ресурсов. Если вы нашли в списке нужную страницу, удалите ее оттуда.
Внимание. Удаляйте страницу только в том случае, если полностью уверены в ее безопасности. Если на странице имеется вредоносный код, он может заразить ваш компьютер или предоставить злоумышленникам доступ к вашим личным данным и электронным платежам.
В работу Браузера вмешался вирус
Проверьте компьютер с помощью антивируса или бесплатных утилит.
Неверные настройки DNS
Неверные настройки прокси-сервера
Куда пропал режим Турбо?
Режим Турбо в Браузере был необходим для ускорения доступа к различным сайтам, однако работал он только по протоколу HTTP. Сейчас таких сайтов осталось очень мало, поэтому мы отключили режим Турбо в Браузере и убрали его из настроек. Мы внедрили иные способы ускорения, позволяющие Браузеру оставаться быстрым без специального режима, и продолжим повышать его скорость.
Сайт требует очистить SSL-кеш
Средствами Браузера очистить SSL-кеш нельзя, так как он использует системное хранилище сертификатов.
Для очистки SSL-кеша воспользуйтесь настройками Windows:
-
Откройте Панель управления.
-
Выберите Свойства браузера. Если у вас включен режим просмотра по категориям, то выберите .
-
На вкладке Содержание нажмите кнопку Очистить SSL.
| |
Функциональность |
Пропали вкладки
Пропали закладки
Не работает JavaScript
Не работают функции сайта
Некоторые функции сайта могут перестать работать после блокировки файлов cookie. Например, могут не появляться включенные ранее уведомления в Браузере или окно для вставки проверочного кода. Проверьте, присутствует ли в правой части Умной строки значок 
Если значок 
-
Нажмите .
-
Прокрутите страницу вниз и нажмите Расширенные настройки сайтов.
-
В разделе Cookie-файлы включите опцию Разрешены.
-
Отключите опцию Блокировать данные и файлы сторонних сайтов.
-
Нажмите Настройки сайтов.
-
Проверьте, присутствует ли сайт с проблемой в списках Только для сеанса или Запрещены. Если сайт присутствует в списке, наведите на него указатель мыши и нажмите ссылку Разрешить.
Не отображаются панель загрузок, подсказки или окна
Примечание. Такая проблема возникает только у пользователей Windows 10.
На некоторых интегрированных видеокартах после обновления Браузера могут возникнуть ошибки:
-
Пропадают подсказки.
-
Загруженные файлы перестают отображаться в панели загрузок.
-
При первом открытии после обновления Браузер не реагирует на ваши действия. Исключение составляет клавиша Enter, после нажатия которой открывается окно Windows для выбора браузера, использующегося в системе по умолчанию.
Если у вас возникла одна из таких ошибок, отключите в Браузере аппаратное ускорение:
-
Нажмите .
-
В разделе Производительность отключите опцию Использовать аппаратное ускорение, если возможно.
-
Закройте Браузер сочетанием клавиш Ctrl + Shift + Q (в Windows и Linux) или ⌘ + Q (в macOS).
-
Снова запустите Браузер, чтобы изменения вступили в силу.
Если это не помогло, напишите нам.
Браузер постоянно обновляет вкладки
Если Браузеру не хватает памяти, он может выгрузить из нее вкладки, которые вы не использовали больше 10 минут. При переходе на такую вкладку она заново загрузится из интернета. Выгрузка неиспользуемых вкладок позволяет Браузеру работать быстрее, но при этом могут пропасть данные, которые вы вносили на вкладку. Чтобы отключить выгрузку вкладок:
-
Нажмите .
-
В разделе Производительность отключите опцию Выгружать из памяти неиспользуемые вкладки.
Окна и вкладки открываются сами
Если у вас самостоятельно открываются новые окна или вкладки с пустым, рекламным или подозрительным содержимым, попробуйте выполнить следующие действия:
-
Нажмите и отключите все расширения.
-
Перезапустите Браузер: закройте его сочетанием клавиш Ctrl + Shift + Q (в Windows и Linux) или ⌘ + Q (в macOS), затем снова откройте.
-
Очистите кеш, чтобы в Браузер не подгружалась ранее сохраненная копия страницы.
-
Если проблема исчезла, методом перебора найдите расширение, которое ее вызывает. Каждый раз перезапускайте Браузер.
-
Отключите это расширение. Вы можете также написать его разработчикам о проблеме.
-
Нажмите .
-
В списке Очистка истории выберите период, за который необходимо удалить кеш.
-
Включите опцию Файлы, сохранённые в кеше.
-
Отключите все остальные опции (если хотите очистить только кеш Браузера).
-
Нажмите Очистить.
-
Нажмите .
Совет. Открыть окно Очистка истории можно сочетанием клавиш Ctrl + Shift + Del (в Windows и Linux) или Shift + ⌘ + Backspace (в macOS).
-
В списке Очистка истории выберите период, за который необходимо удалить cookie.
-
Выберите пункт Файлы cookie и другие данные сайтов и модулей (отключите остальные опции, если хотите удалить только файлы cookie).
-
Нажмите Очистить.
Проверьте все установленные расширения
Очистите кеш
Удалите cookie
Проверьте компьютер антивирусом
Обновите антивирус и просканируйте ваш компьютер на наличие вредоносного ПО. Если у вас не установлен антивирус, воспользуйтесь одной из бесплатных программ.
Окно Браузера не перетаскивается
Возможно, вы пытались перетащить окно, нажимая область адреса в Умной строке. Переместите мышь вправо, чтобы указатель превратился из курсора для текстового поля в стрелку, нажмите левую кнопку мыши и перетащите окно.
| |
Содержимое сайта |
Запретить сайтам предлагать уведомления
Содержимое страницы отображается некорректно
Страница сайта может отображаться некорректно. Например, вместо букв — набор знаков, сбита верстка на странице.
Попробуйте обновить страницу, удалить кеш Браузера и cookie, утилиты и расширения Браузера, которые могут быть причиной сбоя.
-
Нажмите и отключите все расширения.
-
Перезапустите Браузер: закройте его сочетанием клавиш Ctrl + Shift + Q (в Windows и Linux) или ⌘ + Q (в macOS), затем снова откройте.
-
Очистите кеш, чтобы в Браузер не подгружалась ранее сохраненная копия страницы.
-
Если проблема исчезла, методом перебора найдите расширение, которое ее вызывает. Каждый раз перезапускайте Браузер.
-
Отключите это расширение. Вы можете также написать его разработчикам о проблеме.
-
Откройте страницу, на которой возникает проблема с разметкой.
-
Нажмите клавиши F5 (в Windows и Linux) или ⌘ + Shift + R (в macOS).
-
Нажмите либо сочетание клавиш Ctrl + Shift + Del (в Windows и Linux) или Shift + ⌘ + Backspace (в macOS).
-
В списке Очистка истории выберите период для удаления cookie.
-
Выберите пункт Файлы cookie и другие данные сайтов и модулей (отключите остальные опции, если хотите удалить только cookie).
-
Нажмите Очистить.
-
Нажмите либо сочетание клавиш Ctrl + Shift + Del (в Windows и Linux) или Shift + ⌘ + Backspace (в macOS).
-
В списке Очистка истории выберите период для удаления кеша.
-
Включите опцию Файлы, сохранённые в кеше.
-
Отключите остальные опции (если хотите очистить только кеш Браузера).
-
Нажмите Очистить.
-
Нажмите .
-
В разделе Производительность отключите опцию Использовать аппаратное ускорение, если возможно.
-
Закройте Браузер сочетанием клавиш Ctrl + Shift + Q (в Windows и Linux) или ⌘ + Q (в macOS).
-
Снова запустите Браузер, чтобы изменения вступили в силу.
-
Нажмите значок
.
-
В разделе Блокировка рекламы и трекеров нажмите Настроить.
-
Нажмите Разблокировать для вкладки.
-
В правом верхнем углу нажмите .
-
В верхней части страницы перейдите на вкладку Безопасность.
-
В разделе Защита соединения отключите опцию Использовать DNS-сервер для шифрования DNSCrypt.
Отключите утилиты
Наиболее частая причина некорректного отображения сайта — использование прокси-сервера или дополнительного файрвола (помимо стандартного файрвола Windows). Отключите их на время, чтобы выяснить, влияют ли они на отображение страниц сайта. Мы не рекомендуем пользоваться утилитами, которые вызывают сбой отображения.
Проверьте расширения Браузера
Обновите страницу
Удалите cookie
Очистите кеш
Отключите аппаратное ускорение
Отключите блокировку рекламы
Если у вас возникают проблемы с отображением страниц (не загружаются картинки, отсутствует нужное содержимое, нарушено расположение элементов страницы), разблокируйте рекламу для этой страницы:

Отключите шифрование DNS
Если проблема не решилась, включите опцию обратно и выберите из списка другой сервер (например, AdGuard public DNS servers without filters).
Не отображаются картинки
Причины, по которым могут не отображаться фотографии или изображения:
-
Нажмите и отключите все расширения.
-
Перезапустите Браузер: закройте его сочетанием клавиш Ctrl + Shift + Q (в Windows и Linux) или ⌘ + Q (в macOS), затем снова откройте.
-
Очистите кеш, чтобы в Браузер не подгружалась ранее сохраненная копия страницы.
-
Если проблема исчезла, методом перебора найдите расширение, которое ее вызывает. Каждый раз перезапускайте Браузер.
-
Отключите это расширение. Вы можете также написать его разработчикам о проблеме.
-
Включите показ картинок: .
-
Прокрутите страницу вниз и нажмите Расширенные настройки сайтов.
-
В разделе Отображение картинок включите опцию Разрешено.
-
Перезагрузите страницу, чтобы убедиться, что проблема решена.
-
Откройте страницу сайта.
-
Нажмите значок
.
-
На панели Protect в разделе, где отображается статус соединения, нажмите ссылку Подробнее.
-
В разделе Разрешения для элемента Изображения выберите опцию Разрешено.
-
Перезагрузите страницу, чтобы убедиться, что проблема решена.
-
Нажмите .
-
В разделе Блокировка рекламы нажмите ссылку Заблокированная реклама.
-
Наведите указатель мыши на адрес нужного изображения и нажмите ссылку Удалить.
-
Перезагрузите страницу, чтобы убедиться, что проблема решена.
Изображения заблокированы расширением
Некоторые расширения (например, блокировщик рекламы) ограничивают показ содержимого страниц, в том числе видео и изображений.
Браузер блокирует показ всех изображений
Браузер блокирует показ изображений для конкретного сайта
В этом случае в виден значок 
Изображение добавлено в черный список
Картинки отображаются некорректно
Если картинки на странице отображаются некорректно (например, исчезла прозрачность у картинок в формате PNG) или в плохом качестве, попробуйте отключить оптимизацию изображений:
-
Нажмите .
-
В разделе Производительность отключите опцию Оптимизировать изображения для экономии оперативной памяти.
-
Перезапустите Браузер, чтобы изменения вступили в силу.
Браузер искажает цветопередачу
Проверьте настройки цветового профиля монитора:
-
Наберите в Умной строке адрес browser://flags.
-
Найдите опцию Force color profile и измените ее значение.
-
Перезапустите Браузер и проверьте результат.
| |
Видео, музыка и игры |
Браузер не показывает видео
Не включается перевод в видео
Аудио не воспроизводится
Зависает курсор мыши в игре
Не работают игры
-
Нажмите .
-
Если в разделе Производительность включена опция Использовать аппаратное ускорение, если возможно — отключите ее. Если эта опция отключена, включите ее.
-
Закройте Браузер сочетанием клавиш Ctrl + Shift + Q (в Windows и Linux) или ⌘ + Q (в macOS).
-
Снова запустите Браузер, чтобы изменения вступили в силу.
На чтение 6 мин Просмотров 1.2к. Обновлено 24.10.2020
Яндекс Браузер – это удобный и простой в использовании обозреватель для повседневного серфинга, а также скачивания пользовательских данных. Разработчики периодически выпускают обновления, чтобы сократить количество ошибок, однако это не всегда помогает.
Сегодня мы поговорим о том, почему долго загружается Яндекс Браузер при запуске. Разберем причины и способы устранения неполадки.
Содержание
- Причины и методы возникновения ошибок
- Отключение дополнений
- Освобождение ресурсов компьютера
- Устранение вирусной активности
- Проверка системных файлов
- Очистка кэша
- Сброс настроек браузера
- Переустановка браузера
- Восстановление системы
- Заключение
Причины и методы возникновения ошибок
Если Yandex Browser медленно открывается, на то есть несколько причин. Соответственно, и методы устранения неполадок разные. Рассмотрим особенности каждого:
Отключение дополнений
Каждый браузер у современного пользователя напичкан дополнениями, которые помогают со скачиванием файлов, сокрытием IP-адресов, а также блокировкой контекстной рекламы.
Каждое дополнение или расширение, это отдельный процесс. Соответственно, если их в обозревателе установлено много, это оказывает нагрузку на систему.
Чтобы отключить часть дополнений:
- Открываем «Меню», кликнув на кнопку в виде трех полос в правом верхнем углу.
- В выпадающем списке выбираем вариант «Дополнения».
- Здесь находятся и встроенные расширения, которые поставляются вместе с обозревателем из коробки, их можно только отключить. А дополнения, которые вы устанавливали из каталога Opera или из магазина расширений Chrome можно также удалить.
- Чтобы отключить ненужное дополнение — кликаем по выключателю напротив, тумблер автоматически переводится в неактивное положение (ползунок становится серого цвета).
Система автоматически применит внесенные вами изменения. Перезагружаем обозреватель и проверяем быстродействие работы.
Освобождение ресурсов компьютера
Иногда для поддержания стабильной работоспособности ОС может банально нахватать ресурсов. а точнее оперативной памяти или места на жестком диске.
Чтобы освободить часть оперативной памяти от ненужных процессов:
- Выполняем правый клик мыши по панели задач Windows.
- В контекстном меню выбираем вариант «Диспетчер задач».
- Просмотрите список процессов и задач. Отключите ненужные. Если не знаете за что отвечает тот или иной процесс или служба поищите информацию в интернете.
- Чтобы отключить процесс или службу выделите её кликом мыши и в правом нижнем углу нажмите кнопку «Снять задачу».
Система автоматически закроет процесс или службу, а во вкладке «Процессы» можно просмотреть, сколько памяти освободилось в процентном соотношении.
Тоже самое можно сделать и с вкладкой «Автозагрузка» в том же окне Диспетчере Задач. Пролистайте список приложений, которые автоматически запускаются старте операционной системы. Убрав отсюда ненужные программы, можно ускорить работу ОС.
Устранение вирусной активности
Есть вероятность того, что систему и браузер от Яндекса грузит вирусное ПО. В таком случае предустановленный защитник может не справится или сам быть заражен, поэтому для профилактики можно использовать Portable-версии лечащих утилит.
Рассмотрим пример работы с ними на примере Dr. Web Curelt:
- Загружаем утилиту с официального сайта.
- Двойным кликом запускаем её.
- В окне «Лицензия и обновления» активируем галочку напротив пункта «Я согласен принять участие…» и нажимаем кнопку «Продолжить».
- При желании можно выбрать вручную объекты для проверки или запустить сканирование с настройками по умолчанию.
Система автоматически начинает проверку компьютера, процесс можно поставить на паузу или полностью остановить. Также на экране отображается информация о времени запуска, сколько еще осталось на проверку, а также количество проверенных объектов и найденных угроз.
По завершении сканирования можно удалить подозрительные файлы. Остается перезагрузить ПК и проверить быстродействие Yandex Browser.
Проверка системных файлов
Если советы в инструкциях выше не помогли, тогда проблема может быть в самой операционной системе, а точнее – в поврежденных файлах:
- Кликаем по иконке в виде лупы в нижней части панели задач. В Windows 7 открываем «Пуск» и здесь запускаем утилиту «Поиск».
- Активируем поисковую строку и вводим запрос «Командная строка».
- Кликаем по найденному объекту ПКМ и в контекстном меню выбираем вариант «Запустить от имени администратора».
- Вводим в появившемся окне команду
sfc /scannowи нажимаем на клавиатуре Enter.
Система автоматически начинает проверку данных и устраняет найденные ошибки. В отчете указан путь для просмотра файла с найденными ошибками, если таковые будут обнаружены.
Очистка кэша
Есть вероятность того, что система браузера просто засорена временными файлами: куки, временные файлы кеша, история просмотра и журнал загрузок.
Чтобы удалить временные файлы в браузере следуем дальнейшей инструкции:
- Активируем кнопку в виде трех горизонтальных полос в правом верхнем углу пользовательского окна.
- В выпадающем списке выбираем вариант «История»/«История».
- Затем – «Очистить историю» в правой части рабочего окна.
- Во всплывающем окне выбираем из выпадающего списка временной промежуток очистки (за все время).
- Галочками выбираем категории файлов, подлежащие удалению.
- Кликаем по кнопке «Очистить».
Сброс настроек браузера
Еще один действенный способ исправить некорректную работу обозревателя —это сбросить настройки «до заводских»:
- Кликаем по иконке в виде трех горизонтальных полос в правом верхнем углу пользовательского окна.
- В выпадающем списке выбираем вариант «Настройки».
- Скролим список опций в самый низ и жмем на ссылку «Сбросить все настройки».
- В открывшемся окне указана информация относительно файлов и настроек, которые будут удалены. Если согласны кликаем здесь «Сбросить».
Переустановка браузера
Если предыдущие варианты не помогли, тогда стоит переустановить браузер. Для начала очищаем компьютер от старой копии:
- Открываем «Панель управления» удобным для вас способом.
- Дальше жмем «Удаление программы», находясь в режиме просмотра «Категория».
- Находим в списке Яндекс.Браузер, выделяем его кликом мышки и кликаем «Удалить» в верхней части окна.
С помощью приложений-чистильщиков, например, CCleaner очищаем ПК от временных и остаточных файлов поисковика.
Теперь переходим на официальный сайт Яндекса с помощью любого другого браузера. Скачиваем его и устанавливаем как обычную программу. Более подробно об установке Яндекс.Браузера можно почитать здесь.
Восстановление системы
Если предыдущие способы не помогли остается восстановить систему на момент, когда браузер еще работал в нормальном режиме. В операционной системе есть такая возможность
- В поисковую строку Windows вводим запрос «Восстановление».
- Переходим в раздел «Запуск восстановления системы».
- В окне мастера восстановления кликаем «Далее».
- Выбираем активную доступную точку для восстановления, нажимаем «Далее». Можно посмотреть затрагиваемые файлы — то есть программы и документы, фильмы или музыку, которую вы скачивали в период после создания данной точки восстановления. Они все будут удалены.
- Нажимаем «Готово» и подтверждаем действие кликом по кнопке «Ок».
Остается подождать завершения процедуры и проверить работоспособность браузера от Яндекса.
Заключение
Если у вас тормозит браузер Яндекс, на это есть несколько причин. Разработчики со своей стороны выпускают обновления, фиксы и патчи, чтобы как-то поправить эту ситуацию. Но также стоит повышать компьютерную грамотность, чтобы самим справляться с подобными неполадками. И мы в этом всегда готовы помочь.
Содержание
- Как ускорить запуск Яндекс.Браузера
- Способ 1: отключение дополнений
- Способ 2: освобождение ресурсов компьютера
- Способ 3: устранение вирусной активности
- Способ 4: проверка системных файлов
- Способ 5: очистка кэша
- Способ 6: сброс настроек браузера
- Способ 7: переустановка браузера
- Способ 8: восстановление системы
- Вопросы и ответы
Яндекс.Браузер считается одним из самых быстрых веб-обозревателей современности. К сожалению, так бывает далеко не всегда, и сегодня мы рассмотрим способы борьбы с долгим запуском данной программы.
Как ускорить запуск Яндекс.Браузера
Подобная проблема может возникнуть по различным причинам. Ниже мы подробнее рассмотрим все возможные способы, позволяющие увеличить скорость запуска популярного веб-обозревателя от Яндекс.
Способ 1: отключение дополнений
Сегодня трудно представить использование браузера без дополнений: с их помощью мы блокируем рекламу, скачиваем файлы из интернета, скрываем IP-адрес и наделяем веб-обозреватель многими другими полезными возможностями. Как правило, именно большое количество инсталлированных дополнений и является главной причиной долгого запуска.
- Запустите веб-обозреватель, кликните в правом верхнем углу по кнопке меню и откройте раздел «Дополнения».
- На экране отобразиться список всех дополнений. Чтобы выполнить деактивацию и удаление дополнения, вам лишь потребуется переместить тумблер в неактивное положение. Аналогичным образом поступите со всеми лишними дополнениями, оставив лишь самые необходимые.
- Перезапустите браузер – для этого закройте его и запустите снова.
Способ 2: освобождение ресурсов компьютера
Любая программа будет долго запускаться, если на компьютере ресурсы оперативной памяти и центрального процессора на исходе. Из этого делаем вывод, что необходимо снизить нагрузку процессов на систему.
- Для начала откройте окно «Диспетчер задач». Сделать это можно, набрав на клавиатуре сочетание клавиш Ctrl+Alt+Esc.
- Во вкладке «Процессы» вы можете видеть степень загруженности центрального процессора и оперативной памяти. Если данные показатели близки к 100%, вам потребуется их уменьшить, закрыв неиспользуемые процессы.
- Для этого кликните по ненужной программе правой кнопкой мыши и выберите пункт «Снять задачу». Таким образом поступите со всеми лишними программами.
- Не покидая «Диспетчер задач», пройдите ко вкладке «Автозагрузка». Данный раздел отвечает за автоматический запуск программ при включении компьютера. Чтобы Яндекс.Браузер запускался оперативнее, уберите отсюда лишние программы, активность которых вам не нужна сразу после включения компьютера. Для этого щелкните по программе правой кнопкой мыши и выберите пункт «Отключить».
Способ 3: устранение вирусной активности
Вирусы на компьютере могут как подрывать корректную работу браузера, используемого на компьютере, так и давать сильную нагрузку на центральный процессор и оперативную память, из-за чего запуск и работа всех программ может осуществляться очень медленно.
В данном случае вам следует проверить систему на наличие вирусов, причем сделать это вы сможете как с помощью вашей антивирусной программы (если таковая имеется на компьютере), так и с помощью специальной лечащей утилиты, например, Dr. Web CureIt. Именно на ее примере мы и рассмотрим процесс проверки системы.
- Выполните запуск Dr.Web CureIt. Обратите внимание на то, что для ее работы требуется наличие прав администратора.
- Поставьте галочку около соглашения, а затем кликните по кнопке «Продолжить».
- По умолчанию утилита будет проверять все диски на компьютере. Чтобы утилита приступила к своей работе, кликните по кнопке «Начать проверку».
- Сканирование может занять достаточно продолжительное время, поэтому будьте готовы к тому, что все это время компьютер должен оставаться включенным.
- Если по результатам сканирования на компьютере будет найдена вирусная активность, утилита предложит вам ее устранить, попытавшись вылечить, и если это не принесет результата, вирус будет отправлен в карантин.
- После того, как вирусная активность будет устранена, обязательно перезагрузите компьютер, чтобы система окончательно приняла все внесенные изменения.
Способ 4: проверка системных файлов
Если ни один из предыдущих способов не помог ускорить работу Яндекс.Браузера, возможно, проблема заключается в самой операционной системе, а именно, в системных файлах, которые могут быть по разным причинам повреждены. Попробовать решить проблему можно, запустив на компьютере проверку системных файлов.
- Прежде всего, вам потребуется запустить командную строку с повышенными правами. Для этого откройте строку поиска Windows и пропишите поисковой запрос:
- На экране отобразится результат, по которому вам потребуется кликнуть правой кнопкой мыши и выбрать пункт «Запустить от имени администратора».
- Когда на экране появится окно терминала, вам потребуется запустить сканирование, прописав нижеприведенную команду и щелкнув по клавише Enter:
- Опять же, сканирование – процесс небыстрый, поэтому вам придется подождать от получаса до нескольких часов, пока Windows проверит все файлы и, при необходимости, устранит найденные неполадки.
Командная строка
sfc /scannow
Способ 5: очистка кэша
Любой браузер имеет функцию кэширования, которая позволяет сохранять уже прогруженные данные из интернета на жесткий диск. Это позволяет значительно ускорить повторную загрузку веб-страниц. Однако, если на компьютере имеет место быть проблема с кэшем, то и браузер может работать некорректно (в том числе и запускаться медленно).
В данном случае мы можем предложить решение – очистить кэш в Яндекс.Браузере.
Читайте также: Как очистить кэш Яндекс.Браузера
Способ 6: сброс настроек браузера
Особенно данная причина вероятна в том случае, если вы тестировали экспериментальные настройки браузера, которые могут нарушать его корректную работу.
- Чтобы выполнить сброс настроек Яндекс.Браузера, вам потребуется кликнуть по кнопке меню и пройти к разделу «Настройки».
- Спуститесь в самый конец открывшейся страницы и кликните по кнопке «Показать дополнительные настройки».
- Появятся дополнительные пункты. Еще раз прокрутите вниз и кликните по кнопке «Сбросить настройки».
- Подтвердите сброс настроек, после чего браузер будет перезапущен, но уже будет полностью чист от всех ранее установленных вами параметров.
Способ 7: переустановка браузера
Если из всех программ на компьютере медленно запускается лишь Яндекс.Браузер, можно предположить, что он некорректно работает на компьютере. Самый эффективный способ решить неполадку в данном случае – это выполнить его переустановку.
- Прежде всего, вам потребуется удалить Яндекс.Браузер с компьютера.
- Когда удаление веб-обозревателя будет успешно завершено, вам следует перезагрузить компьютер, после чего можно приступать к загрузке свежего дистрибутива и его установке на компьютер.
Подробнее: Как удалить Яндекс.Браузер с компьютера
Подробнее: Как установить Яндекс.Браузер на свой компьютер
Способ 8: восстановление системы
Если еще некоторое время назад скорость запуска Яндекс.Браузера была на уровне, но потом она сильно снизилась, неполадку можно решить без определения ее причины – достаточно лишь выполнить процедуру восстановления системы.
Данная функция позволит вернуть работу компьютера к тому моменту, когда все программы и процессы работали корректно. Этот инструмент не затронет лишь пользовательские файлы – аудио, видео, документы, но во всем остальном Windows будет возвращена к былому состоянию.
Подробнее: Как выполнить восстановление операционной системы
Это все способы, позволяющие вернуть нормальную скорость запуска Яндекс.Браузера.
Яндекс браузер по праву считается одним из самых быстрых и функциональных веб-обозревателей на территории СНГ. Его скорость загрузки на производительных компьютерах по меньшей мере занимает от 4 до 20 секунд. Однако пользователи нередко жалуются на очень медленную загрузку браузера. Причин этому может быть масса: от установленных расширений до сбоев операционной системы. Сегодня мы попытаемся с вами разобраться в каждой причине и ускорить запуск обозревателя.
Ускоряем запуск Яндекс Браузера
Если вы заметили, что Яндекс браузер стал загружаться на порядок медленнее, то я советую вам ознакомиться с нижеуказанными методами ускорения. Используя каждый метод поочередно, повышение скорости браузера лишь станет вопросом времени.
Таким образом, если вы заметите увеличение загрузки браузера после апробации одного из способов, то это именно та проблема, которая мешала запуску обозревателя. Что ж, давайте переходить к ускорению браузера.
Способ 1: Очистка кэша браузера
Первое, на что стоит обратить внимание – данные браузера, хранящиеся в памяти компьютера. Под этим подразумеваются куки, кэш, данные приложений и другие временные файлы, которые могут заметно ухудшать запуск браузера.
Сейчас я расскажу вам, как от них легко избавиться, а вам рекомендую повторять это раз в неделю для стабильной работы браузера.
- Запускаем Яндекс браузер и нажимаем на три параллельные линии, расположенные в верхнем правом углу. Затем переходим в раздел «Дополнительно» и нажимаем на кнопку «Очистить историю».
Открываем окно для очистки истории
- Далее отмечаем указанные ниже пункты и нажимаем на кнопку «Очистить». По желанию вы также можете удалить просмотры, загрузки и данные автозаполнения форм браузера.
Очищаем данные Яндекс браузера
По окончании процесса перезапустите браузер и проверьте скорость его запуска. Если ничего не изменилось, то переходите к следующему разделу.
Способ 2: Отключение ненужных расширений
Следующее на что стоит обратить внимание – это множество функционирующих расширений браузера. Возможно, за время использования Яндекс браузера вы установили немало различных дополнений, которые затрудняют не только скорость запуска обозревателя, но и сам процесс его использования.
Выключить дополнения можно следующим способом:
- Снова открываем в Яндекс браузере выпадающее меню из верхней части экрана, но переходим теперь во вкладку «Дополнения».
Открываем вкладку с дополнениями
- Для отключения расширения переводим ползунок в режим «Выкл.».
Деактивируем ненужные дополнения
Рекомендуется оставлять 3-4 активных расширения для среднепроизводительного компьютера.
Способ 3: Освобождение ресурсов системы
Любой компьютер включает в себя определенное количество оперативной памяти, в которой хранятся запущенные приложения. Таким образом, если она будет переполнена, то запускаемые программы могут долго прогружаться либо вовсе не запускаться. Следовательно, память нужно очищать.
Для этого выполняем следующее:
- Кликаем правой кнопкой мыши по панели задач и открываем окно «Диспетчер задач».
Открываем диспетчер задач
- В разделе «Процессы» вы можете найти все процессы, запущенные на компьютере. Для удобства отсортируйте их по «Памяти» или «ЦП», а затем удалите ненужный процесс с помощью клавиши «Завершить процесс».
Отключаем высоко затратные процессы
Если же вы используете Windows 10, то там есть специальный раздел «Автозагрузка», в котором можно отключить автоматический запуск различных приложений – это также может повысить скорость запуска программ.
Способ 4: Сканирование ОС на вирусы
Наверное, у вас есть антивирусная программа, которая, в большинстве случаев, выполняет свою работу на отлично. Однако некоторые вирусы могут проходить незаметно и вливаться в систему компьютера. Ну а что они могут сделать с ОС, вам и так известно.
Таким образом, чтобы очистить операционную систему от вирусной активности, вам потребуется антивирусная программа. Если у вас ее нет, то вы можете загрузить из интернета такие программы, как Avast, Kaspersky, 360 Total Security и многие другие.
Чтобы просканировать компьютер, достаточно открыть антивирусную программу и нажать на кнопку «Проверка». Название может отличаться на различных программах.
Проверяем систему на наличие вирусов
Сканирование компьютера может занимать от одного до нескольких часов в зависимости от выбранной проверки.
Способ 5: Обновление браузера
Данный способ не всегда работает, потому как Яндекс браузер достаточно производительный даже в самых старых версиях. Но обновление браузера никогда не будет лишним. Чтобы это сделать, выполняем следующую инструкцию:
- Открываем на компьютере Яндекс браузер и нажимаем на кнопку в виде трех параллельных линий. В отобразившемся меню нажимаем «Дополнительно» и переходим в раздел «О браузере».
Переходим в раздел «О браузере»
- Если в открытой вкладке у вас не написано, что браузер обновлен до последней версии, то вы увидите кнопку «Обновить». На моем же компьютере уже установлена свежая версия, о чем и сообщается на отображаемой картинке.
Если вы видите эту надпись, то ваш браузер обновлен до последней версии
Способ 6: Восстановление файлов системы
В случае повреждения системных файлов Яндекс браузер может долго открываться или вовсе не запускаться. В Windows есть несколько встроенных средств для анализа и восстановления файлов системы.
Чтобы восстановить системные файлы на ПК, необходимо открыть командную строку от имени администратора. Для этого в меню «Пуск» вводим запрос cmd и кликаем правой кнопкой мыши по первому отобразившемуся запросу. Затем нажимаем «Запуск от имени администратора».
Запускаем от имени администратора файл cmd
Далее вводим следующий запрос: sfc /scannow.
Вводим указанную команду и нажимаем на клавишу «Enter»
Таким способом произойдет автоматическое сканирование компьютера на наличие поврежденных файлов. Если таковые найдутся, то утилита их ликвидирует.
Способ 7: Сканирование системы на битые секторы
Если долго запускается не только Яндекс браузер, но и другое ПО, то следует сделать сканирование жесткого диска на предмет наличия битых секторов. Доступ к отдельным участкам памяти HDD может оказаться затруднительным, из-за чего компьютер начинает медленно грузить те приложения, которые имеют данные в повреждённых секторах.
Сканирование системы на битые секторы можно произвести в утилите, о которой мы говорили в предыдущем разделе. Для этого вводим запрос chkdsk /f /r.
Процесс может занять от нескольких минут до одного часа
По окончании процесса командная строка предложит перезагрузить компьютер, если найдутся битые сектора.
Способ 8: Проверка целостности реестра
Реестр – это специальная библиотека компьютера, и, если в ней есть какие-либо сбои, система начинает тормозить.
Воспользуемся утилитой CCleaner, которую вы можете бесплатно загрузить на просторах интернета.
Итак, запускаем ее и переходим в раздел «Реестр» и отмечаем необходимые пункты для проверки реестра. Советую отметить все пункты и нажать на кнопку «Поиск проблем».
Проверяем реестр через утилиту CCleaner
После сканирования станет доступна кнопка «Исправить выбранное…». Нажимаем на нее.
Исправляем проблемы с реестром
Выполните вышеуказанные действия несколько раз, потому что с первой попытки программа не всегда исправляет все проблемы, связанные с реестром.
Способ 9: Сброс настроек браузера
Если ни один из вышеуказанных способов не подошел, то дело может быть в нарушенных настройках браузера. Попробуем их сбросить к заводским.
Чтобы это сделать, выполняем следующее:
- В Яндекс браузере открываем раздел «Настройки».
Переходим в настройки браузера
- Пролистываем в самый низ страницы и нажимаем на кнопку «Сбросить все настройки».
Сбрасываем все настройки Яндекс браузера
Способ 10: Восстановление системы
Последний способ, о котором мы сегодня поговорим, – это восстановление системы. Он подходит обычно только в тех случаях, если на вашем компьютере ранее браузер запускался без каких-либо задержек, а через некоторое время стал подвисать.
Вот так мы можем вернуться в тот момент времени, когда проблемы вовсе не было. Сделать это можно обычными методами в ОС Windows.
- Открываем меню «Пуск» и вводим «Восстановление системы».
Запускаем утилиту для восстановления системы
- В запущенной утилите выбираем необходимую точку восстановления и запускаем восстановление системы.
Выбираем точку восстановления и запускаем работу утилиты
На этом у меня все. Надеюсь, что вам помогли разобранные нами методы и ваш браузер больше не тормозит. Удачи!
Post Views: 578































 .
.