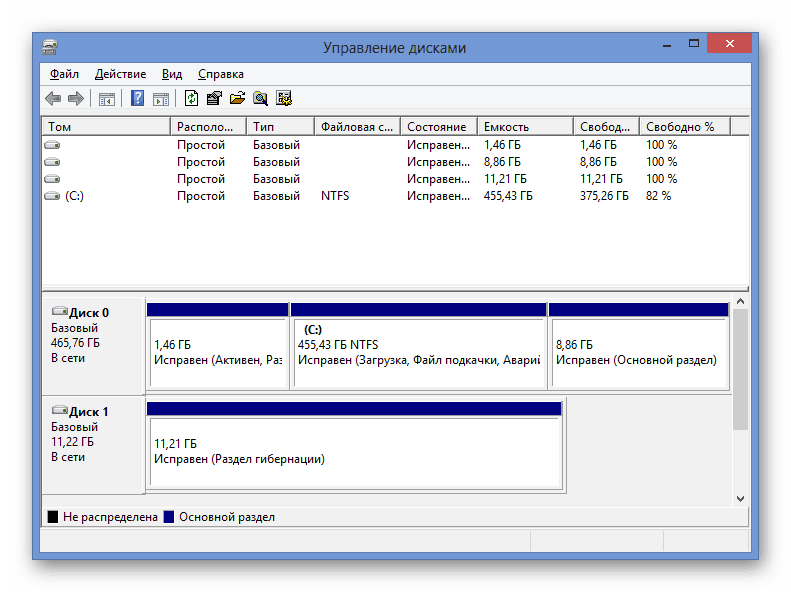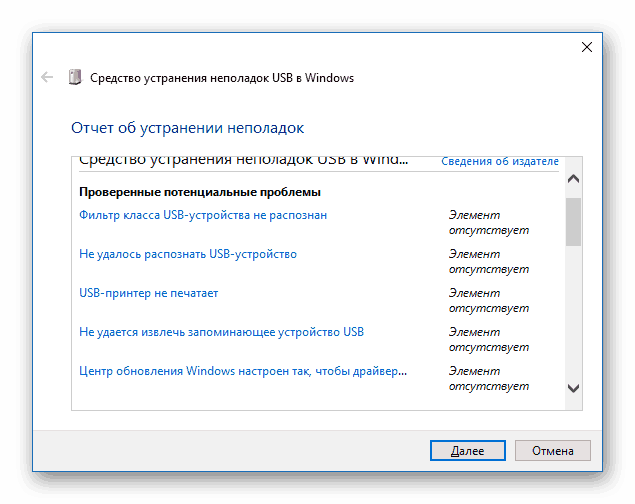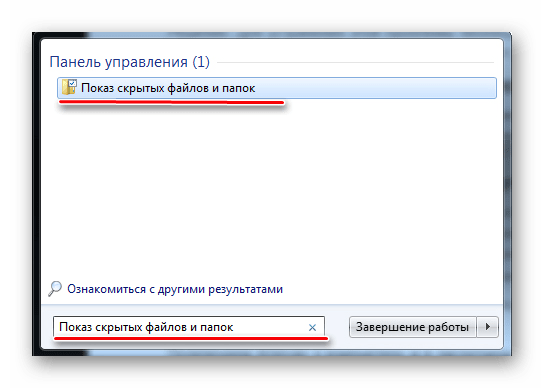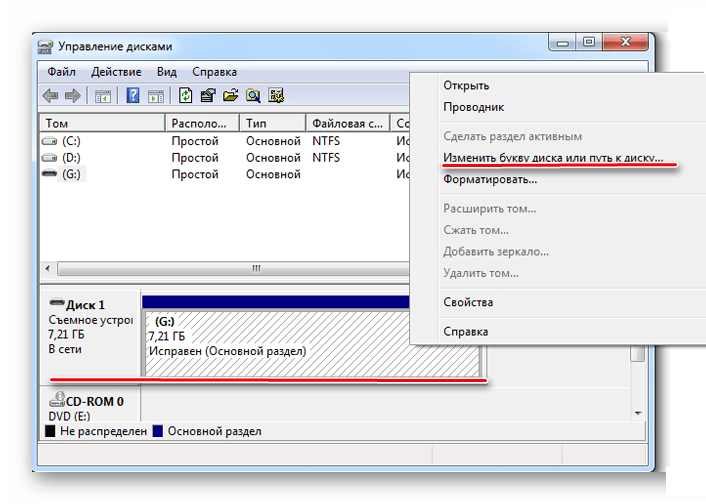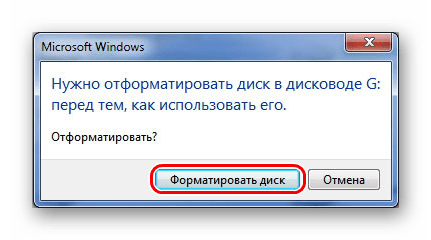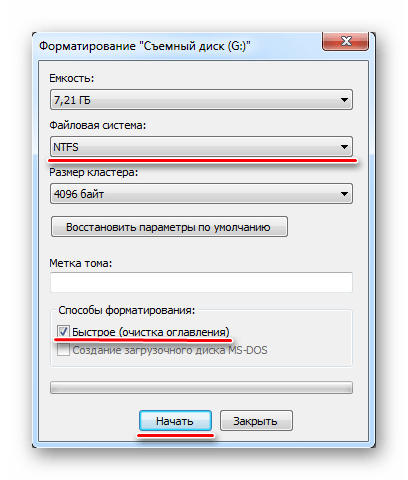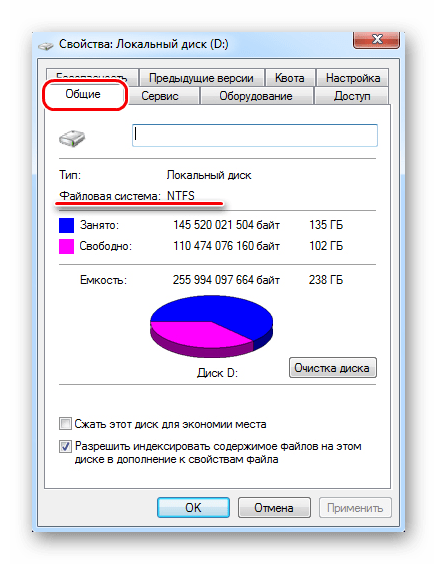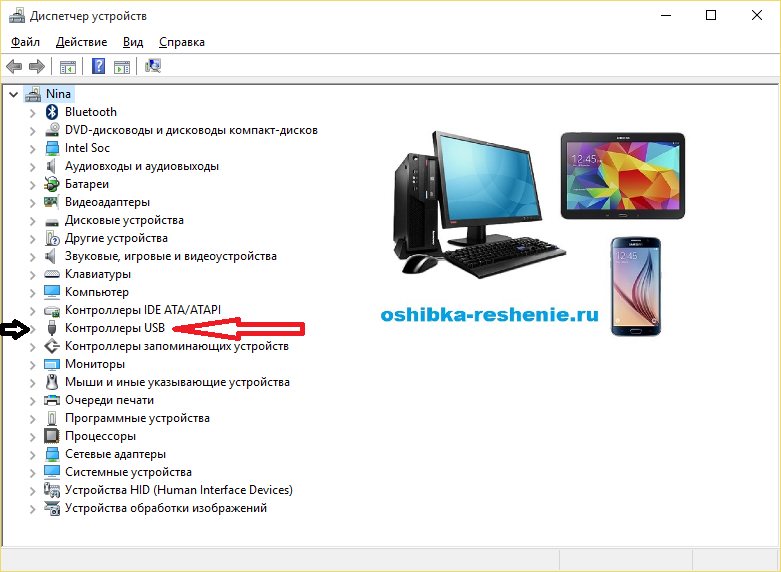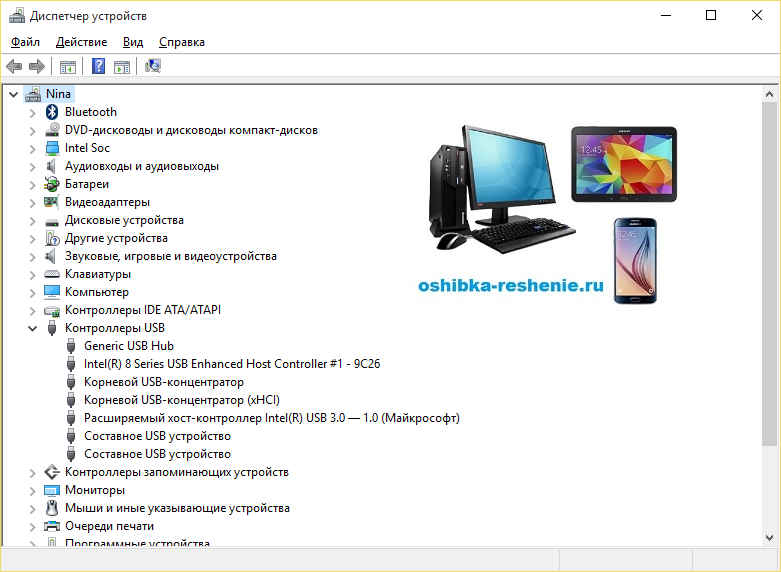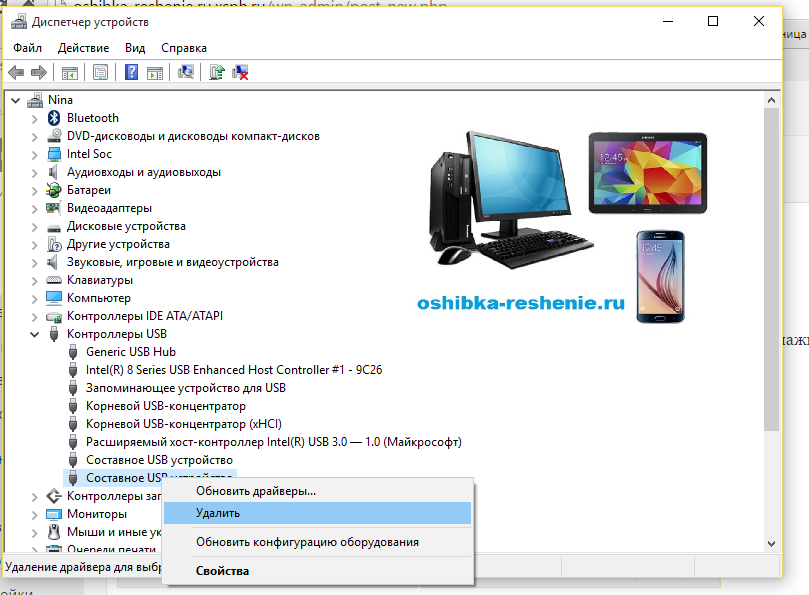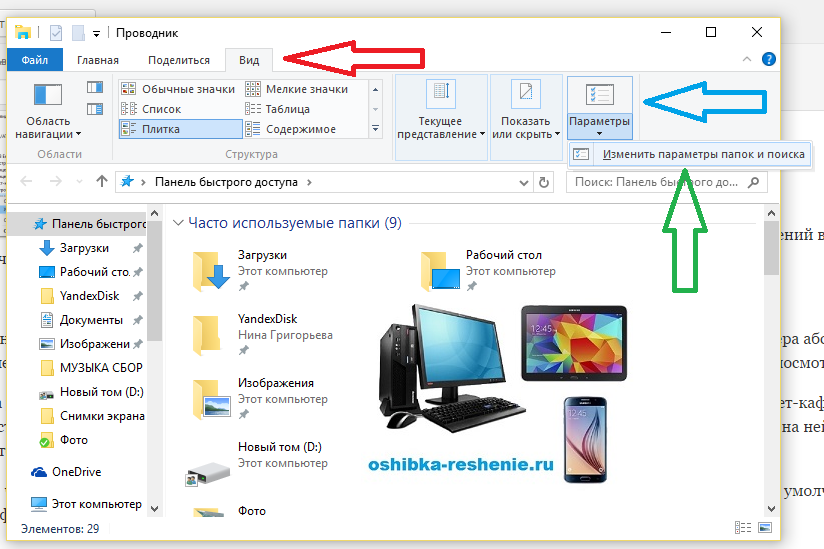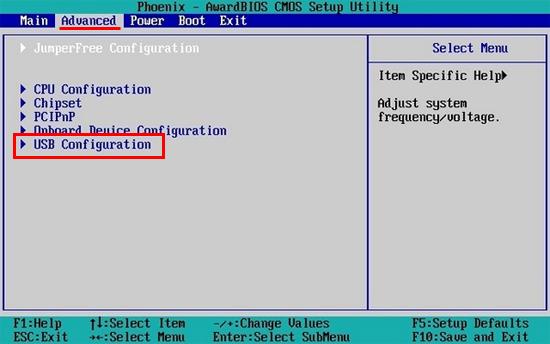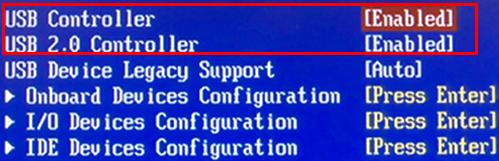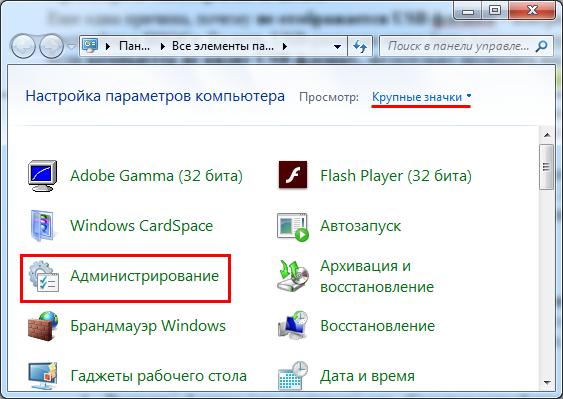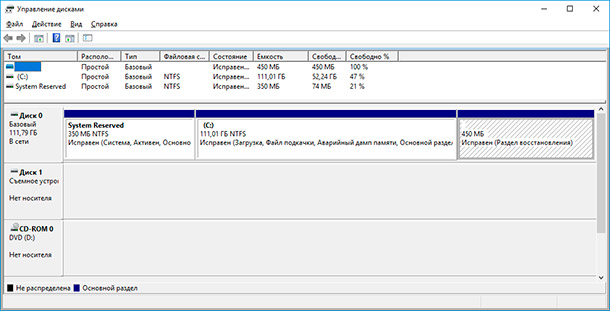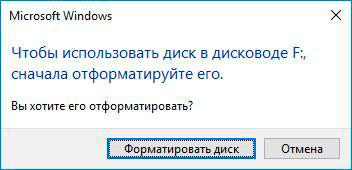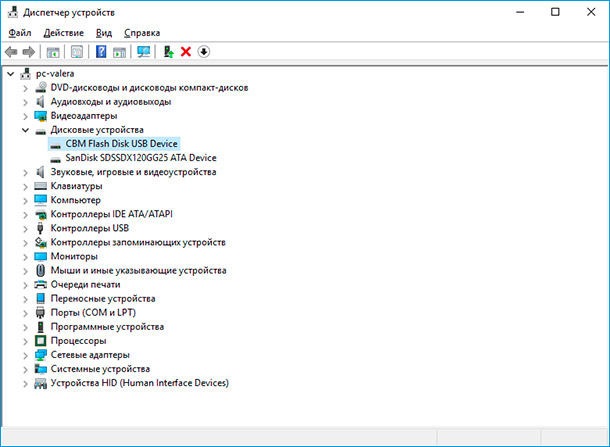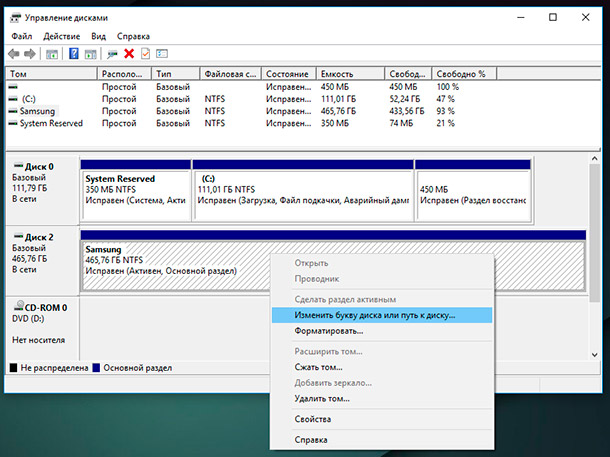Почему компьютер не видит флешку: 10 основных причин!

Флешка на данный момент, это один из самых популярных типов носителей информации (если не считать возможность обмениваться файлами по сети).
На самом деле у USB-флешки куча преимуществ: мобильная (можно положить в любой карман), универсальная (подключается к разным устройствам: ПК, ноутбуку, гаджету), с нее достаточно быстрое копирование/считывание информации, и т.д.
Но случается с ними одна небольшая «проблема» – иногда компьютер отказывается ее распознавать и видеть. Причин невидимости флешки довольно много, в этой же статье я хочу привести самые основные, с которыми чаще всего приходится сталкиваться в своей работе.
Также из статьи вы узнаете, что можно сделать для восстановления работоспособности вашего устройства (не всегда же сразу выкидывать и бежать покупать новую?! 👣).
Причины / превью к записи
📌 В помощь!
Если вы хотите купить по бросовым ценам флеш-накопители, рекомендую воспользоваться китайскими онлайн-магазинами
Причины невидимости флешки
10 Основных причин и их решение.
📌 Проблема №1: флешка не отформатирована
Эта причина – самая частая! Дело в том, что после покупки флешки — ее нужно отформатировать ( примечание : очень часто новые флешки и диски идут не форматированными и поэтому они не видны в «Моем компьютере/Этом компьютере». ).
Решение
В «Мой компьютер» заходить, скорее всего, бессмысленно, т.к. в ряде случаев флешку вы там не увидите.
Поэтому нужно открыть «Управление дисками» . Чтобы это сделать, нажмите сочетание кнопок Win+R (должно появиться окно «Выполнить») , впишите команду diskmgmt.msc и нажмите Enter (скрин ниже).
diskmgmt.msc — запускаем управление дисками
Ремарка!
Если в «Управлении дисками» ваша флешка не видна — переходите к 3-й проблеме (👇).
Далее, в » Управление дисками « вы увидите все носители, подключенные к вашему компьютеру (даже те, которые еще не отформатированы).
Находите в списке вашу флешку (ориентируйтесь по ее размеру и названию, например, «Kingston. 8 GB»), затем нажимаете по ней правой кнопкой мышки и в появившемся контекстном меню выбираете — » Форматировать. » (пример на скриншоте ниже 👇).
Как найти и отформатировать невидимую флешку (Управление дисками)
Собственно, на этом все. Кстати, файловую систему рекомендую выбрать NTFS (т.к. на FAT 32, что часто идет по умолчанию на флешках, невозможно копировать и размещать файлы, размер которых превышает 4 GB).
📌 Проблема №2: неверная авто-установка буквы диска/флешки
Когда вы подключаете любой дисковый накопитель, флешку, дискету и т.д. к компьютеру – он автоматически присваивает вашему накопителю уникальную букву, например, «Системный диск C:» или «Локальный диск F:», и пр.
Все бы ничего, но иногда авто-установка буквы дает сбой, и присваивает вашему подключенному накопителю не уникальную букву. В результате — накопитель не виден.
Чтобы решить это – нужно просто попробовать сменить букву (делается это быстро и очень часто решает львиную долю проблем).
Решение
Так же необходимо зайти в «Управлении дисками» (как это делается – расписано выше), затем выбрать свой «невидимый» накопитель, нажать по нему правой кнопкой мышки и выбрать функцию » Изменить букву диска или путь к диску «.
Далее установить для флешки свою уникальную букву (например, какую-нибудь «N», «M», «Z» и пр.) .
Изменить букву (управление дисками)
📌 Кстати!
В некоторых случаях Windows может вообще не назначать букву диска всем подключаемым накопителям. Чтобы исправить это — воспользуйтесь следующими рекомендациями
📌 Проблема №3: устаревшие или неработающие драйвера
Весьма и весьма распространенная проблема – это устаревшие драйвера (так же иногда драйвера могут сбоить и конфликтовать друг с другом). Стоит отметить, что на старых компьютерах возможна еще одна проблема – невозможность видеть флешку, размер которой, более 32 ГБ.
Решается подобное следующим образом: сначала удаляют старые драйвера, затем устанавливают новые.
📌 Ремарка!
Есть спец. утилиты, способные автоматически удалить и обновлять старые драйвера для любых устройств на компьютере.
*
Решение
Первым делом — откройте 👉 диспетчер устройств, именно в нем можно увидеть все устройства, подключенные к компьютеру.
Чтобы найти диспетчер устройств : откройте панель управления Windows, затем переведите просмотр в » Крупные значки « и в списке выберите » Диспетчер устройств » (пример на скрине ниже 👇).
Крупные значки — диспетчер устройств
Далее откройте раздел » Контроллеры USB « и в нем найдите строку » Запоминающее устройство для USB «, выделите его и удалите (скрин ниже 👇).
👉 О братите внимание!
На устройствах, для которых нет драйверов, будет гореть желтый восклицательный знак
. Вообще, нежелательно, чтобы у вас были такие устройства, помеченные восклицательными знаками (или красными крестиками).
После удаления нажмите кнопку » Обновить конфигурацию оборудования » – она находится в верхней части окна диспетчера устройств. После чего, у вас пару раз моргнет окно диспетчера, и драйвера будут переустановлены.
Обновить конфигурацию оборудования
📌Проблема №4: не подключена передняя панель системного блока
Очень часто USB-порты на передней панели системного блока не подключены к материнской плате (видимо, забывают при сборке ПК подключить эту панельку). В этом случае вы вставляете флешку просто в порт в никуда.
Типовой системный блок
Решение
- Достаточно простое: подключите флешку к тыльной стороне системного блока — на ней всегда есть 2÷4 USB-порта. По крайней мере, это рекомендуется сделать просто для проверки – для подтверждения неработоспособности USB-портов на передней панели.
- Попробовать подключить переднюю панель к мат. плате. Если ранее никогда не имели подобного опыта, лезть в системный блок не рекомендую, лучше воспользуйтесь услугами сервис-центров.
📌 Проблема №5: вирусы на ПК или флешке
Тема вирусов вообще не обходит стороной многие проблемы, связанные с настройкой и обслуживанием ОС Windows (их можно обвинить, буквально, во всем 👌).
На самом деле, есть некоторые типы вирусов, которые могут скрывать информацию на флешке (да и саму флешку) от глаз пользователя.
Решение
Решение банальное и очевидное – установить антивирусное ПО и проверять свой компьютер на вирусы. Затем, если компьютер увидит флешку – проверить и ее. Тема эта довольно обширна, рекомендую ознакомиться с парочкой моих статей ниже:
- Лучшие антивирусы для домашнего компьютера —> ;
- Удаление вирусов с компьютера (даже если антивирус их не видит!) — см. инструкцию .
📌Проблема №6: использование USB-разветвителя, удлинителя
Очень часто проблема с подключением флешек (и внешних жестких дисков) связана со всевозможными разветвителями, удлинителями для USB-портов.
Часто они либо работают неправильно, либо к ним подключено слишком много устройств, в следствии чего возникают всевозможные ошибки (например, не хватает питания USB-порта).
Решение
Чтобы проверить, так ли это на самом деле – просто подключите флешку на прямую к USB-порту (без всяких удлинителей). Если она заработает — то вывод очевидный, проблема связана с разветвителем.
Кстати, если хотите использовать USB-разветвитель, рекомендую использовать его с дополнительным питанием (т.к. очень часто питания USB-порта не хватает для нескольких устройств).
USB-разветвитель с доп. питанием
📌 Проблема №7: отключены USB-порты в BIOS
В некоторых случаях причиной невидимости флешки — могут являться настройки BIOS: т.е. в них будет просто отключена работа USB-портов.
Эта причина встречается не так уж часто, но, например, бывает, что при покупке нового ПК (ноутбука) – продавцы зачем-то отключили порты.
Решение
Зайти в BIOS, затем найти настройки включения/отключения USB-портов и включить их. Для начала нужно войти в BIOS, если не знаете, как — используйте ссылку на статью ниже.
📌 Ремарка!
Если вы не знаете, как войти в BIOS – рекомендую следующую статью
*
Настройки включения USB-портов, обычно, находятся во вкладке » Дополнительно » (Advanced).
Напротив пункта USB Controller нужно перевести значение в Enabled (т.е. включено, см. скрин ниже). Затем сохранить настройки и выйти (обычно, клавиша F10).
BIOS — включены ли USB порты
Так же можно просто сбросить настройки BIOS в оптимальные (в них всегда USB-порты включены. По крайне мере, обратного я еще не встречал. ).
📌 В помощь!
Инструкция по тому, как сбросить BIOS в оптимальные настройки, приведена здесь
📌 Проблема №8: ошибка файловой системы
В случаях сбоя файловой системы – при подключении флешки, вы, скорее всего, увидите сообщение о том, что флешка не отформатирована, что у нее файловая система RAW и Windows предложит вам что-нибудь с ней сделать 😊.
В некоторых случаях форматирование флешки не удастся завершить из-за каких-либо ошибок.
Вообще, проблема с файловой системой — довольно «большая», и решение ее не всегда простое и быстрое (тем более, если на флешке есть нужные данные).
Решение
Если данные на флешке нужны — то форматировать ее я не рекомендую. Вообще, советую ничего не делать с ней, а отдать в 👉 сервис-центр.
Если есть желание все сделать своими силами — то попробуйте сначала вынуть с нее свои данные с помощью утилит для восстановления: Recuva, R.Saver, Easy Recovery Professional и др. (ссылка ниже!).
📌 В помощь!
Как восстановить фото с MicroSD карты памяти или USB-флешки — пошаговая инструкция
Если данные на флешке не нужны (или вы их уже скопировали) : рекомендую попробовать отформатировать флешку с помощью одной спец. утилиты — HDD LLF Low Level Format Tool.
HDD LLF Low Level Format Tool
Простая утилита для низкоуровневого форматирования дисков и флешек. В ряде случаев помогает вернуть «к жизни» накопители, надежды на которых уже практически не оставалась. Кстати, форматирует даже те диски — которые Windows не видит или дает ошибки чтения/форматирования.
Работает утилита достаточно просто : после запуска она представит вам список всех подключенных накопителей к системе, Вы выбираете нужный и форматируете его. После форматирования — диск (или флешка) начинает работать, как нужно!
📌 В помощь!
Как отформатировать флешку (FAT32, exFAT, NTFS) — см. инструкцию
📌 Проблема №9: неисправность USB-порта
Бывает и такое, что USB-порт приходит в негодность. Чаще всего это происходит от частого и неаккуратного его использования: например, многие резко дергают за флешку (или USB-провод), со временем USB-порт начинает плохо прилегать к вставляемой флешке (т.е. начинает отсутствовать контакт между флешкой и портом) . Как результат — флешка невидима.
Примечание. Кстати, USB-порт может работать не стабильно: т.е. вы сначала будете видеть флешку, а после начала копирования на нее информации (или считывания) — вы можете увидеть ошибку, или связь просто пропадет.
*
Решение
- Попробуйте подключить флешку к другому USB-порту, либо к другому компьютеру/ноутбуку. Если проблема связана с USB-портом – вы сразу заметите разницу.
- Так же рекомендую обратить внимание на грязь в USB-порте. Часто, со временем, накапливается слой пыли, налета и пр., что приводит к плохому контакту. Если грязи много – попробуйте ее удалить с помощью старой зубной щетки, смоченной в спирте (операцию проводить с выключенным ПК!) , а затем вставить флешку заново.
📌 Проблема №10: неисправность USB-флешки (например, после падения)
Пожалуй, это самое плохое, что могло произойти с накопителем, особенно если на нем есть важные данные. О том, что флешка могла прийти в негодность, чаще всего, пользователь догадывается, т.к. перед этим:
- накопитель упал на пол;
- был уронен в воду;
- случайно задет или ударен каким-либо предметом;
- на накопителе виднеются глубокие царапины, сколы или трещины.
Вообще, при вставке флешки в USB-порт, на ней должен загореться светодиод (на большинстве флешек он есть). На ПК должен «прозвенеть» характерный звук подключения устройства.
Если всего этого нет, тем более при подключении флешки к разным устройствам – то это плохой признак, скорее всего есть проблема с самой флешкой.
Что делать, если компьютер не видит флешку в Windows
Есть две основные причины из-за чего компьютер может не видеть флешку: аппаратная и программная. В первом случае проблема в оборудовании, т.е. физическая. Во втором случае поможет настройка операционной системы Windows. Всё описанное также относится к картам памяти, внешним жёстким дискам, SSD и любым другим USB-накопителям информации. Далее выберите свой вариант неисправности.
Вставляю флешку и ничего не происходит
Обычно, на флешках есть светодиод, сигнализирующий что она работает. Если раньше светодиод светился, а сейчас нет, то это означает, что на устройство не подаётся питание. В любом случае, если совсем ничего не происходит, нет специфичного звука при подключении флеш-носителя, у вас есть несколько вариантов:
- Переставьте флешку в другой USB-порт;
- Переставьте флешку в USB-порт сзади системного блока;
- Вставьте накопитель напрямую в компьютер или ноутбук, без использования любых удлинителей и юсб-хабов.
Определите, причина в ЮСБ-портах или в самой флешке:
- Вставьте накопитель в другой компьютер или в смартфон через OTG-переходник (телефон должен поддерживать OTG);
- Подключите любое другое USB-устройство, чтобы убедиться в работоспособности портов.
Теперь поясню, некоторые порты могут не работать, просто потому что их раньше спалили или там испортились контакты. Загляните в них, если видно грязь и мусор, то хорошенько продуйте. Затем, если произошла перегрузка по питанию USB-порта, он не будет работать. Причём, чтобы его «привести в порядок» нужно полностью обесточить компьютер, вынув кабель из розетки на 1 минуту. Ноутбук нужно выключить и достать батарею на 1 минуту.
Перегрузка по току бывает когда подключено много устройств по ЮСБ или одно, но потребляет много энергии, например смартфон на зарядке, вентилятор, увлажнитель воздуха, устройство подогрева или настольная лампа.
Дальше, гнёзда USB на передней панели системного блока могут быть не подключены к материнской плате. Чтобы они заработали, нужно открыть крышку системного блока и подключить провода от передней панели к соответствующим штырькам на материнке. Можно руководствоваться подсказками на самой материнской плате или скачать в интернете инструкцию к вашей модели.
С хабами и USB-удлинителями может не работать конкретно ваша флешка, но чаще такой конфуз случается с внешними жёсткими дисками. Они весьма требовательны к качеству кабеля и питания. Плохие кабеля проводят слабый ток, происходит просадка по напряжению.
Если порты USB в принципе не работают, то есть смысл войти в БИОС и проверить включены ли они там. В разных версиях BIOS и UEFI настройка по включению/отключению ЮСБ-портов будет находиться в разных местах, нужно походить по меню, обычно это пункт «Advanced -> USB Configuration» . Необходимо переключить свойство «USB 2.0 Controller» и «USB 3.0 Controller» (если есть) в состояние «Enabled»:
Проблема с драйверами контроллера
Если индикатор на флешке светится, но при этом компьютер её не видит, то проблема может быть в драйверах, точнее в их отсутствии. Несмотря на то, что многие пишут об этой проблеме как под копирку, проблема с драйверами бывает только на старых компьютерах с Windows XP, либо наоборот, на новом железе, на которое установили старую версию Windows 7. В основном, драйвера для USB стандартные и работают по умолчанию «из коробки». Тем не менее, драйвера могли «поломаться» из-за системного сбоя или вирусной атаки. Проверим:
- Открываем «Диспетчер устройств» (пишем в строке поиска меню «Пуск»);
- Раскрываем «Контроллеры USB» и удаляем все «Запоминающее устройство для USB»;
- Раскрываем «Дисковые устройства» или «Другие устройства» и удаляем накопитель по названию флешки или «Запоминающее устройство для USB»
- Меню «Действия -> Обновить конфигурацию оборудования» .
Эти действия не обновят, но помогут устранить сбой драйверов. Важно, в ветке «Контроллеры USB» не должно быть устройств с жёлтым восклицательным знаком или с названием «Неизвестное устройство». В таком случае, вам нужно установить корректные драйвера, автоматически. Программа DriverHub умеет устанавливать отсутствующие драйвера и обновлять имеющиеся. При этом решается конфликт драйверов для портов USB 2.0 и USB 3.0. Напомню, порты USB 3.0 отличаются повышенным током, скоростью и они синенькие.
Флешка определяется, но её не видно в проводнике
Это значит, что раздался звук подключения флешки, появился значок сменного носителя в системном трее (возле часиков), но в «Мой компьютер» Flash-диск не обнаруживается. В самом простом случае, не присвоилась буква для диска флешки. Нажимаем «Win + R» и пишем:
Найдите флешку в окне «Управление дисками» , проще всего её определить по размеру. Моя на 8ГБ, это реальных чуть меньше – 7,46 ГБ. У меня диск называется «SMBB», видно, что рядом с названием нет буквы диска. Все остальные диски с буквами, поэтому их видно в «Моём компьютере», а флешку – нет. При этом файловая система определилась, здесь это «FAT32».
Чтобы присвоить диску букву:
- Нажимаем правой кнопкой и выбираем «Изменить букву диска или путь к диску» ;
- Нажимаем кнопку «Добавить» ;
- Выбираем любую букву диска, например «E»;
- Проверяйте, ваша флешка теперь должна нормально отображаться в проводнике.
Если файловая система не FAT32 или NTFS, то ваша версия Windows не может с ней работать. Чтобы сохранить данные, нужно скопировать их на том компьютере, где флеш-накопитель нормально работает, затем можно отформатировать диск на новом компьютере. Если это не представляется возможным, то на любой случай есть решение в интернете.
Плохо если файловая система никак не определилась, отображается метка «Неизвестный», «RAW», «Не инициализирован» или один раздел в состоянии «Не распределен» . Это значит что носитель придётся форматировать. Так бывает при системных сбоях во время записи данных, небезопасном извлечении флешки из ноутбука, неправильном или неполном форматировании, при вирусных атаках, на сбойной флеш-памяти. Для безопасного извлечения съёмного носителя нажимайте на значок устройства в системном трее и выбирайте «Извлечь Mass Storage Device (имя устройства)» :
Если информация, которая должна быть на накопителе, важна, то форматирование не подойдёт, сначала нужно попытаться восстановить документы. Для новой флешки Windows сама предложит отформатировать её, тогда вы увидите сообщение «Нужно отформатировать диск в дисководе … перед тем, как использовать его».
Чтобы отформатировать диск в окне «Управление дисками» нажимаем правой кнопкой по флешке и выбираем «Форматировать» :
- Пишем любое название (метку тома);
- Файловую систему рекомендую выставить NTFS, это более надёжная система, чем FAT32;
- Размер кластера, Быстрое форматирование, Сжатие файлов и папок – оставляем по умолчанию.
Если увидите оповещение «Это активный раздел этого диска… данные будут удалены…», это значит, что ваша флешка была загрузочной, просто соглашайтесь. После форматирования проверьте, присвоилась ли буква диску.
Другие ошибки, зависания, «Вставьте диск»
Следующие действия помогут компьютеру увидеть флешку, если подходит один из пунктов:
- Драйвера установлены и работают;
- Определяется новое устройство, но флешка не отображается в «Моём компьютере»;
- Появляется сообщение, типа «USB устройство не опознано» , «Вставьте диск» , «Ошибка 43 / Error 43» или «Доступ запрещён» , особенно в Windows XP;
- При подключении флешки, Windows зависает, особенно в Windows XP .
Это признак замусоривания системы, много USB-устройств подключалось ранее, а при каждом подключении устройства устанавливается драйвер. Даже когда вставляешь ту же флешку, но в другой юсб-порт, устанавливается другой экземпляр драйвера и создаются записи в реестре Windows. Особенно эта проблема проявляется при обновлении старых ОС на Windows 10 и в Windows XP. Нужно почистить все записи о ранее установленных устройствах, для этого есть программа USB Oblivion.
Программа не требует установки, запускаем из архива:
- USBOblivion32.exe – если у вас 32-разрядная Windows (как определить битность виндовс);
- USBOblivion64.exe – для x64 версии Windows.
Далее, нужно вытащить все флешки, карты памяти и внешние жёсткие диски из компьютера, затем нажать правой кнопкой по запускаемому файлу и выбрать «Запуск от имени Администратора» . В программе установите галочки:
- Произвести реальную очистку (иначе только покажет, что было бы);
- Сохранить .reg-файл отмены;
- «Перезапустить Windows» или «Перезапустить Проводник» (если не поможет, то сами перезагрузитесь).
Нажмите «Очистка» и дождитесь окончания процесса удаления старых драйверов. В процессе чистки будет создана контрольная точка восстановления Windows, благодаря ей вы сможете восстановить состояние системы на момент как до запуска USB Oblivion. Также будет сохранён «reg-файл», т.е. удалённые ветки реестра. Для восстановления прежнего состояния реестра нужно просто запустить файл «.reg» и согласиться с внесением изменений в реестр Windows.
Есть программка попроще, просто скачайте и запустите «.exe» файл от имени Администратора, в соответствии с разрядностью вашей операционной системы:
После очистки реестра от старых экземпляров драйверов любым способом, просто вставьте флешку и увидите как она теперь обнаруживается.
Ошибка при входе на флешку, вирусы
Допустим, есть буква диска, вы пытаетесь открыть диск в проводнике, но получаете ошибку «Съемный носитель не найден» , «Приложение не найдено» или «Отказано в доступе» . Это признак заражения вирусами. Вирус записывает в корень диска файл «autorun.inf», который автоматически исполняется Windows, при открытии корневой папки, а там – вирус.
Впрочем, открыть такой носитель в проводнике можно. Просто в «Моём компьютере» кликайте не два раза левой кнопкой мышки, а нажмите правой кнопкой и выберите «Открыть». Так вы увидите файлы, но теперь вам обязательно нужно просканировать флешку и компьютер на вирусы.
Проверка на ошибки в файловой системе
Если проводник не может открыть диск, или открывается корневая папка, но данные не читаются, тогда проверим на целостность файловую систему. Особенно это актуально для файловых систем FAT, FAT32. Во всех версиях Windows есть встроенная утилита для сканирования дисков:
- В «моём компьютере» нажимаем правой кнопкой на диск флэшки и выбираем «Свойства» ;
- На вкладке «Сервис» нажимаем кнопку «Проверить» ;
- Если появилось предупреждение о сохранности данных, в ответ жмём «Восстановить» .
В Windows XP и Windows 7 стоят такие галочки:
- Автоматически исправлять ошибки;
- Проверять и восстанавливать повреждённые сектора – долго, полная проверка ячеек памяти, можно не ставить.
Рекомендую проверять на ошибки, даже если программа говорит, что проверка не требуется, это не займёт много времени. Перед началом сканирования нужно сохранить и закрыть открытые файлы, иначе изменения будут потеряны.
Если ничего не помогло
Полезно будет знать, что старые ноутбуки не видят флеш-накопители объёмом более 32 ГБ, погуглите свою модель. Также, не исключены проблемы с контактами «брелка», даже если светится индикатор. Плохой контакт, отвечающий за передачу данных, препятствует считыванию информации с флешки. Неисправный накопитель можно отнести в сервисный центр, при условии ценности информации, но проще купить новый.
Установите последние обновления Windows. Для Windows XP очень важно установить обновление Service Pack 3. Вот некоторые из исправлений работы с USB флешками, вышедшие в обновлениях Windows XP:
- KB925196 — исправлены ошибки, проявляющиеся в том, что компьютер не определяет подключенную флешку или iPod;
- KB968132 — исправлены ошибки, когда при подключении нескольких USB устройств в Windows XP они переставали нормально функционировать;
- KB817900 — USB порт переставал работать после того, как вытаскиваешь и заново вставляешь флешку;
- KB895962 — USB флешка перестает работать, когда выключен принтер;
- KB314634 — компьютер видит только старые флешки, которые подключались раньше и не видит новых;
- KB88740 — ошибка Rundll32.exe, когда вставляешь или вытаскиваешь флешку;
- KB871233 — компьютер не видит флешку, если только что был в режиме сна или гибернации;
- KB312370 (2007) — поддержка USB 2.0 в Windows XP.
В данной статье я разобрал реальные причины нечитабельности флешек, карт памяти, внешних жестких дисков и других USB-устройств. Опишите вашу проблему в комментариях, постараюсь помочь.
Как восстановить флешку, которая не определяется в Windows
Проблемы с USB-накопителями могут приносить множество неудобств. Сегодня мы разберем простые способы решения неполадок флешек, которые некорректно работают, не отображаются или не определяются Windows.
Содержание:
USB-накопители – удобные, вместительные и компактные устройства, предназначенные для хранения и передачи различных файлов. К сожалению, нередко возникают проблемы с определением съемного накопителя, что приводит к неправильному пониманию флешки системой. Результатом этого стает то, что флешка не отображается в Windows, на неё невозможно произвести запись или скачать файлы.
Сегодня мы разберемся с основными проблемами флешек, а также подберем лучшие способы их устранения.
Как определить проблему с флешкой?
Правильное определение флешки операционной системой зависит от многих факторов, которые необходимо проверить для выявления и устранения проблемы. Именно поэтому следует использовать комплексный подход диагностики накопителя.
Для начала следует проверить флешку в сервисе «Управление дисками». Для этого необходимо нажать правой клавишей мыши по кнопке «Пуск» и выбрать пункт «Управление дисками».
Другим способом, подходящим для пользователей старых версий Windows, является вызов утилиты «Управления дисками». Для этого следует нажать правой клавишей мыши по кнопке «Пуск», выбрать пункт «Выполнить» и в открывшемся окне ввести diskmgmt.msc.
В открывшемся окне утилиты можно обнаружить все подключенные накопители. Среди них должен находится диск, соответствующий по размеру с флешкой. Данный диск может отображаться даже если не происходит автозапуск, а также отсутствует его отображение в каталоге «Мой компьютер».
Отсутствие отображения флешки в «Управлении дисками» является свидетельством того, что с накопителем могли случиться следующие неполадки:
- Сломан USB порт компьютера. Чтобы выявить это, необходимо воспользоваться другим портом или вставить флешку в другой компьютер.
- На носитель не подается питание. Иногда флешки могут иметь внутренние повреждения, ограничивающие подачу питания. Помимо этого, существуют носители, требующие внешнего источника питания. В этом случае следует проверить кабель.
- Проблемы с накопителем, аксессуарами или компьютером. Чтобы исключить все проблемы, следует попробовать подключить флешку напрямую к материнской плате в разные порты. Явным признаком скорой поломки материнской платы являются выходящие из строя мосты, которые подключены к USB-входам. Чтобы убедиться в поломке флешки, ее можно проверить на другом компьютере.
Проблема с драйверами
Если Windows просит отформатировать флешку после подключения, то проблема заключается в невозможности распознания файловой системы накопителя. Флешка начнет работать после форматирования, но это удалит с нее все данные. Выявить проблему можно подключением проблемной флешки на другом компьютере. Если другая система будет читать флешку, проблема конфликта накопителя и компьютера заключается в драйверах.
Для исправления неполадок с драйверами необходимо:
Шаг 1. Открыть диспетчер устройств, нажав правой кнопкой мыши по «Пуск» и выбрав соответствующий пункт.
Шаг 2. В открывшемся окне переходим в пункт «Дисковые устройства». В данном разделе необходимо найти нужный накопитель. Некорректно работающая флешка может быть выделана желтым восклицательным знаком.
Шаг 3. Нажимаем по флешке правой кнопкой мыши и выбираем пункт «Свойства».
Шаг 4. В открывшемся окне выбираем вкладку «Драйвер», где необходимо нажать по кнопке «Обновить драйвер».
Нераспределенный диск
Одной из проблем понимания флешки системой является распределение накопителя. Нераспределенный диск не будет отображаться в папке «Мой компьюетр», но его можно увидеть в меню «Управление дисками». Чтобы восстановить накопитель достаточно выполнить следующее:
Заходим в «Управление дисками» и нажимаем по накопителю правой кнопкой мыши. В выпадающем меню необходимо выбрать функцию «Создать простой том». В настройках создания тома достаточно выбрать максимально возможный объем тома и дождаться завершения создания.
Не назначена буква диска
В некоторых случаях флешка может отображаться в меню «Управление дисками» без присвоенной буквы. Из-за этой проблемы носитель не отображается и не происходит автозагрузка.
Чтобы исправить это, необходимо проследовать следующим шагам:
Шаг 1. Заходим в «Управление дисками» и находим накопитель без буквы.
Шаг 2. Нажимаем ПКМ по флешке и выбираем пункт «Изменить букву диска…».
Шаг 3. Выбираем пункт «Изменить», назначаем букву в выпадающем столбце и подтверждаем действие «Ок».
После присвоения буквы, флешка будет работать в нормальном режиме.
Полная очистка флешки
Также с флешкой случаются такие неприятности, как невозможность форматирования. В таком случае к флешке нет доступа, помимо этого, ее невозможно отформатировать простыми способами.
Чтобы восстановить работоспособность накопителя следует воспользоваться встроенной утилитой diskpart.
Для этого следует:
Шаг 1. Нажимаем правой клавишей мыши по «Пуск», выбираем пункт «Выполнить» и в открывшемся окне вводим команду cmd.
Шаг 2. В командной строке вводим команду diskpart и подтверждаем действие Enter.
Шаг 3. Теперь следует ввести команду list disk для отображения списка носителей. После этого следует найти проблемную флешку, ориентируясь по её размеру, и запомнить её обозначение. В нашем случае флешке было присвоено название «Диск 1».
Шаг 4. Выбираем требуемый носитель командой select disk 1 и подтверждаем действие Enter. После этого очищаем носитель командой clean.
Шаг 5. Создаем на очищенном носителе новый раздел командой create partition primary. После этого достаточно отформатировать флешку командой format fs=fat32 quick. Если флешке требуется файловая система ntfs, следует воспользоваться командой format fs=ntfs quick.
Завершаем работу с утилитой diskpart командой exit.
Чистая флешка готова к использованию.
Восстановление данных с флешки, которую не видит Windows
В том случае, если в утилите Windows «Управление Дисками«, компьютер определяет флешку, но в состоянии «Не опознан», «Не инициализирован», а раздел на флешке — «Не распределен» или требует форматирование флешки, то восстановить данные с флешки вполне возможно, для это потребуется воспользоваться программой для восстановлением данных.
Шаг 1. Установите и запустите программу RS Partition Recovery.
Универсальное решение для восстановления данных
Шаг 2. Выберите носитель или раздел диска, с которого необходимо восстановить данные.
Шаг 3. Выберите тип анализа.
Быстрый анализ стоит использовать, если файлы были удалены недавно. Программа проведет анализ и отобразит данные доступные для восстановления.
Полный анализ позволяет найти утерянные данные после форматирования, перераспределения диска или повреждения файловой структуры (RAW).
Шаг 4. Просмотр и выбор файлов для восстановления.
Шаг 5. Добавление файлов для сохранения в «Список Восстановления» или выбор всего раздела для восстановления.
Стоит отметить, что в качестве места для записи восстановленного файла лучше всего выбрать другой диск или раздел чтобы избежать перезаписи файла.
Содержание
- Что делать, если компьютер не видит флешку в Windows
- Вставляю флешку и ничего не происходит
- Проблема с драйверами контроллера
- Флешка определяется, но её не видно в проводнике
- Другие ошибки, зависания, «Вставьте диск»
- Ошибка при входе на флешку, вирусы
- Проверка на ошибки в файловой системе
- Если ничего не помогло
- Что делать, если компьютер не видит флешку или другой накопитель
- Содержание
- Содержание
- Проверка портов и накопителей
- Проблемы с USB-портами
- Недостаток питания и использование разветвителей
- Неотформатированное устройство
- Некорректные драйвера и вирусы
- Проблемы с разделами и конфликт адресов
- Приложения диагностики
- CrystalDiskMark
- ChipEasy
- Flashnul
- Решение проблемы, когда флешка не определяется, но есть звук подключения
- Способ 1: «Управление дисками»
- Способ 2: Обновление конфигурации
- Способ 3: Редактирование реестра
- Способ 4: Удаление устаревших драйверов
- Способ 5: Поиск вирусов
Что делать, если компьютер не видит флешку в Windows
Есть две основные причины из-за чего компьютер может не видеть флешку: аппаратная и программная. В первом случае проблема в оборудовании, т.е. физическая. Во втором случае поможет настройка операционной системы Windows. Всё описанное также относится к картам памяти, внешним жёстким дискам и любым другим USB-накопителям информации. Далее выберите свой вариант неисправности.
Вставляю флешку и ничего не происходит
Обычно, на флешках есть светодиод, сигнализирующий что она работает. Если раньше светодиод светился, а сейчас нет, то это означает, что на устройство не подаётся питание. В любом случае, если совсем ничего не происходит, нет специфичного звука при подключении флеш-носителя, у вас есть несколько вариантов:
Определите, причина в ЮСБ-портах или в самой флешке:
Теперь поясню, некоторые порты могут не работать, просто потому что их раньше спалили или там испортились контакты. Загляните в них, если видно грязь и мусор, то хорошенько продуйте. Затем, если произошла перегрузка по питанию USB-порта, он не будет работать. Причём, чтобы его «привести в порядок» нужно полностью обесточить компьютер, вынув кабель из розетки на 1 минуту. Ноутбук нужно выключить и достать батарею на 1 минуту.
Перегрузка по току бывает когда подключено много устройств по ЮСБ или одно, но потребляет много энергии, например смартфон на зарядке, вентилятор, увлажнитель воздуха, устройство подогрева или настольная лампа.
Дальше, гнёзда USB на передней панели системного блока могут быть не подключены к материнской плате. Чтобы они заработали, нужно открыть крышку системного блока и подключить провода от передней панели к соответствующим штырькам на материнке. Можно руководствоваться подсказками на самой материнской плате или скачать в интернете инструкцию к вашей модели.
С хабами и USB-удлинителями может не работать конкретно ваша флешка, но чаще такой конфуз случается с внешними жёсткими дисками. Они весьма требовательны к качеству кабеля и питания. Плохие кабеля проводят слабый ток, происходит просадка по напряжению.
Проблема с драйверами контроллера
Если индикатор на флешке светится, но при этом компьютер её не видит, то проблема может быть в драйверах, точнее в их отсутствии. Несмотря на то, что многие пишут об этой проблеме как под копирку, проблема с драйверами бывает только на старых компьютерах с Windows XP, либо наоборот, на новом железе, на которое установили старую версию Windows 7. В основном, драйвера для USB стандартные и работают по умолчанию «из коробки». Тем не менее, драйвера могли «поломаться» из-за системного сбоя или вирусной атаки. Проверим:
Эти действия не обновят, но помогут устранить сбой драйверов. Важно, в ветке «Контроллеры USB» не должно быть устройств с жёлтым восклицательным знаком или с названием «Неизвестное устройство». В таком случае, вам нужно установить корректные драйвера, автоматически. Программа DriverHub умеет устанавливать отсутствующие драйвера и обновлять имеющиеся. При этом решается конфликт драйверов для портов USB 2.0 и USB 3.0. Напомню, порты USB 3.0 отличаются повышенным током, скоростью и они синенькие.
Флешка определяется, но её не видно в проводнике
Это значит, что раздался звук подключения флешки, появился значок сменного носителя в системном трее (возле часиков), но в «Мой компьютер» Flash-диск не обнаруживается. В самом простом случае, не присвоилась буква для диска флешки. Нажимаем «Win + R» и пишем:
Чтобы присвоить диску букву:
Если файловая система не FAT32 или NTFS, то ваша версия Windows не может с ней работать. Чтобы сохранить данные, нужно скопировать их на том компьютере, где флеш-накопитель нормально работает, затем можно отформатировать диск на новом компьютере. Если это не представляется возможным, то на любой случай есть решение в интернете.
Если информация, которая должна быть на накопителе, важна, то форматирование не подойдёт, сначала нужно попытаться восстановить документы. Для новой флешки Windows сама предложит отформатировать её, тогда вы увидите сообщение «Нужно отформатировать диск в дисководе … перед тем, как использовать его».
Чтобы отформатировать диск в окне «Управление дисками» нажимаем правой кнопкой по флешке и выбираем «Форматировать» :
Если увидите оповещение «Это активный раздел этого диска… данные будут удалены…», это значит, что ваша флешка была загрузочной, просто соглашайтесь. После форматирования проверьте, присвоилась ли буква диску.
Другие ошибки, зависания, «Вставьте диск»
Следующие действия помогут компьютеру увидеть флешку, если подходит один из пунктов:
Это признак замусоривания системы, много USB-устройств подключалось ранее, а при каждом подключении устройства устанавливается драйвер. Даже когда вставляешь ту же флешку, но в другой юсб-порт, устанавливается другой экземпляр драйвера и создаются записи в реестре Windows. Особенно эта проблема проявляется при обновлении старых ОС на Windows 10 и в Windows XP. Нужно почистить все записи о ранее установленных устройствах, для этого есть программа USB Oblivion.
Программа не требует установки, запускаем из архива:
Нажмите «Очистка» и дождитесь окончания процесса удаления старых драйверов. В процессе чистки будет создана контрольная точка восстановления Windows, благодаря ей вы сможете восстановить состояние системы на момент как до запуска USB Oblivion. Также будет сохранён «reg-файл», т.е. удалённые ветки реестра. Для восстановления прежнего состояния реестра нужно просто запустить файл «.reg» и согласиться с внесением изменений в реестр Windows.
Есть программка попроще, просто скачайте и запустите «.exe» файл от имени Администратора, в соответствии с разрядностью вашей операционной системы:
После очистки реестра от старых экземпляров драйверов любым способом, просто вставьте флешку и увидите как она теперь обнаруживается.
Ошибка при входе на флешку, вирусы
Впрочем, открыть такой носитель в проводнике можно. Просто в «Моём компьютере» кликайте не два раза левой кнопкой мышки, а нажмите правой кнопкой и выберите «Открыть». Так вы увидите файлы, но теперь вам обязательно нужно просканировать флешку и компьютер на вирусы.
Проверка на ошибки в файловой системе
Если проводник не может открыть диск, или открывается корневая папка, но данные не читаются, тогда проверим на целостность файловую систему. Особенно это актуально для файловых систем FAT, FAT32. Во всех версиях Windows есть встроенная утилита для сканирования дисков:
В Windows XP и Windows 7 стоят такие галочки:
Рекомендую проверять на ошибки, даже если программа говорит, что проверка не требуется, это не займёт много времени. Перед началом сканирования нужно сохранить и закрыть открытые файлы, иначе изменения будут потеряны.
Если ничего не помогло
Полезно будет знать, что старые ноутбуки не видят флеш-накопители объёмом более 32 ГБ, погуглите свою модель. Также, не исключены проблемы с контактами «брелка», даже если светится индикатор. Плохой контакт, отвечающий за передачу данных, препятствует считыванию информации с флешки. Неисправный накопитель можно отнести в сервисный центр, при условии ценности информации, но проще купить новый.
Установите последние обновления Windows. Для Windows XP очень важно установить обновление Service Pack 3. Вот некоторые из исправлений работы с USB флешками, вышедшие в обновлениях Windows XP:
В данной статье я разобрал реальные причины нечитабельности флешек, карт памяти, внешних жестких дисков и других USB-устройств. Опишите вашу проблему в комментариях, постараюсь помочь.
Источник
Помощь в написании контрольных, курсовых и дипломных работ здесь.
Компьютеры не видят флешку
Windows 10 не видит флешку, при подключении на 1 секунду появляется и сразу пропадает, в диспетчере.
Ноутбуки не видят флешку
Недавно купил флешку. До сегодняшнего дня работала нормально. Когда скачивался фильм на флешку.
компы с phoenix не видят загрузочную флешку
Решил переустановить с флешки винду с хр на 7 на компе с биосом феникса.Никаких проблем не.
недавно появилсь массово такая проблема, может у вас и не те симптомы, но я пока что решаю это так :
зайдите в диспетчер устройств> откройте дерево «контроллеры универсальной последовательной шины USB». найдите там «Запоминающее устройство»(что то подобное) и удалите его. потомнажмите «обновить конфигурацию». он найдет вашу флешку. все будет ок!
Медея
«. вставляем флешку, комп определяет её как неизвестное устройство и говорит, что Виндовс (ХР) не может с устройством работать. »
«. Может можно как-нибудь восстановить. «
Попробуйте программами форматнуть вашу флешку:
[удалено]
Там много утилит и советов для этого.
Ну а если не поможет, то придется искать фирменную утилиту для вашей конкретной флешки.
Да, действительно. каким бы странным это не показалось, но смена батарейки CMOS сняла все проблемы! У меня такая же проблема была: комп вдруг перестал видеть флешки, причем именно флешки, а принтер, мобилу через USB-кабель видел нормально! Думал вирус. переустановил систему через акроникс. увы, не помогло! Прочитал на форуме статью о батарейке и решил проверить.. Парадокс, в чем же заключается чудодействие этой батарейки не знаю и что поддерживается ее питанием? может кто ответит на этот вопрос..))
Источник
Что делать, если компьютер не видит флешку или другой накопитель
Содержание
Содержание
Периодически нам требуется перенести данные с компьютера на внешний накопитель или, наоборот, считать с него информацию. Но что делать, если компьютер не распознает накопитель? Разбираемся в этом материале.
Проверка портов и накопителей
Причин, по которым ПК не видит накопитель, может быть масса. Чтобы сузить поиск, первым делом нужно проверить накопитель на другом устройстве, а к используемому USB-порту попробовать подключить другие накопители. Если флешка видна на другом устройстве, то проблема кроется в USB-порте или программном обеспечении. Стандартное подключение накопителя к компьютеру сопровождается звуковым сигналом и активацией светодиода. Если вы вставляете флэшку, и она не реагирует, то это повод для беспокойств.
В этом случае стоит проверить накопитель на признаки механических повреждений чипа и контактов, а также попадания воды внутрь накопителя. При серьезных повреждениях выход лишь один — сервисный центр, но ремонт может стоить несоразмерно дорого и имеет смысл, если вам нужно извлечь очень ценные данные. Если важных документов на флешке нет, легче просто купить новую.
Проблемы с USB-портами
Фронтальные USB-порты компьютера весьма удобны, когда нам нужно быстро подключить накопитель — не нужно тянуться к задней части корпуса и искать необходимый разъем. Но зачастую они являются причиной «невидимости» накопителя. Переднюю панель USB-портов ПК могли банально забыть подключить при сборке компьютера. Проверить это довольно просто: снимите боковую крышку корпуса и найдите соответствующий провод, идущий от панели. Как правило, это самый массивный провод в связке.
Если несколько USB-портов не видят заведомо рабочий накопитель, то проблема может скрываться в BIOS. По некоторым причинам USB-порты могут быть отключены. Для их включения нужно найти соответствующий пункт в меню, как правило, это «USB Configuration» в зависимости от производителя материнской платы и в строке «USB Controller» указать значение «Enabled», далее сохранить настройки.
Еще одна часто встречающаяся проблема — загрязнение портов. Флешку мы часто носим с собой в кармане или как брелок, а разъемы ПК в свою очередь постоянно открыты. На контактах скапливается пыль и грязь, в связи с этим накопитель не определяется устройством с первого раза. Поэтому не стоит пренебрегать чисткой контактов разъемов и выполнять ее периодически.
Недостаток питания и использование разветвителей
В некоторых случаях USB-порту попросту не хватает питания, отчего он и не видит подключаемый накопитель. Если в системе старый или маломощный блок питания, а потребление ПК растет, то до портов не доходит требуемый уровень тока. Большое количество задействованных USB-портов также может служить причиной этого. Для использования накопителя может потребоваться отключение нескольких устройств.
Проблема может заключаться в используемом USB-разветвителе — неисправный USB-хаб или недостаток его питания. Выходом будет использование разветвителя с отдельным питанием. Далее рассмотрим программные причины, связанные с ОС.
Неотформатированное устройство
Часто при подключении нового накопителя ОС выдает предупреждение о необходимости форматирования. Эту операцию необходимо провести, чтобы избежать различных конфликтов файловых систем — заведомо исправная флешка может не отображаться в проводнике. Исправное устройство должно появиться в диспетчере устройств. Чтобы проверить это, переходим путем «Этот компьютер->Свойства->Диспетчер устройств». Во вкладке «Дисковые устройства» мы обнаружим наш накопитель.
Предупреждение о необходимости форматирования может появиться, даже если это не первое подключение флешки. Но вместе с форматированием удаляются и все данные на накопителе. Если на флешке осталась ценная информация, то форматирование стоит производить с помощью «Быстрого» способа, т. е. очистки оглавления. В дальнейшем можно будет восстановить данные с помощью специализированных программ.
Для форматирования устройства нужно выбрать соответствующий накопитель во вкладке «Этот компьютер», кликнуть правой клавишей мыши и выбрать пункт «Форматировать». В открывшемся окне поставить галочку напротив пункта «Быстрое» и выбрать файловую систему, как правило, это NTFS.
Если не указать такой способ форматирования, информация на накопителе будет стерта полностью, без возможности восстановления.
Некорректные драйвера и вирусы
Сбои в системе и устаревшие драйвера зачастую приводят к некорректной работе накопителя. Для проверки девайса потребуется зайти в диспетчер устройств, рассмотренным ранее способом. Неправильно распознанный накопитель будет обозначаться как «Неизвестное устройство» иконкой с желтым восклицательным знаком или в разделе «Другие устройства». В такой ситуации нужно кликнуть по этому устройству правой кнопкой мыши и удалить его.
Если это решение не помогло, то можно воспользоваться удалением драйверов для контроллеров USB. Для этого перейдите на вкладку «Контроллеры USB» и рассмотренным ранее способом удалите «Запоминающее устройство для USB», после чего нажмите «Обновить конфигурацию оборудования».
Еще одна причина — вирусы. Загрузка файлов из небезопасных сайтов и подключение накопителя к зараженным компьютерам может привести к неработоспособности устройства. Выходом будет использование антивирусного ПО. С помощью него можно провести полное сканирование ПК и накопителя, после чего удалить нежелательные вирусные файлы.
Проблемы с разделами и конфликт адресов
При подключении флешки ОС может некорректно определять ее, так как ей присвоена уже занятая другим накопителем буква или еще не присвоена вовсе. В связи с этим не удается открыть накопитель, хоть он и отображается в проводнике. Решением станет ручное задание конкретной буквы накопителю. Для этого переходим путем «Пуск->Клик правой кнопкой мыши->Управление дисками» и выбираем нужный накопитель. Кликаем по нему правой кнопкой мыши и выбираем пункт «Изменить букву диска или путь к диску». Остается задать любую букву из списка с условием, что она не совпадает с уже используемыми другими накопителями буквами.
К неработоспособности устройства может привести и нераспределенное файловое хранилище накопителя. Исправить это можно во вкладке «Управление дисками».
Кликаем правой кнопкой мыши по нераспределенной области и в открывшемся меню выбираем «Создать простой том». Стоит помнить, что после этой процедуры данные на флешке будут стерты.
Приложения диагностики
В процессе работы нам могут понадобиться утилиты для диагностики состояния накопителей. Рассмотрим несколько популярных решений.
CrystalDiskMark
Знакомая многим программа CrystalDiskMark позволяет оперативно получить данные о быстродействии накопителя, будь то флешка или внешний HDD/SSD.
Установив программу, достаточно выбрать тестируемый накопитель, размер записываемого файла в тесте и количество запусков теста. После окончания тестирования отобразится информация о скорости чтения/записи накопителя.
ChipEasy
Простенькая утилита ChipEasy позволяет получить полную информацию о накопителе, что будет не лишним, если маркировка с характеристиками затерлась или ее не было вовсе.
После установки приложения достаточно его открыть и выбрать нужный накопитель. В соответствующем окне появится информация о производителе, модели контроллера, прошивке и файловой системе.
Flashnul
Практически «всеядная» утилита Flashnul диагностирует и исправляет множество программных ошибок накопителя. Тесты чтения, записи и сохранности записанной информации, посекторная запись и проверка доступности каждого сектора накопителя, это далеко не весь перечень возможностей данной программы.
Скачав приложение, мы попадаем в главное окно программы, которое будет привычно тем, кто ранее работал с командной строкой. Операции выполняются с помощью заранее заданных команд, которые можно изучить в прилагаемом к утилите файле.
Источник
Решение проблемы, когда флешка не определяется, но есть звук подключения
Способ 1: «Управление дисками»
Флешка, которая не видна в «Проводнике», может корректно отображаться в специальном системном приложении «Управление дисками» – перейдите к нему любым удобным способом, например, выбрав соответствующий пункт в меню «Пуск» (вызывается нажатием правой кнопки мышки).
Посмотрите на состояние носителя. Если пространство выделено чёрным и помечено как «Не распределена», раскройте меню и кликните на «Создать простой том». Выполняйте указания помощника, чтобы сформировать рабочий раздел и отформатировать флешку.
Если всё пройдёт успешно, система автоматически определит накопитель и откроет к нему доступ – переподключать флешку не придётся.
Возможно, файловая система в «Управлении дисками» будет носить формат RAW, а не NTFS или FAT32 – это последствие сбоя. О том, как решить такую проблему, подробно рассказано в материале ниже.
Ещё одна вероятная причина проблемы связана с конфликтом адресов, возникающим тогда, когда система назначает флешке уже занятый символ (или не назначает никакой). В «Управлении дисками» такая флешка отображается, её файловая система носит нужный формат и помечена как «Исправен». Всё что нужно сделать – раскрыть меню, нажать на «Изменить букву диска…», кликнуть на «Изменить» и задать любую другую букву.
Все операции, связанные с форматированием накопителя, созданием разделов и исправлением файловой системы приводят к удалению всех хранящихся на флешке данных.
Способ 2: Обновление конфигурации
Если после манипуляций с «Управлением дисками» флешка не определилась в системе, стоит убедиться в правильности работы драйверов самого накопителя и контроллеров портов USB:
В «Диспетчере устройств» могут отображаться проблемные компоненты и тогда, когда сама флешка не подключена – возможно, это контроллеры, отсутствие драйверов которых не позволяет системе определять накопитель. Скачать ПО для них можно вручную с сайтов производителей или через специальные программы.
Если ОС не определяет никакие флешки, попробуйте удалить некоторые контроллеры USB – раскройте соответствующую вкладку и последовательно избавьтесь от «Корневой USB концентратор» и других подобных устройств (по инструкции выше), а затем воспользуйтесь кнопкой для обновления конфигурации.

Способ 3: Редактирование реестра
Для того чтобы Windows стабильно определяла подключаемые USB-накопители, должна исправно функционировать служба USBTOR – проверить её работоспособность можно через редактор реестра. Перед выполнением любых последующих операций обязательно создайте точку восстановления – подробнее в материале ниже.
Если папки и параметры были найдены и удалены, дополнительно проведите такие манипуляции в редакторе:
HKEY_CURRENT_USERSoftwareMicrosoftWindowsCurrentVersionPoliciesExplorer – удалите «NoDrives»
HKEY_LOCAL_MACHINESystemCurrentControlSetControl – удалите «StorageDivecePolicies»
Способ 4: Удаление устаревших драйверов
Проблемы, связанные с определением USB-накопителя, могут быть вызваны набором драйверов от флешек, использованных в прошлом. Удалить старое ПО можно с помощью небольшой программы DriveCleanup.
Для удаления драйверов распакуйте архив в удобную директорию и запустите с правами администратора EXE-файл из папки, соответствующей текущей разрядности ОС.
Операция будет выполнена автоматически из интерфейса командной строки, после завершения нужно перезагрузить ПК.
Способ 5: Поиск вирусов
Нельзя исключать вероятность того, что проблемы с определением флешки вызваны вирусной активностью. Проверить файловую систему можно и без установки специального антивирусного ПО – подробнее в материале ниже.
Помимо этой статьи, на сайте еще 12357 инструкций.
Добавьте сайт Lumpics.ru в закладки (CTRL+D) и мы точно еще пригодимся вам.
Отблагодарите автора, поделитесь статьей в социальных сетях.
Источник
Немного о проблемах с компьютером на котором флэшка не читается:
1) отсутствие на компьютере USB порта версии 2.0, который требуют некоторые современные флэш-карты (возможно на лицевую панель вынесен порт USB 1.0, попробуйте вставить карту в заднюю панель системного блока — в порт материнской платы).
2) недостаточное питание порта, возможно слишком много устройств подключено по USB.
3) в указанный порт уже вставлено другое устройство, потребляющее всё напряжение, отведенное для питания — 500ma (посмотреть как распределяется питание по портам можно в Диспетчере устройств, пункт «Контроллеры универсальной последовательной шины USB», в каждом из пунктов «Корневой USB концентратор», на вкладке «Питание»).
4) материнская плата вышла из строя (правда пока не полностью, но готовьтесь к походу в магазин).
|
Tito84 |
|
|
1 |
|
Мой комп не видити флешку, хотя другие — видят04.09.2008, 15:32. Показов 54176. Ответов 22
Флешку lbd 128 mb мой комп не видит, хотя до этого работала нормально. При установке в ЮСБ разъём индикатор на флешке загорается, через время комп пишет, что не может распознать USB устройство. Все остальные устройства, которые подключаются через USB работают (принтер, сканер, фотокамера) работают нормально. Думал флешке конец, но на других компьютерах и ноутбуках флешка работает нормально, на моем не работает. Переустанавливал винду все равно не работает. Если дело в BIOSe подскажите что именно нужно делать. |
|
Почетный модератор 11307 / 4279 / 439 Регистрация: 12.06.2008 Сообщений: 12,331 |
|
|
04.09.2008, 18:36 |
2 |
|
А виндовс какой? Просто на старых (на Win98 например) для флешек нужно было драйвер устанавливать.
0 |
|
25 / 25 / 0 Регистрация: 18.11.2007 Сообщений: 345 |
|
|
04.09.2008, 21:46 |
3 |
|
Подключите флешку на другие USB разъемы компа(попробуйте…)
0 |
|
Tito84 |
|
|
05.09.2008, 09:13 |
4 |
|
А виндовс какой? Просто на старых (на Win98 например) для флешек нужно было драйвер устанавливать. Насчет драйверов для Win98 я знаю, в том то и дело что стоит Виндовс ХП. Раньше то она на моем компьютере работала с всеми версиями Виндовса. Но в один момент — на моем компе не видит флешку, хотя на других работает нормально.
Подключите флешку на другие USB разъемы компа(попробуйте…) Пробовал подключать ко всем имеющимся на компьютере USB разъемы, результат тот же… |
|
25 / 25 / 0 Регистрация: 18.11.2007 Сообщений: 345 |
|
|
05.09.2008, 10:56 |
5 |
|
Еще есть вариант(кроме переустановки системы) — удалить и по новой переустановить драйвера на материнку(в том числе и драйвера USB)
0 |
|
Tito84 |
|
|
05.09.2008, 12:43 |
6 |
|
Нашел причину. Просто поменял батарейку CMOS (так как она работала уже 6 год). И компьютер наконец то увидел флешку и все работает нормально |
|
25 / 25 / 0 Регистрация: 18.11.2007 Сообщений: 345 |
|
|
05.09.2008, 17:17 |
7 |
|
Странно, однако…
0 |
|
Tito84 |
|
|
08.09.2008, 16:43 |
8 |
|
Странно, однако… Мне тоже странно… Я просто в шоке… |
|
25 / 25 / 0 Регистрация: 18.11.2007 Сообщений: 345 |
|
|
08.09.2008, 19:21 |
9 |
|
Попробуйте выставить оптимальные и защищенные настройки BIOS и проверьте в обоих случаях работу вашей флешки. Обычно эти настройки зависят от марки BIOS. Обычно это по кнопкам в его настройках F6, F7. Обычно это пункты Load Fail-Safe Defaults Load Optimized Defaults.
0 |
|
0 / 0 / 0 Регистрация: 29.12.2008 Сообщений: 13 |
|
|
22.10.2008, 13:26 |
10 |
|
Мне тоже странно… Я просто в шоке… недавно появилсь массово такая проблема, может у вас и не те симптомы, но я пока что решаю это так : зайдите в диспетчер устройств> откройте дерево «контроллеры универсальной последовательной шины USB». найдите там «Запоминающее устройство»(что то подобное) и удалите его…потомнажмите «обновить конфигурацию». он найдет вашу флешку…все будет ок!
0 |
|
Tito84 |
|
|
04.11.2008, 12:51 |
11 |
|
Наконец то решил свою проблему. Другим путем – просто приобрел плату (2,0 USB PCI Controller (что-то вроде этого), у нас в Украине она стоит 50 грн.), вставил в слот PCI и все, теперь все флешки видит без проблем. У меня подозрение на то что мать умирает и через стандартные USB порты флешки не определялись. Все что Вы мне советовали, все перепробовал, ничего не получалось, пока не наткнулся на эту плату (я и не знал, что такая есть |
|
15 / 15 / 0 Регистрация: 03.10.2008 Сообщений: 218 |
|
|
13.11.2008, 20:00 |
12 |
|
Бывают чудеса от замены батарейки usb стал определять
0 |
|
Медея |
|
|
14.12.2008, 17:05 |
13 |
|
Ребята! Спасайте! После пересборки компа Не могу работать с флешками. Проблема в следующем: вставляем флешку, комп определяет её как неизвестное устройство и говорит, что Виндовс (ХР) не может с устройством работать. Пробовала переустанавливать драйвера, обновлять конфигурацию, втыкать во всевозможные разъёмы, в биосе ставила настройки по умолчанию-всё впустую. В чём может быть проблема? Может что-то нитуда воткнула на материнке? |
|
25 / 25 / 0 Регистрация: 18.11.2007 Сообщений: 345 |
|
|
14.12.2008, 21:11 |
14 |
|
Медея
0 |
|
Медея |
|
|
16.12.2008, 10:40 |
15 |
|
Всё, проблема найдена. Это флеха полетела(((( Может можно как-нибудь восстановить? |
|
25 / 25 / 0 Регистрация: 18.11.2007 Сообщений: 345 |
|
|
16.12.2008, 17:30 |
16 |
|
Медея Попробуйте программами форматнуть вашу флешку: [удалено]
0 |
|
0 / 0 / 0 Регистрация: 12.01.2009 Сообщений: 10 |
|
|
12.01.2009, 02:05 |
17 |
|
Ребят, подскожите пожалуйста… Форматнут комп полностью, после этого, комп не стал видеть флешку, точнее он ее видит, данные которые на ней находятся не видит. Хотя на других компах все нормально.
0 |
|
ndimart |
|
|
05.01.2010, 17:13 |
18 |
|
Нашел причину. Просто поменял батарейку CMOS (так как она работала уже 6 год). И компьютер наконец то увидел флешку и все работает нормально Да, действительно… каким бы странным это не показалось, но смена батарейки CMOS сняла все проблемы! У меня такая же проблема была: комп вдруг перестал видеть флешки, причем именно флешки, а принтер, мобилу через USB-кабель видел нормально! Думал вирус…. переустановил систему через акроникс… увы, не помогло! Прочитал на форуме статью о батарейке и решил проверить.. Парадокс, в чем же заключается чудодействие этой батарейки не знаю и что поддерживается ее питанием? может кто ответит на этот вопрос..)) P.S. при этом в BIOS настройки не менял. |
|
25 / 25 / 0 Регистрация: 18.11.2007 Сообщений: 345 |
|
|
05.01.2010, 17:38 |
19 |
|
ndimart Не вы первый задаете этот вопрос…
0 |
|
Вика 313 / 24 / 0 Регистрация: 21.07.2010 Сообщений: 411 |
||||
|
27.09.2010, 12:41 |
20 |
|||
|
а у меня и батарейка не помогла. дело в винде, но переустановить я ее не могу по ряду определенніх причин. в диспетчере устройств «контроллеры универсальной последовательной шины usb» пишет, что «драйвер успешно загружен, но само устройство не обнаружено (код 41) » что можно сделать? Добавлено через 34 минуты Нашла в и-нете, сейчас попробую, может кому и поможет.. Бывают случаи когда после неумелой чистки реестра или из-за вируса, а может еще из-за каких действий. USB-контроллер не видит USB-устройства. Драйвера не обновляет. на сайте Microsoft на писана полная чушь!!! выход из создавшейся ситуации
сохраняем. и меняем расширение с .txt на .reg Добавлено через 19 минут Добавлено через 14 минут
1 |
Главная » Компьютеры » Не видит флешку на чужом компе. Флешка не определяется ни на одном компьютере: причины и решения.
В один прекрасный момент, когда пользователь вставит свой накопитель информации в USB-порт, компьютер может никак не отреагировать. До этого момента все было хорошо: система спокойно определяла носитель информации и могла работать с ним. Но сейчас все иначе и компьютер наотрез отказывается даже показывать, что в него вставили флешку. В такой ситуации паниковать не стоит, ведь все можно исправить, главное, знать, как правильно это сделать, чтобы не испортить накопитель полностью.
В большинстве случаев помогает банальное переподключение. Если Вы изъяли и заново вставили свой носитель информации, но проблема не исчезла, тогда Вам поможет наше руководство.
Очень важно придерживаться того порядка, в котором все действия будут изложены дальше. Если Вы решите воспользоваться каким-то способом в отдельности, это вряд ли решит проблему. В ходе описания способов мы сможем проверить все возможные причины, почему флешка не определяется операционной системой.
Способ 1: Проверьте само устройство и компьютер
Сначала необходимо сделать следующее:
- Определите, работает ли сам носитель. Для этого вставьте его в USB-порт и посмотрите, загорелся ли световой индикатор на нем. В некоторых случаях также используется специальный звук. В любом случае, какая-то реакция на флешке быть должна.
- Подключите накопитель к другому USB-порту. Желательно использовать тот, который точно работает (это может быть, к примеру, тот разъем, который Вы используете для подключения мышки или принтера).
- Внимательно осмотрите свою флешку. Возможно, на ней есть какой-то мусор или пыль, которые не дают ей быть определяемой компьютером.
Проблема с устройством
Если Ваш накопитель определяется (что-то светится или есть характерный звук), но дальше ничего не происходит, значит, проблема в портах или в самом компьютере. Но если на подключение нет никакой реакции у самого накопителя, значит, проблема именно в нем.
Чтобы убедиться в этом, обязательно попробуйте подключить его к другому разъему. Сначала хорошенько очистите его от пыли. Для этого используйте кисточки и вату со спиртом. Дайте устройству обсохнуть и снова воспользуйтесь им.
Проблема не исчезла? Тогда препятствие может быть в самом устройстве, а точнее, в его контактах. В таком случае его можно отнести в ремонт, но процедура восстановления, наверняка, будет очень дорогостоящей. Часто лучше купить новую флешку, чем платить за ремонт старой.
Проблема с портами
Если же у накопителя есть какая-то реакция на подключение, но сам компьютер никак не реагирует, проблема в USB-портах. Чтобы убедиться в этом, сделайте вот что:
- Попробуйте подключить его к другому компьютеру (очень удобно, если у Вас есть ПК и ноутбук).
- Воспользуйтесь средством управления дисками на Вашем компьютере. Для этого одновременно нажмите на клавиатуре кнопки «Win»
и «R»
, чтобы запустить окно выполнения программ. Введите команду «diskmgmt.msc»
. Нажмите «Enter»
. Когда нужное нам средство запустится, попробуйте изъять и заново вставить свою флешку. Если в управлении дисками не будет никакой реакции, значит, проблема точно в портах. А вот если реакция есть, все намного проще. Тогда для решения проблемы воспользуйтесь способом 2-7 настоящего руководства.
Итак, если Вам удалось определить, что проблема в портах, сделайте вот что:
Вероятно, что после этих действий флешка начнет отображаться на компьютере, хотя бы в средстве управления дисками. Если данная инструкция не помогла и носитель все еще не читается, обратитесь к специалисту и отдайте компьютер в ремонт. Вполне возможно, проблема в полной неисправности портов и их лучше будет просто заменить. Хуже, если есть какая-то неисправность в материнской плате. Но все это можно проверить только при более детальном анализе с использованием специальных средств.
Способ 2: Воспользуйтесь средством устранения неполадок USB в Windows
Итак, с USB портами все хорошо, у флешки есть какая-то реакция на подключение к компьютеру, и она отображается в средстве управления дисками как неизвестное устройство. Но дальше ничего не происходит и файлы, соответственно, просмотреть невозможно. В таком случае воспользуйтесь стандартным средством устранения неполадок от Виндовс. Вероятно, система самостоятельно сможет определить, в чем проблема и как ее решить.
Чтобы сделать это, выполните такие действия:
К сожалению, не всегда эта программа позволяет исправить ошибки. Поэтому, если ничего не помогает, выполните следующие способы вручную.
Способ 3: Обновите драйверы
Есть два метода выполнения данного действия: через диспетчер устройств Windows и через дополнительное программное обеспечение. Чтобы воспользоваться первым, сделайте следующее:
Способ 4: Проверьте флешку и компьютер на вирусы
Этот способ актуален для тех случаев, когда накопитель определяется компьютером, но все равно не открывается. Вместо этого появляется ошибка. В ней, к примеру, может быть написано «Отказано в доступе»
или что-то вроде того. Также носитель может открываться, но на нем не будет никаких файлов. Если в Вашем случае это не так, просто проверьте компьютер на вирусы и, если ничего не будет обнаружено, пропускайте этот способ и переходите к следующему.
Воспользуйтесь Вашим антивирусом, чтобы убедиться в том, что на компьютере нет вирусов. Если у Вас слабая антивирусная программа, используйте одну из специальных утилит для удаления вирусов. Одной из лучших является . В случае, когда ни один вирус не будет обнаружен, сделайте вот что:
Способ 5: Поменяйте имя съемного носителя в системе
Вполне возможно, возник конфликт из-за имен нескольких дисков в системе. Если проще, это означает, что в системе уже есть диск с именем, под которым должен определяться Ваш USB-носитель. При этом он все равно будет определяться в программе управления дисками. Как запускать ее, мы рассматривали Выше, в первом способе. Поэтому откройте средство управления дисками и выполните такие действия:
Способ 6: Отформатируйте носитель информации
В некоторых случаях при попытке открыть накопитель появляется предупреждение о том, что перед использованием диск нужно отформатировать. Тогда эффективнее всего будет сделать это. Достаточно нажать на кнопку «Форматировать диск»
, чтобы начать процесс стирания всех данных.
Даже если вышеуказанное предупреждение не появляется, все равно лучше будет отформатировать флешку.
Чтобы проверить файловую систему, в «Компьютере»
, на жестком диске нажмите правой кнопкой мыши.
В открывшемся окне перейдите на вкладку «Общие»
и обратите внимание на надпись «Файловая система»
. Очень важно, чтобы флешка была отформатирована в той же системе.
Если на накопителе все равно ничего не отображается, остается воспользоваться одним из средств восстановления.
Если ваш компьютер или ноутбук который прекрасно опознавал флешку вдруг перестал её опознавать, «в упор не видит» или стал опознавать её как «неизвестное устройство» – это ещё не повод нести ваш компьютер или ноутбук в сервисный цент.
Давайте попробуем решить эту ошибку сами.
Первым делом попробуйте вставить флешку в другой, USB-порт
. Возможно ваш USB-порт
которым вы всегда пользуетесь перестал работать
по разным причинам. Если вы работаете на Персональном Компьютере, чаще всего проблемы происходят при подключении в USB-пор
т на передней панели компьютера. Поэтому для проверки используйте порт только на задней панели, которые встроены в Материнскую Плату
.
Ещё одна причина по которой Компьютер или Ноутбук не видит флешку, может крыться в системном сбое драйверов USB
.
Чтобы разобраться с драйвером, можно провести следующие действия:
Открываем диспетчер устройств, для этого, ставим курсор на Мой компьютер и нажимаем правую клавишу мыши.
Нажимаем на Свойства
.
В появившемся Диспетчере устройств
находим Контроллеры USB
Красная стрелка
и нажимаем на галочку Чёрная стрелка.
Удалите все устройства USB
(в Диспетчере устройств
и перегрузитесь, произойдёт автоопределение всех устройств и их установка).
Если это не помогло
, нужно произвести на чипсет переустановку драйвера
. Таким образом, регулируются драйвера абсолютно на все контроллеры. Это можно сделать и через Driver Pack
Скачать . Как пользоваться этой программой
можете посмотреть
Ещё одна распространенная причина это – вирусы
. Если вы подключали флешку к чужому компьютеру (интернет-кафе, институт и т.п.), то есть в местах где можно подхватить вирус
– дома открывайте флешку через Проводник Windows
. Обнаружив на ней неизвестные файлы – удаляйте.
Для того, чтобы видеть все файлы
на вашей флешке (Есть файлы которые не видно так как в система windows
по умолчанию не показывает скрытые файлы
). Поэтому нужно сделать следующее.
В появившемся окне Параметры Папок
нажмите вкладку Вид
. В дополнительных параметрах
спуститесь вниз и Нажмите Показывать скрытые файлы, папки и другие
…..Нажать Ок
.
На флешке появятся скрытые файлы
. Если появился файл autorun.inf
или другой файл с таким же расширением *.inf или *.bat, Recycle
(корзина), смело удаляйте эти файлы через контекстное меню (клик правой клавишей на файле -> Удалить
).
Ещё одна причина почему не видно Флешку — Возможно сбились настройки
BIOS
, редко, но бывает.
Войдите в настройки BIOS
и проверьте параметр:
USB Legacy Support
. Значение должно быть Enabled
…….Как войти в BIOS
смотрите .
Если В Диспетчер Задач
-> Контроллеры универсальной последовательной шины USB
– флешка опознаётся как Неизвестное устройство
. В меню Мой компьютер
и в Панели задач
…
её нет, вероятнее всего флешку можно выбросить
, встроенная электроника сгорела. Данные на ней сохранились, память там энергонезависимая, и если они очень нужны, то специалисты смогут их восстановить
с помощью специальных программ
, но это дорого
и приходится соизмерять ценность потерянной информации и стоимость восстановления. Хотя это можно сделать самому, о чём я обязательно напишу статью
.
Также имейте в виду срок службы флешек не такой долгий
как у жестких дисков и при ежедневном использовании, средний срок службы около года
. Разработчики для удешевления производства флешек (вы заметили как резко в несколько раз снизились на них цены) идут на разные хитрости, в том числе делая ячейки памяти более тонкими – это уменьшает в 2-3
раза количество циклов записи-перезаписи, производители обещают 5000-7000 раз, но даже это число можно уменьшить
. Количество подключений к компьютеру величина тоже конечная, обычно 1000-2000 подключений
.
Бывают и такие ситуации: при попытке записать какую-нибудь информацию на флешку, вы получаете сообщение Устройство USB не отформатировано, произвести форматирование
?.
Это говорит о том, что ваша флешка начала «умирать
» и хранить важные данные на ней опасно
. Форматирование в большинстве случаев помогает реанимировать её и записать на неё файлы, но при очередной попытке записи она (флешка) может опять выдать такое сообщение. Так можно форматировать перед каждой попыткой переноса файлов.
Если вы получили такое или ему подобное сообщение, то лучше скачайте утилиту
для восстановления
, они свои у каждой марки флешек (Kingston, Transcend, A-Data)
. Поищите их на официальном сайте производителя
.
Если только что приобретённая флешка не определилась сразу, то варианта два:
- Старые драйвера;
- Сгорела при первом подключении (Случается и такое)
.
В первом случае сходите на сайт производителя вашей материнской платы
, скачайте новый драйвер и установите
.
Во втором – идите обратно в магазин, обменяют по гарантии
.
Спасибо за посещение нашего Сайта. Оставляйте свои Коментарии и советы, а также делитесь нашими статьями со Своими Друзьями в Соц Сетях нажав на ярлыки ниже. Подпишетесь на наш сайт.
Причин, почему компьютер или ноутбук не видит флешку, может быть множество. И определить, в чем же дело, довольно сложно. Ведь причина может быть связана как с ПК, так и с самим USB-устройством. И что делать, если компьютер не видит флешку? Выход в данном случае один: пробовать все возможные варианты. Только методом исключения можно определить, почему не отображается флешка на компьютере.
А чтобы упростить Вам эту задачу, ниже приведены 8 рекомендаций, как устранить подобную проблему. Советы являются универсальными и подходят для всех ПК и ноутбуков, работающих на Windows XP, 7, 8 или 10.
Если флешка не опознается компьютером, то в первую очередь проверьте – а работает ли она вообще? Самый простой способ: подключить ее к другому ноутбуку или ПК.
Посмотрите на светодиод USB-устройства (имеется на всех современных моделях). Если он не светится, то, вероятно, флешка уже нерабочая. Хотя Вы могли просто неправильно ее извлечь. В таком случае рекомендую прочитать .
Проверка работоспособности USB-портов
Вторая причина, по которой флешка не распознается компьютером – Вы подключаете ее в нерабочий USB-разъем. Даже если вчера он работал, все равно его нужно проверить. Для этого подключите в этот же порт другое устройство – мышку, принтер, смартфон. Либо же можно подсоединить USB-флешку к разъему на задней панели.
Обновление конфигурации
Если не отображается флешка на Windows 7, 8 или 10, зайдите в «Диспетчер устройств» (его можно открыть через Пуск – Панель управления).
После этого:
Проверка на вирусы
Если на ноутбуке перестала отображаться флешка, причиной тому могут быть вирусы. Поэтому в данном случае рекомендуется просканировать систему любым антивирусом.
Кстати, ноутбук может не видеть флешку и из-за самого антивируса. Дело в том, что при обнаружении угрозы он способен заблокировать доступ к USB-устройству. Единственный способ это проверить – отключить антивирус. Если после этого флешка отобразится, скопируйте из нее файлы и сразу же проверьте их на вирусы.
Установка утилиты от Microsoft
После этого нужно открыть настройки («USB Configuration»). Поскольку версий BIOS существует очень много, то в каждом случае путь будет разный. Например, на скриншоте ниже нужный пункт находится в разделе «Advanced».
Открываете его и проверяете, чтобы напротив «USB Controller» был указан вариант «Enabled» («Включено»). Если это не так, выберите нужный пункт.
Изменение буквы устройства
Если компьютер перестал видеть флешку, возможно, ей присваивается буква уже занятого устройства (например, E или G). Для исправления данной ошибки:
Обновление драйверов
Если на ноутбуке не распознается флешка, возможно, причина кроется в устаревших драйверах. В данном случае их нужно обновить. Проще всего использовать (они сделают все в автоматическом режиме).
Кстати, если у Вас старенький ПК, то флешки объемом от 32 Гб на нем не отображаются.
Теперь Вы в курсе, что делать, если компьютер не видит флешку. И сможете сами устранить данную проблему. Ведь один из этих способов наверняка должен помочь.
Флешка или любой другой USB привод, должны автоматически определяться компьютером и отображаться в проводнике и папке «Этот компьютер»
после подключения к USB порту . Но что делать если Windows не отображает подсоединённое устройство?
Диагностика проблемы
Первое, что необходимо сделать, если подключенный USB диск не отображается в файловом менеджере Windows, необходимо проверить инструмент Управление дисками
.
Для того, чтобы открыть Управление дисками
в Windows 8/10, кликните правой кнопкой мыши на меню Пуск
и выберите «Управление дисками»
. В Windows 7, нажмите комбинацию клавиш Windows + R чтобы открыть диалоговое окно «Выполнить»
и введите в нём команду diskmgmt.msc
.
Проверьте список дисков в окне Управление дисками
и найдите USB диск, который не определяется . Он должен отображаться здесь, даже в случае его отсутствия в папке «Этот компьютер»
, и совпадать по размеру. Иногда он определяется как «Съёмное устройство»
, но не всегда.
Если вы не видите ваш диск или флешку даже в Управлении дисками, то попробуйте сделать следующее:
- Включите диск, если есть такая функция.
Некоторые внешние жесткие диски имеют отдельный кабель питания или включаются с помощью отдельной, предназначенной для этого клавиши. - Подключите устройство к другому USB порту.
Отключите флешку от данного USB порта и подключите к другому. Возможно один из USB портов вашего компьютера вышел из строя. - Подключите устройство к компьютеру без USB-хаба.
Если флешка подключена к компьютеру через удлинитель или USB-хаб, попробуйте отключить её от него и подключить к компьютеру напрямую. Возможно причина именно в хабе. - Попробуйте другой компьютер.
Подключите флешку к USB порту другого компьютера, и посмотрите определяется ли она им. Если устройство также не определяется другим компьютером, то скорее всего проблема именно в нём.
Решение проблемы
Если описанные выше варианты проблем не касаются вашего случая, то вашу проблему скорее всего получиться решить одним из описанных ниже способов. В зависимости от того, что вы обнаружили в , существуют варианты решений возникшей проблемы с определением внешнего носителя информации.
Если Windows предлагает отформатировать диск после подключения
Если Windows видит диск, но не может его прочитать, то это значит, что на нём файловая система которую он не поддерживает. В таком случае операционная система предложит отформатировать диск перед его использованием. Но не спешите это делать! Это уничтожит все ваши данные.
Если другие компьютеры видят флешку, а ваш нет
В случае, если другие компьютеры определяю ваш USB диск, а ваш нет, то скорее всего имеет место проблема с драйверами устройства.
Чтобы проверить это, откройте диспетчер устройств и найдите пункты Дисковые устройства
и Контроллеры USB
. Посмотрите, нет ли в данных разделах устройств, обозначенных желтым восклицательным знаком. Если такое устройство есть, кликните на нём правой кнопкой мыши и выберите Свойства
. В свойствах будет указана информация об ошибке и состоянии драйверов.
Чтобы исправить проблему с драйвером, кликните правой кнопкой мыши на устройстве, выберите Свойства
/ Драйвер
/ Обновить
.
Еcли диск виден в Управлении дисками
Если диск виден в , но он не имеет буквы, то именно по этой причине он может не отображаться в проводнике Windows. Чтобы система его начала отображать в проводнике, такому диску необходимо назначить букву.
Для этого, кликните правой кнопкой мыши на нём и выберите «Изменить букву диска или путь к диску»
. Если в всплывающем меню нет такого пункта, то это может быть по причине отсутствия или неподдерживаемого типа файловой системы носителя информации .
В открывшемся меню вы увидите, что диску не назначена буква – назначьте её. Для этого выберите Добавить
/ / Ok
.
Если диск виден в Управлении дисками, но он не распределён
Если диск виден в , но он Не распределён, это значит, что он не отформатирован. Для того, чтобы такой диск стал работоспособным, кликните на нём правой кнопкой мыши и выберите «Создать простой том»
.
Выберите максимальный предлагаемый размер раздела и назначьте предлагаемую системой букву диска. После этого диск будет нормально определятся системой и готов к использованию.
Windows не видит флешку. Что делать?
Во-первых, при включении в “юсб” смотрим на флешку (флеш-диск или usb-flash) — обычно у них есть световой индикатор (лампочка), который при подключении флешки к usb-гнезду компьютера начинает мигать. Если индикатор мигает, скорее всего USB-вход исправен. В любом случае, можно попробовать подключить flash-диск в другой usb-вход — иногда помогает.
Если есть возможность, проверяем работоспособность флешки на другом компьютере (а лучше на парочке:)). флешка не работает? Не повезло. Можно попробовать вернуть или обменять (не забудьте чек и гарантийный талон). Еще, неплохо бы подключить к компьютеру другую флешку.
Итак, ситуация прояснилась: компьютер не видит рабочую флешку
Обычно при подключении usb-устройств (не только флешек) на машинах с Windows в правом углу появляется значок безопасного извлечения устройства. Либо сообщение об ошибке USB-устройства (Устройство USB не опознано. Одно из подключенных к этому компьютеру USB-устройств работает неправильно, и Windows не удается опознать его).
Если при подключении флешки появилось сообщение “устройство USB не опознано
“, возможны варианты решения проблемы:
- если подключали к передней панели на настольном компьютере, попробуйте подключить к usb, расположенному на материнской плате. Возможно, флешке просто не хватает питания. На ноутбуке ситуация аналогичная — подключитесь к порту USB на тыльной части ноутбука;
- если флешка большого объема, а компьютер (чаще ноутбук) в возрасте (на ноутбуках после 2003 г.в. таких проблем не встречал), возможно, флешку подключить не удастся вообще — опять же не хватит питания порта USB
- в диспетчере устройств посмотреть контроллеры универсальной последовательной шины USB. Или желтые “вопросики”. Если вопросик в ветке про ЮСБ — похоже, что компьютер не находит драйвер для флешки. Пробуем удалить устройство и переустановить заново;
- иногда помогает обесточивание компьютера — физическое отключение от сети (вытащить шнур; для ноутбука — отключить батарейку и зарядку) на несколько минут;
- Как крайняя мера — в диспетчере устройств удалить все, что ниже ветки “Контроллеры универсальной последовательной шины USB” и перезагрузиться. При перезагрузке windows автоматически установит контроллеры USB (не исключено, что попросит драйвер) — помогало пару раз, когда ситуация казалась “безнадежной”.
Если на панели возле часов появилась иконка безопасного извлечения устройства, а при нажатии на нее видна наша флешка, но при заходе в “Мой компьютер” флешки не видно
пробуем следующее:
- Пуск -(Настройка) — Панель управления — Администрирование — Управление компьютером. В дереве слева выбираем “Управление дисками”. Находим нашу флешку в правой части окна, и в контекстном меню (правая кнопка мыши при нахождении указателя на диске) выбираем “Изменить букву диска или путь к диску…”. Иногда после такой операции, “пропавшая” флешка появляется в моем компьютере
- Съемный диск определяется: отображается на панели задач, в диспетчере логических дисков. Если диску не присвоена буква — пробуем назначить принудительно. Если же диск и в диспетчере дисков и в “безопасном отключении устройств” отображается с буквой (в других программах — Total Commander, Антивирус диск видно), а в проводнике не отображается
— пробуем исправить настройки проводника (помогло восстановление настроек при помощи антивирусной утилиты AVZ)
На флешку не сохраняются файлы
RSS 2.0 .
Вы можете , или со своего сайта.
Автор будет признателен, если Вы поделитесь ссылкой на статью, которая Вам помогла:
BB-код (для вставки на форум)
html-код (для вставки в ЖЖ, WP, blogger и на страницы сайта)
ссылка (для отправки по почте)































































 , индикатор на флешке пару раз поморгал и потух.
, индикатор на флешке пару раз поморгал и потух.  (я ведь только учусь общаться с компами). Все равно спасибо Вам за советы, особенно пользователю Rodrigo_F
(я ведь только учусь общаться с компами). Все равно спасибо Вам за советы, особенно пользователю Rodrigo_F