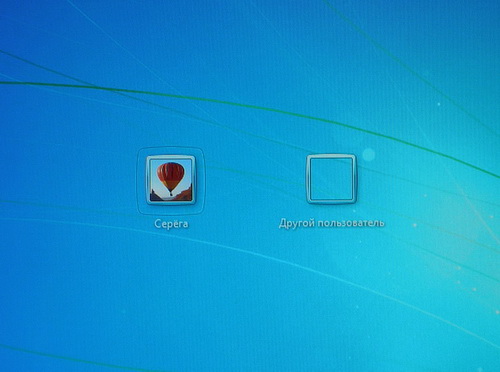Как восстановить профиль пользователя в Windows 7, если он слетел?
Расскажу вам, как восстановить профиль пользователя в Windows 7, поскольку много раз сталкивался с этой проблемой в ходе работы. На самом деле всё достаточно просто.
Как определить, что профиль слетел?
Что значит «слетел профиль» в Windows 7? При загрузке операционной системы на рабочем столе отображаются ярлыки временного профиля TEMP. Если в папке «Пользователи» на диске C: наряду с папкой вашего пользователя вы видите папку пользователя TEMP, а на рабочем столе не то, что вы обычно привыкли видеть, то скорее всего это тот случай, когда слетел профиль windows 7, как восстановить его, об этом речь пойдет далее.
Как восстановить профиль пользователя в Windows 7?
Итак, выяснили, что это наш случай. Дальше действуем таким образом:
- Пуск — Выполнить — regedit — OK
- В редакторе реестра на всякий случай делаем экспорт всего реестра, чтобы потом можно было его восстановить. Правой кнопкой по «Компьютер» в дереве реестра — Экспортировать — пишете имя и выбираете место, куда сохранить файл
- Открываем ветку реестра HKEY_LOCAL_MACHINESOFTWAREMicrosoftWindows NTCurrentVersionProfileList
Если раскрыть ProfileList, там можно увидеть записи профилей вида «S-1-5-21-61662254-2589517684-1242655179-5365». Вам нужно найти две записи с одинаковыми именами, на конце одной из которых стоит «.bak»

После перезагрузки заходите под слетевшим профилем, всё должно работать, как раньше.
Имейте ввиду, если ситуация повторится, то зайти под TEMP пользователем уже не получится. В следующий раз, чтобы восстановить профиль Windows 7, вам нужно будет заходить под другим профилем локального администратора, так что советую заранее об этом побеспокоится и создать ещё один «аварийный» профиль.
Источник
Какими средствами можно восстановить профиль пользователя Windows
Как в Windows 7 восстановить поврежденный профиль пользователя
Поврежденный профиль пользователя не поддается прямому восстановлению. Вместо этого вам следует создать новый профиль и перенести туда все данные и настройки вашего старого профиля.
Нажмите кнопку «Пуск», выберите «Панель управления», а затем последовательно нажмите «Учетные записи и Семейная безопасность» и «Учетные записи пользователей». Нажмите «Управление другой учетной записью». В низу выберите пункт «Создание учетной записи» и задайте имя. Сохраните внесенные изменения, еще раз нажав на «Создать новую учетную запись».
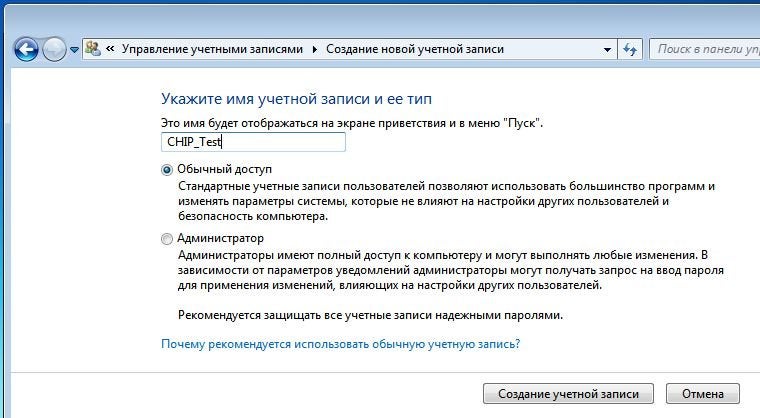
Как только вы создали новую учетную запись, можете импортировать туда личные данные и настройки из предыдущего профиля. Для этого нужно, чтобы на компьютере было как минимум три учетных записи. Если вам не хватает одного профиля, создайте еще один так, как описано выше.
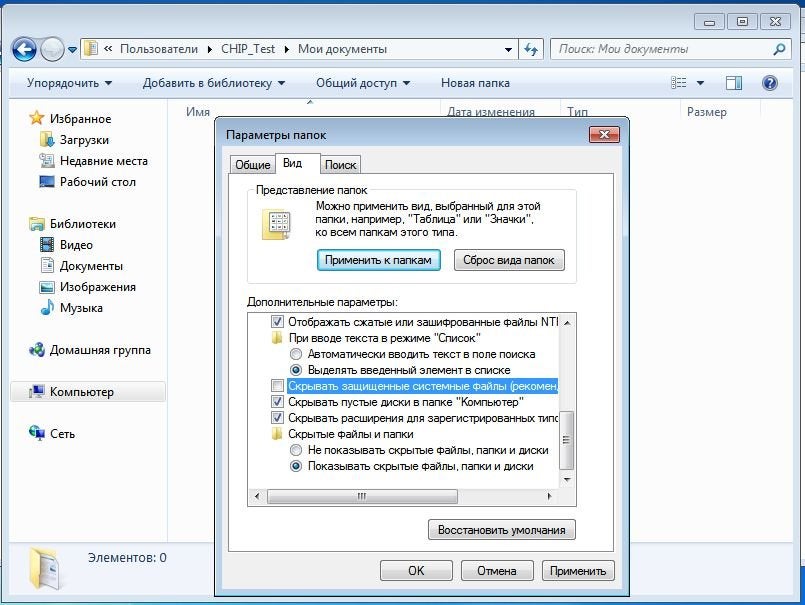
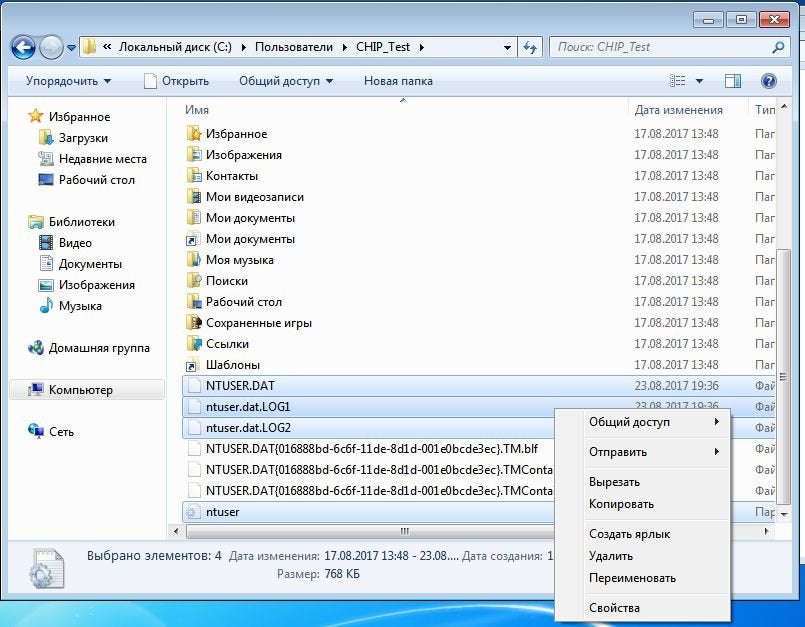
Скопируйте файлы «Ntuser.dat», «Ntuser.dat.log», «Ntuser.ini» и перенесите их во временное хранилище. Перейдите к папке «C:ПользователиНовое_имя_пользователя», воспользовавшись новым профилем, и перенесите туда скопированные данные. Выйдите из профиля и зайдите под новым именем пользователя. Все данные и настройки снова доступны.
Фото:
компании-производители
Слетел профиль windows 7 как восстановить
СтатьяСлетел профиль windows 7 — как восстановить?
Самое главное не паниковать. Проблема довольно-таки редкая, но все же иногда появляющаяся в нашей жизни. Итак, приступим:
- Проверяем есть ли наш пользователь в системе: переходим в C:Users и смотрим какие у нас пользователи. Должен быть пользователь с вашим именем и пользователь TEMP. Если все так, как написано здесь, идем в панель управления и создаем нового пользователя с правами администратора. Перезагружаем машину и заходим под ним.
- Переходим снова в C:Users и удаляем там папки C:UsersTEMP и, если есть, C:UsersTEMP.. Если не удаляется, качаем unlocker и удаляем с помощью него.
- Идем в реестр. Кто не знаек как, нажимаем пуск и в «Найти програмы и файлы» пишем regedit и запускаем найденную программу. Переходим в ветку HKEY_LOCAL_MACHINESOFTWAREMicrosoftwindowsNTCurrentVersionProfileList. Ищем ветку нашего пользователя с путем к профилю C:UsersTEMP и удаляем ее.
- Перезагружаем машину и входим под своим родным пользователем. Все должно восстановиться и работать как прежде.
- Удаляем временно созданного пользователя с правами админа и продолжаем радоватья жини.
Если все же вы не готовы самостоятельно восстановить профиль windows 7, можете обратиться к нам и мы вам поможем!
Как восстановить профиль пользователя в windows 7
При повреждении или удалении профиля пользователя (своей учетной записи) в windows слетают все ранее созданные настройки, которые были заданы для функционирования операционной системы в соответствии с вашими пожеланиями.
В этом случае пропадают не только установленные параметры рабочего стола, внешний вид папок, звуковые настройки и другие незначительные элементы, но и настройки всех программ, установленные на ПК.
А это уже серьезная проблема, так как при наличии специфического программного обеспечения (Photoshop, Delphi, VirtualDub и т.п.) на восстановление всех свойств может уйти очень много времени. Радует одно, что реанимирование учетной записи достаточно простое и не требует установки дополнительного обеспечения.
Процедура восстановления пользовательского профиля
Если при запуске ОС windows 7 возникли проблемы с входом в учетную запись пользователя, первым делом следует перезапустить компьютер и попытаться выполнить вход еще раз.
Это обусловлено тем, что причина подобной ситуации может крыться, например, в единичном сбое системы при вызове тех или иных данных.
Если вторая и последующие попытки также не увенчались успехом, значит, повреждение является постоянным, то есть оно никуда само не денется. В этом случае вам поможет восстановление профиля пользователя.
Процедуру реанимирования учетной записи windows условно можно разбить на два этапа:
- создание нового пользователя;
- копирование старых данных.
Создание новой учетной записи
Сначала следует удостовериться, присутствует ли в системе пользовательская информация с утраченного профиля. Для этого нужно зайти в каталог «Пользователи» (Users), размещенный на системном диске. Там должно находиться две папки: в одной будет записана общая информация (папка Temp или «Общие»), а во второй (имя вашего профиля в windows) – интересующие вас файлы.
Если указанные каталоги присутствуют, можно переходить к созданию новой учетной записи:
- Входим в «Панель управления» и кликаем по пункте, указанном на рисунке.
- В открывшемся окне будут отображены все созданные в системе профили. Вам нужно выбрать «Создание учетной записи».
- Вводим имя нового пользователя и наделяем его правами администратора, выделив соответствующий пункт.
В результате вышеописанных действий в ОС windows будет создано три профиля:
- гостевой (Users) – из него будет выполняться вход;
- новый – требуется для сохранения данных;
- старый (неработающий), из которого будет копироваться информация.
Копирование данных со старого профиля на новый
Восстановление учетной записи заключается в сохранении всех пользовательских данных на новом профиле. Это делается следующим образом:
- Войдите в систему с общей учетной записи.
- Войдите в папку с названием старого пользователя (например, «Laptop») и скопируйте с нее все данные, кроме файлов Ntuser.dat, Ntuser.LOG1, Ntuser.LOG2 и Ntuser.ini.
- Некоторые документы являются скрытыми, так что в свойствах папок у вас должен быть отмечен пункт «Показывать скрытые файлы и папки».
- Чтобы восстановить старую учетную запись, необходимо скопированную информацию перенести в папку с именем нового пользователя.
- Выйдите из системы и зайдите под новым ником. После этого старый профиль можно удалить, так как он вам больше не понадобиться.
Выполнив все действия правильно, вы полностью вернете ранее установленные настройки и сможете дальше наслаждаться многими преимуществами операционной системы windows. Если же восстановить учетную запись собственными силами не вышло, всегда можно обратиться к специалистам.
Как исправить слетевшие профили в windows 7
Как исправить слетевшие профили в windows 7heeepi19 сентября, 2010
Сегодня, зайдя в систему я ужаснулся чистому рабочему столу с дефолтными ярлыками. Слетел профиль пользователя. Когда я полез в папку C:Users то обнаружил там папки TEMP и TEMP.. На эти папки теперь по видимому windows ссылалась теперь. Разбираться почему так произошло как то времени не было, поэтому стал сразу искать решение в инете. Как ни странно нашел достаточно быстро вот тут.
Инструкция достаточно простая:
1. Создаем еще одного администратора компа.
2. Перегружаем машину, заходим под созданным администратором.
5. Открываем Regedit и удаляем в ветке реестра «HKEY_LOCAL_MACHINESOFTWAREMicrosoftwindowsNTCurrentVersionProfileList» ненужные профили.
6. Перезагружаемся и заходим от нужного пользователя. Папки C:Users ановятся, в них можно снова закинуть нужную инфу.
Некоторые настройки все таки восстановить не удалось. Такие как заставки на рабочем столе, языковые настройки, автозагрузку пользователей, меню Пуск и т.д. Видимо не поднялось все что должно было лежать реально в реестре.
Posted via email from Комуникликабельность
Как переместить (вернуть) системные папки профиля пользователя? windows 7/8/10
Сергей Бондаренко Главная страница » windows 51 комментарий
При изменении расположения системных папок профиля пользователя вы неправильно указали путь, и теперь не можете вернуть папки назад? Эта инструкция поможет вам, если у вас windows XP, 7, 8 или 10.
С помощью этого метода можно переместить системные папки на другой диск.
Если у вас проблемы только с папкой «Мои документы», то советую обратиться к этой инструкции.
Инструкция
Итак, разберемся, как вернуть неправильно перемещенную системную папку (или переместить на другой диск).
Попробуйте сначала переместить одну папку, когда всё получится, и вы поймёте суть метода, можно будет вернуть и другие папки. В качестве примера я буду перемещать системную папку «Музыка» на диск D:
Редактор реестра
Нам понадобится редактор реестра.
Диалоговое окно Выполнить с командой запуска Редактора реестра
- Нажмите на клавиатуре сочетание клавиш «Win+R» (Нажмите клавишу с логотипом «windows», и, не отпуская её, нажмите клавишу «R»)
- В появившемся окне «Выполнить» введите REGEDIT и нажмите «Enter»
- Откроется окно «Редактор реестра», которое внешне похоже на проводник
Окно редактора реестра
Раздел с настройками системных папок профиля пользователя
Теперь нам понадобится раздел, в котором хранятся настройки системных папок профиля пользователя.
- В левой части найдите раздел HKEY_CURRENT_USER (похож на папку, как вы можете увидеть сверху на скриншоте) и попробуйте его раскрыть (двойным щелчком мыши или нажатием по треугольнику слева от значка в виде папки), например, D:Music
- Раскрывая по очереди разделы, доберитесь до следующего пути: HKEY_CURRENT_USERSoftwareMicrosoftwindowsCurrentVersionExplorerShell Folders
- Справа, среди прочих, должны быть папки «Desktop», «My Music», «My Video», «Personal» и т.д.
Раздел Shell Folders с настройками системных папок профиля пользователя
Примечание
Изначально все системные папки расположены по пути C:UsersИмяВашегоПользователя
Если же вы что-то меняли, то путь будет другой.
Даже если вы неправильно перенесли системные папки, изменить их расположение можно прямо в редакторе реестра. Учтите, что файлы из старого места в новое вам придётся переносить вручную.
Изменяем расположение папок
Поменяем расположение папок профиля пользователя.
- Нажмите двойным щелчком мыши по нужному названию (для «Музыки» это «My Music»)
- В открывшемся окошке «Изменение строкового параметра» введите без ошибок путь к нужной папке (эта папка должна уже быть создана), например «D:Music» (только без кавычек)
Новый путь папки Музыка
Новое расположение папки Музыка
Таким же способом можно изменить все остальные папки и вернуть их правильное расположение.
У вас получилось?
Если у вас есть вопросы по перемещению системных папок пользователя, можете задать их в комментариях ниже.
В случае проблем, внимательно перечитайте инструкцию, ничего ли вы не пропустили? Проверьте, правильный ли вы путь указываете (папка должна быть создана до внесения изменений в реестр, путь к ней лучше всего скопировать из адресной строки проводника; проверьте, нет ли лишних пробелов до или после адреса в значении строкового параметра). Если решить проблему не получилось, сделайте скриншоты свойств папки назначения (вкладки «Общие» и «Расположение»), а также, разделов реестра «HKEY_CURRENT_USERSoftwareMicrosoftwindowsCurrentVersionExplorerShell Folders» и «HKEY_CURRENT_USERSoftwareMicrosoftwindowsCurrentVersionExplorerUser Shell Folders»
До встречи на сайте IT-уроки!
Автор: Сергей Бондаренко http://it-uroki.ru/
Копирование запрещено, но можно делиться ссылками:
Поделитесь с друзьями:
Понравились IT-уроки?
Все средства идут на покрытие текущих расходов (оплата за сервер, домен, техническое обслуживание) и подготовку новых обучающих материалов (покупка необходимого ПО и оборудования).
Источник
|
Создан лишь один пользователь, но перед загрузкой рабочего стола выдаёт окно, в котороым нужно выбрать пользователя. Как в Windows 7 убрать выбор пользователя? Уже рассказывал об это в другом вопросе, но расскажу снова. Windows 7 как отменить выбор пользователя? Для выполнения следующих действий, обязательно зайдите под учетной записью «Администратор».
Все, больше при входе в систему вам не придется выбирать пользователя. Привожу скрин из третьего пункта: автор вопроса выбрал этот ответ лучшим Владислав28 9 лет назад так…сперва заходим администратором…после того как зашли заходим в тарт потом панель управления…справа на самом верху учётные записи написано будет…входи туда в учётные записи потом под надписью «Учётные записи пользователя» написано «удаление учётной записи пользователя» входи и выбираем ту которую хотим удалит нажимаем удалить и всё воля чудо свершилось …надо быть по внимательнее и всё получится…успехов всем кому поможет этот ответ Ky3HEts 5 лет назад Чтобы при загрузке системы компьютер на запрашивал выбор пользователя, нужно следующее: «Пуск»+ R, откроется командная строка, в неё введите netplwiz и нажмите Enter. В появившемся окне уберите галочку с «Требовать ввод имени пользователя и пароль» и «Применить». После этого введите пароль (если его нет — просто продолжить). Знаете ответ? |
Содержание
- 1 Как восстановить учетную запись
- 1.1 Как восстановить профиль пользователя в windows 7
- 1.2 Процедура восстановления пользовательского профиля
- 1.3 Создание новой учетной записи
- 1.4 Копирование данных со старого профиля на новый
- 1.5 Как исправить слетевшие профили в windows 7
- 1.6 Как переместить (вернуть) системные папки профиля пользователя? windows 7/8/10
- 2 Устранение ошибки Windows
- 2.1 Способ 1. Устранение проблемы в профиле пользователя
- 2.2 Способ 2. Создание нового профиля и копирование туда пользовательских данных
- 3 Служба профилей пользователей не удалось войти в систему windows 10
- 3.1 Вариант 1. Исправить профиль учетной записи пользователя
- 3.2 Смотрите два варианта шаг 6 и шаг 7 в зависимости у кого как
- 3.3 Вариант 2. Удалить и создать новый профиль пользователя для учетной записи
- 3.4 Решим проблему «Невозможно загрузить профиль пользователя» простым способом
- 4 Служба профилей пользователей препятствует входу в систему
- 4.1 Исправление ошибки с помощью редактора реестра
- 4.2 Решаем проблему с помощью восстановления системы
- 4.3 Другие возможные варианты решения проблемы со службой профилей Windows 7
- 4.4 Вход в систему выполнен с временным профилем
- 5 Слетел профиль windows 7 как восстановить
- 6 Как выключить контроль учетных записей Windows 7
- 6.1 Как отключить файервол Windows 7?
- 6.2 Панель управления
- 6.3 Раздел Администрирование
- 6.4 Через командную строку
Как восстановить учетную запись
Самое главное не паниковать. Проблема довольно-таки редкая, но все же иногда появляющаяся в нашей жизни. Итак, приступим:
- Проверяем есть ли наш пользователь в системе: переходим в C:Users и смотрим какие у нас пользователи. Должен быть пользователь с вашим именем и пользователь TEMP. Если все так, как написано здесь, идем в панель управления и создаем нового пользователя с правами администратора. Перезагружаем машину и заходим под ним.
- Переходим снова в C:Users и удаляем там папки C:UsersTEMP и, если есть, C:UsersTEMP.
- Идем в реестр. Кто не знаек как, нажимаем пуск и в «Найти програмы и файлы» пишем regedit и запускаем найденную программу. Переходим в ветку HKEY_LOCAL_MACHINESOFTWAREMicrosoftwindowsNTCurrentVersionProfileList. Ищем ветку нашего пользователя с путем к профилю C:UsersTEMP и удаляем ее.
- Перезагружаем машину и входим под своим родным пользователем. Все должно восстановиться и работать как прежде.
- Удаляем временно созданного пользователя с правами админа и продолжаем радоватья жини.
Если все же вы не готовы самостоятельно восстановить профиль windows 7, можете обратиться к нам и мы вам поможем!
Как восстановить профиль пользователя в windows 7
При повреждении или удалении профиля пользователя (своей учетной записи) в windows слетают все ранее созданные настройки, которые были заданы для функционирования операционной системы в соответствии с вашими пожеланиями.
В этом случае пропадают не только установленные параметры рабочего стола, внешний вид папок, звуковые настройки и другие незначительные элементы, но и настройки всех программ, установленные на ПК.
А это уже серьезная проблема, так как при наличии специфического программного обеспечения (Photoshop, Delphi, VirtualDub и т.п.) на восстановление всех свойств может уйти очень много времени. Радует одно, что реанимирование учетной записи достаточно простое и не требует установки дополнительного обеспечения.
Процедура восстановления пользовательского профиля
Если при запуске ОС windows 7 возникли проблемы с входом в учетную запись пользователя, первым делом следует перезапустить компьютер и попытаться выполнить вход еще раз.
Это обусловлено тем, что причина подобной ситуации может крыться, например, в единичном сбое системы при вызове тех или иных данных.
Если вторая и последующие попытки также не увенчались успехом, значит, повреждение является постоянным, то есть оно никуда само не денется. В этом случае вам поможет восстановление профиля пользователя.
Процедуру реанимирования учетной записи windows условно можно разбить на два этапа:
- создание нового пользователя;
- копирование старых данных.
Создание новой учетной записи
Сначала следует удостовериться, присутствует ли в системе пользовательская информация с утраченного профиля.
Для этого нужно зайти в каталог «Пользователи» (Users), размещенный на системном диске.
Там должно находиться две папки: в одной будет записана общая информация (папка Temp или «Общие»), а во второй (имя вашего профиля в windows) – интересующие вас файлы.
Если указанные каталоги присутствуют, можно переходить к созданию новой учетной записи:
- Входим в «Панель управления» и кликаем по пункте, указанном на рисунке.
- В открывшемся окне будут отображены все созданные в системе профили. Вам нужно выбрать «Создание учетной записи».
- Вводим имя нового пользователя и наделяем его правами администратора, выделив соответствующий пункт.
В результате вышеописанных действий в ОС windows будет создано три профиля:
- гостевой (Users) – из него будет выполняться вход;
- новый – требуется для сохранения данных;
- старый (неработающий), из которого будет копироваться информация.
Копирование данных со старого профиля на новый
Восстановление учетной записи заключается в сохранении всех пользовательских данных на новом профиле. Это делается следующим образом:
- Войдите в систему с общей учетной записи.
- Войдите в папку с названием старого пользователя (например, «Laptop») и скопируйте с нее все данные, кроме файлов Ntuser.dat, Ntuser.LOG1, Ntuser.LOG2 и Ntuser.ini.
- Некоторые документы являются скрытыми, так что в свойствах папок у вас должен быть отмечен пункт «Показывать скрытые файлы и папки».
- Чтобы восстановить старую учетную запись, необходимо скопированную информацию перенести в папку с именем нового пользователя.
- Выйдите из системы и зайдите под новым ником. После этого старый профиль можно удалить, так как он вам больше не понадобиться.
Выполнив все действия правильно, вы полностью вернете ранее установленные настройки и сможете дальше наслаждаться многими преимуществами операционной системы windows. Если же восстановить учетную запись собственными силами не вышло, всегда можно обратиться к специалистам.
Как исправить слетевшие профили в windows 7
Как исправить слетевшие профили в windows 7heeepi19 сентября, 2010
Сегодня, зайдя в систему я ужаснулся чистому рабочему столу с дефолтными ярлыками. Слетел профиль пользователя. Когда я полез в папку C:Users то обнаружил там папки TEMP и TEMP.
Инструкция достаточно простая:
1. Создаем еще одного администратора компа.
2. Перегружаем машину, заходим под созданным администратором.
Как переместить (вернуть) системные папки профиля пользователя? windows 7/8/10
Источник: https://pasmr21.ru/kak-vosstanovit-uchetnuju-zapis/
Проблемы, связанные с повреждением профиля пользователя, являются одними из самых распространенных, обычно они сопровождаются сообщениями «Не удается войти в учетную запись» и «Вы вошли в систему с временным профилем». Поэтому сегодня мы решили рассказать, как устроен профиль пользователя, что может привести к его повреждению и какими методами можно восстановить нормальную работу системы.
Начнем с симптомов, первым признаком того, что что-то пошло не так служит надпись Подготовка Windows на экране приветствия, вместо Добро пожаловать.
Затем вас «порадует» сообщение «Не удается войти в учетную запись» с вариантами повторного входа и продолжения работы.
Если закрыть данное окно, то мы увидим еще одно сообщение, немного проливающее свет на происходящее «Вы вошли в систему с временным профилем».
Если профиль временный, то получается, что по какой-то причине постоянный профиль пользователя загрузить не получилось. Поэтому не будем пороть горячку, а постараемся разобраться, что такое профиль пользователя, какие данные он содержит и что может быть причиной невозможности его загрузки.
В самом первом приближении профиль пользователя — это содержимое директории C:Usersame, где Name — имя пользователя, там мы увидим привычные всем папки Рабочий стол, Документы, Загрузки, Музыка и т.д., а также скрытую папку AppData.
С видимой частью профиля все понятно — это стандартные папки для размещения пользовательских данных, кстати мы можем спокойно переназначить их на любое иное расположение. В последних версиях Windows переназначить можно даже Рабочий стол.
Это вполне удобно и оправданно, с учетом того, сколько всего пользователи держат на рабочих столах, а те же SSD далеко не резиновые. Но речь не об этом, гораздо интереснее то, что скрыто от глаз простого пользователя.
Папка AppData предназначена для хранения настроек и пользовательских данных установленных программ и в свою очередь содержит еще три папки: Local, LocalLow и Roaming.
Рассмотрим их подробнее:
- Roaming — это «легкая» и, как следует из названия, перемещаемая часть профиля. Она содержит все основные настройки программ и рабочей среды пользователя, если в сети используются перемещаемые профили, то ее содержимое копируется на общий ресурс, а затем подгружается на любую рабочую станцию, куда выполнил вход пользователь.
- Local — «тяжелая» часть профиля, содержит кеш, временные файлы и иные, применимые только к текущему ПК настройки. Может достигать значительных размеров, по сети не перемещается.
- LocalLow — локальные данные с низкой целостностью. В данном случае мы снова имеем неудачный перевод термина low integrity level, на самом деле уровни целостности — это еще один механизм обеспечения безопасности. Не вдаваясь в подробности можно сказать, что высокой целостностью обладают данные и процессы системы, стандартной — пользователя, низкой — потенциально опасные. Если заглянуть в данную папку, то мы увидим там данные связанные с браузерами, флеш-плеером и т.п. Логика здесь проста — в случае какой-либо нештатной ситуации или атаки процессы запущенные из этой папки не будут иметь доступа к данным пользователя.
А теперь самое время подумать, повреждение каких из указанных данных может привести к проблемам с загрузкой профиля? Пожалуй, что никаких. Следовательно в профиле должно быть что-то еще.
Конечно оно есть, и если внимательно посмотреть на скриншот профиля пользователя выше, то мы увидим там файл NTUSER.DAT.
Если включить отображение защищенных системных файлов, то мы увидим целый набор файлов с аналогичными именами.
Вот мы и подобрались к сути. В файле NTUSER.DAT находится ветвь реестра HKEY_ CURRENT_USER для каждого пользователя.
И именно повреждение ветви реестра делает невозможным загрузку профиля пользователя. Но не все так плохо, как может показаться на первый взгляд.
Реестр достаточно хорошо защищен от возможных сбоев.
Файлы ntuser.dat.LOG содержат журнал изменений реестра с момента последней удачной загрузки, что делает возможным откатиться назад в случае возникновения каких-либо проблем.
Файлы с расширением regtrans-ms являются журналом транзакций, что позволяет поддерживать ветку реестра в непротиворечивом виде в случае внезапного прекращения работы во время внесения изменений в реестр.
В этом случае все незавершенные транзакции будут автоматически откачены.
Наименьший интерес представляют файлы blf — это журнал резервного копирования ветки реестра, например, штатным инструментом Восстановление системы.
Таким образом, выяснив из чего состоит профиль пользователя и повреждение какой именно его части делает невозможным загрузку, рассмотрим способы восстановления системы.
Способ 1. Устранение проблемы в профиле пользователя
Прежде всего, при возникновении проблем со входом в учетную запись следует проверить на ошибки системный том, для этого загрузитесь в консоль восстановления или среду Windows PE и выполните команду:
chkdsk c: /f
В некоторых случаях этого может оказаться достаточно, но мы будем рассматривать худший вариант. Проверив диск загрузимся в систему и откроем редактор реестра, перейдем в ветку
HKEY_LOCAL_MACHINESOFTWAREMicrosoftWindows NTCurrentVersionProfileList
Слева увидим некоторое количество разделов с именем типа S-1-5 и длинным «хвостом», которые соответствуют профилям пользователей. Для того чтобы определить какой профиль принадлежит какому пользователю обратите внимание на ключ ProfileImagePath справа:
Итак, нужный профиль найден, теперь снова смотрим в дерево слева, в котором должны находиться две ветки, одна из которых с окончанием bak.
Теперь наша задача переименовать основной профиль в bak, а bak в основной.
Для этого добавляем к основному профилю любое расширение, скажем .ba, затем переименовываем резервный профиль в основной, убрав из его имени .
bak, и снова переименовываем ba в bak.
Кстати, могут быть ситуации, когда для вашей учетной записи существует только ветка bak, в этом случае просто уберите ее расширение.
Затем находим в новом основном профиле два ключа RefCount и State и устанавливаем значения обоих в нуль.
Перезагружаемся. В большинстве случаев, если профиль серьезно не поврежден, данные действия приведут к успеху, в противном случае переходим к способу 2.
Способ 2. Создание нового профиля и копирование туда пользовательских данных
Официальная документация Microsoft советует в данном случае создать новую учетную запись и скопировать туда данные профиля.
Но такой подход порождает целый пласт проблем, так как новый пользователь — это новый субъект безопасности, а, следовательно, мы сразу получаем проблему с правами доступа, кроме того потребуется заново подключить все сетевые учетные записи, заново импортировать личные сертификаты, сделать экспорт-импорт почты (если используете Outlook). В общем развлечений хватит и не факт, что все проблемы удастся успешно преодолеть.
Поэтому мы рекомендуем иной способ. Снова открываем редактор реестра переходим в
HKEY_LOCAL_MACHINESOFTWAREMicrosoftWindows NTCurrentVersionProfileList
и удаляем все ветви, относящиеся к вашему профилю. Перезагружаемся.
После этого Windows создаст для вашей учетной записи новый профиль, как будто бы первый раз вошли в данную систему. Но ваш идентификатор безопасности (SID), при этом останется неизменным, вы снова окажетесь владельцем всех собственных объектов, сертификатов и т.д., и т.п.
Для дальнейших действий вам понадобится еще одна учетная запись с правами администратора, создадим ее, в нашем случае — это учетная запись temp.
После чего выходим из нашей основной учетной записи (или перезагружаемся) и входим во вспомогательный аккаунт.
Наша задача — скопировать все содержимое старой папки профиля, кроме файлов NTUSER, в новую папку.
Для этих целей лучше использовать файловый менеджер (Total Commander, Far и т.д.) запущенный с правами администратора.
По окончании процесса копирования снова входим в свою учетную запись и проверяем работу аккаунта. Все данные и настройки должны снова оказаться на своих местах.
Однако не спешите удалять старую папку и дополнительную учетную запись, возможно некоторые данные потребуется перенести еще раз.
Это может быть связано с тем, что некоторые программы, хранящие настройки в поврежденной ветви реестра могут решить, что выполнена новая установка и перезаписать перенесенные файлы, в этом случае достаточно выборочно скопировать необходимые данные.
После того, как вы некоторое время поработаете с системой и убедитесь, что всё находится на своих местах и работает как надо — можете удалить старую папку и дополнительную учетную запись.
Источник: https://interface31.ru/tech_it/2017/01/ustranenie-oshibki-windows-ne-udaetsya-voyti-v-uchetnuyu-zapis.html
Служба профилей пользователей не удалось войти в систему windows 10
Повреждение учетной записи пользователя является общей проблемой Windows.
Проблема возникает, когда вводите пароль или пин-код на экране блокировки и при нажатии enter будет выводиться ошибка «служба профилей пользователей не удалось войти в систему.
Невозможно загрузить профиль пользователя» в windows 10 или Служба профилей пользователей препятствует входу в систему в Windows 7. инструкция.
- Во первых попробуйте перезагрузить ноутбук.
- Попытайтесь для начала отключить комп от интернета и от локальной сети.
- Смотрите в самом низу, простой способ.
Вариант 1. Исправить профиль учетной записи пользователя
Иногда ваша учетная запись может быть повреждена и это мешает вам получить доступ к файлам в windows 10. Зайдем в редактор реестра несколькими способами, через безопасный режим:
- Если у вас две учетных записи, то войдите под второй учетной, чтобы отредактировать реестр.
- Описано множество способов, как загрузиться в безопасном режиме.
- Нажмите несколько раз подряд кнопку перезагрузки на самом компьютере, чтобы вызвать автоматическое восстановление процесса. Выбрать устранение неполадок >Дополнительные параметры > параметры загрузки. Далее нажмите кнопку перезагрузки. После перезагрузки компьютера вы увидите список вариантов. Выберите безопасный режим с загрузкой сетевых драйверов путем нажатия соответствующей клавиши. Теперь как загрузились в безопасном режиме, нужно зайти в редактор реестра. (смотрите более подробно о среде восстановления)
Шаг 1. Нажмите сочетание клавиш «windows + R» для вызова команды «выполнить» и введите команду regedit для входа в реестр.
Шаг 2. В открывшимся окне перейдите по пути:
- HKEY_LOCAL_MACHINESOFTWAREMicrosoftWindows NTCurrentVersionProfileList
Шаг 3. В параметре ProfileList у вас будет несколько ключей s-1-5. Вам нужно будет выбрать самый длинный ключ с длинным массивом чисел и вашей учетной записью, на которой ошибка «Служба профилей пользователей не удалось войти в систему».
Убедиться, что путь правильный нажмите на длинный ключ и с право в колонке должно быть имя ProfileImagePath, если не нашли, то листайте все длинные ключи пока не наткнетесь в правой колонке на ProfileImagePath с вашим сломанным профилем, в моем случае учетная запись C:Usermywebpc.ru.
Шаг 4. Если вы неправильно переименовали папку профиля пользователя C:Usermywebpc.ru пострадавшей учетной записи, то откройте проводник по пути C:Usermywebpc.
ru и нажмите на сломанном профиле правой кнопкой мыши, выберите переименовать и введите вручную правильное имя профиля (mywebpc.ru).
После переименовки заходим обратно в реестре в папку ProfileList и смотрим, чтобы имя было написано, как на картинке (шаг 3) C:Usermywebpc.ru.
Смотрите два варианта шаг 6 и шаг 7 в зависимости у кого как
Шаг 5. Теперь сделаем два варианта, если у нас один длинный ключ S-1-5-21-19949….-1001.bak (в конце расширение .bak) и со вторым без .bak т.е. просто S-1-5-21-19949….-1001. В зависимости у кого как выстроились профили два или один.
Шаг 6. Есть только один ключ в конце с .bak (S-1-5-21-19949….-1001.bak).
- А) Если у вас есть только один ключ в конце с .bak (S-1-5-21-19949….-1001.bak), нажмите на нем правой кнопкой мыши и нажмите переименовать. (смотрите рисунок ниже).
- Б) Удалите само слово с точкой .bak, чтобы получились просто цифры S-1-5-21-19949….-1001. Следуйте дальше шагу 8. (смотрите рисунок ниже)
Шаг 7. Если у вас есть два одинаковых ключа, один без .bak, второй с .bak. (S-1-5-21-19949….-1001 и S-1-5-21-19949….-1001.bak).
- А) В левой панели реестра, щелкните правой кнопкой мыши на ключе без .bak и допишите точка, две буквы .bk (см. рисунок ниже).
- Б) Теперь нажмите правой клавишей мыши на ключ с .bak, выберите переименовать и удалите .bak с точкой. (см. рисунок ниже).
- В) Теперь вернитесь и переименуйте первый ключ с .bk в .bak. Нажмите enter и следуйте дальше шагу 8.
Шаг 8. Выделите ключ который переименовали без .
bak и с право в столбце нажмите два раза, чтобы открыть настройки параметра RefCount, и присвойте значение 0.
Если у вас нет такого параметра RefCount, то нажмите с право на пустом поле правой кнопкой мыши и создайте параметр DWORD (32-bit), переименуйте его в RefCount и задайте значение 0.
Шаг 9. В правом поле выберите ключ без .bak и в параметре State задайте значение 0. Если нет такого параметра, то кликните на пустом поле с право и нажмите создать DWORD (32-bit), переименуйте его в State и задайте значение 0.
Шаг 10. Перезапустите ваш комп и ошибка «служба профилей пользователей не удалось войти в систему» и «невозможно загрузить профиль пользователя» в windows 10 должна исчезнуть.
Вариант 2. Удалить и создать новый профиль пользователя для учетной записи
Этот вариант удалит профиль пользователя, тем самым вы потеряете все настройки своей учетной записи и персонализацию.
Шаг 1. Если есть другая учетная запись администратора, на которой нет ошибки, выйдите из текущей учетной записи (например: mywebpc.ru) и войдите в запись администратора.
Если у вас нет другой учетной записи администратора для входа, вы можете сделать один из следующих вариантов ниже, чтобы включить встроенную учетную запись администратора для входа в систему и перейти к шагу 2 ниже.
- А). Загрузитесь в безопасном режиме, включите встроенный Администратор, выйдите из системы и войдите в систему Administrator.
- Б). Откройте окно командной строки при загрузке, включите встроенный администратор, перезагрузите компьютер и войдите в систему Administrator.
Шаг 2. Сделайте резервную копию всего, что вы не хотите потерять в папке профиля C: Users (имя пользователя) (например: mywebpc.ru) соответствующей учетной записи пользователя в другое место. Когда закончите, удалите папку C: Users (имя пользователя).
Шаг 3. Нажмите кнопки windows + R, чтобы открыть диалоговое окно «Выполнить», введите regedit и нажмите кнопку OK.
Шаг 4. В редакторе реестра перейдите к указанному ниже расположению.
- HKEY_LOCAL_MACHINESOFTWAREMicrosoftWindows NTCurrentVersionProfileList
Шаг 5. На левой панели в списке ProfileList нажмите на длинный ключ на котором ошибка учетной записи. Справа в ProfileImagePath виден профиль.
Шаг 6. Удалите профили с ошибкой с .bak и без .bak. К примеру (S-1-5-21-19949….-1001 и S-1-5-21-19949….-1001.bak)-удалить.
Шаг 7. Закройте редактор реестра и перезагрузите компьютер, после чего он автоматически воссоздаст нового пользователя.
Решим проблему «Невозможно загрузить профиль пользователя» простым способом
Способ 1. Данный способ работает не у всех, но многим он помог. Постарайтесь скопировать свои документы в папке (C:Users) в другое место, чтобы создать резервную копию на всякий случай.
Обычно проблема возникает из-за повреждения файла «NTUSER.DAT», расположенного в папке «C:UsersDefault». Чтобы решить эту проблему вам нужно заменить файл «NTUSER.DAT» с другого профиля.
Включите отображение скрытых папок.
- Зайдите в систему в безопасном режиме с учетной записью профиля который работает.
- Найдите файл (C:UsersDefault) «NTUSER.DAT» и переименуйте расширение .DAT на .OLD. Должно быть (NTUSER.OLD).
- Найдите файл «NTUSER.DAT» в рабочем профиле таких как «Гость»,»Общие». Пример (C:UsersGuestTUSER.DAT).
- Скопируйте его и вставьте в папку по умолчанию C:UsersDefault.
- Перезагрузить компьютер.
Можете скопировать этот файл с другого компьютера с такой же версией windows и вставить его к себе по пути C:UsersDefault.
Способ 2. Можно попробовать заменить целиком папку «C:Users» с другого компьютера.
- Возьмите флешку в формате FAT32 и запишите на нее с другого компа папку C:Usersи закиньте к себе на комп.
Если кто знает, как еще исправить ошибку, «Служба профилей пользователей препятствует входу в систему» еще каким методом, то пишите в форме «сообщить об ошибке».
by HyperComments
Источник: https://mywebpc.ru/windows/user-profile-service-failed-to-sign-in/
Служба профилей пользователей препятствует входу в систему
21.05.2015 windows
Если при входе в Windows 7 вы видите сообщение о том, что служба профилей пользователей препятствует входу в систему, то как правило, это является следствием того, что происходит попытка входа с временным профилем пользователя и она не удается. См. также: Вы вошли в систему с временным профилем в Windows 10, 8 и Windows 7.
В этой инструкции опишу шаги, которые помогут исправить ошибку «Невозможно загрузить профиль пользователя» в Windows 7. Обратите внимание, что сообщение «Вход в систему выполнен с временным профилем» можно исправить точно теми же способами (но есть нюансы, которые будут описаны в конце статьи).
Примечание: несмотря на то, что первый описываемый способ является основным, я рекомендую начать со второго, он проще и вполне возможно поможет решить проблему без лишних действий, которые к тому же могут быть не самыми простыми для начинающего пользователя.
Исправление ошибки с помощью редактора реестра
Для того, чтобы исправить ошибку службы профилей в Windows 7, прежде всего потребуется войти в систему с правами Администратора. Самый простой вариант для этой цели — загрузить компьютер в безопасном режиме и использовать встроенный аккаунт Администратора в Windows 7.
После этого запустите редактор реестра (нажать клавиши Win+R на клавиатуре, ввести в окно «Выполнить» regedit и нажать Enter).
В редакторе реестра перейдите к разделу (папки слева — это разделы реестра Windows) HKEY_LOCAL_MACHINE Software Microsoft Windows NT CurrentVersion ProfileList и раскройте этот раздел.
Затем по порядку выполните следующие действия:
- Найдите в ProfileList два подраздела, начинающихся с символов S-1-5 и имеющих много цифр в имени, один из которых заканчивается на .bak.
- Выберите любой из них и обратите внимание на значения справа: если значение ProfileImagePath указывает на папку вашего профиля в Windows 7, то это именно то, что мы искали.
- Кликните правой клавишей мыши по разделу без .bak в конце, выберите «Переименовать» и добавьте в конце имени что-то (но не .bak). В теории, можно и удалить этот раздел, но я бы не рекомендовал делать это раньше, чем вы убедитесь, что ошибка «Служба профилей препятствует входу» исчезла.
- Переименуйте раздел, имя которого в конце содержит .bak, только в данном случае удалите «.bak», так чтобы осталось только длинное имя раздела без «расширения».
- Выберите раздел, имя которого теперь не имеет .bak в конце (из 4-го шага), и в правой части редактора реестра кликните по значению RefCount правой кнопкой мыши — «Изменить». Введите значение 0 (ноль).
- Аналогичным образом установите 0 для значения с именем State.
Готово. Теперь закройте редактор реестра, перезагрузите компьютер и проверьте, была ли исправлена ошибка при входе в Windows: с большой вероятностью, сообщений о том, что служба профилей препятствует чему-либо, вы не увидите.
Решаем проблему с помощью восстановления системы
Один из быстрых способов исправить возникшую ошибку, который, правда, не всегда оказывается работоспособным — использовать восстановление системы Windows 7. Порядок действий таков:
- При включении компьютера нажимайте клавишу F8 (так же, как для того, чтобы зайти в безопасный режим).
- В появившемся меню на черном фоне выберите первый пункт — «Устранение неполадок компьютера».
- В параметрах восстановления выберите пункт «Восстановление системы. Восстановление ранее сохраненного состояния Windows.»
- Запустится мастер восстановления, в нем нажмите «Далее», а затем — выберите точку восстановления по дате (то есть следует выбрать ту дату, когда компьютер работал как следует).
- Подтвердите применение точки восстановления.
По окончании восстановления, перезагрузите компьютер и проверьте, появляется ли вновь сообщение о том, что имеются проблемы со входом в систему и невозможно загрузить профиль.
Другие возможные варианты решения проблемы со службой профилей Windows 7
Более быстрый и не требующий редактирования реестра способ исправить ошибку «Служба профилей препятствует входу в систему» — зайти в безопасном режиме с помощью встроенного аккаунта Администратора и создать нового пользователя Windows 7.
После этого, перезагрузите компьютер, войдите под вновь созданным пользователем и, при необходимости, перенесите файлы и папки от «старого» (из C:UsersИмя_Пользователя).
Также на сайте Microsoft присутствует отдельная инструкция с дополнительными сведениями об ошибке, а также утилитой Microsoft Fix It (которая как раз удаляет пользователя) для автоматического исправления: https://support.microsoft.com/ru-ru/kb/947215
Вход в систему выполнен с временным профилем
Сообщение о том, что вход в Windows 7 был выполнен с временным профилем пользователя может означать, что в следствие каких-либо изменений, которые вы (или сторонняя программа) сделали с текущими настройками профиля, он оказался поврежден.
В общем случае, чтобы исправить проблему, достаточно использовать первый или второй способ из этого руководства, однако в разделе реестра ProfileList в данном случае может не оказаться двух одинаковых подразделов с .bak и без такого окончания для текущего пользователя (будет только с .bak).
В этом случае достаточно просто удалить раздел состоящий из S-1-5, цифр и .bak (правый клик мышью по имени раздела — удалить). После удаления, перезагрузите компьютер и войдите снова: в этот раз сообщений о временном профиле появиться не должно.
А вдруг и это будет интересно:
Источник: https://remontka.pro/sluzhba-profilei-windows-7/
Слетел профиль windows 7 как восстановить
» windows 7 » Слетел профиль windows 7 как восстановить
Самое главное не паниковать. Проблема довольно-таки редкая, но все же иногда появляющаяся в нашей жизни. Итак, приступим:
- Проверяем есть ли наш пользователь в системе: переходим в C:Users и смотрим какие у нас пользователи. Должен быть пользователь с вашим именем и пользователь TEMP. Если все так, как написано здесь, идем в панель управления и создаем нового пользователя с правами администратора. Перезагружаем машину и заходим под ним.
- Переходим снова в C:Users и удаляем там папки C:UsersTEMP и, если есть, C:UsersTEMP.. Если не удаляется, качаем unlocker и удаляем с помощью него.
- Идем в реестр. Кто не знаек как, нажимаем пуск и в «Найти програмы и файлы» пишем regedit и запускаем найденную программу. Переходим в ветку HKEY_LOCAL_MACHINESOFTWAREMicrosoftwindowsNTCurrentVersionProfileList. Ищем ветку нашего пользователя с путем к профилю C:UsersTEMP и удаляем ее.
- Перезагружаем машину и входим под своим родным пользователем. Все должно восстановиться и работать как прежде.
- Удаляем временно созданного пользователя с правами админа и продолжаем радоватья жини.
Если все же вы не готовы самостоятельно восстановить профиль windows 7, можете обратиться к нам и мы вам поможем!
x-flame.ru
Как выключить контроль учетных записей Windows 7
Несмотря на то, что Firewall позволяет повысить уровень безопасности при работе за компьютером и выполняет довольно важные, полезные функции, порой у пользователя может возникнуть необходимость в отключении этого вида защиты.
Например, при установке стороннего фаервола, стандартный необходимо будет в обязательном порядке отключить, так как одновременно два брандмауэра на одном девайсе будут конфликтовать друг с другом и мешать нормальной работе. Зачастую многие современные антивирусы устанавливаются в комплекте со встроенным фаерволом.
Итак, в представленной статье мы рассмотрим все известные методы того, как отключить файрвол. Windows 7 имеет множество возможностей того, как это можно сделать. В этой статье будут по порядку приведены все известные способы того, как можно осуществить отключение файервола понятным и доступным языком.
Как отключить файервол Windows 7?
Файерволом является межсетевой экран, встроенный в операционную систему Windows. Он предназначен для обеспечения защиты компьютера от всевозможных вирусных атак и утечки персональных данных. Операционная система Windows 7 была оснащена очень надежным брандмауэром.
Но иногда возникают ситуации, в которых необходимо отключить файервол. Сделать это можно довольно легко.
Чтобы попасть в службу брандмауэра, необходимо перейти в «Пуск» и выбрать «Панель управления». В зависимости от вида этого раздела будет меняться отображение иконок.
При классическом исполнении, найти необходимую иконку будет легко.
Если в этой вкладке вся информация отображается по категориям, тогда необходимо выбрать раздел «Система и безопасность», в котором расположена иконка файервола. После появления окна с параметрами, следует перейти к функции, которая позволяет управлять брандмауэром.
После этого необходимо остановить программы в некоторых сетях. Операционная система Windows 7 умеет разделять сети на домашние и общественные. Как правило, домашними сетями называют локальные, которые управляются пользователем, а общественные – глобальная сеть.
Чтобы удобно работать в локальной сети, рекомендуется отключать файервол. В этом случае с доступом не должно возникать никаких проблем. Кроме того, отключать межсетевой экран необходимо в том случае, если на компьютер инсталлируется антивирусная программа синтегрированным файерволом.
Это необходимо провести для все сетей. Дело в том, что между такими службами могут возникать конфликтные ситуации так же, как между антивирусами. Все это может повлиять на производительность ПК.
Кроме того, можно отключать всю службу. В этом случае все параметры межсетевого экрана отключаются, независимо какие они были. Для этого необходимо перейти в «Пуск» и выбрать «Панель управления». Затем следует зайти во вкладку «Система и безопасность», потом «Администрирование» и выбрать «Службы».
Предлагаем ознакомиться: Как перевести деньги с webmoney на кошелек киви
Далее необходимо найти брандмауэр и открыть контекстное меню нажатием ПКМ. В нем требуется перейти в «Свойства», где следует установить «Отключено». После этого файервол отключится. При запуске ПК брандмауэр будет неактивный.
Теперь при необходимости можно с легкостью отключить файервол. Процесс довольно простой, и справится с ним сможет даже начинающий пользователь. Если требуется включить файервол, нужно выполнить все описанные действия, только установить «Включено».
Панель управления
Этот способ является, пожалуй, наиболее распространенным среди современных пользователей ПК. Рассмотрим поэтапно, что необходимо сделать для того, чтобы научиться как включать, так и отключать фаервол в Windows 7 в любой нужный для вас момент.
- Первым делом перейдите в меню «Пуск», а оттуда в раздел «Панель управления».
- Находясь в окне панели управления, найдите пункт «Система и безопасность», а после в открывшемся окне — «Брандмауэр Windows». А также перейти в этот раздел можно и несколько другим способом. Для этого, находясь внутри раздела «Панель управления», достаточно ввести в форме поиска которая расположена в верхней части окна запрос «брандмауэр» и из предложенных вариантов выбрать «Брандмауэр Windows».
- Откроется еще одно, отдельное, системное окно настроек фаервола вашей операционной системы. Здесь, в списке слева, необходимо будет выбрать раздел «Включение и отключение брандмауэра Windows». Имейте в виду, что для изменения этих параметров вы должны использовать свою основную учетную запись с правами администратора, то есть вы должны являться основным пользователем этого устройства. В противном случае вам необходимо будет ввести пароль администратора.
- Левой кнопкой мыши кликните по разделу «Отключить брандмауэр Windows (не рекомендуется)» под каждым из пунктов, защиту которых вы хотите отключить. Для полного отключения всех функций фаервола отключить необходимо каждый из разделов. Зачастую большинство ситуаций требуют соблюдения именно таких условий, например, для установки нового антивируса, стороннего брандмауэра или иного программного обеспечения.
Отключение брандмауэра Windows 7, да и прочих ее версий, через панель управления можно назвать основным. Для этого открываем меню «Пуск» и переходим в «Панель управления».
Далее, для удобства, если это необходимо, включаем отображение всех ее элементов. Делается это нажатием на кнопку «Категория», после чего выбираем пункт «Крупные значки».
Предлагаем ознакомиться: Как отключить ую почту на Билайне
Дальше открываем брандмауэр Windows и переходим в раздел, где можно отключить и выключить данный инструмент защиты компьютера.
Как видите, выключить брандмауэр в Windows 7 не представляет труда. Просто выставьте соответствующие галочки, как показано на скриншоте ниже и нажмите «Ok».
После чего в системном трее появиться окно с уведомление о том, что брандмауэр отключен.
Раздел Администрирование
Этим способом рекомендуют пользоваться в тех случаях, когда предыдущий метод не помог, а также при установке антивируса или брандмауэра от стороннего производителя софта.
Этот метод позволяет полностью отключить функции файервола вашего устройства за счет управления свойствами служебных программ.
При этом примечательно, что совершенно не важно, отключали ли вы до этого брандмауэр через панель управления, согласно предыдущей инструкции, или нет.
За счет изменения системных настроек через вкладку «Администрирование» служба под названием «Брандмауэр Windows» в любом случае будет полностью отключена. Естественно, точно таким же образом можно произвести и включение этой, встроенной в операционную систему Windows-службы.
Для осуществления задуманного необходимо будет произвести следующие манипуляции:
- Перейдите в меню «Пуск», а затем оттуда в раздел «Панель управления».
- Выберите пункт «Система и безопасность», а после «Администрирование».
- Откроется отдельное, новое окно со списком различных разделов настроек системы. Необходимо будет выбрать раздел под названием «Службы».
- Откроется еще одно окно с довольно длинным списком служб, встроенных в Windows. Среди представленного списка нужно выбрать пункт «Брандмауэр Windows», а затем кликнуть по нему правой кнопкой мыши.
- Откроется меню действий. Выберите раздел «Остановить», и через несколько секунд работа фаервола будет остановлена.
- Однако имейте в виду, что в таком случае файервол заработает вновь, после того как вы перезагрузите ваш персональный компьютер или любое другое устройство, на котором выполняли данные действия. Для того, чтобы этого не произошло и файервол не запустился повторно после перезагрузки, нужно в списке служб еще раз кликнуть правой кнопкой мыши по пункту «Брандмауэр Windows» и выбрать в этот раз раздел «Свойства», а затем в появившемся окне указать параметр для типа запуска «Отключено».
Через командную строку
Наименее распространенный способ, для уверенных пользователей ПК. Однако, этот метод совсем несложный и ничуть не менее эффективный.
- Откройте командную строку в режиме администратора. Для этого в меню «Пуск» нужно выбрать пункт «Все программы», затем «Стандартные» и кликнуть по разделу «Командная строка» правой кнопкой мыши и выбрать в появившемся меню «Запуск от имени администратора», а затем подтвердить действие.
- Когда окно командной строки будет открыто, пропишите в нем следующую команду (без кавычек и знаков препинания), для того чтобы отключить файервол — «netsh firewall set opmode disable».
- Для того чтобы включить файервол обратно команда имеет следующий вид (тоже без использования знаков препинания и кавычек) — «netsh firewall set opmode enable».
Отключить брандмауэр в операционной системе Windows 7 можно еще несколькими способами. Один из них это отключение через командную строку. Чтобы ее открыть, необходимо одновременно нажать клавиши «Windows R» и в поле ввода ввести команду «cmd».
Далее, в открывшейся командной строке вводим команду отключения брандмауэра «netsh advfirewall set allprofiles state off» и нажимаем «Enter».
Источник: https://ichudoru.com/kak-vyklyuchit-kontrol-uchetnyh-zapisey-windows-7/
Недавно потребовалось создать несколько пользователей. На компьютере установлена Windows 7. Но возникли некоторые проблемы.
Описание проблемы
Создать пользователей не составило проблемы, но получилось не совсем то, что я ожидал. Кстати, «Панель управления -> Учетные записи пользователей -> Управление другой учетной записью» выглядело так:
Т. е. пользователи там не отображаются. А вот почему, не знаю.
Создал я пользователя через «Панель управления → Администрирование → Управление компьютером».
Чтобы зайти под созданным пользователем я, естественно, выбрал пункт «Сменить пользователя» (или Windows+L). Но там нового пользователя не оказалось. Вместо нового пользователя был «Другой пользователь». Вместо имени было так и написано. Выглядело это так:
По умолчанию в Windows 7 отображается список всех пользователей. Но у меня было все по другому.
Выбрав «Другой пользователь» система требовала ввести имя и пароль. Я ввел имя созданного пользователя и вошел в систему под ним.
Вводить имя пользователя в моем случае (когда компьютером пользуются всего несколько человек) просто неудобно.
Через некоторое время я нашел в интернете, что так происходит из-за какой-то CAD системы (её название не было названо, но сказано, что система очень известная). У меня были установлены несколько достаточно известных CAD систем.
Решение проблемы
Я все же нашел решение проблемы. Для этого достаточно просто удалить 1 ветку реестра. Для этого:
1. Откройте редактор реестра (Пуск → Выполнить → Regedit):
2. Перейдите в раздел: «HKEY_LOCAL_MACHINESOFTWAREMicrosoftWindows NTCurrentVersionProfileList»;
3. Удалите все подразделы S-1-5-21-xxxxxxxxxx-xxxxxxxxxx-xxxxxxxxx-xxxx, кроме соответствующего вашей учетной записи. Смотрите значение параметра ProfileImagePath в подразделе, чтобы определить, какой из них ваш.
Мне потребовалось удалить только 1 раздел (см. рисунок выше) в котором отсутствовали параметры.
Надеюсь я кому-то помог…
Если войти под первым пользователем и не выйти из него, а выполнить «Смену пользователя», то при входе под вторым пользователем рабочий стол ни в какую не запускается. Просто чёрный экран.
Просмотрел события в журнале.
Сначала идёт предупреждение:
Система Windows обнаружила, что файл реестра используется другими приложениями или службами. Файл будет сейчас выгружен. Приложения или службы, которые используют файл реестра, могут впоследствии работать неправильно.
ПОДРОБНО —
1 user registry handles leaked from RegistryUserS-1-5-21-4276899899-1201926994-1076315194-1001:
Process 3632 (DeviceHarddiskVolume3WindowsSystem32winlogon.exe) has opened key REGISTRYUSERS-1-5-21-4276899899-1201926994-1076315194-1001SoftwarePoliciesMicrosoftWindowsSaferCodeIdentifiers
Дальше идут следующие сведения:
— Ошибка обработки события уведомления из-за недоступности подписчика уведомлений winlogon <SessionEnv>.
— Диспетчер окон рабочего стола завершил работу с кодом (0x40010004)
Помогите, пожалуйста, не знаю, что и предпринять… Google не помог…