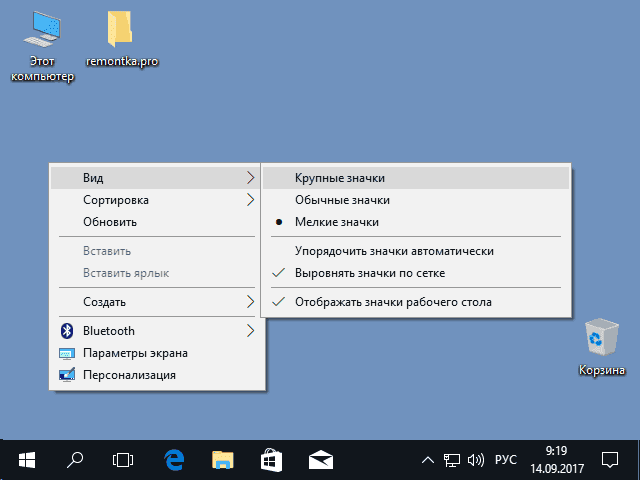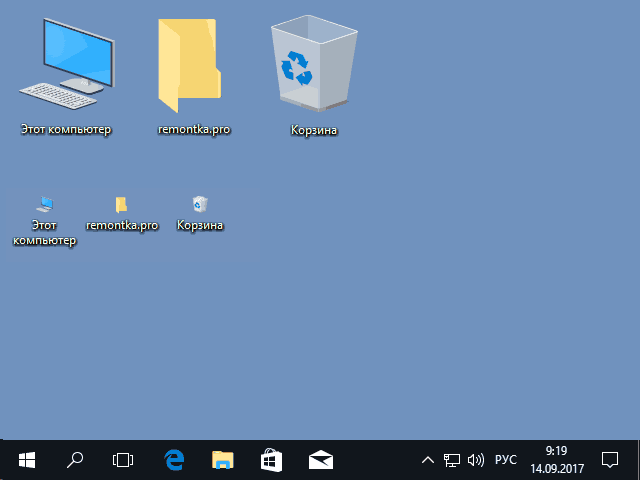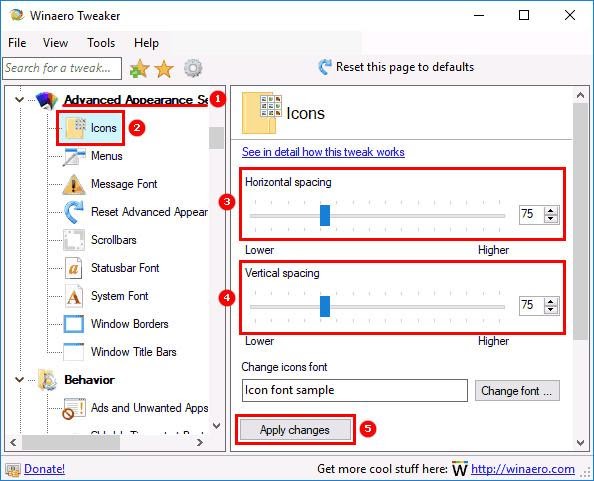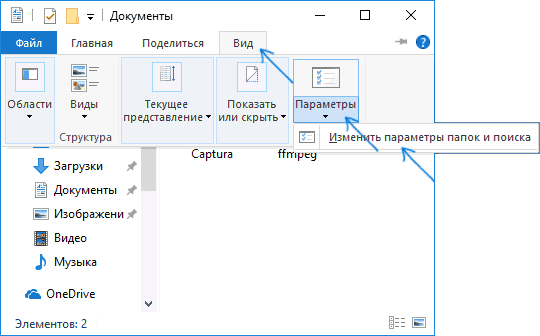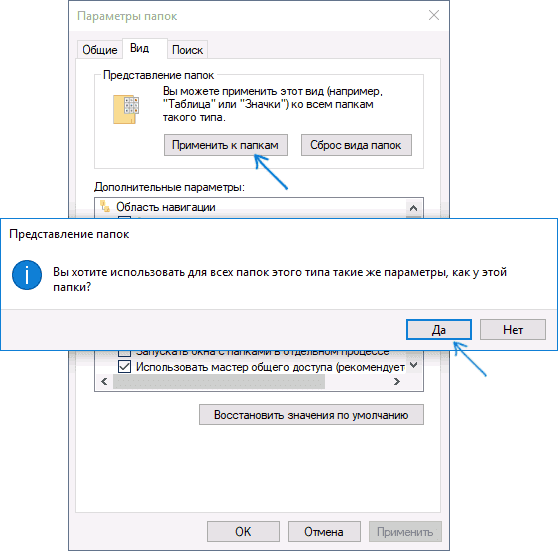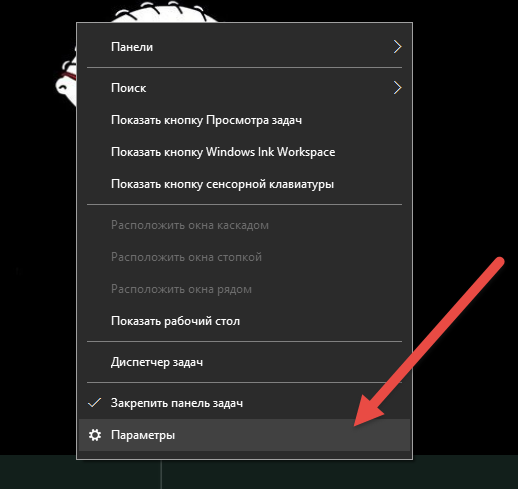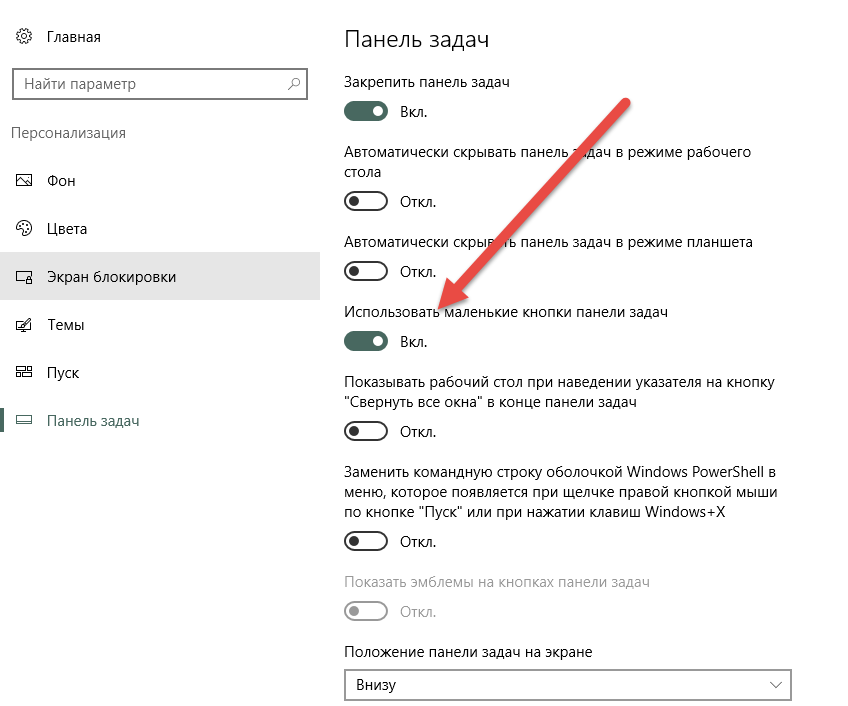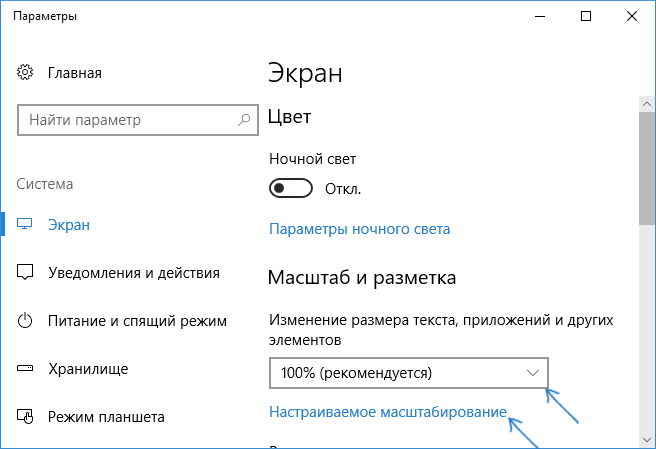Чтобы изменить размер значков рабочего стола, щелкните его правой кнопкой мыши (или нажмите и удерживайте), наведите указатель мыши на пункт «Вид«, а затем выберите «Крупные значки«, «Средние значки» или «Небольшие значки».
Нужна дополнительная помощь?
Нужны дополнительные параметры?
Изучите преимущества подписки, просмотрите учебные курсы, узнайте, как защитить свое устройство и т. д.
В сообществах можно задавать вопросы и отвечать на них, отправлять отзывы и консультироваться с экспертами разных профилей.
Несмотря на то, что в операционной системе Windows сравнительно (например, если сравнивать с возможностями GNU/Linux) скудные возможности для кастомизации графического интерфейса, некоторые его элементы все-таки можно изменить. В частности, есть возможность поменять размер иконок на рабочем столе. Но некоторые пользователи ПК, которые не знают о существовании соответствующей функции, могут придти в недоумение, когда иконки на экране стали огромные. В связи с этим они открывают поисковик или отправляются на форум, и спрашивают: почему сделались большими значки на рабочем столе ПК.
Содержание
- Причины, по которым иконки на рабочем столе изменили свой размер
- Как значкам на рабочем столе вернуть нормальный размер
- Видео, как уменьшить значки на рабочем столе
Причины, по которым иконки на рабочем столе изменили свой размер
Некоторые из тех, кто столкнулся с явлением, когда увеличились значки на рабочем столе сразу предполагают, что в их компьютер пробралась какая-то зловредная программа. Однако, конечно, это не так. Зачем «вирусу» совершать подобные действия? Цель вредоносного ПО сейчас – это либо кража персональных данных, либо внедрение навязчивой рекламы.
На самом деле причина того, почему иконки стали больше или, напротив – меньше, чаще всего кроется в том, что пользователь сам их случайно изменил. Это могло произойти, например, тогда, когда область рабочего стола была активна, а пользователь при зажатой клавише CTRL прокрутил колесико мыши вверх или вниз.
Как значкам на рабочем столе вернуть нормальный размер
Почему значки на рабочем столе стали большими? Как мы выяснили, причина рассматриваемого явления довольно тривиальна. Собственно, поэтому устранить «проблему» можно очень легко.
Первый вариант, как вернуть значкам на рабочем столе нормальный вид (размер), предполагает:
- Активацию области рабочего стола (свернуть/закрыть все окна и кликнуть по любому пустому месту на рабочем столе);
- Зажатие клавиши CTRL;
- Прокрутку колесика мышки вниз (для уменьшения размера иконок) и вверх (для их увеличения).
Другой вариант, изменения размера иконок на рабочем столе Windows предполагает выполнение следующих действий:
- Клик правой кнопкой мыши (левой для левшей) по любой пустой (не по значку) области рабочего стола;
- Выбор в контекстном меню пункта «Вид»;
- Выбор во всплывшем подменю «Обычные значки» (стандартный размер).
После этого иконки рабочего стола гарантировано изменят свой большой размер на тот, который указал пользователь. Действия, описанные в обеих инструкциях, приводят к нужному результату во всех современных версиях Windows (10, 8, 7 и даже Vista).
Следует знать, что после изменения размера значков они могут немного изменить свое местоположение. Например, если иконка корзины находилась в правом нижнем углу, прямо возле панели задач, она может съехать немного влево и вверх. Это касается всех иконок. Чтобы вернуть их в прежнее место потребуется просто перетянуть значки в те области, где они до этого находились.
Есть еще один случай, когда увеличились значки на рабочем столе – низкое разрешение экрана. Однако здесь пользователь жалуется не только на увеличенные иконки, но и на громоздкость всего интерфейса. Если в вашем случае это так, тогда:
- Кликните по рабочему столу;
- Выберите «Разрешение экрана»;
- В отобразившемся окне найдите пункт «Разрешение» и подтяните имеющийся там ползунок до максимального значения.
Видео, как уменьшить значки на рабочем столе
Просмотров 4.7к. Опубликовано 29.08.2022
Стандартные размеры элементов в операционной системе Windows не всем приходятся по душе «из коробки». Иногда возникает потребность произвести более тонкую настройку размеров значков в соответствии с пожеланиями пользователя.
Как именно уменьшить значки на рабочем столе, будет рассмотрено во всех нюансах далее.
Как уменьшить значки на рабочем столе: 3 общедоступных метода
Причины менять размер иконок у каждого пользователя носят субъективный характер, потому углубляться в этот вопрос не вижу смысла. В качестве базовой операционки для разбора инструкций будет использоваться Windows 10 версии. У 50%+ в 2021 году стоит именно данный вариант ОС. На втором месте находится Windows 8.1/8 (преимущественно планшеты) и Windows 7 закрывает тройку, благодаря почитателям ретро.
Как в Windows 10 отобразить на рабочем столе значок “Этот компьютер”
1) Масштабирование значков на рабочем столе через контекстное меню
Метод, который будет применяться пользователями чаще прочих. Алгоритм, описанный ниже, является универсальным на любую из более-менее современных версиях Win ОС.
Инструкция через контекстное меню:
- Переходим к главному экрану, если вы располагались не там изначально.
- Нажимаем ПКМ в области интерфейса и ожидаем менее секунды. Запустится небольшое окошко вблизи указателя со списком меню. Нам интересен первый пункт, отвечающий за внешнее отображение.
- По умолчанию система выставляет для отображения режим отображения значков «Обычный». Чтобы уменьшить масштаб элементов, достаточно выбрать пункт «Мелкие».
- Изменения применяются в режиме реального времени. Если полученный результат не устраивает, можно вернуться к обычному режиму, или вообще попробовать увеличенный масштаб отображения значков.
Решение работает даже на Windows XP, хотя я сомневаюсь, что в наше время кто-либо еще относится к категории фанатов данной версии программного обеспечения.
2) Простейший метод изменения масштабов значков рабочего стола
Способ, которым пользуюсь лично. В отношении вариативности рассматриваемый метод мне кажется более гибким, а потому использовать некоторым его будет куда профитнее.
Максимально и минимально допустимые размеры иконок отображены на картинке выше. Для активации встроенного инструмента нужно удерживать клавишу Ctrl + воспользоваться колесиком прокрутки. Смотря куда движется колесико, иконки будут увеличивать или уменьшать свой масштаб в отношении значения, что было первоначально.
Важно: оговоренная функция одинаково хорошо работает как в рамках рабочего стола, так и для других локаций вашей операционной системы.
Инструмент немного неудобно использовать на ноутбуках с тачпадом. Чтобы точно выставить необходимый масштаб значков, нужно виртуозно обращаться с областью масштабирования, расположенной в правой вертикальной полосе. На некоторых устройствах данный функционал активируется через сведение-разведение пальцами в центральной области тачпада.
3) Как уменьшить значки на рабочем столе через настройки темы в Windows 7?
[adsense1]
Рассматриваемый ниже метод не работает на версиях операционной системы Windows выше 8, но в отношении семерки, вариант решения проблемы все еще актуален. Чтобы добраться к настройкам, пользователю потребуется одним из ведомых ему методов перейти в раздел настройки темы ОС.
Алгоритм смены масштаба значков через настройки темы:
- Для начала добираемся к нужному разделу. Запускаем панель управления и выбираем пункт с персонализацией. Для большего удобства можете поменять режим отображения из категорий на «Крупные значки».
- Запускается окно настроек, где пользователю следует выбрать пункт «Цвет окна».
- В нижней части имеется пункт «Элемент». В правой части отображается поле для указания точного значения размера значков рабочего стола в пунктах.
- Указываем желаемый размер значков, нажимаем кнопку «Применить», а потом кнопку завершения – «Ок».
Помимо размера значков, в данном разделе пользователь может менять начертание шрифта, его размер и даже цвет. Для сброса ранее указанных настроек в рамках выбранного оформления, достаточно сбросить тему до стандартной. Все значения по настройкам элементов системы автоматически вернутся к базовым «По умолчанию».
4) Тонкая настройка значков через Winaero Tweaker (WT)
[adsense2]
WT – специализированное дополнение, помогающее пользователям производить тонкую настойку иконок в рамках главного экрана и всей операционки в общем. Поддерживается на большинстве версий Виндовс.
Важно: все изменения в рамках программы происходят через системный реестр. Если невнимательно использовать ПО, можно нанести вред операционке.
Во избежание проблем советую применять изменения только по визуальной части + можно перед установкой программы утилиты сделать точку восстановления ОС.
Как корректировать значки на рабочем столе через Winaero Tweaker:
- Установка, запуск и развертывание раздела с настройкой иконок.
- Выбор соответствующего раздела.
- Изменение отступов между иконками рабочего стола по горизонтали.
- Изменение отступов между иконками рабочего стола по вертикали.
- Сохранение изменений.
Благодаря уменьшению расстояния между значками, пользователь может очень компактно сформировать сетку значков рабочего стола. Вверху окна есть ссылка «See in detail…», переходя по которой, можно ознакомиться с инструкциями по использованию функционала и ответами на популярные вопросы.
Изменение масштаба в других компонентах системы Windows
[adsense3]
Рабочий стол – далеко не единственный элемент интерфейса операционной системы, где пользователь может пожелать изменить масштабирование. К примеру, он выбирает минимальные элементы на главном экране, но не затрагивает вторичные панели управления. Разница визуализации будет более чем ощутима, а это портит эстетику и качество восприятия отдельных элементов системы.
1. Масштабируем элементы проводника
Прелесть Win ОС – это универсальность применения функционала в отношении различных составляющих интерфейса. Другими словами, описанные 2 метода по масштабированию значков на главном экране будут работать и в рамках любого из окон проводника.
Чтобы изменить масштаб элементов в рамках одного окна (активного на текущий момент), пользователю требуется после нажатия ПКМ перейти к пункту «Вид» и выбрать там один из желаемых вариантов. В отличие от главного экрана, число пунктов на выбор здесь богаче – 4 размера + 4 формата отображения.
Для применения параметров значков ко всем папкам проводника нужно:
[adsense4]
- Переместиться к верней строке меню.
- Выбрать пункт, отвечающий за формат отображения и масштаб иконок интерфейсов в пределах проводника – «Вид».
- Перейти к настройкам визуализации отдельных папок.
- Далее переключаемся на вторую по счету вкладку «Вид» и выбираем в верхней части окошка кнопку применения ко всем папкам в рамках проводника операционной системы.
- Выскочит диалоговое окно для подтверждения проведения операции. Выбираем «Да» и проверяем результат путем перемещения по нескольким разным папкам в рамках системы.
- Для отмены изменений, или применения новых настроек элементов проводника, используется тот же самый алгоритм изменений.
Хотя в описании функционала и указывается, что параметры применяются ко всему проводнику, часть элементов останется нетронутой. Выбранный параметр «Применить к папкам» обходит стороной системные разделы. Чтобы уменьшить значки в рамках системных папок, изменения придется применять в частном порядке для каждой из желаемых локаций.
2. Уменьшение значков на панели управления
[adsense5]
Смена режима отображения будет актуальна в рамках панели управления для случаев, когда пользователю необходимо быстро найти необходимый раздел настроек системы. Из-за большого количества пунктов окна, в режиме крупных значков они не все помещаются в одно окно просмотра, из-за чего приходится постоянно пользоваться скроллингом области сверху-вниз и наоборот.
Обратите внимание: помимо стандартного размера значков, в окне панели управления можно менять формат группировки – по категориям или раздельно для каждого из значков.
Какой тип отображения выбирать – зависит от предпочтений пользователя, и его изначальной привычке восприятия области в рамках окна.
Быстрое масштабирование значков рабочего стола в Windows 10
3. Как уменьшить значки на панели задач?
[adsense6]
Когда пользователь изменяет масштабирование в рамках рабочего стола, уменьшение/увеличение элементов панели задач будет вполне логичным решением. Если оставить панельку снизу нетронутой, переход между масштабированием может резать глаза в процессе повседневного использования.
Инструкция по смене размеров значков на панели задач:
- Расположение не принципиально, главное, иметь в прямом доступе панель задач. Нажимаем на элементе правой клавишей мыши и видим перед собой контекстное меню. Нас интересует последний пункт – «Параметры».
- В основном окне настроек ищем пункт по использованию мелких значков на панели задач и просто ставим ползунок в активное положение.
- Закрываем окно настроек и проверяем результат. Изменения должны проявиться в момент сдвига в активную позицию ползунка.
На экране постоянно появляется виртуальная клавиатура. Как ее отключить?
Дабы вернуть размеры значков в нормальное состояние, используется тот же самый алгоритм действий, только теперь ползунок ставится в неактивное состояние. Если с уменьшением значков панели задач в Windows 10 все просто, то для увеличения элементов придется использовать костыли или менять проценты в основном разделе с настройками.
Чтобы туда попасть, требуется перейти в «Параметры» и выбрать категорию «Экран». Далее ищем раздел масштаба и разметки. Тонкую настройку элемента делаем в окне настраиваемого масштабирования.
На этом разбор вопроса, как уменьшить значки на рабочем столе, завершен. Если у вас на примете имеются альтернативные программы или методы масштабирования, буду рад увидеть их описание в комментариях к статье.
Как уменьшить значки на рабочем столе
Автор:
Обновлено: 05.06.2018
При долговременном времяпровождении за компьютером требуется комфорт. Чем комфортнее ваше место, тем более продуктивная работа. Изменить размер предметов, окружающих вас невозможно, а вот размер ваших папок на компьютере легко и просто.
Как уменьшить значки на рабочем столе
Содержание
- Случаи, когда необходимо изменить размер значков
- Меняем размер значков разными способами
- Способ №1. Настраиваем вручную
- Способ №2. Выбираем стандартные размеры
- Способ №3. Настраиваем параметры экрана
- Windows 7 — настраиваем параметры
- Практическая аналогия в Windows 10
- Способ №4. «Тонкая» настройка параметров в Windows 7 (Максимальная)
- Способ №5. Тонкая настройка в Windows 7 (начальная, домашняя, базовая)
- Меняем размер значков в панели задач
- Устанавливаем прозрачные иконки
- Вывод
- Видео — Как уменьшить значки на рабочем столе Windows 10
Случаи, когда необходимо изменить размер значков
- следует разместить много ярлыков на рабочем столе, а они не помещаются;
- в исключительных случаях, маленькие значки создают ощущение порядка на вашем рабочем месте;
- после неполадок с техникой изменился размер значков, необходимо вернуть их в исходное состояние.
Меняем размер значков разными способами
Способ №1. Настраиваем вручную
- Нажимаем клавишу (слева в углу на клавиатуре) «Ctrl».
- Прокручиваем колесико мышки от себя – для увеличения, на себя – для уменьшения.
Прокручиваем колесико мышки от себя – для увеличения, на себя – для уменьшения
На заметку! От того насколько сильно вы прокрутили колесико мышки зависит размер ваших значков.
Способ №2. Выбираем стандартные размеры
С помощью уже встроенных параметров вы можете изменить размер:
- Находим пустое место на вашем экране рабочего стола и щелкаем правой кнопкой.
Щелкаем правой кнопкой мышки на пустом месте рабочего стола
- Наводим курсор на «Вид».
Наводим курсор на пункт «Вид»
- Настраиваем необходимые параметры значков:
- большие;
- маленькие;
- обычные (стандарт).
Щелкаем по нужному размеру значков
Если вам лень настраивать параметры значков, можете воспользоваться предложенным вариантом.
Способ №3. Настраиваем параметры экрана
Windows 7 — настраиваем параметры
На заметку! В «Параметрах экрана» есть возможность оказаться несколькими способами.
Первый вариант:
- На пустом месте рабочего стола щелкаем правой кнопкой мыши.
Щелкаем правой кнопкой мышки на пустом месте рабочего стола
- Заходим в раздел «Разрешение экрана».
Заходим в раздел «Разрешение экрана»
- Настраиваете разрешение на свое усмотрение (желательно устанавливать разрешение «рекомендуется»).
Настраиваем разрешение, которое необходимо, лучше выбирать рекомендуемое
Второй вариант:
- Открываем «Пуск».
Открываем контекстное меню «Пуск»
- Заходим в «Панель управления».
Щелкаем по пункту «Панель управления»
- Ищем раздел «Экран».
В категории «Просмотр» выставляем «Мелкие значки», находим и открываем раздел «Экран»
- И нажимаем «Настройка разрешения экрана».
Нажимаем «Настройка разрешения экрана»
- Настраиваем параметры.
Настраиваем разрешение, которое необходимо, лучше выбирать рекомендуемое
Практическая аналогия в Windows 10
Выполняем практически аналогичные действия:
- Правой кнопкой кликаем на экране вашего стола. Заходим в раздел «Параметры экрана».
Правой кнопкой кликаем на экране стола, заходим в раздел «Параметры экрана»
- Далее в правом меню находим — «Экран».
Открываем вкладку «Экран»
- Двигаем ползунок под названием «Изменение размера» до необходимого значения (рекомендуемо – 100%).
Двигаем ползунок под названием «Изменение размера» до необходимого значения
Способ №4. «Тонкая» настройка параметров в Windows 7 (Максимальная)
Есть способ установить размер значка с точностью до единицы.
- Правым кликом мышки щелкаем по пустому месту рабочего стола.
- В самом низу находим параметр «Персонализация».
Щелкаем правой кнопкой мышки на пустом месте рабочего стола, затем по параметру «Персонализация»
- В новом окне выбираем «Цвет окна».
Выбираем «Цвет окна»
- Далее «Дополнительные параметры».
Нажимаем на «Дополнительные параметры оформления»
- Меняем параметры по своему желанию.
Меняем параметры по своему желанию, нажимаем «Применить», затем «ОК»
Способ №5. Тонкая настройка в Windows 7 (начальная, домашняя, базовая)
С помощью этого способа вы вводите параметры вручную.
- Открываем «Пуск».
Открываем «Пуск»
- Заходим в «Панель инструментов».
Заходим в «Панель инструментов»
- Щелкаем по разделу «Экран».
В категории «Просмотр» выставляем «Мелкие значки», находим и открываем раздел «Экран»
- Выбираем в левой части фрейма раздел «Изменение цветовой схемы», затем «Прочее».
В левом меню выбираем раздел «Изменение цветовой схемы», затем «Прочее»
- Во вновь открывшемся окошке нажимаем на «Дополнительные параметры оформления».
Нажимаем на «Дополнительные параметры оформления»
- В открывшейся консоли настраиваем свои параметры:
- указываем размер;
- устанавливаем параметры шрифта.
В поле «Элемент» выставляем размер значков, выбираем размер шрифта, нажимаем «Применить», затем «ОК»
Меняем размер значков в панели задач
- Правой кнопкой открываем меню, кликнув по панели задач.
Правой кнопкой открываем меню, щелкнув на панели задач
- Двигаемся в «Свойства».
Открываем пункт «Свойства»
- Устанавливаем галочку с текстом «Использовать маленькие значки».
Устанавливаем галочку с текстом «Использовать маленькие значки», нажимаем «Применить»
Данная операция позволит уменьшить панель и сделать ее более привлекательной.
Устанавливаем прозрачные иконки
Чтобы сделать «невидимкой» определенный элемент на рабочем столе, нужно выполнить следующие действия:
- Нажимаем на правую кнопку мышки на нужном элементе. Заходим — «Свойства».
Нажимаем на правую кнопку мышки на нужном элементе, заходим в «Свойства»
- Открываем закладку «Общие» в верхнем меню.
В верхнем меню открываем раздел «Общие»
- Находим раздел «Атрибуты» устанавливаем галочку на «Скрытый».
В разделе «Атрибут» ставим галочку на пункт «Скрытый»
Нажимаем «Применить», затем «ОК»
- Нажимаем «ОК». Элемент стал прозрачным.
Ставим галочку на подходящий пункт, нажимаем «ОК»
Для того чтобы настроить отображение элементов на экране рабочего стола:
- Открываем «Панель управления» (можно зайти через «Пуск»).
Щелкаем по пункту «Панель управления»
- Находим пункт «Оформление и персонализация» в правой колонке.
В категории «Просмотр» устанавливаем «Категория», нажимаем на раздел «Оформление и персонализация»
- Следуем далее, открыв «Параметры папок».
Щелкаем по пункту «Параметры папок»
- Нажимаем «Вид», который находится в верхнем меню.
Переходим во вкладку «Вид»
- В разделе дополнительных параметров вы можете указать нужно ли показывать скрытые элементы или нет.
В разделе «Скрытые файлы и папки» ставим галочку на пункт «Показывать скрытые файлы, папки и диски»
Нажимаем на кнопки «Применить», затем «ОК»
Вывод
Зная основные свойства своего ПК вы сможете установить комфортные и приятные параметры для своих глаз.
Читайте подробную информацию в новой статье — «Как сделать меньше масштаб на компьютере».
Видео — Как уменьшить значки на рабочем столе Windows 10
Рекомендуем похожие статьи
Главная » Уроки и статьи » Windows
Масштаб на компьютере: экран, значки, шрифт
Бывает так, что нас не устраивает тот или иной размер шрифта, значков или масштаб экрана. Но не все знают, как его изменить для более удобного использования Windows или веб-сайтов. В этой статье мы подробно расскажем о масштабировании на компьютере.
Вы узнаете о том, как менять масштаб экрана в Windows 10, как уменьшить или увеличить шрифт на компьютере и в браузере, а также о том, как изменить размер значков в папках и размер ярлыков на рабочем столе.
Как изменить масштаб экрана Windows 10
Для начала вы узнаете, как увеличить или как уменьшить масштаб экрана на компьютере. Эта функция будет полезна для владельцев экранов необычных размеров, маленьких или очень больших. Также знание о том, как увеличить масштаб в Windows 10 желательно для владельцев проекторов. В некоторых случаях может быть очень кстати.
Чтобы поменять масштаб экрана компьютера следуйте действиям ниже:
1. Откройте окно «Параметры», для этого нажмите Win+I или меню Пуск и кликните на значок шестеренки.
2. После нажмите «Система» и выберите «Экран».
Нужное нам окно можно также открыть, кликнув правой кнопкой мышки на пустом месте рабочего стола и выбрав «Параметры экрана».
3. В правой части окна вы увидите ползунок для изменения масштаба экрана. Значение по умолчанию 100%, а масштаб можно увеличить до 125% и 150%.
Как изменить размер шрифта Windows 10
В операционной системе Виндовс 10 можно также уменьшать или увеличивать размер шрифта некоторых элементов. Иногда это неплохой заменитель полного масштабирования экрана, описанного выше. Менять размер шрифта можно:
- Заголовкам окон
- Меню
- Окнам сообщений
- Названиям панелей
- Значкам (размер шрифта для имен файлов, папок и ярлыков в проводнике и на рабочем столе)
- Подсказкам
Стандартный размер шрифта «9», размер можно выставить от 6 до 24. Также можно установить полужирное начертание шрифта.
Как открыть настройки размера текста Windows 10:
1. Эти настройки находятся в Панели управления в разделе Экран. Один из способов их открыть нажать Win+X, выбрать «Панель управления».
2. В открывшемся окне выбрать «Оборудование и звук/Экран». Или вписать слово «экран» в поиск (верхний правый угол окна), а затем выбрать «Экран».
3. Далее выбираете нужные элементы и размер шрифта для них, затем жмете кнопку «Применить».
Кроме всего прочего, в этом окне есть настройка «установить настраиваемый уровень масштабирования», где можно увеличить масштаб экрана вплоть до 500%, но этот способ не рекомендуется самим Windows, так как может привести к непредвиденному поведению на некоторых экранах.
С полным масштабированием экрана и с тем как уменьшить или увеличить размер шрифта мы разобрались. Идем дальше.
Как изменить размер значков и ярлыков Windows
Увеличивать или уменьшать размер значков (папок, файлов и ярлыков) в проводнике и на рабочем столе еще легче. Вот два удобных способа:
1. Удерживая клавишу Ctrl прокручивайте колесико мыши.
2. Второй способ это выбор одного из стандартных размеров значков. Просто кликните правой кнопкой мыши по свободной части рабочего стола или папки и в появившемся меню тыкните «Вид», затем на нужный размер значков. Например:
- Огромные значки (на рабочем столе нет такого варианта)
- Большие
- Обычные
- Мелкие
Как уменьшить панель задач Windows 10
В Windows 10 есть настройка позволяющая уменьшать размер панели задач, а именно размер её значков.
1. Нажмите правой кнопкой мыши на вашу панель задач, внизу появившегося меню выберите «Параметры».
2. Кликните левой кнопкой мыши по переключателю под пунктом «Использовать маленькие кнопки панели задач».
Теперь ваша панель задач уменьшится. Для того чтобы вернуть её вид к изначальному, просто снова нажмите на этот переключатель.
Масштаб в браузере
Часто при просмотре различных сайтов, текст на некоторых слишком маленький или слишком большой для нормального восприятия. Встроенная функция масштабирования в браузере помогает с этим бороться. Также она полезна при использовании очень больших мониторов.
Во всех современных браузерах изменять масштаб сайтов можно так:
- Удерживая клавишу Ctrl крутите колесо мыши.
- Удерживая Ctrl нажимать на клавиши + и -.
- Чтобы вернуть 100% масштаб сайта используйте комбинацию клавиш Ctrl и 0 (ноль).
Можно использовать как обычные клавиши плюс, минус, ноль, так и клавиши цифровой клавиатуры.
Заключение
В этой статье мы прошлись по всем основным способам изменения масштаба на компьютере. И хоть мы писали на примере Windows 10, многие советы подойдут и для предыдущих версий Виндовс.
Понравилось? Поделись с друзьями!
Дата: 22.06.2017
Автор/Переводчик: Linchak