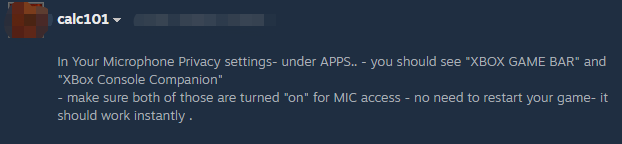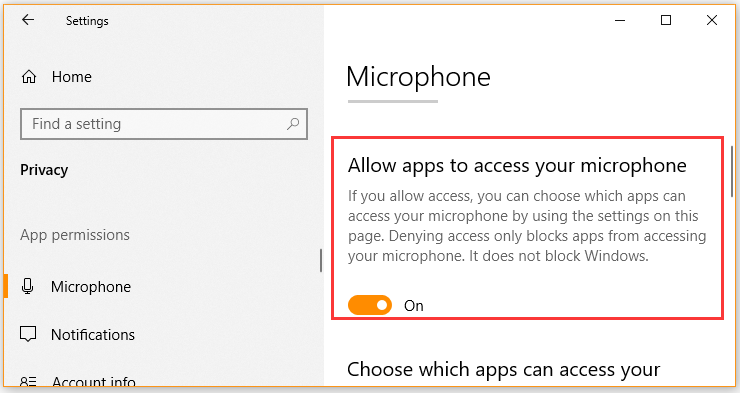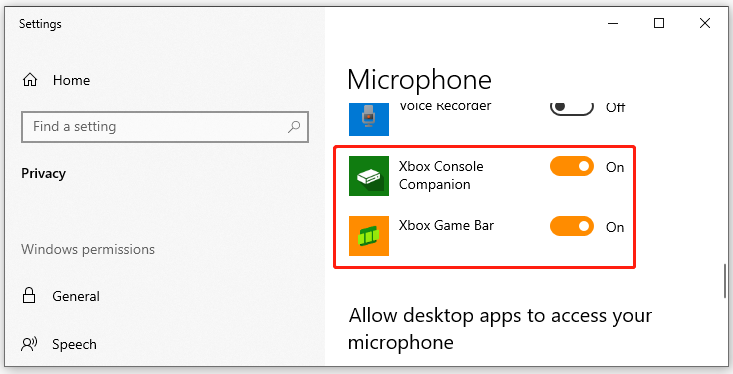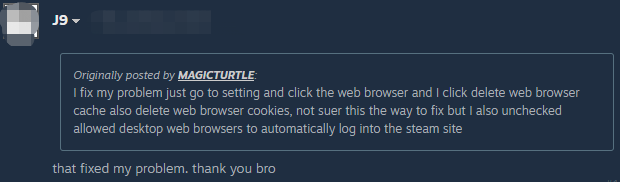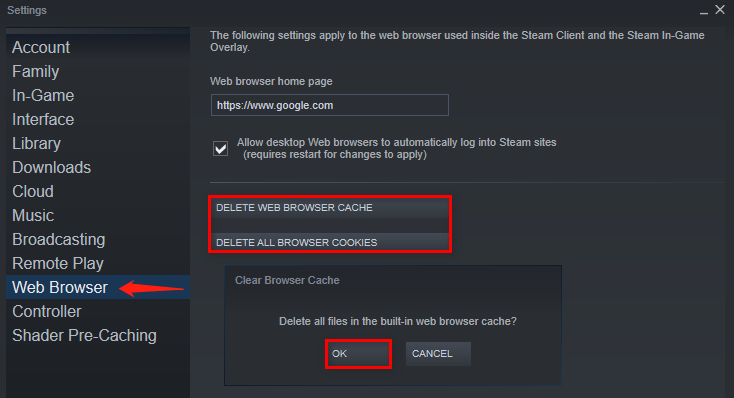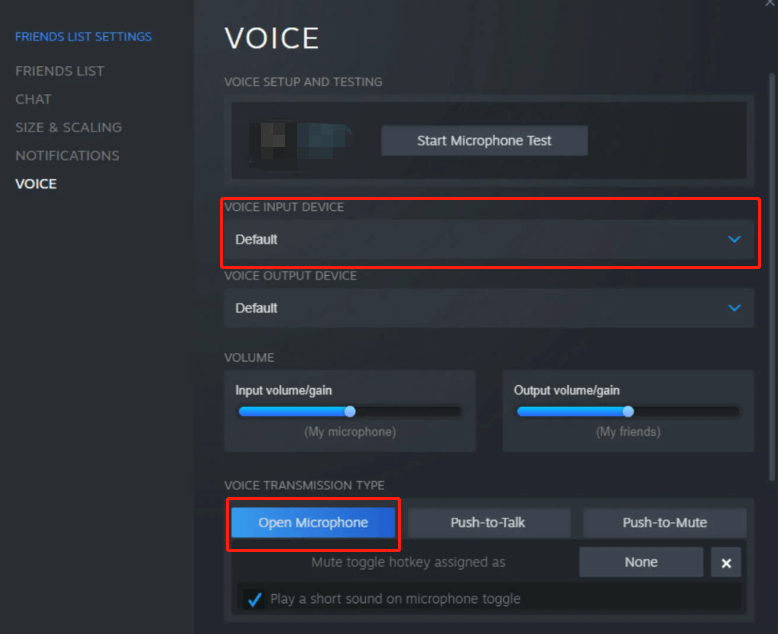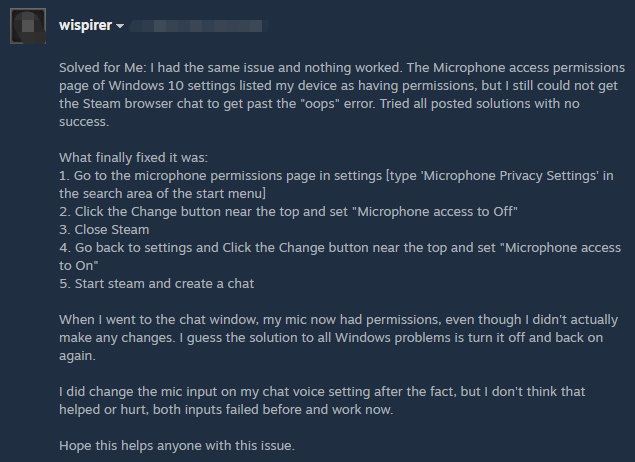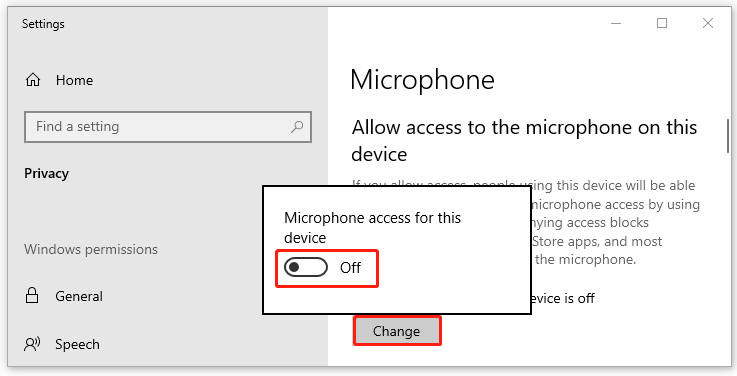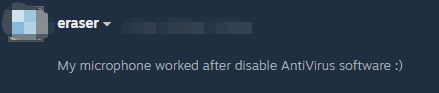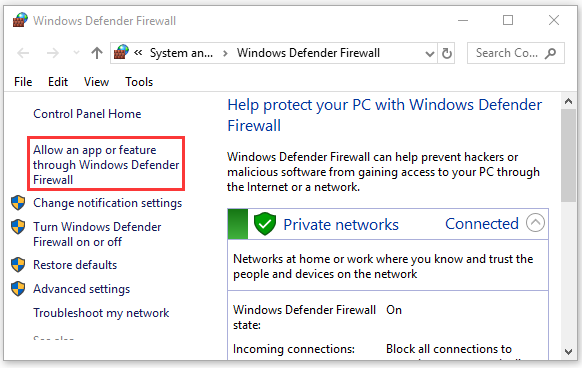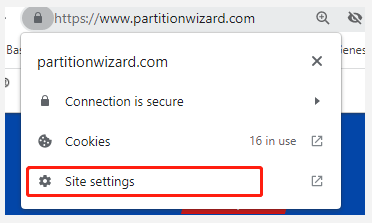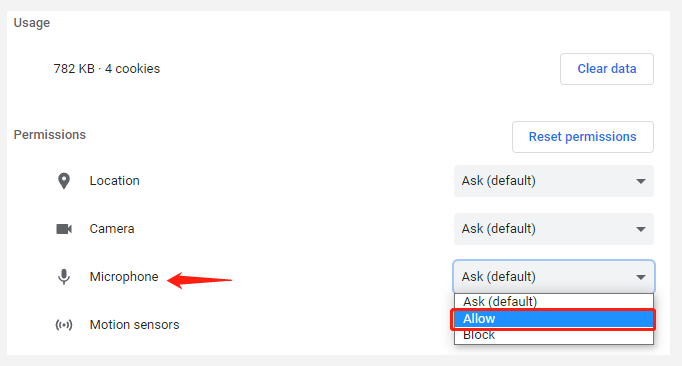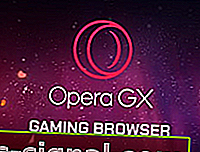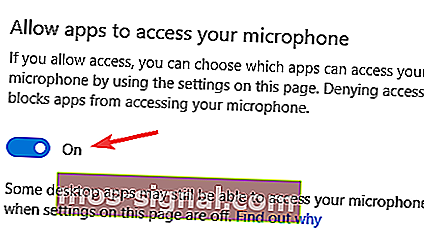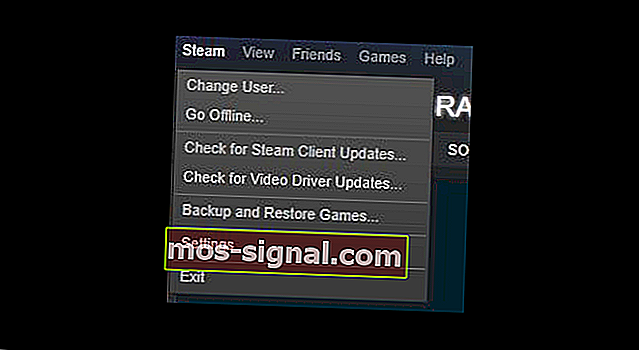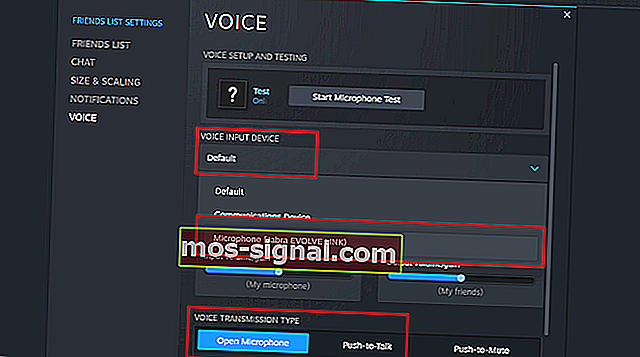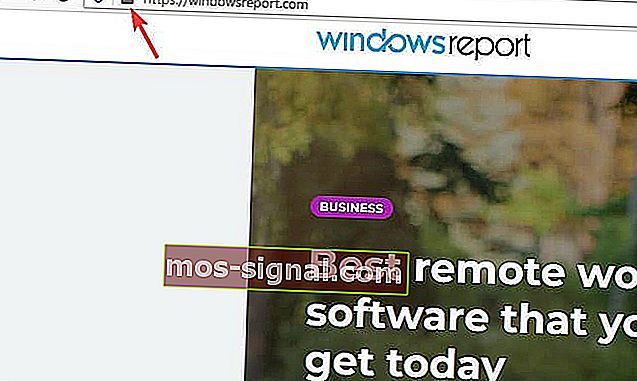When trying to use voice chat on Steam, a lot of players encounter the “Oops looks like your browser was told to deny us microphone access” error. Don’t worry. This post of MiniTool analyzes all possible causes of the error and provides corresponding fixes.
Steam is an amazing online game platform that you can use to manage your games with ease. With this client, you can enjoy a fantastic gaming experience. However, you may encounter various errors and issues such as Steam Client WebHelper high CPU, Steam manifest unavailable, Steam shared library locked, and the one discussed here.
Oops Looks Like Your Browser Was Told to Deny Us Microphone Access?
According to the user reports, the “Oops looks like your browser was told to deny us microphone access” error mainly occurs when they try to use the voice chat on Steam. Here is a true example from the Steam community:
«Oops, looks like your browser was told to deny us microphone access!» I got this error when I tried to use voice chat today. … I am not using the chat in a browser; I am using the regular steam chat window. Why am I getting this error? How to fix it?
https://steamcommunity.com/groups/SteamClientBeta/discussions/3/1741090847748444551/
The error is often related to improper microphone privacy settings. Besides, corrupt browser cache, insufficient Mic access permissions, a temporary glitch and even antivirus software interference are also responsible for the browser denied microphone access Steam issue.
How to Fix the “Browser Denied Microphone Access Steam” Error
How to fix the “Steam browser told to deny mic” error? After analyzing extensive user reports from different forums and communities, we summarize 6 effective methods to solve the problem. Let’s start trying.
# 1. Change the Microphone Privacy Settings
Many players from the Steam community have proven that the “Steam chat browser deny microphone access” error can be resolved by changing the microphone privacy. Here you need to allow apps to access your microphone in Settings. To do so, follow the steps below:
Step 1. Press the Win + I keys to open the Settings window, and then select Privacy.
Step 2. Select Microphone from the left side, and then make sure the Allow apps to access your microphone option is turned on.
Step 3. Scroll down to the Choose which Microsoft Store apps can access your microphone section, make sure both the Xbox Console Companion and Xbox Game Bar options are turned On for the Mic access.
Now, you can reconnect the microphone and check if the “Steam Oops looks like your browser was told to deny us microphone access” error gets fixed.
# 2. Clear Web Browser Cache on Steam
Some other people reported that the “Steam browser deny microphone access” error can be solved by clearing the browser cache on Steam. It’s worth having a try.
Step 1. Open your Steam client, and then click on Steam at the top right corner and select Settings from the appeared menu.
Step 2. In the Settings window, select Web Browser from the left pane, and then click on Delete Web Browser Cache/Delete All Browser Cookies and click on OK to confirm the operation.
Tips:
Also, you can untick the checkbox next to Allow Desktop Web browsers to automatically log into the steam sites.
Step 3. Restart your computer to apply these changes and check to see if the Steam Oops microphone error disappears.
# 3. Set the Microphone as the Default Input Device on Steam
Sometimes the “Oops looks like your browser was told to deny us microphone access” error occurs if you haven’t set your Mic as the default input device on Steam. So, we recommend you check the hidden sound device on Steam and set the Mic as the default input device.
Step 1. Open the Steam chat window and click on the Gear-shaped icon in the upper right corner.
Step 2. Select Voice from the left panel and go to the Voice Input Device section and select Default from the drop-down menu.
Step 3. Set the Voice Transmission Type to Open Microphone and save the changes.
Once done, you can check if the Steam browser told to deny mic error is solved.
# 4. Reset the Microphone Access Permissions
A user from the Steam community reported that the “Steam chat browser deny microphone access” error was finally fixed by changing the Mic access permissions. Here you may have a try.
Step 1. Open the Microphone permissions window by following Step 1 and Step 2 in # 1.
Step 2. In the Microphone Privacy Settings window, click on Change under the Allow access to the microphone on this device section and set the access to Off.
Step 3. Close your Steam client, and then go back to the Microphone Privacy Settings window again like Step, and set the microphone access to On.
Step 4. Restart the steam and reconnect the voice chat again to check if the “Steam Oops looks like your browser was told to deny us microphone access” error persists.
# 5. Check the Antivirus Interference
Some users reported that the “browser denied microphone access Steam” error gets fixed after disabling the antivirus software. Here you can check if your Firewall and antivirus block the Mic. For that:
Step 1. Type firewall in the search box and then select the Windows Defender Firewall from the context menu.
Step 2. Click on Allow an app or feature through Windows Defender Firewall from the left pane.
Step 3. Click on Change Settings, and then tick the checkbox next to Steam from the list of installed programs, tick the checkbox for both Private and Public networks, and click OK to save the change.
Tips:
For Avast, read this post to add an exception to Avast. For AVG, navigate to Home > Settings > Components > Web Shield > Exceptions to add Steam to the exceptions list. For Kaspersky, navigate to Home > Settings > Additional > Threats and Exclusions > Exclusions > Specify Trusted Applications > Add.
If the “browser denying microphone access Steam” error persists, you can disable your antivirus software. To do so, you can refer to the following guides:
- Best Ways to Disable Avast for PC and Mac Temporarily/Completely
- How to Disable AVG Secure Search from 3 Browsers?
- How to Disable and Enable Windows Defender Firewall?
# 6. Check Your Brower Settings
If your internet browser was set to deny the microphone access, you may encounter the Steam Oops microphone error. So, we recommend you check the browser settings.
Step 1. Open your web browser page and click on the Lock icon next to the URL and Site Settings from the menu.
Step 2. Go to the Permissions tab and select Allow next to the Microphone section.
- Steam — самая популярная игровая платформа для ПК с миллионами активных пользователей по всему миру.
- Многие пользователи столкнулись с проблемой. Похоже, вашему браузеру было сказано запретить нам доступ к микрофону, поэтому сегодня мы покажем вам, как ее исправить.
- Если вы геймер, вы, скорее всего, использовали Steam хотя бы один раз, и если вы хотите узнать о нем больше, посетите наш раздел Игры.
- Если вы хотите прочитать больше подобных руководств, вам следует заглянуть в наш Центр браузеров.
Steam — один из лучших сервисов цифрового распространения игр, но даже такой отличный сервис, как Steam, может столкнуться с определенными проблемами.
Многие пользователи сообщали, что сообщение » Упс» выглядит так, как будто вашему браузеру было сказано отказать нам в доступе к микрофону .
В сегодняшней статье мы покажем вам, как это исправить, так что продолжайте читать.
Быстрая подсказка:
Поскольку это проблема браузера, вы можете решить проблему, переключившись на другой веб-браузер, например Opera GX.
Opera GX не требует больших ресурсов и легко справляется с любыми типами мультимедиа. В браузере также есть встроенный блокировщик рекламы, который ускоряет загрузку веб-страницы.
Что касается безопасности, есть бесплатный VPN с неограниченной пропускной способностью, который предложит дополнительный уровень защиты.
Кроме того, вы получаете меньше или нулевых ошибок при игре в игры по сравнению с другими браузерами, которые не имеют таких игровых функций.
Opera GX
Больше никаких ошибок! Выведите свои игры на новый уровень с помощью этого настраиваемого браузера. Получить бесплатно Посетить веб-сайт
Как исправить ошибку доступа к микрофону в моем браузере?
1. Убедитесь, что вашим приложениям разрешен доступ к микрофону.
- Зайдите в приложение «Настройки» .
- Далее перейдите в раздел Конфиденциальность .
- Включите параметр Разрешить приложениям доступ к вашему микрофону .
2. Очистите кеш Steam.
- Откройте меню Steam и выберите « Настройки» .
- На левой панели выберите Просмотр веб-страниц .
- На правой панели нажмите Удалить кеш веб-браузера и
- Затем выберите опцию Удалить все файлы cookie браузера .
3. Отключите антивирус.
- Откройте свой антивирус .
- Зайдите в настройки и найдите функцию, которая управляет вашим микрофоном .
- Отключите эту функцию.
Примечание. Если нет функции настройки микрофона, попробуйте отключить антивирус и проверьте, помогает ли это.
4. Проверьте параметры скрытого звука.
- Откройте окно чата.
- Теперь щелкните значок шестеренки .
- Найдите параметры голоса.
- Убедитесь, что ваш микрофон установлен в качестве устройства ввода.
5. Проверьте настройки своего браузера.
- Щелкните значок замка в адресной строке.
- Теперь найдите разрешения и убедитесь, что текущей странице разрешен доступ к вашему микрофону .
К сожалению, похоже, вашему браузеру было сказано отказать нам в доступе к микрофону, это неудобная проблема, и если вам удалось исправить ее с помощью наших решений, не стесняйтесь оставлять комментарий ниже.
FAQ: узнать больше о Steam
- Как разрешить микрофону доступ к моему браузеру Steam?
Чтобы использовать микрофон со Steam, убедитесь, что у вашего микрофона включен доступ.
- Как изменить настройки голоса в Steam?
Вы можете изменить настройки голоса Steam в разделе « Голос », выполнив действия, описанные в этом руководстве.
- Почему я слышу себя в голосовом чате Steam?
Скорее всего, это связано с тем, что громкость звука на компьютере другого человека слишком высока, что создает эхо.
- Как подключить микрофон к Steam?
Ваш микрофон должен быть настроен и готов к работе со Steam прямо из коробки, но если это не так, вы можете легко сделать это в настройках Steam.
Примечание редактора : этот пост был первоначально опубликован в мае 2020 года и с тех пор был переработан и обновлен в августе 2020 года для обеспечения свежести, точности и полноты.
- Steam — самая популярная игровая платформа для ПК с миллионами активных пользователей по всему миру.
- Многие пользователи столкнулись с ошибкой «Упс», похоже, вашему браузеру было сказано отказать нам в доступе к микрофону, поэтому сегодня мы покажем вам, как это исправить.
- Если вы геймер, вы, скорее всего, использовали Steam хотя бы один раз, и если вы хотите узнать о нем больше, посетите наш Игровой раздел.
- Если вы хотите прочитать больше руководств, подобных этому, ознакомьтесь с нашим Хаб браузеров.
Проблемы с вашим текущим браузером? Обновите до лучшего: ОпераВы заслуживаете лучшего браузера! 350 миллионов человек ежедневно используют Opera — полнофункциональную навигацию с различными встроенными пакетами, повышенным потреблением ресурсов и великолепным дизайном. Вот что умеет Опера:
- Простая миграция: используйте ассистент Opera для переноса существующих данных, таких как закладки, пароли и т. д.
- Оптимизируйте использование ресурсов: ваша оперативная память используется более эффективно, чем в других браузерах.
- Повышенная конфиденциальность: бесплатный и безлимитный встроенный VPN
- Нет рекламы: встроенный блокировщик рекламы ускоряет загрузку страниц и защищает от интеллектуального анализа данных
- Удобство для игр: Opera GX — первый и лучший браузер для игр
- Скачать Оперу
Steam — один из лучших сервисов цифровой дистрибуции игр, но даже такой отличный сервис, как Steam, может столкнуться с определенными проблемами.
Многие пользователи сообщили о получении Упс, похоже, вашему браузеру было приказано запретить нам доступ к микрофону. ошибка.
В сегодняшней статье мы покажем вам, как это исправить, так что продолжайте читать.
Быстрая подсказка:
Поскольку это проблема браузера, вы можете решить эту проблему, переключившись на другой веб-браузер, такой как Опера GX.
Opera GX не требует больших ресурсов и легко справляется с любым типом мультимедиа. Браузер также имеет встроенный блокировщик рекламы, который ускорит загрузку веб-страниц.
Кроме того, вы получаете меньше ошибок при игре в игры по сравнению с другими браузерами, которые не имеют таких же игровых функций.

Опера GX
Больше никаких ошибок! Поднимите свои игры на новый уровень с помощью этого браузера с широкими возможностями настройки.
Получить бесплатно
Посетить сайт
Как исправить ошибку доступа к микрофону в браузере?
1. Убедитесь, что вашим приложениям разрешен доступ к микрофону.
- Перейти к Приложение настроек.
- Далее перейдите в Конфиденциальность раздел.
- Включить Разрешить приложениям доступ к вашему микрофону вариант.
2. Очистите кэш Steam
- Открой Готовить на пару меню и выбрать Настройки.
- На левой панели выберите Просмотр веб-страниц.
- На правой панели нажмите на Удалить кэш веб-браузера а также
- Далее выберите Удалить все файлы cookie браузера вариант.
3. Отключите антивирус

- Откройте свой антивирус.
- Зайдите в настройки и найдите функцию, которая управляет вашим микрофон.
- Запрещать эта функция.
Примечание: Если функция настройки микрофона отсутствует, попробуйте отключить антивирус и проверьте, помогает ли это.
4. Проверьте скрытые параметры звука
- Откройте окно чата.
- Теперь нажмите на значок шестеренки.
- Найдите голосовые варианты.
- Убедитесь, что ваш микрофон установлен как Устройство ввода.
5. Проверьте настройки браузера
- Щелкните значок замка в адресной строке.
- Теперь найдите разрешения и убедитесь, что текущей странице разрешен доступ к вашему микрофону.
Упс, похоже, вашему браузеру было приказано запретить нам доступ к микрофону. — неудобная проблема, и если вам удалось решить ее с помощью наших решений, не стесняйтесь оставлять комментарии ниже.

- Загрузите этот инструмент для восстановления ПК получил рейтинг «Отлично» на TrustPilot.com (загрузка начинается на этой странице).
- Нажмите Начать сканирование чтобы найти проблемы Windows, которые могут вызывать проблемы с ПК.
- Нажмите Починить все для устранения проблем с запатентованными технологиями (Эксклюзивная скидка для наших читателей).
Restoro был скачан пользователем 0 читателей в этом месяце.
Часто задаваемые вопросы
-
Как разрешить микрофону доступ к моему браузеру Steam?Чтобы использовать свой микрофон в Steam, перейдите в раздел «Конфиденциальность» в приложении «Настройки» и убедитесь, что Разрешить приложениям доступ к вашему микрофону опция проверена.
-
Как изменить настройки голоса в Steam?Чтобы изменить голосовые настройки Steam, откройте окно чата и щелкните значок шестеренки. Перейдите в раздел «Голос», и оттуда вы сможете настроить все необходимые параметры.
-
Почему я слышу себя в голосовом чате Steam?Скорее всего, это связано с тем, что громкость звука на компьютере другого человека слишком высока, что создает эхо.
-
Как подключить микрофон к Steam?Ваш микрофон должен быть настроен и готов к работе со Steam из коробки, но если это не так, откройте окно чата, нажмите на шестеренку и перейдите в раздел Голос для его настройки.
-
Как разрешить микрофону доступ к моему браузеру Steam?Чтобы использовать свой микрофон в Steam, перейдите в раздел «Конфиденциальность» в Приложение настроек и убедитесь, что Разрешить приложениям доступ к вашему микрофону опция проверена.
-
Как изменить настройки голоса в Steam?Чтобы изменить голосовые настройки Steam, откройте окно чата и щелкните значок шестеренки. Перейдите к Голос раздел, и оттуда вы сможете настроить все необходимые параметры.
-
Почему я слышу себя в голосовом чате Steam?Скорее всего, это связано с тем, что громкость звука на компьютере другого человека слишком высока, что создает эхо.
-
Как подключить микрофон к Steam?Ваш микрофон должен быть настроен и готов к работе со Steam из коробки, но если это не так, откройте окно чата, нажмите на шестеренку и перейдите в раздел Голос для его настройки.
Расскажем почему не работает микрофон в браузере…
Если появляется сообщение ваш браузер запрещает доступ к микрофону нужно проверить его настройки.
Скорее всего ограничен доступ к микрофону. Разрешить доступ его можно в настройках браузера Google Chrome
Для того, чтобы дать разрешение браузера к микрофону нужно выполнить следующие действия:
[adace-ad id=»5173″]
(На примере браузера Google Chrome)
- Выбрать «Меню» на панели Chrome — в некоторых версиях браузера этот пункт называется «Настройка и управление».
- Открыть «Настройки».
- Выбрать «Показать дополнительные настройки».
- Выбрать пункт «Личные данные».
- Выбрать пункт «Микрофон».
- Выбрать пункт»Настроить исключения».
- Добавляем Discord или Steam.
Далее — запускаем клиент и разрешаем в нём использование микрофона.
Открываем настройки, переходим в раздел «Дополнительные», затем открываем пункт «Настройки контента». Активируем микрофон и делаем программу разрешенной для его использования. Теперь ошибка ваш браузер запрещает доступ к микрофону больше появляться не будет.
Каждый пользователь должен знать, как настроить микрофон в Стиме для комфортного общения с друзьями. Если не уделить должного внимания параметрам устройства, можно столкнуться с неприятными неполадками и некачественным звуком. Вы же этого не хотите?
Процесс настройки
Мы подробно расскажем, как настроить микрофон в Стиме в 2020 году – после глобального обновления десктопного приложения некоторые параметры поменялись. Ничего сложного, следуйте инструкциям – и обязательно справитесь с поставленной задачей. Функционал заметно облегчен!
- Откройте десктопный клиент, при необходимости авторизуйтесь;
- Найдите иконку «Друзья и чаты» в нижнем правом углу;
- Нажмите и найдите шестеренку настроек справа;
- Перейдите к разделу «Голосовые чаты» в меню слева.
Готово – теперь вы можете настроить микро в Стиме, нужная страница открыта перед вами. Давайте подробно пройдемся по всем доступным пользовательским параметрам? Внесенные изменения сохраняются автоматически, без дополнительного нажатия кнопок.
Первый раздел – проверка микрофона в Стиме. Нажмите на соответствующую кнопку – если все работает нормально, вы услышите звук собственного устройства и увидите синюю полоску, которая двигается рядом с аватаром слева. Отличный способ убедиться в работоспособности девайса за несколько секунд. Следуем дальше!
Перед вами ответ на вопрос, как сменить микрофон в Стиме – обратите внимание на раздел «Устройство голосового ввода»:
- Нажмите на стрелку, указывающую вниз;
- Найдите в открывающемся списке подходящее устройство;
- Кликните по названию, чтобы установить девайс в качестве используемого.
Сразу становится понятно, как поменять микрофон в Стиме – как только вы подключите новый девайс, он появится в списке. Просто выберите подходящее значение и пользуйтесь!
Строка «Устройство голосового вывода» позволяет настроить динамики!
Переходим к следующему блоку, который называется «Громкость»:
- Усиление ввода – увеличение или уменьшение звука собственного микрофона;
- Усиление вывода – увеличение или уменьшение звука от друзей.
Ничего сложного – настройка микрофона Steam осуществляется движением синих ползунков вправо-влево.
Следующий блок очень важен – давайте выбирать тип голосовой передачи:
- Постоянная передача голоса – звук передается постоянно, нужно выбрать клавишу заглушения для паузы;
- При нажатии кнопки. Ваш голос будет слышен только после нажатия определенной кнопки;
- Выключение звука при нажатии.
Настройка микрофона в Стиме производится следующим образом – определите клавишу, которая будет отвечать за определенные действия и нажмите на нее, чтобы запрограммировать выбранный тип голосовой передачи.
Активируйте тумблер «Воспроизведение короткого звука при включении и выключении…», чтобы включить соответствующее оповещение.
Теперь перед нами окно порога голосовой передачи – можно выбрать один из трех типов:
- Выключено;
- Средний (рекомендовано);
- Высокий.
Что это значит? При включенном микро не будет передаваться шум тише заданного порога.
Мы смогли выбрать микрофон в Стиме и определили основные параметры. Теперь можно настроить дополнительные опции – просто нажмите на кнопку «Дополнительно…».
- Эхоподавление;
- Шумоподавление;
- Автоматическая регуляция громкости и усиления.
Чтобы настроить опцию, просто сдвиньте тумблер напротив. Когда переключатель подсвечивается синим цветом – функция активирована/ серым цветом – деактивирована.
Вместе разобрались, как изменить микрофон в Стиме и наладить работу наилучшим образом. Пора поговорить о возможных ошибках, которые могут преследовать каждого пользователя!
Также вы можете прочитать другие полезные статьи на нашем сайте:
- У кого Самый большой уровень в Стиме;
- Что делать, если Стим аккаунт украли;
- Что делать ,если не работает Стим.
Возможные проблемы и решение
Первое, что стоит сделать при возникновении неполадок со звуком – выбрать правильное устройство в параметрах клиента (этому мы вас научили). Теперь движемся дальше!
Если вы столкнулись с ошибкой «Настройки браузера запрещают доступ к микрофону Steam», необходимо сделать следующее:
- Нажать на кнопку меню «Пуск»;
- Перейти к разделу с параметрами и выбрать подраздел «Конфиденциальность»;
- Кликните по значку «Микрофон» и нажмите на иконку «Разрешить доступ…».
Это не все! Проблемы могут возникать из-за отсутствия драйверов – их можно настроить и установить:
- Нажмите правой кнопкой мыши (ПМК) на меню «Пуск» и выберите «Диспетчер устройств»;
- Откройте раздел «Аудиовходы и аудиовыходы» выберите нужное устройство;
- Кликните ПКМ и выберите «Свойства»;
- Во вкладке драйвер есть кнопка обновления;
- Далее жмите и выбирайте «Автоматический поиск обновленных драйверов»;
- Остается немножко подождать – установка будет произведена в автоматическом режиме.
Не лишним будет проверить, активировано ли устройство:
- Откройте панель управления — сочетание клавиш Win+R и в строке поиска control;
- Перейдите к разделу «Звук» (если его не видно, справа сверху выберите Просмотр: Крупные значки);
- Откройте вкладку «Запись»;
- В появившемся меню ищите нужный девайс и кликайте правой кнопкой мыши;
- Выбирайте пункт «Включить»;
- Найдите на нижней панели иконку «По умолчанию» и установите значение для используемого устройства.
Бывает недостаточно разрешить Стиму доступ к микрофону – трудности могут крыться в неисправном устройстве. Проверьте работоспособность переносного девайса, подключив к другому компьютеру. Если ничего не получается – несите в ремонт! Проверить наличие поломок встроенного девайса проще – откройте любую другую программу (попробуйте позвонить в Скайпе).
Рассказали, как настроить и как проверить микрофон в Стиме – эти инструкции нельзя оставить без внимания! Только тщательная отладка параметров позволяет наслаждаться общением с друзьями во время совместных игр или обсуждения важных вопросов. Сохраняйте статью в закладки, чтобы не потерять полезные советы!