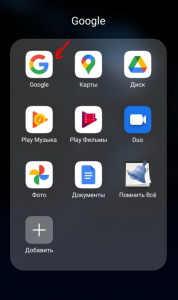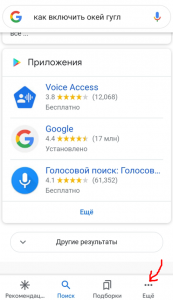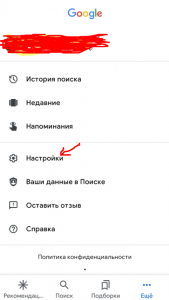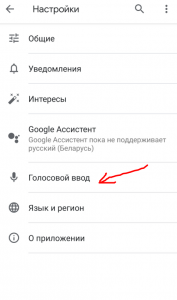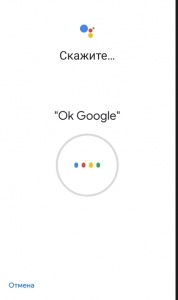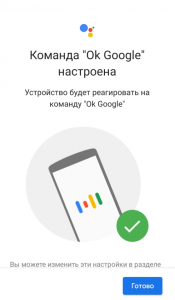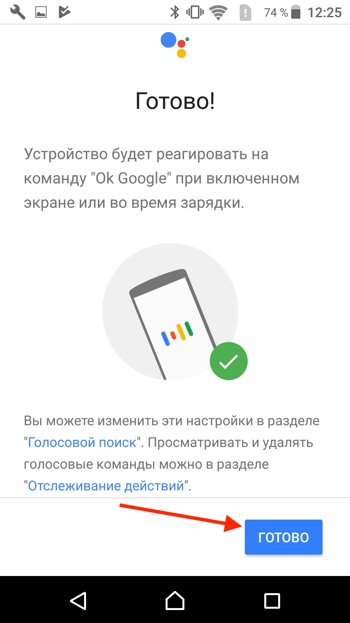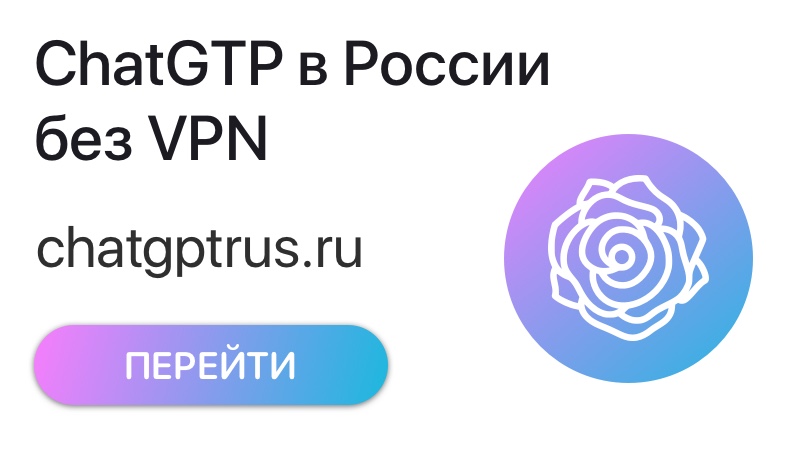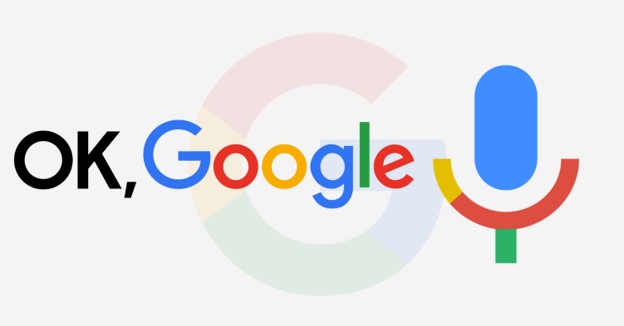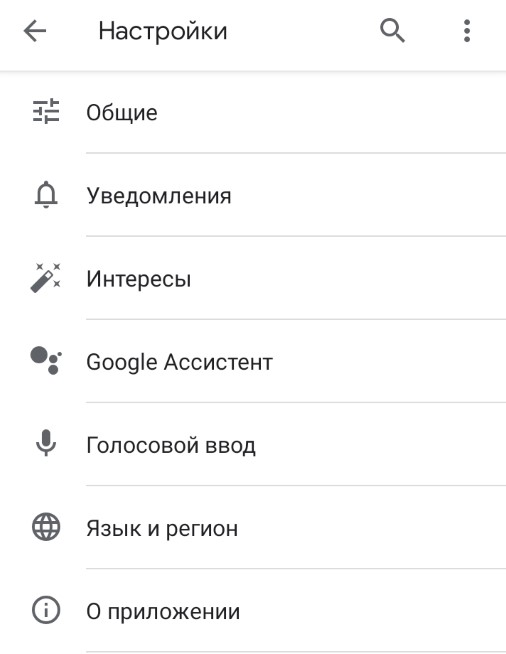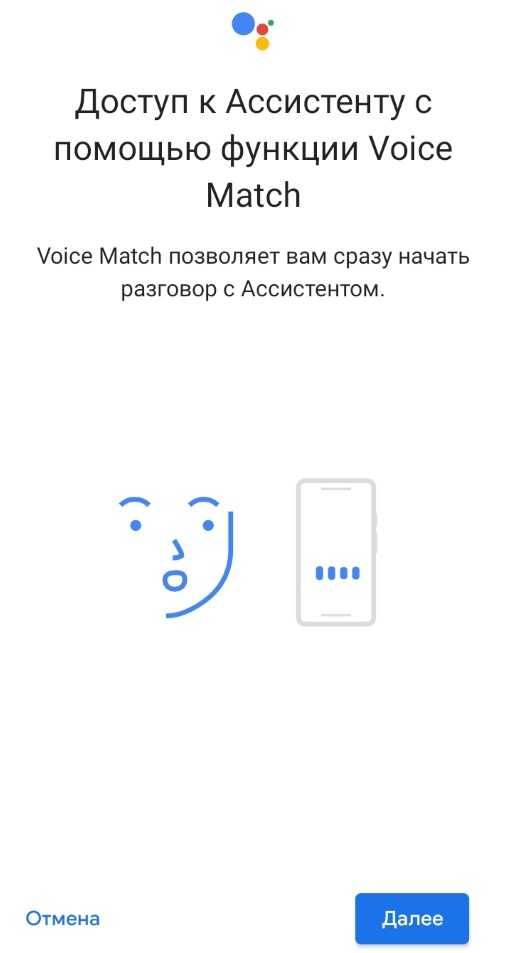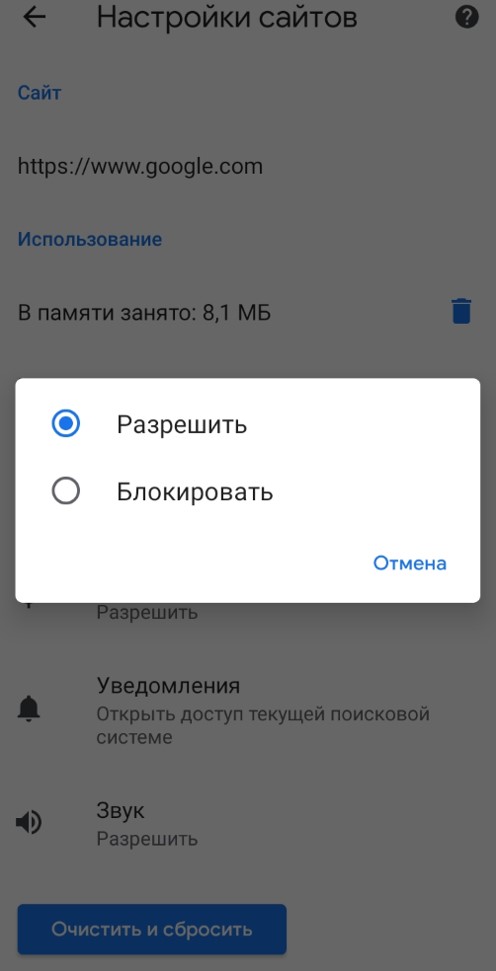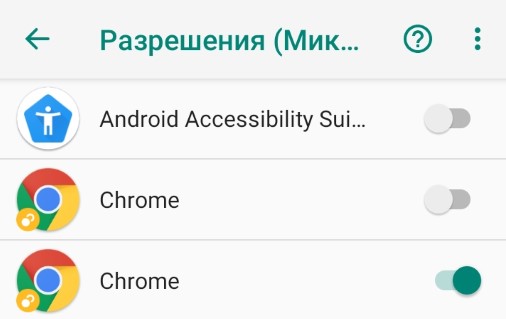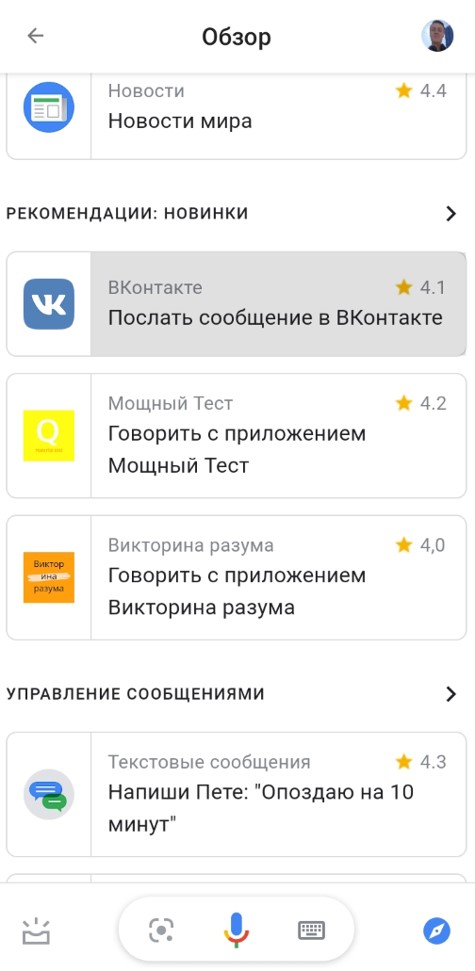Потеряли телефон?
Чтобы защитить устройство, измените настройки. Например, разрешите доступ к геоданным или включите блокировку экрана.
С помощью голосовых команд можно искать информацию, прокладывать маршруты, создавать напоминания и т. д. Например, чтобы узнать прогноз погоды, скажите: «Окей, Google. Мне брать завтра зонтик?»
При работе с некоторыми устройствами команду «Окей, Google» можно произносить немного по-другому.
Как включить голосовой поиск
- На телефоне или планшете Android откройте приложение Google
.
- В правом верхнем углу экрана нажмите на значок профиля
Настройки
Голос.
- В разделе Voice Match выберите Voice Match.
- Включите функцию Окей, Google.
-
Если ее нет, включите Google Ассистента.
-
Примечание. Если вы вошли в аккаунт Google Workspace for Education и у вас не получается включить функцию «Окей, Google», обратитесь к администратору. Он мог отключить необходимые для нее настройки.
-
- Настройте Voice Match, следуя инструкциям на экране. После этого Ассистент сможет узнавать вас, когда вы говорите «Окей, Google».
Примечание. Чтобы обращаться к Ассистенту без разблокировки телефона или планшета Android, включите параметр «Доступ к Ассистенту на заблокированном экране».
Как начать голосовой поиск
- На телефоне или планшете Android откройте приложение Google
.
- Скажите «Окей, Google» или нажмите на значок микрофона
.
Как изменить настройки команды «Окей, Google»
Какие настройки можно менять
Настройки могут отличаться в зависимости от устройства и версии приложения Google. Некоторые функции доступны не на всех языках.
Подробнее о том, как изменить настройки приложения Google…
Режимы работы команды «Окей, Google»
- Окей, Google
Если экран включен или устройство заряжается, команду можно давать независимо от того, что открыто на экране. Обратите внимание, что в этом режиме функция может помешать работе других сервисов с голосовым управлением. - Во время вождения
Команду можно давать при использовании Google Карт и Android Auto. - Всегда включено
Команда срабатывает независимо от того, включен ли экран.
Настройки для заблокированного экрана
- Если вы хотите обращаться к Ассистенту без разблокировки телефона или планшета Android, включите параметр «Доступ к Ассистенту на заблокированном экране». Чтобы получать при этом персональные результаты, вам нужно будет использовать команду «Окей, Google».
Образец голоса с командой «Окей, Google»
- Перезаписать образец голоса
Если Google не удается распознать ваш голос, создайте новый образец. Если этой настройки нет, возможно, вы не включили функцию «Окей, Google». - Удалить образец голоса
Вы можете удалить записанный на устройстве образец голоса.
Как удалить образцы голоса для Voice Match
Когда вы настраиваете Voice Match в параметрах Ассистента, аудиозаписи с вашими голосовыми запросами и командами сохраняются в аккаунте Google. При желании вы можете их удалить.
- На телефоне или планшете Android откройте страницу g.co/assistant/enrollment-clips.
- Выберите Удалить все образцы
Удалить.
Какие голосовые команды можно использовать
Если голосовой поиск доступен в вашей стране и на вашем языке, большинство приведенных примеров будут работать. Некоторые команды доступны не на всех языках.
Аккаунт, конфиденциальность и поиск
Настройки аккаунта: «Открой настройки аккаунта Google».
История поиска: «Покажи историю поиска в Google».
Настройки конфиденциальности: «Измени настройки конфиденциальности Google».
Настройки безопасности: «Измени настройки безопасности Google».
Календарь, будильник, напоминания и информация
Установка будильника: «Разбуди меня в 7 утра» или «Буди меня каждую пятницу в 7 утра».
Создание напоминания: «Напомни мне позвонить Пете в 18:00» или «Напомни мне купить горький шоколад в ГУМе».
Просмотр SMS: «Показать сообщения от Виктора по поводу обеда».
Создание мероприятия в Google Календаре: «Назначить встречу на Пушкинской площади в субботу в 19:00».
Просмотр предстоящих платежей: «Мои платежи» или «Мои платежи в «Скайпе» за 2013 год».
Просмотр расписания: «Что у меня запланировано на завтра?» или «Когда следующая встреча?»
Общение с близкими и друзьями
Звонок другу: «Позвони Лене Ивановой» или «Позвони маме».
Отправка SMS другу: «Напиши Алексею, что я опоздаю на 5 минут».
Отправка сообщения в чате Hangouts: «Отправить сообщение Владимиру через Hangouts» или «Начать чат в Hangouts».
Видеовстреча Hangouts: «Выполнить видеовызов» или «Начать видеовстречу с Евгенией по Hangouts».
Отправка электронного письма: «Отправь Кристине электронное письмо, тема, новые туфли, сообщение, хочу показать тебе свои новые туфли, точка».
Проверка голосовой почты: «Воспроизвести голосовые сообщения».
Развлечения (музыка, фильмы, телешоу, книги, фотографии и картинки)
Прослушивание музыки: «Включить Земфиру» или «Включить песню «Дельфины».
Определение песни: «Что это за песня?»
Поиск музыки: «Какие песни поет Лена Василёк?»
Прослушивание радиостанции из Google Play: «Включить какую-нибудь музыку».
Просмотр фильма из Google Play: «Включить «Морозко».
Получение сведений о сериале по телевидению: «Что сейчас идет по телевизору?»
Чтение книги из Google Play: «Почитать «Золотого теленка».
Поиск фильмов: «Какие фильмы идут сегодня вечером?» или «Где показывают фильм «Голодные игры»?»
Поиск изображений: «Показать фотографии Байкала».
Создание изображения или видео: «Сделать фотографию» или «Записать видео».
Маршруты и путешествия
Маршруты: «Маршрут до аэропорта Шереметьево» или «Проложи маршрут до Красной площади».
Поиск мест поблизости: «Где ближайшая кофейня?»
Планирование поездок: «Что посетить в Санкт-Петербурге?»
Просмотр сведения о поездках. «Показать мои авиарейсы» или «Где находится моя гостиница?».
Бронирование столика: «Забронировать столик на двоих в ресторане «Турандот» на вечер среды».
Информация и быстрые ответы
Время: «Который час в Петропавловске-Камчатском?»
Прогноз погоды: «Надевать ли сегодня куртку?» или «Какая погода будет завтра утром?»
Любопытные факты: «Где родился Альберт Эйнштейн?» или «Сколько лет Алле Пугачевой?»
Сведения о биржевых курсах: «Каков курс акций Google?» Внимание! Ознакомьтесь с отказом от обязательств в отношении финансовых данных.
Подсчет чаевых: «Сколько чаевых с 420 рублей?»
Перевод слов и фраз: «Как будет «огурец» по-испански?»
Определения: «Что такое «ономатопея»?»
Конвертация единиц измерения: «Сколько граммов в 16 унциях?»
Решение математических задач: «Чему равен квадратный корень из 2209?».
Отслеживание посылки с помощью подтверждения заказа в Gmail: «Где моя посылка?»
Поиск по приложениям на устройстве: «Найти пиццу в Pizza Hut».
Изменение настроек устройства
Wi-Fi: «Включить Wi-Fi» или «Выключить Wi-Fi».
Bluetooth: «Включить Bluetooth» или «Выключить Bluetooth».
Фонарик: «Включить фонарик» или «Выключить фонарик».
В каких приложениях можно использовать команду «Окей, Google»
Голосовую команду «Окей, Google» можно использовать с определенными фразами в некоторых приложениях на мобильном устройстве.
Список приложений и фраз
- Flixster: «Показать в Flixster фильм «Начало».
- Instacart: «Показать товары Instacart в наличии».
- iRobot Home:: «Начать мытье полов».
- Lincoln: «Запустить двигатель Lincoln MKZ».
- NPR One: «Слушать NPR».
- NextPlus: «Отправить сообщение в NextPlus».
- Realtor.com: «Показать в Realtor предложения поблизости».
- Shazam: «Найти эту песню в Shazam».
- Telegram: «Отправить сообщение маме в Telegram».
- Threema: «Отправить сообщение Кате в Threema».
- TripAdvisor: «Показать в TripAdvisor развлечения поблизости».
- Trulia: «Показать в Trulia дома на продажу в Бостоне».
- TuneIn Radio: «Открыть TuneIn в режиме для автомобиля».
- Walmart: «Сканировать чек в Walmart».
- WhatsApp: «Отправить сообщение Саше в WhatsApp».
- Wink: «Активировать в Wink режим Home».
- Viber: «Отправить сообщение в Viber».
- Zillow: «Показать в Zillow доступные дома поблизости».
Другие примеры голосовых команд
Как Google запоминает ваши любимые приложения
Если вы не назовете приложение (например, просто скажете «Сканировать чек»), вам будет предложено выбрать приложение из списка. После того как вы повторите это несколько раз, Google запомнит, какое приложение вы используете, и будет сразу открывать его.
Чтобы уточняющий вопрос появлялся каждый раз, выполните следующие действия:
- Произнесите или введите команду.
- Нажмите на значок отмены
.
- Повторите действие несколько раз.
Приложение не будет запускаться автоматически. Сначала оно будет появляться в результатах поиска (это может происходить спустя несколько минут).
Где можно использовать голосовой поиск
Функция поддерживается на английском языке в Австралии, Великобритании, Индии, Ирландии, Канаде, Сингапуре, США и ЮАР.
На устройстве должно быть установлено приложение Google 4.0 или более поздней версии, а также включена история приложений и веб-поиска.
Эта информация оказалась полезной?
Как можно улучшить эту статью?
Практически все смартфоны на базе Android оснащены технологией OK Google. Благодаря ей можно управлять устройством при помощи голоса: осуществлять поиск в интернете, звонить определенным абонентам, запускать приложения, оплачивать покупки и многие другие действия. Но зачастую пользователь, недавно купивший себе смартфон, не знает, как включить Окей Гугл на своем телефоне. Эта функция по умолчанию может быть выключена. И если вы один из таких «счастливчиков», предлагаем вам подробную инструкцию.
Как включить Окей Гугл на телефоне
Раньше все управление осуществлялось через приложение Google Now, однако позже оно стало называться Google, и именно здесь и осуществляется все управление опцией, а также взаимодействие с поисковой системой.
По умолчанию программа присутствует на всех Андроид-устройствах. Мы будем рассматривать на примере телефона Huawei P10 Plus, поэтому некоторые пункты меню в вашем аппарате могут незначительно отличаться. Но в сущности логика настройки будет одинакова и в Самсунгах, Xiaomi и у других производителей:
1. Откройте приложение Google на своем устройстве
и в нижней правой части нажмите вкладку «Еще»;
2. После этого нажмите пункт «Настройки» или “Параметры”, чтобы перейти в настройки программы;
3. Далее вам необходимо нажать по вкладке «Голосовой ввод»;
4. Найдите раздел OK Google, в котором будет пункт Voice Match и кликните по нему;
5. Далее установите ползунок в состояние «Вкл» напротив пункта OK Google. Этим самым вы активируете голосовой поиск
6. Далее вам система предложит трижды записать фразу «Окей Гугл», чтобы запомнить ваш голос и в последующем реагировать на него, когда вы задаете определенные вопросы или команды;
7. Если ваш голос был распознан и принят системой, вы получите соответствующее уведомление на экране.
На этом процесс настройки опции OK Google закончен и можно смело пользоваться ею.
Как использовать Окей Гугл на Андроиде
Человеку, который не так давно дружит со смартфоном или не пользовался раньше опцией OK Google, трудно понять, как это работает, поэтому проще объяснить на конкретном примере. Голосовой поиск поддерживается в большинстве программ и работает независимо от того, в каком приложении вы сейчас находитесь.
Вы можете в любой момент произнести команду, например, OK Google, позвони маме, и система автоматически начнет звонить абоненту с именем «мама». Но учтите, что в других приложениях он будет активен в том случае, если вы активируете «Голосового ассистента». Об этом мы описали ниже.
Возможности OK Google, о которых не все знают
Возможностей у голосового поиска, действительно, очень много, и вот часть из того, что вам доступно:
- Осуществление звонков. Можно как звонить определенным абонентам, так и принимать/отклонять звонки;
- Установка будильника. Не обязательно залезать в настройки смартфона, ведь можно просто сказать «разбуди меня в 8:00», и система установит будильник на это время;
- Отправка сообщений. Вы можете задать запрос с текстом сообщения, а также указать адресата, кому будет оно отправлено;
- Поиск информации. Достаточно сказать: «Окей, гугл, как настроить интернет на телефоне», и автоматически будет осуществляться запрос в браузере, где вам будут предложены разные варианты ответов;
- Прослушивание музыки. Вы без проблем можете управлять своим трек-листом, останавливать воспроизведение, менять громкость и многое другое;
- Прокладка маршрута. Не знаете, как проехать к определенному месту? Просто скажите: «OK Google, как проехать к…», и система построит вам маршрут, определив расстояние, время в пути, возможные пробки и прочие нюансы.
Это далеко не полный список возможностей голосового поиска от Google, причем он постоянно усовершенствуется и с каждой новой версией обучается чему-то новому.
Голосовой ассистент на телефоне
Голосовой ассистент позволяет вам управлять OK Google в любом приложении, независимо от того, чем вы занимаетесь в данный момент и какая программа или вкладка открыта на вашем телефоне. Поэтому, если хотите расширить возможности голосового поиска, активируйте его. Делается это так:
- Откройте приложение Google и внизу нажмите вкладку «Еще», чтобы перейти в настройки;
- Здесь кликните по вкладке «Настройки» и выберите пункт Google Ассистент;
- Вы будете переадресованы на страничку для управления своего аккаунта. Нажмите здесь пункт «Ассистент»;
- Пролистните ниже до пункта «Устройства с ассистентом», и выберите свое устройство;
- У нас это «Телефон», поэтому кликаем по нему;
Здесь проверяем, чтобы Google Ассистент был активирован. Если данный пункт отключен, включите его.
Как отключить Окей Гугл
Если вы не хотите больше использовать данную опцию, можно ее выключить. Делается это точно также, как и включить Окей Гугл на телефоне с одним небольшим отличием:
- Откройте приложение Google и внизу в правой части кликните «Еще»;
- Далее перейдите в «Настройки»;
- Нажмите по вкладке «Голосовой ввод» и выберите пункт Voice Match;
- Поставьте ползунок напротив пункта OK Google в состояние «Выкл».
Вы отключили опцию голосового ввода. Теперь при обращении к нему ничего происходить не будет. Также можно было просто удалить образец голоса, и тогда робот не смог бы определить, что вы запрашиваете какие-либо запросы, а на другие голоса он реагировать не будет.
Проблемы и способы их решения
К сожалению, при работе с голосовым помощником могут возникать многочисленные проблемы, как по вине пользователя, так и из-за технических недоработок или ошибок сервиса.
Чтобы вы меньше серфили в интернете информацию, мы сразу описали самые распространенные проблемы и способы их решения.
При голосовом вводе ничего не происходит
- Проверьте, есть ли у вас интернет, так как голосовой помощник требует наличие интернета;
- Посмотрите, чтобы опция OK Google была включена. Если она по умолчанию на вашем смартфоне отключена, то все ваши голосовые запросы будут проигнорированы;
- Проверьте наличие обновлений для приложения Google, так как иногда сервис не работает из-за багов, которые исправлены в новых версиях.
Появляется уведомление «Функция еще не доступна на вашем устройстве»
Если у вас на смартфоне появляется такое уведомление, ситуацию ничего не сможет решить, потому что ваш телефон не поддерживает эту опцию.
Такое происходит лишь на единичных марках смартфонов. Однако ситуации такие все же есть, и в большинстве случаев это касается Moto X.
Приложение Google нет в Google Play или недоступно
Учтите, что OK Google работает на версии Android 4.4 и выше. Если у вас более ранняя версия Андроида, то необходимо обновлять его или приобретать новый девайс.
В спящем режиме не реагирует на команды
Не пытайтесь управлять телефоном при помощи голоса, если он находится в спящем режиме. Пока он заблокирован, OK Google не будет реагировать, поэтому вам нужно разблокировать смартфон или отключить блокировку вовсе, чтобы не испытывать подобные проблемы.
Заключение
И так, мы разобрались, как включить Окей Гугл на телефоне Андроид. Но и других возможностей у технологии Окей Гугл много, и с каждым разом они расширяются. Если вы постоянно находитесь в дороге, экономите время, но при этом вам часто приходится взаимодействовать с гаджетом – активация OK Google будет самым верным вариантом для вас.
Только помните, что этой технологии требуется наличие интернета, и что заряд батареи будет расходоваться несколько быстрее.
Мы уже ранее писали о выходе Google Ассистента на русском и о том, где его скачать. В этой статье мы настроим голосовую активацию Гугл Ассистента командой «Окей, Гугл» на любом экране, разблокируем Андроид своим голосом и запустим Google Ассистент без использования рук.
Содержание
- Скачиваем приложение Google с Ассистентом
- Включаем голосовую активацию с любого экрана
- Как пользоваться Google Ассистентом
- Настраиваем разблокировку телефона своим голосом
Где скачать приложение Google с Ассистентом
Для того, чтобы настроить голосовую активацию, необходимо убедиться, что на вашем устройстве установлен помощник Google Assistant. Гугл Ассистент доступен на телефонах с Android 5.0 и выше. Голосовой помощник от Google появляется на вашем андроиде после установки приложения «Google» версии 6.13 и выше. Скачать и обновить приложение «Google» для Android можно по этой ссылке:
Платформа: Android
Цена: Бесплатно
Как настроить голосовую активацию Google Ассистента – Voice Match
По умолчанию к голосовому помощнику Google Assistant вы можете обращаться только из приложения Google. Вам нужно сначала запустить это приложение и только потом говорить «Окей, Гугл» и давать команду, например «расскажи о погоде на завтра». Чтобы вы могли обратиться к Google Ассистенту с домашнего экрана или из другого приложения вам нужно включить функцию голосовой активации Voice Match.
- После того, как вы обновили приложение «Google», открываем его.
- Нажимаем на значок с тремя полосками справа снизу.
- Открываем Настройки.
- Переходим в «Голосовой поиск».
- Нажимаем «Voice Match».
- Активируем переключатель под названием «Доступ с помощью Voice Match».
- Нажимаем «Принять».
- Необходимо четыре раза сказать «Окей Гугл». Это нужно для того, чтобы Google Ассистент лучше распознавал именно ваш голос и диалект.
- Поздравляем! Вы настроили голосовую активацию Google Ассистента. Нажимаем «Готово». Теперь Ассистент будет активироваться на любом экране вашего разблокированного телефона каждый раз, когда вы будете произносить фразу «Ok Google».
Как пользоваться Google Ассистентом
- Вы можете вызывать Google Ассистент из любого экрана или приложения на вашем Android устройстве. Достаточно просто сказать «Окей, Гугл», и появится диалоговое окно с помощником.
- Также вы можете нажать и удерживать центральную кнопку «Домой», чтобы вызвать Ассистента.
- C Google Ассистентом довольно весело общаться, разработчики постарались сделать свой помощник максимально «живым».
Полный список команд для Google Ассистента на русском вы можете найти в нашем справочном приложении. Установив его, у вас всегда будет под рукой самый актуальный список команд для помощника от Гугл:

Платформа: Android
Цена: Бесплатно
Платформа: iOS
Цена: Бесплатно
Как настроить разблокировку Android голосом
Функция Voice Match позволяет разблокировать телефон голосом командой «Окей, Гугл» вместо пин-кода или отпечатка пальца. Причём если другой человек попробует разблокировать ваше устройство этой ключевой фразой – ваш телефон останется заблокированным. Конечно, если его голос не окажется слишком похожим на ваш собственный (например, как у близких родственников одного пола).
Эта функция разблокировки, к сожалению, работает не на всех устройствах. Например, разблокировка с помощью Voice Match не работает на телефонах Xiaomi из-за особенностей безопасности оболочки MIUI. Покажем, как активировать эту функцию на совместимых телефонах:
- Если у вас не включена защита для разблокировки телефона, то переключатель «Разблокировка с помощью Voice Match» будет не активен. Необходимо включить защиту при блокировке.
- Нажимаем «Настройки». Листаем вниз, находим категорию «Блокировка экрана и безопасность» и нажимаем на неё.
- Нажимаем «Блокировка экрана».
- Выбираем тип защиты, например «PIN код».
- Вводим пароль и нажимаем «Продолжить».
- Повторно вводим пароль и нажимаем «OK».
- Выберете, нужно ли показывать текст уведомлений на заблокированном экране. Мы выбрали не показывать. Нажимаем «Готово».
- Блокировка экрана включена.
- Возвращаемся в настройки Voice Match (Приложение Google → Настройки → Голосовой поиск → Voice Match). Нажимаем переключатель «Разблокировка с помощью Voice Match».
- Нас предупреждают о невысокой надёжности данной функции (многие люди имеют похожие голоса, например родственники). Нажимаем «OK».
- Поздравляем! Вы настроили разблокировку Android-устройства с помощью голоса. Протестируйте данную функцию. Заблокируйте телефон и скажите «Окей Гугл» – телефон должен разблокироваться без требования ввести пароль или отпечаток пальца для разблокировки.
- Если через какое-то время, при попытке разблокировать телефон голосом, вы видите сообщение “Разблокировка голосом временно отключена. Устройство можно разблокировать только вручную“, то попробуйте перезаписать образец голоса и перенастроить функцию Voice Match. Это происходит из-за того, что после нескольких неудачных попыток разблокировки, смартфон блокирует данную функцию до полной перенастройки.
Google регулярно добавляет новые команды для своего голосового помощника. Мы сделали приложение со справкой по командам, которое регулярно обновляем. Установив это приложение, у вас всегда будет под рукой самый актуальный список команд:

Платформа: Android
Цена: Бесплатно
Платформа: iOS
Цена: Бесплатно
Если у вас есть вопросы, оставляйте их в комментариях. Подпишитесь на 

Поделиться в соц. сетях
Похожие статьи
Голосовой помощник – умная программа, встроенная в смартфон, которая называется Google Ассистент. Она призвана упростить жизнь пользователя, позволив в любой момент времени получить быстрый доступ к нужным функциям или дать ответ на вопрос. Подобная функция есть в телефонах большинства производителей: Xiaomi, Samsung, Huawei, Lenovo и других. Однако, она может не работать. Мы попробуем дать ответ, почему функция в неактивном состоянии и как включить О’кей, Google на Android.
О’кей, Google — что это такое?
Так как найти «окей google» не всегда легко, появляется много недопонимания и домыслов подобной возможности. По сути, это всего лишь команда для запуска голосового ассистента. С ее помощью можем указать запрос для поиска в интернете. Если быстрый ответ найти не удалось, помощник запустит браузер Google Chrome или YouTube, если ей удастся подобрать удачное видео.
Читайте также: Как пользоваться Google диском?
Как подключить О’кей Google?
По умолчанию функция работает во многих смартфонах, но некоторые разработчики выключает ее во время накладывания дополнительных оболочек. Они не удаляют технологию полностью, а лишь отключают ее. В любой момент можем вернуть ее в рабочее состояние.
Как сделать ok google активной командой:
- Ищем приложение Google (предустановлено на большинстве смартфонов).
- Нажимаем на 3 точки из меню снизу и переходим в «Настройки».
- Касанием открываем вкладку «Голосовой ввод».
- В графе «Ok Google» нажимаем на элемент «Voice Match».
- Активируем первую опцию «Ok Google».
Так как установить голосовой поиск в разных версиях Android можем иначе, порой необходимая опция может располагаться в приложении «Настройки» на странице «Google» — «Поиск». Названия пунктов также могут отличаться.
Важно! Также возможно настроить Google голосовой поиск для компьютера, но для его работы потребуется специальное расширение для браузера Хром. Достаточно установить дополнение «Голосовой поиск» и выдать ему нужные разрешения. В дальнейшем можем пользоваться только голосом.
Настройка голосового поиска
Есть возможность настроить звук О’кей Google во время вождения. В таком случае голосовой помощник будет запускаться даже при нахождении в приложении Google Карты или подобной утилите для автомобилистов. Расположена опция на той же вкладке, в которую перешли после выполнения предыдущей инструкции. Активируем опцию «Во время вождения». Дополнительные настройки Google Ассистента расположены на одноименной странице в разделе «Настройки» приложения «Google». Здесь можем установить псевдоним, указать способы подтверждения платежей, задать голос для распознания помощником и многое другое.
Почему голосовой поиск не работает?
Бывает, что не работает голосовой поиск Google на Android. Обычно причиной проблемы становится блокировка микрофона на разном уровне.
Несколько вариантов решения:
- Через браузер. Если в рамках веб-обозревателя заблокирована работа с микрофоном для сайта Google, ее можем быстро разрешить. Нажимаем на изображение замка в адресной строке (перед google.com) и жмем на кнопку «Настройки сайтов». Касаемся элемента «Доступ к микрофону» и выбираем «Разрешить».
- Через приложение «Настройки». Переходим в раздел «Приложения» в «Настройках» и выбираем опцию «Разрешения». Открываем страницу «Разрешения приложений», а затем – «Микрофон». Переводим ползунок возле «Chrome» и «Google» в активное положение.
Как отключить голосовой поиск Google в Android?
Процедура отключения голосового поиска аналогична ее включению, то есть необходимая опция расположена в «Настройках» приложения «Google». За подробностями рекомендуем обратиться в раздел активации помощника. Полностью удалить Google Ассистента без root-прав не получится, поэтому мы не советует это делать.
Как поговорить с Google?
Очень просто, достаточно сказать: «Окей Гугл» и спустя мгновение появится Ассистент. После отображения характерного окна можем задавать свой вопрос. Сперва непонятно, на что способен помощник и какие вопросы задавать. И здесь есть небольшая инструкция, достаточно в приложении Ассистента нажать на изображение компаса в правом нижнем углу. Покажется окно с рекомендованными командами: включение видео, музыки, отправка сообщений, управление умными домашними приборами, чтение новостей и многое другое.
На самом деле «Окей Гугл» — полезный инструмент, значительно ускоряющий выполнение большинства задач. С его помощью можем быстро найти настройки, скрытые в глубинах операционной системы, получить ответ или перейти в нужное приложение. Рекомендуем освоить данную функцию, она очень пригодится.

Задать вопрос