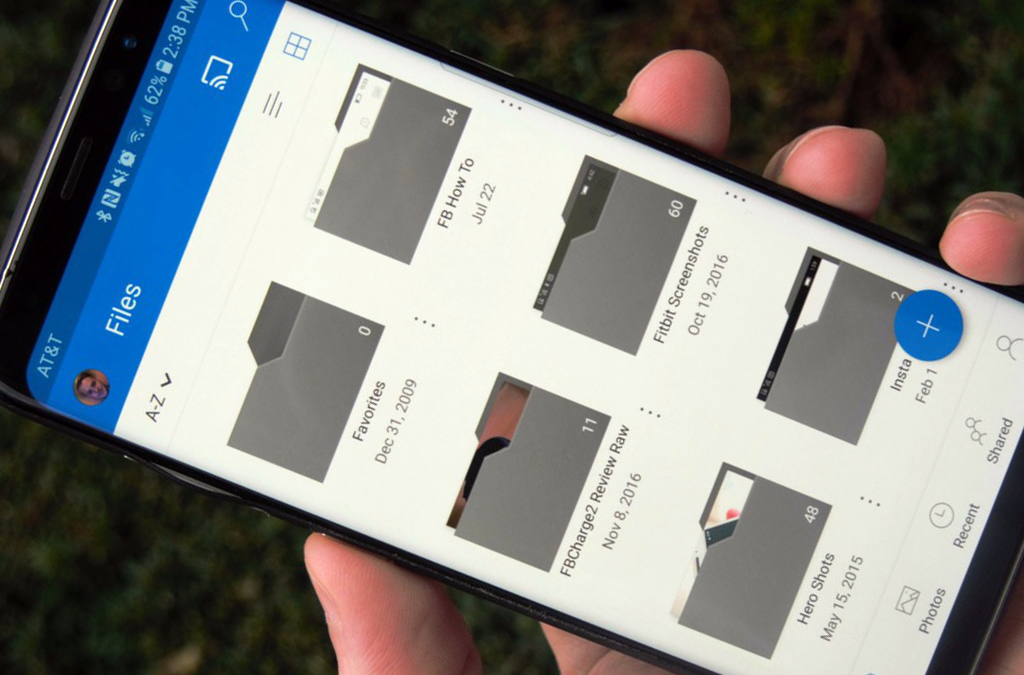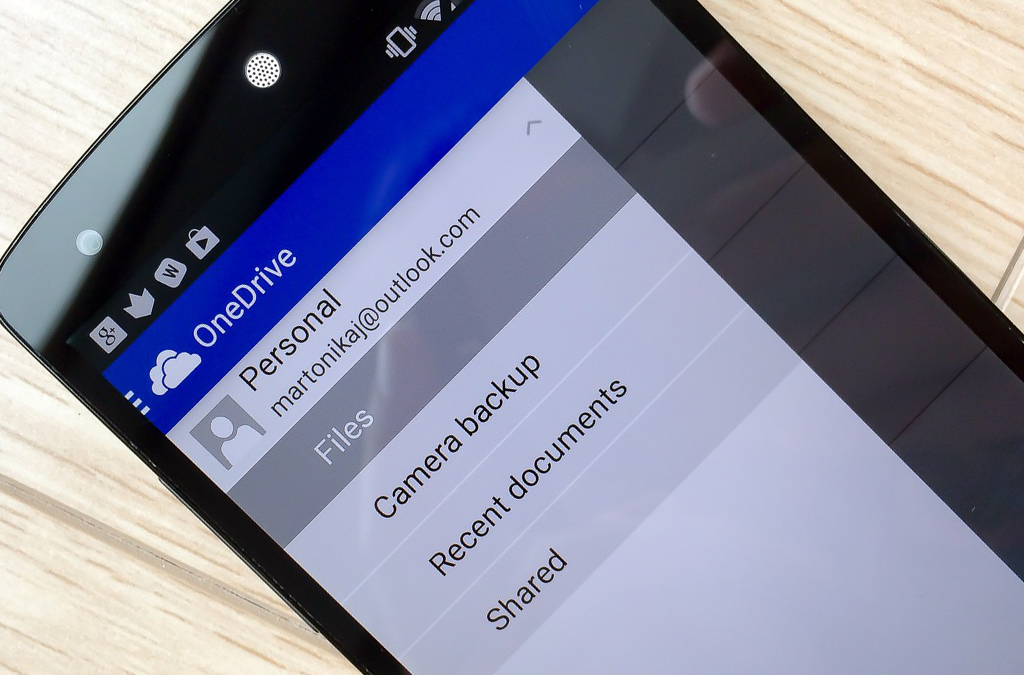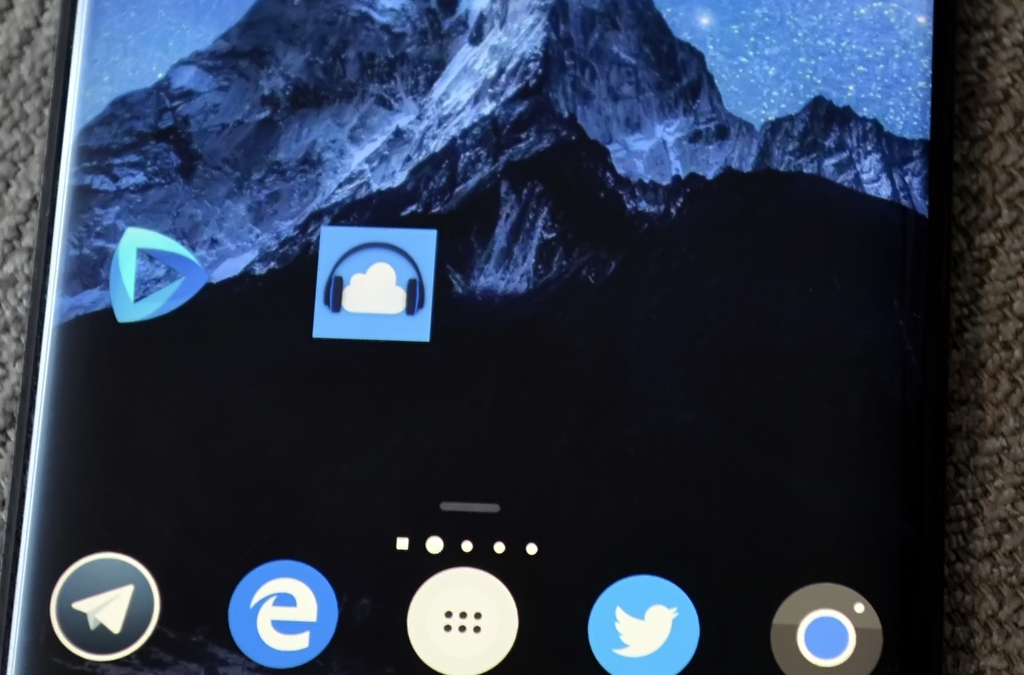Вход в OneDrive в Android
OneDrive для бизнеса SharePoint Server по подписке SharePoint Server 2019 OneDrive (для работы или учебы) OneDrive (для дома или персональный) Еще…Меньше
Используйте приложение Microsoft OneDrive на устройстве Android для работы с личной учетной записью OneDrive, а также с рабочими или учебными учетными записями OneDrive. Если устройство работает под управлением Android 4.0 или более поздней версии, вы можете использовать одно приложение для работы с обоими.
Вход
Чтобы добавить личную учетную запись, войдите в свою учетную запись Майкрософт на странице входа. Чтобы добавить учетную запись OneDrive для работы и учебы для бизнеса, введите адрес электронной почты своей компании, учебного заведения или другой организации.
Примечания:
-
Если вы не можете войти в свою рабочую или учебную учетную запись, попробуйте выполнить вход на сайте OneDrive.com или обратитесь в ИТ-отдел.
-
Чтобы изменить или сбросить пароль OneDrive, войдите в свою учетную запись на сайте account.microsoft.com/security.
Вы можете использовать как OneDrive для работы или учебы, так и OneDrive для домашних учетных записей.
Добавление учетной записи OneDrive для работы и учебы
Коснитесь рисунка или значка в верхней части приложения 
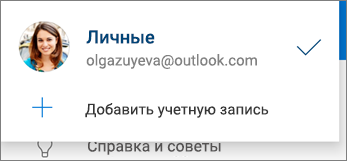
Если ваша организация использует SharePoint 2013, SharePoint Server 2016 или SharePoint Server 2019, процесс входа будет отличаться от принятого для Microsoft 365. На экране входа нажмите У вас есть URL-адрес сервера SharePoint Server? Для продолжения входа вам потребуется ввести веб-адрес своего сервера SharePoint Server. Веб-адрес, также называемый URL-адресом, может выглядеть так: http://portal.
Примечания:
-
Чтобы вы могли войти в OneDrive для работы и учебы, у вашей организации должен быть соответствующий бизнес-план подписки на SharePoint в Microsoft 365 или Microsoft 365 либо собственная среда SharePoint Server.
-
Вы не можете войти с несколькими рабочая или учебная учетная запись из одной организации.
Переключение между учетными записями
Чтобы переключиться между личной учетной записью OneDrive и учетной записью OneDrive для работы и учебы или между разными учетными записями OneDrive для работы и учебы, коснитесь своего аватара или значка в верхней части экрана 
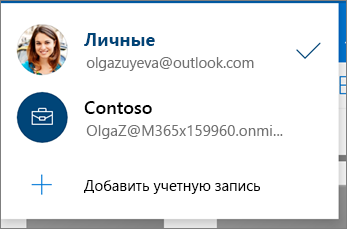
Совет: Вы можете добавить в приложение OneDrive только одну личную учетную запись. Чтобы войти в другую личную учетную запись, откройте раздел Параметры, выберите имя своей учетной записи, нажмите кнопку Выйти, а затем войдите в учетную запись, которую хотите использовать.
Добавление секретного кода
Вы можете установить секретный код, чтобы другие люди, которые будут пользоваться вашим устройством, не смогли случайно получить доступ к вашим файлам, изменить или удалить их.
-
В приложении OneDrive коснитесь значка Я
в нижней части экрана, а затем выберите пункт Параметры.
-
Коснитесь параметра Секретный код и выберите Требовать код.
-
Введите пароль из четырех цифр, а затем подтвердите его с помощью повторного ввода.
Выход из учетной записи
Чтобы выйти из личной учетной записи OneDrive или учетной записи OneDrive для работы и учебы, откройте приложение, коснитесь значка Я 
Дополнительные сведения
Нужна дополнительная помощь?
Нужны дополнительные параметры?
Изучите преимущества подписки, просмотрите учебные курсы, узнайте, как защитить свое устройство и т. д.
В сообществах можно задавать вопросы и отвечать на них, отправлять отзывы и консультироваться с экспертами разных профилей.
Пользователи продукции Майкрософт имеют возможность пользоваться удобным облаком. Изначально корпорация предлагала исключительно браузерную версию, однако дальнейшее развитие сервиса привело к появлению клиента, доступного для инсталляции на ПК, работающие под управлением Windows, Linux и MacOS. Параллельно с этим появилось и ПО для смартфонов, которая составила конкуренцию более распространенным сервисам, работающим на подобных условиях.
Клиент для гаджетов, работающих на операционной системе Андроид, присутствует большая часть функций, присущих веб-версии, что делает взаимодействие с хранилищем максимально комфортным. Помимо прочего, владельцы учетных записей Microsoft могут создавать документы Office, а также редактировать их и передавать другим владельцам аккаунтов. Для некоторых задач может потребоваться дополнительная инсталляция фирменных офисных программ. Все это доступно непосредственно через магазин Play Market.
Актуальная версия работает одинаково хорошо на всех существующих Android-устройствах. Для установки потребуется подключение к сети интернет (при использовании мобильной сети стоит помнить о высоком потреблении трафика во время закачки ПО), а также устройство, лицензированное Google.
Советы для пользователей
После скачивания и установки программы на аппарат потребуется авторизация в собственном аккаунте Microsoft. Если последняя отсутствует, то исправить это положение можно в интерфейсе OneDrive Android. При обычных обстоятельствах понадобиться ввести логин, номер телефона, электронную почту и придумать надежный пароль. Если же приложение используется в корпоративных целях, то получить данные для авторизации можно у системного администратора.
Сразу же после успешного входа рекомендуется посетить раздел настроек. Для этого следует нажать на пиктограмму с тремя полосками в левом верхнем углу дисплея, после чего выбрать значок с изображением шестеренки. Здесь внимания заслуживают такие параметры:
- отправка изображений с камеры – при включении пункта все новые фото будут автоматически загружаться в облако;
- использование сети для передачи – оптимальным выбором для многих будет параметр “Только Wi-Fi”, однако если качество и доступность трафика позволяют выполнить операцию, то можно подтвердить действие, нажав соответствующую кнопку;
- дополнительные папки – по умолчанию приложение сканирует в смартфоне исключительно каталоги, используемые для хранения фотографий и видеозаписей, но владельцы аппаратов могут активировать принудительную отправку прочих файлов из выбранных папок;
- функция загрузки только при зарядке – помогает экономить заряд аккумулятора гаджета за счет выполнения синхронизации при подключенном ЗУ.
Передачу можно организовывать не только в автоматическом режиме, но и вручную. Достаточно просто открыть необходимую папку в OneDrive на Android, нажать на значок “+”, в правом верхнем углу. После этого откроется список имеющихся разделов в памяти устройства. Здесь можно вручную выбрать необходимые файлы, отметить их и выполнить загрузку.
Если по какой-либо причине пользование официальным приложением невозможно, то получить доступ к удаленному диску можно через веб-версию. Функционал сайта практически полностью повторяет мобильный аналог, однако отсутствует возможность автосинхронизации.
Разработчики настоятельно рекомендуют контролировать процесс выгрузки контента в облачное хранилище. Если не дождаться сообщения об успешной синхронизации, и удалить файлы из памяти гаджета то это может привести к нежелательной потере данных.
Современные тенденции диктуют: сотрудник должен иметь всегда под рукой доступ к рабочим документам. Если вы хотите использовать OneDrive в бизнес-инфраструктуре — просто свяжитесь с нами sales@365solutions.ru. 365Solutions – надежный поставщик управляемых облачных услуг, золотой партнер Microsoft уже более 5-ти лет.
Также читайте:
Power BI – надежный инструмент визуализации данных — Поставщик облачных сервисов — 365Solutions.ru
10 причин перевести бизнес в «Облако» — Поставщик облачных сервисов — 365Solutions.ru
- Обзоры и статьи о технике›
- Инструкции по настройке›
- Инструкция по настройке OneDrive на Android
Опубликовано:
02 августа 2017
OneDrive – это облачное хранилище от компании Microsoft, которое позволяет удаленно хранить данные на сервере. Тем самым, вы сможете иметь доступ к своим файлам из любого устройства, а также восстановить их в случае потери. Как бонус, пользователи данного сервиса могут загружать, создавать, редактировать и обмениваться документами Microsoft Office непосредственно в веб-браузере.
Требования к установке:
• подключение к сети интернет
• устройство с операционной системой Android
Шаг 1
Скачать приложение OneDrive из Google Play
Шаг 2
Входим в учетную запись Microsoft, или создаём новую:
Шаг 3
В левом верхнем углу нажать на 3 полоски и перейти в параметры (значок шестеренки).
Шаг 4
Включаем тумблер «Отправка фотографий» и выбираем нужные пункты. После этого все медиаданные начнут копироваться в OneDrive автоматически.
Использование OneDrive через веб-интерфейс
Помимо приложения OneDrive на компьютере, или мобильном устройстве, есть возможность использовать веб-версию облачного хранилища OneDrive. Функционал данного сайта позволяет загружать, либо выгружать из облачного хранилища любые файлы, делиться ими через ссылки, а также удалять ненужные файлы, тем самым освобождая облачное пространство. Все это позволяет с удобством использовать облачное хранилище, даже когда вы находитесь у друзей, или на работе, а своего компьютера с нужными данными у Вас нет.
Важно!
Не удаляйте фотографии и видео с телефона, пока они полностью не загрузились в облачное хранилище OneDrive, иначе они безвозвратно удалятся! Проверить загрузились они, или нет, можно в разделе фотографии:
Альтернативная загрузка фото
Если нужно выбрать фото и видео, которые будут выгружаться в OneDrive выборочно, то автоматическую отправку фотографий включать не нужно, а добавление файлов делается следующим образом:
Шаг 1
Необходимо зайти в раздел «Файлы» и нажать на «+» в правом верхнем углу для создания новой папки, либо зайдите в существующую.
Шаг 2
Нажмите еще раз на «+», затем «Добавить» и выберите в открывшемся меню нужные фотографии, которые вы хотите добавить в OneDrive. После нажатия на кнопку «Открыть» начнется загрузка фотографий в облачное хранилище.
Если у вас остались вопросы, на которые инструкция не дала ответа, вы можете обратиться к специалисту нашей технической поддержки: 8 (495) 514-12-12, extsupport@i-on.ru
Содержание
- — Для чего нужна программа One Drive?
- — Как зайти в OneDrive с телефона?
- — Что можно хранить в One Drive?
- — Что такое он драйв?
- — Нужно ли удалять OneDrive?
- — Где найти OneDrive?
- — Как включить One Drive?
- — Как работать с One Drive?
- — Как сохранить файл в One Drive?
- — Какие возможности предоставляет облачное хранилище OneDrive?
- — Как получить 100 ГБ в OneDrive?
- — Что за папка One Drive?
- — Как отключить резервное копирование OneDrive?
- — Для чего нужно приложение Outlook?
OneDrive – это облачное хранилище от компании Microsoft, которое позволяет удаленно хранить данные на сервере. Тем самым, вы сможете иметь доступ к своим файлам из любого устройства, а также восстановить их в случае потери. … После этого все медиаданные начнут копироваться в OneDrive автоматически.
Для чего нужна программа One Drive?
Как бесплатный сервис облачного хранения данных OneDrive нужен для безопасного перемещения информации, файлов, папок, архивов и медиа-контента на сервера Microsoft, чтобы вы могли получить к ним доступ из любой точки планеты с любого совместимого устройства.
Достаточно просто открыть необходимую папку в OneDrive на Android, нажать на значок “+”, в правом верхнем углу. После этого откроется список имеющихся разделов в памяти устройства. Здесь можно вручную выбрать необходимые файлы, отметить их и выполнить загрузку.
Что можно хранить в One Drive?
Непосредственно из приложения можно сохранять файлы Excel, OneNote, PowerPoint и Word в службе Windows Live OneDrive. Кроме того OneDrive интегрирован с Microsoft Office Web Apps, позволяющем создавать документы онлайн. C поисковым сервисом Bing, что позволяет пользователям сохранять историю поиска в папке OneDrive.
Что такое он драйв?
OneDrive — это облачная служба Майкрософт, которая подключает вас к всем вашим файлам. Она позволяет хранить и защищать файлы, делиться ими с другими пользователями и получать к ним возможность с любого устройства.
Нужно ли удалять OneDrive?
Приложение OneDrive входит в состав некоторых версий Windows, поэтому удалить его невозможно. Но вы можете скрыть его и отменить синхронизацию, чтобы оно оставалось скрытым. Для этого отключите все параметры OneDrive и удалите папку OneDrive в проводнике.
Где найти OneDrive?
Приложение синхронизации OneDrive (классическая версия)
- Нажмите значок OneDrive на панели задач или в области уведомлений. Советы: Если значок OneDrive не отображается, возможно, приложение OneDrive не запущено. …
- В меню выберите Справка и параметры , а затем Параметры.
Как включить One Drive?
Включить OneDrive в Windows 10
- Правой кнопкой мышки кликнуть на значёк OneDrive, в появившемся списке кликнуть на «Параметры»
- Появится окно, там поставьте галочку возле надписи «Автоматически запускать OneDrive при входе в Windows»
- Нажмите «ОК» чтобы применить параметр
Как работать с One Drive?
Как настроить OneDrive на Windows 10
- Если в правом нижнем углу вы не увидите на Панели задач значка OneDrive, то зайдите в меню Пуск
- В перечне программ и приложений найдите приложение OneDrive, запустите его. …
- Используя настройки, введите свой адрес электронной почты, который у вас уже точно есть
- Нажимаете опцию Войти
12 февр. 2018 г.
Как сохранить файл в One Drive?
Сохранение файла в OneDrive
Выберите файл > сохранить копию > OneDrive — персональный. Щелкните в поле Введите здесь имя файла и введите имя. Чтобы сохранить файл в другой папке, нажмите кнопку Обзор и выберите нужную папку. Нажмите кнопку Сохранить.
Какие возможности предоставляет облачное хранилище OneDrive?
С OneDrive вы можете: Получать доступ к файлам практически с любого устройства. Получать доступ ко всем личным файлам и файлам, которыми поделились в вами другие пользователи, на любых устройствах, включая мобильные устройства, Mac и ПК, а также через веб-браузер.
Как получить 100 ГБ в OneDrive?
Как получить 100 ГБ в рамках акции
Во-первых, необходимо установить приложение OneDrive на смартфон Samsung. Затем в приложении или войти в существующий аккаунт, или создать новый. После этого приложение само периодически даёт уведомления о доступном предложении 100 ГБ.
Что за папка One Drive?
OneDrive – это сервис от Microsoft для размещения файлов в «облаке», который доступен бесплатно для всех владельцев учетной записи Microsoft. … Файлы, хранящиеся в OneDrive, можно получить непосредственно из веб-браузера или, если вы используете ОС Windows 8.1 или Windows 10, из операционной системы.
Как отключить резервное копирование OneDrive?
Управление и остановка резервного копирования папок компьютера Чтобы прекратить или начать создание в папке OneDrive, обновите параметры папок в OneDrive параметрах. Справка и параметры>параметров.) В параметрах выберите»Резервное копирование>Управление резервной копией.
Для чего нужно приложение Outlook?
Microsoft Outlook — персональный информационный менеджер с функциями почтового клиента и Groupware компании Microsoft. … Кроме того, Outlook позволяет отслеживать работу с документами пакета Microsoft Office для автоматического составления дневника работы. Не следует путать Outlook с продуктом Outlook Express.
Интересные материалы:
Что нужно чтобы открыть карту мир?
Что нужно чтобы подать на грин карту?
Что нужно чтобы выиграть грин карту?
Что нужно для грин карты в США?
Что нужно для грин карты?
Что нужно для карты поляка?
Что нужно для перевода денег на чужую карту?
Что нужно для сдачи на карту поляка?
Что нужно для того чтобы перевести деньги с одной карты на другую?
Что нужно для заполнения грин карты?
Благодаря давнему партнерству между Samsung и Microsoft все телефоны Galaxy поставляются с предустановленными приложениями Microsoft, такими как Outlook, OneDrive, OneNote, Office и другими. OneDrive привлекает больше внимания, поскольку сервис тесно интегрирован с приложением Samsung Gallery. Вот как вы можете управлять OneDrive на телефонах Galaxy.
OneDrive — это облачное хранилище от Microsoft. Подобно iCloud, Dropbox и Google Drive, OneDrive позволяет хранить любые файлы. Сервис интегрирован в ОС Windows 10/11.
OneDrive предлагает 5 ГБ хранилища бесплатно, и вы можете увеличить его до 1 ТБ с помощью подписки Microsoft 365. OneDrive в первую очередь полезен для резервного копирования фотографий и видео на мобильные телефоны.
Где находится OneDrive на телефоне Galaxy
В меню ящика приложения One UI есть специальная папка Microsoft. Просто проведите вверх от главного экрана и откройте панель приложений. Найдите папку Microsoft, и вы увидите приложение OneDrive.
Настройте OneDrive на своем телефоне Samsung
Чтобы начать синхронизацию, вам необходимо войти в свою учетную запись OneDrive в приложении Галерея. Если вы пользователь Windows, скорее всего, у вас уже есть учетная запись Microsoft.
Войдите, используя данные своей учетной записи, и изучите приложение OneDrive. Как мы упоминали ранее, он поставляется с 5 ГБ памяти. Вы всегда можете включить загрузку с камеры в настройках приложения. Но поскольку мы используем эту услугу на телефоне Galaxy, она поддерживается прямо в приложении «Галерея». Проверим в действии.
Используйте OneDrive с приложением Samsung Gallery
Вам необходимо войти в свою учетную запись OneDrive в приложении «Галерея», чтобы начать синхронизацию. Следуйте инструкциям ниже.
Шаг 1: Откройте приложение «Галерея» на своем телефоне.
Шаг 2: Нажмите на меню гамбургера внизу и выберите «Настройки».
Шаг 3: Выберите Синхронизировать с OneDrive.
Шаг 4: Он попросит вас подключить свои учетные записи Samsung и Microsoft.


После синхронизации учетной записи Samsung с учетной записью Microsoft вы можете выполнять резервное копирование фотографий и видео из Галереи в OneDrive. Таким образом, вы можете получить доступ ко всем вашим резервным копиям медиафайлов на вашем компьютере, iPad и в Интернете.
Изменить настройки синхронизации в галерее Samsung
Когда вы подключаете приложение Samsung Gallery к OneDrive, в настройках появляются параметры синхронизации. Давайте воспользуемся им и настроим идеальную синхронизацию.
Шаг 1: Запустите приложение «Галерея» на телефоне Galaxy.
Шаг 2: Выберите гамбургер-меню и перейдите в «Настройки». Включите переключатель синхронизации и перейдите в настройки галереи.


Шаг 3: Вы можете выбрать «Альбомы» для синхронизации и выбрать альбомы устройства для резервного копирования с помощью OneDrive.


У вас есть возможность синхронизировать мультимедиа по Wi-Fi или мобильным данным. Мы рекомендуем использовать только Wi-Fi, так как размер некоторых видео из вашей галереи может достигать нескольких ГБ, а сотовые данные быстро расходуются.
Подобно Google Фото, OneDrive предлагает возможность освободить место на телефоне. Если у вас заканчивается память устройства, вы можете выбрать Освободить место на телефоне и перейти к настройкам Галереи.
Это действие удалит локальные версии изображений и видео, которые вы синхронизировали с OneDrive.
Понятно, что приложение «Фотографии» в Windows работает на базе OneDrive. Если вы включили функцию синхронизации для OneDrive в приложении Samsung Gallery, вы увидите и получите доступ ко всем захваченным фотографиям и видео в приложении «Фотографии» на рабочем столе.
Шаг 1: Откройте приложение «Фотографии» в Windows.
Шаг 2: Дайте ему некоторое время для процесса синхронизации, и все папки вашего приложения Галерея появятся в приложении.
Удалить OneDrive на телефоне Samsung Galaxy
Если вы вложили значительные средства в экосистему Google или используете другое облачное хранилище для резервного копирования носителей, вы можете найти все эти надстройки OneDrive неактуальными. Вы можете легко удалить OneDrive со своего телефона Galaxy.
Шаг 1: Нажмите и удерживайте значок приложения OneDrive и перейдите в меню информации о приложении.
Шаг 2: Выберите Отключить внизу и подтвердите свое решение.
Наслаждайтесь интеграцией OneDrive с галереей Samsung
Другие приложения Microsoft стандартно работают на вашем телефоне Galaxy. Это OneDrive, который получает специальную обработку с интеграцией Галереи. Пользователи могут игнорировать другие приложения Microsoft на своих телефонах Galaxy, но мы настоятельно рекомендуем изучить надстройку OneDrive для синхронизации всех фотографий и видео с приложением «Фотографии» в Windows.
Как вы планируете использовать OneDrive на своем телефоне Galaxy? Вы используете OneDrive для резервного копирования мультимедиа или выбираете Google Фото для выполнения работы? Поделитесь своими предпочтениями в комментарии ниже.