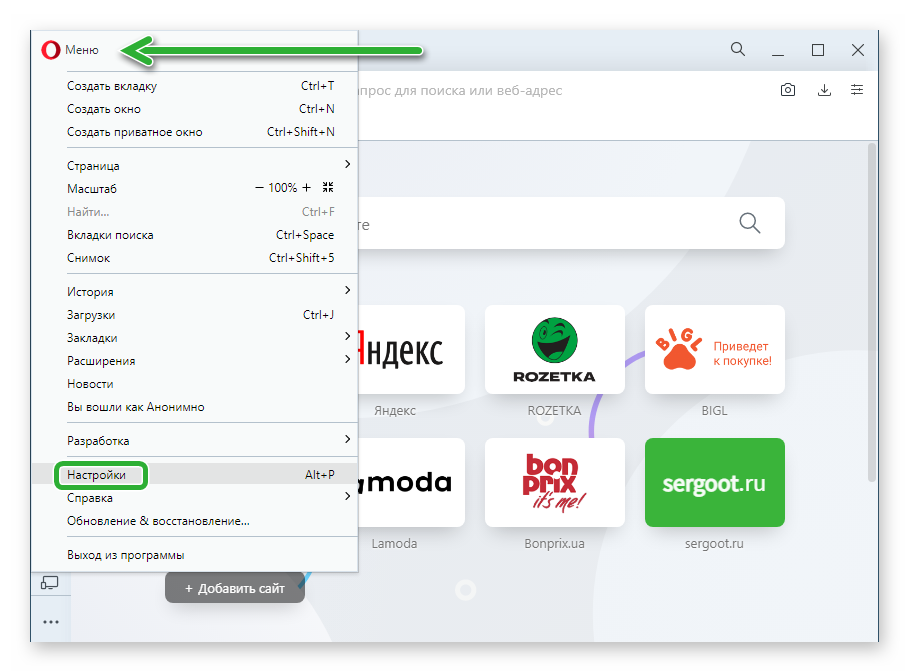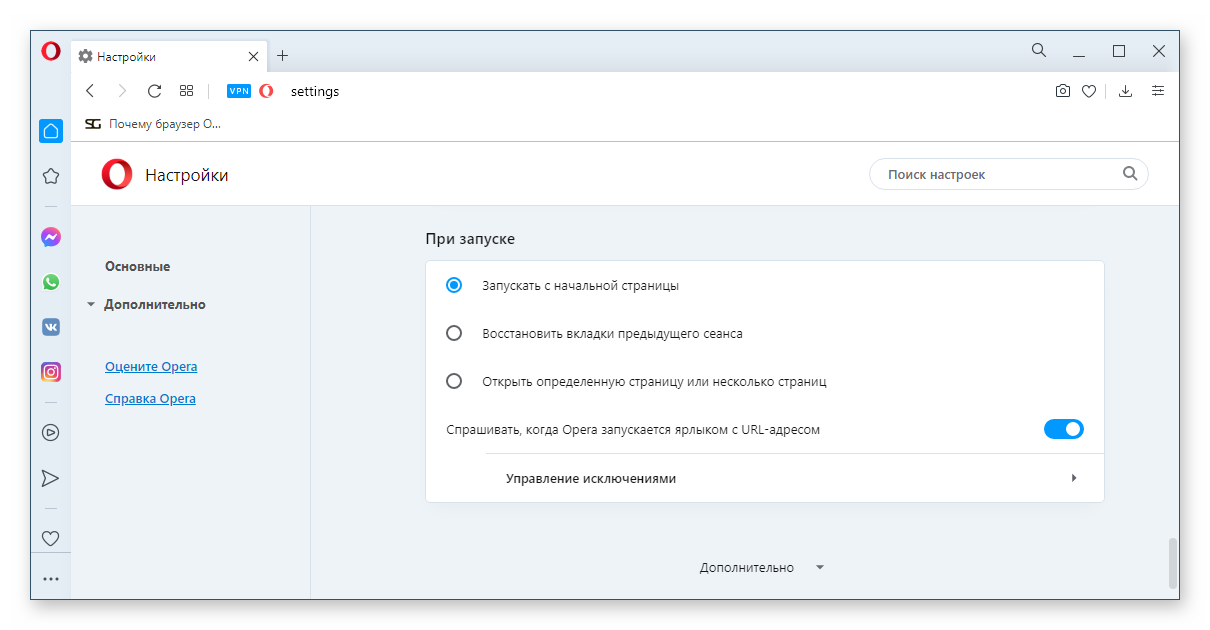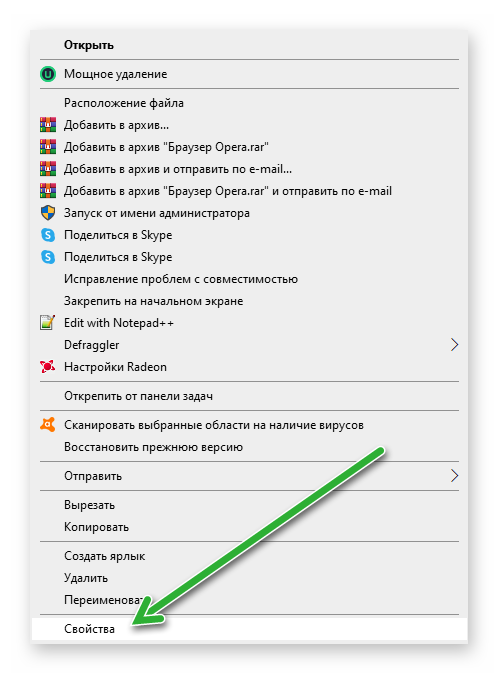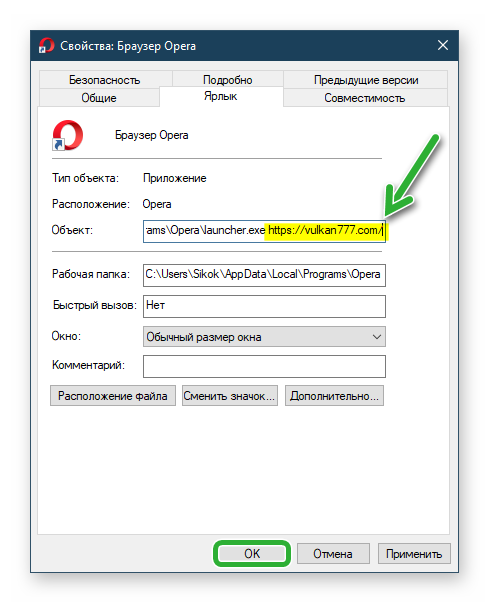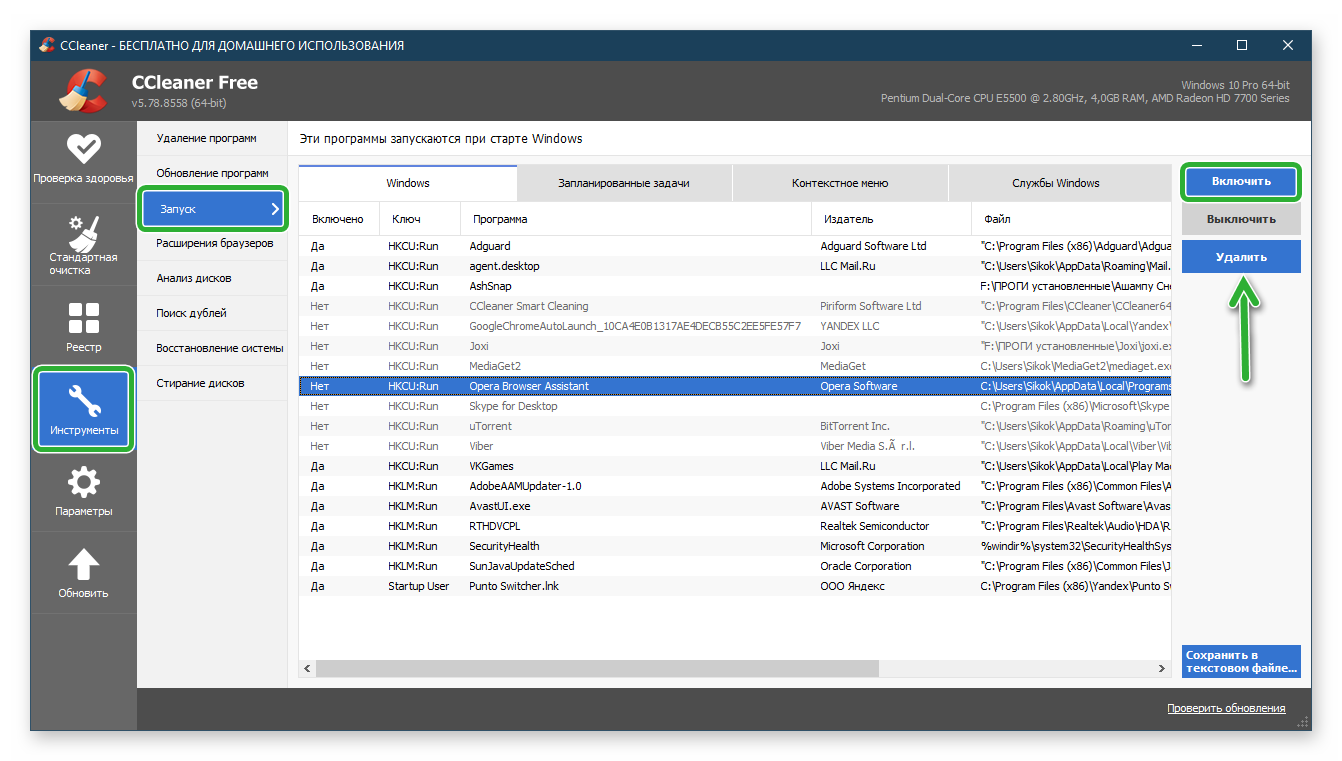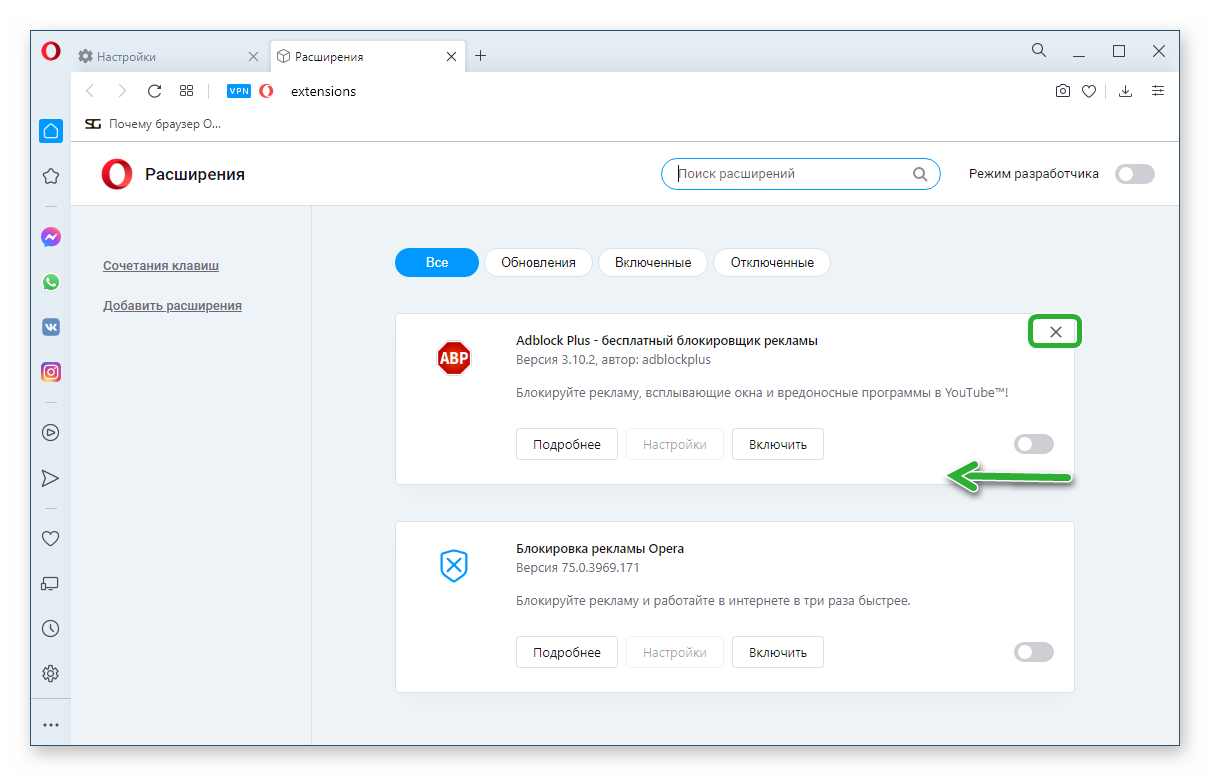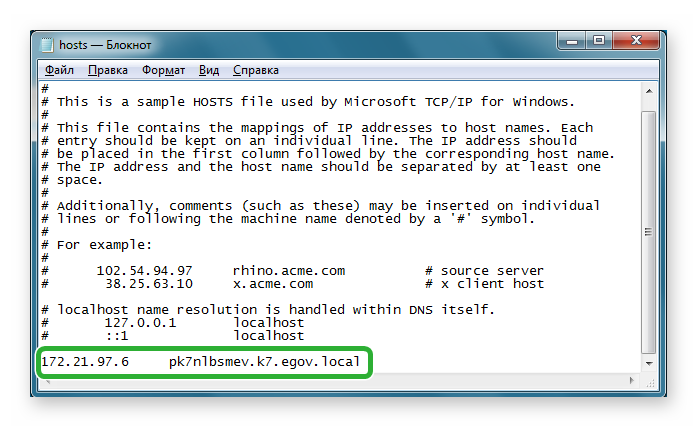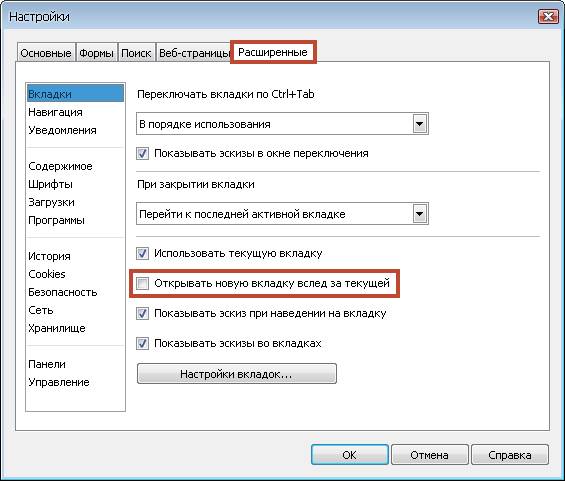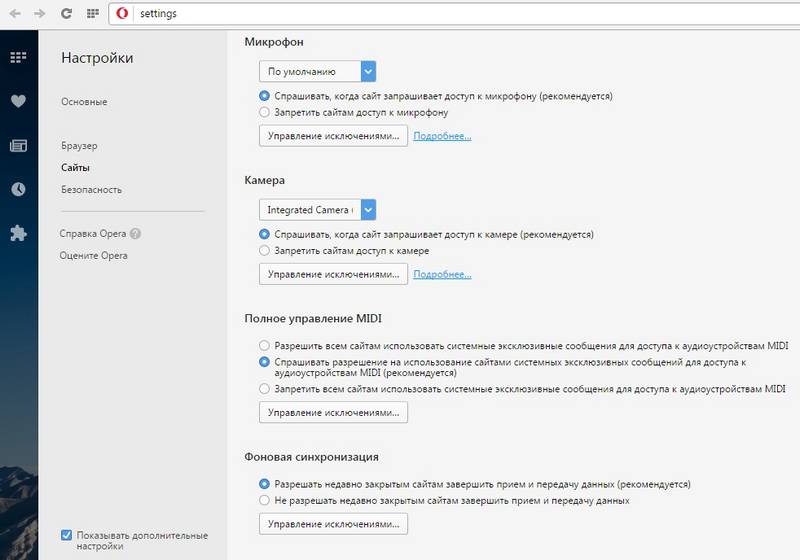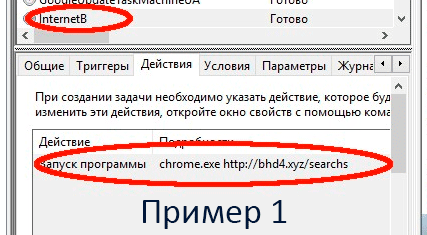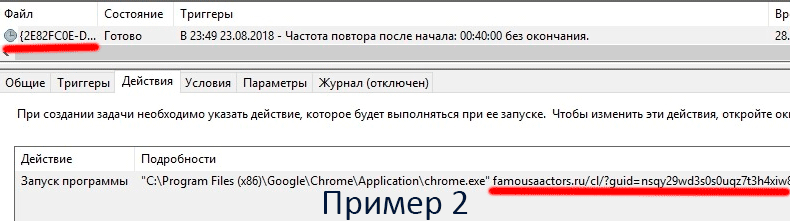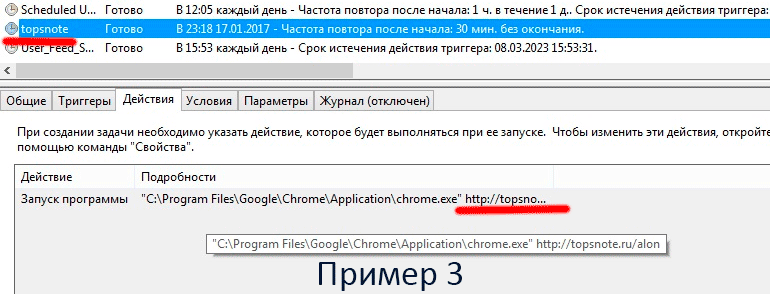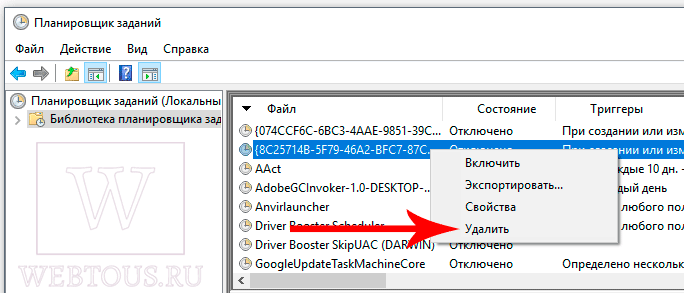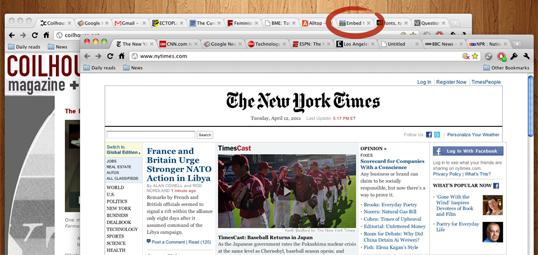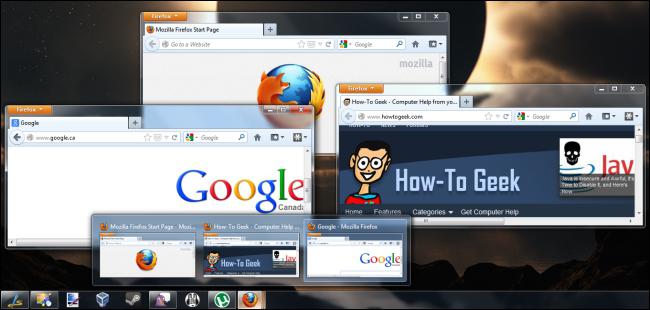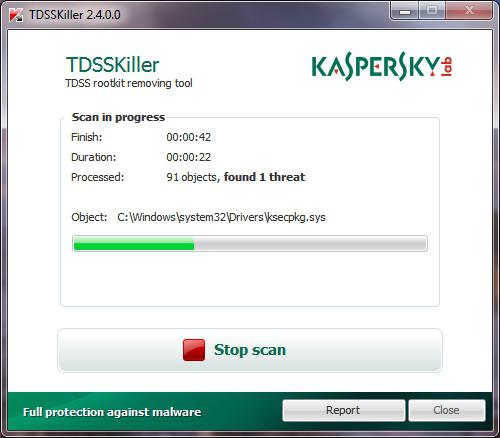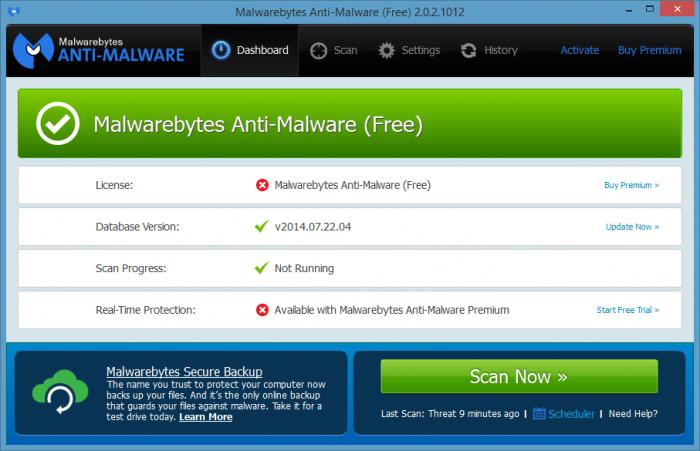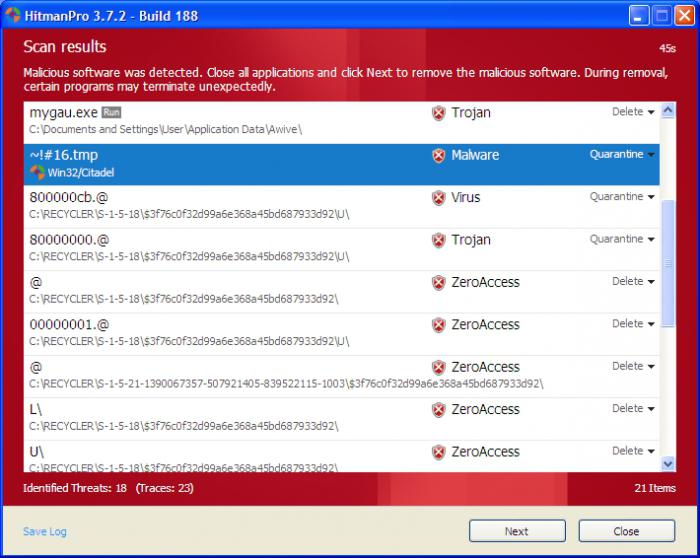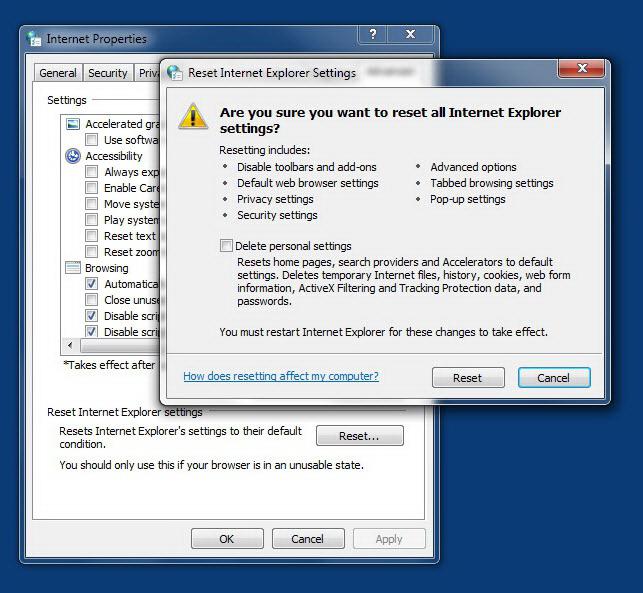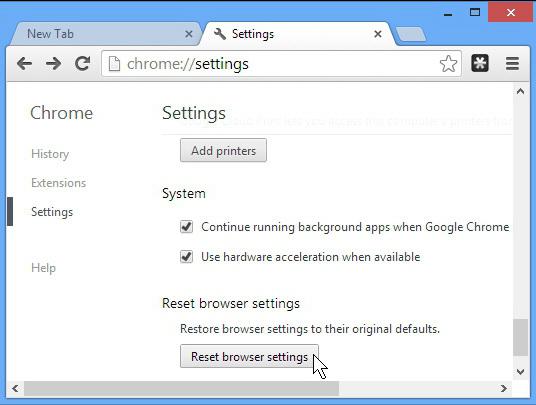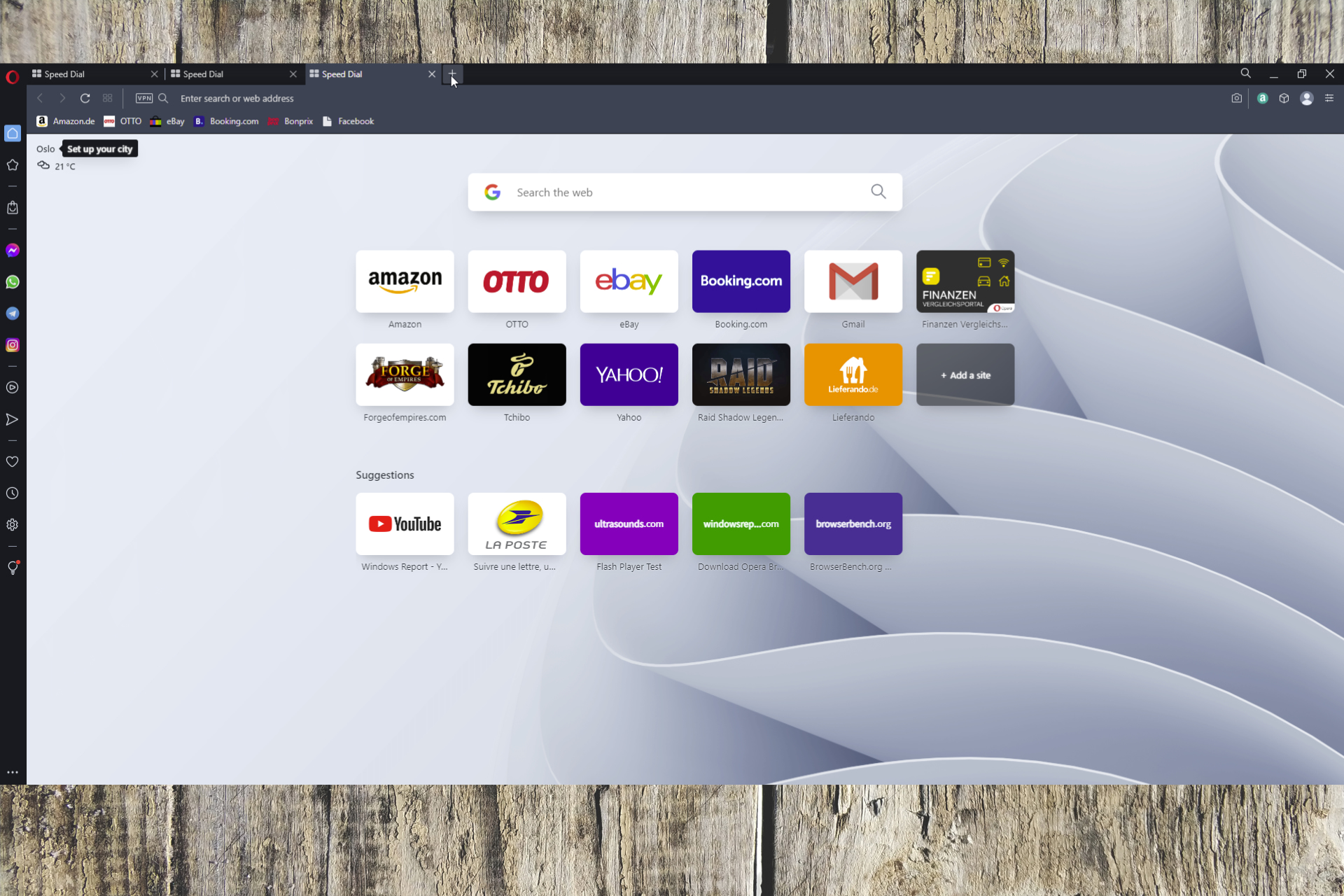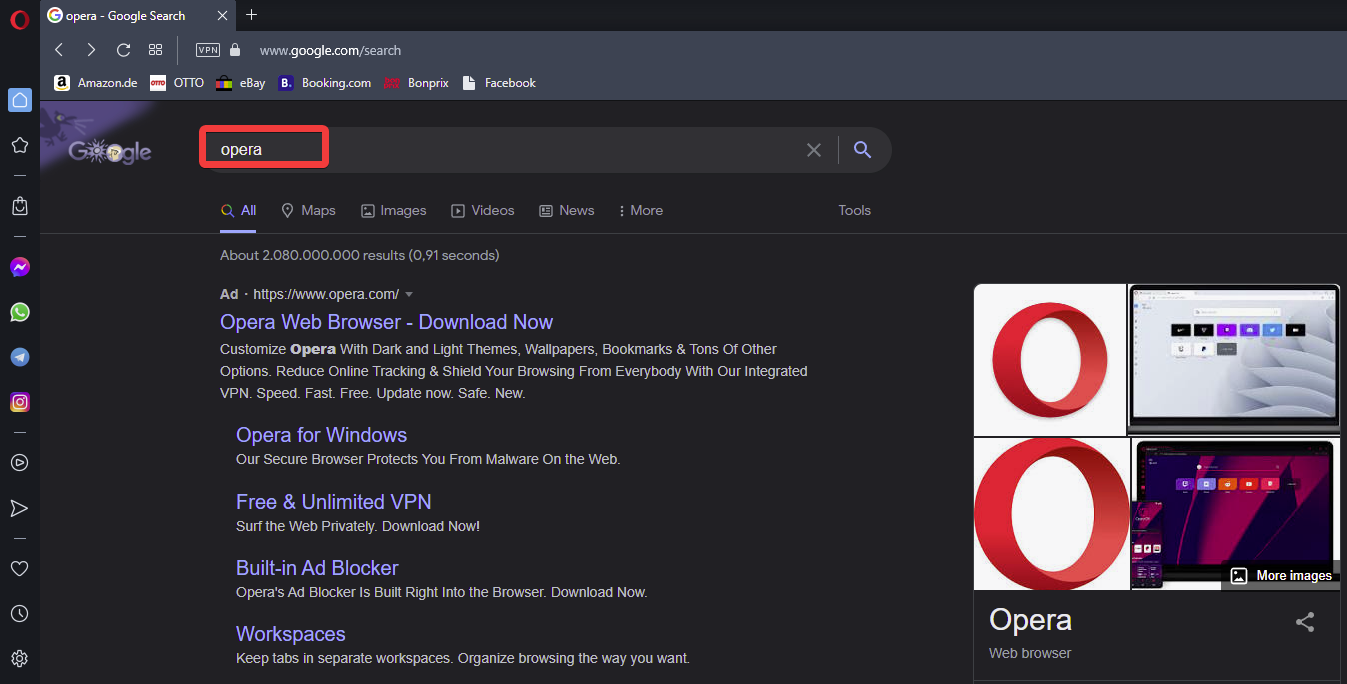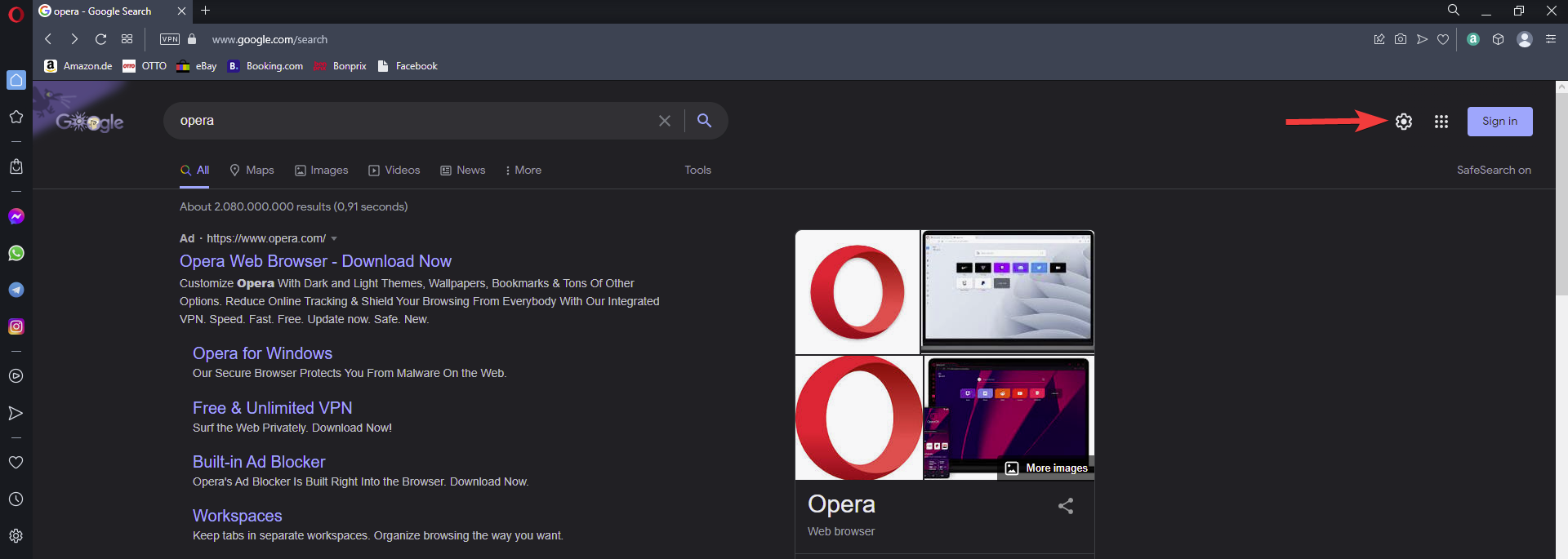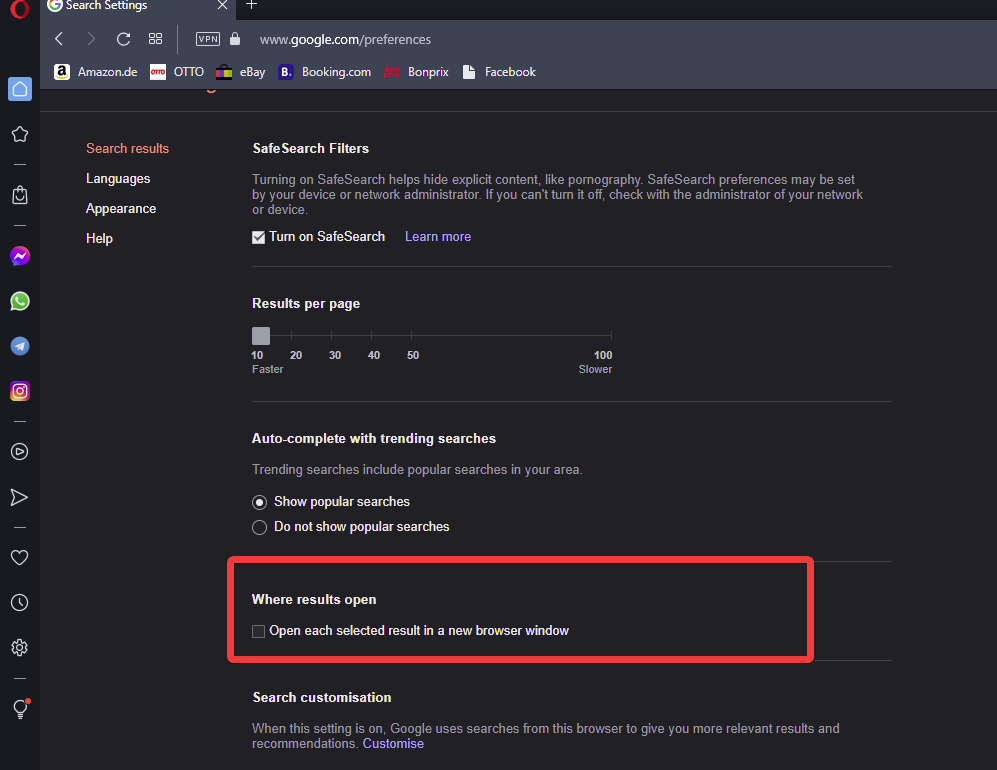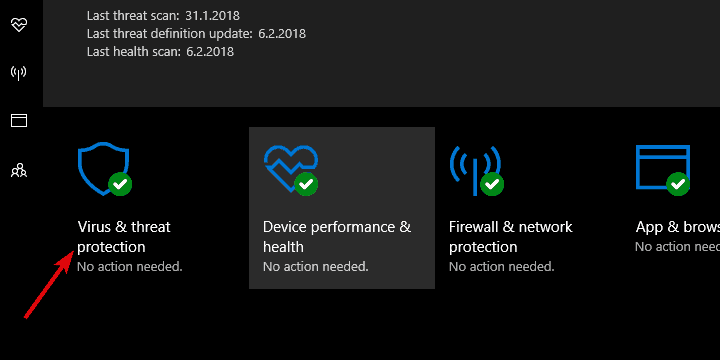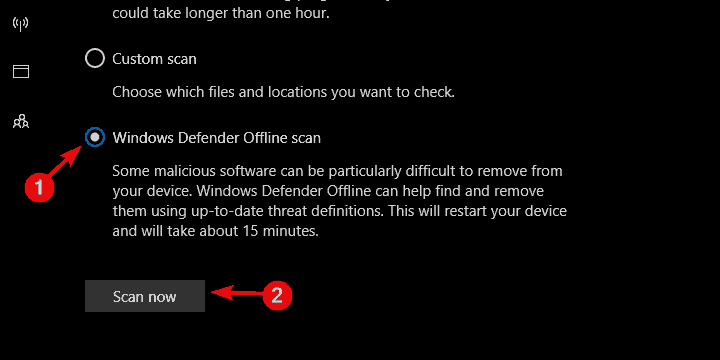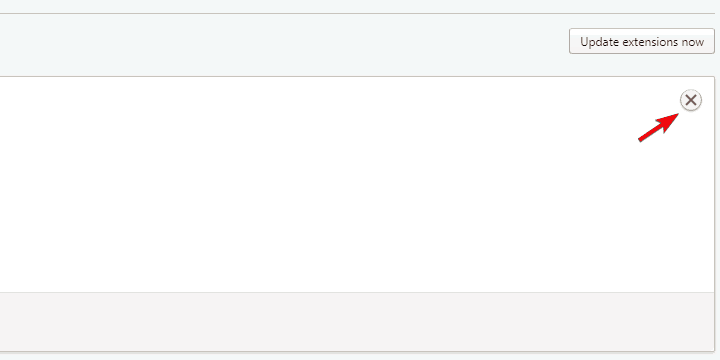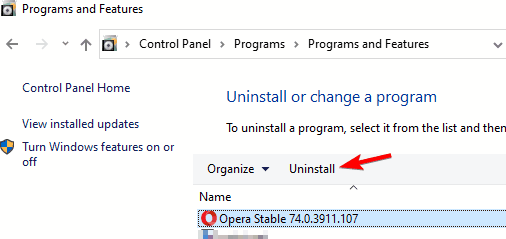При загрузке Оперы открывается ненужный сайт
Интернет-обозреватель Opera гибко настраиваются, можно выставить опции, чтоб при старте открывались ранее запущенные вкладки или главная страница. Но бывает, что в Опере постоянно открывается сайт с рекламой «казино», или другой. Причем это происходит регулярно. В этой статье разберем причины возникновения неполадки и способы исправления.
Основные причины и решение проблем
В идеале в Опере ничего лишнего без вашего запроса открываться не должно. Если вы сами не устанавливали настроек, для открытия стороннего ресурса при старте обозревателя. Или страницы «казино», «вулкан» или «ставки на спорт», открываются самопроизвольно, в этом случае требуется выполнить ряд манипуляций, чтобы найти причину и исправить ситуацию.
Настройки браузера
Начнем с простых шагов — проверим настройки. Это касается тех случаев, когда вам нужно, чтобы Опера открывала стартовую страницу, а вместо этого открываются ранее запущенные вкладки. Это не всегда бывает удобно.
- Запускаем обозреватель и жмём на кнопку в виде буквы « О » в левом верхнем углу.
- В открывшемся меню выбираем «Настройки».
Проверьте раздел с исключениями, возможно здесь прописан тот сайт, который открывается. Его можно удалить.
Удаление флага в свойствах ярлыка
Вирусы могут изменять настройки обозревателей, а также добавлять флаги в параметры ярлыка. Тогда даже после очистки системы от вирусов браузер будет открывать неизвестный или вредоносный сайт.
Однако решить это проблему проще простого:
- Закрываем браузер Опера и переходим на рабочий стол.
- Выполняем правый клик мыши на ярлыке, через который вы постоянно запускаете интернет-обозреватель.
- В контекстном меню выбираем «Свойства».
Правильный путь ярлыка выглядит так — C:UsersUserAppDataLocalProgramsOperalauncher.exe
Автозагрузка
В некоторых случаях злоумышленники используют автозагрузку, где с помощью попавшего трояна на ПК прописывается задача — открывать какой-то вредоносный сайт, или скрипт, который под видом очередного обновления загрузит вам ещё больше вирусов.
Для удаления вирусной задачи из автозагрузки нам поможет утилита CCleaner:
- Установите CCleaner как обычную программу и здесь нам нужна вкладка «Инструменты».
- Здесь переключаемся в раздел «Запуск».
- Посмотрите внимательно список программ, которые прописаны в автозагрузке. Здесь вполне может таиться вредоносная программа, которая и открывает вам Оперу с неизвестным, рекламным или вирусным сайтом.
- Удалите незнакомые или подозрительные задачи.
Переключитесь на вкладку «Запланированные задачи» и проверьте, нет ли тут странных или подозрительных задач, отключите их.
Вредоносные расширения
Расширения в браузере помогают получить массу возможностей. Их используют дизайнеры, программисты при разработке сайтов, и рядовые пользователи, например, при скачивании музыки с ВК. Но также не исключено, что какое-то расширение может быть вредоносным, если его установил вирус, или вы поставили плагин из неизвестных источников. Такие дополнения могут выполнять различные сценарии, в том числе, и непроизвольно, без ведома пользователя, запускать вредоносные и рекламные сайты.
Исправить ситуацию достаточно просто:
- Открываем обозреватель и переходим в «Меню»/«Расширения» или нажимаем на клавиатуре комбинацию Ctrl + Shift + E .
- Смотрим здесь список всех установленных дополнений. Подозрительные отключите.
- Удалить их можно, кликнув на крестик в правом верхнем углу блока с расширением.
После чистки расширений перезагрузите браузер и ПК.
Рекламный вирус
Рекламный вирус частая причина, когда во время работы за ПК в интернете или при старте обозревателя открывается непонятный сайт. Как правило, это вирусные ресурсы или тизерные страницы, где просто огромное количество баннеров с ссылками на статьи. На таких сайтах ярко мигают баннеры, кликбейтные заголовки. Клик по какой-нибудь картинке гарантирует загрузку на ПК вирусов.
Борьба с рекламным вирусом заключается в нескольких шагах. Для начала нужно скачать и просканировать систему специальной антивирусной программой, а после выполнить все шаги, о которых мы писали выше.
Для чистки рекомендуется пользоваться следующими проверенными утилитами:
Dr.Web CureIt для классической чистки системы от вирусов. А после него AdwCleaner для удаления вредоносных скриптов в браузере.
Файл hosts
Часто вирусы изменяют системные файлы и прописывают свои пути для открытия вредоносных сайтов в один небольшой файл hosts. В итоге вместо того чтобы перейти на один сайт, браузер открывает другой. А все потому что в этом небольшой файле прописана переадресация.
- Чтобы исправить ситуацию требуется открыть блокнот от имени администратора (это важно, в противном случае не получится внести изменения в сам файл.
- Теперь в самом блокноте жмем «Файл»/«Открыть» и идем по следующему пути — C:WindowsSystem32driversetc .
- Выбираем здесь файл hosts и нажимаем «Открыть». Этот файл не имеет расширения, поэтому чтобы увидеть и открыть его выбираем вариант отображения «Все файлы».
- Далее смотрим, если после значений: # 127.0.0.1 localhost и # ::1 localhost есть какие-то записи, в которых указаны странные и незнакомые сайты, удалите их. Скорее всего они и есть вредоносные, которые перенаправляют ваши запросы на вирусные сайты.
- Сохраните изменения кликнув «Файл»/«Сохранить» или нажатием комбинации клавиш Ctrl + S .
Подведем итоги
Подобное поведение обозревателя, когда вместо нужного ресурса запускается совсем ненужный или вредоносный, а если он ещё и с неприемлемым контентом, это может изрядно потрепать нервы пока избавишься от него. В некоторых случаях, если ничего не помогает можно выполнить переустановку обозревателя. Но лучше, конечно, ничего не качать с непроверенных ресурсов, не отключать антивирус, если он не дает скачать крякнутую программу, и не переходить по подозрительным ссылкам в письмах и сообщениях.
Как настроить вкладки в опере
Настраиваем Оперу так, чтобы вкладки открывались в новом окне через основное меню
Опера – бесплатный браузер со встроенным почтовым клиентом и возможностью установки различных дополнений. Существуют версии для использования на разных операционных системах (как на ПК, так и на мобильных устройствах).
Разработчики Оперы одни из первых предложили пользователям удобную экспресс-панель, в которой в каждом из 9-25 мини-окон (в зависимости от настройки панели) отображаются избранные сайты пользователя.
Традиционно страницы в браузерах открываются в новых вкладках, но это не всегда удобно. При большом количестве открытых вкладок есть вероятность путаницы, поэтому многие предпочитают открывать веб-страницы в отдельных окнах. В качестве примера попробуем настроить Оперу, чтобы вкладки открывались в новом окне.
Быстрая навигация по статье
Тем, кто привык переключаться между активными окнами сочетанием клавиш Alt+Tab, достаточно проделать следующие действия в меню Оперы:
- Перейти в пункт «Инструменты» -> «Общие настройки».
- Во вкладке «Расширенные», в пункте «Вкладки» нажать кнопку «Настройки вкладок» в появившемся диалоговом окне.
- Затем поставить галочку напротив «Открывать в отдельных окнах вместо вкладок».
- Нажать «ОК» и подтвердить изменения вторым нажатием кнопки «ОК».
Помимо перечисленных ранее функций, в браузере Opera есть специальные возможности, которые делают работу в интернете комфортнее:
- «Opera Turbo» — загружает веб-страницы в 5 раз быстрее за счёт их сжатия.
- «Opera Link» — позволяет синхронизировать закладки, пароли и экспресс-панели с Оперой на других устройствах.
- «Opera Unite» — позволяет устанавливать дополнительные расширения и темы оформления.
Кроме того, при необходимости можно импортировать или экспортировать настройки, почту и закладки.
Поделитесь этой статьёй с друзьями в соц. сетях:
GoogleTM, Android™, Google Maps™, Google Play™, Google Docs™, Google Picasa™, Gmail™, Google Chrome™, Google Plus™, YouTube™ и соответствующие логотипы являются товарными знаками Google, Inc. в США и других странах.
Microsoft®, Windows®, Windows XP®, Windows Vista®, Xbox®, Zune®, SharePoint®, Internet Explorer®, Hotmail®, Bing®, Office®, Word®, PowerPoint®, Excel®, Outlook® и их логотипы являются товарными знаками Microsoft Corporation в США и других странах.
Mozilla®, Mozilla Firefox® и их логотипы являются товарными знаками Mozilla Foundation в США и других странах.
Skype® и соответствующий логотип являются товарными знаками Skype в США и других странах.
Одна из самых частых операций, с которой приходится сталкиваться при использовании браузера, это открытие новой вкладки. Рассмотрим 8 разных методов для выполнения этого действия в Опере.
О существующих способах закрыть вкладку я однажды уже писал на страницах этого блога.
1. С помощью кнопки в виде значка «плюс» на панели вкладок
Наверняка, большая часть пользователей Оперы открывает новые вкладки именно таким образом. Что неудивительно — кнопка «плюс» почти всегда присутствует в интерфейсе браузера (если ее специально не убирать с панели), а ее назначение интуитивно понятно.
Думаю, второй по популярности метод. Удобен, если вы активно используете клавиатуру и у вас нет желания тянуться лишний раз к мышке.
Чтобы открыть новую вкладку, делаем щелчок средней кнопкой мыши на панели вкладок в любом свободном ее месте.
Если вся панель уже занята открытыми вкладками, воспользоваться данным способом становиться невозможно.
Для открытия новой вкладки достаточно сделать двойной щелчок мышью в любом свободном месте на панели вкладок.
Что интересно, новая вкладка, открытая этим и предыдущим способами, всегда располагается правее уже открытых вкладок.
Т.е. Опера в данном случае не обращает внимание, включена ли в настройках опция «Открывать новую вкладку вслед за текущей» (CTRL+F12, вкладка Расширенные, раздел Вкладки).
Достаточно в любом свободном месте страницы, где нет ссылок, зажать правую кнопку мыши и потянуть ее немного вниз. Затем отпустить правую кнопку — должна открыться новая вкладка.
Важный момент: если сделать такой жест для ссылки, откроется новая вкладка и в нее загрузится страница, на которую указывала ссылка.
Щелкните правой кнопкой мыши по любой вкладке или в любом свободном месте панели вкладок и выберете пункт Создать вкладку.
Выберете меню Файл > Создать вкладку.
Если строка меню у вас скрыта, тогда нажмите кнопку Opera в левом верхнем углу браузера, выберете Вкладки и окна, затем Создать вкладку.
Нажмите на клавиатуре F4, чтобы открыть боковую панель. Щелкните на вертикальной панели кнопку Окна.
Если этой кнопки у вас нет, добавьте ее, нажав внизу на «плюс» и поставив галочку возле пункта Окна.
Теперь можно щелкнуть в верхней части панели на кнопку со значком «плюс», чтобы открыть новую вкладку.
Конечно, последние 3 способа не очень удобны и, скорей всего, почти никем не используются. Но это не мешает применять любой из первых пяти методов в зависимости от предпочтений и обстоятельств.
Создать вкладку в опере можно несколькими способами.
Наверняка вы замечали, что в панели вкладок оперы после всех вкладок постоянно стоит значок плюсик как показано на картинке ниже.

Нажимая на этот плюс автоматически откроется вкладка в новом окне оперы с визуальными закладками.
Он будет удобен тем кто в большинстве случаев пользуется клавиатурой. Чтобы добавить вкладку в опере нужно нажать клавишу «Ctrl» и удерживая её нажать клавишу «T» (английская). Вкладка в opera откроется не смотря какая стояла раскладка клавиатуры (русская или английская) и не смотря какие были установлены буквы (заглавные или прописные).
Он подойдёт тем кому лень поднимать курсор мышки вверх к панели закладок, чтобы нажать плюс. Чтобы произошло в опере открытие новой вкладки надо на мышке нажать правую кнопку и не отпуская её чуть сдвинуть вниз и отпустив правую кнопку мыши сразу произойдёт открытие вкладки в опере.
В этом способе мы будем использовать контекстное меню. Чтобы сделать вкладки в опере нажмите правой кнопкой мыши в любое место на панель вкладок opera (можно нажимать даже на открытых вкладках).

В появившемся контекстном меню выбираем создать вкладку и сразу откроется новая вкладка.
В этом способе мы будем использовать кнопку инструменты, которая находится в верхнем левом углу браузера оперы как показано на рисунке ниже.

Нажимаем эту кнопку инструменты далее нужно выбрать создать вкладку и новая вкладка opera сразу откроется.
Грамотная индивидуальная настройка браузера Опера позволит любому пользователю сберечь время, нервы, а иногда и деньги.
Для стандартной работы и развлечения в сети интернет пользователю вполне достаточно заводских настроек и дополнительных расширений. Для разработчиков программного обеспечения и энтузиастов есть дополнительные и скрытые настройки.
Нажав на кнопку «Меню» в верхнем левом углу браузера, выскакивает вкладка с основными возможностями прикладной поисковой системы.
Большинство опций продублированы комбинациями клавиш (для заядлых юзеров и хакеров, предпочитающих только клавиатуру и для тех, кто работает с компьютером двумя руками, а не подпирает подбородок левой, пока правая рука гоняет курсор мыши по экрану).
«Создать новую вкладку» — Ctrl+T
«Создать новое окно» — Ctrl+N
«Создать окно для полной конфиденциальности» — Ctrl+Shift+N
«Страница» => «Найти на странице» — Ctrl+F
«Страница» => «Сохранить как…» — Ctrl+S
«Страница» => «Добавить в закладки» — Ctrl+D
«Страница» => «Во весь экран» — F11
«Закладки» => «Показать все закладки» — Ctrl+Shift+B
«Закладки» => «Добавить в закладки» — Ctrl+D
«Расширения» => «Управление расширениями» — Ctrl+Shift+Е
«Расширения» => «Боковая панель» — Ctrl+Shift+S
«Opera Turbo» — Режим ускорения работы браузера при плохом качестве интернет сети.
«Другие инструменты» => «Очистить историю посещений» — Ctrl+Shift+Del
«Выход из программы» — Ctrl+Shift+X
«Блокировка рекламы» – очень полезный инструмент для ограничения коммерческого контента на вэб-ресурсах.
«При запуске» — правило содержимого открывающихся страниц при очередном запуске.
«Загрузки» — Директория сохранения загруженных файлов на персональном компьютере пользователя.
«Панель закладок» — показывать их или нет.
«Экономия заряда батареи» — Возможность продлить сессию в сети Интернет.
«Файлы cookie» — Выбор манипуляций с временными файлами.
«Документы PDF» — Возможность работы с PDF файлами.
В основных вкладках лучше выбирать рекомендованные разработчиками опции, альтернативные — для профессионалов и продвинутых пользователей.
«Синхронизация» — Возможность использования сохранённых закладок на разных, но синхронизированных компьютерах.
«Поиск» — Управление поисковыми системами.
«Браузер по умолчанию» — Настройка браузера Опера основной поисковой системой.
«Сеть» — Настройки прокси-сервера.
«Языки» — Выбор языка настроек и интерфейсов браузера Опера. Использование словарей и проверку орфографии.
«Клавиши и жесты» — Использования опции «жесты мышью» и сочетание клавиш.
«Персонализированные новости» — Настройка новостного контента.
«Интерфейс пользователя» — Настройки вкладок и панели закладок. Отображение курса валют.
«Начальная страница» — Опции Экспресс-панели.
«Отображение» — Персонализация размера шрифта. Масштабирование.
«Изображения» — Отображение или блокировка изображений. Управление исключениями. (Полезная функция для экономии трафика.)
«JavaScript» — Управление исполнения скрипта.
«Создание ключей» — Ключи шифрования.
«Flash» — Управление флэш плагинами.
«Всплывающие окна» — Регулирование всплывающих окон на вэб-страницах.
«Всплывающее окно с видео» — Управление доступом к пользовательской вэб-камере.
«Местоположение» — Управление доступом к информации о пользовательском местоположении.
«Уведомления» — Управление отображением системных уведомлений.
«Защищённое содержимое» — Авторизация пользователя.
«Микрофон» — Управление доступом вэб-сайтов к пользовательскому микрофону.
«Камера» — Управление доступом вэб-сайтов к пользовательской камере.
«Полное управление MIDI» — Управление доступом вэб-сайтов к пользовательским аудио устройствам.
«Фоновая синхронизация» — Управление только что закрытым вэб-сайтам приём и передачу данных.
«Блокировка рекламы» — Избавление от коммерческого контента.
«Конфиденциальность» — Управление службами для удобной работы в сети интернет.
«VPN» — Активация технологии частной виртуальной сетью.
«Автозаполнение» — Управление автоматическим заполнением некоторых форм на вэб-страницах.
«Пароли» — Управление сохранением паролей.
«HTTP/SSL» — Управление сертификатами.
«WebRTC» — Управление сетевыми интерфейсами.
«Файлы cookie» — Управление сохранёнными локальными данными.
«Обработчики» — Управление разрешениями обработки протоколов.
Если браузер Опера перегружен, замечен в медленной работе, искажённо отображает информацию, случаются ошибки, пользователю стоит задуматься о сбросе настроек до заводских. После обнуления настроек очистится кэш память, удалятся файлы куки и пароли, удалиться история посещений вэб-сайтов, и другие опции.
Первый способ заключается в очистке временных файлов и данных и удалении дополнительных приложений – «Расширения».
«Меню» => «Настройки» => «Безопасность» => «Конфиденциальность» => «Очистить историю посещений»
Необходимо выбрать пункт «с самого начала», проставить галочки напротив всех параметров.
Второй способ более радикальный.
«Меню» => «О программе»
Определить путь сохранённых файлов браузера Опера.
В обеих директориях удалить папки «OperaStable».
Любой и способов эффективен, но пользователь должен осознавать, что сброс настроек приведёт к потере собранных, вполне полезных, данных. Если после обнуления браузера изменения будут неощутимы, придётся переустановить поисковую систему.
Вкладки в Опере, как и во многих браузерах, давно уже стали привычными. Они избавляют от множества открытых копий браузера, так, как это было раньше с Internet Explorer.
Чтобы открыть новую вкладку, нажмите на панели вкладок кнопку в виде плюса правее самой правой вкладки или в главном меню выберите пункт Вкладки и окна — Создать вкладку.Для открытия ссылки в новой вкладке, нажмите на ссылке правой кнопкой мыши и в контекстном меню выберите пункт «Открыть в новой вкладке».
Чтобы удалить вкладку, нажмите на крестик, расположенный на вкладке справа. Если вы хотите восстановить закрытую вкладку, на панели вкладок нажмите на кнопку «Закрытые вкладки»,откроется выпадающий список закрытых страниц. Нажмите левой кнопкой мыши на нужной странице, и она откроется в новой вкладке.
Вы можете полностью отключить отображение вкладок браузера. Делается это через включение (отключение) панели вкладок. Для этого откройте в главном меню пункт Вид — Панели инструментов и снимите (установите) флажок напротив строки Панель вкладок.
Вкладки в Опере могут отображаться в дух режимах — в экономном и в информативном. Если у вас небольшой экран (например, экран нетбука), то высоту вкладок можно оставить традиционной — на высоту строки. Тогда вкладки будут выглядеть как-то так:
А если размеры вашего экрана больше, чем экран нетбука, то следует отдать предпочтение удобству работы с вкладками, установив информативный режим. Установите курсор под панелью вкладок,чтобы он стал отображаться в виде стрелочки и, удерживая нажатой левую кнопку мыши, потяните панель вниз, пока эскизы страниц не установятся нужного размера. Чтобы убрать эскизы вкладок, выполните обратное действие.
По-моему, очень удобно. В других браузерах такого нет.
При наведении курсора мыши на вкладку отображается окно предварительного просмотра, где показано содержимое этой страницы. Если вы используете группировку вкладок, при наведении курсора мыши на группу также отображается окно предварительного просмотра вкладок группы, и можно выбрать необходимую вкладку для перехода.
С помощью кнопки «Закрытые вкладки» справа от панели вкладок вы сможете открыть случайно закрытые вкладки или всплывающие окна веб-сайта, заблокированные Opera.
Щелкнув вкладку правой кнопкой мыши, можно зафиксировать ее, что защитит вкладку от случайного закрытия. Зафиксированные вкладки занимают минимум места и автоматически перемещаются в левую часть панели вкладок для удобства поиска. Подобная функция фиксирования вкладок есть еще в браузере Google Chrome.
Визуальные вкладки обеспечивают отображение небольшого эскиза для каждого веб-сайта, в дополнение к заголовку и значку страницы. Вы можете изменить высоту панели вкладок с помощью перетаскивания, чтобы изменить размер эскизов соответствующим образом.
Вы можете сохранить открытые вкладки в качестве сеанса и впоследствии загрузить сеанс для открытия этих страниц (выберите в главном меню пункт Файл-Сеансы-Сохранить сеанс). Можно сохранить несколько сеансов и загружать каждый из них при соответствующей необходимости.
Клавиши для операций со страницами: основные действия
- Создать новую вкладку Ctrl + T
- Закрыть активную вкладку Ctrl + W , Ctrl + F4
- Отменить закрытие вкладки Ctrl + Shift + T
Клавиши для операций со вкладками: переключение
- Переключиться на следующую вкладку (по умолчанию – в порядке очередности использования) Ctrl + Tab
- Переключиться на предыдущую вкладку (по умолчанию – в порядке очередности использования) Ctrl + Shift + Tab
- Переключиться на предыдущую вкладку на панели вкладок Ctrl + Shift + F6
- Переключиться на следующую вкладку на панели вкладок Ctrl + F6
Opera (О?пера) — веб-браузер и программный пакет для работы в Интернете, выпускаемый компанией Opera Software. Разработан в 1994 годугруппой исследователей из норвежской компании Telenor. С 1995 года продукт компании Opera Software, образованной авторами первой версии браузера. Суммарная рыночная доля Opera и Opera Mobile в сентябре 2010 года составляла 2,39%. Кроме того, доля Opera Mini составляла 0,97%.
Браузер написан на языке программирования C++, обладает высокой скоростью работы и совместим с основными веб-технологиями.Отличительными особенностями Opera долгое время являлись многостраничный интерфейс (система вкладок в окне программы) и возможность масштабирования отображаемых документов целиком, вместе с графикой; впоследствии эти функции появились и в других браузерах. В Operaрасширены функциональные возможности использования мыши: кроме стандартных способов навигации предусмотрены так называемые «жесты мышью». В систему безопасности браузера входят: встроенная защита от фишинга; дополнительное кодирование информационного потока при работе со страницами, содержащими запросы конфиденциальных сведений; возможность удаления HTTP-Cookies, очистки истории посещений одним кликом мыши.
Помимо основных функций браузера, за время, прошедшее с момента появления пакета, в него были интегрированы возможности почтового/новостного клиента Opera Mail, адресной книги, клиента пиринговой сети BitTorrent, агрегатора RSS, клиента IRC, менеджера закачек, WAP-браузера,Opera Link, а также виджеты — графические модули, основанные на технологии HTML и работающие вне окна браузера.
Браузер Opera портирован под несколько операционных систем (включая Microsoft Windows, Mac OS X, GNU/Linux, FreeBSD, Solaris а также для мобильных платформ на основе Symbian, Java, Android, Windows Mobile и iPhone) и платформ (Intel
Рисунок 2.1 Общий вид браузера Opera
В Opera можно выборочно закрывать все либо только неактивные страницы.Для этого служат соответствующие пункты в контекстном меню заголовка закладки: «Закрыть все» и «Закрыть все неактивные».
Рисунок 2.2 Закрыть все страницы
2.1 Настройка Общее
Для настройки базовых параметров, нажатием клавиш Сtrl+F12 появляется окно общей настройки браузера.
Рисунок 2.3 Общие настройки
В данной настройке есть возможность установить стартовую страницу, загружаемую при нажатии кнопки «Домой». Какое действие выполнять при повторном открытии браузера (при запуске) – существует возможность сохранять сессию, все открытые ранее странички буду сохранены и открыты в следующий раз.
Установка основных используемых языков настраивается чуть ниже.
Рисунок 2.4 Настройка языков
2.2 Настройка Формы
В данном разделе включается «помощник» управления паролями. Для быстрого доступа к страничкам требующим ваш пароль а так же дляавтозаполнения определенных форм, чтобы не тратить на это время.
Рисунок 2.5 Настройка Форм
2.3 Настройка Поиск
Для быстрого поиска необходимой информацией браузер Opera имеет в правой верхней части окна строку с поисковиками, их можно настроить и добавить свои через данное меню.
Рисунок 2.6 Настройка поиска
2.4 Настройка Веб-Страницы
Общий вид представлен на рисунке 2.7.
Рисунок 2.7 Настройка параметров Веб-Страницы
В Opera можено выбрать режим, в котором она будет либо показывать все изображения, либо показывать только изображения, сохраненные в локальном кеше, либо не показывать изображения вовсе.
Также можно изменить масштаб страницы, который будет по умолчанию применяться ко всем новым страницам. Масштаб изображений и текста также будет меняться.
Выбор режима «Подогнать по ширине» позволяет переформатировать все страницы таким образом, что отпадает необходимость использования горизонтальной полосы прокрутки.
Рисунок 2.8 Настройка шрифтов в опере
Случается, что не на всех веб-страницах определены стили для элементов страницы. Данные настройки дают возможность самому определить, как будут отображаться те или иные элементы страницы. Например, какой будет использоваться шрифт и цвет шрифта, какие ссылки будут подчеркиваться, а какие нет, и многое другое.
Обратите внимание, что цвета для не посещённых ссылок также используются и для не просмотренных сообщений в клиенте почты и новостей, и в лентах новостей.
2.5 Расширенные настройки
Позволяет настроить конкретные параметры, необхадимые опытным пользователям для удобства.
Рисунок 2.9 Дополнительные настройки
2.5.1 Настройка вкладок
Настройка вкладок дает возможность настроить вкладки Opera по своему усмотрению.
При переключении вкладок с помощью сочетания клавиш Ctrl + Tab
Между вкладками в рабочей области Opera можно переключаться, удерживая клавишу Ctrl и неоднократно нажимая клавишу Tab. Данная настройка позволяет выбрать в каком порядке будут переключаться вкладки и где должен располагаться список открытых вкладок во время переключения.
Включение параметра «Показывать эскизы в окне переключения», чтобы они отображались в окне переключения между вкладками.
При закрытии вкладки, Opera возвращает фокус на последнюю активную вкладку.
Рисунок 2.10 Дополнительные настройки вкладок
Тонкая настройка обработки веб-страниц программой Opera.
Рисунок 2.11 Дополнительные настройки Навигации
В параметре «Перерисовывать страницу» установите время, которое должно пройти с момента начала загрузки страницы до момента, когда Operaдолжна пытаться её отобразить.
Веб-страницы могут иметь небольшие значки для своего представления. Opera будет отображать данные значки в поле адреса, в закладках, на вкладках и т. д.
Полоса прокрутки обычно расположена с правой стороны экрана; она указывает на размер текущего документа и текущую позицию в нем.МОжно осуществлять прокрутку, щелкая по стрелкам вверху или внизу полосы прокрутки, а также с помощью перетаскивания бегунка мышью. Если не нужна полоса прокрутки, необходимо снять флажок для параметра «Показывать полосы прокрутки».
Установив флажок у параметра «Показывать размер окна страницы в заголовке», если необходимо, чтобы перед данными сведениями в заголовке отображался текущий размер окна активной страницы.
Когда наводится курсор мыши на определенные элементы в программе или на веб-странице, Opera отображает небольшие подсказки с дополнительными сведениями об элементе. Если не нужно, снимается флажок для параметра «Показывать подсказки».
Возможно указать, чтобы Opera отображала диалог подтверждения выхода, во избежание случайного закрытия приложения.
Отметьте параметр «Показывать меню «Окно», чтобы в главном меню отображалось подменю «Окно», и из него были доступны настройки для изменения размеров, сортировки и закрытия вкладок и окон.
Opera имеет встроенный механизм проверки орфографии, работающий в любых многострочных полях ввода: при заполнении форм, написании сообщений в Opera Mail, наборе заметок и чате. Слова с орфографическими ошибками будут подчёркиваться красной точечной линией. В однострочном поле ввода текста проверка орфографии автоматически не осуществляется, но вы можете активировать её, щёлкнув в поле ввода правой кнопкой мыши и отметив в контекстном меню пункт «Проверять орфографию».
2.5.3 Уведомления
В Opera можно назначить звуковые уведомления для программных событий.
Opera выводит всплывающие уведомления при наступлении следующих событий:
Рисунок 2.12 Расширенные настройки Уведомлений
Всплывающие уведомления не будут отображаться в полноэкранном режиме или в случае использования другого приложения, например, проигрывателя мультимедиа.
При работе в сети Интернет пользователю необходимо заботиться о том, чтобы пересылаемые…
В верхней части вкладки находится кнопка «Установить», при нажатии на нее запускается…
Управление отображением содержимого веб-страниц.
Многие пользователи компьютера рано или поздно задавали себе вопрос: «Какую выбрать и…
День за днем мы с вами проводим за монитором нашего любимого (у кого-то не очень) монитора.…
Подпишись на нашу группу в контакте и будь в курсе обновлений:
В браузере опера можно сделать так чтобы при его запуске исчезли вкладки в Опере и открывалась только пустая вкладка, какая-то определённая страница или открылись в опера последние закрытые вкладки. Настраивается это всё в настройках браузера. Чтобы открыть настройки нужно одновременно нажать две клавиши на клавиатуре Alt+P.

Также можно нажать на красную букву О которая расположена в правом верхнем углу браузера и в открывшемся контекстном меню выбрать пункт Настройки. В настройках нужно перейти в категорию Основные или Браузер.
Если в Опере пропадают вкладки откройте настройки
Находите абзац под названием При запуске. В этом абзаце делается настройка вкладок в Опере с помощью трёх пунктов из которых вам нужно будет выбрать один и поставить около него точку.
- Если вы поставите точку у пункта Открывать начальную страницу то при запуске браузера у вас будет открываться только одно пустая вкладка обычно это визуальная закладка.
- Если вы поставите точку у пункта Продолжить с того же места то можно сохранить все вкладки в Opera и тогда при запуске браузера у вас будут открываться вкладки которые не были раньше закрыты.
- Если вы поставите точку у пункта Открыть определенную страницу или несколько страниц то вам нужно будет задать адреса этих страниц нажав на Задать страницы.
Если вы хотите какие-нибудь сохранить вкладки в Опере чтобы они постоянно открывались то их можно закрепить на панели вкладок.

Для этого нужно навести курсор на нужную вкладку, нажать правую кнопку мыши и выбрать из открывшегося контекстного меню пункт зафиксировать вкладку.
Отключить в Опера открытие вкладок
Чтобы удалить эту вкладку нужно будет навести курсор на эту вкладку и нажав правую кнопку мыши выбрать из контекстного меню пункт Отменить фиксацию вкладки. После этого её можно будет закрыть как обычную вкладку нажав на крестик.
Для того,чтобы найти закладки в Опере нужно или открыть Экспресс-панель, или зайти через главное меню.Каждое обновление Оперы привносит множество новшеств. В данной статье мы поговорим про закладки в Опере.
1. Открываем главное меню и выбираем «Настройки».

2. В разделе «Браузер» ставим галочку напротив «Показывать панель закладок».

3. Когда у вас появится эта панель, вы сможете добавлять на нее закладки просто щелкая по «+» плюсику слева.
Можно сохранять закладки на «Экспресс-панель». Для этого откройте нужный сайт и щелкните по любому пустому месту на странице правой кнопкой мыши. В меню выберите «Добавить на Экспресс-панель».
Сайт можно сразу отправить на Экспресс-панель с помощью нажатия правой кнопкой мыши на пустом месте страницы.
Также вы можете сразу открыть Экспресс-панель в Опере и нажать на плюсик в пустом окошке и добавить сайт.


Теперь страница станет визуальной закладкой.
Для того, чтобы делать закладки в Опере предусмотрен еще один способ. Если раньше для того, чтобы создать закладку нужно произвести множество нажатий, то сейчас можно сделать закладку одним кликом.
Открываем нужную страницу. Справа вверху вы видите сердечко. Чтобы сделать закладку нужно просто щелкнуть по нему. Как просто и быстро! Но это еще не все. Когда вы нажмете на сердце, то появится небольшое окошко в котором вы можете выбрать картинку для закладки, сохранить ее на Экспресс-панель и поместить ее в какую-нибудь папку. Сортировка-это очень полезная вещь.
Нажимаем на сердечко. Выбираем картинку для закладки 
У меня опера 19. Я не могу найти, как экспортировать закладки на случай, если придется переустановить опер. систему? И еще. Вчера я скачивала с одного сайта бланк доверенности на управление авто и теперь у меня закладки оказались на фоне этого бланка доверенности. Как этот бланк убрать?
Рассматривать будем процесс добавления закладки в новой версии браузера Опера. Панель закладок Опера здесь по умолчанию включена и найти ее можно под адресной строкой.
Теперь давайте рассмотрим как добавить закладку в Опере. Откроем какой-нибудь сайт, например, 4upc.ru. Добавить сайт можно тремя способами. Первый — нажать сочетание клавиш «Ctrl+D». Перед вами откроется список с настройками добавляемой закладки. Просто выберите куда ее сохранить.
Второй способ — нажать на иконку сердца с правой стороны адресной строки. Опять же выскочит окно с настройками.
Ну и последний — нажать на иконку «+» на панели под кнопкой «Opera».
После всех этих манипуляций и выбора места для хранения — «Панель закладок», на панели должен появится добавленный сайт. Теперь закладку можно отредактировать. Для этого нажимаем на ней правой клавишей мыши и выбираем из выпадающего меню пункт «Редактировать».
Откроется новое окно, где вы можете дать закладке другое имя, а также отредактировать ссылку, которая будет открываться при переходе. Если вы полностью уберете имя, то на панели останется только иконка сайта, что бывает очень удобно.
Также, у вас есть возможность добавить закладку на Экспресс-панель. Сделать это можно двумя способами: щелкнуть правой клавишей мыши по закладке на панели и выбрать из выпадающего меню «Добавить в Экспресс-панель» или щелкнуть по сердечку в адресной строке, а далее по иконке добавления.
После этого ссылка на сайт появится на Экспресс-панели.
На панели вы также можете менять местами закладки, просто зажав и перетащив их левой клавишей мыши на новое место, а также создавать папки, чтобы группировать сайты одного типа. Для создания папки достаточно щелкнуть правой клавишей мыши на пустом месте панели и выбрать пункт «Добавить папку. «.
Теперь давайте посмотрим что из себя представляет сортировка закладок. Зайдем в пункт «Opera -> Закладки» или нажмем сочетание клавиш «Ctrl+Shift+B».
Перед вами откроется новая вкладка со всеми закладками и папками, которые есть в браузере. Слева размещаются папки. Вы можете зайти в любую из них, просто щелкнув по ней, чтобы посмотреть какие сайты там есть. Сверху можно воспользоваться поиском, а также поменять режим просмотра.
Вы можете перемещать сайты между папками. Для этого просто зажмите нужный сайт левой клавишей мыши и перетащите на ту папку, в который вы хотите чтобы он размещался.
Еще одним важным моментом является импорт ссылок на сайты из другого браузера. Это происходит автоматически после установки Opera. Вам лишь остается зайти в папку «Импортированные закладки», выбрать браузер, из которого они были импортированы и перетащить сайты в нужные папки в вашей Опера.
Не забудьте поделиться ссылкой на статью ⇒
В этом уроке я постараюсь рассказать вам как можно добавить закладку в браузере Mozilla Firefox.
У меня есть несколько уроков по созданию скриншотов с помощью разнообразных программ. Но сегодня я расскажу кое что интересно, что появилось совсем недавно. Мы рассмотрим процесс создания скриншотов интернет страниц при помощи штатных средств браузера Mozilla Firefox.
В этом уроке расскажу как защититься от внесения изменений в браузер с помощью программы Менеджер браузеров.
В этом уроке я расскажу вам как можно поменять стартовую страницу в браузере Mozilla Firefox.
Представляю вам новый урок, в котором рассмотрим процесс импорта и экспорта закладок в браузере google chrome.
Экспресс-панель ‒ это страница, заполненная графическими ссылками на наиболее посещаемые пользователем веб-узлы. В новых версиях браузера Опера она по умолчанию заменяют пустую страницу на новой вкладке.
Если у вас вдруг исчезла экспресс-панель в браузере Opera, вместо нее появилась пустая страница, то есть несколько вариантов решения, можно воспользоваться ручным или автоматическим восстановлением экспресс-панели.
Возможно, вы скрыли ее нечаянно. Тогда откройте новую вкладку кнопочкой «+» на панели открытых вкладок или сочетанием нажатия клавиш «Ctrl» + «T». В правом нижнем углу открытой вкладки нажмите на «Показать экспресс-панель».
Если первый совет не смог вам помочь, то решением будет активация автоматической Opera Link. В меню «Файл» верхней части приложения Opera выберите «Синхронизировать» и флажки на необходимых действиях.
Возобновить работу экспресс-панели можно вручную. Создайте новую вкладку и напишите в строке браузера Opera команду opera: «config» и нажмите «Enter» (откроется «Редактор конфигурации» Opera). Напечатайте «Speed Dial State» в строке с надписью «Найти».
Выставите значение функции на единицу (ноль отключает экспресс-панель). Подтвердите изменения кнопочкой «Сохранить».
Открытая и правильно настроенная экспресс-панель в браузере Опера сделает работу в интернете проще и удобнее.
О том, как добавить на панель новые закладки или расширить ее функции, вы можете узнать из видео ниже.
Современным пользователям сети Интернет приходится ежедневно посещать десятки различных вебсайтов. Для удобства и увеличения продуктивности работы в онлайне разработчики браузеров создали специальный инструмент – избранные сайты.
Если какой-либо ресурс вас заинтересовал, вы можете добавить его на панель закладок в Opera. После этого он всегда будет под рукой, в удобном для вас месте.
Если в результате действия вредоносных программ, вирусов, других пользователей или системных сбоев ваша экспресс панель обозревателя Опера версии 29 или 30 исчезла, есть несколько способов ее восстановить. Именно этому вопросу и посвящено данное руководство.
Существует множество причин, по которым панель ваших закладок могла исчезнуть. Это могут быть действия разнообразных вирусов, вредоносных скриптов, программные сбои. Экспресс панель браузера Опера может пропасть вследствие повреждения секторов жесткого диска.
Если вы переустанавливаете операционную систему – информация так же будет утеряна. Для предотвращения подобных проблем пользователям необходимо регулярно создавать резервные копии и синхронизировать свои данные с сервером.
Наконец, вы могли просто отключить панель закладок в настройках браузера.
Облачные хранилища захватывают все большую популярность. Каждый уважающий себя интернет-обозреватель должен иметь свой собственный облачный сервер для хранения персональной информации своих пользователей. В современных версиях Opera (например 29, 30 и выше) данная функция присутствует и носит название Opera Link.
Для того чтобы воспользоваться ей, вам потребуется завести персональную учетную записи в данной системе. Эта функция доступна абсолютно бесплатно. Ничего сложного в этом также нет, просто следуйте представленной инструкции:
- Запустите обозреватель Opera.
- Вызовите панель управления функциями программы. Это делается с помощью специальной кнопки с изображением логотипа Оперы – буквы «О».
- В ниспадающем меню требуется выбрать опцию «Синхронизация» («Sync»).
- В правой части окна программы появится всплывающее окошко с предложением создать аккаунт.
- Укажите свой адрес рабочей электронной почты и придумайте пароль для входа в систему.
- Введите капчу и нажмите «Создать» («Create»).
Теперь ваш браузер Opera будет сохранять список ваших закладок на сервере. Если в результате какой-либо аварии либо переустановки системы Виндовс ваши личные данные будут утеряны, вы сможете снова включить синхронизации. После чего все необходимое будет загружено с облака и установлено на обозреватель в автоматическом режиме.
Возможно, ваша сохраненные сайты никуда не пропадали. Просто вами или другим пользователем случайно была изменена настройка панели закладок. Чтобы изменить конфигурации, следуйте представленной инструкции:
- Запустите
- Вызовите меню веб-обозревателя с помощью специального значка в углу экрана.
- В ниспадающем перечне требуется выбрать опцию «Настройка» («Settings»).
- Теперь пролистайте открывшийся список до самого конца. Найдите раздел с названием «Интерфейс пользователя» («User interface»).
- Установите отметку напротив опции «Показывать панель закладок» («Show bookmark panel»).
- Если строка для закладок появилось, но на ней ничего нет, возможно, они были перемещены в другую директорию. Снова вызовите меню.
- Выберите раздел, который называется «Закладки» («Bookmarks»). Вы также можете открыть его, воспользовавшись комбинацией клавиш «Control» + «Shift» + «B».
- В списке слева вы можете увидеть различные каталоги, например, несортированные (Unsorted), экспресс-панель, панель закладок, мои папки и так далее.
- Зайдите в каждую папку – возможно, ваша информация была перемещена именно туда. Если найдете свои сохраненные ссылки – просто захватывайте их курсором и перетаскивайте в нужную директорию (как в проводнике Windows).
Для того чтобы в случае аварийной ситуации вы могли легко восстановить все необходимые данные, нужно своевременно делать бекапы – резервные копии.
Вы сможете быстро загрузить свои вкладки обратно Оперу или в любой другой веб-обозреватель.
К сожалению, разработчики Оперы не предусмотрели возможности экспорта вкладок, как на многих других браузерах. Такой функции нет даже в последних версиях, например в 30. Однако пользователи могут загрузить специальное расширение «Bookmarks Export and Import», предназначенное специально для этих целей. Выполните несколько простых действий:
- Откройте браузер и перейдите по указанному адресу — https://addons.opera.com/ru/extensions/details/bookmarks-import-export/?display=en.
- Щелкните по зеленой кнопке «+Добавить в Оперу».
- Под поисковой строкой отобразится сообщение, что аддон отключен, и требуется активировать его вручную. Кликните по кнопке «Перейти» («Go to»).
- Теперь необходимо нажать «Установить» («Install») и подтвердить, что вы доверяете этому источнику.
- Когда процесс инсталляции будет завершен, нажмите на значок расширения, который появится правее строки адресации.
- Нажмите «Export», чтобы создать резервную копию всех своих избранных вебсайтов.
Вы можете смело подключать это дополнение к Опере любой версии: к 29, 30, последней 33 и так далее.
Как восстановить экспресс-панель в Opera? | КТО?ЧТО?ГДЕ?
Наглядным подтверждением предположения об устойчивости предпочтений клиентов является браузер Оpеrа. Благодаря своему быстродействию, функциональности и простоте в работе он завоевал большую популярность во всём мире.
Весомый вклад в эту популярность внесла экспресс-панель, которая даёт возможность пользователям получать доступ к любимым ресурсам и ресурсам в один клик мышки, не вводя длинные адреса сайтов.
Однако вирусы и сторонние программы способны свести это преимущество к нулю: в один прекрасный день можно обнаружить вместо знакомой экспресс-панели пустую страницу. Кроме того, изменить привычный облик панели быстрого доступа может переустановка операционной системы.
Если вы хотите вернуть всё на свои места, то надо в деталях изучить, как восстановить экспресс-панель в Opera.
Чтобы вернуть экспресс-панель на место, для начала необходимо выполнить следующие действия.
- Открыть интернет-обозреватель и перейти в его настройки (для этого кликнуть по кнопке в левом верхнем углу и в появившемся списке выбрать пункт меню «Настройки»).
- Когда откроется окно, убедитесь, что находитесь в категории «Браузер». Если не получилось, то следует переключиться в эту категорию.
- В блоке «При запуске» нужно выбрать пункт «Открыть начальную страницу».
- Перезапустить интернет-обозреватель (включаем и выключаем браузер), чтобы убедиться в запуске экспресс-панели.
Алгоритм действий при восстановлении содержимого экспресс-панели зависит от версии браузера. Пользователям, которые следят за регулярным обновлением ПО, этот процесс не доставит никаких хлопот.
Дело в том, что версии, перешедшие на Chromium-сборку (Opera 12 и более поздняя), имеют инструмент синхронизации, в основе которого лежит работа сервиса Opera Link. Чтобы воспользоваться этим инструментом и зарегистрироваться в браузере, надо открыть главное меню, после чего найти пункт «Другие инструменты».
Затем необходимо кликнуть по пункту «Синхронизация» и на вновь открывшейся странице ввести параметры восстановления и сохранения настроек экспресс-панели.
Если вы не следите за обновлениями, а на вашем устройстве установлена старая версия обозревателя, то для восстановления экспресс-панели нужно заранее сохранить файл speeddial.ini. Чтобы его найти, следует перейти в директорию с:usersимя пользователяAppDataRoamingOperaOpera. Обновление файла в этой папке автоматически приведёт к восстановлению содержимого страницы быстрого доступа.
Теперь опустевшее окно панели быстрого доступа точно не застанет вас врасплох, и вы с лёгкостью восстановите работоспособность своего интернет-обозревателя, затратив на это минимум сил и времени. Кроме того, вы сможете безбоязненно оперировать настройками, зная, что, если что-то пойдёт не так, вы всегда без проблем вернёте браузеру его первоначальный облик.
Как восстановить панель в браузере Опера если произошел сбой
Удобно, практично, функционально — описание экспресс-панели в популярном среди пользователей браузере «Опера».
Как восстановить панель Опере, если она дала сбой? Сделать действительно просто, важно понять, что представляет панель, как работает, зачем придумана.
Чтобы экспресс панель опера восстановить, нужно ее установить. Обязательно наличие самого браузера на рабочем столе. Его называют одной из самых перспективных, продуктивных разработок на современном рынке. По статистике, «Оперой» пользуется каждый третий житель страны, имеющий выход в Интернет.
Установка программы максимально простая, занимает несколько минут. Дальше – непосредственно работа с браузером. После установки на экране появляется экспресс-панель. Тут размещены прямоугольные окошки, они обеспечивают быстрый доступ к ресурсам.
Ресурс открывает для пользователя возможность мгновенного доступа к тем сайтам, которые так нравятся юзеру.
Браузер запоминает, какие страницы чаще посещает Интернет-серфер, выдает вкладки в виде визуальных ссылок. Быстрая система доступа в опере позволяет сэкономить время.
У пользователя нет необходимости держать в памяти названия любимых страничек в Глобальной паутине, «Опера» об этом позаботится.
Юзер может управлять экспресс-панелью. Для создания закладок самостоятельно нужно лишь:
- зайти на нужную страницу;
- нажать левой клавишей мышки;
- выбрать добавку закладки;
- наслаждаться работой.
Но добавление страницы в закладки не гарантирует появление на ресурсе быстрого доступа. Для этого нужно всего-то активировать функцию «Добавить сайт». На экспресс-панели выглядит, как огромный плюсик.
Страничку быстрого доступа можно менять, как душе угодно. Панель в браузере поддается метаморфозам:
Разработчики Оперы сделали все, чтобы с этой частью браузера было интересно работать!
Бывает и так, что экспресс-панель «слетает». Такое возможно, если пользователь переустановил систему или нахватал вирусов, а потом долго и упорно их уничтожал. На деле восстановить закладки не сложно. Несколько простых шагов в браузере опера помогут решить проблему быстро.
Шаг 1. Если вы сами нечаянно ее скрыли, то просто на том месте, где предусмотрено создание вкладок, нажмите плюсик. Экспресс-панель перед вами!
Шаг 2. Если панель в опере не появилась, нужен другой способ. Удаленный ресурс вернет Opera Mini. Что его найти, нажмите на функцию «Файл», затем на «Синхронизировать».
Шаг 3. Чтобы восстановленный интерфейс радовал вас долго, поступите следующим образом: в новой вкладке напишите команду – config, чтобы запустить редактор. После наберите Speed Dial State в «Найти». 0 – удалить панель, 1 – восстановить панель. Не забудьте сохраниться. Вопрос, как восстановить экспресс доступ решается за пару минут!
Чтобы восстановить или убрать панель, юзеру нужно знать:
- Opera Mini работает только, если у вас имеется учетная запись. Создать ее можно просто и бесплатно;
- хранилище Opera Mini считается оптимальным для восстановления панели;
- создавайте резервные копии, так вы убережете себя от лишних проблем;
- в «Опере» страницы-вкладки не экспортируются.
Работайте только с проверенными ресурсами, которые не «подарят» вам кучу вирусов, тогда и восстанавливать панель, вполне возможно, вообще не придется! Если самостоятельно вернуть страничку быстрого доступа не получается, переустановите сам браузер, бывает, что проблема именно в нем.
Нажмите Page Down и Page Up для переключения слайдов
Доступ к большинству основных функций Opera можно получить с помощью кнопок, полей ввода и выпадающих меню, расположенных на панелях инструментов.
Данная страница описывает панели инструментов в первоначальном состоянии. Вы можете легко включать/выключать отображение панелей инструментов через пункт меню .
Для более детальной настройки, включая возврат настроек панели инструментов к принятым по умолчанию, щелкните правой кнопкой мыши по панели.
Для добавления на панель кнопок или изменения её местоположения, выберите пункт контекстного меню . Кроме того, вы можете:
Панель вкладок отображается при открытии веб-страниц в виде вкладок и на ней расположены кнопки, помогающие вам управлять вкладками. Нажав на кнопку с выпадающим списком «Закрытые вкладки», расположенную справа на панели вкладок, вы откроете список закрытых страниц и заблокированных всплывающих окон; при необходимости вы сможете легко их загрузить.
Самый простой способ для перемещения фокуса между вкладкам – щелкнуть по соответствующей вкладке. Вы также можете нажать Ctrl + Tab для циклического перемещения по открытым страницам. Чтобы пересортировать вкладки, просто перетаскивайте их непосредственно на панели вкладок.
Совет: Если вы хотите добавить страницу в закладки, можно перетащить её вкладку непосредственно на боковую панель Закладки. Чтобы перетащить её на любую панель, удерживайте клавишу Shift при перетаскивании.
Дополнительная информация о вкладках.
На панели адреса находятся кнопки управления наиболее важными функциями браузера, например, поле веб-адреса (URL).
При нажатии на вкладку открывается новое окно
Друзья, сегодня мы разберем что следует делать в случае, когда браузер Google Chrome при запуске либо уже после запуска во время работы начинает сам с определенной периодичностью открывать вкладки с рекламой. Реклама при этом может совершенно разной: казино вулкан, розетка, алиэкспресс, пари-матч и пр.
Наличие ссылок есть верный признак – только так можно определить зловреда! Именно поэтому иногда приходится пересмотреть по очереди каждый элемент списка, но результат того стоит.
5. Для удаления кликните правой клавишей мыши по заданию и выберите пункт Удалить:
После проделанной работы просто закройте планировщик заданий и снова наслаждайтесь серфингом в интернете без самопроизвольно открывающихся в Хроме вкладок с рекламой
Сергей,добрый день. Выскочила такая ситуевина. При запуске Оперы начинает самопроизвольно открывать одну и ту же вкладку Опера хелп. Причем открывает ее по 460 раз за 5 минут. Панель вкладок представляет себя просто штрих полосу. Пробовал удалять все 460 вкладок. Вроде все очищается. Открываешь какую либо страницу и процесс повторяется. То же и при перезагрузке компа. Аналогичный процесс и на хроме.Единственно открывается одна вкладка помощь гугла,но потом она влезает при каждом открытии новой страницы. Достало это уже. Ладно бы лезла реклама. Скорее словил вируса. Комп стоял день в спящем режиме,но браузеры были закрыты. Да еще нюанс стоит виндус10. Посоветуй что предпринять.Если можно на почту.Потому как пишу с работы.Дома работать невозможно.
Виктор, я бы посоветовал следующее:
1. Полностью деинсталлировать Оперу, потом вручную удалить все её папки, которые остались на диске C.
2. Поставить чистую Оперу с сайта разработчика.
3. Проверить помогло ли.
4. Если не помогло — качать антивирусные программы (антивирусы, antimalware) и прогонять систему ими.
Наверное, каждый из вас, уважаемый читатель, согласится с тем, что интернет-браузер — это самый удобный на сегодняшний день программный инструмент, посредством которого пользователь может с особым комфортом взаимодействовать с различного рода веб-контентом. Однако ни один из популярных софт-продуктов, будь то Google Chrome, FireFox или Opera, не обладает достаточно эффективным функционалом, который оградил бы новичка от развития зловредного сценария: «Окна открываются в новом окне». Браузерные средства безопасности порой бессильны против хитроумных приемов программистов-рекламщиков. В итоге пользователь становится жертвой навязанных переходов.
Итак, давайте разберемся, что можно предпринять в таких ситуациях. Как противодействовать цифровому обману и как «излечить» браузер от такого рода заражения? Предлагаем вашему вниманию, уважаемый читатель, эффективные методы борьбы с вредоносным перенаправлением!
Как работает механизм «рекламного беспредела»?
«Окна открываются в новом окне» — это довольно распространенный прием среди технарей, зарабатывающих на генерации трафика! Пропустим описание сложно воспринимаемого непосвященным пользователем рабочего алгоритма процесса перенаправления. Заметим только, что «переадресация» может происходить по нескольким причинам:
- На пользовательской машине установлено вредоносное программное обеспечение, что наиболее вероятно.
- На странице сайта используется вирусный скрипт.
- Предусмотрительный «бизнесмен» приобрел плагин конкретного браузера и модифицировал его в своих, так сказать, интересах.
Как поможет такая информация предотвратить «браузерный произвол», когда окна открываются в новом окне без нашего с вами участия? Ответ находится ниже.
Признаки заражения компьютерной системы
Совсем не важно, каким поисковиком вы пользуетесь: Google, Bing или Yandex. Рекламные модули используются в каждом из них. Но если вы заметили, что открывшаяся страница не соответствует введенному адресу или на один запрос открывается одновременно несколько окон — это признак заражения! Если программная часть вашего ПК во власти вируса, то вполне понятно, почему во время интернет сеанса компьютер так своевольно себя ведет.
Итак, типичные симптомы браузерного заболевания:
- Самопроизвольно изменилась стартовая страница браузера.
- Без каких-либо действий со стороны пользователя непонятные окна открываются в новом окне обозревателя.
- Ранее работавшие безотказно закладки не активируются.
- В расширениях появились неизвестные плагины и приложения.
- Самый явный признак беды — загружается некая интернет-страница, которую невозможно закрыть.
Собрав достаточно различных сведений о вас и неустанно формируя ваше «сетевое портфолио», вирус начинает оперировать накопленными данными, мастерски подменяя ваши поисковые запросы и перенаправляя вас в качестве «жертвы» на ресурс, владелец которого оплачивает работу мошенника-оптимизатора. Несмотря на колоссальные финансовые затраты могущественных IT-компаний, направленных на борьбу с «черными» методами рекламы, промысел нечестных на руку программистов все так же является прибыльным делом и сегодня.
Что делать, когда открывается реклама в новом окне: программные решения
На первый взгляд, такое «безобидное» поведение браузера может просто раздражать человека. Супер-функциональный вирус способен напрочь лишить пользователя спокойствия. Ведь рекламная страница вполне может не закрываться либо достаточно капризно реагировать на все попытки пользователя её закрыть. В таком случае необходимо воспользоваться специальным антивирусным ПО.
Удаление руткитов и троянов с помощью Kaspersky TDSSKiller
- Загрузите с официального сервера бесплатную утилиту.
- Запустив приложение, активируйте пункт «Изменить параметры».
- В следующем окне отметьте чек-бокс «Детектировать файловую систему…».
- После произведенных настроек нажмите кнопку «Начать проверку».
Через несколько минут будет выведен отчет. Проблема «постоянно открываются новые окна» будет разрешена после того, как вы активируете кнопку «Продолжить».
Очистка системы от шпионских модулей посредством Malwarebytes Anti-Malware
Не менее эффективная программа, позволяющая достаточно быстро привести систему в порядок.
- Установите скачанную из Сети утилиту.
- При первичном запуске «Malwarebytes» самопроизвольно начнет обновлять антивирусное ПО.
- После кратковременной загрузки новой вирусной БД нажмите на кнопку «Fix Now».
- Продолжительность сканирования зависит от емкости вашего накопителя.
- В случае, когда ПК заражен, в рабочей области программы будет выведен список обнаруженных «инфекций», которые будут уничтожены после того, как вы активируете кнопку «Apply Action».
- Закройте программу и перезагрузите компьютер.
Эффективный нейтрализатор вирусов — HitmanPro
Данная программа поможет вам разрешить ситуацию, когда постоянно открывается новое окно браузера. Превосходные скоростные параметры программы не влияют на качество работы HitmanPro. Алгоритм действий:
- Загрузите вышеуказанную утилиту.
- Сразу после инсталляции HitmanPro последует процесс сканирования системы на предмет инфицированных объектов.
- После полной проверки ПК в окне программы будет отображен список вируссодержащих файлов.
- Нажмите кнопку «Дальше».
- После процесса деинсталляции закройте антивирусное ПО.
О некоторых возможных затруднениях
Некоторые вирусные программы могут достаточно эффективно препятствовать установке и полноценной работе вышеописанных ad-aware-сканеров. В таких случаях следует загрузить ОС в безопасном режиме и только тогда запускать антивирусные утилиты.
- В тот момент, когда компьютер проходит процесс инициализации, нажмите клавишу «F8» (в некоторых БИОС-версиях функциональная кнопка может быть другой).
- Из предложенного списка загрузки выберите «Безопасный режим с поддержкой сети».
Незаменимый помощник для веб-серфинга
В некоторых случаях целесообразно использовать стороннее программное обеспечение. Например, установив на свой компьютер небольшое приложение Ad-Mancher, вы избавите себя от просмотра постоянно мелькающих баннеров и другого вида рекламы. Вместе с тем, процесс ознакомления с интернет-контентом станет действительно приятным и максимально безопасным удовольствием. Нетребовательная к ресурсам программа лишь иногда будет напоминать о своем присутствии уведомлением о том, что необходимо загрузить обновление. После того как бесплатная утилита интегрируется в работу браузера, скорость загрузки интернет-страниц увеличится в разы. В общем, как только пользователь заметит, как несанкционированно открываются новые окна в его интернет-обозревателе, стоит установить Ad-Mancher, и проблема исчезнет.
Сброс настроек Internet Explorer
От вас потребуется совсем немного:
- Откройте главное меню настроек (значок в виде шестеренки, который расположен в правом углу программы, сверху).
- Из выпадающего списка выберите «Свойства браузера».
- В открывшемся окне пройдите по вкладке «Дополнительно».
- Активируйте кнопку «Сброс».
- Отметьте чек-бокс «Удалить личные настройки».
- Подтвердите свои действия нажатие клавиши «Сброс».
Активация процесса очистки FireFox
Порядок действий прост до безобразия:
- Зайдите в меню настроек своего браузера (горизонтальные полоски в правом верхнем углу браузера).
- В нижней части окна расположена вкладка в виде знака вопроса — кликните по ней.
- В меню «Справка» перейдите по ссылке «Информация для решения проблем».
- В блоке «Наладка FireFox» нажмите клавишу «Очистить…».
- После подтверждения бесконтрольная ситуация «открываются новые окна в браузере» будет разрешена.
Возврат к параметрам по умолчанию: Google Chrome
Здесь также все очень просто:
- Кликните по иконке в виде горизонтальных полос (верхний правый угол браузера).
- Из ниспадающего меню выберете «Настройки».
- В самом низу окна программы необходимо активировать пункт «Показать дополнительные…».
- В нижней части браузера расположена кнопка «Сброс настроек» — кликните по ней.
- Подтвердите внесенные изменения в работу браузера.
В заключение
И напоследок позвольте дать вам несколько рекомендаций:
- Практически в каждом браузере можно установить специальное расширение, которое в процессе веб-серфинга будет блокировать «скриптовые сценарии».
- Прежде чем скачивать какое-либо программное обеспечение из Сети, задайтесь вопросом: «А заслуживает ли источник доверия?»
- В процессе установки обращайте внимание на дополнительные пункты и отмеченные чек-боксы. Возможно, вам пытаются внедрить неблагоприятный софт.
- Часто в свойствах браузерного ярлыка вредоносный код прописывает ссылку на собственный интернет-ресурс.
- Убедитесь, что в разделе «Свойства обозревателя» на общей вкладке указан верный адрес домашней страницы.
- Ну, и последнее решение (несколько отвлеченное от темы статьи, но, тем не менее, близкое по сути) для устранения рассматриваемой нами ситуации. Чуть ниже речь пойдет о том, как папки открываются в новом окне.
Очередь просмотра
Очередь
- Удалить все
- Отключить
Хотите сохраните это видео?
- Пожаловаться
Пожаловаться на видео?
Выполните вход, чтобы сообщить о неприемлемом контенте.
Понравилось?
Не понравилось?
Текст видео
Eсли вы столкнулись с ситуацией когда каждая папка открывается в новом окне то в этом видео вы увидите как исправить эту проблему.
При нажатии на колёсико вкладка должна открыться в существующем окне, но создаёт новое. Чем лечить? Очень не удобно.
В настройках галочка снята (см. рисунок)
——
Всем спасибо. Разобрался. Кому может понадобиться:
Discover the best fixes created by our expert team
by Vladimir Popescu
Being an artist his entire life while also playing handball at a professional level, Vladimir has also developed a passion for all things computer-related. With an innate fascination… read more
Updated on July 18, 2022
Fact checked by
Alex Serban
After moving away from the corporate work-style, Alex has found rewards in a lifestyle of constant analysis, team coordination and pestering his colleagues. Holding an MCSA Windows Server… read more
- Opera is a great web browser; however, many users reported that Opera keeps opening new tabs.
- This issue can be caused by malware or malicious extension, so in this guide, we’ll show you how to fix this issue.
- The best thing you can do is keep Opera up to date and remove and look for unknown extensions.
- A full malware scan can fix the problem if you want to stop Opera from opening new tabs.
Here’s what Opera can do:
- Optimize resource usage: your RAM memory is used more efficiently than in other browsers
- Enhanced privacy: free and unlimited VPN integrated
- No ads: built-in Ad Blocker speeds up loading of pages and protects against data-mining
- Gaming friendly: Opera GX is the first and best browser for gaming
- Download Opera | Opera GX
Besides Chrome, Firefox, and Microsoft’s top dog, Edge, there’s Opera which is, for many reasons, the browser of choice for so many users.
However, even though you get the built-in VPN and AdBlocker, Opera, like all others, has occasional performance issues. One of those is rather peculiar and it concerns opening two tabs every time you try to open a single one.
This is hardly the issue we can attribute to Opera itself and avoid malicious software which is the probable cause. It’s not the bug or paranormal forces, it’s a browser hijacker. If Opera keeps opening new tabs, our solution will surely help.
Why do my tabs keep opening in new windows?
Tabs could be opening in new windows because of a variety of reasons, with the first being the most encountered:
- Search Settings modified by mistake
- Not having the latest Opera version installed
- Malware modifying your Opera settings
- A problem with the Opera installation process
No matter which of these sounds familiar in your case, below you will be able to find the exact steps required to resolve this issue easily, so make sure to check the solutions out.
If you’re wondering how to stop websites from opening new tabs in Opera, make sure to check out the solutions described below.
What is the difference between a tab and a window in Opera?
To ensure that there’s no confusion regarding what a tab and a window in Opera actually are, let’s discuss this topic.
➡ A tab is a website page opened inside a window of Opera: Tabs are contained in an Opera window and allow you to easily navigate between workspaces, online environments, and websites.
➡ A window signifies running another instance of Opera: An Opera window contains all the tabs open in this browser, enabling you to open two separate Opera windows that contain a number of tabs each, thus making your browsing experience more engaging and immersive.
Now that we better understand the circumstances, let’s have a look at what can be done to resolve this issue once and for all.
How do I stop Opera from opening new windows or tabs automatically?
- Check the Search Settings in your browser
- Update Opera
- Scan for malware
- Check the extensions
- Reinstall Opera
1. Check the Opera browser’s settings
- Search for a random query on Google.
- Click the Search Settings button from the right side of the screen.
- Choose See all settings.
- Make sure that the Where results open option is deactivated.
As you can see, this issue is resolved with ease by just ticking a box inside the Settings of Opera. If this method didn’t solve your issue, please check the following methods.
2. Update Opera
Keeping Opera up to date is the best way to fix all issues, especially if Opera keeps opening new tabs.
You can update Opera from the application itself, or you can download the latest version of Opera from the link below.

Opera
Fix all issues with Opera by downloading and installing the latest version.
3. Scan for malware
- Access Windows Defender from the notification area on the taskbar.
- Select Virus & threat protection.
- Select Advanced Scan.
- Choose Windows Defender Offline scan.
- Click Scan now.
Obviously, over time, the malicious extensions and browser hijackers become much more resilient over time. Sometimes nothing can be done within the browser itself and you’ll need to change your approach.
Nowadays, they tend to create a registry input, spread over the system, and affect multiple browsers instead of just one.
Some PC issues are hard to tackle, especially when it comes to missing or corrupted system files and repositories of your Windows.
Be sure to use a dedicated tool, such as Fortect, which will scan and replace your broken files with their fresh versions from its repository.
Because of that, that worm nature of the contemporary browser hijackers, you’ll need to perform an in-depth scan and eliminate all threats.
Now, you should use anti-malware software to eliminate possible virus infections. If Opera is opening random tabs, we recommend scanning your system with a dedicated tool.
- 3 Ways to Fix Request Header or Cookie Too Large
- 7 Ways to Fix ERR_CONTENT_DECODING_FAILED
- SSL_Error_Handshake_Failure_Alert: How to Fix
- ERR_ADDRESS_UNREACHABLE: How to Fix It in 5 Steps
- ERR_HTTP2_PROTOCOL_ERROR: Meaning & How to Fix It
4. Check the extensions
- Open Opera.
- Click on the Menu in the top left corner.
- Open Extensions and select Extensions.
- Remove suspicious extensions from the list by clicking the X in the right corner.
Follow these steps to reset Opera settings:
- Close the Opera browser.
- Navigate to this location:
C:Usersyour user nameAppDataRoamingOperaOpera - Delete Operapref.ini file and restart the browser.
Once introduced, the browser extensions became an irreplaceable part of the browsing experience. It’s the same for Chrome, Firefox, Opera, or even Edge. However, this whole new add-on market opened the opportunity for malevolent uses, as well.
There are hundreds if not thousands of browser hijackers that come mostly from suspicious third-party sites or with untrusted applications in the manner of bloatware.
Once they’re there, the focus is mostly on forced Ads, hence those malicious extensions are probably Adware. That forced bloating of your screen with all kinds of ads might also result in opening various pop-up windows or multiple tabs against your will.
For that purpose, we advise you to check the Extensions and remove everything strange if Opera opens random tabs on your PC.
If that doesn’t help, you can try resetting Opera to default values and move from there.
5. Reinstall Opera
- In the Windows Search bar, type Control Panel and open it from the list of results.
- Within the Category view, open Uninstall a program.
- Right-click Opera and choose Uninstall.
- Restart your computer.
- Download the latest version of Opera browser here.
- Run the installer.
Finally, we can advise you to perform a clean reinstall of the Opera browser. This should surely stop opera from opening both old and new tabs.
This is recommended even if the dual tab issue is gone. Of course, you should first backup your bookmarks and passwords before doing so.
If you want to make sure the process goes without any issues, we recommend you use an uninstaller instead.
A professional uninstaller software will not only delete your Opera browser but will also perform a deep scan afterward to remove any remaining residual data that was left behind.
This means that if you use a specific uninstaller program, it will be as if Opera never existed, and you can be confident that your next installation will be a clean setup.
Is it better to have more windows or tabs?
It is better to use more tabs open than opening too many separate windows, as each of them will consume the exact same amount of CPU and RAM on your system. Having too many windows open will cause the browser to run slower and your PC’s performance will also be affected.
That should do it. In case you have a question or suggestion regarding the issue with Opera opening two tabs for no reason, make sure to tell us in the comments section below.
The above-listed solutions also help if you encounter the following issue:
Opera opens the same tab – This happens when Opera opens duplicates of the same websites in different tabs.
Newsletter
Do more on the web, with a fast and secure browser!
Download Opera browser with:
- built-in ad blocker
- battery saver
- free VPN
Download
Opera
This topic has been deleted. Only users with topic management privileges can see it.
-
last edited by
Походу, после недавней обновы при повторном нажатии на ярлык оперы стала открываться не еще одна ВКЛАДКА а копия программы в отдельном окне. Кто знает, как исправить, слишком привык через ярлык в пуске новые вкладки открывать, если на весь экран другое приложение развернуто.
-
operasilver40
last edited by
Для начала очистить весь кэш браузера. Если не поможет, значит произошел сбой настроек Opera. Проверить это можно на чистом профиле браузера. Во вторых, ярлык для запуска дополнительных вкладок можно разместить также на ярлыке Opera на панели задач Windows. Очень удобно. Для этого нужно :
Для Windows 7
- Закрепить ярлык браузера на панели задач Windows
- Создать ярлык вашей вкладки на рабочем столе(указать путь и название вкладки)
- Левой кнопкой мышки потянуть ярлык вкладки на ярлык браузера Opera на панели задач и закрепить его.
Теперь при запущенном браузере для перехода на свою вкладку, через правую кнопку мышки, находим свою вкладку и кликаем по ней.
Ум освещает путь воле, а воля повелевает действиями.
-
tokarevish
@operasilver40
last edited by tokarevish
@operasilver40
При всем уважении, но:
Во первых не нужно считать всех людей за дураков и советовать»почистить кэш», меня даже передернуло немного…
Во вторых у меня дома 4! пк и везде наблюдается этот случай.Даже не так. На ноутбуке матери опера не обновилась (бывают у нее загоны) и там всё работает как надо — что бы мы не открывали, как бы не стартовали, всё открывается в уже открытом окне. Заскринил — https://vk.com/doc25577790_462531361
Обновляемся на 52 последнюю версию ручками и вуаля — она делает кучу своих копий и это дико напрягает. Скрин 2 — https://vk.com/doc25577790_462531372
-
Sergei2018
last edited by
В 55 версии проблема остается. Есть ли какое-то решение?
-
keks6067
@Sergei2018
last edited by keks6067
@sergei2018
в Win 7 на закреплённом в панели задач ярлыке Opera кликнуть правой мышкой и в открывшемся меню выбрать «создать вкладку»Интересно, для чего это нужно, если браузер закрыт на экране другим приложением? И любое приложение сворачивается при клике на его ярлык в панели задач и новая вкладка Opera открывается плюсиком справа от последней вкладки.
-
Sergei2018
@tokarevish
last edited by
@tokarevish said in Несколько копий программы при нажатии на ярлык:
@operasilver40
При всем уважении, но:
Во первых не нужно считать всех людей за дураков и советовать»почистить кэш», меня даже передернуло немного…
Во вторых у меня дома 4! пк и везде наблюдается этот случай.Даже не так. На ноутбуке матери опера не обновилась (бывают у нее загоны) и там всё работает как надо — что бы мы не открывали, как бы не стартовали, всё открывается в уже открытом окне. Заскринил — https://vk.com/doc25577790_462531361
Обновляемся на 52 последнюю версию ручками и вуаля — она делает кучу своих копий и это дико напрягает. Скрин 2 — https://vk.com/doc25577790_462531372
Для наглядности проблемы изучите из предыдущего поста — скрин 2.
Ситуация такова: Пользователь работает с браузером и у него формируется некоторое количество вкладок. Затем браузер сворачивается и человек работает, например, с документом и пытается перейти по ссылке из документа — запускается новое окно браузера с единственной вкладкой из этого документа, а все открытые ранее вкладки сохраняются в первом «процессе» оперы. В старой версии оперы были настройки, где можно принудительно задавать поведение браузера, а вручную добавлять вкладки — не комильфо. -
Sergei2018
last edited by
И если в неправильной последовательности закрыть эти копии программ — слетает последняя сессия и при запуске оперы мы получаем программу без нужных вкладок.
-
TorSA
@Sergei2018
last edited by
@Sergei2018 Решился вопрос? Тоже бьюсь уже фиг знает сколько времени — бестолку.
На чтение 4 мин. Просмотров 1.1k. Опубликовано 03.09.2019
Помимо Chrome, Firefox и лидера Microsoft, Edge, существует Opera, которая по многим причинам является предпочтительным браузером для стольких пользователей. Однако, несмотря на то, что у вас есть встроенный VPN и AdBlocker, у Opera, как и у всех остальных, иногда возникают проблемы с производительностью. Одна из них довольно своеобразна и касается открытия двух вкладок каждый раз, когда вы пытаетесь открыть одну.
Это вряд ли проблема, которую мы можем приписать самой Opera и избежать вредоносного программного обеспечения, которое является вероятной причиной. Это не ошибка или паранормальные силы, это угонщик браузера. Так что, если вы застряли на двух призрачных вкладках, обязательно проверьте шаги ниже.
Содержание
- Как запретить Opera открывать две вкладки каждый раз, когда вы открываете новую вкладку
- 1: Проверьте расширения
- 2. Сканирование на наличие вредоносных программ.
- 3: переустановите Opera
Как запретить Opera открывать две вкладки каждый раз, когда вы открываете новую вкладку
- Проверьте расширения
- Сканирование на наличие вредоносных программ
- Переустановите Opera
1: Проверьте расширения
После введения расширения браузера стали незаменимой частью работы в Интернете. То же самое для Chrome, Firefox, Opera или даже Edge. Тем не менее, весь этот новый рынок дополнений открыл возможность и для злонамеренного использования. Существуют сотни, если не тысячи угонщиков браузеров, которые в основном поступают с подозрительных сторонних сайтов или с ненадежными приложениями в виде вирусов.
- Читайте также: 5 лучших расширений антивируса Chrome для защиты вашего браузера в 2018 году
Как только они появляются, основное внимание уделяется принудительной рекламе, поэтому, вероятно, эти вредоносные расширения являются рекламным ПО. Это принудительное раздувание вашего экрана со всеми видами рекламы может также привести к открытию различных всплывающих окон или нескольких вкладок против вашей воли. Для этого советуем вам проверить расширения и удалить все странное. Если это не помогает, вы можете попробовать сбросить Opera до значений по умолчанию и перейти оттуда.
Вот как удалить расширения в Opera:
- Откройте Opera .
- Нажмите на Меню в верхнем левом углу.
-
Откройте Расширения> Расширения .
-
Удалите подозрительные расширения из списка, нажав «X» в правом углу.
Выполните следующие шаги для сброса настроек Opera:
-
- Закройте браузер Opera.
-
Перейдите в это местоположение:
- C: Users ваше имя пользователя AppData Roaming Opera Opera
- Удалите файл Operapref.ini и перезапустите браузер.
2. Сканирование на наличие вредоносных программ.
Очевидно, что со временем вредоносные расширения и угонщики браузера со временем становятся намного более устойчивыми. Иногда ничего не может быть сделано в самом браузере, и вам придется изменить свой подход. В настоящее время они имеют тенденцию создавать входные данные реестра, распространяться по системе и затрагивать несколько браузеров вместо одного. Из-за этого, такого червячного характера, как современные угонщики браузера, вам нужно будет выполнить тщательное сканирование и устранить все угрозы.
- ЧИТАЙТЕ ТАКЖЕ: 7 лучших антивирусов с инструментами для удаления рекламного ПО, чтобы избавиться от всплывающих окон с рекламой
Теперь вы должны использовать антивирусное программное обеспечение для устранения возможных вирусных инфекций. Для удаления вредоносных программ и рекламных программ-призраков мы рекомендуем Malwarebytes AdWareCleaner.
Вы можете использовать любой другой сторонний инструмент для защиты от вредоносных программ для поиска вирусов, но мы полностью рекомендуем Bitdefender, который во многих отношениях является лучшим инструментом, который вы можете получить за свои деньги. Если вы заинтересованы в использовании системных ресурсов, Защитник Windows должен выполнить свою работу. Вот как запустить его в Windows 10:
- Нажмите Защитник Windows в области уведомлений на панели задач.
-
Выберите Защита от вирусов и угроз .
-
Выберите Расширенное сканирование .
- Выберите Автономное сканирование Защитника Windows .
-
Нажмите Сканировать сейчас .
И вы должны выполнить следующие шаги, чтобы использовать Malwarebytes AdWareCleaner:
- Загрузите Malwarebytes ADWCleaner здесь.
-
Запустите инструмент и нажмите Сканировать .
- Подождите, пока сканирование завершится и удалите все найденные рекламные или вредоносные программы и перезагрузите компьютер.
3: переустановите Opera
Наконец, мы можем посоветовать вам выполнить чистую переустановку браузера Opera. Это должно удалить все следы вредоносного ПО, чтобы вы могли начать с нуля. Это рекомендуется, даже если проблема с «двойной вкладкой» исчезла. Конечно, вы должны сначала сделать резервную копию ваших закладок и паролей, прежде чем делать это.
- ЧИТАЙТЕ ТАКЖЕ: исправлено: проблемы с черным экраном Opera
Вот как выполнить чистую переустановку Opera в Windows 10:
- В панели поиска Windows введите Панель управления и откройте ее из списка результатов.
- В представлении Категория откройте Удалить программу .
- Нажмите правой кнопкой мыши Opera и выберите Удалить .
- Используйте IOBit Uninstaller (бесплатная загрузка), чтобы удалить все значения реестра и оставшиеся папки.
- Перезагрузите компьютер.
- Загрузите последнюю версию браузера Opera здесь.
- Запустите установщик.
Это должно сделать это. Если у вас есть вопрос или предложение по поводу проблемы с открытием Opera двух вкладок без причины, обязательно сообщите нам об этом в разделе комментариев ниже.