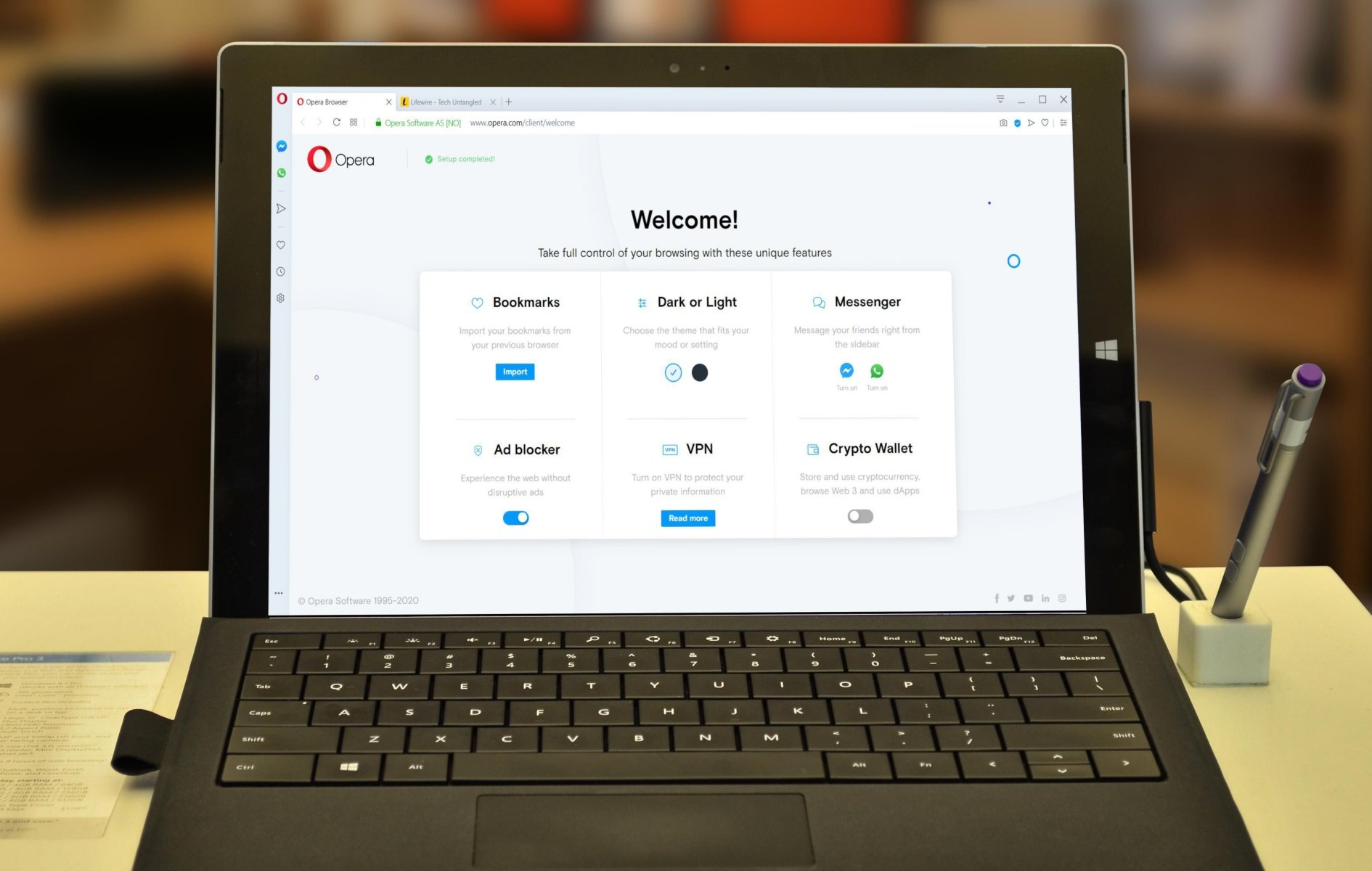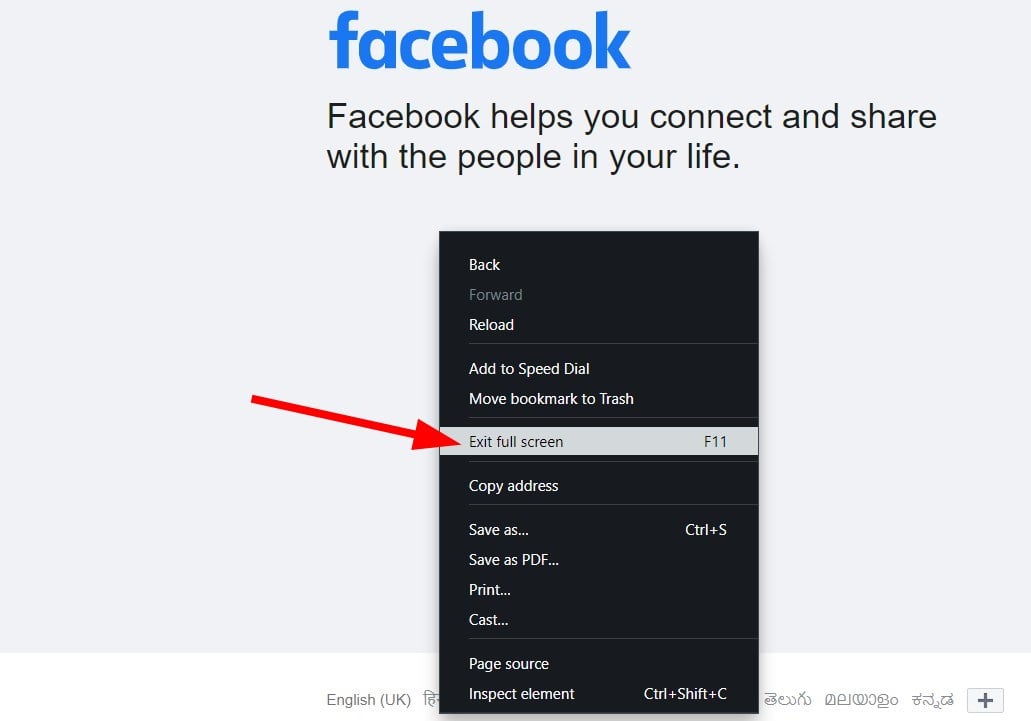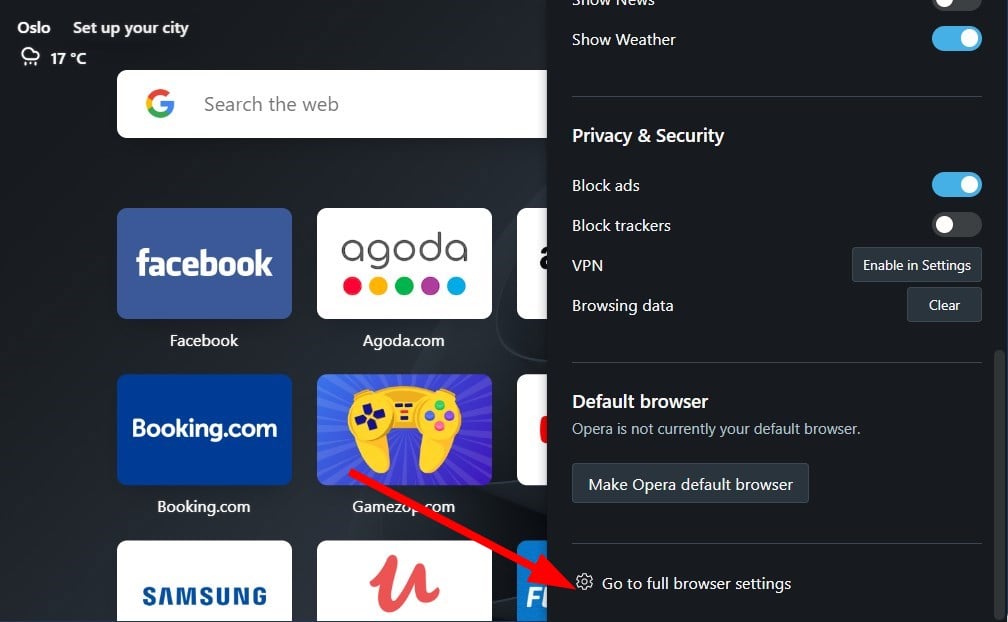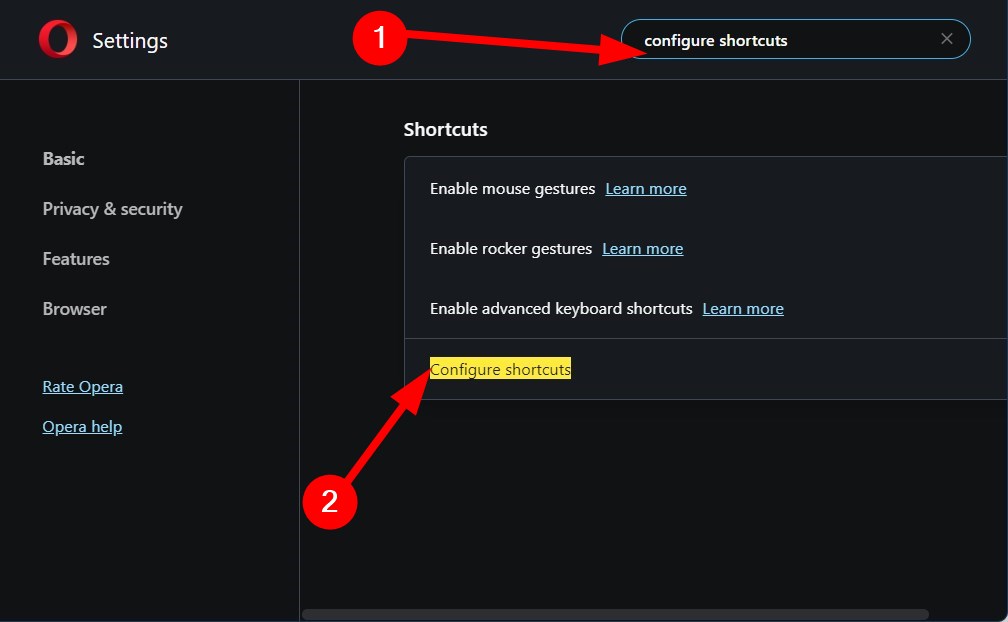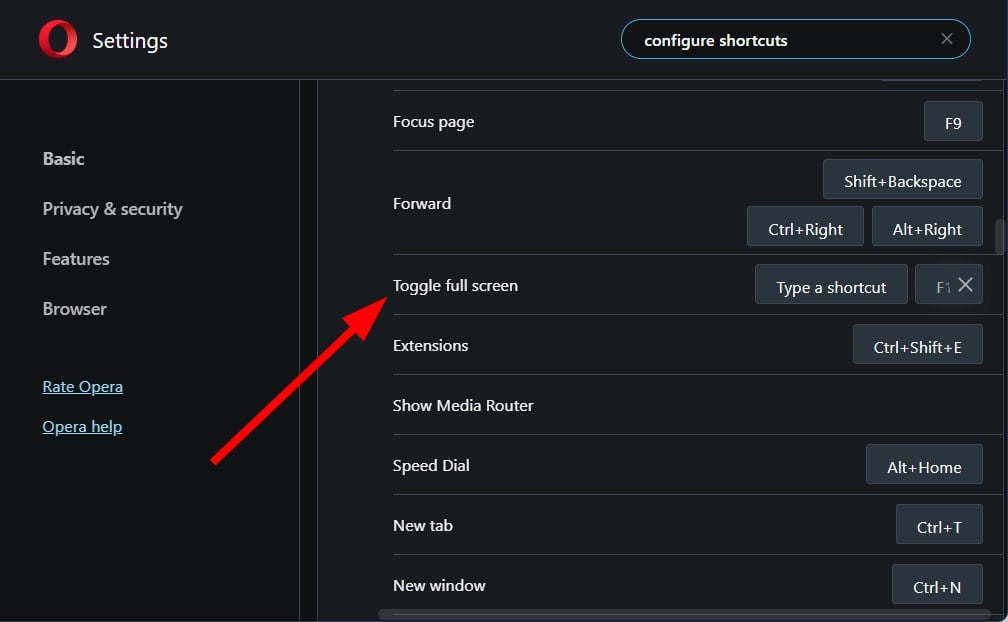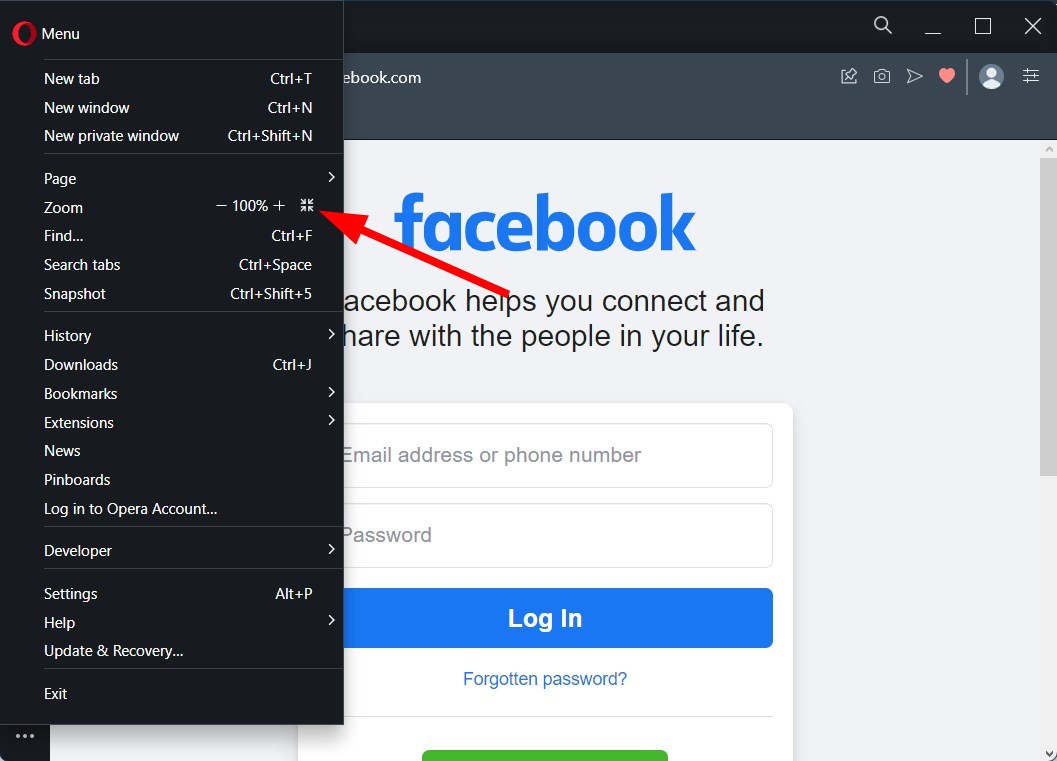Перейти к содержанию
На чтение 2 мин Просмотров 763 Обновлено 02.11.2020
Запуск Оперы в полноэкранном режиме – это возможность просматривать интернет-страницы, не отвлекаясь на посторонние раздражители, например, на мигающее уведомление ВК в одной из вкладок. Также эта функция позволяет сделать рабочее пространство сайта больше. Данная функция будет особенно полезной на маленьких мониторах и экранах ноутбуков, где интерфейс браузера занимает немало пространство. Давайте разберемся, как ее запустить в Opera.
Инструкция
В этой инструкции мы расскажем, как сделать Оперу на весь экран. Один из способов выполнить это – через основное меню. Для этого:
- Нажмите на кнопку «Меню» в левом верхнем углу.
- Откроется всплывающее меню с перечнем опций и разделов.
- Здесь выберите пункт «Страница», наведя на него курсором мыши.
- В подменю активируйте опцию «Во весь экран».
Ту же функцию выполняет клавиша F11 на клавиатуре. Однократное нажатие прячет все элементы интерфейса, кроме самого контента на странице.
Чтобы выйти из полноэкранного режима в Опере, достаточно опять нажать на эту клавишу или же на Esc на клавиатуре. В результате браузер вернется к стандартному отображению страниц.
Иногда пользователи путают полноэкранный режим с размером окна. После чистки кэша или в результате сброса параметров браузера, он может открываться не во весь экран, а примерно на 50-70% от размера экрана. Сделать его во весь размер получится, если нажать на иконку «Развернуть» в правом верхнем углу обозревателя, рядом с «Крестиком» для закрытия.
Дополнение
Когда вы находитесь в полноэкранном режиме, Opera прячет открытые вкладки, основное меню, панель закладок и даже интерфейс системы Windows вместе с панелью «Пуск». То есть для управления доступна только текущая страница. В таком формате вам могут пригодиться несколько горячих клавиш:
- Ctrl + T – отвечает за открытие новой вкладки. Вкладка также откроется в полный экран. Вы в поиске сможете вписать любой запрос и искать нужную информацию.
- Ctrl + Tab – переключение между ними.
- Ctrl + N – запуск нового окна Opera – в данном случае оно откроется в обычном режиме.
- Ctrl + (кнопка плюс) – если контент на странице отображается слишком мелко с помощью данной комбинации можно увеличить масштаб.
- Ctrl + (кнопка минус) – уменьшение масштаба.
- Ctrl + 0 (ноль) – восстанавливает исходный масштаб.
Содержание
- Как убрать полноэкранный режим в Опере
- Деактивация отображения страницы на весь экран
- Способ 1: Горячая клавиша
- Способ 2: Использование контекстного меню
- Возможности Опера
- Как включить полноэкранный режим в Opera
- Как включить полноэкранный режим в Opera
- Как отключить полноэкранный режим в Opera
- Сочетания клавиш в полноэкранном режиме Opera
- Почему Опера не открывается и не запускается
- Почему не открывается Opera
- Универсальные способы
- Остановка процессов через Диспетчер задач
- Обновление
- Очистка кеша
- Удаление вирусов
- Удаление пользовательского каталога
- Добавление в исключения антивируса
- Переустановка
- Заключение
- Opera: настройка полноэкранного режима
- Не работает Опера
- Причина 1: Системная ошибка Windows
- Причина 2: Повреждены системные файлы
Как убрать полноэкранный режим в Опере
Режим работы Опера «на весь экран» предназначен для просмотра чистой страницы сайта без отображения панелей обозревателя и других навигационных элементов. Это функция будет полезна для чтения электронных книг напрямую в окне браузера. Рассмотрим, как убрать полноэкранный режим в Опера, если он был случайно включен, а также отличительный функционал обозревателя по сравнению с другими подобными программами.
Деактивация отображения страницы на весь экран
Как убрать полноэкранный режим в браузере Опера? Сделать это можно двумя способами — при помощи кнопки на клавиатуре или контекстного меню.
| Рекомендуем! InstallPack | Стандартный установщик |
|---|---|
| Официальный дистрибутив opera | |
| Тихая установка без диалоговых окон | |
| Рекомендации по установке необходимых программ | |
| Пакетная установка нескольких программ |
opera.com/ru рекомендует InstallPack, с его помощью вы сможете быстро установить программы на компьютер, подробнее на сайте.
Способ 1: Горячая клавиша
Если ваш компьютер работает под управлением операционной системы Windows, то выйти из полноэкранного режима можно, нажав клавишу « F11» на клавиатуре.
Повторное нажатие этой кнопки вернет отображение страницы на полный экран. Для Mac OS потребуется нажать клавиатурную комбинацию Shift + Command + F.
Способ 2: Использование контекстного меню
Как сделать то же самое при помощи контекстного меню браузера? Нужно нажать правой кнопкой мыши в любом месте на открытой странице и выбрать пункт «Выйти из полноэкранного режима».
Возможности Опера
Также браузер оснащен удобными визуальными закладками. Пользователь может назначать горячие клавиши, просматривать видео с сайтов в отдельном окне и многое другое.
Отображение сайта во весь экран — удобная функция браузера при просмотре галерей изображений или чтении электронных книг. Если вы попали в этот режим случайно, нажмите F11 на клавиатуре.
Источник
Как включить полноэкранный режим в Opera
В данной статье показаны действия, с помощью которых можно включить (отключить) полноэкранный режим в браузере Opera.
Полноэкранный режим в браузере Opera позволяет задействовать всю площадь экрана для отображения и просмотра содержимого веб-страницы.
При использовании полноэкранного режима, элементы управления и навигации браузера, такие как панель вкладок, адресная строка и панель инструментов не отображаются.
Как включить полноэкранный режим в Opera
Чтобы включить полноэкранный режим в Opera, нажмите на клавиатуре клавишу F11.
Также, чтобы включить полноэкранный режим, откройте главное меню браузера и последовательно выберите Страница > Во весь экран
Как отключить полноэкранный режим в Opera
Чтобы отключить полноэкранный режим в Opera, нажмите на клавиатуре клавишу F11 или клавишу Esc.
Также для отключения полноэкранного режима нажмите правой кнопкой мыши в пустой области веб-страницы и в появившемся контекстном меню выберите пункт Выйти из полноэкранного режима
Сочетания клавиш в полноэкранном режиме Opera
В полноэкранном режиме можно использовать сочетания горячих клавиш:
Используя рассмотренные выше действия, можно включить или отключить полноэкранный режим в браузере Opera.
Источник
Почему Опера не открывается и не запускается
Браузер Opera уже много лет считается одним из самых быстрых и стабильных интернет-обозревателей из ныне существующих, но и с ними увы могут случаться неполадки. Например не запускается Опера, или нет отвечает. Причины могут быть самыми разными, и сходу определить почему так произошло, к сожалению, нельзя. В этой статье мы собрали самые распространенные проблемы, и способы их решения.
Почему не открывается Opera
Как мы уже сказали, нет универсального способа решить неполадку. Причина может быть как с системе, так и в самом браузере. Не исключено вирусное заражение или нехватка ресурсов.
Универсальные способы
При первых симптомах неадекватного поведения браузера сперва рекомендуется выполнить простые манипуляции. А именно —перезагрузите компьютер. Как правило, 90% всех проблем с ПК решаются банальной перезагрузкой.
Проверьте интернет-подключение, например, откройте любой сайт через телефон или планшет, если они подключены к той же WiFi сети. Удостоверьтесь что у вас не закончились средства на счету или не истек срок абонентской платы или не закончились пакетные мегабайты.
Перезагрузите роутер/модем/маршрутизатор. Отключите их от сети (извлеките модем из порта компьютера) на 20 секунд и потом подключите снова.
Остановка процессов через Диспетчер задач
Если в ПК все понятно, то с браузером, когда он завис сложнее:
Обновление
Разработчики регулярно выпускают патчи безопасности, и обновления не связанные с безопасностью. Они закрывают уязвимости и приносят новые функции и возможности. Не рекомендуется отключить в настройках автоматическое обновление, потому что это чревато ошибками при работе с браузером. Одна из таких ошибок, это когда браузер напрочь отказывается работать.
Осложняет ситуацию, когда обозреватель давно не обновлялся и сделать это через интерфейс программы не представляется возможным, потому что он не запускается. Но можно сделать это иным способом:
После обновления рекомендуется перезагрузить ПК и попробовать запустить Оперу. В процессе обновления патчи могли заменить поврежденные файлы, которые не давали браузеру корректно работать.
Очистка кеша
Браузер Опера, как и любой другой обозреватель, постоянно что-то пишет в кеш — это специально выделенная область на системном диске, где хранятся папки пользователя. Сюда браузер сохраняет копии картинок, загруженных видео, скриптов, историю последних посещений сайтов, историю запросов, в общем всё, что так или иначе происходит в обозревателе. Эта область динамическая и регулируется браузером исходя из свободного места на диске.
Помогает очистка кеша, то есть удаление всех этих временных файлов. Сделать это можно различными способами, в самом браузере есть специальные инструменты для очистки временных файлов, но так как у нас условно браузер не работает, тогда сделаем это с помощью сторонних программ. Например CCleaner.
Программа бесплатная и скачать её можно с официально сайта. При запуске выберите инструмент − «Стандартная очистка»/«Анализ»/«Очистка».
После рекомендуем исправить ошибки в реестре, переключившись в этой программе на соответствующий раздел. Более подробно про очистку кеша и исправление реестра мы рассказываем здесь и здесь.
Удаление вирусов
Вирусы, попадая в ПК могут творить просто невообразимые вещи. Начиная с запуска рекламы на весь экран и в дополнительных вкладках, до скрытого майнинга криптовалюты или брутфорса, по простому для взломов паролей, когда вычислительные мощности вашего ПК используются без вашего ведома.
Можно посмотреть в Диспетчере задач — если кликнуть на вкладку ЦП, чтобы отсортировать процессы по загрузке и посмотреть какой именно больше всего потребляет ресурсов центрального процессора и оперативной памяти. Отключение нагружающего или вредоносного процесса вряд-ли приведет к желаемому эффекту. При перезагрузке ПК он снова начнет работу. При вирусном заражении требуется чистка ПК от вирусов с помощью специальных программ.
На стандартный антивирус можно не полагаться, он или сам заражен или вирус от него умело маскируется. Его предварительно можно удалить. Но если не получается (такое тоже возможно) оставьте его в покое и просканируйте систему на предмет обнаружения вредоносного кода с помощью облачных антивирусных утилит. Например, одной, а лучше всеми по очереди из списка ниже:
После чистки от вирусов рекомендуется переустановить ваш стационарный антивирус.
Удаление пользовательского каталога
После вирусной активности, даже если вы вылечили ПК, браузер может все также не открываться по причине повреждения каких-то файлов в папках пользователя. Исправить ситуацию можно удалением пользовательского каталога со всей информацией, хранящейся в браузере.
После восстановления работоспособности обозревателя можно попробовать вытянуть данные с помощью утилиты Recuva, но гарантий, что получится вытянуть удаленные файлы и восстановить пароли и закладки, к сожалению, нет.
Далее перезагрузите компьютер и попробуйте снова открыть браузер. Если получится он будет чистый, как если бы вы его только что установили.
Добавление в исключения антивируса
Бывает что не совсем популярные или бесплатные версии антивирусов ведут себя не совсем адекватно. Могут по ошибке занести какую-то программу в черный список, и потом можно долго искать причину, почему программа не работает. Крайне маловероятно, но проверить стоит. У каждого антивируса свой интерфейс и набор функций, посмотрите разделы с защитой и карантина, и исключений. Внесите браузер Опера в исключения антивируса. И проверьте работу обозревателя.
Переустановка
Если никакие советы не помогли приходится идти на крайние методы — переустановка браузера. Как и в случае с удалением пользовательского каталога могут быть утеряны важные данные, доступ к сайтам, логины и пароли.
Удалять программы с ПК можно различными способами, но если имели место критические ошибки, из-за которых обозреватель не работает, тогда лучше это делать с помощью специальных утилит. Например IObit Uninstaller.
Программа имеет как Free версии, так и платные подписки, но для разового удаления достаточно будет бесплатной редакции.
После основного удаления программы утилита проверит реестр на наличие остаточных файлов и хвостов. Выполнит полное удаление. Так что можно будет устанавливать браузер снова и не переживать, что в процессе возникнут какие-то проблемы.
Заключение
Мы разобрали основные причины, когда Опера не открывается и не запускается. Конечно, их может быть больше, например, устаревшее железо и браузеру банально не хватает оперативной памяти. Но в этом случае проблемы будут не только с Оперой, но и с другими обозревателями.
Пройдитесь по списку, с большей долей вероятности у вас получится исправить неполадку и, чтобы в следующий раз, когда произойдет очередной сбой не потерять данные настройте синхронизацию браузера с учетной записью.
Источник
Opera: настройка полноэкранного режима
Ситуация типичная. В диалоге «Сайт *** (к примеру, www.youtube.com) открыт во весь экран» вы случайно или специально нажали «Отклонить» вместо «Разрешить», при этом поставив галочку «Запомнить для этого сайта», и с тех пор Опера не даёт открывать видео с этого сайта на полный экран. А вам нужно обратное.
Пару лет назад Опера перешла на WebKit, опенсорсный движок, на котором работают Google Chrome, Safari и «Яндекс.Браузер». Поэтому и настройки этих браузеров во многих моментах совпадают.
Чтобы навести порядок в своих разрешениях и запретах для Оперы, идём в настройки (кнопка главного меню браузера в левом верхнем углу и пункт «Настройки», либо сочетание клавиш Alt+P). В текущей версии Opera (33.0) настройки поделены на четыре раздела: «Браузер», «Сайты», «Безопасность» и «Справка Opera». Нас интересует раздел «Сайты» и настройка «Во весь экран»:
Жмём кнопку «Управление исключениями…» и удаляем ошибочные или потерявшие актуальность исключения для сайтов в представленном списке «Исключения для полноэкранного режима».
Затем «Готово», и всё — Опера снова спрашивает, что делать: разрешить полноэкранный режим для удалённого из списка исключений сайта или запретить.
У вас другой браузер? Смотрите решения той же проблемы для:
Источник
Не работает Опера
Не открывается Опера, причин может быть несколько. Чаще всего ошибки могут быть распространены из-за того что были системные сбои в компьютере. Также возможны и внутренние неполадки.
В результате этого могут быть потеряны важные данные. Однако есть много способов что бы исправить подобные случаи главное соблюдать все действия по восстановлению работоспособности браузера и не удалять лишние файлы
Чаще всего все причины кроются в том, что были внутренние системные повреждения в самом персональном компьютере, а именно в операционной системе. За всю историю существования браузера было всего несколько сбоев, которые не позволяли опере выходит в интернет. В последние 5 лет таких ситуаций не наблюдалось благодаря постоянной поддержке разработчиков.
Причина 1: Системная ошибка Windows
Не запускается Опера чаще всего из-за конфликтов в самой операционной системе. Частым является сбой с и многозначным системным кодом, который ставит в тупик многих пользователей.
Такой системный сбой возникает по причине того, что при закрытии ранее опера осталась в системных процессах. Для того чтобы это исправить необходимо отправиться в диспетчер задач, нажав на комбинацию клавиш «Ctrl + Alt + Delete».
Появится системное окно, где будут открыт все запущенные процесс на данном ПК.
В них необходимо найти процесс «opera.exe» и нажать правую кнопку мыши. В появившейся рамке следует выбрать «завершить дерево процессов».
После этого все процессы будут удалены, и оперу можно будет запускать снова без ошибок в процессах. Также избавиться от ошибки может помочь простая перезагрузка персонального компьютера.
Причина 2: Повреждены системные файлы
Такой вопрос, как почему не работает Опера, может быть также связан и с проблемами внутренних файлов самого браузера. В этом случае необходимо сначала перезагрузить ПК.
После этого необходимо зайти в другой браузер и перейти на главную страницу сайта Опера. На основном портале следует нажать на кнопку «Скачать сейчас».
После этого запустите установочный файл. Система сделает запрос на чистую установку либо обновление браузера. Необходимо выбирать обновление. После этого опера будет переустановлена.
В конце следует снова запустить браузер с рабочего стола, после чего ошибка будет исправлена
Рассмотренные распространённые способы борьбы с проблемой, когда опера не запускается, позволяют исправить такой неприятный факт. Могут быть и другие неполадки связанные с типом системы и наличием стороннего программного обеспечения. Рассматривая проблему по существу необходимо опираться на то, что не всегда полностью удалить Opera, влечёт к исправлению данной ситуации.
Источник
Содержание
- Как включить полноэкранный режим в Opera
- Как включить полноэкранный режим в Opera
- Как отключить полноэкранный режим в Opera
- Сочетания клавиш в полноэкранном режиме Opera
- Проблемы с запуском браузера Opera
- Причины проблем с запуском Оперы
- Устранение проблем с запуском Opera
- Способ 1: Остановка процесса через «Диспетчер задач»
- Способ 2: Добавление в исключения антивируса
- Способ 3: Устранение вирусов
- Способ 4: Переустановка программы
- Не разворачиваются открытые окна в Windows 10
- Как изменить размер окна браузера: инструкция
- Как сделать окно браузера на весь экран
- Как сделать браузер на полный экран (полноэкранный режим)
- Как сделать браузер в окне
- Как изменить размер окна браузера: уменьшить или увеличить
- Как сделать браузер на пол экрана
- Как убрать браузер во все окно, если нет кнопки «Свернуть»
- Браузер за пределами экрана – что делать
- Почему браузер открывается не на весь экран
- Почему Опера не открывается и не запускается
- Почему не открывается Opera
- Универсальные способы
- Остановка процессов через Диспетчер задач
- Обновление
- Очистка кеша
- Удаление вирусов
- Удаление пользовательского каталога
- Добавление в исключения антивируса
- Переустановка
- Заключение
Как включить полноэкранный режим в Opera
В данной статье показаны действия, с помощью которых можно включить (отключить) полноэкранный режим в браузере Opera.
Полноэкранный режим в браузере Opera позволяет задействовать всю площадь экрана для отображения и просмотра содержимого веб-страницы.
При использовании полноэкранного режима, элементы управления и навигации браузера, такие как панель вкладок, адресная строка и панель инструментов не отображаются.
Как включить полноэкранный режим в Opera
Чтобы включить полноэкранный режим в Opera, нажмите на клавиатуре клавишу F11.
Также, чтобы включить полноэкранный режим, откройте главное меню браузера и последовательно выберите Страница > Во весь экран
Как отключить полноэкранный режим в Opera
Чтобы отключить полноэкранный режим в Opera, нажмите на клавиатуре клавишу F11 или клавишу Esc.
Также для отключения полноэкранного режима нажмите правой кнопкой мыши в пустой области веб-страницы и в появившемся контекстном меню выберите пункт Выйти из полноэкранного режима
Сочетания клавиш в полноэкранном режиме Opera
В полноэкранном режиме можно использовать сочетания горячих клавиш:
Используя рассмотренные выше действия, можно включить или отключить полноэкранный режим в браузере Opera.
Источник
Проблемы с запуском браузера Opera
Стабильной работе программы Opera могут позавидовать большинство других браузеров. Тем не менее ни один программный продукт полностью не застрахован от проблем в эксплуатации. Может произойти даже такое, что Opera не запустится. Давайте выясним, как это исправить.
Причины проблем с запуском Оперы
Основными причинами того, что не работает браузер Опера, могут быть три фактора:
Устранение проблем с запуском Opera
Давайте теперь выясним, как наладить работоспособность Оперы, если она не запускается.
Способ 1: Остановка процесса через «Диспетчер задач»
Хотя визуально Опера при нажатии на ярлык активации программы может не запуститься, в фоновом режиме её процесс иногда бывает активен. Именно он будет препятствием для запуска программы при повторном клике по ярлыку. Подобное иногда случается не только с Оперой, но и со многими другими программами. Для того чтобы открыть браузер, нам потребуется «убить» уже запущенный процесс.
Способ 2: Добавление в исключения антивируса
Все популярные современные антивирусы довольно корректно работают с браузером Опера. Но если вы установили малораспространенную антивирусную программу, возможны проблемы совместимости. Чтобы проверить это, отключите на время антивирус. Если после этого браузер запустится, проблема как раз кроется во взаимодействии с антивирусом.
Добавьте браузер Опера в исключения антивирусной программы. У каждой такой программы решение данной задачи имеет свои особенности, а потому ниже мы предоставляем ссылку на подробный материал по теме. Если после этого проблема не исчезнет, перед вами предстанет выбор: либо сменить антивирус, либо отказаться от использования Оперы и выбрать другой браузер.
Способ 3: Устранение вирусов
Препятствием для запуска Оперы может также быть деятельность вирусов. Некоторые вредоносные программы специально блокируют работу браузеров, чтобы нельзя было скачать антивирусную утилиту или воспользоваться удаленной помощью. Поэтому если ваш браузер не запускается, в обязательном порядке нужно проверить систему на наличие вредоносного кода с помощью антивируса. Идеальным вариантом является проверка на вирусы, выполненная с другого компьютера.
Способ 4: Переустановка программы
Если ни один из вышеуказанных способов не помог, остается единственный вариант — переустановка браузера. Конечно, можно попытаться переустановить браузер обычным способом с сохранением личных данных, но вполне возможно, что после этого он все еще запустится, а потому действовать нужно комплексно.
К сожалению, в большинстве случаев при проблемах с запуском браузера обычной переустановки мало, так как нужно применить переустановку с полным удалением данных Opera. Негативная сторона этого способа состоит в том, что будут потеряны все настройки, пароли, закладки и другая информация, хранившаяся в браузере. Но если обычная переустановка не поможет, альтернативы данному решению все равно не остается.
Стандартные инструменты Windows далеко не всегда могут обеспечить полную очистку системы от продуктов деятельности браузера в виде папок, файлов и записей в реестре. А именно их нам и нужно удалить, чтобы после переустановки запустить Оперу. Поэтому для деинсталляции браузера воспользуемся специальной утилитой для полного удаления программ Uninstall Tool.
Как видим, при решении проблем с запуском Оперы нужно сначала применять наиболее простые способы их устранения, и только в том случае, если все остальные попытки закончились неудачей, следует использовать радикальные меры – переустановку браузера с полной очисткой всех данных.
Помимо этой статьи, на сайте еще 12339 инструкций.
Добавьте сайт Lumpics.ru в закладки (CTRL+D) и мы точно еще пригодимся вам.
Отблагодарите автора, поделитесь статьей в социальных сетях.
Источник
 Не разворачиваются открытые окна в Windows 10
Не разворачиваются открытые окна в Windows 10

Пояснение
Работать с несколькими активными окнами не всегда удобно и порой их приходится сворачивать в иконку на панели задач. Вы знаете, что приложение запущено и свернуто, но вернуть его в прежнее состояние не получается, да и панель задач всем своим видом дает понять, что программа действительно активна (при наведении появляется миниатюра, иконка на панели задач подсвечена).
В качестве примера:
На первом мониторе вы пользуетесь только «Проводником», а на второй мониторе запускаете какие-либо другие программы. Все работает хорошо, никаких проблем, однако стоит вам отключить второй монитор и запустить на первом те программы, которые вы запускаете на втором, то система будет пытаться отобразить программу на втором, отключенном мониторе, при этом значок в панели задач будет четко и ясно показывать, что программа запущена, но как бы свернута.
Решение проблема с разворачиванием окон
Мы предлагаем вам на выбор сразу несколько вариантов. Первый является приоритетным и одновременно самым простым, который решит проблему в несколько действий. Ко второму же придется прибегнуть в том случае, если первый вариант по каким-либо причинам не сработал, но тут вам необходимо будет исправлять системные ошибки в файлах системы.
Первый способ (программный)
Используем сочетание клавиш Win + P.
В появившемся окне выбираем первый вариант «Только экран компьютера» («PC screen only»).
В будущем, чтобы подобных проблем не было, перед отключение мониторов меняйте настройки и тогда ни к каким иным способам решения прибегать не придется.
Источник
Как изменить размер окна браузера: инструкция
Автор: Юрий Белоусов · 07.01.2019
Каждый современный браузер имеет ряд гибких настроек и полезных функций, которые позволяют пользоваться браузером с комфортом. Одна из таких настроек, введенная очень и очень давно – возможность изменить размер окна браузера. Можно сделать окно браузера на весь экран, а можно сделать браузер в окне, занимающем лишь определенную часть экрана. Масштаб окна можно легко изменять: увеличивать и уменьшать по необходимости.
О ток, как работать с размерами окон, их видом и пойдет речь в этой статье, а также рассмотрим некоторые проблемы, с которыми иногда могут столкнуться начинающие пользователи ПК.
Стоит отметить, что данная инструкция универсальная и подходит абсолютно для всех браузеров. Изменить размер окна описанным в статье способом можно в Google Chrome, Opera, Яндекс браузере, Mozilla Firefox, Internet Explorer и других веб-обозревателях.
Как сделать окно браузера на весь экран
Если вы столкнулись с ситуацией, когда браузер отображается в небольшом окошке, т.е. его размер развернут не на весь экран, а занимаешь лишь неполную часть рабочего стола, при этом это окно может перемещаться по рабочему столу и масштабироваться, то чтобы сделать окно браузера на весь экран нужно:
После нажатия кнопки «Развернуть» окно браузера снова станет занимать весь полный рабочий экран.
Еще один способ открыть окно браузера на весь экран:
Как сделать браузер на полный экран (полноэкранный режим)
Есть еще один способ сделать браузер на весь экран — включить полноэкранный режим. В отличие от способов, описанных выше, окно браузера будет действительно развернуто на весь экран, скрывая даже панель задач Windows.
F11 — клавиша для отображения окна браузера на весь экран.
Достаточно ее нажать и вся рабочая область будет занята окном браузера.
Чтобы отключить полноэкранный режим нужно повторно нажать клавишу F11 на клавиатуре.
Как сделать браузер в окне
Чтобы сделать отображение браузера в окне следует:
Второй способ, позволяющий отобразить браузер в окне:
Как изменить размер окна браузера: уменьшить или увеличить
Мы разобрались с тем, что можно сделать отображение браузера в окне. Но можно еще и менять размер окна браузера: уменьшить или увеличить, сделать его величину такой, чтобы было удобно.
Чтобы изменить размер окна браузера нужно:
Выделить можно как одну из 4 сторон и изменять лишь ее, так и угол, чтобы изменять размер сразу 2-х сопряженных сторон.
Собственно, ничего сложно, все те же стандартных действия что и при изменении размера окон Windows.
Как сделать браузер на пол экрана
Рассмотрим еще одну фишку, позволяющую разместить окно так, чтобы оно занимало ровно половину экрана.
Чтобы сделать браузер на пол экрана нужно:
С помощью этого способа можно открыть 2 окна браузера, разделив экран пополам и выполнять работу в обоих окнах параллельно.
Можно также переместить окно в самый угол, тогда оно будет занимать ¼ область экрана.
Ну вот мы рассмотрели основные свойства, возможности и настройки размера окна браузера. Теперь вы знаете, как свернуть браузер в окно или растянуть на весь экран, как уменьшить или увеличить окно браузера, изменяя его длину и ширину.
А теперь перейдем к возможным проблемам.
Как убрать браузер во все окно, если нет кнопки «Свернуть»
Одна из ситуаций, с которыми могут столкнуться пользователи – развертывание браузера на весь экран. При этом нет ни крестика, чтобы закрыть браузер, ни – кнопки свернуть. Даже панель задач не видна.
В таком случае, чтобы убрать браузер во все полное окно экрана нужно воспользоваться заветной кнопкой F11, уже описанной в этой статье. При ее нажатии окошко станет стандартного размера.
Если не помогло, то следует нажать Esc (Escape) на клавиатуре.
Браузер за пределами экрана – что делать
Что делать, если браузер вылез за пределы и занимает область больше экрана, окно при этом не уменьшается, так как кнопки «Закрыть» и «Свернуть» не видны?
Если ушло окно браузера за экран, то аналогично описанному выше способу, решаем проблему с помощью нажатия кнопкок F11 и Esc.
Почему браузер открывается не на весь экран
Если каждый раз после запуска браузер открывается не на весь экран и его приходится разворачивать вручную, то основной причиной, почему такое происходит является неисправность работы браузера, либо каких-либо компонентов Windows. Для решения данной проблемы лучше всего переустановить веб-обозреватель и сделать откат системы – вернуть ее в предыдущее состояние, когда проблема не наблюдалась.
Не нашли ответ? Тогда воспользуйтесь формой поиска:
Источник
Почему Опера не открывается и не запускается
Браузер Opera уже много лет считается одним из самых быстрых и стабильных интернет-обозревателей из ныне существующих, но и с ними увы могут случаться неполадки. Например не запускается Опера, или нет отвечает. Причины могут быть самыми разными, и сходу определить почему так произошло, к сожалению, нельзя. В этой статье мы собрали самые распространенные проблемы, и способы их решения.
Почему не открывается Opera
Как мы уже сказали, нет универсального способа решить неполадку. Причина может быть как с системе, так и в самом браузере. Не исключено вирусное заражение или нехватка ресурсов.
Универсальные способы
При первых симптомах неадекватного поведения браузера сперва рекомендуется выполнить простые манипуляции. А именно —перезагрузите компьютер. Как правило, 90% всех проблем с ПК решаются банальной перезагрузкой.
Проверьте интернет-подключение, например, откройте любой сайт через телефон или планшет, если они подключены к той же WiFi сети. Удостоверьтесь что у вас не закончились средства на счету или не истек срок абонентской платы или не закончились пакетные мегабайты.
Перезагрузите роутер/модем/маршрутизатор. Отключите их от сети (извлеките модем из порта компьютера) на 20 секунд и потом подключите снова.
Остановка процессов через Диспетчер задач
Если в ПК все понятно, то с браузером, когда он завис сложнее:
Обновление
Разработчики регулярно выпускают патчи безопасности, и обновления не связанные с безопасностью. Они закрывают уязвимости и приносят новые функции и возможности. Не рекомендуется отключить в настройках автоматическое обновление, потому что это чревато ошибками при работе с браузером. Одна из таких ошибок, это когда браузер напрочь отказывается работать.
Осложняет ситуацию, когда обозреватель давно не обновлялся и сделать это через интерфейс программы не представляется возможным, потому что он не запускается. Но можно сделать это иным способом:
После обновления рекомендуется перезагрузить ПК и попробовать запустить Оперу. В процессе обновления патчи могли заменить поврежденные файлы, которые не давали браузеру корректно работать.
Очистка кеша
Браузер Опера, как и любой другой обозреватель, постоянно что-то пишет в кеш — это специально выделенная область на системном диске, где хранятся папки пользователя. Сюда браузер сохраняет копии картинок, загруженных видео, скриптов, историю последних посещений сайтов, историю запросов, в общем всё, что так или иначе происходит в обозревателе. Эта область динамическая и регулируется браузером исходя из свободного места на диске.
Помогает очистка кеша, то есть удаление всех этих временных файлов. Сделать это можно различными способами, в самом браузере есть специальные инструменты для очистки временных файлов, но так как у нас условно браузер не работает, тогда сделаем это с помощью сторонних программ. Например CCleaner.
Программа бесплатная и скачать её можно с официально сайта. При запуске выберите инструмент − «Стандартная очистка»/«Анализ»/«Очистка».
После рекомендуем исправить ошибки в реестре, переключившись в этой программе на соответствующий раздел. Более подробно про очистку кеша и исправление реестра мы рассказываем здесь и здесь.
Удаление вирусов
Вирусы, попадая в ПК могут творить просто невообразимые вещи. Начиная с запуска рекламы на весь экран и в дополнительных вкладках, до скрытого майнинга криптовалюты или брутфорса, по простому для взломов паролей, когда вычислительные мощности вашего ПК используются без вашего ведома.
Можно посмотреть в Диспетчере задач — если кликнуть на вкладку ЦП, чтобы отсортировать процессы по загрузке и посмотреть какой именно больше всего потребляет ресурсов центрального процессора и оперативной памяти. Отключение нагружающего или вредоносного процесса вряд-ли приведет к желаемому эффекту. При перезагрузке ПК он снова начнет работу. При вирусном заражении требуется чистка ПК от вирусов с помощью специальных программ.
На стандартный антивирус можно не полагаться, он или сам заражен или вирус от него умело маскируется. Его предварительно можно удалить. Но если не получается (такое тоже возможно) оставьте его в покое и просканируйте систему на предмет обнаружения вредоносного кода с помощью облачных антивирусных утилит. Например, одной, а лучше всеми по очереди из списка ниже:
После чистки от вирусов рекомендуется переустановить ваш стационарный антивирус.
Удаление пользовательского каталога
После вирусной активности, даже если вы вылечили ПК, браузер может все также не открываться по причине повреждения каких-то файлов в папках пользователя. Исправить ситуацию можно удалением пользовательского каталога со всей информацией, хранящейся в браузере.
После восстановления работоспособности обозревателя можно попробовать вытянуть данные с помощью утилиты Recuva, но гарантий, что получится вытянуть удаленные файлы и восстановить пароли и закладки, к сожалению, нет.
Далее перезагрузите компьютер и попробуйте снова открыть браузер. Если получится он будет чистый, как если бы вы его только что установили.
Добавление в исключения антивируса
Бывает что не совсем популярные или бесплатные версии антивирусов ведут себя не совсем адекватно. Могут по ошибке занести какую-то программу в черный список, и потом можно долго искать причину, почему программа не работает. Крайне маловероятно, но проверить стоит. У каждого антивируса свой интерфейс и набор функций, посмотрите разделы с защитой и карантина, и исключений. Внесите браузер Опера в исключения антивируса. И проверьте работу обозревателя.
Переустановка
Если никакие советы не помогли приходится идти на крайние методы — переустановка браузера. Как и в случае с удалением пользовательского каталога могут быть утеряны важные данные, доступ к сайтам, логины и пароли.
Удалять программы с ПК можно различными способами, но если имели место критические ошибки, из-за которых обозреватель не работает, тогда лучше это делать с помощью специальных утилит. Например IObit Uninstaller.
Программа имеет как Free версии, так и платные подписки, но для разового удаления достаточно будет бесплатной редакции.
После основного удаления программы утилита проверит реестр на наличие остаточных файлов и хвостов. Выполнит полное удаление. Так что можно будет устанавливать браузер снова и не переживать, что в процессе возникнут какие-то проблемы.
Заключение
Мы разобрали основные причины, когда Опера не открывается и не запускается. Конечно, их может быть больше, например, устаревшее железо и браузеру банально не хватает оперативной памяти. Но в этом случае проблемы будут не только с Оперой, но и с другими обозревателями.
Пройдитесь по списку, с большей долей вероятности у вас получится исправить неполадку и, чтобы в следующий раз, когда произойдет очередной сбой не потерять данные настройте синхронизацию браузера с учетной записью.
Источник
The issue isn’t specific and is not related to a particular website
by Sagar Naresh
Sagar is a web developer and technology journalist. Currently associated with WindowsReport and SamMobile. When not writing, he is either at the gym sweating it out or playing… read more
Updated on July 28, 2022
Fact checked by
Alex Serban
After moving away from the corporate work-style, Alex has found rewards in a lifestyle of constant analysis, team coordination and pestering his colleagues. Holding an MCSA Windows Server… read more
- Multiple user reports can be found about the Opera browser stuck in full screen mode.
- Because of this error, the users aren’t able to come out of the Opera browser and surf the web.
- This guide lists down some of the most effective methods that have helped users fix the problem at hand. For example, use the context menu.
Opera is one of the most popular internet browsers next to Google Chrome. With in-built features such as VPN, speed dial, and sidebar to access apps such as Facebook Messenger, WhatsApp, Twitter, a built-in ad blocker, etc., it is a versatile package if you are looking for one.
There are other features as well, including a floating video player, tab previews, Opera Turbo for saving data while surfing, battery saver mode that uses fewer resources, and much more.
While all these features have made Opera a sort-after web browser, there are a few glitches or issues that have been troubling Opera users for quite a while.
You will find multiple threads on various forums where Opera users have reported facing the Opera browser stuck in full screen mode.
While you might think using the dedicated option or button will fix it, unfortunately, that hasn’t helped multiple users.
Thankfully, this guide is here to help you if you are facing the Opera browser stuck in full screen mode issue. Let us get into it.
Why can’t I exit Opera full screen mode?
After our research, we found out that the reason for this Opera browser being stuck in full screen mode isn’t anything specific and is not related to a particular website.
Notably, users are facing this issue on any website, even on the homepage. The error is so severe that when Opera is reopened, it stays in full screen mode and doesn’t come out of it.
We have a list of some common reasons that would probably be the reason for this problem in the Opera browser:
- There is some glitch in the current Opera version
- Your PC is infected by a virus or malware
- Some important files are missing
- The full screen shortcut isn’t selected in the Opera browser
Note that these are only a few reasons that could potentially cause the Opera browser to get stuck in full screen mode.
We have deduced some working solutions that have helped multiple users fix the Opera browser stuck in full screen mode error, which you will find in the below section.
Some PC issues are hard to tackle, especially when it comes to missing or corrupted system files and repositories of your Windows.
Be sure to use a dedicated tool, such as Fortect, which will scan and replace your broken files with their fresh versions from its repository.
Quick Tip:
To benefit from all the Opera features and get the best experience possible, make sure you always use the latest version. A corrupt or old browser may give you some headaches.
The current version of Opera gives you multiple options on how to enter and close full screen. Plus, it includes a battery saver, an adblocker, and many other useful and performance oriented features.

Opera
Get the latest Opera version from the official website for seamless, bug-free browsing!
How can I get out of full screen mode in Opera browser?
1. Use shortcuts
To enter full screen mode in the Opera browser, all you need to do is press the default keyboard shortcut F11. Similarly, you need to press F11 again if you wish to exit full screen mode. Since this isn’t working for several users, you can try the below solutions:
- You can try pressing the Alt + Space buttons. This will open a context menu on top, from where you can select Minimize, Maximize, or Close options.
- Alternatively, you can try pressing Win + D keyboard shortcut to go back to your desktop home screen. Once you are on your home screen, you can close the instance of Opera.
2. Reinstall Opera
- Open Control Panel.
- Select Programs and Features options.
- Click on Opera from the list of apps.
- Hit the Uninstall button at the top.
- Once Opera is successfully uninstalled, restart your PC to remove all remaining files.
- Head to the official website.
- Download Opera browser.
- Install it and do not interrupt the process.
- Check if this fixes the issue or not.
Reinstalling fixes most of the problems, and it might do the same for you and fix the Opera browser stuck in full-screen mode error.
You can either restart your PC or use the steps mentioned in the first solution to go back to the desktop home screen. From there, you can follow the above steps to reinstall the Opera browser on your PC and hopefully fix the problem.
- Right-click on the blank page of the webpage.
- From the context menu, select the Exit full screen option.
If the above solution, for any reason, doesn’t work and you are still stuck in full screen mode, then you can try the good ol’method of exiting the full screen mode from the context menu.
Although for some, the context menu also doesn’t work, you can give it a try and hopefully fix the Opera browser stuck in full screen mode issue.
- Opera Failed to Install: How to Fix It in 3 Steps
- Opera RAM Usage: How Much Memory It Uses & How to Limit It
- Fix: Can’t Set Opera as the Default Browser
- 8 Best Password Managers For Opera Browser
Is there a shortcut for full screen mode?
Yes. By default, F11 is the shortcut to enter or exit full-screen mode in the Opera browser. The best thing is that you can change it as well.
- Launch Opera browser.
- Click on Settings.
- Select Go to full browser settings.
- In the search bar, type Configure shortcuts and click on it.
- Scroll down and locate Toggle full screen.
- Here you will F11 as the default keyboard shortcut. You can either change the shortcut or add multiple shortcuts.
How do I change screen size in Opera?
- Open Opera browser.
- Click on the Opera icon at the top left.
- Select the + or – sign to zoom in or zoom out.
- To reset the zoom position, you can hit the four inward button.
- Alternatively, you can press Ctrl and + or – icon to zoom in or out.
That’s it from us in this guide. We hope the solutions in this guide helped you resolve the issue of the Opera browser being stuck in full screen mode.
Let us know in the comments below which solutions helped you resolve the problem. You can share other solutions that worked for you as well in the comments below.
Still experiencing issues?
SPONSORED
If the above suggestions have not solved your problem, your computer may experience more severe Windows troubles. We suggest choosing an all-in-one solution like Fortect to fix problems efficiently. After installation, just click the View&Fix button and then press Start Repair.
Newsletter
В данной статье показаны действия, с помощью которых можно включить (отключить) полноэкранный режим в браузере Opera.
Полноэкранный режим в браузере Opera позволяет задействовать всю площадь экрана для отображения и просмотра содержимого веб-страницы.
При использовании полноэкранного режима, элементы управления и навигации браузера, такие как панель вкладок, адресная строка и панель инструментов не отображаются.
Содержание
- Как включить полноэкранный режим в Opera
- Как отключить полноэкранный режим в Opera
- Сочетания клавиш в полноэкранном режиме Opera
Как включить полноэкранный режим в Opera
Чтобы включить полноэкранный режим в Opera, нажмите на клавиатуре клавишу F11.
Также, чтобы включить полноэкранный режим, откройте главное меню браузера и последовательно выберите Страница > Во весь экран
Как отключить полноэкранный режим в Opera
Чтобы отключить полноэкранный режим в Opera, нажмите на клавиатуре клавишу F11 или клавишу Esc.
Также для отключения полноэкранного режима нажмите правой кнопкой мыши в пустой области веб-страницы и в появившемся контекстном меню выберите пункт Выйти из полноэкранного режима
Сочетания клавиш в полноэкранном режиме Opera
В полноэкранном режиме можно использовать сочетания горячих клавиш:
- Чтобы открыть новую вкладку, нажмите сочетание клавиш Ctrl + T
- Чтобы открыть новое окно, нажмите сочетание клавиш Ctrl + N
- Для увеличения масштаба, нажмите сочетание клавиш Ctrl + + (плюс)
- Для уменьшения масштаба, нажмите сочетание клавиш Ctrl + — (минус)
- Чтобы восстановить исходный масштаб страницы, нажмите сочетание клавиш Ctrl + 0 (ноль).
Используя рассмотренные выше действия, можно включить или отключить полноэкранный режим в браузере Opera.

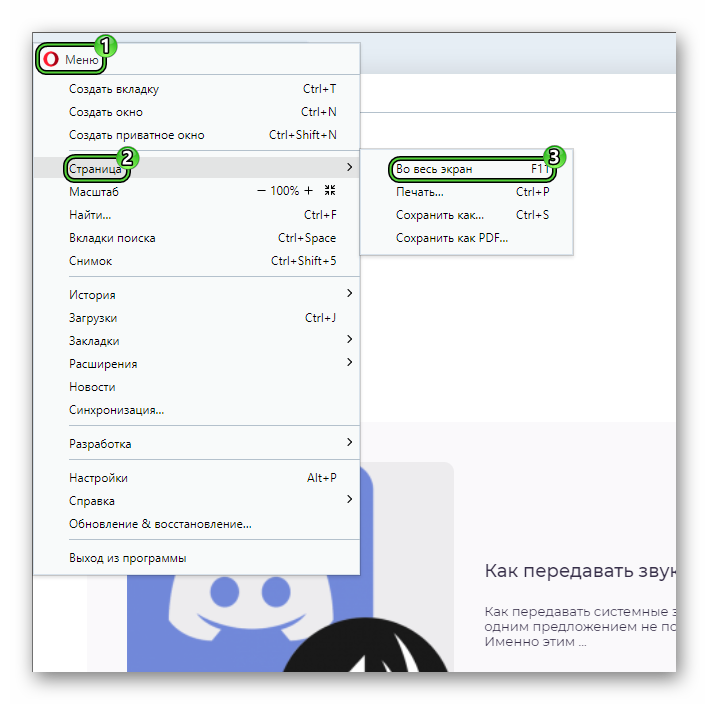









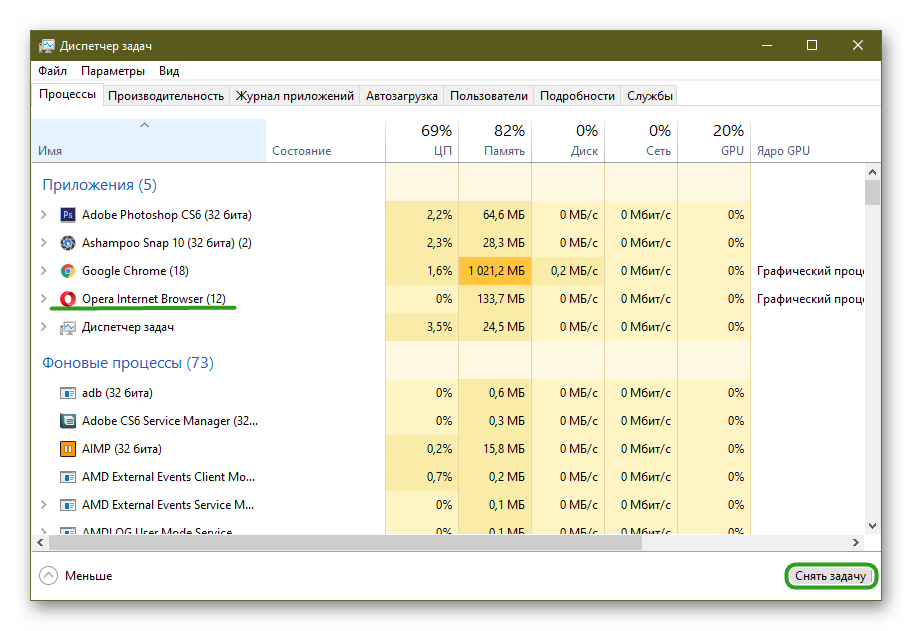
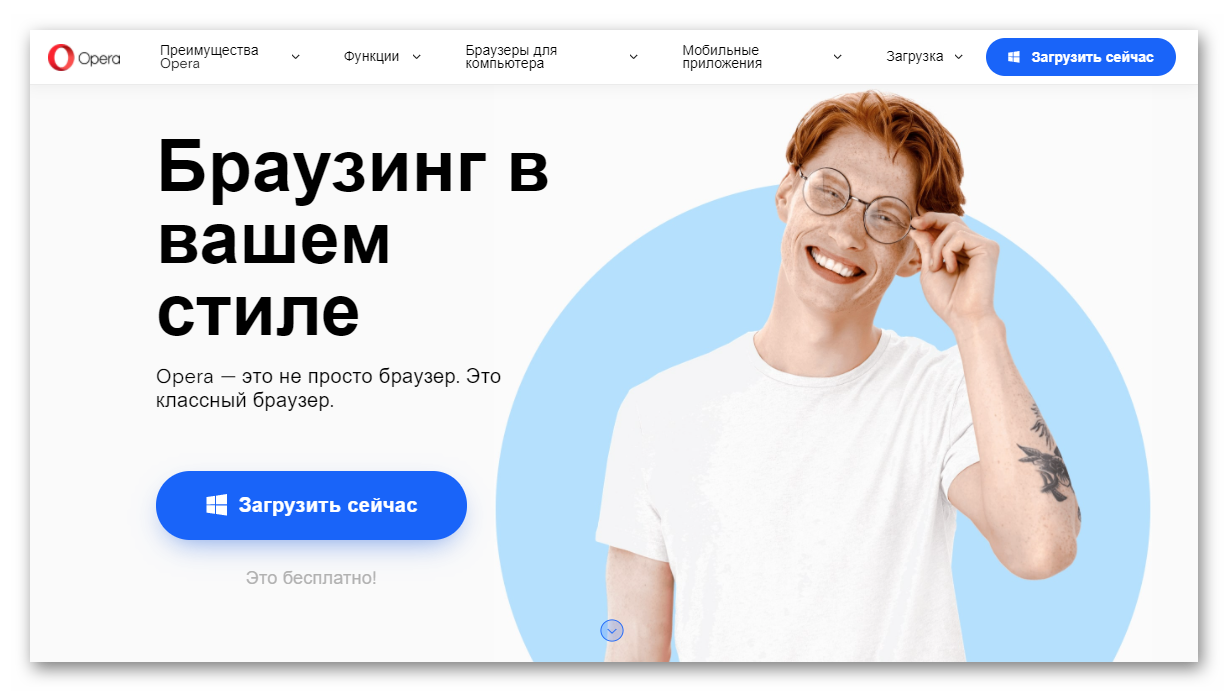
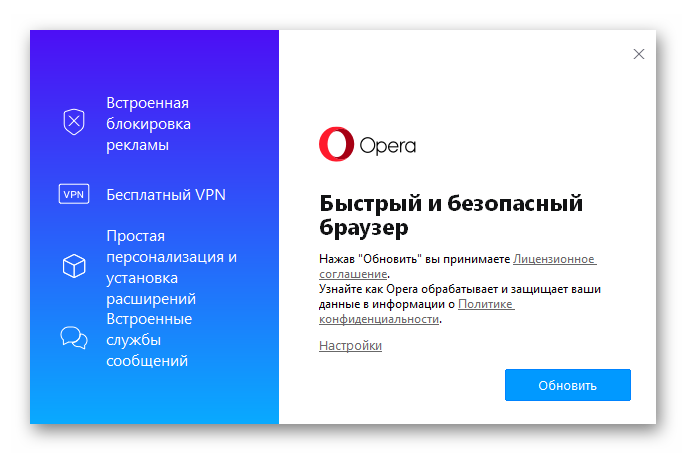

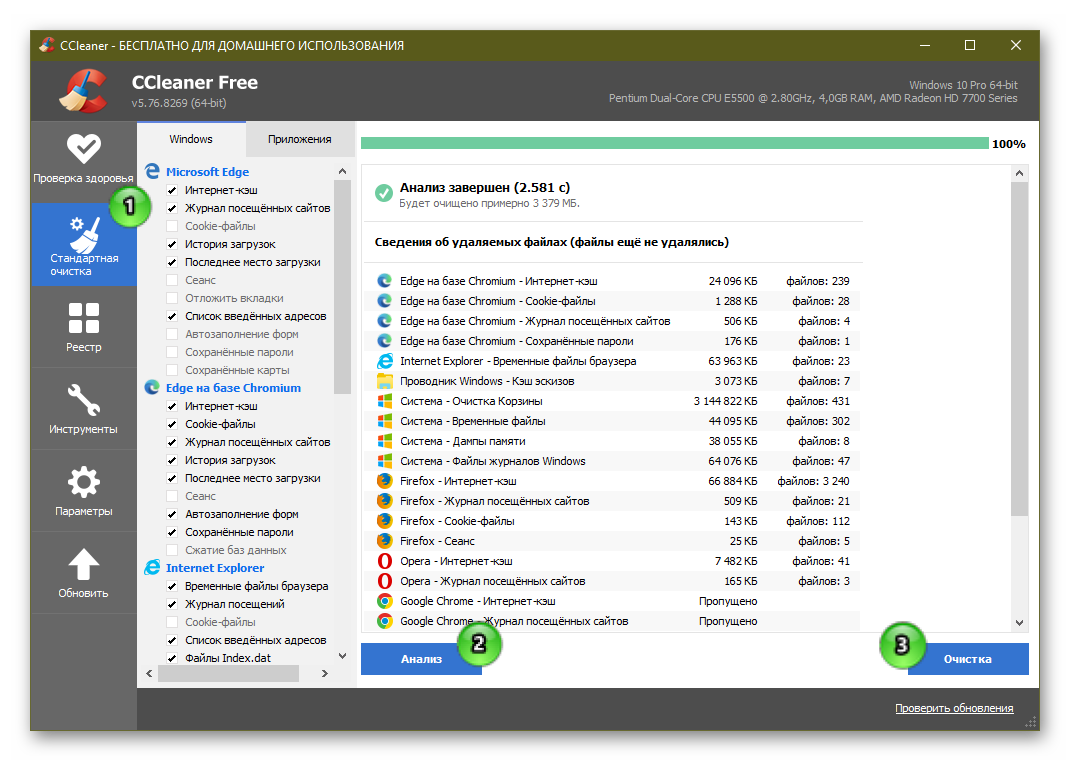
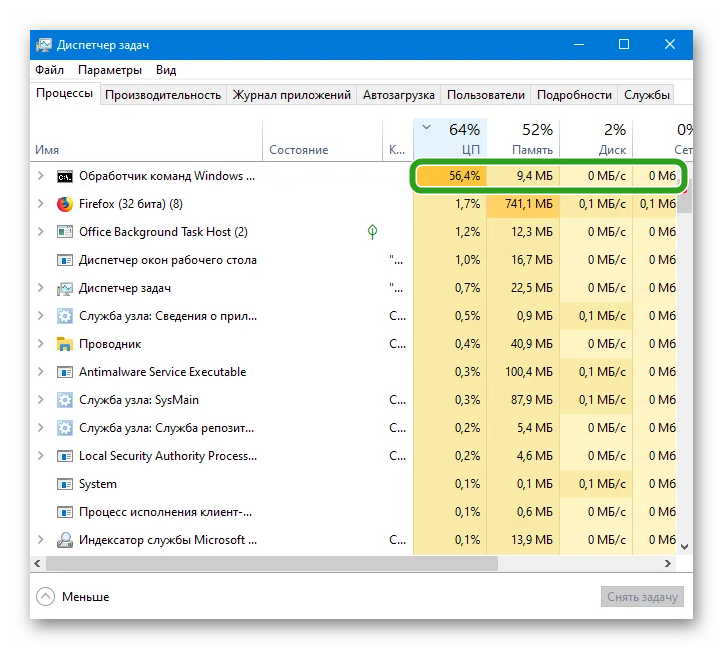
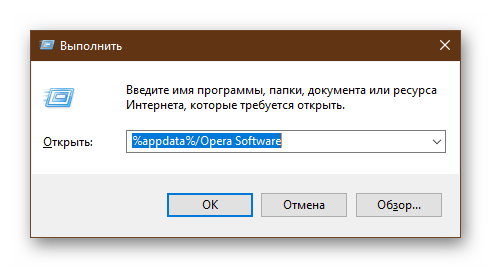
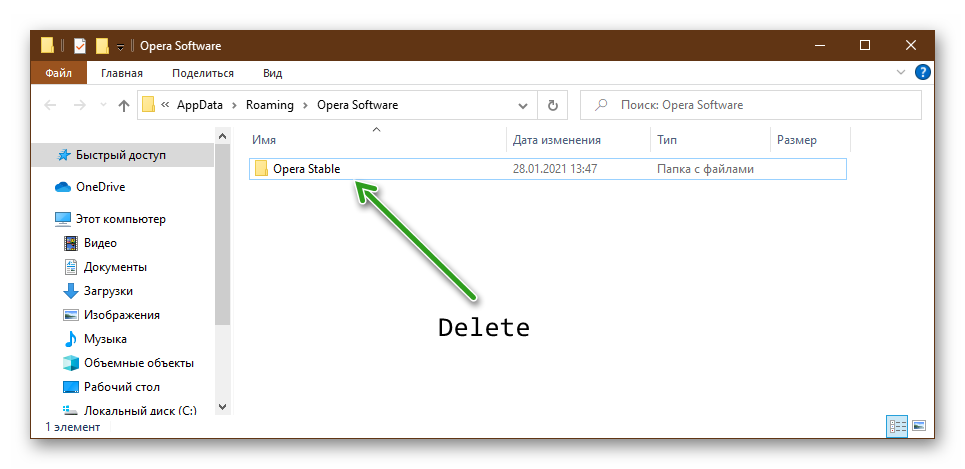
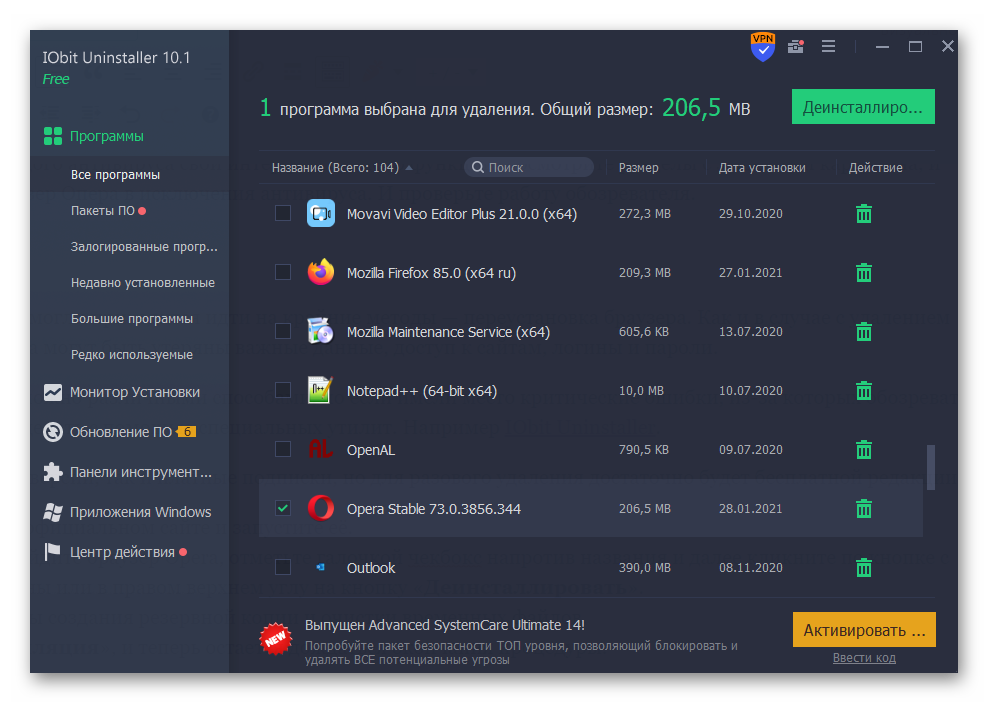
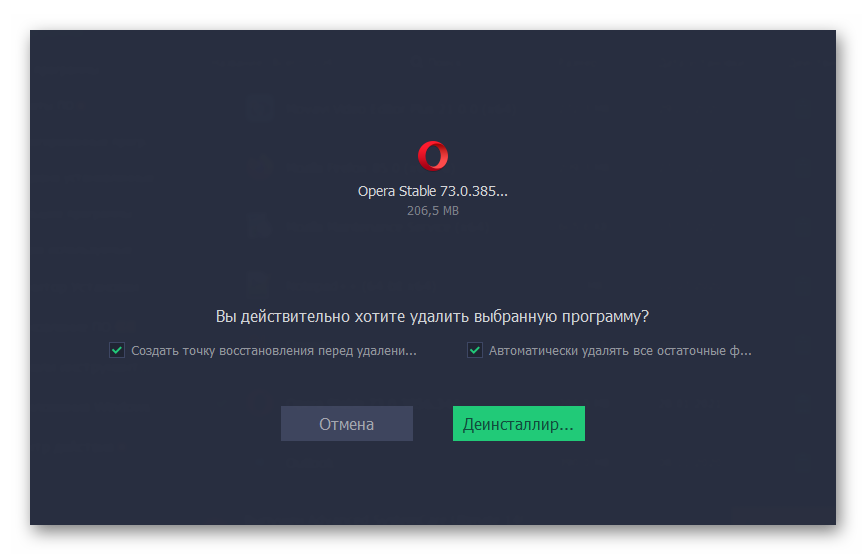
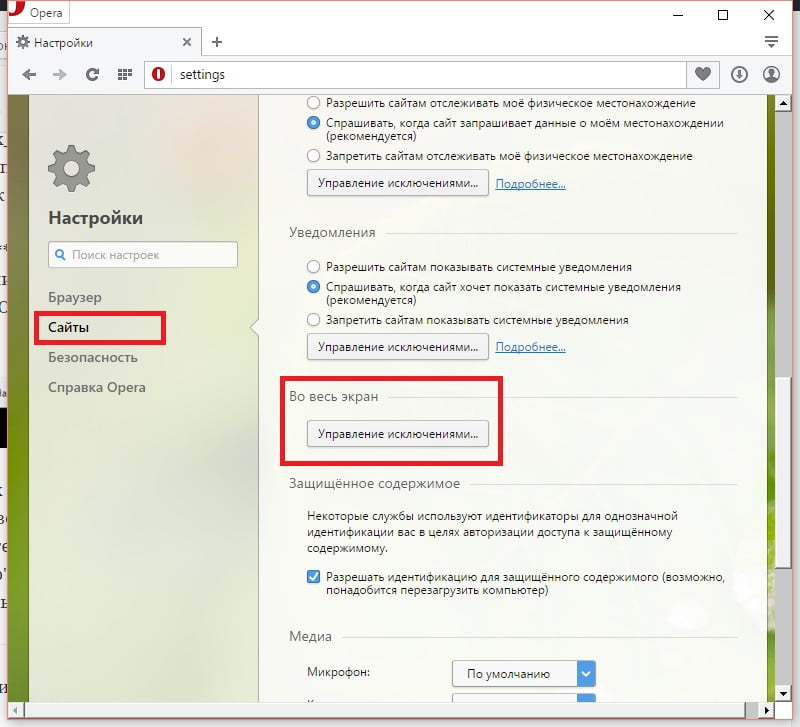
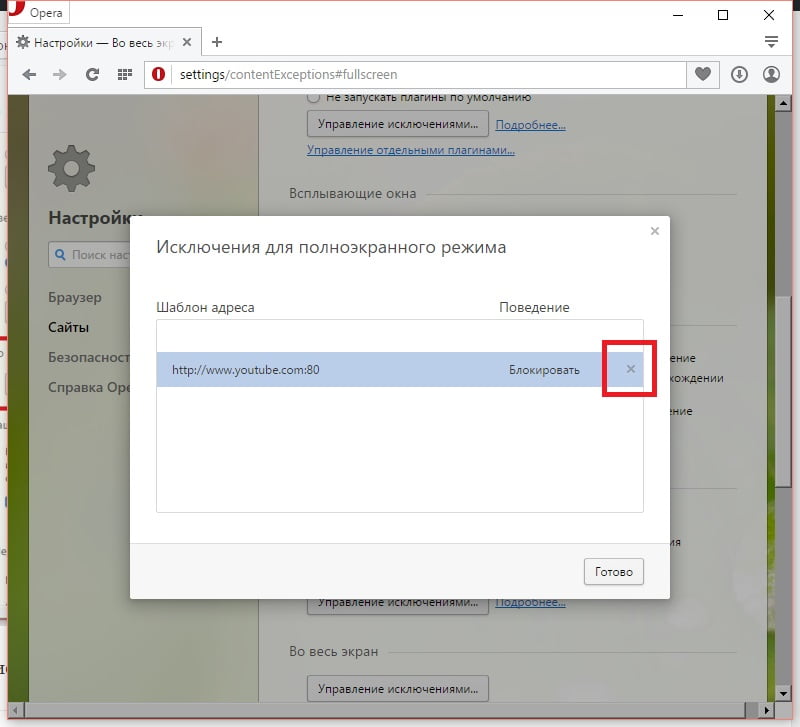














 Не разворачиваются открытые окна в Windows 10
Не разворачиваются открытые окна в Windows 10