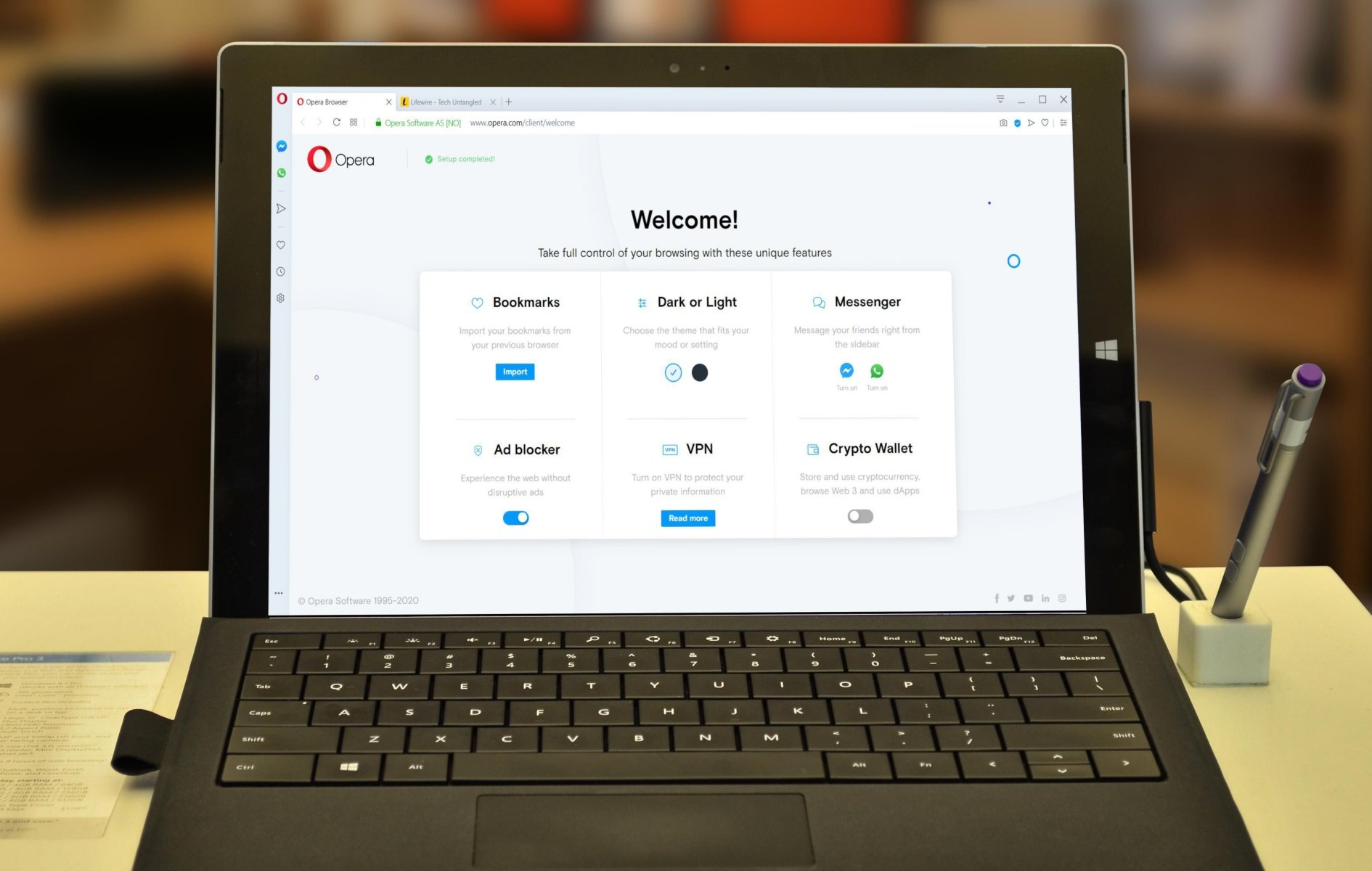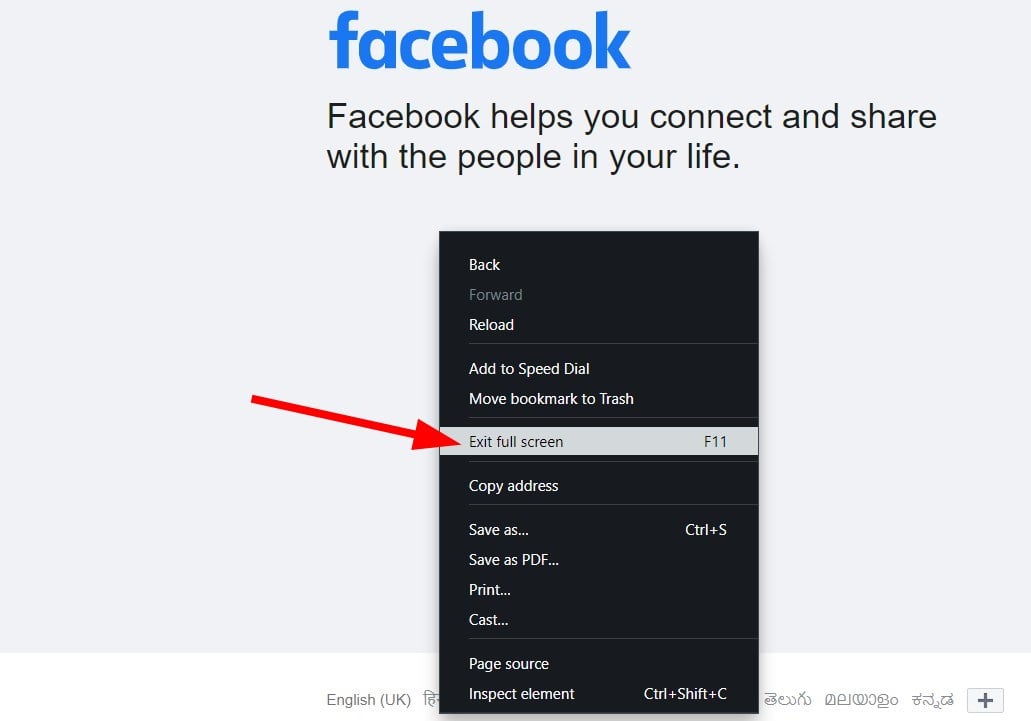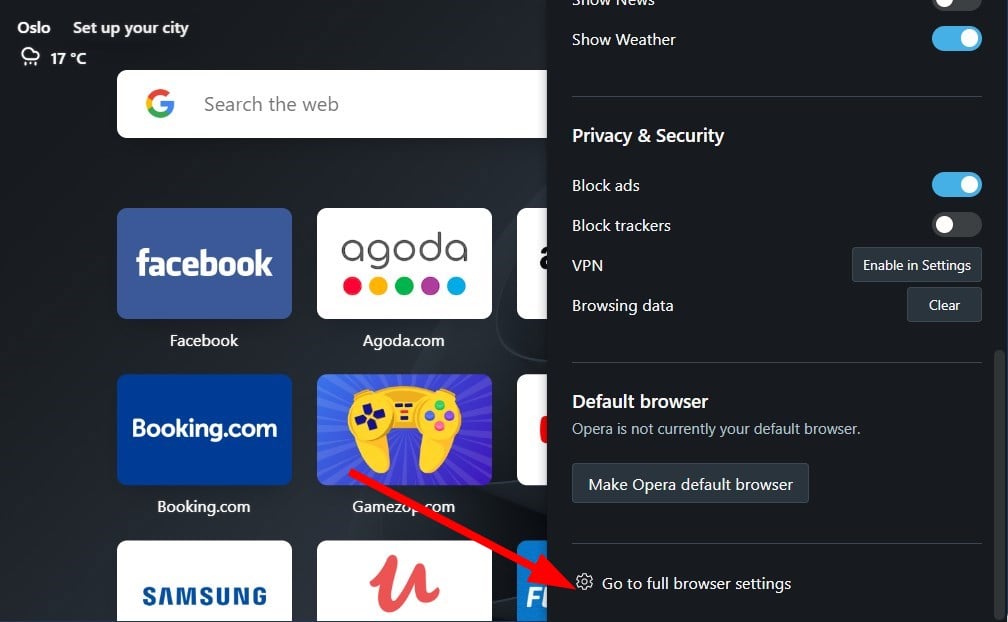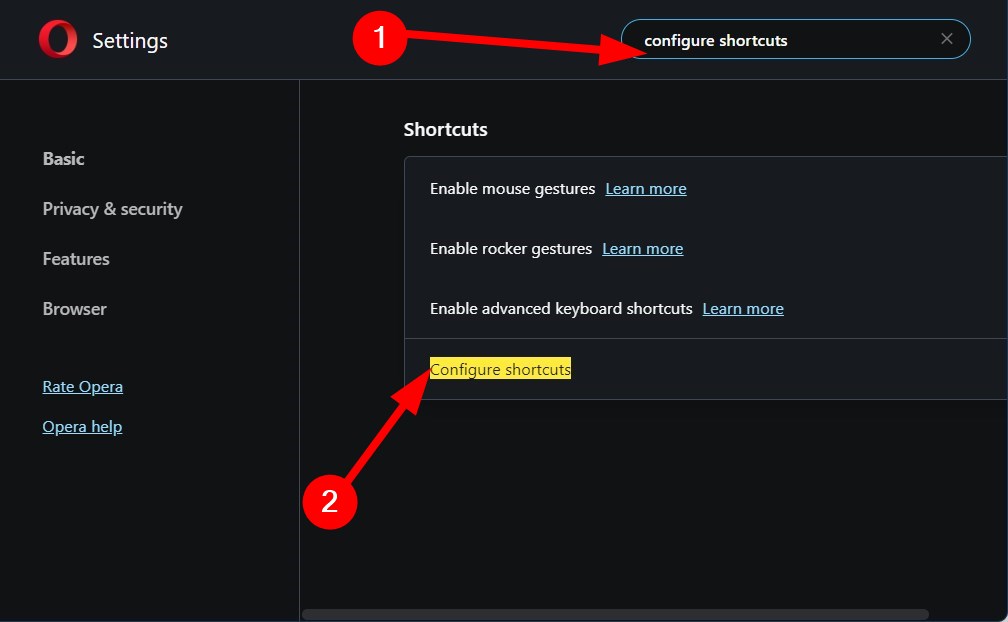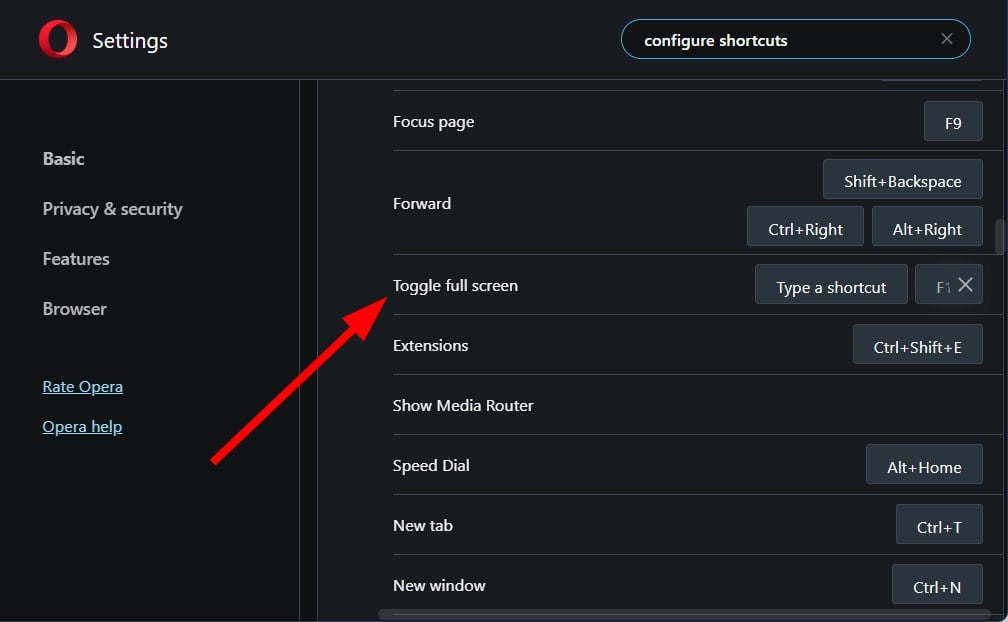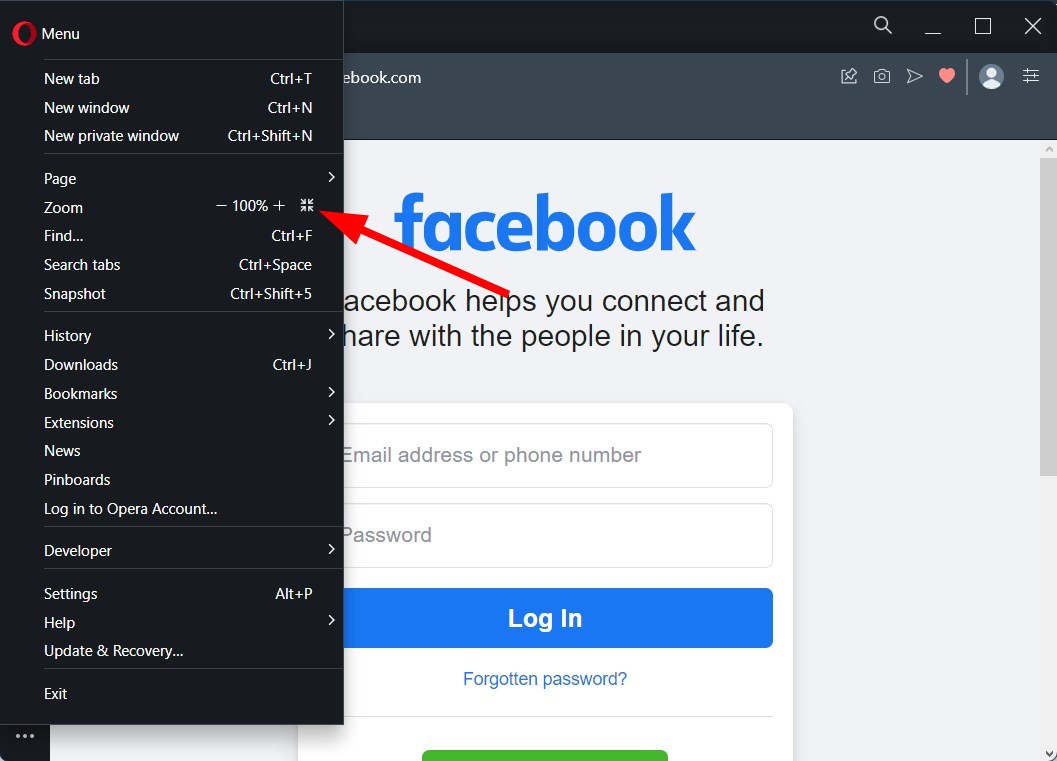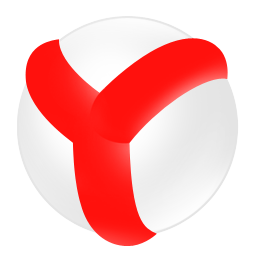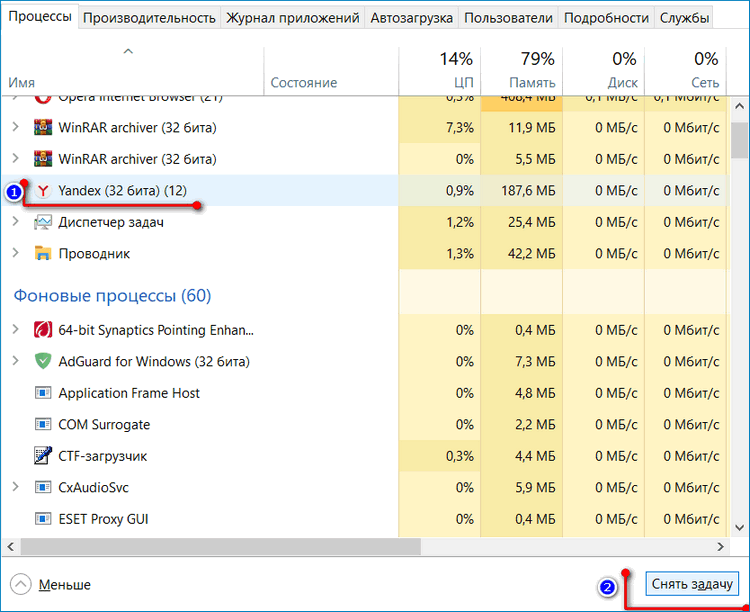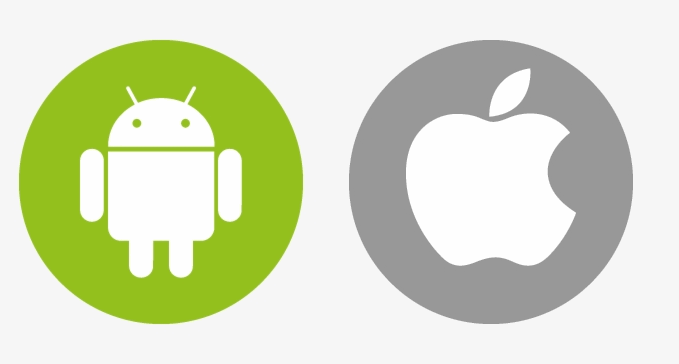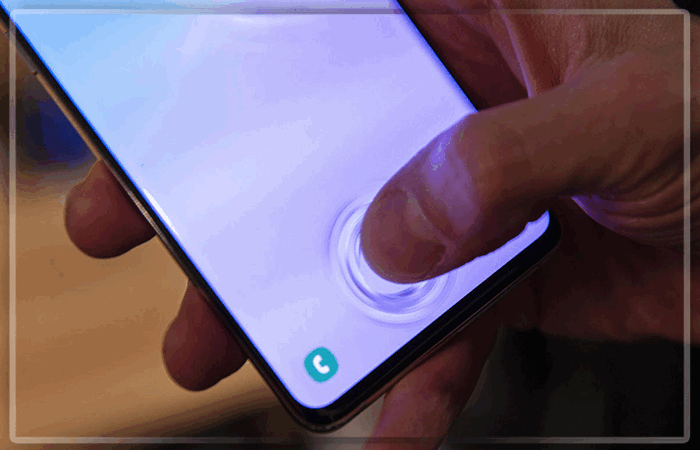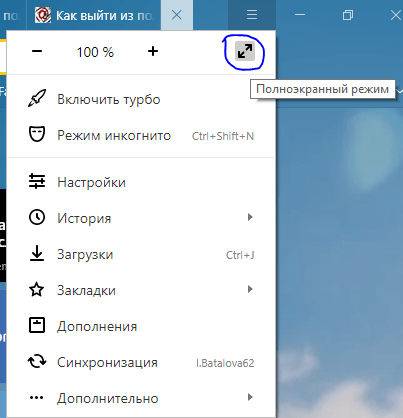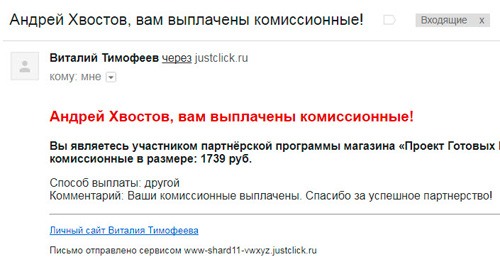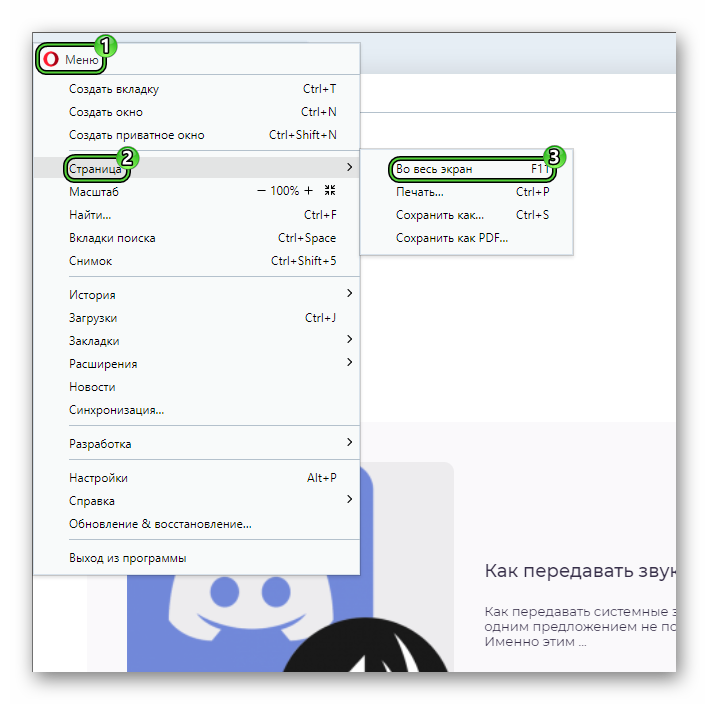The issue isn’t specific and is not related to a particular website
by Sagar Naresh
Sagar is a web developer and technology journalist. Currently associated with WindowsReport and SamMobile. When not writing, he is either at the gym sweating it out or playing… read more
Updated on July 28, 2022
Fact checked by
Alex Serban
After moving away from the corporate work-style, Alex has found rewards in a lifestyle of constant analysis, team coordination and pestering his colleagues. Holding an MCSA Windows Server… read more
- Multiple user reports can be found about the Opera browser stuck in full screen mode.
- Because of this error, the users aren’t able to come out of the Opera browser and surf the web.
- This guide lists down some of the most effective methods that have helped users fix the problem at hand. For example, use the context menu.
Opera is one of the most popular internet browsers next to Google Chrome. With in-built features such as VPN, speed dial, and sidebar to access apps such as Facebook Messenger, WhatsApp, Twitter, a built-in ad blocker, etc., it is a versatile package if you are looking for one.
There are other features as well, including a floating video player, tab previews, Opera Turbo for saving data while surfing, battery saver mode that uses fewer resources, and much more.
While all these features have made Opera a sort-after web browser, there are a few glitches or issues that have been troubling Opera users for quite a while.
You will find multiple threads on various forums where Opera users have reported facing the Opera browser stuck in full screen mode.
While you might think using the dedicated option or button will fix it, unfortunately, that hasn’t helped multiple users.
Thankfully, this guide is here to help you if you are facing the Opera browser stuck in full screen mode issue. Let us get into it.
Why can’t I exit Opera full screen mode?
After our research, we found out that the reason for this Opera browser being stuck in full screen mode isn’t anything specific and is not related to a particular website.
Notably, users are facing this issue on any website, even on the homepage. The error is so severe that when Opera is reopened, it stays in full screen mode and doesn’t come out of it.
We have a list of some common reasons that would probably be the reason for this problem in the Opera browser:
- There is some glitch in the current Opera version
- Your PC is infected by a virus or malware
- Some important files are missing
- The full screen shortcut isn’t selected in the Opera browser
Note that these are only a few reasons that could potentially cause the Opera browser to get stuck in full screen mode.
We have deduced some working solutions that have helped multiple users fix the Opera browser stuck in full screen mode error, which you will find in the below section.
Some PC issues are hard to tackle, especially when it comes to corrupted repositories or missing Windows files. If you are having troubles fixing an error, your system may be partially broken.
We recommend installing Restoro, a tool that will scan your machine and identify what the fault is.
Click here to download and start repairing.
Quick Tip:
To benefit from all the Opera features and get the best experience possible, make sure you always use the latest version. A corrupt or old browser may give you some headaches.
The current version of Opera gives you multiple options on how to enter and close full screen. Plus, it includes a battery saver, an adblocker, and many other useful and performance oriented features.

Opera
Get the latest Opera version from the official website for seamless, bug-free browsing!
How can I get out of full screen mode in Opera browser?
1. Use shortcuts
To enter full screen mode in the Opera browser, all you need to do is press the default keyboard shortcut F11. Similarly, you need to press F11 again if you wish to exit full screen mode. Since this isn’t working for several users, you can try the below solutions:
- You can try pressing the Alt + Space buttons. This will open a context menu on top, from where you can select Minimize, Maximize, or Close options.
- Alternatively, you can try pressing Win + D keyboard shortcut to go back to your desktop home screen. Once you are on your home screen, you can close the instance of Opera.
2. Reinstall Opera
- Open Control Panel.
- Select Programs and Features options.
- Click on Opera from the list of apps.
- Hit the Uninstall button at the top.
- Once Opera is successfully uninstalled, restart your PC to remove all remaining files.
- Head to the official website.
- Download Opera browser.
- Install it and do not interrupt the process.
- Check if this fixes the issue or not.
Reinstalling fixes most of the problems, and it might do the same for you and fix the Opera browser stuck in full-screen mode error.
You can either restart your PC or use the steps mentioned in the first solution to go back to the desktop home screen. From there, you can follow the above steps to reinstall the Opera browser on your PC and hopefully fix the problem.
- Right-click on the blank page of the webpage.
- From the context menu, select the Exit full screen option.
If the above solution, for any reason, doesn’t work and you are still stuck in full screen mode, then you can try the good ol’method of exiting the full screen mode from the context menu.
Although for some, the context menu also doesn’t work, you can give it a try and hopefully fix the Opera browser stuck in full screen mode issue.
- Opera Failed to Install: How to Fix It in 3 Steps
- Opera RAM Usage: How Much Memory It Uses & How to Limit It
- Fix: Can’t Set Opera as the Default Browser
Is there a shortcut for full screen mode?
Yes. By default, F11 is the shortcut to enter or exit full-screen mode in the Opera browser. The best thing is that you can change it as well.
- Launch Opera browser.
- Click on Settings.
- Select Go to full browser settings.
- In the search bar, type Configure shortcuts and click on it.
- Scroll down and locate Toggle full screen.
- Here you will F11 as the default keyboard shortcut. You can either change the shortcut or add multiple shortcuts.
How do I change screen size in Opera?
- Open Opera browser.
- Click on the Opera icon at the top left.
- Select the + or – sign to zoom in or zoom out.
- To reset the zoom position, you can hit the four inward button.
- Alternatively, you can press Ctrl and + or – icon to zoom in or out.
That’s it from us in this guide. We hope the solutions in this guide helped you resolve the issue of the Opera browser being stuck in full screen mode.
Let us know in the comments below which solutions helped you resolve the problem. You can share other solutions that worked for you as well in the comments below.
Still having issues? Fix them with this tool:
SPONSORED
If the advices above haven’t solved your issue, your PC may experience deeper Windows problems. We recommend downloading this PC Repair tool (rated Great on TrustPilot.com) to easily address them. After installation, simply click the Start Scan button and then press on Repair All.
Newsletter
|
Не могу вернуться к первоначальным настройкам . Раньше уменьшал на пол экрана монитора , а сейчас только через пуск , полностью закрываю оперу . Что делать ? клавиша f11 вам в помощь. она используется как для включения. так и для выключение полноэкранного режима. А вообще, поковыряйтесь в настройках. в горячих клавишах. очень много удобного и полезного сможете для себя подчерпнуть или наоборот настроить полностью под себя. Iaira 10 лет назад Ну мне в голову приходит только 2 (два) варианта!
Также все клавиши F Попробуйте по нажимать если Ф11 не помогло. Думаю одна из F отвечает за полноекранный режим. потребитель 10 лет назад В правом верхнем углу три значка.Нажмите на средний (два квадратика)Когда окно уменьшиться потянув за угол выберите необходимый размер. sahajka 10 лет назад Простым нажатием клавиши F11, у меня когда-то была аналогичная проблема, но я еще не знал об этой клавише, тогда я нажимал клавишу Esc КОРЛАНД КАРЛОВИЧ 10 лет назад Никто не сказал, каким еще способом можно выйти из полноэкранного режима в Opera. Следует кликнуть правой кнопкой мыши по любому месту на странице, в открывшейся менюшке внизу будет «Во весь экран». По крайней мере, в основных версиях браузера все именно так. Знаете ответ? |
Содержание
- Как убрать полноэкранный режим в Опере
- Деактивация отображения страницы на весь экран
- Способ 1: Горячая клавиша
- Способ 2: Использование контекстного меню
- Возможности Опера
- Как включить полноэкранный режим в Opera
- Как включить полноэкранный режим в Opera
- Как отключить полноэкранный режим в Opera
- Сочетания клавиш в полноэкранном режиме Opera
- Как выйти из полноэкранного режима в браузере
- Выходим из полноэкранного режима браузера
- Способ 1: Клавиша на клавиатуре
- Способ 2: Кнопка в браузере
- Как выйти из полноэкранного режима
- Для чего используется полноэкранный режим
- Выходим из полноэкранного режима в браузере
- Убираем демонстрацию видео на весь экран
- Закрываем широкий режим в играх
- Сворачиваем полноэкранный режим в «Фотошоп»
- Заключение
- Как выйти из полноэкранного режима в браузере
- Выходим из полноэкранного режима браузера
- Способ 1: Клавиша на клавиатуре
- Способ 2: Кнопка в браузере
- Отключение полноэкранного режима в Яндекс Браузере — инструкция
- Полноэкранный вид в браузере
- Способ 1
- Способ 2
- Способ 3
- Полный экран в iOS и Андроид
- Как выйти из полноэкранного режима
- Для чего используется полноэкранный режим
- Выходим из полноэкранного режима в браузере
- Убираем демонстрацию видео на весь экран
- Закрываем широкий режим в играх
- Сворачиваем полноэкранный режим в «Фотошоп»
- Заключение
- Компьютер + Интернет + блог = Статьи, приносящие деньги
- Как выйти из полноэкранного режима в браузере
- Как выйти из полноэкранного режима в браузере
- В браузере Мазила
- Яндекс браузер
- В браузере Опера
- Гугл браузер
- Для всех браузеров
- Как выйти из полноэкранного режима
- Как выйти из полноэкранного режима в браузере
- Как выйти из полноэкранного режима при просмотре видео
- Как выйти из полноэкранного режима в игре
- Как выйти из полноэкранного режима в Фотошопе
- Как выйти из полного экрана на ноутбуке
- Выходим из полноэкранного режима браузера
- Способ 1: Клавиша на клавиатуре
- Способ 2: Кнопка в браузере
- Для чего используется полноэкранный режим
- Выходим из полноэкранного режима в браузере
- Убираем демонстрацию видео на весь экран
- Закрываем широкий режим в играх
- Сворачиваем полноэкранный режим в «Фотошоп»
- Заключение
Как убрать полноэкранный режим в Опере
Режим работы Опера «на весь экран» предназначен для просмотра чистой страницы сайта без отображения панелей обозревателя и других навигационных элементов. Это функция будет полезна для чтения электронных книг напрямую в окне браузера. Рассмотрим, как убрать полноэкранный режим в Опера, если он был случайно включен, а также отличительный функционал обозревателя по сравнению с другими подобными программами.
Деактивация отображения страницы на весь экран
Как убрать полноэкранный режим в браузере Опера? Сделать это можно двумя способами — при помощи кнопки на клавиатуре или контекстного меню.
| Рекомендуем! InstallPack | Стандартный установщик |
|---|---|
| Официальный дистрибутив opera | |
| Тихая установка без диалоговых окон | |
| Рекомендации по установке необходимых программ | |
| Пакетная установка нескольких программ |
opera.com/ru рекомендует InstallPack, с его помощью вы сможете быстро установить программы на компьютер, подробнее на сайте.
Способ 1: Горячая клавиша
Если ваш компьютер работает под управлением операционной системы Windows, то выйти из полноэкранного режима можно, нажав клавишу « F11» на клавиатуре.
Повторное нажатие этой кнопки вернет отображение страницы на полный экран. Для Mac OS потребуется нажать клавиатурную комбинацию Shift + Command + F.
Способ 2: Использование контекстного меню
Как сделать то же самое при помощи контекстного меню браузера? Нужно нажать правой кнопкой мыши в любом месте на открытой странице и выбрать пункт «Выйти из полноэкранного режима».
Возможности Опера
Также браузер оснащен удобными визуальными закладками. Пользователь может назначать горячие клавиши, просматривать видео с сайтов в отдельном окне и многое другое.
Отображение сайта во весь экран — удобная функция браузера при просмотре галерей изображений или чтении электронных книг. Если вы попали в этот режим случайно, нажмите F11 на клавиатуре.
Источник
Как включить полноэкранный режим в Opera
В данной статье показаны действия, с помощью которых можно включить (отключить) полноэкранный режим в браузере Opera.
Полноэкранный режим в браузере Opera позволяет задействовать всю площадь экрана для отображения и просмотра содержимого веб-страницы.
При использовании полноэкранного режима, элементы управления и навигации браузера, такие как панель вкладок, адресная строка и панель инструментов не отображаются.
Как включить полноэкранный режим в Opera
Чтобы включить полноэкранный режим в Opera, нажмите на клавиатуре клавишу F11.
Также, чтобы включить полноэкранный режим, откройте главное меню браузера и последовательно выберите Страница > Во весь экран
Как отключить полноэкранный режим в Opera
Чтобы отключить полноэкранный режим в Opera, нажмите на клавиатуре клавишу F11 или клавишу Esc.
Также для отключения полноэкранного режима нажмите правой кнопкой мыши в пустой области веб-страницы и в появившемся контекстном меню выберите пункт Выйти из полноэкранного режима
Сочетания клавиш в полноэкранном режиме Opera
В полноэкранном режиме можно использовать сочетания горячих клавиш:
Используя рассмотренные выше действия, можно включить или отключить полноэкранный режим в браузере Opera.
Источник
Как выйти из полноэкранного режима в браузере
Во всех популярных браузерах есть функция перехода в полноэкранный режим. Это часто очень удобно, если планируется продолжительная работа на одном сайте без использования интерфейса браузера и операционной системы. Однако нередко пользователи попадают в этот режим случайно, и без должных знаний в этой области не могут вернуться в обычный режим работы. Далее мы расскажем, как вернуться классический вид браузера разными способами.
Выходим из полноэкранного режима браузера
Принцип того, как закрыть полноэкранный режим в браузере, всегда практически одинаков и сводится к нажатию определенной клавиши на клавиатуре или кнопки в браузере, отвечающей за возвращение в обычный интерфейс.
Способ 1: Клавиша на клавиатуре
Чаще всего происходит так, что пользователь случайно запустил полноэкранный режим, нажав на одну из клавиш клавиатуры, и теперь не может вернуться обратно. Чтобы это сделать, достаточно нажать на клавиатуре клавишу F11. Именно она отвечает как за включение, так и за отключение полноэкранной версии любого веб-обозревателя.
Способ 2: Кнопка в браузере
Абсолютно все браузеры предоставляют возможность быстрого возврата в обычный режим. Давайте разберем, как это делается в разных популярных веб-обозревателях.
Google Chrome
Наведите курсор мыши на самый верх экрана, и вы увидите появившийся крестик в центральной части. Нажмите на него, чтобы обратно перейти в стандартный режим.
Яндекс.Браузер
Подведите курсор мыши к верхней части экрана, чтобы всплыла адресная строка, совмещенная с другими кнопками. Зайдите в меню и нажмите на иконку со стрелочками, чтобы выйти в нормальный вид работы с браузером.
Mozilla Firefox
Инструкция полностью аналогична предыдущей — наводим курсор вверх, вызываем меню и кликаем по иконке с двумя стрелками.
Opera
У Опера это работает немного по-другому — нажимаете по свободному месту правой кнопкой мыши и выбираете пункт «Выйти из полноэкранного режима».
Vivaldi
В Вивальди это работает по аналогии с Оперой — жмете ПКМ на пустом месте и выбираете «Обычный режим».
Edge
Тут есть сразу две одинаковые кнопки. Наведите курсор мыши на верхнюю часть экрана и нажмите на кнопку со стрелками либо ту, что находится рядом с «Закрыть», либо которая есть в меню.
Internet Explorer
Если вы до сих пор пользуетесь Эксплорером, то здесь задача так же выполнима. Кликните на кнопку-шестеренку, выберите меню «Файл» и снимите галочку с пункта «Во весь экран». Готово.
Теперь вы знаете, как выходить из полноэкранного режима, а это значит, что можете чаще им пользоваться, так как в некоторых случаях он гораздо удобнее обычного.
Помимо этой статьи, на сайте еще 12315 инструкций.
Добавьте сайт Lumpics.ru в закладки (CTRL+D) и мы точно еще пригодимся вам.
Отблагодарите автора, поделитесь статьей в социальных сетях.
Источник
Как выйти из полноэкранного режима
В процессе работы с ПК могут возникнуть ситуации, при которых пользователь случайно попадает в полноэкранный режим, и не знает, как его покинуть. Хаотические нажатия на клавиши не меняют ровным счётом ничего, тем самым инспирируя человека на поиск различных вариантов выхода из создавшегося положения.
Для чего используется полноэкранный режим
Полноэкранный режим, при котором рабочее изображение обычно масштабируется до размеров экрана (при этом с экрана исчезает меню и различные кнопки управления). В большинстве случаев используется для полноценного наслаждения визуальным содержимым, расположенным в рабочем окне какой-либо программы (браузера, фоторедактора, видеоплеера, игры и так далее). Данный режим позволяет отвлечь внимание зрителя от второстепенных деталей, и в полной мере сосредоточиться на демонстрируемой картинке, получив, тем самым, надлежащее удовольствие от процесса просмотра.
При этом вход и выход из такого режима обычно производится с помощью нажатия на ряд шаблонных клавиш, о которых я расскажу чуть ниже.
Выходим из полноэкранного режима в браузере
Для деактивации полноэкранного режима в вашем браузере используйте следующие способы:
Убираем демонстрацию видео на весь экран
Если вы при просмотре видео случайно попали в полноэкранный режим, то для выхода из указанного режима выполните следующее:
Закрываем широкий режим в играх
Обычно игры по умолчанию запускаются именно в полноэкранном режиме, дабы в полной мере погрузить игрока в захватывающую игровую атмосферу. Кроме того, задействование режима «Fullscreen» позволяет в полной мере проявить все преимущества визуальной составляющей игры, продемонстрировать отличную 3Д-графику и изумительный звук.
Для того, чтобы закрыть режим полного экрана в игровой программе выполните следующее:
Сворачиваем полноэкранный режим в «Фотошоп»
Полноэкранный режим в Фотошоп позволяет в полной мере насладиться результатами своего труда после создания и редактирования какого-либо изображения. Для входа в полноэкранный режим и выхода с него здесь используются уже упомянутые мной клавиши «F» или «Escape».
Заключение
Наиболее простым и удобным способом, позволяющим убрать полноэкранный режим, является нажатие на клавишу «F11» в любом браузере. Если же вы работаете с различными стационарными программами, то стоит воспользоваться функционалом клавиш «Escape», «F» и «Win» + «D», с помощью последних вы можете легко выйти из изображения на весь экран в вашем ПК.
Источник
Как выйти из полноэкранного режима в браузере
Во всех популярных браузерах есть функция перехода в полноэкранный режим. Это часто очень удобно, если планируется продолжительная работа на одном сайте без использования интерфейса браузера и операционной системы. Однако нередко пользователи попадают в этот режим случайно, и без должных знаний в этой области не могут вернуться в обычный режим работы. Далее мы расскажем, как вернуться классический вид браузера разными способами.
Выходим из полноэкранного режима браузера
Принцип того, как закрыть полноэкранный режим в браузере, всегда практически одинаков и сводится к нажатию определенной клавиши на клавиатуре или кнопки в браузере, отвечающей за возвращение в обычный интерфейс.
Способ 1: Клавиша на клавиатуре
Чаще всего происходит так, что пользователь случайно запустил полноэкранный режим, нажав на одну из клавиш клавиатуры, и теперь не может вернуться обратно. Чтобы это сделать, достаточно нажать на клавиатуре клавишу F11. Именно она отвечает как за включение, так и за отключение полноэкранной версии любого веб-обозревателя.
Способ 2: Кнопка в браузере
Абсолютно все браузеры предоставляют возможность быстрого возврата в обычный режим. Давайте разберем, как это делается в разных популярных веб-обозревателях.
Google Chrome
Наведите курсор мыши на самый верх экрана, и вы увидите появившийся крестик в центральной части. Нажмите на него, чтобы обратно перейти в стандартный режим.
Яндекс.Браузер
Подведите курсор мыши к верхней части экрана, чтобы всплыла адресная строка, совмещенная с другими кнопками. Зайдите в меню и нажмите на иконку со стрелочками, чтобы выйти в нормальный вид работы с браузером.
Mozilla Firefox
Инструкция полностью аналогична предыдущей — наводим курсор вверх, вызываем меню и кликаем по иконке с двумя стрелками.
Opera
У Опера это работает немного по-другому — нажимаете по свободному месту правой кнопкой мыши и выбираете пункт «Выйти из полноэкранного режима».
Vivaldi
В Вивальди это работает по аналогии с Оперой — жмете ПКМ на пустом месте и выбираете «Обычный режим».
Edge
Тут есть сразу две одинаковые кнопки. Наведите курсор мыши на верхнюю часть экрана и нажмите на кнопку со стрелками либо ту, что находится рядом с «Закрыть», либо которая есть в меню.
Internet Explorer
Если вы до сих пор пользуетесь Эксплорером, то здесь задача так же выполнима. Кликните на кнопку-шестеренку, выберите меню «Файл» и снимите галочку с пункта «Во весь экран». Готово.
Теперь вы знаете, как выходить из полноэкранного режима, а это значит, что можете чаще им пользоваться, так как в некоторых случаях он гораздо удобнее обычного.

Добавьте сайт Lumpics.ru в закладки и мы еще пригодимся вам.
Отблагодарите автора, поделитесь статьей в социальных сетях.

Отключение полноэкранного режима в Яндекс Браузере — инструкция
Яндекс.Браузер имеет ряд гибких настроек и полезных функций, позволяющих использовать его с комфортом. Для того чтобы включить или убрать полноэкранный режим в браузере Яндекс, достаточно нажать определенную клавишу на клавиатуре или кнопку в веб-обозревателе, которые отвечают за возвращение в обычный интерфейс.
Полноэкранный вид в браузере
Компания Яндекс представила новую версию браузера для девайсов, работающих на ОС Windows и Mac. Он избавился от рамок и панелей управления, что позволило отображать контент в полноэкранном режиме, который легко включить и отключить при необходимости.
При полном экране приложение заполняет всю его область, а сама веб-страница выглядит более естественно. Такой режим удобен для работы с большими документами, просмотра видео, галереи изображений, слайдов презентации, а также для полного погружения в игру, чтение книг. Он есть в каждом браузере и позволяет видеть только выбранную страницу, а все кнопки и вкладки скрыты от глаз.
Но многие новички не знают, как выйти из этого режима, так как при полном экране не отображается панель управления. Поэтому могут возникнуть затруднительные ситуации. Ниже рассмотрим, как работать с размерами экрана и какие есть методы его возврата в привычное положение.
Способ 1
Иногда из-за сбоев в программе выйти из режима не получается. Тогда используем другие варианты его закрытия.
Способ 2
Так как полноэкранный режим работает только до закрытия программы, то можно выполнить такие действия:
Способ 3
Отключить в браузере полноэкранный режим можно, используя встроенные опции. Для этого выполняем действия:
Полный экран в iOS и Андроид
Владельцы телефонов, работающих на операционной системе iOS, знают, что для просмотра видео в полноэкранном режиме необходимо просто повернуть устройство. На ОС Андроид этого было недостаточно. Чтобы выполнить такие операции, нужно было искать маленькую кнопку полноэкранного режима на экране. Это часто приводило к тому, что пользователь промахивался и нажимал на нежелательные ссылки.
В новой версии Яндекс для ОС Андроид этот недостаток устранили, и теперь отключить функцию полного экрана можно одним поворотом телефона.
Теперь в браузере внедрена автоматическая функция открытия видео на полный экран при развороте устройства на 90˚. При возврате смартфона в исходное положение полноэкранный режим отключается.
Функция автоматически включится, если соблюдены условия:
Чтобы выйти на планшете из полноэкранного режима в Яндекс.Браузере, необходимо дотронуться до экрана рукой. Можно также нажать кнопку «Назад», и функция полного экрана отключится.
Итак, если вы раскрыли браузер на полный экран, то вернуть функцию назад возможно, используя клавиатуру или функционал программы.
Как выйти из полноэкранного режима
В процессе работы с ПК могут возникнуть ситуации, при которых пользователь случайно попадает в полноэкранный режим, и не знает, как его покинуть. Хаотические нажатия на клавиши не меняют ровным счётом ничего, тем самым инспирируя человека на поиск различных вариантов выхода из создавшегося положения.
Для чего используется полноэкранный режим
Полноэкранный режим, при котором рабочее изображение обычно масштабируется до размеров экрана (при этом с экрана исчезает меню и различные кнопки управления). В большинстве случаев используется для полноценного наслаждения визуальным содержимым, расположенным в рабочем окне какой-либо программы (браузера, фоторедактора, видеоплеера, игры и так далее). Данный режим позволяет отвлечь внимание зрителя от второстепенных деталей, и в полной мере сосредоточиться на демонстрируемой картинке, получив, тем самым, надлежащее удовольствие от процесса просмотра.
При этом вход и выход из такого режима обычно производится с помощью нажатия на ряд шаблонных клавиш, о которых я расскажу чуть ниже.
Выходим из полноэкранного режима в браузере
Для деактивации полноэкранного режима в вашем браузере используйте следующие способы:
Убираем демонстрацию видео на весь экран
Если вы при просмотре видео случайно попали в полноэкранный режим, то для выхода из указанного режима выполните следующее:
Закрываем широкий режим в играх
Обычно игры по умолчанию запускаются именно в полноэкранном режиме, дабы в полной мере погрузить игрока в захватывающую игровую атмосферу. Кроме того, задействование режима «Fullscreen» позволяет в полной мере проявить все преимущества визуальной составляющей игры, продемонстрировать отличную 3Д-графику и изумительный звук.
Для того, чтобы закрыть режим полного экрана в игровой программе выполните следующее:
Сворачиваем полноэкранный режим в «Фотошоп»
Полноэкранный режим в Фотошоп позволяет в полной мере насладиться результатами своего труда после создания и редактирования какого-либо изображения. Для входа в полноэкранный режим и выхода с него здесь используются уже упомянутые мной клавиши «F» или «Escape».
Заключение
Наиболее простым и удобным способом, позволяющим убрать полноэкранный режим, является нажатие на клавишу «F11» в любом браузере. Если же вы работаете с различными стационарными программами, то стоит воспользоваться функционалом клавиш «Escape», «F» и «Win» + «D», с помощью последних вы можете легко выйти из изображения на весь экран в вашем ПК.
Компьютер + Интернет + блог = Статьи, приносящие деньги
Забирайте в подарок мой многолетний опыт — книгу «Автопродажи через блог»
Как выйти из полноэкранного режима в браузере
Как выйти из полноэкранного режима в браузере
Хотите узнать как стабильно зарабатывать в Интернете от 500 рублей в день?
Скачайте мою бесплатную книгу
=>> «Как гарантированно зарабатывать от 500 рублей в день»
Нередко, неопытные пользователи персональных компьютеров и ноутбуков, могут сталкиваться с такой проблемой как включение браузера в полноэкранном режиме. Как правило, данная функция включается такими пользователями случайно.
Однако, встретившись с необычным отображением Интернет-браузера, люди, как правило, стремятся вернуться к привычному для них интерфейсу.
Дело в том, что в целом, полноэкранный режим, позволяет просматривать изображения, или информацию, без отображения верхней панели инструментов.
Это вовсе не означает, что она пропадает безвозвратно. Она там же, где и должна быть, и я расскажу вам сегодня, как её вернуть на место.
Как выйти из полноэкранного режима в браузере
Расскажу и о том, как исправить ситуацию в разных браузерах. Чтобы в Мазиле, Яндекс браузере, панель инструментов вернулась, нужно навести мышку на верхнюю часть экрана, то есть, довести до самого верха. Панель управления станет видна. После этого, как только вы отведёте мышку в сторону, панель инструментов вновь исчезнет.
Если такой режим вас, всё-таки, не устраивает, то в этом случае нажмите в правом углу на значок настроек и в окне увидите активную эмблему полноэкранного режима. Клик мышкой по значку — и экран примет нормальное положение.
В браузере Мазила
Вот такой значок для использования полного экрана, вы найдёте в браузере Мазила.
Яндекс браузер
В браузере Яндекса значок выглядит иначе, и догадаться, что он включает и выключает полноэкранный режим, можно лишь в том случае, когда наведёшь на него курсор. Тогда выходит подсказка, как вы можете наблюдать на скриншоте.
В браузере Опера
В Опере, при подведении курсора к верху экрана, панель не появляется, но выходит подсказка, нажав на которую производится выход из полноэкранного состояния.
Гугл браузер
В браузере от Гугла, при входе в полноэкранный режим, на несколько секунд появляется подсказка, что выйти их данного режима можно нажатием клавиши F11.
После этого она больше не появляется, панель вверху тоже не видна. Так что, если вы случайно вошли в этот режим, и пропустили подсказку, то выйти, не зная куда нажать — достаточно сложно для новичков.
Тем более, что и закрыть браузер в таком положении невозможно. Сразу хочу сказать новичкам в компьютерных делах, что можно закрыть браузер, при помощи клавиш ctrl+w, или alt+F4.
Поэтому, проводя этот анализ, я пришёл к выводу, что браузер от Гугл, самый неудобный, в плане управления, для неопытных пользователей.
Для всех браузеров
Во всех браузерах, можно выйти из полноэкранного режима, нажав на клавишу F11, расположенную в верхнем ряду клавиатуры. Эта клавиша работает для всех браузеров, если вы пользуетесь персональным компьютером.
Для ноутбуков, нередко применяется сочетание клавиш «Fn+F11». Кстати, при помощи данного способа, используя варианты для компьютера (F11), или ноутбука(Fn+F11), можно также вновь вернуться к полноэкранному режиму браузера в любое удобное время.
Также следует отметить, что такой способ является универсальным для большинства Интернет-браузеров и менее проблематичный, как для начинающих, так и для опытных пользователей.
Подводя итог, хочется отметить, что если вы случайно открыли полный экран браузера, то не стоит пугаться, нажмите клавишу F11, и экран вернётся в обычное, привычное для вас состояние.
А для того, чтобы стать уверенным пользователем компьютера, и хорошо разбираться в его функционале, советую пройти обучение по компьютерной грамотности. Благо, сейчас в Интернете очень много уроков и курсов по данной теме.
Я, со своей стороны, могу вам порекомендовать отличного учителя, большого специалиста в компьютерах, моего партнёра по бизнесу и обучению — Виктора Князева.
Ведь уверенное владение компьютером поможет вам зарабатывать в Интернете, не завися от того, где вы живёте, сколько вам лет и других факторов. Люди со знаниями, всегда будут при деле и при деньгах.
Так как в данный момент, наблюдается большой спрос на онлайн специалистов, однако, так будет не всегда, рано или поздно, данная ниша будет заполнена, и тем, кто не успел войти сейчас, трудно будет сделать это в дальнейшем.
Желаю вам удачи, успехов, подписывайтесь на блог, чтобы быть в курсе выхода новых статей.
P.S. Прикладываю скриншот моих заработков в партнёрских программах. И напоминаю, что так зарабатывать может каждый, даже новичок! Главное — правильно это делать, а значит, научиться у тех, кто уже зарабатывает, то есть, у профессионалов Интернет бизнеса.
Заберите список проверенных Партнёрских Программ 2018 года, которые платят деньги!
Скачайте чек-лист и ценные бонусы бесплатно
=>> «Лучшие партнёрки 2018 года»
Как выйти из полноэкранного режима

Но так бывает не всегда, потому порой одна и та же задача решается совершенно разными способами в разных программах. Давайте рассмотрим как это делается в разных браузерах, фотошопе, при просмотре видео и в играх.
Как выйти из полноэкранного режима в браузере
Если с экрана пропали все меню и функциональные кнопки, оставив только саму веб-страницу, значит вы попали в полноэкранный режим. Полноэкранный режим нужен для отображения содержимого программ без лишнего отвлекающего функционала, когда не требуется производить каких-либо манипуляций с содержимым. Пункты меню и ненужные в данный момент кнопки не отвлекают и можно сосредоточиться на содержимом.
Иногда в полноэкранный режим можно попасть случайно, нажав какие-то кнопки на клавиатуре. Человек в таком случае совершенно не понимает что происходит и как вернуть все назад. К счастью для большинства современных браузеров есть общее решение по выходу из этого режима. Переход в полноэкранный режим и выход из него производится нажатием кнопки F11 наверху клавиатуры. Это работает и в Chrome, и в Firefox, и в Яндекс браузере. Перейти в полноэкранный режим можно и через меню в каждом из этих браузеров. Но расположение кнопки обычно отличается, а функциональная клавиша F11 для всех браузеров общая.
Следует помнить, что в случае когда вы работаете с ноутбука, функциональные клавиши F1-F12 могут быть заняты командами управления функциями ноутбука. Это может быть изменение громкости, включение/отключение тачпада, кнопки проигрывания и переключения треков. В таком случае возможно потребуется сперва нажать кнопку Fn внизу клавиатуры, а потом, не отпуская ее, нажать F11. Fn меняет режим ввода команды с функциональной кнопки, так что если выход из полноэкранного режима не сработал по F11 стоит попробовать ее в паре с Fn.
В мозиле Firefox выход из полноэкранного режима можно осуществить еще и через кнопки меню. Если подвести курсор к краю экрана весь функционал возвращается. В других браузерах ничего подобного не происходит и работать можно только с клавиатуры.
Как выйти из полноэкранного режима при просмотре видео
Видео, конечно, лучше смотреть на полном экране, так можно лучше погрузиться в происходящее. Вход и выход из полноэкранного режима с помощью кнопок на клавиатуре будет отличаться в зависимости от программы, с помощью которой вы будете смотреть видео.
Однако, все программы поддерживают включение и отключение полноэкранного режима через контекстное меню. Просто нажмите правую кнопку мыши и выберите «Полноэкранный режим» или «На весь экран» (Fullscreen). Выход из режима будет происходить так же, клик правой кнопкой мыши, а затем выбор того же пункта.
Переключение режима с помощью кнопок обычно осуществляется одним из следующих способов:
1. Кнопкой F. Это сокращение от Fullscreen и работает во многих программных плеерах, а также в некоторых браузерных. Однократное нажатие переводит экран в полноэкранный режим, повторное нажатие — возвращает экран в первоначальное состояние.
2. Кнопкой Enter. Работает как и в предыдущем пункте, является переключателем в режим полного экрана и из него.
3. Двойной клик мыши в поле с видео. Переводит экран в режим fullscreen, кликать нужно в области, где проигрывается видео. Выход из режима может в этом случае осуществляться нажатием клавиши Esc.
Как выйти из полноэкранного режима в игре
Обычно в играх автоматически установлен режим полного экрана. Это делается, чтобы от игры не отвлекали все эти лишние и ненужные в данный момент элементы. Панель быстрого запуска, часы в трее, открытые программы на фоне игры — все это только отвлекает.
Иногда, однако, полезно иметь игру в отдельном окне. Это бывает удобно, когда в процессе игры, во время пауз, нужно переключиться на другую программу. Чат, браузер, мессенджер, все что угодно.
Чтобы перевести игру в оконный режим временно, обычно достаточно нажать сочетание клавиш Alt+Enter. Это не всегда срабатывает, в зависимости от функционала игры. В случае если комбинация не сработала, или необходимо использовать оконный режим часто, можно изменить пункт настроек в самой игре. Он находится в разделе с настройкой графики, иногда в детальных настройках графики. Режим вывода обычно сортируют рядом с разрешением игры.
Если же нужно просто на пару минут свернуть игру можно воспользоваться сочетанием клавиш Win+D или Alt+tab.
Как выйти из полноэкранного режима в Фотошопе
Фотошоп предлагает отличные инструменты как для обработки фотографий, так и для рисования. По окончанию работы, либо иногда в процессе, хочется убрать лишние инструменты, палитры, окошки и посмотреть только на работу. Это можно сделать нажав на клавишу F. Команда будет переключать режимы просмотра вплоть до полноэкранного.
Выйти из режима можно нажав F еще раз, либо нажав Esc. Двигаться в режимах просмотра в обратном направлении можно с помощью сочетания кнопок Shift + F.
Приведенные способы носят общий характер, хотя такой системы придерживается большинство разработчиков программ. Однако весь функционал всегда лежит на плечах разработчиков и команды, которые будут прописаны, выбираются ими же.
Потому могут быть всевозможные неожиданности. Если выйти из полноэкранного режима не получается — читайте инструкцию по использованию конкретной программы. Ведь единственно верного решения не существует.
Как выйти из полного экрана на ноутбуке
Во всех популярных браузерах есть функция перехода в полноэкранный режим. Это часто очень удобно, если планируется продолжительная работа на одном сайте без использования интерфейса браузера и операционной системы. Однако нередко пользователи попадают в этот режим случайно, и без должных знаний в этой области не могут вернуться в обычный режим работы. Далее мы расскажем, как вернуться классический вид браузера разными способами.
Выходим из полноэкранного режима браузера
Принцип того, как закрыть полноэкранный режим в браузере, всегда практически одинаков и сводится к нажатию определенной клавиши на клавиатуре или кнопки в браузере, отвечающей за возвращение в обычный интерфейс.
Способ 1: Клавиша на клавиатуре
Чаще всего происходит так, что пользователь случайно запустил полноэкранный режим, нажав на одну из клавиш клавиатуры, и теперь не может вернуться обратно. Чтобы это сделать, достаточно нажать на клавиатуре клавишу F11. Именно она отвечает как за включение, так и за отключение полноэкранной версии любого веб-обозревателя.
Способ 2: Кнопка в браузере
Абсолютно все браузеры предоставляют возможность быстрого возврата в обычный режим. Давайте разберем, как это делается в разных популярных веб-обозревателях.
Google Chrome
Наведите курсор мыши на самый верх экрана, и вы увидите появившийся крестик в центральной части. Нажмите на него, чтобы обратно перейти в стандартный режим.
Яндекс.Браузер
Подведите курсор мыши к верхней части экрана, чтобы всплыла адресная строка, совмещенная с другими кнопками. Зайдите в меню и нажмите на иконку со стрелочками, чтобы выйти в нормальный вид работы с браузером.
Mozilla Firefox
Инструкция полностью аналогична предыдущей — наводим курсор вверх, вызываем меню и кликаем по иконке с двумя стрелками.
Opera
У Опера это работает немного по-другому — нажимаете по свободному месту правой кнопкой мыши и выбираете пункт «Выйти из полноэкранного режима».
Vivaldi
В Вивальди это работает по аналогии с Оперой — жмете ПКМ на пустом месте и выбираете «Обычный режим».
Edge
Тут есть сразу две одинаковые кнопки. Наведите курсор мыши на верхнюю часть экрана и нажмите на кнопку со стрелками либо ту, что находится рядом с «Закрыть», либо которая есть в меню.
Internet Explorer
Если вы до сих пор пользуетесь Эксплорером, то здесь задача так же выполнима. Кликните на кнопку-шестеренку, выберите меню «Файл» и снимите галочку с пункта «Во весь экран». Готово.
Теперь вы знаете, как выходить из полноэкранного режима, а это значит, что можете чаще им пользоваться, так как в некоторых случаях он гораздо удобнее обычного.
Отблагодарите автора, поделитесь статьей в социальных сетях.
Всем привет! С вами Дмитрий Костин, и сегодня я хочу рассказать вам, как выйти из полноэкранного режима в браузере. Я не понаслышке знаю, что люди, случайно что-то нажав, попадают в полноэкранный режим, где нет никаких кнопок закрытия браузера, да и кнопка ESC вам тут не помощник. А это, хочу я вам сказать, может привести суть ли не к панике. У меня на работе такое не раз было. Сотрудники буквально бежали сломя голову, чтобы я быстрее исправил проблему.
Но на самом деле ничего страшного в этом нет. Если у вас вдруг случилась такая неприятность, то вы можете проделать следующее (не важно, что у вас стоит — Google chrome, Mozilla Firefox или Opera):
Ну вот в принципе и всё. Несмотря на то, что статья оказалась короткой, я уверен, что она будет нереально полезной для многих людей. Так что теперь и вы знаете, как выйти из полноэкранного режима в браузере, и больше таких проблем у вас возникнуть не должно.
Ну а на этом я с вами прощаюсь. Не забывайте подписываться на мой блог, ну и конечно же жду вас снова. Удачи вам, пока-пока!
В процессе работы с ПК могут возникнуть ситуации, при которых пользователь случайно попадает в полноэкранный режим, и не знает, как из него выйти. Хаотические нажатия на клавиши не меняют ровным счётом ничего, тем самым инспирируя человека на поиск различных вариантов выхода из создавшегося положения.
Разбираем способы попадания в обычный режим экрана
Для чего используется полноэкранный режим
Полноэкранный режим, при котором рабочее изображение обычно масштабируется до размеров экрана (при этом с экрана исчезает меню и различные кнопки управления). В большинстве случаев используется для полноценного наслаждения визуальным содержимым, расположенным в рабочем окне какой-либо программы (браузера, фоторедактора, видеоплеера, игры и так далее). Данный режим позволяет отвлечь внимание зрителя от второстепенных деталей, и в полной мере сосредоточиться на демонстрируемой картинке, получив, тем самым, надлежащее удовольствие от процесса просмотра.
Полноэкранный режим в игре позволяет в полной мене насладиться качеством игровой картинки
При этом вход и выход из такого режима обычно производится с помощью нажатия на ряд шаблонных клавиш, о которых я расскажу чуть ниже.
Выходим из полноэкранного режима в браузере
Для деактивации полноэкранного режима в вашем браузере используйте следующие способы:
Убираем демонстрацию видео на весь экран
Если вы при просмотре видео случайно попали в полноэкранный режим, то для выхода из указанного режима выполните следующее:
В большинстве случаев для выхода из полноэкранного режима при просмотре видео достаточно нажать на клавишу «Escape»
Закрываем широкий режим в играх
Обычно игры по умолчанию запускаются именно в полноэкранном режиме, дабы в полной мере погрузить игрока в захватывающую игровую атмосферу. Кроме того, задействование режима «Fullscreen» позволяет в полной мере проявить все преимущества визуальной составляющей игры, продемонстрировать отличную 3Д-графику и изумительный звук.
Для того, чтобы закрыть режим полного экрана в игровой программе выполните следующее:
Для выхода из полноэкранного режима в игре просто нажмите Alt+Enter
Сворачиваем полноэкранный режим в «Фотошоп»
Полноэкранный режим в Фотошоп позволяет в полной мере насладиться результатами своего труда после создания и редактирования какого-либо изображения. Для входа в полноэкранный режим и выхода с него здесь используются уже упомянутые мной клавиши «F» или «Escape».
Заключение
Наиболее простым и удобным способом выхода из полноэкранного режима в любом браузере является нажатие на клавишу «F11». Если же вы работаете с различными стационарными программами, то стоит воспользоваться функционалом клавиш «Escape», «F» и «Win» + «D», с помощью последних вы можете легко выйти из изображения на весь экран в вашем ПК.
Источник
Перейти к содержанию
На чтение 2 мин Просмотров 769 Обновлено 02.11.2020
Запуск Оперы в полноэкранном режиме – это возможность просматривать интернет-страницы, не отвлекаясь на посторонние раздражители, например, на мигающее уведомление ВК в одной из вкладок. Также эта функция позволяет сделать рабочее пространство сайта больше. Данная функция будет особенно полезной на маленьких мониторах и экранах ноутбуков, где интерфейс браузера занимает немало пространство. Давайте разберемся, как ее запустить в Opera.
Инструкция
В этой инструкции мы расскажем, как сделать Оперу на весь экран. Один из способов выполнить это – через основное меню. Для этого:
- Нажмите на кнопку «Меню» в левом верхнем углу.
- Откроется всплывающее меню с перечнем опций и разделов.
- Здесь выберите пункт «Страница», наведя на него курсором мыши.
- В подменю активируйте опцию «Во весь экран».
Ту же функцию выполняет клавиша F11 на клавиатуре. Однократное нажатие прячет все элементы интерфейса, кроме самого контента на странице.
Чтобы выйти из полноэкранного режима в Опере, достаточно опять нажать на эту клавишу или же на Esc на клавиатуре. В результате браузер вернется к стандартному отображению страниц.
Иногда пользователи путают полноэкранный режим с размером окна. После чистки кэша или в результате сброса параметров браузера, он может открываться не во весь экран, а примерно на 50-70% от размера экрана. Сделать его во весь размер получится, если нажать на иконку «Развернуть» в правом верхнем углу обозревателя, рядом с «Крестиком» для закрытия.
Дополнение
Когда вы находитесь в полноэкранном режиме, Opera прячет открытые вкладки, основное меню, панель закладок и даже интерфейс системы Windows вместе с панелью «Пуск». То есть для управления доступна только текущая страница. В таком формате вам могут пригодиться несколько горячих клавиш:
- Ctrl + T – отвечает за открытие новой вкладки. Вкладка также откроется в полный экран. Вы в поиске сможете вписать любой запрос и искать нужную информацию.
- Ctrl + Tab – переключение между ними.
- Ctrl + N – запуск нового окна Opera – в данном случае оно откроется в обычном режиме.
- Ctrl + (кнопка плюс) – если контент на странице отображается слишком мелко с помощью данной комбинации можно увеличить масштаб.
- Ctrl + (кнопка минус) – уменьшение масштаба.
- Ctrl + 0 (ноль) – восстанавливает исходный масштаб.
В данной статье показаны действия, с помощью которых можно включить (отключить) полноэкранный режим в браузере Opera.
Полноэкранный режим в браузере Opera позволяет задействовать всю площадь экрана для отображения и просмотра содержимого веб-страницы.
При использовании полноэкранного режима, элементы управления и навигации браузера, такие как панель вкладок, адресная строка и панель инструментов не отображаются.
- Как включить полноэкранный режим в Opera
- Как отключить полноэкранный режим в Opera
- Сочетания клавиш в полноэкранном режиме Opera
Как включить полноэкранный режим в Opera
Чтобы включить полноэкранный режим в Opera, нажмите на клавиатуре клавишу F11.
Также, чтобы включить полноэкранный режим, откройте главное меню браузера и последовательно выберите Страница > Во весь экран
Как отключить полноэкранный режим в Opera
Чтобы отключить полноэкранный режим в Opera, нажмите на клавиатуре клавишу F11 или клавишу Esc.
Также для отключения полноэкранного режима нажмите правой кнопкой мыши в пустой области веб-страницы и в появившемся контекстном меню выберите пункт Выйти из полноэкранного режима
Сочетания клавиш в полноэкранном режиме Opera
В полноэкранном режиме можно использовать сочетания горячих клавиш:
- Чтобы открыть новую вкладку, нажмите сочетание клавиш Ctrl + T
- Чтобы открыть новое окно, нажмите сочетание клавиш Ctrl + N
- Для увеличения масштаба, нажмите сочетание клавиш Ctrl + + (плюс)
- Для уменьшения масштаба, нажмите сочетание клавиш Ctrl + — (минус)
- Чтобы восстановить исходный масштаб страницы, нажмите сочетание клавиш Ctrl + 0 (ноль).
Используя рассмотренные выше действия, можно включить или отключить полноэкранный режим в браузере Opera.
Loading image, please wait.
Знаете ли вы, что в браузере Opera для Android есть множество секретов? Совсем недавно мы показали вам, как можно синхронизировать ваши закладки. Но это далеко не все, что можно делать в этом браузере.
Три функции, о которых мы вам собираемся сегодня рассказать, будут особенно полезными для левшей, а также тех, кто постоянно ищет информацию в интернете или смотрит в нем видео. То есть, получается, практически для каждого из нас ??
Как можно выйти из приложения одной левой?
Если вы привыкли держать смартфон в левой руке, то, скорее всего, вам не так уж просто добраться до кнопки выхода из браузера.
Вот решение этой проблемы: нажмите и удерживайте кнопку «Назад», после чего появится окно с историей посещений и с кнопкой выхода.
Как добавить еще один поисковик?
В Opera для Android уже есть список предустановленных поисковиков, включая Google, Яндекс, Dictionary.com и IMDb. Они удобно расположены в выпадающем списке справа от совмещенной адресной и поисковой строки браузера. Но вы также можете легко добавить и другие поисковики. Для этого перейдите на сайт, на котором есть функция поиска: это может быть поисковик, онлайн-магазин или онлайн-словарь. Нажмите и удерживайте строку поиска на этом сайте, после чего появится окно, которое предложит добавить службу поиска. Нажмите на него, и ваш новый поисковик будет добавлен в имеющийся список справа от адресной и поисковой строки.
Как перейти в полноэкранный режим браузинга?
Дизайн современных веб-сайтов становится все более красивым и разнообразным, и довольно часто нам хочется избавиться от панели навигации в браузере, чтобы можно было не отвлекаться на лишние элементы.
Чтобы насладиться полноэкранным браузингом, просто поверните ваш смартфон для перехода в ландшафтный режим (не забудьте активировать автоповорот экрана). После этого в нижнем правом углу появится небольшая кнопка, при нажатии на которую браузер перейдет в полноэкранный режим.
А вы нашли какие-либо скрытые функции в Opera для Android? Поделитесь ими с нами в комментариях!
Если нет, не переживайте. Скоро мы откроем вам еще три скрытых функции Opera для Android. А пока желаем вам хорошего серфинга в сети!
Ситуация типичная. В диалоге «Сайт *** (к примеру, www.youtube.com) открыт во весь экран» вы случайно или специально нажали «Отклонить» вместо «Разрешить», при этом поставив галочку «Запомнить для этого сайта», и с тех пор Опера не даёт открывать видео с этого сайта на полный экран. А вам нужно обратное.
Пару лет назад Опера перешла на WebKit, опенсорсный движок, на котором работают Google Chrome, Safari и «Яндекс.Браузер». Поэтому и настройки этих браузеров во многих моментах совпадают.
Чтобы навести порядок в своих разрешениях и запретах для Оперы, идём в настройки (кнопка главного меню браузера в левом верхнем углу и пункт «Настройки», либо сочетание клавиш Alt+P). В текущей версии Opera (33.0) настройки поделены на четыре раздела: «Браузер», «Сайты», «Безопасность» и «Справка Opera». Нас интересует раздел «Сайты» и настройка «Во весь экран»:
Жмём кнопку «Управление исключениями…» и удаляем ошибочные или потерявшие актуальность исключения для сайтов в представленном списке «Исключения для полноэкранного режима».
Затем «Готово», и всё — Опера снова спрашивает, что делать: разрешить полноэкранный режим для удалённого из списка исключений сайта или запретить.
У вас другой браузер? Смотрите решения той же проблемы для:
- Firefox;
- Google Chrome (статус решения пока неясен, но на сегодня настройка работает частично, аналогично настройки для Opera).
«О нет! Какая-то хрень открылась на весь экран и мне пришлось купить новый компьютер!» Видимо, именно для решения подобной проблемы разработчики браузеров решили показывать сообщение о том, как выходить из полноэкранного режима с помощью кнопки Esc.
В последних версиях Opera необходимо проследовать в специальное меню настроек (набрать в адресной строке):
и поменять значение одного из параметров:
Simplified fullscreen / mouse lock UI (для версий от 35.0.2066.37 и до 37) Show domain when entering full-screen mode
Включено (для версий 35.0.2066.37 и до 37) Отключено
В первом случае понадобится перезапуск браузера, а во втором заработает сразу же. А так как Opera — это Chrome, то и в нем все должно быть аналогично. К сожалению, для последних версий Opera таких настроек нет.
В Firefox процедура не сложнее. На странице:
необходимо найти параметр с именем:
и поменять его значение (можно с помощью двойного клика) на false.