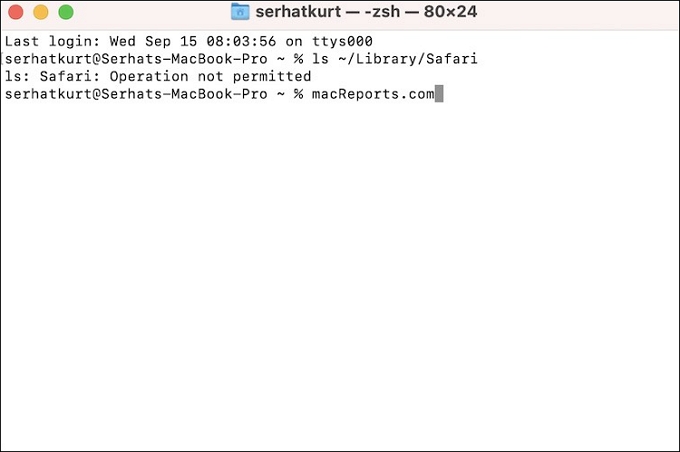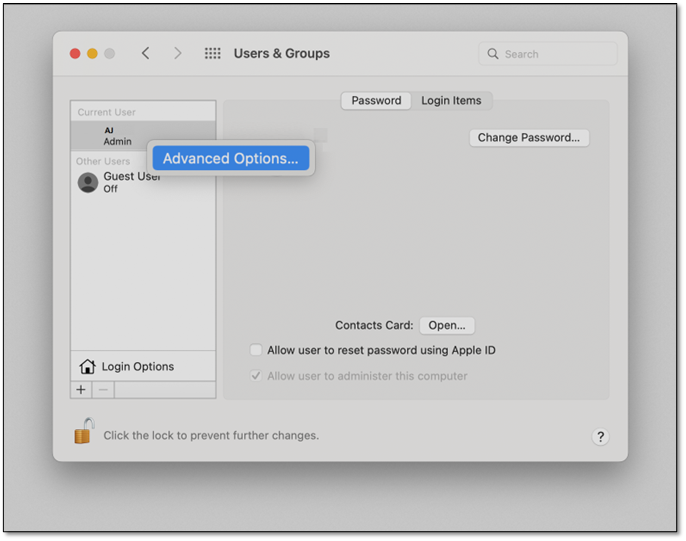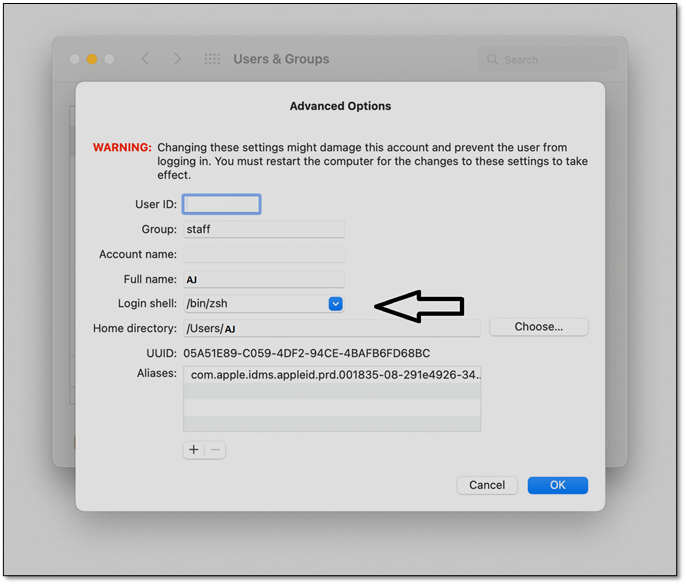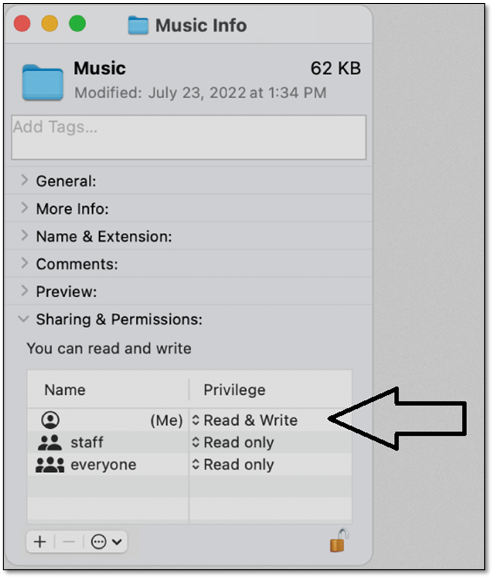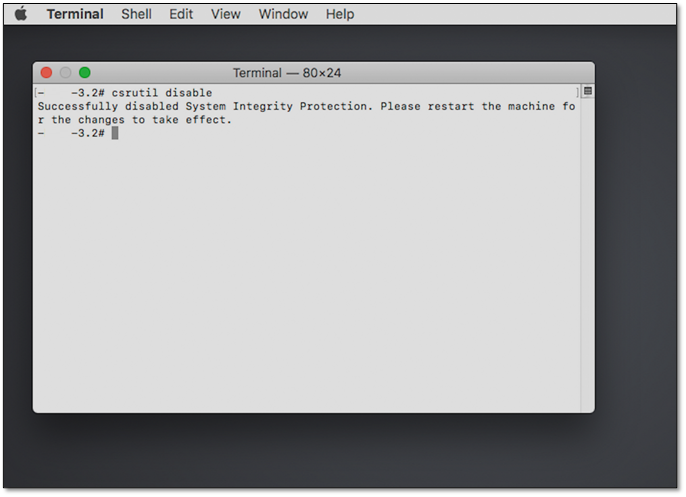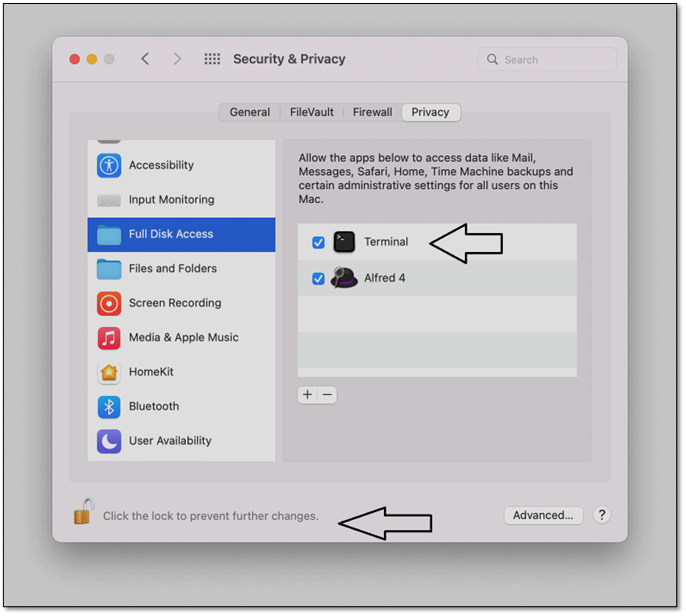4 ноября 20184 ноября 2018
Если вы часто пользуетесь командной строкой Mac, то могли сталкиваться с ошибкой «Operation not permitted» в Terminal после установки MacOS Mojave 10.14. Ошибка возникает даже после простейших команд, как «ls», «mv» и «cp», а также после стандартных команд. Из-за этой ошибки использовать командную строку в MacOS Mojave сложно, если вообще возможно. Не беспокойтесь, исправить её возможно.
Ниже мы расскажем, как исправить ошибку «Operation not permitted» в Terminal для Mac OS Mojave 10.14.
- Откройте меню Apple и выберите Системные настройки.
- Выберите Защита и безопасность.
- Выберите вкладку Конфиденциальность, а затем в меню слева Полный доступ к диску.
- Нажмите на значок в виде замка в левом нижнем углу окна и введите логин и пароль администратора.
- Теперь нажмите кнопку [+], чтобы предоставить программе доступ к диску.
- Выберите программу Terminal.
- Теперь перезапустите Terminal, и ошибка «Operation not permitted» должна исчезнуть.
Если вы пока не сталкивались с этой ошибкой, скорее всего, вы просто не запрашивали доступ к папкам и файлам с ограничениями. Ошибка может возникать даже при работе с обычными папками. Можете проверить сами, выполнив в программе запрос:
ls ~/Library/Messages
До того, как вы выполните инструкцию выше, в окне программы появится ошибка «Operation not permitted».
После выполнения инструкции окно Terminal будет выглядеть так:
Есть и второй способ исправить данную ошибку. Первый мы описали выше. Вы также можете отключить систему «System Integrity Protection», но мы не рекомендуем делать это без необходимости. Можете также почитать нашу инструкцию, как исправить ошибку «command not found» в Terminal.
macOS Mojave Terminal
Работаете с утилитой терминала вашего Mac, но получаете сообщение об ошибке «Операция запрещена?» Не работают ли команды терминала, которые раньше работали в macOS High Sierra и Sierra?
Если это так, вы не одиноки, многие из наших продвинутых читателей Mac говорят нам, что их работа прерывается сообщением об ошибке «операция запрещена». Они видят эту ошибку в расширенных командах, таких как команды суперпользователя sudo и chown для смены владельца, но также и в простых командах, таких как команда list directory ls и другие. Какой бардак!
Многие пользователи сталкиваются с этим раздражающим сообщением об ошибке после обновления до macOS Catalina-Mojave.
Это происходит при запуске сторонних приложений или после ввода командной строки в Терминале — независимо от того, насколько прост запрос!
Сообщение об ошибке «Операция запрещена» появляется даже при попытке прочитать определенные каталоги у локального пользователя!
macOS надежен и хорошо защищен, но иногда эти средства защиты выходят из-под контроля. Узнайте, что вызывает сообщение об ошибке «Операция запрещена» и узнайте, как ее исправить.
Так что же именно вызывает это разочарование и как его исправить?
Хорошая новость в том, что это чертовски легко исправить — нам просто нужно обновить некоторые настройки безопасности и защиты вашего Mac!
СОДЕРЖАНИЕ
- Похожие сообщения:
- Все начинается с защиты целостности системы Apple
-
Как исправить ошибку приложения или терминала. Операция, не разрешенная предоставлением терминалу или приложению полного доступа к диску
- Как предоставить приложению или терминалу полный доступ к диску
- Получение сообщения об ошибке: операция не разрешена в macOS High Sierra, Sierra или El Capitan?
-
Хотите другой путь? Будь осторожен!
- Проверьте статус SIP вашей macOS (защита целостности системы)
- Не удается прочитать файлы пользовательской библиотеки в macOS? Вы видите сообщение Operation Not Permitted?
-
Советы читателям
- Похожие сообщения:
- 3 совета по использованию команды терминала для ускорения работы Mac
- Как исправить проблему разряда батареи macOS Mojave
- Ваш Mac не смог связаться с вашим сообщением об ошибке наблюдения Apple, как исправить
Все начинается с защиты целостности системы Apple
Начиная с macOS Mojave, Apple добавила некоторые дополнительные меры безопасности через SIP (защита целостности системы), чтобы ваша операционная система работала бесперебойно. Фактически, многие из этих новых «функций» очень похожи на то, как iOS работает с разрешениями приложений на ваших iPhone и iPad!
Защита целостности системы (SIP) — это способ Apple защитить ваш Mac от вредоносного программного обеспечения. Принцип работы SIP заключается в том, чтобы заблокировать важные области ОС, чтобы только Apple могла получить к ним доступ.
Этот процесс обычно выполняется официальными обновлениями или установщиками Apple. В результате пользователи и сторонние приложения иногда не могут читать или писать там, где им нужно работать.
Это ограничение вызывает большинство сообщений об ошибках «Операция запрещена».
Хотя SIP присутствовал со времен El Capitan, Apple расширила свою защиту в Мохаве и выше. В результате многие люди получают ошибки там, где их не было раньше. SIP по-прежнему разрешает доступ к некоторым каталогам, таким как ~ / Applications, но полностью блокирует другие, такие как ~ / System или ~ / usr.
Задача SIP (Защита целостности системы) — сохранить ВСЕ ТИПЫ ПОЛЬЗОВАТЕЛЕЙ, включая пользователей с правами администратора от изменения того, что Apple считает критически важными рабочими файлами.
И это хорошо, и плохо.
Хорошо для людей, которые возятся со своими системами, не зная, что они делают, и плохо для людей, которые действительно знают, что делают.
Но, как и в большинстве случаев в Apple World и в жизни, есть обходной путь.
Вы можете прочтите, что Apple говорит о SIP на их сайте. Но чтобы узнать, что вы можете с этим поделать, просто прочитайте ниже.
Итак, приступим!
Как исправить ошибку приложения или терминала Операция не разрешена Предоставление терминалу или приложению полного доступа к диску
Есть два возможных решения, если вы столкнулись с сообщением об ошибке «Операция запрещена». Однако имейте в виду, что каждое решение в некоторой степени снижает безопасность вашего компьютера.
Рекомендуется сохранять последнюю резервную копию и продолжать только в том случае, если вы уверены в компьютерах.
Также проверьте наличие других альтернатив, прежде чем пробовать наши решения. Вы можете найти другой способ, более простой и безопасный. Вы могли бы даже свяжитесь с Apple напрямую чтобы посмотреть, могут ли они помочь.
Первое и определенно предпочтительное решение — разрешить полный доступ к диску для приложения, которое вы пытаетесь использовать.
Чаще всего пользователи сталкиваются с сообщением об ошибке при запуске командной строки в Терминале.
Но вы могли столкнуться с этим при использовании стороннего приложения. В любом случае, первое, что нужно попробовать, — это предоставить соответствующему приложению или утилите полный доступ к диску.
Это сродни внесению в белый список для протокола SIP от Apple и разрешает доступ для чтения или записи ко всем каталогам.
Как предоставить приложению или терминалу полный доступ к диску
Предоставление полного доступа к диску любым приложениям или утилитам (включая собственные программы Apple, такие как Terminal) потенциально проблематично, особенно если вы не знакомы с macOS.
Действия по устранению проблемы «операция запрещена» путем предоставления полного доступа к диску
-
Закройте приложение сначала вам нужно предоставить полный доступ к диску.
- Также рекомендуется закрыть все другие приложения и перезагрузить Mac (* не обязательно, но рекомендуется).
- Открытым Системные настройки> Безопасность и конфиденциальность> Вкладка Конфиденциальность
- Выбирать Полный доступ к диску из левой боковой панели.
- Если вы не можете внести изменения, разблокируйте диск, нажав на значок замка в нижнем левом углу и введите пароль администратора.
- Нажмите + символ
- Добавлять приложение или Терминал в одобренные вами приложения с полным доступом. Если вы раньше не закрывали приложение, закройте приложение, если оно уже запущено а затем добавьте его в список для полного доступа к диску
-
Перезагрузите приложение или терминал и посмотрите, принимает ли он теперь ваши команды.
- Для приложений, после повторного открытия, предоставьте им доступ для внесения изменений в ваш компьютер, если это необходимо.
- Вам нужно сделать это только ОДИН РАЗ для каждого приложения или Терминала.
- Не видите полный доступ к диску в настройках безопасности и конфиденциальности?
Если вы не видите «Полный доступ к диску» на вкладке «Конфиденциальность» в системных настройках «Безопасность и конфиденциальность», сначала убедитесь, что на вашем Mac установлена macOS 10.14 или более поздней версии. Этот параметр недоступен в более ранних версиях macOS.
Если вы подтверждаете, что на вашем Mac работает macOS Mojave и более поздние версии, попробуйте перезапустить, используя другую учетную запись пользователя, и посмотрите, появится ли эта опция.
Получение сообщения об ошибке: операция не разрешена в macOS High Sierra, Sierra или El Capitan?
Если вы используете более ранние версии macOS или Mac OS X El Capitan и получаете это сообщение, то лучший выход — воспользуйтесь вторым решением, приведенным ниже, чтобы временно отключить защиту целостности системы Mac, широко известную как SIP.
Хотите другой путь? Будь осторожен!
Это второе и более радикальное решение — полностью отключить Apple System Integrity Protection (SIP).
Это потенциально открывает вашу машину для целого мира уязвимостей, и это следует делать с особой осторожностью. Рассматривайте этот вариант только в том случае, если вы исчерпали все альтернативы и комфортно запускаете командные строки в Терминале.
Опять же, это крайнее решение не рекомендуется для большинства пользователей.
Временно отключите защиту целостности системы вашего Mac (рекомендуется только для опытных пользователей!)
- Перезагрузите компьютер в режиме восстановления (нажмите и удерживайте Command + R при запуске)
- Откройте утилиту терминала.
- Введите команду csrutil отключить
- Это дает вам полный, неограниченный доступ ко всей операционной системе вашего Mac и каждому файлу — опять же, только опытным пользователям.
- Для пользователей терминала;
- Перезагрузите Mac и снова откройте Терминал.
- Используйте Терминал с командами, которые привели к недопустимым ошибкам в работе
- Когда закончите, выполните шаги 1-2 и снова включите SIP с помощью команды csrutil enable
- Перезагрузите Mac, и SIP вернется в работу
Не позволяйте простоте этих команд вводить вас в заблуждение, выбор отключения SIP не следует воспринимать легкомысленно.
Однако, как только он будет выключен, вы не будете иметь никаких ограничений во всех каталогах. Вас больше не будет беспокоить надоедливое сообщение об ошибке «Операция запрещена».
Снова включите SIP после выполнения задач, для которых требуется этот тип доступа.
Как включить SIP
- Перезагрузите Mac и удерживайте Command + ‘R’, когда он снова включится.
- Щелкните Утилиты и откройте Терминал
- Введите следующую команду и нажмите Enter: csrutil enable
Проверьте статус SIP вашей macOS (защита целостности системы)
Если вы не уверены, включен ли на вашем Mac SIP или отключен, используйте простую команду терминала, чтобы проверить!
- Открыть терминал из Приложения> Утилиты
- Введите именно эту команду: csrutil status
- Найдите одно из этих сообщений:
- Состояние защиты целостности системы: включено
- Состояние защиты целостности системы: отключено
Измените статус, следуя инструкциям выше. Не забудьте перезапустить после внесения ЛЮБЫХ изменений в SIP вашего Mac. Если это не помогло, перезагрузите Mac в режиме восстановления (Command + R) и войдите в Терминал через Recovery. Затем введите свою команду SIP.
Не удается прочитать файлы пользовательской библиотеки в macOS? Вы видите сообщение Operation Not Permitted?
Некоторые читатели сообщают нам, что, добавив Терминал и другие приложения в список программ, разрешающих полный доступ к диску, они также могут получать доступ и читать каталоги и файлы в своей пользовательской библиотеке.
Apple расширила SIP (защита целостности системы) macOS в macOS 10.14+, включив в него определенные системные и библиотечные папки и файлы в домашнем каталоге пользователя. Если раньше вы могли открывать и получать доступ к этим пользовательским файлам и каталогам в более ранних версиях macOS High Sierra / Sierra, в macOS Mojave, Catalina и более поздних версиях (т.е. 10.14+), этим файлам и т. Д. больше не доступны для чтения без отключения SIP или предоставления полного доступа к диску.
Напоминаем, что для предоставления доступа к приложению перейдите в Системные настройки> Безопасность и конфиденциальность> Полный доступ к диску и добавьте приложение, к которому хотите предоставить доступ.
Сообщите нам в комментариях о вашем опыте работы с сообщением об ошибке «Операция запрещена». Помогли ли вам наши действия по устранению неполадок, или вам нужно было найти другой способ?
Советы читателям 
- Мое решение заключалось в том, чтобы вместо этого предоставить полный доступ к диску / bin / bash. Для этого
- Перейти к Системные настройки> Безопасность и конфиденциальность> Конфиденциальность> Полный доступ к диску
- Нажмите на замок и введите пароль администратора, чтобы разрешить изменения.
- Откройте НОВОЕ окно поиска
- Перейдите на рабочий жесткий диск вашего Mac (обычно называемый по умолчанию Macintosh HD), а затем нажмите эти три клавиши одновременно: Command + Shift +. (символ точки). Это позволяет вам видеть скрытые файлы вашего Mac — выберите /bin. Убедитесь, что вы находитесь в корневом каталоге вашего Mac, а не в каталоге пользователя!
- Вы также можете использовать Finder’s Перейти> Перейти в папку… и введите /bin/bash
- Тащить, тянуть /bin/bash в список полного доступа к диску
- Нажмите значок замка, чтобы предотвратить дальнейшие изменения.
Дэн Хелер(Старший писатель)
Дэн пишет учебные пособия и руководства по устранению неполадок, чтобы помочь людям максимально эффективно использовать свои технологии. Прежде чем стать писателем, он получил степень бакалавра в области звуковых технологий, руководил ремонтом в Apple Store и даже преподавал английский язык в Китае.
Похожие сообщения:
Mac command line is an intriguing tool. But what happens when you run into errors? One such error is operation not permitted in Mac’s Terminal, as many users run into this issue. So, how do you deal with it?
| Workable Solutions | Step-by-step Troubleshooting |
|---|---|
| Fix 1. Unlock Home Directory | You might not have enough permissions to be able to use the Terminal with commands…Full steps |
| Fix 2. Disable SIP | The next method is to disable your System Integrity Protection. Since it’s an important element…Full steps |
| Fix 3. Run Full Disk Access | The final method is to provide your Terminal utility full access to your storage device…Full steps |
Mac’s command line terminal is famous for putting the user in total charge of their mac device. It allows them to conduct great operations with a few simple commands and take full control of their device. However, despite being amazing, it’s not free of issues like zsh operation not permitted.
More importantly, what causes it? This article will explore all the possible reasons your mac operation is not permitted to appear in Mac Terminal. So, let’s dive right into it and find out.
Everything About Operation Not Permitted on Terminal
Mac’s terminal command line is filled with intriguing commands and operations. It’s a remarkable utility that puts the user in total command of their mac device. One such example is using the SIP (System Integrity Protection) commands.
However, sometimes, users run into issues like operation not permitted. It’s important to understand that macOS is an operating system that goes through many upgrades, facelifts, and changes over a single annual. Now, this is a common issue that users face in macOS, including macOS Ventura, Monterey, Big Sur, Catalina, and Mojave.
So, the error «operation is not permitted», like another specific error zsh: Command not found, is a common thing that Mac users face. But worry not, as we’ll explore why this error might occur.
More importantly, we’ll also explore a few potential fixes for this. As always, macOS is very exclusive; each fix might work for some mac users, while others may have to try different things. But our general fix approach usually works for all Mac users.
What Causes the Operation Not Permitted Error on Mac Terminal
There are plenty of reasons when you’re using the Terminal that may cause the «operation not permitted» to pop up. However, fixing the issue is just as important as understanding its reason. Therefore, before we dive into the fixes, we need to understand the reasons.
Mac’s Terminal is a good utility, but it’s also a complicated one. As mentioned before, it upgrades overnight; sometimes, older commands don’t have much use anymore. That’s why it’s necessary to comprehend all the possible matters causing this issue.
In this section, we will scrutinize the three main reasons you might be getting the «operation not permitted» error. So, let’s analyze each one.
Reason 1: File Lock Issue
One of the main reasons behind any terminal command line not working is the file lock issue. This issue occurs when the user doesn’t have sufficient privileges to act on the command they’re trying to use.
In other words, the files you might be trying to access, remove, replace, or mount may not have given you access. So, you have a file lock issue at hand. This is one of the main reasons that you might be getting the operation not permitted error.
Therefore, it’s necessary to unlock any files before proceeding with the command you’re trying to enter.
Reason 2: Operation Permission Issue
Another reason behind the inability to perform any task in Mac’s Terminal could be the limited operational permission. In other words, you may not have the right privileges to act or use the command you’re trying to execute.
That’s why Apple suggests you take the file you wish to change and see if you can check it. In other words, head into the file’s info and see the Sharing and Permission section to determine whether you can tinker with the file.
Reason 3: New Security Feature Full Disk Access
There are times when your Mac will update. Therefore, advanced SIP (System Integrity Protection) and TCC (Transparency Consent and Control) will protect older command lines and other important aspects of your Mac device.
So, older versions might allow users to conduct specific commands, such as High Sierra or previous ones. Whereas macOS Mojave, Catalina, Big Sur, or Monterey don’t exactly allow the mac user to conduct these commands.
So, see if you need to turn off those security protocols before proceeding with the command you’re trying to use.
[In Advance] Recover Your Data After macOS Updating
One of the major reasons behind the operation not being permitted is that your macOS has been updated. However, the other important thing Mac users need to worry about is the data loss they might suffer in an awry macOS update.
It’s a common issue among mac devices, so the user must tend to it. Moreover, when a mac user uses the Terminal Command line and reinstalls macOS or fixes the hard drive, they need to ensure their data is protected at all costs. Hence, they need the services of capable and professional data recovery software, such as EaseUS Data Recovery Wizard for Mac
EaseUS Data Recovery Wizard for Mac
- Recover lost or deleted files before you try to use terminal commands.
- Recover permanently deleted files in case of data loss caused by bad macOS reinstallation or upgrade.
- Recover data in case of accidental deletion, partition loss, formatting, system crash, or repartitioning.
Therefore, it’s important to use this tool to recover your important files before you move forward with the fix. Learning the steps will help you ensure that you won’t lose any important files and that you recover your necessary files.
Step 1. Select the drive to be scanned
In the main EaseUS Data Recovery Wizard window, there will be a list of the drives connected to your Mac. Select the drive you need to recover lost/deleted files from, and click the «Search for lost files» button.
Step 2. Select your lost data/files
EaseUS Data Recovery Wizard for Mac will immediately scan your selected disk volume and display the scanning results on the left pane. You can sort the results to find the wanted files if you are looking for certain files.
Step 3. Recover lost/deleted data
Once you have found the desired files, preview the files and then click «Recover» to begin the recovery of your deleted/lost Mac files.
3 Ways to Fix Operation Not Permitted on Mac Terminal
In this section, we’ll explore a few possible fixes to help you get rid of this issue. While they don’t have to do anything directly with the terminal commands, they’ll help you fix this issue and get rid of it once and for all.
So, in any macOS, you can apply these fixes. Here’s how:
Method 1. Unlock the Home Directory
The first method is to unlock the home directory in your macOS. As mentioned before, you might not have enough permissions to be able to use the Terminal to tinker with commands that might give out an operation not permitted error.
So, here’s how you can fix that:
Step 1. Open your macOS.
Step 2. Head to System Preferences and explore user names.
Step 3. Click on «Click the lock to prevent further changes.»
Step 4. Right-click on the user name and click on Advanced Options
Step 5. Enable the login shell by selecting «/bin/zsh.»
Once you’ve done this, you will have to change the home folder permissions on your Mac. Here’s how you can do that:
- Select the Home Folder
- Head into File, then click on «Get Into»
- From there, click «Sharing and permission»
- Change the privilege setting for your user to Read & Write
This will grant your Terminal access to the main folders within your computer. Hence, unlocking the home directory ensures you don’t run into the error again.
Method 2. Disable System Integrity Protection
The next method is to disable your System Integrity Protection. Since it’s an important element of your macOS, you’ll need to be in recovery mode to be able to disable it. Therefore, boot your macOS Recovery. Then, follow these steps:
- Restart your Mac and head into Recovery mode.
- Launch the Terminal utility from Mac’s Utilities menu.
- Type csrutil disable and press enter.
- Restart your Mac.
This will disable the SIP, allow your Terminal to access any restricted areas, and prevent it from showing the operation not permitted error again.
Method 3. Grant Terminal with Full Disk Access
The final method is to provide your Terminal utility full access to your storage device. To do it properly, you need to make sure you follow the steps thoroughly. So, here’s how you can do that:
- Head into the System Preferences on your Mac device.
- Switch to «Security & Privacy».
- Head into the Privacy tab.
- Scroll the sidebar and find «Full Disk Access».
- Click on the «padlock» to unlock the options.
- Here, you will check the Terminal utility.
This will allow the Terminal to access your entire disk and not let any restrictions get in the way. Hence, allowing the Terminal to make changes without showing the dreaded error.
Final Thoughts
These are some of the ways you can fix your macOS issue of the operation not permitted error. It’s important to understand that disabling SIP will leave some of your macOS aspects vulnerable. Therefore, make sure you enable it after you’re done.
Then, it’s important that you use the right data recovery tool, like EaseUS Data Recovery Wizard for Mac, for swift data recovery and restoration. So, follow these steps to ensure that it works fine and doesn’t give you the error.
You might find your answers here if you’ve got further queries.
1. How do I fix permission denied Terminal Mac?
This article showed a fix where you can head into the folder’s settings and allow full read and write permissions. So, ensure the file you’re trying to change with Terminal on Mac is granted that access.
2. How do I reset permissions on my Mac?
Once you pick the home folder, go into File, then Get Info. There, you will find Sharing & Permissions at the bottom. Click it and then enable Read & Write privileges for your user.
3. What is full disk access on Mac?
Full Disk Access on Mac allows you to provide specific applications and software to fully access your disk and its data.
4. How do I give application permission on Mac?
In Method 3, we showed you how to access the Full Disk Access permission through system preferences. You can try that option to grant full application permissions on your Mac.
Сегодняшняя статья просвещенна распространенной проблеме, когда , при манипуляции с файлом или директорией появляется ошибка Операция недопустима.
Часто это происходит из-за того , что Вы, как пользователь, не наделены достаточными правами. Вы не сможете оперировать с фалами , если они принадлежат супер пользователю. Или если файл «заколдован» с помощью флага.
Но что такое флаги? Флаги – это особые метки , которые системный администратор ставит на файлы, чтобы сообщить операционной системе: что можно делать с файлом (или целой директорией), а что делать нельзя.
Например, с помощью флага , можно запретить удалять файлы. В таком случае часто и возникает ошибка :
Operation not permitted
Наша задача узнать:
- Какие флаги установлены на файл (или директорию);
- Убрать флаги мешающие операциям с фалом;
- Удалить файл (или целую директорию).
Первая задача решается в командной строке с помощью команды ls :
ls -lo flag.txt
В результате мы получаем исчерпывающую информацию о файле:
-rw-r--r-- 1 root root schg,uappnd 1 Mar 26 21:05 flag.txt
Информация показывает по порядку: права, размер файла в байтах, пользователя, группу, флаги, дату изменения и имя файла.
Интересующий нас файл имеет флаги schg – system immutable и uappnd – user append-only.
Большинство флагов , так или иначе мешают удалять файлы. Следовательно у Вас возникнут ошибки и при перемещении файлов и директорий.
Для работы с флагами используется команда chflags. Добавить флаги о которых написано выше можно с помощью такой конструкции команды:
chflags uappnd flag.txt
chflags schg flag.txt
Команда , затем флаг, затем имя файла.
Чтобы удалить любой флаг нужно добавить приставку no :
chflags nouappnd flag.txt
chflags noschg flag.txt
Ещё проще удалить сразу все флаги следующим образом:
chflags 0 flag.txt
Ноль обнуляет флаги ранее приписанные нашему файлу. Если Вы имеете дело с директорий , тогда, чтобы обнулить все флаги применительно к файлам и поддиректориям находящимся внутри нужной папки добавляется ключ рекурсии -R :
chflags -R 0 nasha_direktoiya
После того как флаги сняты, осталось удалить файл командой rm либо директорию командой rmdir
rm flag.txt
rmdir nasha_direktoiya
Ошибка Operation not permitted больше не должна нас побеспокоить. Будьте осторожны удаляя файлы, чтобы не удалить что-то важное.
Опубликовано 27.03.2015 в 01:02 · Автор Вебдизайнеру, сисадмину, вебмастеру · Ссылка
Рубрики: Debian, FreeBSD, Настройки хостинга, Системное администрирование · Теги: debian, error, flag, freebsd, Operation not permitted, rm, rmdir, директория, командная строка, команды, ошибка, удаление, файл, файлы, флаги
- 2023
ÐвеÑÐ½ÐµÐ½Ð½Ñ Ð¿Ñо ÑозпÑÑк ÐакаÑпаÑÑÑÐºÐ¾Ñ Ð¾Ð±Ð»Ñади
Оглавление:
- Как исправить ошибку «Операция не разрешена» в терминале для Mac OS
Если вы пользователь командной строки Mac, вы, возможно, заметили, что многие часто используемые команды, вводимые в Терминал (или iTerm), приводят к сообщению об ошибке «Операция не разрешена» после обновления до MacOS Mojave 10.14 или более поздней версии. Ошибка «Операция не разрешена» в Терминале появляется после выполнения даже простых команд, таких как использование «ls», «mv» и «cp» в собственной директории пользователя, но также во многих других папках на Mac и при попытке использовать много команд по умолчанию. Очевидно, что этот тип сообщения об ошибке делает навигацию и использование командной строки в MacOS Mojave довольно трудной, если не невозможной для многих целей. Не волнуйтесь, Терминал не сломан в новых версиях MacOS.
В этом пошаговом руководстве показано, как исправить сообщения об ошибках «Операция не разрешена», которые отображаются в командной строке в терминале для Mac OS в Mojave 10.14 или более поздней версии.
Как исправить ошибку «Операция не разрешена» в терминале для Mac OS
- Откройте меню Apple и выберите «Системные настройки».
- Выберите панель управления «Безопасность и конфиденциальность».
- Теперь выберите вкладку «Конфиденциальность», затем в левом меню выберите «Полный доступ к диску».
- Нажмите на значок замка в левом нижнем углу панели настроек и войдите в систему на уровне администратора.
- Теперь нажмите кнопку «плюс», чтобы добавить приложение с полным доступом к диску
- Перейдите в папку / Applications / Utilities / и выберите «Терминал», чтобы предоставить Терминалу права полного доступа к диску.
- Перезапустите терминал, сообщения об ошибке «Операция не разрешена» пропадут
Если вы еще не сталкивались с сообщением об ошибке «Операция не разрешена» в Терминале MacOS (Mojave 10.14 или более поздней версии), то, скорее всего, вы не забрели в каталог или путь к файлу, который имеет дополнительные ограничения доступа (или что Вы не используете Терминал, в этом случае вся эта статья не для вас).
Хотя многие из основных системных и корневых каталогов также генерируют сообщения об ошибках в macOS Terminal, вы также можете найти сообщение об ошибке даже при попытке работать в собственном домашнем каталоге пользователя, в том числе во многих пользовательских папках ~ / Library /, например ~ / Library / Messages (где вложения в iMessage и журналы чата хранятся в Mac OS) и ~ / Library / Mail / (где хранятся почтовые плагины уровня пользователя, данные почтового ящика и другие данные приложения Mail) и многие другие.
Вы можете проверить это самостоятельно, до и после выполнения настройки параметров, описанной выше, с помощью простой команды, например, с помощью ls в одной из защищенных папок:
ls ~/Library/Messages
Если Терминалу не предоставлен полный доступ к диску, вы увидите сообщение об ошибке «Операция не разрешена».
Если Терминал имеет полный доступ к диску или SIP отключен, вы не увидите это сообщение об ошибке в MacOS Terminal.
Если вам интересно, да, это означает, что на самом деле есть два способа исправить ошибки «Операция не разрешена», с которыми вы можете столкнуться в MacOS Terminal; первое, которое мы здесь детализируем, довольно простое, которое предоставляет дополнительные привилегии доступа к терминальному приложению, а другое немного более драматично, включает в себя отключение защиты целостности системы на Mac, что, как правило, не рекомендуется, и мы не будем здесь особо освещать, хотя простого отключения SIP и перезагрузки обычно достаточно, чтобы устранить ошибку, если вы предпочитаете идти по этому пути.
Сообщение «Операция не разрешена» является одной из множества ошибок командной строки, с которыми вы можете столкнуться в Mac OS Terminal. Другая часто встречающаяся ошибка командной строки — это сообщение об ошибке «команда не найдена», которое также может встречаться в Терминале для MacOS по разным причинам.
Если у вас есть какие-либо другие советы, хитрости, предложения или мысли о командной строке в MacOS или об этом конкретном сообщении об ошибке, поделитесь с нами в комментариях ниже.