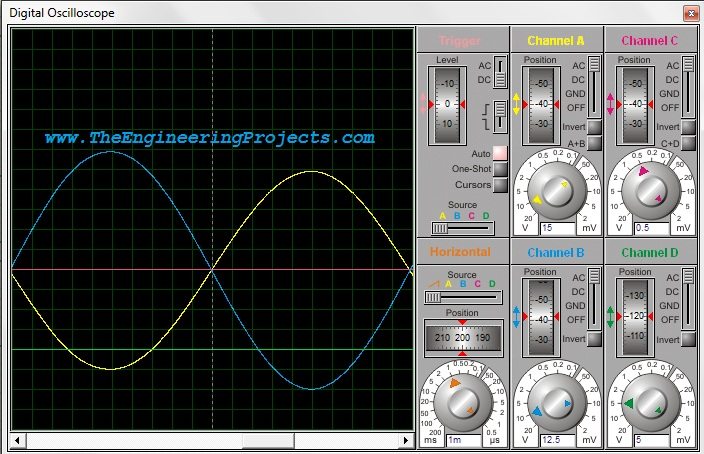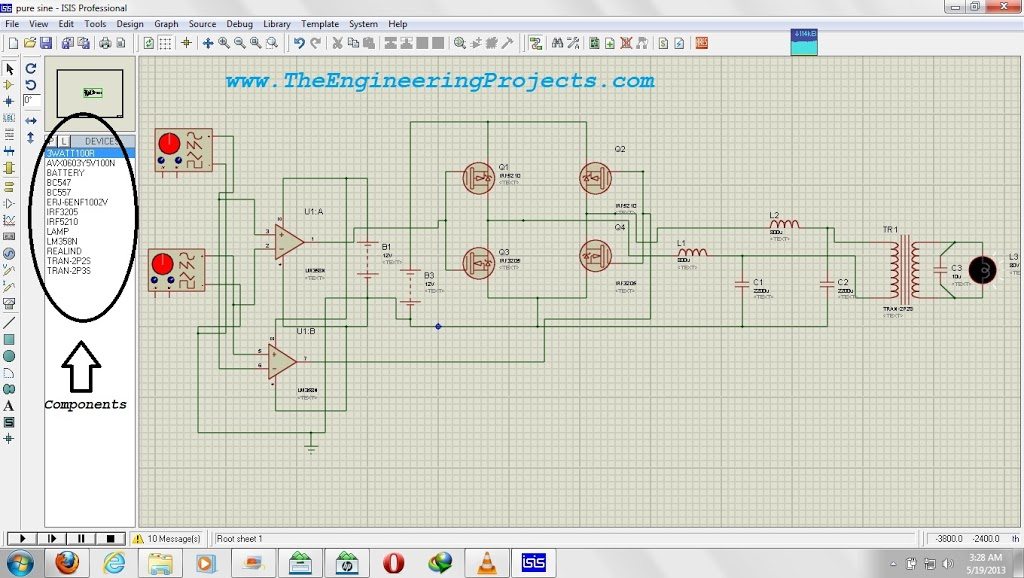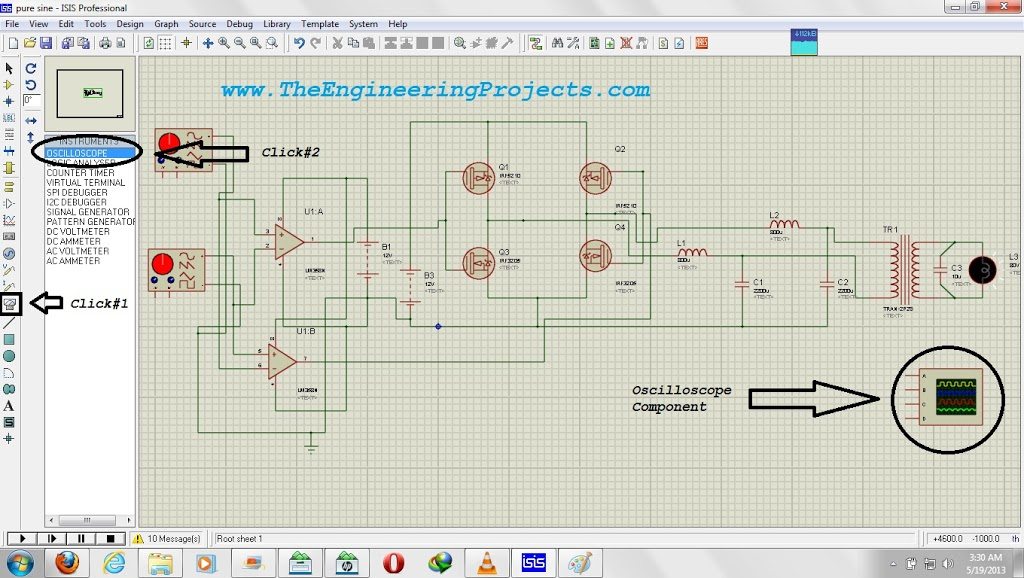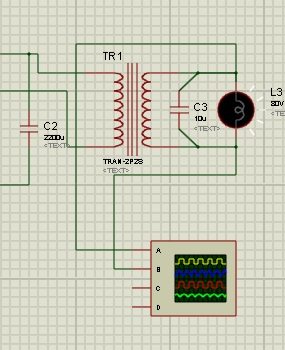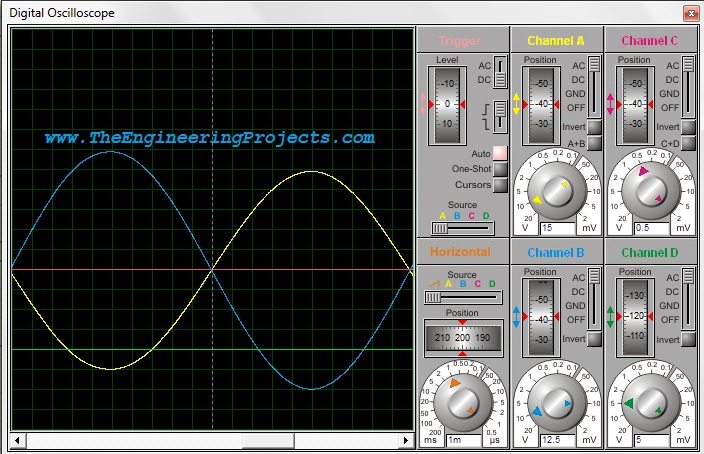Осциллограф в основном используется для исследования сигналов и их форм, по большому счету, для отладки схемы или ее части. С их помощью мы можем визуализировать электрический сигнал и «снять» основные характеристики: амплитуду, частоту, период, длительность и другие. Например, вам нужно проверить генерацию ШИМ-волны и узнать ее частоту. Тут вам на помощью и придет осциллограф.
Короче говоря, если вы хотите увидеть какой-то сигнал, то осциллограф — это первый и самый правильный инструмент. В этой статье рассмотрим как добавить осциллограф в программе протеус и посмотрим на его функционал.
Чтобы добавить осциллограф на рабочую область, нужно перейти в режим виртуальных инструментов, нажав на вот такую иконку , как показано на рисунке ниже.
В белом окошке мы увидим все инструменты, которые предлагает нам программа для использования. Осциллограф называется OSCILLOSCOPE. Выберите его и нажмите два раза на рабочую область для добавления.
Как запустить осциллограф в Proteus
Виртуальный осциллограф имеет 4 входных канала: A, B, C, D. Это значит, что можно ,при необходимости, измерять 4 сигнала одновременно.
Для демонстрации работы в этой статье будем использовать встроенный в программу режим генератора. На канал A подадим синусоидальный сигнал, а на канал B — прямоугольные импульсы (меандр).
Чтобы перейти в режим генератора, необходимо на панели инструментов нажать на иконку . Нам нужен будет сигнал под названием SINE (синус) и сигнал под названием PULSE (импульс). Добавим эти два сигнала в рабочее пространство и подключим к осциллографу к каналам A и B соответственно.
Заметка
Генератор в протеусе будет рассмотрен в отдельной статье.
Теперь изменим частоту для генерируемых сигналов. Откроем окно свойств генератора сигнала и изменим параметр Frequency (Частота) с 1 Hz (Гц) на 100 Hz (Гц).
Теперь запустим симуляцию схемы (нажать на кнопку ) и посмотрим, что получилось:

Картинка ниже немного проявит свет на «крутелки» осциллографа. Для каждого из 4-х каналов доступно переключение усиления сигнала по амлитуде. Чем меньше значение, тем больше будет «расти» сигнал по вертикали. В настройках генератора мы установили амлитуду сигнала равную 1В, усиление на осциллографе также установлено в 1 вольт на деление. Поэтому мы можем на картинке увидеть, что амплитуда сигнала занимает 1 деление осциллографа.
Если будем «крутить» развертку по горизонтали, то сигнал будет сужаться или растягиваться. У нас установлена развертка 5 миллисекунд на деление. По импульсному сигналу можно увидеть, что период сигнала занимает 2 деления (2 клетки) осциллографа — 10 миллисекунд. Так как частоту мы установили 100 герц, то период рассчитывается по формуле:
[T=frac{1}{f}=frac{1}{100text{ Герц}}=0.01text{ c}=10text{ мс}]
Так что можем убедиться, что все работает правильно.

Стоит отметить, что сигналам можно устанавливать смещение по вертикали и горизонтали. На картинке видно, что по вертикали и по горизонтали все 4 канала смещены относительно нуля.
Как открыть окно осциллографа
Окно осциллографа в proteus 8 открывается автоматически при запуске симуляции. Но если вы нажали на кнопку закрыть (видно на картинке ниже), то осциллограф показывать не будет.

Чтобы снова открыть окно осциллографа в Proteus 8, вам нужно запустить симуляцию, перейти в меню Debug и в самом низу выпадающего меню нажать 3. Digital Oscilloscope.

В программе используется набор виртуальных приборов для проведения измерений: вольтметр, амперметр, четырехканальный осциллограф, логический анализатор, сигнал-генератор, цифровой генератор шаблона, ваттметр, виртуальный терминал. Виртуальные приборы Proteus – это программные модели контрольно-измерительных приборов, которые соответствуют реальным приборам. Использование виртуальных приборов в Proteus – это простой и понятный метод взаимодействия со схемой, почти не отличающийся от традиционного при тестировании или создании радиоэлектронного устройства, самый простой способ проверить поведение разработанной схемы.
Путем настройки приборов можно:
- изменять шкалы приборов в зависимости от диапазона измерений;
- задавать режим работы прибора;
- задавать вид входных воздействий на схему (постоянные и гармонические токи и напряжения, треугольные и прямоугольные импульсы).
Графические возможности программы позволяют:
- одновременно наблюдать несколько кривых на графике;
- отображать кривые на графиках различными цветами;
- передавать данные в графический редактор, что позволяет произвести необходимые преобразования рисунка и вывод его на принтер.
Принцип работы всех инструментов Proteus (подключение к схеме, использование) идентичен принципу работы реальных аналогов этих приборов.
Проведение измерений при помощи виртуального четырехканального осциллографа.
Для того, что бы добавить виртуальный прибор в рабочее поле программы, необходимо нажать на строку с его названием на панели INSTRUMENTS (по умолчанию данная панель расположена в левой части программы и содержит список имеющихся виртуальных приборов) и разместить его с помощью мыши в необходимом месте на схеме. Панель INSTRUMENTS (рис. 1) можно открыть посредством нажатия на кнопку Instruments Mode на левой панели инструментов редактора ISIS. Для того чтобы добавить виртуальный осциллограф в рабочее поле программы необходимо выбрать строку OSCILLOSCOPE на панели INSTRUMENTS.
Рис. 1. Панель INSTRUMENTS редактора ISIS.
Лицевая панель прибора откроется после запуска симуляции схемы. Выполните на ней необходимые настройки подобно тому, как бы вы это сделали на панели реального прибора. Принцип соединения виртуальных инструментов с элементами схемы такой же, как и для других компонентов схемы. В каждой схеме может использоваться много приборов, в том числе и копии одного и того же прибора. Каждая копия прибора настраивается и соединяется отдельно. Рассмотрим подробно работу с виртуальным осциллографом в Proteus.
Осциллограф позволяет измерять следующие параметры электрического сигнала: напряжение, ток, частота, угол сдвига фаз. Данный прибор предоставляет возможность наблюдать за формой сигнала во времени. В Proteus четырехканальный осциллограф имеет четыре сигнальных входа (канал А, В, C и D), и может отображать осциллограммы четырех сигналов одновременно. Осциллограф заземлен по умолчанию, поэтому вывод заземления отсутствует. Также отсутствует и вывод внешней синхронизации. Пиктограмма четырехканального осциллографа на схеме и его лицевая панель представлены на рисунке 2.
Рис. 2. Подключение четырехканального осциллографа к схеме и его лицевая панель.
Лицевая панель прибора открывается вследствие запуска симуляции схемы. Пиктограмма используется для подключения прибора к схеме, в свою очередь лицевая панель предназначена для настройки прибора и наблюдения формы исследуемого сигнала. В левой части лицевой панели четырехканального осциллографа расположен графический дисплей, который предназначен для графического отображения формы сигнала, а именно, для отображения напряжения по вертикальной оси и, соответственно, времени по горизонтальной оси. Так же прибор оснащен курсорами для проведения измерений во временной области, которые при необходимости можно перемещать при помощи левой кнопки мыши. Добавление курсоров становится возможным после нажатия на кнопку Cursors в окне Trigger панели управления осциллографа. Для того, что бы установить курсоры, щелкните левой кнопкой мыши в области диаграммы столько раз, сколько курсоров необходимо разместить. Для того, что бы очистить дисплей от курсоров, щелкните правой кнопкой мыши и в открывшемся контекстном меню выберите пункт Delete Cursor для удаления одного курсора или Clear All Cursors для удаления всех добавленных курсоров. Очистить дисплей от курсоров и выйти из режима размещения курсоров можно посредством повторного нажатия на кнопку Cursors в окне Trigger. Значения времени и напряжения в проверяемых точках (точках пересечения курсора с синусоидальной кривой) отображаются как после установки курсоров, так и до — при их перемещении по дисплею.
Панель управления осциллографа находится в правой части его лицевой панели и предназначена для настройки отображения измеряемого сигнала. Рассмотрим данную панель более подробно.
На панели управления размещено шесть окон настроек:
- Trigger (Синхронизация);
- Channel A (Канал А);
- Channel C (Канал С);
- Channel B (Канал В);
- Channel D (Канал D);
- Horizontal (Развертка).
Рассмотрим окно Channel A. В нижней части окна расположена ручка, при помощи которой задается величина деления по оси Y (количество вольт на деление). Начальная точка вывода сигнала на оси Y указывается в поле Position. Поле может принимать как положительное, так и отрицательное значение. Выбор положительного значения в данном поле сдвигает начальную точку вверх по оси Y, соответственно выбор отрицательного значения сдвигает начальную точку вниз. Выбор режима работы осуществляется посредством установки ползунка в одну из четырех позиций: АС, DC, GND, OFF. В режиме АС отображается только переменная составляющая сигнала. В режиме DC отображается сумма переменной и постоянной составляющих сигнала. В случае выбора позиции GND входной канал замыкается на землю, а на экране графического дисплея отображается прямая линия в точке исходной установки оси Y. Установка ползунка в позицию OFF выключает отображение сигнала на дисплее. Также в окне Channel A расположено две кнопки:
- Invert — задает инверсный режим работы осциллографа, в котором сигнал инвертируется относительно положения нуля;
- A+B – задает режим, в котором на экране графического дисплея отображается суммарный сигнал каналов А и В.
Начальное отображение сигналов на экране осциллографа, а также осциллограммы в режиме Invert и A+B представлены на рисунке 3. При этом кривая желтого цвета соответствует сигналу канала А, синего — канала В, розового — канала С. Для большей наглядности выполним для примера инверсию сигнала канала С.
Рис. 3. Отображение сигналов на экране осциллографа: (а) начальное, (б) в режиме A+B, (в) инверсия сигнала канала С в режиме Invert.
Интерфейс окон Channel C, Channel B, Channel D аналогичен уже рассмотренному окну Channel A за исключением того что в окне Channel C вместо кнопки A+B присутствует кнопка С+D, которая задает режим, в котором на экране графического дисплея отображается суммарный сигнал каналов С и D. В окнах Channel B и Channel D такая кнопка вообще отсутствует.
Рассмотрим окно Horizontal. В нижней части окна расположена ручка, при помощи которой задается величина деления по оси Х. Начальная точка вывода сигнала на оси Х указывается в поле Position. Отображение сигнала на экране графического дисплея производится слева направо. Выбор режима развертки осуществляется в поле Source посредством установки ползунка в одну из следующих позиций: ˄, А, В, С, D. В случае выбора режима ˄ (сигнал по оси Y/время) на экране графического дисплея по оси Y будут отображаться сигналы каналов А, В, C, D а ось Х будет осью времени. Режимы А, В, C, D – это режимы наблюдения фигур Лиссажу (рис. 4). Выбор такого режима может быть полезен для изучения фаз сигналов.
Рис. 4. Фигуры Лиссажу на дисплее четырехканального осциллографа.
В верхней левой части панели управления осциллографа размещено окно Trigger (Синхронизация). Выбор канала для запуска синхронизации производится в поле Source посредством установки ползунка в одну из следующих позиций: А, В, С, D. Осуществить выбор запуска сигнала синхронизации – по фронту или по срезу, можно в соответствующем поле посредством установки ползунка в одну из позиций.
В правой части окна Trigger находятся кнопки выбора режима синхронизации:
- One-Shot (Однократный) – режим ожидания сигнала синхронизации. Используйте этот режим для регистрации однократного сигнала;
- Auto (Автоматический) – запуск осциллограммы производится автоматически при подключении осциллографа к схеме и включении эмуляции схемы.
Результаты работы четырехканального осциллографа отображаются на экране графического дисплея, расположенном в левой части лицевой панели данного прибора, в виде четырех кривых, которые представляют четыре входных сигнала полученных с входов А, В, C, D.
Теги:
Введение
Proteus используется в мире программного обеспечения для проектирования электрических схем, их тестирования и отладки. В комплекте продуктов Proteus есть средства для описания электрических схем, их эмуляции, а также для разработки и автоматической трассировки печатных плат. Proteus — программа конструирования электронных схем, характеризующаяся сочетанием профессиональных возможностей и простоты, предназначенная как для учебных целей, так и для промышленного производства сложных электронных устройств.
Proteus представляет собой платформу сквозного проектирования и объединяет две основные программы: ISIS — модуль схемотехнического проектирования и моделирования, который позволяет специалистам оптимизировать свои проекты, минимизировать ошибки и снизить число итераций при разработке, и ARES — программное обеспечение для проектирования топологии печатных плат.
В программе содержится набор виртуальных приборов для проведения измерений: вольтметр, амперметр, четырехканальный осциллограф, логический анализатор, сигнал-генератор, цифровой генератор шаблона, ваттметр, виртуальный терминал.
Виртуальные приборы Proteus — это программные модели контрольно-измерительных приборов, соответствующие реальным устройствам. Использование виртуальных приборов в Proteus — простой и понятный метод взаимодействия со схемой, почти не отличающийся от традиционного при тестировании или создании радиоэлектронного устройства, самый простой способ проверить поведение разработанной схемы.
Путем настройки приборов можно:
- изменять шкалы приборов в зависимости от диапазона измерений;
- задавать режим работы прибора;
- задавать вид входных воздействий на схему (постоянные и гармонические токи и напряжения, треугольные и прямоугольные импульсы).
Графические возможности программы позволяют:
- одновременно наблюдать несколько кривых на графике;
- отображать кривые на графиках различными цветами;
- передавать данные в графический редактор, что помогает выполнить необходимые преобразования рисунка и вывести его на принтер.
Принцип работы всех инструментов Proteus (подключение к схеме, использование) идентичен принципу действия реальных аналогов этих приборов. Для того чтобы добавить виртуальный прибор в рабочее поле программы, необходимо нажать на строку с его названием на панели INSTRUMENTS (по умолчанию данная панель расположена в левой части программы и содержит список имеющихся виртуальных приборов) и разместить его с помощью мыши в нужном месте на схеме. Панель INSTRUMENTS можно открыть, нажав кнопку Instruments Mode на левой панели инструментов редактора ISIS. Лицевая панель прибора откроется после запуска симуляции схемы. Выполните на ней необходимые настройки подобно тому, как бы вы это сделали на панели реального прибора. Принцип соединения виртуальных инструментов с элементами схемы такой же, как и для других компонентов схемы. В каждой схеме может использоваться много приборов, в том числе и копии одного и того же прибора. Каждая копия настраивается и соединяется отдельно. Рассмотрим подробно работу с каждым из виртуальных инструментов в Proteus.
Амперметр
Амперметр — измерительный прибор для определения силы постоянного и переменного тока в электрической цепи. Показания амперметра зависят от величины протекающего через него тока, в связи с чем сопротивление амперметра по сравнению с сопротивлением нагрузки должно быть как можно меньшим.
В Proteus измерение силы тока выполняется при помощи двух виртуальных амперметров: DC AMMETER и АC AMMETER. DC AMMETER используется для измерения только постоянной составляющей сигнала. Если возникает необходимость измерять среднеквадратичное значение сигнала, используйте АC AMMETER. Параметры амперметра задаются в окне Edit Component (рис. 1), которое можно открыть двойным щелчком левой кнопки мыши по пиктограмме прибора.
Рис. 1. Настройка параметров амперметра в окне Edit Component
Работа с виртуальным амперметром достаточно проста. К примеру, для измерения тока, протекающего через цепь в ветке между двумя узлами, надо включить виртуальный амперметр последовательно с цепью, как и реальный амперметр. В том случае, если есть необходимость одновременно измерить ток другого узла цепи, включите второй амперметр в цепь. Результаты измерений отображаются в «Окне результатов» на пиктограмме амперметра. На рис. 2 представлен пример подключения двух амперметров к схеме.
Рис. 2. Подключение двух амперметров к схеме
Четырехканальный осциллограф
Осциллограф позволяет измерять следующие параметры электрического сигнала: напряжение, ток, частота, угол сдвига фаз. Данный прибор предоставляет возможность наблюдать за формой сигнала во времени. Наибольшей популярностью пользуются двухканальные осциллографы, однако многие инженеры останавливают свой выбор на четырехканальных моделях, так как они предназначены для решения более широкого круга задач. В Proteus четырехканальный осциллограф имеет четыре сигнальных входа (канал А, В, C и D) и может отображать осциллограммы четырех сигналов одновременно. Осциллограф заземлен по умолчанию, поэтому вывод заземления отсутствует. Также отсутствует и вывод внешней синхронизации. Пиктограмма четырехканального осциллографа на схеме и его лицевая панель представлены на рис. 3. Лицевая панель прибора открывается после запуска симуляции схемы. Пиктограмма используется для подключения прибора к схеме, в свою очередь лицевая панель предназначена для настройки прибора и наблюдения формы исследуемого сигнала. В левой части лицевой панели четырехканального осциллографа расположен графический дисплей, который предназначен для графического отображения формы сигнала, а именно для отображения напряжения по вертикальной оси и, соответственно, времени по горизонтальной оси. Также прибор оснащен курсорами для проведения измерений во временной области, которые при необходимости можно перемещать левой кнопкой мыши. Добавление курсоров становится возможным после нажатия на кнопку Cursors в окне Trigger панели управления осциллографа. Для того чтобы установить курсоры, щелкните левой кнопкой мыши в области диаграммы столько раз, сколько курсоров требуется разместить. Чтобы очистить дисплей от курсоров, щелкните правой кнопкой мыши и в открывшемся контекстном меню выберите пункт Delete Cursor для удаления одного курсора или Clear All Cursors для удаления всех добавленных курсоров. Очистить дисплей от курсоров и выйти из режима размещения курсоров можно, повторно нажав кнопку Cursors в окне Trigger. Значения времени и напряжения в проверяемых точках (точках пересечения курсора с синусоидальной кривой) отображаются как после установки курсоров, так и до при их перемещении по дисплею.
Рис. 3. Подключение четырехканального осциллографа к схеме и его лицевая панель
Панель управления осциллографа находится в правой части его лицевой панели и предназначена для настройки отображения измеряемого сигнала. Рассмотрим данную панель более подробно.
На панели управления размещено шесть окон настроек:
- Trigger (синхронизация);
- Channel A (канал А);
- Channel C (канал С);
- Channel B (канал В);
- Channel D (канал D);
- Horizontal (развертка).
Рассмотрим окно Channel A. В его нижней части расположена ручка, при помощи которой задается величина деления по оси Y (количество вольт на деление). Начальная точка вывода сигнала на оси Y указывается в поле Position. Поле может принимать как положительное, так и отрицательное значение. Выбор положительного значения в данном поле сдвигает начальную точку вверх по оси Y, соответственно выбор отрицательного значения сдвигает начальную точку вниз. Выбор режима работы осуществляется посредством установки ползунка в одну из четырех позиций: АС, DC, GND, OFF. В режиме АС отображается только переменная составляющая сигнала. В режиме DC отображается сумма переменной и постоянной составляющих сигнала. В случае выбора позиции GND входной канал замыкается на «землю», а на экране графического дисплея воспроизводится прямая линия в точке исходной установки оси Y. Установка ползунка в позицию OFF выключает отображение сигнала на дисплее. Также в окне Channel A расположено две кнопки:
- Invert— задает инверсный режим работы осциллографа, в котором сигнал инвертируется относительно положения нуля;
- A+B— задает режим, в котором на экране графического дисплея отображается суммарный сигнал каналов А и В.
Интерфейс окон Channel C, Channel B, Channel D аналогичен уже рассмотренному окну Channel A за исключением того, что в окне Channel C вместо кнопки A+B присутствует кнопка С+D, задающая режим, в котором на экране графического дисплея отображается суммарный сигнал каналов С и D. В окнах Channel B и Channel D такая кнопка вообще отсутствует.
Рассмотрим окно Horizontal. В нижней части окна расположена ручка, при помощи которой задается величина деления по оси Х. Начальная точка вывода сигнала на оси Х указывается в поле Position. Поле может принимать как положительное, так и отрицательное значение. Отображение сигнала на экране графического дисплея производится слева направо. Выбор положительного значения в данном поле сдвигает начальную точку вывода сигнала вправо, соответственно выбор отрицательного значения сдвигает начальную точку влево. Выбор режима развертки осуществляется в поле Source посредством установки ползунка в одну из следующих позиций: ˄, А, В, С, D. При выборе режима ˄ (сигнал по оси Y/время) на экране графического дисплея по оси Y будут отображаться сигналы каналов А, В, C, D а ось Х будет осью времени. Режимы А, В, C, D — это режимы наблюдения фигур Лиссажу (рис. 4). Выбор такого режима может быть полезен для изучения фаз сигналов.
Рис. 4. Фигуры Лиссажу на дисплее четырехканального осциллографа
В верхней левой части панели управления осциллографа размещено окно Trigger (синхронизация). Выбор канала для запуска синхронизации производится в поле Source посредством установки ползунка в одну из следующих позиций: А, В, С, D. Осуществить выбор запуска сигнала синхронизации — по фронту или по срезу — можно в соответствующем поле, если установить ползунок в одну из позиций.
В правой части окна Trigger находятся кнопки выбора режима синхронизации:
One-Shot (однократный) — режим ожидания сигнала синхронизации. Используйте этот режим для регистрации однократного сигнала;
Auto (автоматический) — запуск осциллограммы производится автоматически при подключении осциллографа к схеме и включении эмуляции схемы.
Результаты работы четырехканального осциллографа отображаются на экране графического дисплея, расположенного в левой части лицевой панели данного прибора, в виде четырех кривых, которые представляют четыре входных сигнала, полученных с входов А, В, C, D.
Сигнал-генератор
В Proteus сигнал-генератор представляет собой инструмент для генерации тестовых сигналов синусоидальной, треугольной, пилообразной или прямоугольной формы с амплитудой от 0 до 12 В, в диапазоне частот от 0 до 12 МГц и может использоваться для подачи данных сигналов в моделируемую схему. Прибор имеет четыре вывода: положительный (+), отрицательный (–), входы амплитудной (АМ) и частотной (FM) модуляции. Для подключения сигнал-генератора к схеме используется положительный вывод. Отрицательный вывод предназначен для заземления прибора.
На рис. 5 изображена лицевая панель сигнал-генератора и его пиктограмма на схеме, а также пример его подключения к схеме.
Рис. 5. Лицевая панель сигнал-генератора, его пиктограмма и пример подключения к схеме
Лицевая панель сигнал-генератора используется для ввода установок данного прибора. Рассмотрим эту панель более подробно. В ее правой части расположены индикаторы формы сигнала. Выбор формы сигнала производится при помощи кнопки Waveform (кнопка находится в верхнем правом углу панели) посредством многократного ее нажатия до тех пор, пока включенный индикатор не будет соответствовать нужной форме сигнала. Индикаторы не имеют названий, но их функции интуитивно понятны, так как рядом с каждым индикатором визуально отображена форма генерируемого выходного сигнала. Частоту и амплитуду генерируемого сигнала можно задать при помощи соответствующих ручек-переключателей Frequency и Amplitude p‑p. Кнопка Polarity задает полярность сигнала: Uni, Bi.
Для наглядной демонстрации работы данного прибора воспользуемся виртуальным осциллографом и подключим его к положительному выводу сигнал-генератора. Зададим генерацию синусоидальных сигналов с частотой 1,9 кГц — полученный сигнал отображается на дисплее осциллографа (рис. 6). Как видно из рисунка, амплитуда и форма сигнала соответствуют установленной на панели сигнал-генератора — 2,8 В, синусоидальная.
Рис. 6. Генерация синусоидальных сигналов при помощи сигнал-генератора и их отображение на дисплее осциллографа
Сигнал-генератор поддерживает амплитудную и частотную модуляцию выходного сигнала. Оба входа, амплитудной и частотной модуляции, имеют следующие возможности:
- усиление входа модуляции выполняется с помощью ручек-переключателей Frequency и Amplitude p‑p лицевой панели сигнал-генератора. Например, если на лицевой панели установлена частота в 2 кГц, тогда уровень 2 В на входе частотной модуляции даст выходную частоту 4 кГц;
- входное напряжение модуляции ограничено до 12 В;
- входы модуляции имеют бесконечное входное сопротивление.
Вольтметр
Вольтметр — измерительный прибор для определения электродвижущей силы или напряжения в электрической цепи.
В Proteus есть возможность проводить измерения напряжения при помощи двух виртуальных вольтметров: DC VOLTMETER и АC VOLTMETER. DC VOLTMETER используется для измерения только постоянной составляющей сигнала. Если возникает необходимость измерять переменное напряжение, используйте АC VOLTMETER. Параметры вольтметра задаются в окне Edit Component (рис. 7), которое можно открыть двойным щелчком левой кнопкой мыши по пиктограмме прибора. По умолчанию сопротивление вольтметра установлено в 100 МОм, но при необходимости этот параметр можно изменить в поле Load Resistance окна Edit Component, введя с клавиатуры нужное значение. В меню Display Range путем выбора одного из значений из выпадающего списка — Volts, Millivolts, Microvolts — устанавливаются единицы измерения напряжения.
Рис. 7. Настройка параметров вольтметра в окне Edit Component
Работа с данным прибором достаточно проста. К примеру, для измерения напряжения на любом элементе цепи необходимо включить виртуальный вольтметр параллельно с измеряемой нагрузкой, как и реальный вольтметр. До тех пор пока не установится окончательное напряжение, вольтметр может показывать промежуточные значения. В том случае, если нужно одновременно измерить напряжение на другом элементе цепи, включите второй вольтметр в цепь.
Результаты измерений отображаются в «Окне результатов» на пиктограмме вольтметра. На рис. 8 представлен пример подключения двух вольтметров к схеме.
Рис. 8. Подключение двух вольтметров к схеме
Ваттметр
Ваттметр является специальным прибором для измерения активной мощности. Результат измерения отображается в ваттах. На рис. 9 показано подключение ваттметра к схеме.
Рис. 9. Подключение ваттметра к схеме
Результаты измерений, в частности средняя мощность, отображаются в «Окне результатов» на пиктограмме ваттметра. Работа с данным прибором достаточно проста. Для того чтобы определить мощность на нагрузке, необходимо верхнюю и нижнюю входные клеммы ваттметра включить параллельно нагрузке, а две боковые — последовательно. Результат отобразится в «Окне результатов». Пример, представленный на рис. 9, демонстрирует определение мощности, рассеиваемой на резисторе R22 представленного фрагмента схемы. Параметры ваттметра задаются в окне Edit Component (рис. 10), которое можно открыть двойным щелчком левой кнопкой мыши по пиктограмме прибора.
Рис. 10. Настройка параметров ваттметра в окне Edit Component
Логический анализатор
Логический анализатор предназначен для отслеживания состояния логических элементов цифровых электронных устройств при разработке больших систем, а также для выявления неисправностей. Для съема сигналов с исследуемой схемы логический анализатор имеет 16 выводов и 4 шины разрядностью в 8 бит каждая. Внешний вид логического анализатора, его подключение к схеме и лицевая панель устройства представлены на рис. 11. Лицевая панель прибора открывается вследствие запуска симуляции схемы. Рассмотрим ее более подробно. Шестнадцать переключателей в левой части панели соответствуют шестнадцати каналам съема сигналов: A0–A15.
Рис. 11. Внешний вид логического анализатора, его подключение к схеме и лицевая панель
В следующей колонке отображены имена входов логического анализатора. После запуска симуляции схемы прибор снимает входные значения со своих выводов и отображает полученные данные в виде прямоугольных импульсов на часовой диаграмме во временной области лицевой панели. В нижней части временной области отображаются сигналы, полученные с входов В0[0–7]–B3[0–7]. Также прибор оснащен курсорами, предназначенными для проведения измерений во временной области, которые при необходимости можно перемещать при помощи левой кнопки мыши.
В правой части лицевой панели рассматриваемого прибора расположена панель управления, на которой находятся два окна:
- Trigger (синхронизация);
- Horizontal (развертка).
Управление курсорами производится в окне Trigger. Для этого предназначена кнопка Cursors, при помощи которой можно активизировать или отключить курсоры. Чтобы установить курсоры, нажмите на кнопку Cursors и щелкните левой кнопкой мыши в области диаграммы столько раз, сколько курсоров необходимо разместить. Для того чтобы очистить дисплей от курсоров, щелкните правой кнопкой мыши и в открывшемся контекстном меню выберите пункт Delete Cursor для удаления одного курсора или Clear All Cursors для удаления всех добавленных курсоров. Очистить дисплей от курсоров и выйти из режима размещения курсоров можно, повторно нажав кнопку Cursors в окне Trigger.
Логический анализатор оперирует последовательно записанными в буфер захвата входными цифровыми данными. Процесс захвата данных запускается кнопкой Capture окна Trigger. Спустя некоторое время после выполнения условий переключения этот процесс останавливается, а кнопка меняет свой цвет при записи и после ее завершения. Результат — содержимое буфера захвата отображается на дисплее. В окне Horizontal расположено две ручки: Display Scale и Capture Resolution. При помощи первой производится масштабирование отображения диаграммы, при помощи второй выполняется подстройка разрешения.
Цветовая схема графического дисплея логического анализатора настраивается в окне Colours Setup (рис. 12), которое можно вызвать, щелкнув правой кнопкой мыши в области графического дисплея и выбрав в открывшемся контекстном меню пункт Colours Setup. В данном окне задается цветовая схема для вывода на экран (столбец Display) и вывода на печать (столбец Printer) следующих элементов графического дисплея:
Рис. 12. Окно Colours Setup
- отображаемых сигналов (Channel 0 – Channel 15, Bus 0 – Bus 3);
- текстовых надписей (Bus Text 0 – Bus Text 3, Cursor Text);
- курсоров (Cursor);
- маркеров (Marker);
- сетки (Grid);
- фона графического дисплея (Background).
Установленные цвета визуально отображаются на пиктограммах, расположенных рядом с названиями элементов графического дисплея. Для того чтобы задать цвет, необходимо щелкнуть по нужной пиктограмме левой кнопкой мыши, в открывшейся палитре цветов (рис. 13) выбрать цвет и нажать на кнопку ОК.
Рис. 13. Окно «Цвет»
Сбросить цветовую схему до значений по умолчанию можно при помощи кнопки Reset в окне Colours Setup. Установленный флажок в чекбоксе Black and White задает черно-белую цветовую схему для вывода снимка графического дисплея на печать. После того как все настройки цветовой схемы произведены, нажмите на кнопку ОК.
Вывести снимок графического дисплея логического анализатора на печать можно, щелкнув правой кнопкой мыши в области дисплея и выбрав левой кнопкой мыши в открывшемся контекстном меню команду Print. В результате откроется окно «Печать» (рис. 14), в котором в поле «Выберите принтер» устанавливается активный принтер либо задается печать в файл (пункт Microsoft Office Document Image Writer), после чего нажимается кнопка «Печать». В том случае, если была выбрана печать в файл, будет открыто окно «Сохранение документа», в котором задается имя, тип и месторасположение файла на диске компьютера, а затем нажимается кнопка «Сохранить». В результате диаграмма будет сохранена в указанную папку в виде файла с расширением *.tiff (рис. 15).
Рис. 14. Окно «Печать»
Рис. 15. Результат печати в файл снимка графического дисплея логического анализатора
Результаты работы логического анализатора отображаются на экране графического дисплея в виде диаграмм, которые представляют входные сигналы, полученные с его входов.
Заключение
Программа Proteus предоставляет широкий набор виртуальных инструментов, при помощи которых можно выполнять анализ схем, разработанных в ее среде, задавать входные воздействия на схему, измерять различные величины, строить графики. Для всех приборов доступны изменения режимов их работы и настроек. Как вы уже могли убедиться, все приборы изображаются в виде, максимально приближенном к реальному, поэтому работать с ними достаточно просто.
Proteus является удобным и практичным средством для моделирования электрических схем и исследования их работы. Результаты моделирования можно вывести на принтер или импортировать для дальнейшей обработки.
Перед тем как запустить симуляцию схемы в Proteus, необходимо обратить внимание на то, чтобы используемые в схеме виртуальные приборы были правильно настроены. Данное замечание достаточно важно, поскольку в некоторых случаях установка параметров по умолчанию может не подходить для вашей схемы, а установка пользователем некорректных параметров способна стать причиной того, что полученные результаты окажутся неверными или трудно читаемыми.
Использование программной среды Proteus при разработке электронных устройств позволяет значительно сократить сроки их отладки, ведь очевидно, что процесс моделирования в программной среде, при котором есть возможность проводить виртуальные испытания разработанной схемы, намного проще и менее затратный, чем проведение таких же испытаний на реальном макете. К тому же использование данной программы моделирования позволяет существенно ускорить разработку сложных схем.
Литература
- ISIS Help. Labcenter Electronics, 2014.
$begingroup$
I’ve installed Proteus 8 and began to work with it. I’ve built a primitive circuit with oscilloscope. At first time visualization window (with graph of signal) was being got. I closed this window and stopped the simulation. But in the next time this window didn’t open.
I try to solve this problem with the help of Google and found the answer: «You must to click right button of mouse at oscilloscope and find «Digital Oscilloscope» and problem will be solved». But it actually works in another versions of Proteus. I didn’t find this in Proteus 8.
How to solve this problem in Proteus 8?
asked Oct 8, 2015 at 10:35
$endgroup$
$begingroup$
In order to show again the closed oscilloscope window start the simulation, then click pause and open the debug menu. From there click the oscilloscope option and the oscilloscope window will appear.
You can then resume or stop and restart the simulation and the window will be visible. The same stands for any other closed debug window.
Using the Reset Debug Popup Windows option in the debug menu (enabled only when the simulation is stopped) has a similar effect but the difference is that it will show all closed windows while with the way I describe you can show the selected windows only.
answered Apr 26, 2016 at 21:16
alexan_ealexan_e
11k1 gold badge28 silver badges62 bronze badges
$endgroup$
1
In the previous post, we have seen How to use Virtual Terminal in Proteus and today I am going to explain How to use Oscilloscope in Proteus ISIS..
- Communication Engineering
- Electronics Engineering
- Proteus
In oscilloscopes, we can visualize the electrical properties of waveforms, like we can check whats the frequency of electrical signal, what’s its voltage or current. Digital oscilloscopes have vast range of features in it like RMS value calculation etc. So, in short when you want to visualize or research your available signal then oscilloscope is the first and right most option for you. In today’s tutorial, first of all, I am gonna design a simple Pure sine wave circuit and then we will visualize its properties using oscilloscope in Proteus ISIS.
Pure Sine Wave Circuit Design
- First of all, design a circuit as shown in the below figure.
- This circuit is a simple pure sine wave inverter which is inverting the DC Signal into AC signal.
- I have also encircled the components so first of all, find these components in the Proteus database and then design the circuit as shown in the figure. (Right click on the image and then open it in new tab to get the clear view).
- When I was designing my Pure Sine Wave Inverter Simulation in Proteus then I have to use oscilloscope quite a lot.
How to use Oscilloscope in Proteus ISIS ???
- Now in order to add the oscilloscope in the circuit, first click on the Virtual Instruments Mode as shown in the below figure.
- In that mode the first option will be the Oscilloscope which I highlighted as Click # 2 in the below figure.
- Now drag that oscilloscope and place it in the workspace, as you can see below this component has total four legs means you can view total four different types of signals using this oscilloscope and cal also compare them, if you need to.
- Now what I want to check in my circuit is, whether I am getting the pure sine wave at the output or not.
- So in order to check that I have attached the two ends of the bulb which is acting as a load with the two probes of oscilloscope i.e A & B as shown in the below figure.
How to Monitor Oscilloscope
- Now in order to monitor the oscilloscope, run / play the Proteus circuit and then double click on the oscilloscope and a new window will open up as shown in the below figure.
- As you can see in the below image there are total two curves are showing i.e. Channel A & B.
- Now, if you check the right side of the above figure, you can see there are total four channels, each channel represent each probe.
- Like we have attached our curves with A & B now I can change settings of A & B channel and the output curves will be changed.
- Play with this tool and you will how easy it is to use. Change the position of circular know and the amplitude unit will be changed, then change the linear know of each channel and the dc offset will be added in the curve.
Note:
- This Proteus file has been emailed to all the subscribed members, if someone needs it kindly Subscribe to our Newsletter and it will be emailed to you.
Video Tutorial
- Here’s the complete video tutorial of above discussion, better for understanding.
That’s all for today, hope you guys have enjoyed today’s tutorial nad have got the clear idea of How to use oscilloscope in Proteus ISIS. In the coming tutorial, I have explained How to Design a DC Power Supply in Proteus ISIS. So, let’s meet in the coming tutorial. 
Syed Zain Nasir
syedzainnasir
I am Syed Zain Nasir, the founder of The Engineering Projects (TEP). I am a
programmer since 2009 before that I just search things, make small projects and now I am sharing my
knowledge through this platform. I also work as a freelancer and did many projects related to
programming and electrical circuitry. My Google Profile+
Follow
Get Connected