Содержание
- Синий экран с кодом 0x0000001a в Windows 7
- Причина 1: Устройства
- Причина 2: Разгон
- Причина 3: Проблемы с ОЗУ
- Причина 4: Жесткий диск
- Причина 5: Файл подкачки
- Причина 6: Программы и драйвера
- Причина 7: Обновления
- Причина 8: Системные файлы
- Причина 9: Вирусы
- Заключение
- Вопросы и ответы
Синие экраны смерти или BSOD являются следствием критических ошибок в системе. В большинстве случаев подобные неполадки мешают нормальной работе компьютера и требуют немедленного вмешательства. В этой статье мы разберем причины и способы устранения BSOD 0x0000001a в «семерке».
Факторов, вызывающих данную ошибку, несколько и большинство из них связано с некорректной работой памяти, как оперативной, так и постоянной (жесткие диски). Кроме того, «хулиганить» могут устройства и их драйвера, некоторые программы или вирусы. Далее мы рассмотрим способы устранения наиболее распространенных причин BSOD 0x0000001a.
Причина 1: Устройства
Довольно часто причиной ошибки являются неисправные или несовместимые с системой устройства. Проблемы могут возникать из-за любого навесного оборудования – звуковых и видеокарт, сетевых адаптеров, RAID-контроллеров и внешних накопителей (флешек и жестких дисков).
Проверить, какой девайс является виновником неполадки, довольно просто: нужно по очереди отключать все подключенные «железки» и мониторить появление синего экрана. При выявлении сбойного компонента нужно попытаться обновить драйвер (желательно с официального сайта производителя) или отказаться от его использования. В таких ситуациях имеет смысл обратиться в сервисный центр для получения гарантийного обслуживания.
Подробнее:
Обновление драйверов на Windows 7
Обновляем драйвера видеокарты на Windows 7
Причина 2: Разгон
Повышение частот комплектующих дает прибавку производительности, но также нередко приводит и к сбоям в работе компьютера. Причем проблемы могут появиться только спустя некоторое время из-за наличия дополнительных внешних факторов. Например, элементы, отвечающие за питание процессора или видеокарты, имеют склонность к «усталости», то есть потере своих свойств вследствие высокой нагрузки. Здесь поможет только снижение частот или полный отказ от оверклокинга.
Подробнее:
Как в БИОСе разогнать процессор
Как разогнать видеокарту NVIDIA GeForce
Как разогнать видеокарту AMD Radeon
Как выставить частоту оперативной памяти в БИОСе
Неизбежно появление ошибок и при подключении нового «железа» к ранее разогнанной системе. Если вы добавили планки памяти или заменил процессор, не забудьте сбросить параметры BIOS материнской платы. Этот же прием поможет вернуть настройки к начальным при проблемах с разгоном.
Подробнее:
Сбрасываем настройки BIOS
Что такое Restore Defaults в BIOS
Причина 3: Проблемы с ОЗУ
Причины, связанные с оперативной памятью, следующие:
- Разгон;
- Несовместимость планок между собой;
- Неисправность модулей.
С проблемами при разгоне мы разобрались во втором параграфе. В таких случаях достаточно сбросить БИОС. Проблемы же несовместимости могут возникать при использовании отличающихся по частоте или произведенных разными вендорами модулей. Стоит обратить внимание и на производителей самих «банок» (чипов). Например, планки с чипами Samsung могут «капризничать» от соседства с Micron или Hynix. Кроме того, существуют одно- и двухранговые модули. В первом случае микросхемы располагаются только с одной стороны платы, а во втором с двух. Комбинации этих двух типов могут приводить к ошибкам. ОЗУ из разных партий, даже от одного и того же производителя и с одинаковыми параметрами, довольно часто отказывается нормально функционировать вместе.
Исходя из всего написанного выше, при выборе оперативной памяти, особенно если происходит доукомплектация дополнительным «железом», следует помнить обо всех этих нюансах. При апгрейде системы лучше покупать сразу весь комплект ОЗУ, чтобы избежать проблем. Если же неполадки возникли с уже существующими планками, выявить сбойные можно, по очереди отключив их от ПК и попробовав разные комбинации.
Читайте также: Как выбрать оперативную память
Наиболее распространенной причиной BSOD является неисправность ОЗУ. Определить, в каком слоте возникают неполадки, можно с помощью специальных программ, как сторонних, так и системных. В случае выявления ошибок следует отключить планку или заменить новой.
Подробнее:
Проверяем оперативную память на компьютере с Windows 7
Как проверить оперативную память на работоспособность
Причина 4: Жесткий диск
Обсуждаемая ошибка также может возникать из-за аппаратных проблем с жестким диском, как системным, так и содержащим программу, при работе которой происходит «вылет». Если это HDD (с «блинами»), стоит произвести его проверку на наличие «плохих» секторов. При их выявлении необходимо в самое ближайшее время перенести информацию на другой носитель, а этот либо вовсе отправить на покой (возможно, сдать по гарантии) или использовать в качестве хранилища не важных файлов.
Подробнее: Проверка диска на наличие ошибок в Windows 7
Для проверки работоспособности SSD используются другие инструменты, которые считывают S.M.A.R.T устройства и определяют его «здоровье». Если программы выявляют проблемы, то такой диск крайне нежелательно использовать для любых целей. Обусловлено это тем, что, в отличие от HDD, такие накопители «умирают» сразу и навсегда.
Подробнее: Проверяем SSD на наличие ошибок
Причина 5: Файл подкачки
Файл подкачки (виртуальная память) – это особая область на диске, куда «складывается» невостребованная информация из оперативной памяти. Выше мы описали возможные проблемы с «хардами», которые также могут повлиять и на работу этого файла. Кроме того, данные, которые там хранятся, иногда приходят в негодность, а при повторном их запросе вызывают ошибки. В таких случаях можно пересоздать, то есть отключить, а затем включить виртуальную память, возможно даже на другом диске. Этим действием мы удалим всю информацию и подготовим новое пространство для записи и чтения.
Подробнее: Как создать, отключить, изменить файл подкачки в Windows 7
Причина 6: Программы и драйвера
Точно сказать, какие именно программы могут приводить к обсуждаемому нами сбою, сложно, но можно определить их тип. Это различные представители софта для работы с оперативной памятью и утилиты, которые способны заменить собой стандартные системные. В основном это «чистилки» и средства мониторинга температуры, нагрузки и так далее. Если работа прерывается BSOD при функционировании такого приложения, его необходимо удалить или переустановить.
Подробнее: Установка и удаление программ в Windows 7
Что касается драйверов, особое внимание стоит уделить тем, что запускаются вместе с системой. В основном это программное обеспечение для устройств, к которым относится все подключаемое «железо» (см. первый параграф), а также виртуальные девайсы. Если речь идет о видеокарте, переустановить ее драйвер можно по инструкции ниже. «Дрова» для другого навесного оборудования обычно поставляются в виде отдельной программы, которую можно переустановить обычным способом (см. выше).
Подробнее: Переустанавливаем драйвера видеокарты
Существуют и девайсы, драйвера для которых уже встроены в систему, и работа с ними возможна только через «Диспетчер устройств». В этой оснастке отображаются возможные ошибки в работе управляющих программ, которые можно удалить и установить заново. О проблемах сигнализируют желтые и красные значки возле названий.
Подробнее:
Решение проблемы с неизвестным устройством в «Диспетчере устройств» на Windows 7
Устранение ошибки: «Для устройства не установлены драйверы (Код 28)»
Основные функции «Диспетчера устройств» в ОС Windows 7
В третьей статье необходимая информация содержится в параграфе «Работа с драйверами».
Если не удается выявить «хулигана» и все манипуляции не привели к желаемому результату, поможет восстановление системы. Здесь главное вспомнить, когда или после каких действий начались сбои.
Подробнее: Восстановление системы в Windows 7
Причина 7: Обновления
Обновления, кроме добавления новых функций и повышения безопасности, обеспечивают совместимость программ и драйверов устройств. Если в системе отсутствуют необходимые апдейты, могут появляться ошибки, в том числе и 0x0000001a. Особенность способа заключается в том, чтобы удалить все установленные вручную драйвера и программы, описанные в параграфе 6, установить все пакеты через «Центр обновления», а затем инсталлировать необходимое ПО заново.
Подробнее: Как обновить компьютер с Windows 7
Причина 8: Системные файлы
Перед тем как использовать инструменты, описанные в этом параграфе, следует принять во внимание тот факт, что их применение может привести к неработоспособности Windows. В группе риска находятся пиратские сборки и системы, которые подверглись значительному изменению, например, при установке некоторых сторонних тем оформления или экранов загрузки. Кроме того, если имела место вирусная атака, повредившая ключевые компоненты, также возможны неприятные последствия.
Итак, если вы все же решились прибегнуть к этому методу, рассмотрим его подробнее. В силу различных причин системные файлы, отвечающие за нормальное функционирование системы, могут быть повреждены. В такой ситуации можно попытаться их восстановить. Делается это с помощью утилиты SFC или системы обслуживания образов DISM. Инструкции по их применению находятся ниже.
Подробнее:
Восстановление системных файлов в Windows 7
Восстановление поврежденных компонентов в Windows 7 при помощи DISM
Причина 9: Вирусы
Вредоносные программы, в зависимости от задумки создателя, могут как просто наблюдать за пользователем с целью кражи личных данных, так и наносить непоправимый вред системе. В контексте сегодняшней проблемы нас интересуют последние. Такие вирусы имеют в своем арсенале функции, позволяющие не только менять различные параметры, но и проникать довольно глубоко «под капот» Windows, повреждая или подменяя драйвера и системные компоненты. О том, как определить заражение, а после устранить вредителей, написано в материале по ссылке ниже.
Подробнее: Борьба с компьютерными вирусами
Заключение
Из всего написанного выше, становится ясно, что выявить и устранить причины BSOD с кодом 0x0000001a довольно непросто, поэтому нужно действовать по определенному алгоритму. Вначале необходимо сбросить все настройки, измененные при разгоне, а затем обратить внимание на вновь подключенные устройства. Далее следует проверка оперативной памяти и жестких дисков. После того как все «железные» факторы были исключены, можно переходить к поиску и устранению программных. Если все средства были исчерпаны, поможет только переустановка системы или ее откат к заводским настройкам.
Подробнее:
Как установить Windows 7 с флешки
Как переустановить Windows 7 без диска и флешки
Как сбросить Windows 7 до заводских настроек
Необходимо также знать, что данная ошибка требует немедленного вмешательства, иначе существует опасность в ближайшее время потерять все важные данные.
24.11.2018
Просмотров: 10079
Ошибка 0x00000001 на Windows 7 – достаточно частое явление, которое вызвано конфликтом программного обеспечения и подключенного оборудования с операционной системой. Возникает такой BSoD на Windows 7 после установки дополнительного оборудования или разгона старого. Также есть еще ряд причин, которые могут вызвать синий экран смерти и о них должен знать каждый юзер этой системы.
Читайте также: Как исправить ошибку с кодом 0x00000001: APC_INDEX_MISMATCH на Windows 10?
Причины возникновения ошибки 0x00000001 на Windows 7
На Windows 7 код ошибки 0x00000001 с сообщением APC_INDEX_MISMATCH возникает по таким причинам:
- Замена устаревшего оборудования;
- Разгон установленного оборудования;
- Инсталляция поврежденного или несовместимого программного обеспечения;
- Работа вирусного приложения;
- Ошибка оперативной памяти;
- Повреждение жесткого диска;
- Повреждение системных файлов.
Поскольку Windows 7 является устаревшей версией операционной системы и находится на несколько ступеней ниже, чем та же Windows 10, некоторые подключенные устройства требуют более расширенных возможностей и неспособны корректно работать на старой сборке. Поэтому нужно проверить установленные комплектующие и подключенные гаджеты на предмет совместимости с Windows 7 и при возможности задать им стандартные настройки.
Способы исправления синего экрана смерти с кодом APC_INDEX_MISMATCH: 0x00000001 на Windows 7
Принципы решения ошибки 0x00000001 на Windows 7 идентичны тем, что были описаны для Windows 10. Единственное что нужно учесть, это специфику обновления драйверов. Windows 7 уже не поддерживается, однако не у всех может быть установлен сервис пак и устаревший драйвер может конфликтовать с ядром операционной системы. Чтобы этого не произошло, стоит включить обновление на Windows 7 и установить все ранее выпущенные KB. Или же, стоит определить через Диспетчер устройств устаревший драйвер, предварительно и по очередности развернув всю ветку комплектующих. Далее с официального сайта разработчика устройства нужно скачать актуальное и подходящее под Windows 7 программное обеспечение (драйвер) и установить его.
Если же BSoD появляется сразу после инсталляции Windows 7, то причина может крыться в поврежденном жестком диске. Его нужно проверить на наличие битых секторов. Сделать это можно с помощью программ из этого раздела.
В случае, если ошибок винчестера не было обнаружено, нужно проверить само установочное устройство: флешку, съемный диск или CD и DVD. Такие носители могут быть повреждены. В таком случае нужно будет перезаписать и переустановить операционную систему.
Еще немаловажным поводом для BSoD 0x00000001 в Windows 7 может быть использование USB-разъема 3.0 (отличить от 2.0 его можно по синему цвету). Windows 7 не имеет стандартных драйверов для этого разъема, поэтому при инсталляции новой ОС могут возникнуть проблемы. Стоит внимательно смотреть, к какому разъему подключена флешка.
Также при диагностике системой поломки с цифровым кодом 0x00000001 на Windows 7 стоит учитывать косвенные факторы, способные вызывать BSoD. Рекомендуется проверить исправность модулей оперативной памяти, целостность жесткого диска, отсутствие вирусов и другие возможные неполадки. Стоит провести полную диагностику установленных компонентов системного блока и проверить Windows 7 на целостность файлов и драйверов.
The memory management error 0x0000001a is a common issue for Windows 10 users. What can be the causes for this issue? How to fix it? MiniTool will talk about the possible causes and corresponding solutions for this annoying error.
About 0x0000001a Error
BSOD probably is one of the most frequently encountered Windows 10 problems. There are multiple kinds of BSOD errors including amifldrv64.sys error (when updating BIOS), hal.dll error, boot configuration data unreadable error 0xc000014c and the memory management error 0x0000001a discussed in this post, etc.
You may receive the error when attempting to install Windows Vista/7/8/10 OS and upgrade OS. Certainly, it may also occur to you suddenly. No matter for what, you need to work it out. To fix the stop code 0x0000001a successfully, you need to find out its possible causes.
According to the survey, there are several elements that can result in the error. As the error message “memory management” indicates, this error is related to your computer memory. Besides, hard disk issues can also cause the error. Malware or virus is responsible for the 0x0000001a error too.
How to fix this troublesome error? There are 7 available methods helping you solve it.
Top 7 methods to fix 0x0000001a error
- Scan for malware or virus
- Allocate more space for computer
- Check and fix disk errors
- Uninstall newly installed hardware or software
- Check for device drivers update
- Run system file checker
- Test your computer RAM
Solution 1: Scan Your Computer for Potential Malware
As malware and virus can cause the 0x0000001a error, scanning your computer for any malware is rather necessary. If you find any malicious programs on the computer, remove them from your PC temporarily and check if the issue can be fixed.
Certainly, you can also remove virus from laptop without antivirus software via some methods. For instance, you can end the virus-related programs via Task Manager, remove viruses via Command Prompt, check recently installed software and applications, delete virus by utilizing safe mode, etc.
You may like this: Is Windows Defender Enough? More Solutions to Protect PC
Solution 2: Allocate More Space for PC
When you don’t prepare enough free space for your computer, you may receive the memory management error 0x0000001a. Actually, the fact that the blue screen of death error happens due to the insufficient disk space is not rare. For example, the frequently encountered errors like Windows couldn’t be installed error 0x80300024 and 0x0000007e often occur because of low disk space.
Therefore, extending or freeing up disk space is an available fix for the error. How to do? The partition manager – MiniTool Partition Wizard can be helpful. It boasts the move/resize and extend partition magic, which allow you to obtain more disk space.
It enlarges your target partition by taking space from any other partitions or unallocated space on the same disk. If you want to expand a partition to non-contiguous unallocated or free space or there’s no unallocated or free space on the hard disk, extending partition is suitable for you.
Buy Now
Here are steps to extend partition.
Step 1: After restarting your computer with the help of the bootable media created by MiniTool Partition Wizard Pro Edition, enter the BIOS page and set the media as the first boot option by using the up and down arrow buttons.
Step 2: Save and execute the operation by pressing that keys that pops up on the screen. In the MiniTool PE Loader page, click MiniTool Partition Wizard to go on.
Step 3: Click on Launch Application on the pop-up window.
Step 4: Right click the target partition (typically the C drive) and choose Extend Partition option from the prompted function menu.
Step 5: In the next window, choose a partition that you would like to take free space from, and then decide the amount of free space that you want to take from the selected partition by moving the handle bar. After that, click OK to save the change.
Tip: The partitions that you can take free space from are located on the same disk with your target partition. What’s more, you can only select the unused space of the selected partition.
Step 6: In the MiniTool Partition Wizard main interface, click on Apply to execute the pending operation.
Solution 3: Test Computer RAM
Since the 0x0000001a error is a memory related error, you can try testing your PC RAM via the Windows built-in Memory Diagnostics Tool to check if the RAM is the cause. If it is, you should replace it with a new one or even change the motherboard.
As the computer cannot boot properly, you need to boot into the safe mode (use Solution 5 in as your computer cannot boot normally) before running the Windows Memory Diagnostics Tool. Now, follow these steps to test your computer RAM.
Step 1: Enter windows memory diagnostic or mdsched in the search box, and then select Windows Memory Diagnostic under the Best Match list.
Step 2: Choose Restart now and check for problems (recommended) under the Check your computer for memory problems option list.
Step 3: Now, the Windows Memory Diagnostics Tool will immediately run by itself. You can see the scanning process and status on the screen as shown in the picture below. When the process ends, you are able to view the scanning results by logging on it again.
Solution 4: Uninstall Recently Installed Hardware/Software
If you have installed some hardware or software like internal memory chips, internal hard disk drive recently and receive the error, consider uninstalling them to solve the error. It is very likely that the newly installed hardware or software is incompatible with your OS. Hence, they cannot work properly and lead to the error.
There are some slight differences between uninstalling hardware and software, so follow the corresponding guide to uninstall them.
The guide for uninstalling hardware
To uninstall hardware from computer, you need to switch off the device and then remove the newly installed hardware. After that, switch on computer to see if the error is fixed or not.
The guide for uninstalling software
Here are detailed steps for uninstalling software through Control Panel.
Step 1: Type control panel in the search box and click on Control Panel from the Best Match list.
Step 2: Change the View by to Category as the picture shows, and then click on Uninstall a program under the Program tab.
Step 3: Find and right click on the newly installed software, and then select Uninstall/Change option. Then, follow the on-screen instruction to complete the uninstallation operation.
Solution 5: Check for Device Drivers Update
The outdated or wrong driver can also trigger the blue screen error 0x0000001a. You can check Windows Update to see if there is any update associated to device drivers. If there are, update them immediately.
You are able to update device drivers manually and automatically. How to do? Here are steps.
Step 1: Open Device Manager, and then expand device drivers one by one.
Step 2: Right click on the driver and choose Update driver option. Here we take Display adapters for example.
Step 3: In the next window, click Search automatically for updated software driver or Browse my computer for driver software based on you needs. Then, follow on-screen prompts to complete the update.
Solution 6: Run System Files Checker
Due to the broken or corrupted system files, the 0x0000001a BSOD Windows 10 will appear. To fix the damaged system files, you need to utilize a utility – SFC (system file checker). This utility is a Windows built-in program that can help you fix many system file related issues.
So, it is worth having a try to fix the error 0x0000001a. This method is only available if your computer can boot into safe mode. After entering the safe mode, you can follow the steps below.
Step 1: Run Command Prompt as administrator in the search box.
Step 2: In the next window, type sfc /scannow and hit Enter.
Solution 7: Check and Fix Disk Errors
Computer hard disk drive issues like bad sectors, hard drive corruption/ failure can be the cause for the error 0x0000001a. Based on that fact, checking you hard drive for issues is a wise way to fix the 0x0000001a BSOD error.
MiniTool Partition Wizard can diagnose if there are any bad sectors on the hard drive for you. Through its Surface Test feature, you are able to find any bad sectors on the hard disk. As your computer cannot boot normally, you still need to reboot the PC via the bootable media generated by MiniTool Partition Wizard Pro Edition.
Buy Now
After setting the media as the first boot order, follow the on-screen instruction to launch MiniTool Partition Wizard Pro Edition and enter its main interface. Then, follow the steps below to test and fix hard drive bad sectors.
Step 1: Choose the system partition and click on the Surface Test feature in the left action panel.
Step 2: In the next window, click the Start button to begin the scanning process. After the process ends, you can find that if your hard drive has any bad sectors via identifying the red blocks on the scan results.
Tip: If there are bad sectors on the hard drive, you need to continue to execute the following steps to fix them. If not, just skip these steps and move to other methods.
Step 3: Open Command Prompt as administrator, and then type chkdsk n: /f /r (n represents your system partition) and press Enter key to carry out the operation. After that, your hard drive can be used as before.
Note: You need to notice that the CHKDSK utility cannot fix the bad sectors physically. The bad sectors are just mapped out by the utility, which keeps them from being read and written.
You may also like this: 7 Fixes to File System Error – 2147219196 [Fix 3 Works Well]
I fixed the memory management error 0x0000001a with the methods offered by MiniTool. Are you bothered by it still? Click here to get these methods now. Click to Tweet
Conclusion
Now, 7 methods to 0x0000001a BSOD Windows 10 have been offered to you. It’s time to make a decision now. All of them are available and effective. If you have some new ideas about the error 0x0000001a, you can share them with us in the following comment area. You can send your advice with an email via [email protected].
The memory management error 0x0000001a is a common issue for Windows 10 users. What can be the causes for this issue? How to fix it? MiniTool will talk about the possible causes and corresponding solutions for this annoying error.
About 0x0000001a Error
BSOD probably is one of the most frequently encountered Windows 10 problems. There are multiple kinds of BSOD errors including amifldrv64.sys error (when updating BIOS), hal.dll error, boot configuration data unreadable error 0xc000014c and the memory management error 0x0000001a discussed in this post, etc.
You may receive the error when attempting to install Windows Vista/7/8/10 OS and upgrade OS. Certainly, it may also occur to you suddenly. No matter for what, you need to work it out. To fix the stop code 0x0000001a successfully, you need to find out its possible causes.
According to the survey, there are several elements that can result in the error. As the error message “memory management” indicates, this error is related to your computer memory. Besides, hard disk issues can also cause the error. Malware or virus is responsible for the 0x0000001a error too.
How to fix this troublesome error? There are 7 available methods helping you solve it.
Top 7 methods to fix 0x0000001a error
- Scan for malware or virus
- Allocate more space for computer
- Check and fix disk errors
- Uninstall newly installed hardware or software
- Check for device drivers update
- Run system file checker
- Test your computer RAM
Solution 1: Scan Your Computer for Potential Malware
As malware and virus can cause the 0x0000001a error, scanning your computer for any malware is rather necessary. If you find any malicious programs on the computer, remove them from your PC temporarily and check if the issue can be fixed.
Certainly, you can also remove virus from laptop without antivirus software via some methods. For instance, you can end the virus-related programs via Task Manager, remove viruses via Command Prompt, check recently installed software and applications, delete virus by utilizing safe mode, etc.
You may like this: Is Windows Defender Enough? More Solutions to Protect PC
Solution 2: Allocate More Space for PC
When you don’t prepare enough free space for your computer, you may receive the memory management error 0x0000001a. Actually, the fact that the blue screen of death error happens due to the insufficient disk space is not rare. For example, the frequently encountered errors like Windows couldn’t be installed error 0x80300024 and 0x0000007e often occur because of low disk space.
Therefore, extending or freeing up disk space is an available fix for the error. How to do? The partition manager – MiniTool Partition Wizard can be helpful. It boasts the move/resize and extend partition magic, which allow you to obtain more disk space.
It enlarges your target partition by taking space from any other partitions or unallocated space on the same disk. If you want to expand a partition to non-contiguous unallocated or free space or there’s no unallocated or free space on the hard disk, extending partition is suitable for you.
Buy Now
Here are steps to extend partition.
Step 1: After restarting your computer with the help of the bootable media created by MiniTool Partition Wizard Pro Edition, enter the BIOS page and set the media as the first boot option by using the up and down arrow buttons.
Step 2: Save and execute the operation by pressing that keys that pops up on the screen. In the MiniTool PE Loader page, click MiniTool Partition Wizard to go on.
Step 3: Click on Launch Application on the pop-up window.
Step 4: Right click the target partition (typically the C drive) and choose Extend Partition option from the prompted function menu.
Step 5: In the next window, choose a partition that you would like to take free space from, and then decide the amount of free space that you want to take from the selected partition by moving the handle bar. After that, click OK to save the change.
Tip: The partitions that you can take free space from are located on the same disk with your target partition. What’s more, you can only select the unused space of the selected partition.
Step 6: In the MiniTool Partition Wizard main interface, click on Apply to execute the pending operation.
Solution 3: Test Computer RAM
Since the 0x0000001a error is a memory related error, you can try testing your PC RAM via the Windows built-in Memory Diagnostics Tool to check if the RAM is the cause. If it is, you should replace it with a new one or even change the motherboard.
As the computer cannot boot properly, you need to boot into the safe mode (use Solution 5 in as your computer cannot boot normally) before running the Windows Memory Diagnostics Tool. Now, follow these steps to test your computer RAM.
Step 1: Enter windows memory diagnostic or mdsched in the search box, and then select Windows Memory Diagnostic under the Best Match list.
Step 2: Choose Restart now and check for problems (recommended) under the Check your computer for memory problems option list.
Step 3: Now, the Windows Memory Diagnostics Tool will immediately run by itself. You can see the scanning process and status on the screen as shown in the picture below. When the process ends, you are able to view the scanning results by logging on it again.
Solution 4: Uninstall Recently Installed Hardware/Software
If you have installed some hardware or software like internal memory chips, internal hard disk drive recently and receive the error, consider uninstalling them to solve the error. It is very likely that the newly installed hardware or software is incompatible with your OS. Hence, they cannot work properly and lead to the error.
There are some slight differences between uninstalling hardware and software, so follow the corresponding guide to uninstall them.
The guide for uninstalling hardware
To uninstall hardware from computer, you need to switch off the device and then remove the newly installed hardware. After that, switch on computer to see if the error is fixed or not.
The guide for uninstalling software
Here are detailed steps for uninstalling software through Control Panel.
Step 1: Type control panel in the search box and click on Control Panel from the Best Match list.
Step 2: Change the View by to Category as the picture shows, and then click on Uninstall a program under the Program tab.
Step 3: Find and right click on the newly installed software, and then select Uninstall/Change option. Then, follow the on-screen instruction to complete the uninstallation operation.
Solution 5: Check for Device Drivers Update
The outdated or wrong driver can also trigger the blue screen error 0x0000001a. You can check Windows Update to see if there is any update associated to device drivers. If there are, update them immediately.
You are able to update device drivers manually and automatically. How to do? Here are steps.
Step 1: Open Device Manager, and then expand device drivers one by one.
Step 2: Right click on the driver and choose Update driver option. Here we take Display adapters for example.
Step 3: In the next window, click Search automatically for updated software driver or Browse my computer for driver software based on you needs. Then, follow on-screen prompts to complete the update.
Solution 6: Run System Files Checker
Due to the broken or corrupted system files, the 0x0000001a BSOD Windows 10 will appear. To fix the damaged system files, you need to utilize a utility – SFC (system file checker). This utility is a Windows built-in program that can help you fix many system file related issues.
So, it is worth having a try to fix the error 0x0000001a. This method is only available if your computer can boot into safe mode. After entering the safe mode, you can follow the steps below.
Step 1: Run Command Prompt as administrator in the search box.
Step 2: In the next window, type sfc /scannow and hit Enter.
Solution 7: Check and Fix Disk Errors
Computer hard disk drive issues like bad sectors, hard drive corruption/ failure can be the cause for the error 0x0000001a. Based on that fact, checking you hard drive for issues is a wise way to fix the 0x0000001a BSOD error.
MiniTool Partition Wizard can diagnose if there are any bad sectors on the hard drive for you. Through its Surface Test feature, you are able to find any bad sectors on the hard disk. As your computer cannot boot normally, you still need to reboot the PC via the bootable media generated by MiniTool Partition Wizard Pro Edition.
Buy Now
After setting the media as the first boot order, follow the on-screen instruction to launch MiniTool Partition Wizard Pro Edition and enter its main interface. Then, follow the steps below to test and fix hard drive bad sectors.
Step 1: Choose the system partition and click on the Surface Test feature in the left action panel.
Step 2: In the next window, click the Start button to begin the scanning process. After the process ends, you can find that if your hard drive has any bad sectors via identifying the red blocks on the scan results.
Tip: If there are bad sectors on the hard drive, you need to continue to execute the following steps to fix them. If not, just skip these steps and move to other methods.
Step 3: Open Command Prompt as administrator, and then type chkdsk n: /f /r (n represents your system partition) and press Enter key to carry out the operation. After that, your hard drive can be used as before.
Note: You need to notice that the CHKDSK utility cannot fix the bad sectors physically. The bad sectors are just mapped out by the utility, which keeps them from being read and written.
You may also like this: 7 Fixes to File System Error – 2147219196 [Fix 3 Works Well]
I fixed the memory management error 0x0000001a with the methods offered by MiniTool. Are you bothered by it still? Click here to get these methods now. Click to Tweet
Conclusion
Now, 7 methods to 0x0000001a BSOD Windows 10 have been offered to you. It’s time to make a decision now. All of them are available and effective. If you have some new ideas about the error 0x0000001a, you can share them with us in the following comment area. You can send your advice with an email via [email protected].
Пользователи таких ОС, как Windows XP, Windows Vista, Windows 7, Windows 8, Windows 8.1, Windows 10, имеют все шансы столкнуться с ошибкой 0xc0000001, которая возникнет во время загрузки системы. Нет ничего страшнее, нежели увидеть какую-то незнакомую ошибку при запуске компьютера, но переживать не стоит, так как в данной статье мы расскажем вам, что собой представляет данная ошибка, почему она возникает на вашем компьютере и как от нее избавиться.
Содержание
- Причина появления ошибки 0xc0000001
- Руководство по решению ошибки 0xc0000001
- Решение №1 Перезагрузка через WindowsRE
- Решение №2 Проверка оперативной памяти
- Решение №3 Запуск System File Checker
- Решение №4 Запуск Check Disk
- Решение №5 Восстановление системы Windows
Причина появления ошибки 0xc0000001
Источником проблемы в виде ошибки 0xc0000001 является Загрузчик Windows, который более не может корректно функционировать вследствие каких-то событий в системе. Многое могло повлиять на его работоспособность. Давайте посмотрим на список самых распространенных причин для появления ошибки 0xc0000001 при загрузке Windows.
- Повреждение самого файла winload.efi, что, естественно, приводит к невозможности корректно произвести вход в систему, о чем вам и сообщает ошибка.
- Установленная ранее планка с оперативной памятью могла вызвать проблемы при запуске системы.
- В систему было установлено программное или аппаратное обеспечение, которое, по какой-то причине, не совместимо с ней, из-за чего она и не может быть загружена.
- Поврежденные системные файлы, которые были важны для корректного входа в систему.
- Наличие ошибок и повреждений в файловой системы диска, на котором установлена операционная система.
Как вы можете видеть, довольно большой список причин. Тем не менее ошибка 0xc0000001 представляет собой вполне решаемую проблему, устранением которой мы займемся именно в данной статье.
Руководство по решению ошибки 0xc0000001
Итак, ошибка 0xc0000001 является очередной проблемой, которая преградит вам доступ к системе, что крайне неудобно. Каким же образом мы будет исправлять ошибку, если она нас так сильно ограничила, скажем так, в функционале? Работать мы с вами будет через среду восстановления Windows(или WindowsRE), доступ к которой можно получить с помощью установочного диска с Windows. Так что создайте таковой себе, а затем переходите к нижеописанным действиям.
Решение №1 Перезагрузка через WindowsRE
Давайте начнем с самого просто и странного решения, которое помогает некоторым пользователям в Интернете. По крайней мере, они так утверждают. Итак, решение заключается в том, что вам нужно зайти в среду восстановления, а затем перезагрузить свой компьютер через пункт Параметров загрузки.
Как данное действие должно помочь разрешить проблему в виде ошибки – непонятно. Тем не менее давайте все же попробуем его выполнить. Загрузитесь с установочного носителя необходимой вам Windows(не забудьте правильно выставить приоритет загрузки в BIOS/UEFI), после чего дойдите до пункта с кнопкой «Установить» посередине небольшого окошка.
Нажмите на кнопку «Восстановление системы», чтобы перейти в ранее упомянутую среду восстановления Windows. Далее вам нужно проделать следующий путь: Поиск и устранение неполадок→Дополнительные параметры→Параметры загрузки→Ввод. После выполнения этих действий ваш компьютер будет перезагружен. Убедитесь, что ошибка 0xc0000001 была устранена. Верно, странное решение, но некоторые утверждают, что помогает.
Решение №2 Проверка оперативной памяти
Оперативная память – это еще один элемент системы, который мог вызвать ошибку 0xc0000001 во время запуска ОС Windows. Если ваша ОЗУ работает со сбоями – жди беды. Вам нужно выполнить парочку проверок оперативки, чтобы понять, вызывает ли она рассматриваемую проблему или нет.
Для начала просто выньте все планки ОЗУ из материнской платы и тщательно осмотрите их. Не найдя каких-либо внешних показателей неполадок, прочистите контакты планок оперативной памяти, например, с помощью легко смоченной спиртом ушной палочки, а также продуйте слоты для нее в материнской плате. Вставьте одну из планок обратно и попробуйте загрузить систему. Повторите эти шаги с другой планкой и т.д.
Также мы рекомендуем вам воспользоваться таким программным обеспечением, как Memtest86+. Данная утилита сможет проверить вашу оперативную память на наличие ошибок и сбоев, т.е. она поможет вам по-настоящему убедиться, виновата ли ваша оперативная память в появлении ошибки 0xc0000001 или нет.
Решение №3 Запуск System File Checker
Вероятно, ошибка 0xc0000001 при запуске вашего компьютера возникла из-за повреждения системных файлов. Проверить такую вероятность довольно просто с помощью утилиты под названием System File Checker. Ее функционал заключается в том, чтобы проверять целостность системных файлов, а также восстанавливать их, если обстоятельства позволят это сделать.
Загрузитесь через установочный диск и войдите в среду восстановления. Далее пройдите следующим путем: Поиск и устранение неполадок→Дополнительные параметры. Кликните на пункт «Командная строка», а затем введите в нее команду sfc /scannow и нажмите Enter. Подождите, пока пройдет сканирование системных файлов и их восстановление(возможное). По окончанию работы System File Checker, попробуйте войти в систему в обычном режиме и проверьте, была ли устранена ошибка 0xc0000001.
Решение №4 Запуск Check Disk
Ошибка 0xc0000001 могла возникнуть на вашем компьютере в результате возникших проблем с диском, на котором установлена операционная система. Возможно, катализатором ошибки послужили сбойные сектора на диске или повреждения файловой системы.
Вы можете запустить в работу Check Disk и проверить, правдива ли догадка об этом. Основываясь на предыдущем пункте, пройдите к Командной строке, расположенной в среде восстановления Windows, доступ к которой можно получить через установочный носитель.
Как только перед вами откроется Командная строка, впишите в нее команду chkdsk C: /f /r /x и нажмите Enter. Подождите, пока работа утилиты Check Disk будет завершена, а затем попытайтесь зайти в операционную систему, и проверьте наличие ошибки 0xc0000001.
Решение №5 Восстановление системы Windows
Если ничего из вышеописанного не помогло вам разрешить ошибку 0xc0000001, то почему бы не довериться совету Майкрософт и попробовать возложить свои надежды на автоматизированную функцию восстановления? Снова пройдите в среду восстановления, а затем пройдите в следующий раздел: Поиск и устранение неполадок.
Итак, вам предстоит несколько вариантов действий: вернуть компьютер в исходное состояние, использование точки восстановления, попытаться исправить неполадки при запуске системы. Для начала мы рекомендуем вам попробовать использовать точку восстановления, а также попытаться устранить неполадки при загрузке Windows через соответствующий пункт. Однако, если ошибка 0xc0000001 все еще настойчива, то используйте опцию «Вернуть компьютер в исходное состояние», что, по-сути, означает переустановку Windows.
Что такое код ошибки 0x0000001A?
Компания 0x0000001A является серьезным управлением памятью синий экран кода ошибки смерти.
Это ошибка Windows, также называемая кодом остановки. Система автоматически вынуждена перезагружаться, что означает, что любая несохраненная работа может быть потеряна.
Это всплывающее окно с кодом ошибки блокирует доступ к программе, запущенной на экране, и не позволяет работать с ней.
Решения
 Причины ошибок
Причины ошибок
Испытание кодов ошибок на вашем компьютере — это необычное действие, которое приводит к тому, что в вашей системе определенно что-то не так, что следует исправить, прежде чем она станет серьезной угрозой. Основные причины каждого кода ошибки различны.
Когда вы сталкиваетесь с сообщением об ошибке 0x0000001A, это вызывает несколько проблем на вашем компьютере, но в основном это связано с дефектной или несоответствующей оперативной памятью (оперативная память).
Это может быть связано с Дефрагментация диска, загроможденный реестр и перегрев оборудования ПК или, возможно, блоки питания, которые использовались для перегрузки, что побуждает ваш компьютер отображать сообщение об ошибке 0x0000001A на экране.
В дополнение к этому другой причиной может быть неисправность материнской платы BIOS, которая могла быть устаревшей.
Независимо от того, какова может быть основная причина 0x000001A, необходимо устранить ее, поскольку она серьезно повреждает ваш компьютер и приводит к сбою системы.
Дополнительная информация и ручной ремонт
Restoro — лучший способ решить практически все типы кодов ошибок, включая 0x0000001A, всего за несколько кликов. Это многофункциональный очиститель реестра ПК, который служит универсальным решением для всех проблем с ПК.
Этот инструмент можно использовать для решения Синий экран смерти Такие ошибки, как 0x0000001A в секундах, помогут вам возобновить работу и получить доступ к программе, над которой вы работали до того, как испытали код ошибки.
С этим помощником вам не нужно обладать техническими знаниями или глубокими знаниями об основной причине 0x0000001A.
Это интуитивно понятный и продвинутый инструмент со встроенной передовой технологией, который сканирует и определяет причину ошибки 0x00000001A и сразу же ее устраняет.
Он имеет аккуратный дизайн и удобный интерфейс, которым легко пользоваться даже начинающим пользователям.
Restoro Registry Cleaner очищает дисковое пространство реестра, занятое ненужными файлами, включая ненужные файлы, недействительные записи реестра, временные интернет-файлы и записи удаленных программ, которые все еще присутствуют в реестре.
Он очищает и очищает дисковое пространство и удаляет беспорядок, хранящийся в реестре вашей системы, который может вызвать проблемы с оперативной памятью и неправильным управлением памятью, вызывая всплывающее сообщение с кодом ошибки 0x0000001A.
Restoro обладает множеством функций, что делает его многофункциональным. Это безопасно, надежно и эффективно. Для оптимальной безопасности данных во время ремонта он создает файлы резервных копий. Это помогает восстановить данные в случае потери данных во время ремонта, что случается довольно редко.
И так, чего же ты ждешь? Скачать Ресторо Registry Cleaner сегодня и устраните всплывающее окно с ошибкой 0x0000001A прямо сейчас!
Расширенный ремонт системы Pro
Автоматизированное решение для ремонта ПК в один клик
С Advanced System Repair Pro вы можете легко
Замените поврежденные файлы
Восстановить производительность
Удалить вредоносные программы
СКАЧАТЬ
Advanced System Repair Pro совместим со всеми версиями Microsoft Windows, включая Windows 11.
Поделиться этой статьей:
Вас также может заинтересовать
Панель управления NVIDIA — полезный инструмент для пользователей, у которых есть графика NVIDIA на своих ПК, поскольку этот инструмент позволяет пользователям определять, как видеокарта используется на компьютере, используя несколько элементов управления, которые поставляются с видеокартой от NVIDIA. Таким образом, это может быть довольно неудобно, когда он внезапно по какой-то причине вылетает из строя. Такая проблема может быть связана с ограничением переключения выходного динамического диапазона, или могут быть проблемы с целостностью блока питания для видеокарты и многое другое. Итак, если вы используете NVIDIA на своем компьютере, а его панель управления продолжает давать сбой на вашем компьютере с Windows 10, то вы попали в нужное место, поскольку этот пост поможет вам разобраться в проблеме. Для получения более подробной информации обратитесь к приведенным ниже инструкциям.
Вариант 1. Попробуйте переключить выходной динамический диапазон.
Первое, что вы можете сделать, чтобы решить эту проблему, это переключить динамический диапазон вывода, выполнив следующие действия:
- Перейдите по этому пути: Дисплей> Изменить разрешение.
- Затем немного прокрутите правую панель, пока не увидите раскрывающийся список выходного динамического диапазона.
- После этого выберите «Full» из выпадающего меню.
- Примените внесенные изменения и посмотрите, сможет ли она устранить проблему с Панелью управления NVIDIA.
Вариант 2. Попробуйте изменить настройки управления питанием и вертикальной синхронизации.
Следующее, что вы можете сделать, чтобы решить эту проблему, это изменить управление питанием, а также настройки вертикальной синхронизации.
- Откройте Панель управления NVIDIA и перейдите по этому пути: Настройки 3D> Управление настройками 3D.
- Затем установите для параметра «Управление питанием» значение «Предпочитать максимальную производительность» для вашего процессора, расположенное на правой панели.
- После этого отключите параметр «Вертикальная синхронизация», а затем нажмите кнопку «Применить», расположенную в правой нижней части окна, и проверьте, способна ли она решить проблему или нет.
Вариант 3. Попробуйте обновить драйверы с официального сайта NVIDIA.
Если первая и вторая указанные опции не сработали, вы также можете попробовать обновить драйверы с официального сайта NVIDIA. А если вы не знаете тип видеокарты Nvidia, на которой установлен ваш компьютер, выполните следующие действия:
- Нажмите клавиши Win + R, чтобы открыть диалоговое окно «Выполнить».
- Далее введите «DXDiag»И нажмите« ОК »или нажмите« Ввод », чтобы открыть инструмент диагностики DirectX.
- Оттуда вы можете увидеть, какой тип видеокарты Nvidia используется в вашей системе.
- Запишите информацию о вашей видеокарте и найдите лучшие драйверы для вашей операционной системы. После того, как вы загрузили и установили файл, перезагрузите компьютер.
Вариант 4 — Попробуйте откатить драйвер до предыдущей версии
Если обновление драйверов дисплея NVIDIA не помогло вам, пришло время откатить драйверы устройства. Скорее всего, после того, как вы обновили свой компьютер с Windows, ваш драйвер также нуждается в обновлении.
- Нажмите клавиши Win + R, чтобы открыть окно «Выполнить», а затем введите «MSC”И нажмите Enter, чтобы открыть окно диспетчера устройств.
- Под Диспетчером устройств вы увидите список драйверов. Оттуда ищите драйверы NVIDIA и расширяйте его.
- Затем выберите записи драйвера, которые помечены соответствующим образом.
- Затем выберите каждый из них и дважды щелкните, чтобы открыть новое мини-окно.
- После этого убедитесь, что вы находитесь на вкладке «Драйвер», а если нет, просто перейдите к ней и нажмите кнопку «Откатить драйвер», чтобы вернуться к предыдущей версии драйверов NVIDIA.
- Теперь перезагрузите компьютер, чтобы успешно применить сделанные изменения.
Узнать больше
Потеря подключения к интернету – неприятное явление, особенно если это случается часто. Если вы геймер, это явление может быть очень тревожным, поскольку оно может остановить ваш прогресс или даже привести к блокировке вашей учетной записи, если вы играете на соревнованиях. К счастью, у нас есть решение этой проблемы, продолжайте читать и следуйте инструкциям.
-
Обновите ваш драйвер
Устаревшие или неправильные драйверы могут вызвать множество проблем, и таким образом устройство может вести себя странно. Чтобы обновить драйвер, щелкните правой кнопкой мыши кнопку «Пуск». Диспетчер устройств
Найдите свой сетевой адаптер, карту Wi-Fi или устройство, которое вы используете для доступа в Интернет, щелкните его правой кнопкой мыши и выберите Обновление драйверов -
Обновить IP-адрес
Щелкните правой кнопкой мыши на Пуск Нажмите на командная строка (администратор)
В командной строке введите IPCONFIG / обновить и нажмите ENTER -
Сбросить Winsock API
Щелкните правой кнопкой мыши на Пуск Нажмите на командная строка (администратор)
В командной строке введите Netsh Winsock сбросить каталог и нажмите ENTER
затем введите netsh int ipv4 reset reset.log и нажмите ENTER
перезагрузить компьютер
Узнать больше
Что такое код ошибки 0x80004001?
0x80004001 — это код ошибки, с которым пользователи Windows сталкиваются довольно часто.
Эта ошибка обычно возникает, когда пользователи пытаются обновить старое приложение Windows или пытаются запустить определенное приложение. Когда эта ошибка появляется на экране, система автоматически перезагружается, чтобы остановить дальнейшую обработку. Ошибка приводит к появлению синего экрана после загрузки системы.
Этот синий экран известен как синий экран смерти.
Причины ошибок
В операционной системе Windows есть разные файлы, отвечающие за ее бесперебойную работу. Иногда такие проблемы, как вирусы или неправильные записи реестра, повреждают или повреждают эти файлы. Это когда появляется ошибка 0x80004001.
Проще говоря, некоторые из наиболее распространенных причин, которые вызывают ошибку 0x80004001, перечислены ниже следующим образом.
- Поврежденные или поврежденные EXE, VXD, DLL файлы Windows
- Неправильная запись файлов реестра
- Присутствие вирусы или вредоносное ПО в системе
- Поврежденные или поврежденные системные файлы
- Незавершенная установка приложения
Независимо от того, что вызывает эту ошибку, крайне важно устранить ее как можно скорее.
Дополнительная информация и ручной ремонт
Хотя существует несколько способов устранения этой ошибки, два наиболее полезных подхода перечислены ниже.
- Это решение для опытных пользователей. Запустите вашу систему и войдите в нее как администратор. Щелкните по кнопке «Пуск». Теперь выберите Все программы-> Стандартные-> Системные инструменты. Наконец, нажмите на Восстановить, В новом окне выберите опцию «Восстановить мой компьютер раньше». Теперь нажмите на Далее. Список точек восстановления будет отображаться. Выберите самую последнюю точку восстановления из этого списка и нажмите «Далее». Теперь нажмите далее в окне подтверждения еще раз. После завершения восстановления компьютер перезагрузится, и вы увидите, что ошибка больше не появляется.
- Это решение для начинающих или начинающих пользователей. Скачать утилита для исправления ошибок 0x80004001, доступная в Интернете. Установите эту программу на свой компьютер и используйте ее для поиска ошибок в вашей системе. Когда сканирование завершится, выясните, позволяет ли какая-либо функция исправлять ошибки. Если да, щелкните по нему. Теперь снова перезагрузите компьютер. Вы заметите, что вирус исчез. Рекомендуется использовать служебные программы для исправления ошибок, поскольку они сканируют систему, диагностируют ошибку и затем выполняют исправление.
Используйте один из методов, перечисленных выше, чтобы раз и навсегда избавиться от ошибки 0x80004001.
Узнать больше
Как вы знаете, Microsoft последовательно выпускает обновления для своих поддерживаемых версий операционных систем Windows, чтобы улучшить их и защитить от различных видов уязвимостей. А запускать время от времени миллиарды активных компьютеров Windows — действительно непростая задача, поскольку для этого требуется сложный модуль доставки Центра обновления Windows. Эти сложности часто приводят к различным ошибкам, таким как код ошибки Центра обновления Windows 0x80004005.
Когда вы сталкиваетесь с такого рода ошибкой Центра обновления Windows, вы увидите следующее сообщение об ошибке на вашем экране:
«При установке некоторых обновлений возникли проблемы, но мы попробуем позже. Если вы продолжаете видеть это и хотите поискать информацию в Интернете или обратиться в службу поддержки, это может помочь 0x80004005 ».
Этот вид ошибки Центра обновления Windows возникает из-за проблемы при установке или загрузке обновления. Есть несколько способов решить проблему. Вы можете попробовать заменить файл dpcdll.dll, сбросить службы, связанные с Центром обновления Windows, запустить средство устранения неполадок Центра обновления Windows или вручную установить Центр обновления Windows. Для более подробной информации, проверьте параметры, приведенные ниже.
Вариант 1. Попробуйте заменить файл DLL из надежного источника.
Первое, что вы можете сделать, это заменить файл dpcdll.dll надежным источником.
- Во-первых, вам нужно получить новый файл dpcdll.dll с другого компьютера, желательно с тем же номером версии файла, что и у вашего компьютера.
- После этого вам необходимо загрузить компьютер в безопасном режиме и перейти по нижеуказанным путям, а затем заменить файл с помощью USB-накопителя или других внешних устройств хранения.
- Для x86: Этот компьютер> C: / Windows / System32
- Для x64: Этот компьютер> C: / Windows / SysWOW64
- Затем введите «cmd» в поле поиска Cortana, щелкните правой кнопкой мыши командную строку и выберите «Запуск от имени администратора», чтобы открыть ее с правами администратора.
- Теперь введите команду «regsvr32 dpcdll.dll» и нажмите Enter.
- Перезагрузите компьютер и проверьте, исправлена ли ошибка.
Вариант 2. Попробуйте сбросить компоненты Центра обновления Windows.
Если по какой-либо причине третий вариант не сработал, попробуйте сбросить компоненты Центра обновления Windows, поскольку это также поможет устранить ошибку Центра обновления Windows. Как? Обратитесь к следующим шагам:
- Откройте командную строку с правами администратора.
- После этого введите каждую из следующих команд и нажмите Enter после ввода одной за другой.
- net stop wuauserv
- net stop cryptsvc
- чистые стоповые бит
- net stop msiserver
Примечание: Введенные вами команды остановят компоненты Центра обновления Windows, такие как служба Центра обновления Windows, Криптографические службы, BITS и установщик MSI.
- После отключения компонентов WU необходимо переименовать папки SoftwareDistribution и Catroot2. Чтобы сделать это, введите каждую из следующих команд ниже и не забудьте нажать Enter после ввода одной команды за другой.
- ren C: WindowsSoftwareDistribution SoftwareDistribution.old
- ren C: WindowsSystem32catroot2 Catroot2.old
- Затем перезапустите службы, которые вы остановили, введя другую серию команд. Не забудьте нажать Enter после ввода одной команды за другой.
- net start wuauserv
- net start cryptsvc
- чистые стартовые биты
- net start msiserver
- Закройте командную строку и перезагрузите компьютер.
Вариант 3. Запустите средство устранения неполадок Центра обновления Windows.
Вы также можете запустить средство устранения неполадок Центра обновления Windows, поскольку оно также может помочь в устранении ошибки Центра обновления Windows 0x80004005. Чтобы запустить его, перейдите в «Настройки», а затем выберите «Устранение неполадок» в настройках. Оттуда нажмите Центр обновления Windows, а затем нажмите кнопку «Запустить средство устранения неполадок». После этого следуйте следующим инструкциям на экране, и все будет хорошо.
Вариант 4. Попробуйте загрузить и установить обновления Windows вручную.
Ошибка Центра обновления Windows 0x80004005 может быть связана с ошибкой Центра обновления Windows. Поэтому, если это не обновление функций, а только накопительное обновление, вы можете загрузить Центр обновления Windows и установить его вручную. Но сначала вам нужно выяснить, какое обновление не удалось, и для этого выполните следующие действия:
- Перейдите в Настройки и оттуда перейдите в Обновление и безопасность> Просмотреть историю обновлений.
- Затем проверьте, какое именно обновление не удалось. Обратите внимание, что обновления, которые не удалось установить, будут отображаться в столбце «Состояние» с меткой «Ошибка».
- После этого перейдите в Центр загрузки Microsoft и найдите это обновление по номеру КБ, а после того, как найдете его, загрузите, а затем установите его вручную.
Примечание: Вы также можете использовать каталог обновлений Microsoft — службу от Microsoft, которая предоставляет список обновлений программного обеспечения, которые можно распространять по корпоративной сети. С помощью этой службы вам может быть проще найти обновления программного обеспечения Microsoft, драйверы, а также исправления.
Узнать больше
Средство просмотра событий в операционной системе Windows используется для устранения любых проблем с компьютером. Это один из самых полезных инструментов, который ведет журналы как безопасности, так и системных событий. Он также отслеживает как программные, так и аппаратные проблемы на компьютере. Этот инструмент является единственным с удивительными функциями, которые ведут журналы обо всем, что происходит в компьютерной системе. Он отслеживает всю информацию до такой степени, что ее просмотр займет много времени. К счастью, средство просмотра событий теперь позволяет пользователям создавать настраиваемые представления, в которых вы можете устанавливать фильтры и сортировать записанные данные, чтобы ограничить детали информации только теми сведениями, которые вам интересны. Например, если вы хотите устранить неполадки с одним жестким диском, вы можете просто создать специальное пользовательское представление для отображения только предупреждений жесткого диска в журналах безопасности. Это сэкономит вам нервы и время. Обратите внимание, что журналы в средстве просмотра событий делятся на две основные категории, а именно журналы окон и журналы приложений и служб. Вы можете просто установить фильтр для журналов по идентификатору события, конкретной дате и многим другим событиям, когда вам нужно устранить какую-либо проблему на вашем компьютере. Поэтому, если вы пытаетесь устранить проблему на своем компьютере с Windows 10 и проверяете средство просмотра событий, читайте дальше, так как этот пост поможет вам создать настраиваемые представления событий в средстве просмотра событий. Чтобы начать, обратитесь к инструкциям, приведенным ниже.
Шаг 1: Перейдите в меню «Пуск» и в поле поиска введите «средство просмотра событий», а затем щелкните «Средство просмотра событий» в результатах поиска, чтобы открыть его.
Шаг 2: После открытия средства просмотра событий щелкните «Пользовательские представления», расположенные на левой панели окна.
Шаг 3: Затем щелкните административные события в пользовательском представлении, чтобы создать специальные представления журнала.
Шаг 4: Затем в правой части окна нажмите Create Custom View, чтобы открыть окно Create Custom View.
Шаг 5: В разделе «Фильтр» есть выпадающий список с записью. Оттуда у вас есть возможность выбрать подходящее заранее определенное время или использовать настраиваемый временной диапазон для пользовательских представлений журнала.
Шаг 6: После этого выберите соответствующий уровень события для вашего пользовательского представления. У вас есть прекрасные варианты начального уровня на выбор, такие как уровень критического события, ошибка, предупреждение, информация и подробное описание.
- критический — выберите это, если вы хотите видеть события, требующие вашего немедленного внимания, в настраиваемом представлении.
- Ошибка — выберите этот параметр, если вы хотите, чтобы программа просмотра событий отображала менее важные события, но намекала на проблемы.
- Предупреждение — выберите этот уровень события, если вы хотите увидеть событие с потенциальной проблемой, но оно может не произойти.
- Подробный — выберите это, если хотите видеть подробную информацию обо всех событиях.
Шаг 7: После того, как вы выбрали уровень события, теперь вам нужно выбрать, как вы хотите фильтровать события. Их можно фильтровать по журналу или по источнику.
- По журналу — вы можете выбрать два варианта: Журнал Windows и Журналы приложений и служб. Журналы Windows позволяют фильтровать журналы, созданные во время таких событий, как установка, безопасность, приложения и системные события. В то время как журналы приложений и служб фильтруют журнал, созданный установленными приложениями в вашей системе.
- По источнику — выберите это, если вы хотите, чтобы ваш пользовательский просмотр выполнял поиск информации в источниках событий. Он позволяет подробно просматривать события для различных приложений и устройств.
Примечание: У вас есть возможность дополнительно настроить журналы событий с дополнительными фильтрами, такими как идентификаторы событий, категория задач, ключевые слова, пользователь и компьютер. Используя эти дополнительные фильтры, вы можете выбрать фильтрацию событий в специальных представлениях, указав номера идентификаторов событий в идентификаторах событий, введя предопределенные слова Windows в ключевое слово, указав учетные записи пользователей в поле «Пользователь», а также выбрав систему из сервер для ведения журналов в поле Компьютер.
Шаг 8: Когда вы закончите настройку фильтра журнала, нажмите OK, чтобы применить сделанные изменения.
Шаг 9: После этого в окне Custom View должен отобразиться фильтр сохранения. Просто введите имя настраиваемого представления и выберите папку средства просмотра событий, в которую вы хотите сохранить настраиваемое представление. Имя папки по умолчанию должно быть Custom View. И при желании вы также можете создать свою собственную папку, если хотите, чтобы ваши пользовательские представления были видны всем пользователям системы.
Шаг 10: Затем установите флажок «Все пользователи», расположенный в нижнем углу окна, а затем нажмите кнопку «ОК», когда закончите. Теперь вы должны увидеть настроенный фильтр, который вы только что создали, в левой части окна. Просто нажмите на нее, чтобы проверить отфильтрованные события в центре окна просмотра событий. А чтобы сохранить журналы пользовательских представлений, просто щелкните правой кнопкой мыши созданные вами настраиваемые представления, а затем выберите «Сохранить все события» в пользовательском представлении как в раскрывающемся меню. Затем введите имя файла и выберите подходящее место, где вы хотите сохранить журналы, и нажмите кнопку «Сохранить». Обратите внимание, что файл журнала сохраняется с расширением «.EVTX», и при двойном щелчке по нему файл открывается в средстве просмотра событий.
Узнать больше
Ошибка проверки циклическим избыточным кодом — что это?
Начнем с того, Циклическая проверка избыточности в основном это метод проверки ошибок. Этот метод используется для проверки данных. Он обнаруживает случайные изменения в данных. Он используется компьютерами для специальной проверки данных, хранящихся на жестком диске или оптических дисках (DVD и CD). Ошибка Cyclic Redundancy Check возникает, когда проверяемые данные на жестком диске или оптических дисках повреждены. Симптомы для этого кода ошибки включают зависание программы, низкую производительность ПК, невозможность запуска и выполнения нужной программы, зависание системы, проблемы с завершением работы и запуском.
Причины ошибок
Код ошибки Cyclic Redundancy Check возникает по следующим причинам:
- Загроможденный жесткий диск
- Повреждение реестра
- Неверно сконфигурированные файлы
- Неудачная установка программы
Все эти причины указывают на проблемы с реестром и плохое обслуживание ПК. Реестр — это основная база данных компьютера. Эта часть ПК сохраняет практически все действия, которые вы выполняете на нем, включая такие действия, как установка и удаление приложений, просмотр веб-страниц и многие другие. Со временем и при частом использовании ПК файлы, созданные в результате каждого действия, которое вы выполняете в своей системе, начинают загружать реестр. К ним относятся даже ненужные файлы, такие как ненужные файлы, интернет-файлы и файлы приложений, которые вы удалили. Все эти файлы перегружают реестр и занимают много места на жестком диске. И когда вы не удаляете эти файлы в своей системе, в конечном итоге это приводит к неправильной конфигурации файлов, беспорядку на диске и повреждению реестра. Новые версии программы, которые вы хотите установить и запустить в своей системе, также не работают, потому что файлы старой версии программы все еще сохраняются в реестре.
Дополнительная информация и ручной ремонт
Поскольку ошибка проверки циклическим избыточным кодом приводит к повреждению данных на жестком диске, рекомендуется сразу исправить эту ошибку. Причина в том, что это может иметь серьезные последствия. Это может привести к потере данных, фатальным сбоям и системным сбоям. Когда дело доходит до решения Циклическая проверка избыточности Ошибка, есть два способа исправить это:
Запустите приложение CHKDSK.
Это встроенная функция в вашей системе Windows. Он проверяет наличие повреждений жесткого диска и пытается устранить его.
Узнать больше
Chedot — это браузер на основе Chromium, который заменяет ваш системный интернет-браузер по умолчанию. Этот браузер предлагает пользователям инструменты для загрузки видео, более быстрого просмотра и пользовательского поиска. От издателя: Особенностью нашего браузера является высокая скорость на слабых компьютерах, высокая скорость загрузки при плохом интернете, поддержка возобновления загрузки файлов при обрыве соединения и загрузка в несколько потоков, возможность заходить на заблокированные сайты и скачивать видео с видео-сайтов.
Хотя это может показаться интересным и хорошим в начале, этот браузер был помечен как потенциально нежелательная программа. Он отслеживает активность пользователей, собирает данные веб-трафика и информацию о пользователях. При использовании Chedot вы можете видеть дополнительные объявления во время ваших сеансов просмотра.
О потенциально нежелательных приложениях
Что такое потенциально нежелательная программа (PUP)?
Люди сталкивались с этим — вы загружаете бесплатное программное обеспечение, затем обнаруживаете некоторые нежелательные приложения в своей компьютерной системе или обнаруживаете странную панель инструментов, включенную в ваш браузер. Вы их не установили, так как же они появились? Эти нежелательные приложения, которые называются потенциально нежелательными программами или сокращенно ПНП, обычно сопровождаются пакетом программного обеспечения при загрузке приложения и могут вызвать серьезные проблемы у пользователей компьютеров. PUP не включает вредоносное ПО в традиционном понимании. Что обычно отличает ПНП от вредоносного программного обеспечения, так это тот факт, что когда вы загружаете его, вы делаете это со своего согласия, хотя в большинстве случаев непреднамеренно и неохотно. Но нет никаких сомнений в том, что ПНП остаются плохой новостью для пользователей компьютеров, поскольку они могут нанести непоправимый ущерб ПК во многих отношениях.
Как на вас влияют нежелательные программы?
Нежелательные программы бывают разных форм. Чаще всего их можно найти в сборщиках рекламного ПО, которые, как известно, используют агрессивную и вводящую в заблуждение рекламу. Большинство сборщиков устанавливают множество рекламных приложений от нескольких поставщиков, каждый из которых имеет свою собственную политику EULA. Safebytes Anti-malware полностью устраняет эту угрозу и защищает ваш компьютер от ПНП или заражения вредоносным ПО. ПНП также появляются в виде нежелательных панелей инструментов или плагинов для интернет-браузеров. Панели инструментов не только бесполезно занимают место на вашем экране, они также могут манипулировать результатами поиска, отслеживать ваши действия в Интернете, снижать производительность вашего интернет-браузера и замедлять ваше интернет-соединение. Они могут показаться безобидными, но ПНП, как правило, являются шпионскими программами. Они могут включать в себя дозвонщики, кейлоггеры, а также другое встроенное в них программное обеспечение, которое может отслеживать вас или отправлять вашу конфиденциальную информацию третьим лицам. Из-за этой нежелательной программы ваше приложение может зависнуть, ваша защита может быть отключена, что может сделать ваш компьютер уязвимым, ваша система может быть разрушена, и этот список можно продолжать и продолжать.
Советы по предотвращению щенков
• Внимательно изучите, прежде чем соглашаться с лицензионным соглашением, так как в нем может быть пункт о ПНП.
• Всегда выбирайте пользовательскую установку, если вам предоставляется выбор между рекомендуемой и выборочной установкой — никогда не нажимайте бездумно «Далее», «Далее», «Далее».
• Установить блокировщик рекламы / всплывающих окон; Разверните продукты для защиты от вредоносных программ, такие как Safebytes Anti-malware. Эти программы установят стену между компьютером и онлайн-преступниками.
• Будьте внимательны при загрузке и установке бесплатного программного обеспечения, программного обеспечения с открытым исходным кодом или условно-бесплатного программного обеспечения. Избегайте загрузки и установки расширений и приложений браузера, о которых вы не знаете.
• Всегда загружайте программное обеспечение из надежных источников, таких как официальные сайты, а не из ненадежного совместного использования. Избегайте торрентов и одноранговых клиентов.
Что делать, если вы не можете загрузить Safebytes Anti-Malware?
Все вредоносные программы плохие, но некоторые типы вредоносных программ наносят гораздо больший вред вашему компьютеру, чем другие. Некоторые вредоносные программы находятся между вашим компьютером и сетевым подключением и блокируют некоторые или все интернет-сайты, которые вы действительно хотите проверить. Он также заблокирует вам установку чего-либо на вашем компьютере, особенно антивирусных приложений. Так что же делать, если вредоносное программное обеспечение не позволяет загрузить или установить Safebytes Anti-Malware? Хотя этот тип проблемы будет сложнее обойти, есть некоторые действия, которые вы можете предпринять.
Установите антивирус в безопасном режиме
В безопасном режиме вы можете настроить параметры Windows, удалить или установить некоторые программы, а также избавиться от трудно удаляемых вирусов. Если вирус настроен на загрузку сразу после запуска ПК, переход в этот режим вполне может помешать ему это сделать. Чтобы войти в безопасный режим или безопасный режим с поддержкой сети, нажмите клавишу F8 во время загрузки ПК или запустите MSConfig и найдите параметры «Безопасная загрузка» на вкладке «Загрузка». Находясь в безопасном режиме, вы можете попытаться установить антивирусную программу без помех со стороны вируса. Теперь вы можете запустить сканирование на наличие вредоносных программ, чтобы устранить компьютерные вирусы и вредоносные программы без каких-либо препятствий со стороны другого вредоносного приложения.
Загрузите антивирусное программное обеспечение, используя другой браузер.
Некоторые вирусы могут быть нацелены на уязвимости определенного браузера, которые блокируют процесс загрузки. Если вы подозреваете, что ваш Internet Explorer был захвачен вирусом или иным образом скомпрометирован киберпреступниками, лучший подход — переключиться на альтернативный веб-браузер, например Chrome, Firefox или Safari, чтобы загрузить выбранное вами программное обеспечение безопасности — Safebytes Anti-Malware .
Создайте загрузочный USB-антивирус
Вот еще одно решение, которое создает портативное антивирусное программное обеспечение USB, которое может сканировать вашу систему на наличие вредоносных программ без необходимости установки. Выполните следующие действия, чтобы запустить антивирус на зараженном компьютере.
1) Загрузите Safebytes Anti-Malware или Windows Defender Offline на чистый компьютер.
2) Подключите USB-накопитель к незараженному ПК.
3) Дважды щелкните загруженный файл, чтобы открыть мастер установки.
4) Выберите букву диска флешки в качестве места, когда мастер спросит вас, где именно вы хотите установить антивирус. Следуйте инструкциям на экране для завершения процесса установки.
5) Теперь перенесите флешку на зараженный компьютер.
6) Дважды щелкните файл EXE, чтобы запустить инструмент Safebytes с флешки.
7) Нажмите кнопку «Сканировать сейчас», чтобы запустить проверку на вирусы.
SafeBytes Anti-Malware — больше защиты для вас
В наши дни средство защиты от вредоносных программ может защитить компьютер от различных форм онлайн-угроз. Но подождите, как выбрать правильный среди различных программ для защиты от вредоносных программ, доступных на рынке? Возможно, вы знаете, что существует множество компаний и продуктов, занимающихся защитой от вредоносных программ, на которые стоит обратить внимание. Некоторые из них хороши, некоторые достойны, а некоторые сами повлияют на ваш компьютер! Вы должны быть осторожны, чтобы не выбрать неправильный продукт, особенно если вы покупаете программное обеспечение премиум-класса. Когда дело доходит до коммерческих вариантов программного обеспечения для защиты от вредоносных программ, многие люди выбирают популярные бренды, такие как SafeBytes, и они очень довольны этим. Safebytes входит в число хорошо зарекомендовавших себя фирм, занимающихся компьютерными решениями, которые предоставляют комплексное программное обеспечение для защиты от вредоносных программ. Используя свою передовую технологию, это приложение может помочь вам уничтожить несколько типов вредоносных программ, включая компьютерные вирусы, черви, ПНП, трояны, рекламное ПО, программы-вымогатели и угонщики браузера. SafeBytes обладает выдающимися характеристиками по сравнению с различными другими антивирусными программами. Ниже приведены некоторые из замечательных:
Защита в режиме реального времени: Вредоносные программы, стремящиеся проникнуть в компьютер, обнаруживаются и останавливаются по мере обнаружения экранами активной защиты SafeBytes. Он будет регулярно проверять вашу компьютерную систему на предмет подозрительной активности и защищает ваш персональный компьютер от несанкционированного доступа.
Оптимальная защита от вредоносных программ: Safebytes основан на лучшем антивирусном движке в отрасли. Эти механизмы могут обнаруживать и удалять угрозы даже на начальных этапах распространения вредоносного ПО.
Особенности «Быстрого сканирования»: Высокоскоростной механизм сканирования вредоносных программ SafeBytes сокращает время сканирования и продлевает срок службы батареи. Одновременно он эффективно выявляет и удаляет зараженные файлы или любые онлайн-угрозы.
Веб-фильтрация: SafeBytes обеспечивает мгновенную оценку безопасности веб-страниц, которые вы собираетесь проверить, автоматически блокируя вредоносные сайты и гарантируя, что вы уверены в своей онлайн-безопасности при просмотре Интернета.
Легкий вес: SafeBytes — действительно легкий инструмент. Он использует чрезвычайно малую вычислительную мощность, поскольку работает в фоновом режиме, поэтому вы не заметите каких-либо проблем с производительностью системы.
Премиум поддержка: По любым техническим вопросам или поддержке продукта вы можете получить круглосуточную профессиональную помощь в чате и по электронной почте.
Технические детали и удаление вручную (для опытных пользователей)
Если вы не хотите использовать программное обеспечение для удаления вредоносных программ и предпочитаете избавиться от Chedot вручную, вы можете сделать это, перейдя в меню «Установка и удаление программ Windows» на панели управления и удалив программу-нарушитель; в случае расширения браузера вы можете удалить его, посетив менеджер надстроек/расширений браузера. Также настоятельно рекомендуется восстановить заводские настройки браузера до состояния по умолчанию, чтобы исправить поврежденные настройки. Чтобы убедиться в полном удалении, найдите следующие записи реестра на своем компьютере и удалите их или сбросьте значения соответственно. Имейте в виду, что только опытные пользователи должны пытаться вручную редактировать системные файлы, в основном потому, что удаление любой отдельной критической записи реестра приводит к серьезной проблеме или даже к сбою системы. Кроме того, некоторые вредоносные программы продолжают реплицироваться, что затрудняет их удаление. Вам рекомендуется выполнить эту процедуру в безопасном режиме.
файлы:
%APPDATA%MicrosoftWindowsГлавное менюПрограммыChedot %PROGRAMFILES%Chedot %USERPROFILE%Documentschedot.reg
Реестр:
HKEY_LOCAL_MACHINE HKEY_LOCAL_MACHINESOFTWAREWow6432NodeMicrosoftWindowsCurrentVersionApp Pathschedot.exe HKEY_LOCAL_MACHINESOFTWAREWow6432NodeMicrosoftWindowsCurrentVersionRun value: Chedot HKEY_LOCAL_MACHINESOFTRSunrentWARECurrentVerssion:valueCursoftWindowss HKEY_LOCAL_MACHINE SOFTWARE Wow6432Node RegisteredApplications значение: Chedot.NSJA6BHDA3NCFCFMXW3QSCUYUQ HKEY_LOCAL_MACHINE Software Chedot HKEY_LOCAL_MACHINE SOFTWARE Classes .htm OpenWithProgIds значение: ChedotHTML.NSJA6BHDA3NCFCFMXW3QSCUYUQ HKEY_LOCAL_MACHINE SOFTWARE Classes .html OpenWithProgIds значение: ChedotHTML.NSJA6BHDA3NCFCFMXW3QSCUYUQ HKEY_LOCAL_MACHINE SOFTWARE Classes .xhtml OpenWithProgIds значение: ChedotHTML.NSJA6BHDA3NCFCFMXW3QSCUYUQ HKEY_LOCAL_MACHINE SOFTWARE Classes ChedotHTML.NSJA6BHDA3NCFCFMXW3QSCUYUQ HKEY_LOCAL_MACHINE SOFTWARE Clients StartMenuInternet Chedot.NSJA6BHDA3NCFCFMXW3QSCUYUQ HKEY_LOCAL_MACHINE SOFTWARE Microsoft Windows CurrentVersion App Paths chedot.exe HKEY_LOCAL_MACHINE ПРОГРАММНОЕ ОБЕСПЕЧЕНИЕ ARE RegisteredApplications значение: Chedot.NSJA6BHDA3NCFCFMXW3QSCUYUQ HKEY_CURRENT_USER Software Microsoft Windows CurrentVersion Explorer FileExts .html OpenWithProgids значение: ChedotHTML.NSJA6BHDA3NCFCFMXW3QSCUYUQ HKEY_CURRENT_USER Software Microsoft Windows CurrentVersion Explorer FileExts .htm OpenWithProgids значение .
Узнать больше
Как вы знаете, Microsoft Office Word — это программа, которая широко используется в Интернете, потому что это лучшая программа для редактирования и обработки слов. Однако, даже когда он лучший из существующих, он не лишен недостатков и так далее, поскольку время от времени он все еще может сталкиваться с некоторыми ошибками. Одной из таких ошибок являются ошибки Template_fields. Когда вы столкнетесь с такой ошибкой, вы увидите всплывающее окно. Эта странная ошибка случайным образом появляется в документах, но вам не о чем беспокоиться, так как в этом посте вы найдете возможные решения проблемы. Но прежде чем приступить к этим решениям, вам необходимо создать резервную копию всех ваших документов Word в Microsoft OneDrive. Чтобы решить эту проблему, вы можете попробовать отключить надстройки или попробовать запустить Word в безопасном режиме или восстановить Office. Для получения более подробной информации обратитесь к вариантам, приведенным ниже.
Вариант 1. Отключить надстройки.
Хотя надстройки улучшают Microsoft Word, бывают случаи, когда они также могут вызывать проблемы, которые в конечном итоге приводят к нарушению работы Microsoft Word, а не к его улучшению, поэтому вы должны их отключить. Для этого выполните следующие действия:
- Откройте Microsoft Word и нажмите «Файл».
- После этого выберите «Параметры» в меню и нажмите «Надстройки».
- Оттуда вы увидите Manage: Com Надстройки, а также кнопку с надписью Go.
- Теперь нажмите кнопку «Перейти» и подождите пару секунд, пока не появится новое окно.
- В открывшемся окне снимите все надстройки и нажмите ОК.
- Перезапустите Microsoft Word и проверьте, исправлена ли ошибка «Template_fields».
Вариант 2. Попробуйте запустить Word в безопасном режиме.
Вы также можете попробовать перезагрузить Microsoft Office в безопасном режиме, так как это один из лучших способов выяснить, является ли проблема внутренней или внешней. Однако, если проблема не появляется после перезагрузки Microsoft Word в безопасном режиме, возможно, проблема связана с самим Microsoft Office. С другой стороны, если проблема не исчезнет, это может быть более серьезная проблема.
- Сначала запустите Microsoft Word в безопасном режиме.
- Затем нажмите и удерживайте клавишу Ctrl на клавиатуре и откройте документ Word.
- После этого вы должны увидеть диалоговое окно. Нажмите Да и посмотрите, открывается ли Microsoft Word в безопасном режиме.
- Кроме того, вы можете открыть окно поиска, а затем набрать «winword.exe / safe» и нажать Enter.
Вариант 3. Попробуйте восстановить Microsoft Office.
Если первые два варианта не сработали, вы можете попробовать восстановить Microsoft Office, не избавляясь от него. В большинстве случаев это обычно помогает устранить любые проблемы и возвращает программу в исходное состояние. Чтобы восстановить Microsoft Office, выполните следующие действия.
- Щелкните правой кнопкой мыши кнопку меню «Пуск» и выберите «Приложения и функции».
- Далее прокручивайте, пока не увидите программу Microsoft Office, которую вы хотите восстановить, а затем выберите параметр «Изменить».
- После этого следуйте инструкциям по восстановлению Microsoft Office, а затем перезагрузите компьютер и проверьте, нет ли ошибки «Template_fields».
Узнать больше
Если ваш компьютер или ноутбук с Windows 10 продолжает случайным образом переходить в спящий режим, даже когда вы его используете, читайте дальше, так как этот пост проведет вас через процесс решения проблемы. Есть ряд пользователей, которые сообщили о том, что их компьютеры с Windows 10 автоматически переходят в спящий режим. Один конкретный пользователь утверждал, что когда он установил новую версию Windows 10, у него возникла та же проблема. Получается, что экран уходит в сон, но что странно, так это то, что индикаторы питания и клавиатура все еще работают. Компьютер также теплый на ощупь, чего не должно быть, когда он находится в спящем режиме. И когда некоторые пользователи попытались проверить журнал событий, он показал им, что компьютер на самом деле не перешел в спящий режим, а вместо этого выключился. Чтобы решить эту проблему, вот несколько возможных исправлений, которые, надеюсь, сработают.
Вариант 1. Измените настройки схемы электропитания с помощью панели управления.
- Нажмите кнопку Cortana, введите «панель управления» в поле и выберите соответствующий результат, чтобы открыть панель управления.
- После открытия панели управления нажмите на кнопку «Электропитание».
- Оттуда выберите «Изменить параметры плана» и убедитесь, что для параметра «Перевести компьютер в спящий режим» установлено значение «Никогда».
Вариант 2 — отредактируйте параметры электропитания с помощью настроек
- Нажмите клавишу Windows + I, чтобы открыть приложение «Настройки».
- После этого выберите «Настройки» и перейдите в раздел «Питание и сон».
- Затем установите для системы значение «Никогда», когда устройство работает от батареи или подключено.
- Теперь перезагрузите компьютер, чтобы убедиться, что все работает правильно.
Вариант 3. Попробуйте запустить средство устранения неполадок с питанием.
Другим вариантом, который может помочь решить проблему, является средство устранения неполадок питания. Это встроенное средство устранения неполадок в Windows может помочь вам снова начать работу.
Вариант 4. Устранение проблем с режимом сна в состоянии чистой загрузки
Проблема с режимом сна может быть вызвана некоторыми сторонними программами, установленными на вашем компьютере. Эта программа может быть той, которая переводит ваш компьютер в спящий режим, и поэтому, чтобы изолировать эту возможность, вам нужно перевести компьютер в состояние чистой загрузки, выполнив следующие действия.
- Войдите на свой компьютер как администратор.
- Введите MSConfig в Начальном поиске, чтобы открыть утилиту конфигурации системы.
- Оттуда перейдите на вкладку Общие и нажмите «Выборочный запуск».
- Снимите флажок «Загрузить элементы запуска» и убедитесь, что установлены флажки «Загрузить системные службы» и «Использовать исходную конфигурацию загрузки».
- Затем щелкните вкладку «Службы» и установите флажок «Скрыть все службы Microsoft».
- Нажмите Отключить все.
- Нажмите Apply / OK и перезагрузите компьютер. (Это переведет ваш компьютер в состояние чистой загрузки. И настройте Windows на обычный запуск, просто отмените изменения.)
- После этого попробуйте установить обновления Windows или обновить снова.
Вариант 5. Попробуйте проверить дополнительные настройки сна.
- Нажмите на кнопку Windows и введите «панель управления» в поле и выберите соответствующий результат поиска.
- Затем выберите опцию «Безопасность и обслуживание» и нажмите «Электропитание».
- После этого вам нужно выбрать «Изменить параметры плана», но помните, что этот параметр едва читаем, поэтому вам необходимо внимательно прочитать каждый параметр.
- Теперь нажмите кнопку «Изменить дополнительные параметры питания», и появится новое окно.
- Затем найдите «Сон» и разверните его, чтобы выбрать «Разрешить гибридный сон». Отключите эту опцию и закройте все открытые окна.
- Перезагрузите компьютер и проверьте, правильно ли он работает. Если это не помогло, возможно, вам придется отменить внесенные изменения.
Вариант 6. Попробуйте установить версию 9 или 10 интерфейса MEI или Intel Management Engine.
Обратите внимание, что этот параметр применим только к пользователям, использующим ноутбук HP. А если ваша материнская плата не поддерживает Hybrid Sleep, возможно, вам придется понизить версию Intel MEI до версии 9 или 10. Чтобы установить v9 или v10, вам необходимо перейти на страницу HP Drivers & Downloads и найти драйвер MEI версии 9 из раздел Driver Chipset на сайте. После того, как вы загрузили драйвер, установите его, и если появится диалоговое окно с предупреждением, просто проигнорируйте его и продолжайте.
Вариант 7 — Обновите драйверы устройств
- Перезагрузите компьютер в безопасном режиме с поддержкой сети.
- Нажмите клавиши Win + R на клавиатуре, чтобы открыть диалоговое окно «Выполнить».
- После этого введите «devmgmt.MSC»И нажмите« Ввод »или« ОК », чтобы открыть диспетчер устройств.
- После открытия диспетчера устройств обновите все устаревшие драйверы устройств на вашем компьютере.
- Затем щелкните правой кнопкой мыши все записи драйверов, которые имеют соответствующие метки, и выберите параметр «Обновить драйвер».
- Теперь перезагрузите компьютер и проверьте, вернулся ли ваш компьютер в нормальное состояние.
Узнать больше
Как известно, все устройства компьютерной мыши спроектированы с учетом эргономики для пользователей-правшей. Хотя в основном это так, существуют и другие мышиные устройства, разработанные специально для левшей или те, которыми можно пользоваться как правой, так и левой рукой. Но прежде чем искать такие мышиные устройства, вы можете попробовать вариант, позволяющий вашей мыши работать как левой, так и правой рукой. Все, что вам нужно сделать, это настроить мышь. Помимо настройки устройства для работы любой рукой, вы также можете переключать кнопки мыши слева направо, выполнив всего пару простых шагов. Как упоминалось ранее, большинство мышиных устройств созданы для правшей. Это означает, что эти устройства мыши сконфигурированы так, чтобы быть правшами, их основная кнопка находится слева, а вторая — справа. Основная кнопка используется для определенных функций, таких как выбор и перетаскивание. Теперь вы можете настроить мышь для левшей, поменяв местами ее предопределенные функции. Как? См. каждую из приведенных ниже инструкций.
Вариант 1 — через Панель управления
- Сначала перейдите в меню «Пуск» и найдите «панель управления» в поисковой строке «Пуск».
- Как только вы увидите его в результатах поиска, щелкните по нему, чтобы открыть, а затем перейдите в раздел «Оборудование и звук».
- Оттуда щелкните мышью в разделе «Устройство и принтеры». Откроется окно свойств мыши.
- Теперь необходимо установить флажок «Переключить первичные и вторичные кнопки»
- Затем нажмите ОК, чтобы сохранить внесенные изменения. После этого вашей основной кнопкой выбора на вашем устройстве мыши станет ваша правая кнопка, в то время как дополнительная кнопка, также известная как щелчок правой кнопкой мыши, теперь является левой кнопкой.
Вариант 2 — через настройки Windows 10
Это второй вариант, который вы можете использовать, чтобы изменить конфигурацию мыши с левой на левую.
- Сначала щелкните правой кнопкой мыши значок Windows и выберите «Поиск».
- Затем введите «мышь» и в появившихся результатах поиска щелкните «Настройки мыши».
- После этого выберите «Вправо» в раскрывающемся меню «Выберите основную кнопку». Это должно переключить устройство мыши с правши на левшу.
Узнать больше
Авторское право © 2022, ErrorTools, Все права защищены
Товарные знаки: логотипы Microsoft Windows являются зарегистрированными товарными знаками Microsoft. Отказ от ответственности: ErrorTools.com не аффилирован с Microsoft и не претендует на прямую аффилированность.
Информация на этой странице предоставлена исключительно в информационных целях.
Ремонт вашего ПК одним щелчком мыши
Имейте в виду, что наше программное обеспечение необходимо установить на ПК с ОС Windows. Откройте этот веб-сайт на настольном ПК и загрузите программное обеспечение для простого и быстрого устранения ваших проблем.
The memory management error 0x0000001a is a common issue for Windows 10 users. What can be the causes for this issue? How to fix it? MiniTool will talk about the possible causes and corresponding solutions for this annoying error.
About 0x0000001a Error
BSOD probably is one of the most frequently encountered Windows 10 problems. There are multiple kinds of BSOD errors including amifldrv64.sys error (when updating BIOS), hal.dll error, boot configuration data unreadable error 0xc000014c and the memory management error 0x0000001a discussed in this post, etc.
You may receive the error when attempting to install Windows Vista/7/8/10 OS and upgrade OS. Certainly, it may also occur to you suddenly. No matter for what, you need to work it out. To fix the stop code 0x0000001a successfully, you need to find out its possible causes.
According to the survey, there are several elements that can result in the error. As the error message “memory management” indicates, this error is related to your computer memory. Besides, hard disk issues can also cause the error. Malware or virus is responsible for the 0x0000001a error too.
How to fix this troublesome error? There are 7 available methods helping you solve it.
Top 7 methods to fix 0x0000001a error
- Scan for malware or virus
- Allocate more space for computer
- Check and fix disk errors
- Uninstall newly installed hardware or software
- Check for device drivers update
- Run system file checker
- Test your computer RAM
Solution 1: Scan Your Computer for Potential Malware
As malware and virus can cause the 0x0000001a error, scanning your computer for any malware is rather necessary. If you find any malicious programs on the computer, remove them from your PC temporarily and check if the issue can be fixed.
Certainly, you can also remove virus from laptop without antivirus software via some methods. For instance, you can end the virus-related programs via Task Manager, remove viruses via Command Prompt, check recently installed software and applications, delete virus by utilizing safe mode, etc.
You may like this: Is Windows Defender Enough? More Solutions to Protect PC
Solution 2: Allocate More Space for PC
When you don’t prepare enough free space for your computer, you may receive the memory management error 0x0000001a. Actually, the fact that the blue screen of death error happens due to the insufficient disk space is not rare. For example, the frequently encountered errors like Windows couldn’t be installed error 0x80300024 and 0x0000007e often occur because of low disk space.
Therefore, extending or freeing up disk space is an available fix for the error. How to do? The partition manager – MiniTool Partition Wizard can be helpful. It boasts the move/resize and extend partition magic, which allow you to obtain more disk space.
It enlarges your target partition by taking space from any other partitions or unallocated space on the same disk. If you want to expand a partition to non-contiguous unallocated or free space or there’s no unallocated or free space on the hard disk, extending partition is suitable for you.
Buy Now
Here are steps to extend partition.
Step 1: After restarting your computer with the help of the bootable media created by MiniTool Partition Wizard Pro Edition, enter the BIOS page and set the media as the first boot option by using the up and down arrow buttons.
Step 2: Save and execute the operation by pressing that keys that pops up on the screen. In the MiniTool PE Loader page, click MiniTool Partition Wizard to go on.
Step 3: Click on Launch Application on the pop-up window.
Step 4: Right click the target partition (typically the C drive) and choose Extend Partition option from the prompted function menu.
Step 5: In the next window, choose a partition that you would like to take free space from, and then decide the amount of free space that you want to take from the selected partition by moving the handle bar. After that, click OK to save the change.
Tip: The partitions that you can take free space from are located on the same disk with your target partition. What’s more, you can only select the unused space of the selected partition.
Step 6: In the MiniTool Partition Wizard main interface, click on Apply to execute the pending operation.
Solution 3: Test Computer RAM
Since the 0x0000001a error is a memory related error, you can try testing your PC RAM via the Windows built-in Memory Diagnostics Tool to check if the RAM is the cause. If it is, you should replace it with a new one or even change the motherboard.
As the computer cannot boot properly, you need to boot into the safe mode (use Solution 5 in as your computer cannot boot normally) before running the Windows Memory Diagnostics Tool. Now, follow these steps to test your computer RAM.
Step 1: Enter windows memory diagnostic or mdsched in the search box, and then select Windows Memory Diagnostic under the Best Match list.
Step 2: Choose Restart now and check for problems (recommended) under the Check your computer for memory problems option list.
Step 3: Now, the Windows Memory Diagnostics Tool will immediately run by itself. You can see the scanning process and status on the screen as shown in the picture below. When the process ends, you are able to view the scanning results by logging on it again.
Solution 4: Uninstall Recently Installed Hardware/Software
If you have installed some hardware or software like internal memory chips, internal hard disk drive recently and receive the error, consider uninstalling them to solve the error. It is very likely that the newly installed hardware or software is incompatible with your OS. Hence, they cannot work properly and lead to the error.
There are some slight differences between uninstalling hardware and software, so follow the corresponding guide to uninstall them.
The guide for uninstalling hardware
To uninstall hardware from computer, you need to switch off the device and then remove the newly installed hardware. After that, switch on computer to see if the error is fixed or not.
The guide for uninstalling software
Here are detailed steps for uninstalling software through Control Panel.
Step 1: Type control panel in the search box and click on Control Panel from the Best Match list.
Step 2: Change the View by to Category as the picture shows, and then click on Uninstall a program under the Program tab.
Step 3: Find and right click on the newly installed software, and then select Uninstall/Change option. Then, follow the on-screen instruction to complete the uninstallation operation.
Solution 5: Check for Device Drivers Update
The outdated or wrong driver can also trigger the blue screen error 0x0000001a. You can check Windows Update to see if there is any update associated to device drivers. If there are, update them immediately.
You are able to update device drivers manually and automatically. How to do? Here are steps.
Step 1: Open Device Manager, and then expand device drivers one by one.
Step 2: Right click on the driver and choose Update driver option. Here we take Display adapters for example.
Step 3: In the next window, click Search automatically for updated software driver or Browse my computer for driver software based on you needs. Then, follow on-screen prompts to complete the update.
Solution 6: Run System Files Checker
Due to the broken or corrupted system files, the 0x0000001a BSOD Windows 10 will appear. To fix the damaged system files, you need to utilize a utility – SFC (system file checker). This utility is a Windows built-in program that can help you fix many system file related issues.
So, it is worth having a try to fix the error 0x0000001a. This method is only available if your computer can boot into safe mode. After entering the safe mode, you can follow the steps below.
Step 1: Run Command Prompt as administrator in the search box.
Step 2: In the next window, type sfc /scannow and hit Enter.
Solution 7: Check and Fix Disk Errors
Computer hard disk drive issues like bad sectors, hard drive corruption/ failure can be the cause for the error 0x0000001a. Based on that fact, checking you hard drive for issues is a wise way to fix the 0x0000001a BSOD error.
MiniTool Partition Wizard can diagnose if there are any bad sectors on the hard drive for you. Through its Surface Test feature, you are able to find any bad sectors on the hard disk. As your computer cannot boot normally, you still need to reboot the PC via the bootable media generated by MiniTool Partition Wizard Pro Edition.
Buy Now
After setting the media as the first boot order, follow the on-screen instruction to launch MiniTool Partition Wizard Pro Edition and enter its main interface. Then, follow the steps below to test and fix hard drive bad sectors.
Step 1: Choose the system partition and click on the Surface Test feature in the left action panel.
Step 2: In the next window, click the Start button to begin the scanning process. After the process ends, you can find that if your hard drive has any bad sectors via identifying the red blocks on the scan results.
Tip: If there are bad sectors on the hard drive, you need to continue to execute the following steps to fix them. If not, just skip these steps and move to other methods.
Step 3: Open Command Prompt as administrator, and then type chkdsk n: /f /r (n represents your system partition) and press Enter key to carry out the operation. After that, your hard drive can be used as before.
Note: You need to notice that the CHKDSK utility cannot fix the bad sectors physically. The bad sectors are just mapped out by the utility, which keeps them from being read and written.
You may also like this: 7 Fixes to File System Error – 2147219196 [Fix 3 Works Well]
I fixed the memory management error 0x0000001a with the methods offered by MiniTool. Are you bothered by it still? Click here to get these methods now. Click to Tweet
Conclusion
Now, 7 methods to 0x0000001a BSOD Windows 10 have been offered to you. It’s time to make a decision now. All of them are available and effective. If you have some new ideas about the error 0x0000001a, you can share them with us in the following comment area. You can send your advice with an email via [email protected].
Перейти к содержанию
На чтение 3 мин Просмотров 4.4к.
Исключение 0x1a среды Windows сигнализирует о наличии проблем диспетчера памяти и ядра операционной системы. Этот стоп-код дополнительно характеризуют 4 параметра, из которых первый — самый информативный.
Дружественным описательным именем стоп-ошибки 0х0000001а принято считать MEMORY_MANAGEMENT. Исключительная ситуация такого типа возникает в случае наличия проблем памяти компьютера. Согласно трактовке Марка Руссиновича диспетчер управления памятью Windows сигнализирует таким образом об обнаруженных в режиме ядра повреждениях структур, управляющих памятью. Также, возможна попытка обработки некорректных запросов от приложений на управление памятью.
MEMORY_MANAGEMENT сопровождают четыре параметра, однако только первый представляет интерес для описания, возникшей ошибки. Шестнадцатеричных значений первого параметра множество. Приведем ряд примеров.
- 0x31 — Образ таблицы переадресации или программный поток были повреждены. Возможно, «виновником» является аппаратная проблема.
- 0х403 — Диспетчер управления памятью сообщает, что виртуальные адреса таблицы страниц не синхронизированы с номерами страничных блоков физической памяти (PFN). Вполне возможны неполадки аппаратного уровня.
- 0х411 — Запись таблицы страниц (PTE), с которой связана страница виртуальной памяти, была повреждена. Второй параметр в этом случае определяет адрес поврежденной записи.
- 0х777 — Попытка разблокировки неблокированного на текущий момент адреса системного кэша. Данный адрес либо никогда не отображался на виртуальное пространство, либо совершается попытка его повторной разблокировки.
- 0x778 — Использовался самый последний адрес представления системного кэша вместо того, чтобы хранить его.
- 0х8888 или 0х8889 — Управляющие структуры диспетчера памяти повреждены.
Стоп-ошибка MEMORY_MANAGEMENT характерна для любой версии Windows. Исходя из приведенных описаний первого параметра, становится очевидным факт проблем управления виртуальной памятью и ее отображения на физическое пространство при возникновении данного исключения. Также, ошибка может быть генерирована проблемами диспетчера системного кэша, использующего для своей работы пространство адресов виртуальной памяти.
Возможные причины
- Физические повреждения ОЗУ, что не позволяет системному диспетчеру правильно отображать виртуальное адресное пространство на физическом устройстве.
- Наличие аппаратных дефектов жесткого диска и южного хаба материнской платы, обслуживающего медленные устройства ПК.
- Проблемы совместимости технологий кэширования, реализуемых в микропроцессоре. Примером такой проблемы была кэш-технология VMCS неправильно обрабатывавшаяся серверными Windows 2008 SP2 и R2.
- Повреждение системных объектов Windows, включая файлы исполнительной подсистемы среды.
- Проблемы файла подкачки, являющегося частью виртуального адресного пространства.
- Неправильная работа драйверов, работающих в привилегированном режиме ядра операционной системы.
- Причиной такого положения может стать неправильный разгон системы.
Решаем проблему
- Если исключение MEMORY_MANAGEMENT начало возникать после подключения нового устройства и первый параметр сигнализирует о возможной аппаратной проблеме, пробуем отключить новое устройство.
- Осуществим диагностику памяти на признак ошибок. Воспользуемся средством диагностики Windows раздела администрирования панели управления. Оно носит название средства проверки памяти. Для просмотра результатов тестирования воспользуемся Журналом событий. Также, есть смысл тестирования ОЗУ с помощью утилиты Memtest.
- Проверим целостность системных файлов Windows. Для этого предназначена утилита sfc, выполняемая из консоли командной строки с флагом scannow. Она проверит целостность и при необходимости восстановит найденные поврежденные файловые объекты.
- В некоторых случаях виновником данного исключения становится недавно инсталлированное приложение. Деинсталлируйте такую программу. Примером такой ситуации может стать наличие проблем с памятью после установки приложения Gigabyte Energy Saver.
- Если ПК разогнан, понадобится установить настройки на уровне заводских параметров.
- Причиной выброса исключительной ситуации может оказаться несовместимость оборудования с текущей версией операционной среды. Установите необходимые обновления. Так, устранение подобной ситуации в Windows XP осуществляется путем установки обновление KB9299338.
У любого программного обеспечения, в процессе использования обнаруживаются недоработки. Этот факт касается и операционной системы Windows. Но, возникающие в ней ошибки, в том числе синий экран с надписью Memory Management, не станут проблемой, если есть инструкция для дальнейших действий.
Что за ошибка, почему возникает
Memory Management с кодом 0x0000001a относится к категории ошибок «Blue Screen of Death», или так называемого «синего экрана смерти». Чаще всего причиной ошибки являются драйверы. Возникает она в случаях, когда системные файлы повреждены, есть конфликт в драйверах устройств, в следствии установки нового софта, активности вирусов, установки новых устройств в компьютер, а также из-за проблем с ОЗУ или жестким диском.
Есть «дочерняя» ошибка — Video memory management internal. Она говорит о том, что проблема кроется в драйверах для видеоадаптера и их необходимо переустановить.
Методы решения
Способ устранения ошибки Memory Management с кодом 0x0000001a в Windows 7, 8, 10 будет напрямую зависеть от причины возникновения.
Установлен новый софт
В этом случае нужно удалить недавно установленные программы, и откатить до предыдущих версий драйвера устройств. Также нужно произвести «чистый» запуск системы. Для этого:
- Нажать комбинацию клавиш «Win» и «R».
- В поле для ввода вписать «msconfig», нажать «OK».
- Отметить пункт «Выборочный запуск», убрать галочку возле «Загружать элементы автозагрузки».
- Перейти на вкладку «Службы», поставить галочку напротив пункта «Не отображать службы Майкрософт» и нажать на «Отключить все».
- Открыть диспетчер задач, вкладка «Автозагрузка». На ней отключить все приложения, кликнув по каждому правой кнопкой мыши (ПКМ) и нажав на соответствующий пункт.
- Перезагрузить компьютер (ПК) и воспроизвести действия приводящие к ошибке.
Если ошибка stop 0x0000001a не появится – запускать все службы, приложения, а также обновлять драйвера по очереди, чтобы выявить сбойный компонент.
Повреждены системные файлы
Следует проверить на целостность системные файлы. Для этого:
- Ввести в поисковой строке «cmd», кликнуть по результату правой кнопкой мыши.
- В открывшейся консоли ввести команду «sfc /scannow».
- После завершения операции проверить систему командой «chkdsk C: /F /R». Вводить ее можно следом за предыдущей.
- Система выдаст уведомление, о том, что проверка возможна при следующем запуске. Нажать «Y», затем «Enter» на клавиатуре и перезагрузить ПК.
Конфликт драйверов
Windows 7
Для Windows 7 процедура исправления синего экрана с ошибкой memory management следующая:
- Перейти в меню «Пуск» — «Выполнить». Ввести «verifier», нажать «Enter». Произойдет запуск приложения проверки. Выбрать пункт «Нестандартные параметры».
- Сделать активным пункт «Выбрать отдельные параметры из полного списка».
- Выбрать все пункты, кроме «Имитация нехватки ресурсов» и нажать «Далее».
- Произвести перезагрузку и изучить результаты.
Windows 8 и 10
В Windows 8 и 10 для исправления ошибки Мемори Менеджмент придерживаемся следующего алгоритма:
- Запустить ПК в безопасном режиме. Перейти к строке «Выполнить» и ввести команду «verifier».
- В открывшемся окне выбрать пункт «Создать нестандартные параметры».
- Отметить галочками пункты «Особый пул», «Обязательная проверка IRQL», «Отслеживание пула», «Обнаружение взаимоблокировок», «Проверка безопасности», «Прочие проверки» и «Проверка соответствия требованиям DDI». Нажать «Далее».
- Активировать пункт «Выбирать имя драйвера из списка».
- Отсортировать драйвера по поставщику, отключить продукты компании «Microsoft».
- Перезагрузиться для запуска проверки. Перейти в каталог «windowsminidump» на накопителе. Воспользоваться утилитой «BlueScreenView» для прочтения дампа памяти. Изучить информацию, обратить внимание на выделенные цветом файлы. Именно в них и кроется причина ошибки.
Вирусы в системе
Самая банальная, но от этого и самая серьезная проблема. Стоит установить антивирус, например воспользоваться лечащей утилитой «Dr.WEB CureIT!».
Проверка оперативной памяти и жесткого диска
Следует уделить внимание устройствам хранения информации. Желательно создать загрузочную флешку и записать на нее программы «memtest86» и «VictoriaHDD» для сканирования оперативной памяти и жесткого диска.
Проверка электропитания
Иногда исправить ошибку memory management в Windows 7, 8, 10 помогает перевод ПК в сбалансированный режим работы. Для этого нужно зайти в «Панель управления» и найти в списке пункт «Электропитание». Выставить сбалансированный режим.
Было установлено новое оборудование
Если на ПК недавно была установлена новая планка оперативной памяти, новый жесткий диск, либо же периферийное устройство – следует его отключить. Зачастую, ошибка Memory Management возникает из-за некорректного взаимодействия устройства и материнской платы. Перед тем, как вновь устанавливать устройство – обесточьте ПК и выполните сброс настроек БИОС до первоначальных замкнув соответствующие контакты на плате, либо вынув батарейку на несколько минут.
Другие возможные проблемы
В самую последнюю очередь проблема может появиться из-за устаревшей версии BIOS материнской платы. Ее следует обновить, скачав предварительно последнюю версию на официальном сайте производителя.
Может помочь чистка реестра такими утилитами, как «CCleaner» и «Auslogics Registry Cleaner».
Среди неприятных моментов в работе с операционной системой Windows следует отметить некоторые системные недоработки, которые вызывают разного рода ошибки. Существуют множество причин появления «синего экрана смерти» или Blue Screen of Death, который указывает на ошибку 0x1A: memory management. Довольно часто эта неполадка сопровождается длительным зависанием ПК, «вылетом» из программ, прекращением работы компьютера. Факторы возникновения системной поломки часто касаются драйверов. Если BSoD описывает ошибку video memory management internal, то скорей всего проблема кроется в драйвере видеокарты, реже она связана с мониторами. Во всяком случае, чтобы грамотно исправить ошибку, важно разобраться в ее первопричинах.
Неопытные пользователи, в прямом смысле слова, боятся появления синего экрана, и сразу же вызывают мастера или пытаются перебить виндовс собственными силами. В некоторых случаях последний способ может помочь, но в списке рекомендаций он все же находится на последнем месте. Чтобы избавиться от ошибки memory management: stop 0x0000001a, которая повлекла за собой сбой в работе ОС, необязательно прибегать к крайним мерам. Достаточно выяснить, что стало причиной неполадки, попытаться устранить ее возможные факторы.
Узнать ошибку можно по следующим признакам:
- программа сворачивается и появляется предупреждение в виде синего экрана с описанием ошибки;
- компьютер перезагружается;
- операционка медленно реагирует на команды и ввод с помощью клавиатуры или мыши;
- система периодически виснет на непродолжительное время.
Если появление «экрана смерти» происходит с какой-либо закономерностью, то можно отследить, что послужило поводом для данной неполадки. Часто ошибка появляется после установки определенной программы или подключения нового оборудования. Факторы, которые способствуют некорректной работе виндовс, описаны ниже. Следует тщательно их изучить, чтобы приступить к исправлению.
Причины появления Stop-ошибки
С проблемами типа ошибки memory management встречаются пользователи как новой и продвинутой операционки Windows 10, так и любители более давней, но в то же время стабильной рабочей «семерки». Причины возникновения ошибки на обеих версиях виндовс во многом совпадают. Это может быть банальный вредоносный файл, который по неосторожности остался незамеченным антивирусом, или серьезные поломки оборудования. Исходя из диапазона факторов, подход к лечению персонального компьютера должен быть комплексным. Рассмотрим подробнее, какие моменты предшествуют проблеме с кодом 0x0000001a.
На Windows 10
Для Windows 10 самыми распространенными причинами возникновения ошибки memory management можно считать следующие:
- Как и многие другие предвестники синего экрана, ошибка memory management часто связана с конфликтом между драйвером какого-либо оборудования и ядром операционки. Возможно, BSoD начал выскакивать после подключения периферии. Скорей всего следует обновить драйвер, чтобы обеспечить корректную работу компьютера.
- Давать сбой может и недавно обновленный драйвер. В этом случае его новая версия не соответствует требованиям операционной системы.
- Довольно банальным, но очевидным фактором проблем с операционной системой по сей день считается наличие вредоносных программ и вирусов. Не всегда установленный антивирус может справиться с этой проблемой без пользовательского вмешательства.
- Поврежденные файлы системы не позволяют компьютеру корректно работать и часто вызывают ошибку memory management.
- Выход из строя необходимого оборудования. Это может быть испорченная оперативка, видеокарта, винчестер и другие компоненты ПК, без которых его работа невозможна.
- Для «десятки» подобные проблемы характерны в том случае, если используемый BIOS устарел.
Чаще всего BSoD memory management на Windows 10 возникает по аналогичным причинам, что и Windows 8, поэтому рекомендации по лечению обе версии имеют очень похожие.
На Windows 7
Синий экран с кодом ошибки x0000001a на ОС Windows 7 может появиться либо из-за вышеперечисленных факторов, либо по причинам, более характерным для «семерки», среди которых дополнительно выделяют:
- Недостаточный объем оперативной памяти, что, собственно, прямо характеризует проблему.
- Чрезмерный нагрев процессора.
- Переполненный реестр, который необходимо очистить от ненужной информации.
Исходя из всех вышеперечисленных факторов, можно выстроить уверенный алгоритм устранения неполадок. Человеку, который не имеет соответствующего опыта в «лечении» персонального компьютера, достаточно сложно с первого взгляда определить точную причину. Более того, не каждый специалист в состоянии это сделать. Подход к исправлению ошибки должен быть комплексным. Грубо говоря, методом проб и ошибок можно добиться положительных результатов, если следовать грамотным рекомендациям.
Как исправить ошибку 0x0000001a memory management
Как правило, «синий экран смерти» с помощью кода указывает, почему персональный компьютер не в состоянии корректно работать. Далеко не все пользователи обладают специальными знаниями, чтобы выполнить исправления согласно конкретной причине, зашифрованной в шестнадцатеричном коде. Но если знать возможные факторы возникновения неполадки, исправить ее легко, так как каждый из них можно попробовать устранить по отдельности.
Исправление на Windows 10
- Если после подключения нового оборудования на Windows 10 начала появляться ошибка memory management, то решение проблемы заключается в новом устройстве. Убедиться в этом можно, отключив устройство от компьютера. Если синий экран исчез, то причина кроется в несоответствии драйвера устройства и ядра ОС. Необходимо обновить драйвер либо дождаться выхода обновления, если такого еще нет. Если к компьютеру одновременно были подключены несколько устройств, то нужно по очереди их отключать, чтобы определить, какое из них привело к конфликту.
- Некоторые обновления управляющих файлов не соответствуют ОС Windows 10. Их автоматическое обновление часто приводит к системному конфликту. Необходимо откатить драйвер к более давней версии, если нам известно, какое именно ПО несовместимо с данной версией виндовс. Это можно сделать, вызвав Диспетчер устройств сочетанием клавиш Win+R. Как правило, операционка интересуется, по какой причине нам необходимо откатить определенный драйвер. Следует поставить галочку напротив «Предыдущая версия драйвера была надежнее».
- Ошибка memory management с кодом x0000001a на Windows 10 может появиться из-за действия вируса. Даже если установлен надежный антивирус, некоторые вредоносные программы в состоянии обойти его. Лучше всего просканировать компьютер вручную действующим антивирусом или с помощью утилиты CureIT! от разработчиков Dr.Web.
- Вирусы найдены и уничтожены, а проблема так и не решилась – такое часто бывает, если вредоносные программы успели наследить и повредить некоторые файлы. Найти битые файлы и восстановить их можно с помощью утилиты SFC. Для этого сочетанием клавиш Win+X вызываем меню, в котором кликаем на строчку «Командная строка». В появившемся окошке вводим exe/scannow, после чего начинается проверка. Программа выявит некорректные файлы, главное, после окончания операции не забыть перезагрузить компьютер.
- Любое неисправное оборудование может быть причиной ошибки memory management. Чаще всего страдает оперативная память. При наличии нескольких линеек ОП следует определить, какая из них неисправна. Для этого нужно по очереди извлекать лепестки из системного блока или соответствующего отсека на дне ноутбука. Если линейка всего одна, можно попробовать прочистить контакты. Когда это не поможет, то оперативку придется заменить. Если неисправно любое другое устройство: видеокарта, жесткий диск, материнка, то после замены ошибка больше не появится.
- Устаревший BIOS необходимо обновить, чтобы ПК снова начал нормально работать. При перезагрузке следует войти в меню BIOSа, узнать информацию о текущей версии и производителе. После этого необходимо зайти на сайт разработчика, скачать более современную версию и установить ее на компьютер.
Исправление на Windows 7
- Для устранения bsod memory management, возникшего по причине недостаточного объема оперативной памяти, нужно добавить дополнительную линейку оперативки. В противном случае запустить тяжелую программу или работать сразу с несколькими будет невозможно.
- Увесистые программы заставляют ПК усиленно работать и выделять тепло. Иногда именно это предшествует различным неполадкам. Можно попробовать разобрать системный блок, очистить комплектующие от пыли, хорошо прочистить кулер ЦП и заменить термопасту на процессоре.
- Справиться с мусором в Реестре поможет программка CClеаner. Следует во вкладке Реестр задать команду «Поиск проблемы». После устранения неполадок нужно перезагрузить компьютер.
Общие рекомендации
Регулярные обновления, проверка ПК на наличие вирусов, чистка системного блока в какой-то степени помогут избежать неисправностей, однако не все зависит от пользователя. От длительной работы железо изнашивается, требует замены и восстановления. К тому же каждая новая версия ОС и ПО требует более совершенных дополнительных параметров, благодаря которым компьютер будет работать быстрее в режиме многозадачности, избегая конфликтов с современными программами.
Заключение
Как уже стало понятно, запуск компьютером BSoD с ошибкой memory_management отсылает наше внимание к проблеме памяти, поэтому первостепенный метод диагностики здесь – проверка исправности ОП и винчестера. Однако и другие факторы заставляют операционную систему Windows разных версий бить тревогу о неисправности. Важно знать, какие причины этому предшествуют, чтобы легко устранить ошибку.



















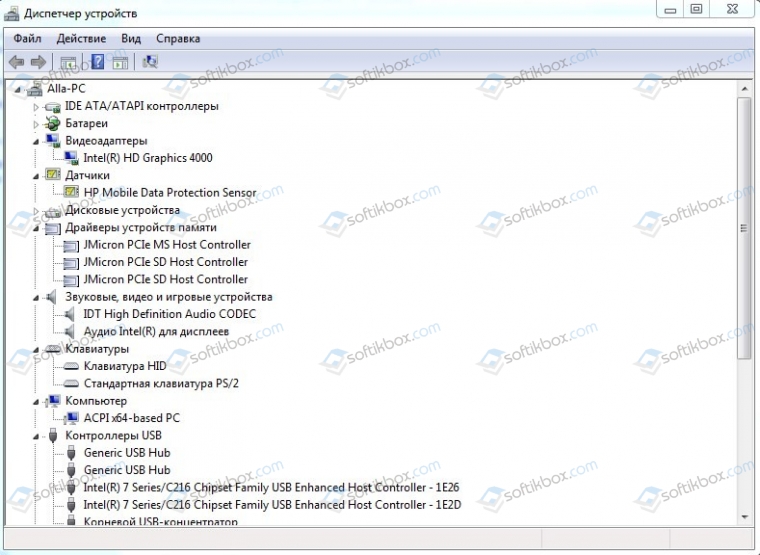


















 Причины ошибок
Причины ошибок




















