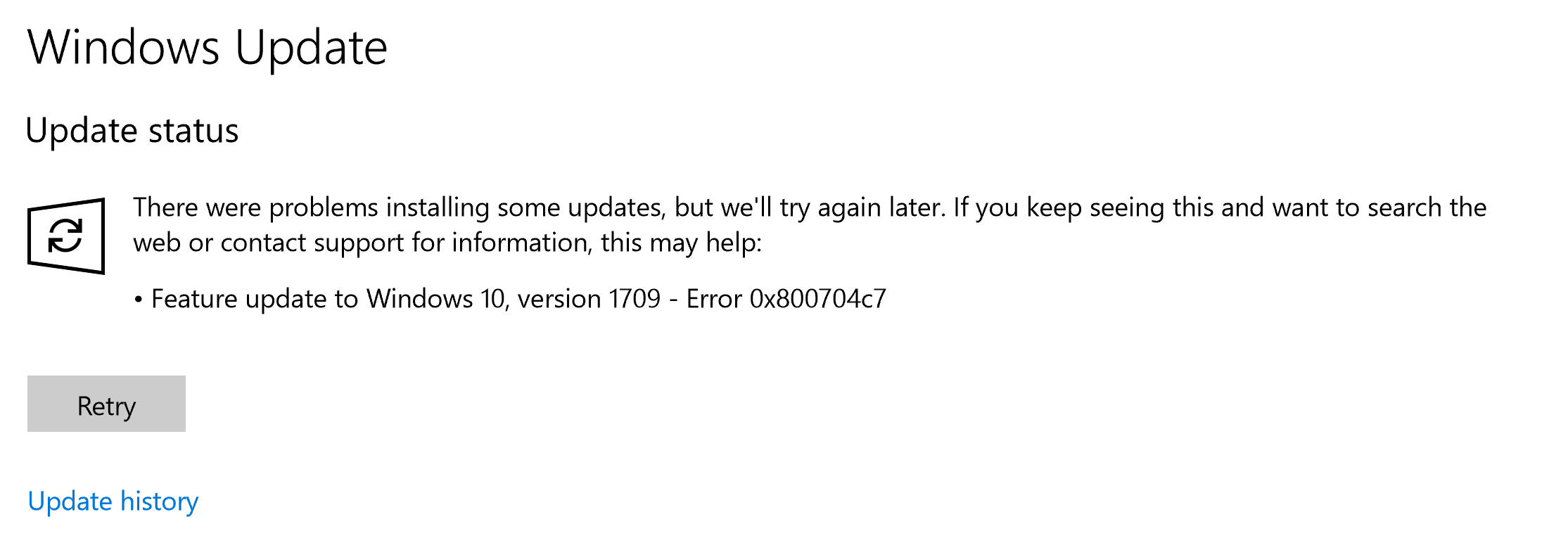Исправить ошибку Центра обновления Windows 0x800704c7
Ошибка 0x800704c7 — это распространенная проблема, которая может быть вызвана различными причинами, такими как отсутствие или повреждение файлов и конфликты программ. Ошибка 0x800704c7 обычно связана с Центром обновления Windows, но может произойти в любой момент и прервать любую вашу деятельность.
Известно, что эта ошибка возникает в системах на базе Windows 7/8 / 8.1 и 10 и может возникать по-разному в зависимости от ситуации. Как мы все знаем, обычные действия, такие как просмотр веб-страниц, вызывают ошибку 0x800704c7.
Некоторые люди также сообщали, что при резервном копировании файлов Windows Центр обновления Windows и при доступе к Microsoft OneDrive возникает код ошибки 0x800704c7. Это проблема, с которой знакомы многие пользователи компьютеров. Вот более подробное объяснение причин ошибки «0x800704c7» в Центре обновления Windows.
Проверьте вашу систему на отсутствие или повреждение системных файлов
С помощью средства проверки системных файлов (SFC) пользователи Windows могут проверить свою систему на отсутствие или повреждение системных файлов. Эта утилита на вашем устройстве Windows может заменить отсутствующие файлы и восстановить поврежденные файлы, что приведет к более эффективной системе. Чтобы использовать этот инструмент, выполните следующие действия:
Шаг 1. Перейдите в Пуск и введите Командная строка или CMD.
Шаг 2: Перейдите в Пуск: войдите как администратор
Шаг 3: Введите sfc / scannow. (Не забудьте поставить пробел между «sfc» и «/ scannow»).
После выполнения этих процедур проверьте, исправлен ли код ошибки. Перейдите в Настройки> Обновление и безопасность> Центр обновления Windows. Обновите операционную систему Windows. Если код ошибки 0x800704c7 возникает снова, вам нужно будет попробовать следующий метод, описанный ниже.
Обновить:
Теперь мы рекомендуем использовать этот инструмент для вашей ошибки. Кроме того, этот инструмент исправляет распространенные компьютерные ошибки, защищает вас от потери файлов, вредоносных программ, сбоев оборудования и оптимизирует ваш компьютер для максимальной производительности. Вы можете быстро исправить проблемы с вашим ПК и предотвратить появление других программ с этим программным обеспечением:
- Шаг 1: Скачать PC Repair & Optimizer Tool (Windows 10, 8, 7, XP, Vista — Microsoft Gold Certified).
- Шаг 2: Нажмите «Начать сканирование”, Чтобы найти проблемы реестра Windows, которые могут вызывать проблемы с ПК.
- Шаг 3: Нажмите «Починить все», Чтобы исправить все проблемы.
Выполните восстановление системы
Выбирайте этот вариант только в крайнем случае, так как он удалит ваши личные данные на ПК.
Отключите антивирусную программу
Сторонние антивирусные программы хороши, и они ими пользуются, но у них есть и недостатки. Самым важным будет то, что они вмешиваются в вашу систему до такой степени, что могут остановить или предотвратить все. Из-за этого вмешательства вас могут попросить ввести код ошибки 0x800704c7. Поэтому, прежде чем идти дальше, убедитесь, что вы отключили стороннюю антивирусную программу. Кроме того, перезапустите и попробуйте запустить обновление после отключения антивирусной программы.
Загрузите последнюю версию KB
Вы также можете попробовать загрузить самую последнюю версию КБ, которую вы пытались установить в своей системе, из каталога Центра обновления Майкрософт. Узнайте, как это сделать, здесь:
- Нажмите Winkey + I, чтобы открыть настройки.
- Перейдите в раздел «Обновление и безопасность».
- В центральной области вы увидите «Просмотр истории обновлений». Нажмите здесь.
- Там вы найдете самую последнюю версию КБ, которая обычно находится вверху. Скопируйте код КБ.
- Перейдите на сайт Центра обновления Майкрософт и найдите код базы знаний.
- Загрузите его для вашей конкретной Windows.
- Когда загрузка будет завершена, откройте его и установите.
CCNA, веб-разработчик, ПК для устранения неполадок
Я компьютерный энтузиаст и практикующий ИТ-специалист. У меня за плечами многолетний опыт работы в области компьютерного программирования, устранения неисправностей и ремонта оборудования. Я специализируюсь на веб-разработке и дизайне баз данных. У меня также есть сертификат CCNA для проектирования сетей и устранения неполадок.
Источник
Все коды ошибок Центра обновления Windows
Все коды ошибок Центра обновления Windows. При обновлении системы или установке пакетов через Центр обновлений Windows могут появляться ошибки. На этой странице собраны все распространенные коды ошибок, которые можно увидеть при попытке обновить Windows 7, 8 или 10.
Универсальная инструкция по исправлению ошибок Центра обновления:
- Открываем (от имени администратора) Пуск -> Выполнить -> cmd.exe, в командной строке пишем sfc /scannow , Enter.
- Ждем проверки, пишем вторую команду DISM.exe /Online /Cleanup-image /Restorehealth , ждем. Пробуем установить обновление заново.
- Если не получается — заходим на catalog.update.microsoft.com. или microsoft.com/ru-ru/download и загружаем/устанавливаем нужное обновление вручную, воспользовавшись поиском или каталогом для загрузки нужного обновления.
Если простой способ не помог, следует найти свою ошибку в списке и попробовать решить её при помощи подробной инструкции.
Коды ошибок Центра обновления Windows.
0x80070002 ERROR_FILE_NOT_FOUND — Не удается найти указанный файл .
Центру обновлений не удается найти файлы, нужные для установки. Решение: сканирование системы, восстановление системных файлов, в случае неудачи — установка нужного обновления вручную из каталога Microsoft.
0x8007000D ERROR_INVALID_DATA — Недопустимые данные .
Ошибка появляется при установке Windows (файлы повреждены, может потребоваться новый установочный архив), при восстановлении системы (повреждена точка восстановления), при активации (ошибка в разделе реестра CurrentControlSetEnumRoot), а также при обновлении Windows через Центр обновлений.
Решение: использовать Microsoft Easy Fix или установить обновление вручную. Программа Fix It более не поддерживается Microsoft, поэтому придется искать её в неофициальных источниках. Также можно использовать Media Creation Tool или ISO-образ системы (для Windows 10).
0x800F081F CBS_E_SOURCE_MISSING — Источника пакета или файл не найден . Ошибка загрузки компонента .NET Framework 3.5 на Windows 8/8.1, 10 и Server 2012/2016.
Ошибка 0x800f081f возникает, когда указан альтернативный источник установки, но при этом:
- По адресу находятся не все нужные компоненты для установки.
- Пользователь не имеет прав доступа к файлам.
- В указанном расположении нет файлов, нужных для установки или обновления.
Для исправления ошибки нужно проверить, правильно ли указан путь, есть ли нужные файлы/обновления по адресу и есть ли у пользователя доступ на чтение этих файлов. При обновлении Windows может помочь ручная установка и утилита DISM.exe.
0x80073712 ERROR_SXS_COMPONENT_STORE_CORRUPT — Хранилище компонентов находится в несогласованном состоянии .
Причиной ошибки является поврежденный компонент манифеста CBS. Это чисто системная ошибка, из-за которой система не может установить обновление. До Windows 10 ошибку можно исправить при помощи утилиты CheckSUR .
В Windows 10 нужно загрузить с сайта Microsoft программу MediaCreationTool.exe, нажать «Обновить этот компьютер сейчас» и следовать инструкции на экране. Использование загрузочного образа Win 10 (формат ISO) позволит устранить системные ошибки, при этом личные документы и файлы на компьютере останутся без изменений.
0x800736CC ERROR_SXS_FILE_HASH_MISMATCH — Файл компонента не соответствует сведениям проверки, указанным в манифесте компонента . Ошибка появляется при попытке установить NET Framework 3.5 (includes .NET 2.0 and 3.0), либо при попытке обновить Windows без установленного NET Framework 3.5.
Решение: использовать команду Dism /online /enable-feature /featurename:NetFx3 /All в командной строке от имени администратора для установки фреймфорка.
Альтернативный вариант — загрузить ISO-образ нужной версии Windows и использовать команду dism.exe /online /enable-feature /featurename:NetFX3 /Source:d:sourcesico , где d:sourcesico — диск и расположение образа системы.
Без установленного NET Framework 3.5 Центр обновления Windows работать не будет, поэтому придется использовать командную строку.
0x800705B9 ERROR_XML_PARSE_ERROR — Не удалось обработать запрошенные XML-данные . Сравнительно редкая системная ошибка при обновлении.
Если код 0x800705B9 появился на Windows 7, Vista или 8/8.1, для исправления ситуации нужно:
Скачать Media Creation Tool с сайта Microsoft.
Запустить, выбрать Upgrade this PC now (обновить сейчас).
Нажать Next (далее) и дождаться окончания процесса.
В Windows 10 для восстановления системных файлов также используется Media Creation Tool и ISO-образ системы. Также можно ввести в командную строку ряд команд, которые очистят все системные файлы и сбросят настройки.
0x80070246 ERROR_ILLEGAL_CHARACTER — Обнаружен недопустимый символ . Нестандартная ошибка, которая может быть связана как с системным сбоем, так и с ошибками со стороны пользователя.
Решение ошибка 0x80070246 «Обнаружен недопустимый символ» осложняется тем, что при ней нельзя запустить утилиту swf /scannow (и ряд других системных служб).
Для исправления этого кода ошибки Центра обновлений нужно:
Сделать резервную копию реестра и важных файлов на случай проблем.
Запустить режим устранения неполадок центра обновлений: Пуск -> ввести в поиске «устранение неполадок» -> Enter -> нажать «Просмотреть все» в левой панели -> найти «Центр обновления Windows». Следовать появившемся инструкциям.
Для Windows 10: Пуск -> Параметры -> Обновление и безопасность -> Устранение неполадок.
Если это не помогло, придется восстановить исходное состояние Центра обновления Windows. Вручную это может занять до часа времени и более — желательно иметь хотя бы общее понимание своих действий, а также резервные копии важных данных и реестра Windows.
0x8007370D ERROR_SXS_IDENTITY_PARSE_ERROR — Строка удостоверения повреждена . На сайте Microsoft ошибка с кодом 0x8007370D описана как ошибка повреждения, возникающая при повреждении системных файлов.
Это стандартная ошибка, решить которую может центр исправления неполадок. Встроенная утилита восстановит целостность системных файлов, после чего перестанут появляться ошибки при скачивании и установке обновлений.
В Windows 7 , 8/8.1 и 10 все также просто, но для полноценной работы средства устранения неполадок требуется подключение к интернету. В противном случае шанс на успешное решение проблемы уменьшается, поскольку система не сможет загрузить недостающие файлы.
Для запуска нужно: в поиске ввести «Устранение неполадок» , открыть, выбрать Параметры -> Устранение неполадок . Найти раздел Система и безопасность , в нем нажать на пункт Устранение неполадок с помощью Центра обновления Windows , после чего нажать кнопку Далее . Дождаться окончания сканирования системы и устранения неисправностей.
Microsoft советует использовать этот метод для следующих кодов ошибок (для Windows 7, Vista, XP):
0x80245003 — Служба Центра обновления Windows повреждена или не работает.
0x80070514 — Служба Центра обновления Windows повреждена или не работает.
0x8DDD0018 — Библиотеки BITS.dll повреждены.
0x80246008 — Библиотеки BITS.dll повреждены.
0x80200013 — Библиотеки BITS.dll повреждены.
0x80004015 — Библиотеки BITS.dll повреждены.
0x80070003 — Библиотеки BITS.dll повреждены.
0x800A0046 — Библиотеки BITS.dll повреждены.
0x800A01AD — Библиотеки DLL Центра обновления Windows не зарегистрированы.
0x80070424 — Библиотеки DLL Центра обновления Windows не зарегистрированы.
0x800B0100 — Ошибка проверки подписи. (кроме Windows XP)
0x80070005 — Ошибка определения хранилища данных. (кроме Windows XP)
0x80248011 — Ошибка определения хранилища данных.
0x80070002 — Ошибка определения хранилища данных.
0x80070003 — Ошибка определения хранилища данных.
В Windows 10 для восстановления системы после ошибок также может использоваться ISO-образ системы (доступен на сайте Microsoft) и встроенная утилита DISM.exe.
0x8007370B ERROR_SXS_INVALID_IDENTITY_ATTRIBUTE_NAME — Имя атрибута в удостоверении находится вне допустимого диапазона .
Ошибка обновления Windows с кодом 0x8007370B обозначает, что хранилище компонентов Windows повреждено.
Вне зависимости от причины, нужен доступ в интернет, сканирование системы и дозагрузка поврежденных или недостающих файлов. Как и в других случаях, ошибка исправляется при помощи DISM.exe или средства проверки готовности системы к обновлению.
0x8007370A ERROR_SXS_INVALID_IDENTITY_ATTRIBUTE_VALUE — Значение атрибута в удостоверении находится вне допустимого диапазона .
В большинстве случаев ошибка возникает на Windows 10. На сайте поддержки Microsoft советуется решать проблему при помощи одной из двух команд, которые требуется ввести в Командную строку от имени администратора: DISM /Online /Enable-Feature /FeatureName:NetFx3 /All /LimitAccess /Source:d:sourcessxs или DISM /online /cleanup-image /RestoreHealth /source:d:sources /LimitAccess , если первая команда не помогла.
Вместо d: должен быть указан диск, на который установлена Windows 10 (или располагается виртуальный образ). Если проблема связана с Net Framework 3.5, может потребоваться полная переустановка этого фреймворка.
Если ничего не помогает, остается запустить процесс установки Windows и выбрать пункт «обновление с сохранением данных». Предварительно можно сохранить на внешнем носителе все нужные файлы во избежание потери важной информации (хотя риск при восстановлении минимален).
0x80070057 ERROR_INVALID_PARAMETER — Неправильный параметр .
При появлении ошибки с кодом 0x80070057 в Центре обновления стоит попробовать установить его вручную, загрузив файлы из каталога Microsoft или центра обновлений.
Если ошибка при обновлении остается, стоит сделать резервную копию редактора реестра и удалить следующий ключ: KEY_LOCAL_MACHINE SYSTEM CurrentControlSet services eventlog Microsoft-Windows-PrintService /Operational. Ключ также может находиться в разделе HKEY_LOCAL_MACHINE SYSTEM CurrentControlSet services eventlog. После удаления ключа нужно перезагрузить компьютер и запустить установку обновления заново.
0x800B0100 TRUST_E_NOSIGNATURE — В этом объекте нет подписи .
При появлении ошибки 0x800B0100 следует убедиться, что все файлы типа .mum и .cat находятся в каталоге %windir%TempCheckSURservicing, а все файлы типа .manifest должны быть в каталоге %windir%TempCheckSURmanifests.
После копирования файлов в нужные каталога нужно заново запустить средство проверки готовности системы к обновлению. Если это не помогло, нужно удалить обновление KB2488113 (если стоит) и временно отключить компонент Microsoft .Net Framework 3.5.1. После этого нужно выполнить частичную загрузку системы и заново запустить средство проверки.
При помощи DISM.exe, команды sfc /scannow, средства проверки готовности системы к обновлению и загрузочного образа Windows также можно исправить следующие проблемы:
- 0x80092003 CRYPT_E_FILE_ERROR — При попытке чтения или записи файла Центром обновления Windows произошла ошибка.
- 0x800B0101 CERT_E_EXPIRED — Истек или не наступил срок действия требуемого сертификата при проверке по системным часам или отметке времени в подписанном файле.
- 0x8007371B ERROR_SXS_TRANSACTION_CLOSURE_INCOMPLETE — Отсутствуют один или несколько обязательных членов транзакции.
- 0x80070490 ERROR_NOT_FOUND — Не удалось выполнить поиск новых обновлений.
Надпись ERROR_NOT_FOUND может говорить о временных ошибках с сетью или проблемах с интернет-соединением. Если проблема не пропадает, нужно попробовать установить обновление вручную.
Источник
- Одна из наиболее распространенных ошибок Windows, с которыми вы можете столкнуться, — это ошибка Центра обновления Windows.
- Ниже мы покажем вам, как бороться с ошибкой Центра обновления Windows 0x800704c7.
- Дополнительные статьи по этой теме можно найти в нашем Центре ошибок Центра обновления Windows.
- Для получения дополнительной помощи посетите нашу страницу ошибок Windows 10.
Ошибка 0x800704c7 вызвана отсутствием / повреждением файлов или фоновыми процессами, конфликтующими с обновлением, из-за которых вы не можете получить последнее обновление.
Иногда эта ошибка Windows 10 появляется при попытке установить определенные обновления с помощью функции Центра обновления Windows. Исправления, выпущенные Microsoft, жизненно важны, и ваша система полагается на них.
Однако подобные ошибки могут помешать вам получить обновление.
К счастью, в этой статье об исправлении мы поговорим о некоторых причинах ошибки 0x800704c7 и предложим практические решения для ее устранения.
1. Скачивание самой последней версии КБ
- Нажмите клавишу Windows + I, чтобы открыть Настройки.
- Перейдите в раздел «Обновление и безопасность».
- В середине окна вы увидите Просмотр истории обновлений . Нажмите здесь.
- Определите самый последний КБ и скопируйте код.
- Перейдите на веб-сайт Центра обновления Майкрософт и найдите код базы знаний.
- Загрузите его для своей версии Windows.
- После завершения загрузки откройте файл и установите его.
Если у вас возникли проблемы с открытием приложения «Настройки», прочтите эту статью, чтобы решить эту проблему.
2. Выполнение восстановления системы
- Откройте Пуск .
- Найдите пункт « Создать точку восстановления» и щелкните верхний результат, чтобы открыть окно «Свойства системы».
- Выберите кнопку « Восстановление системы» и нажмите « Далее».
- Выберите точку восстановления, которую вы хотите использовать на своем компьютере.
- Нажмите кнопку Сканировать на наличие уязвимых программ , чтобы проверить приложения, которые больше не будут доступны, поскольку они будут добавлены после создания точки восстановления.
- Нажмите кнопку » Закрыть» и кнопку » Далее» .
- Щелкните Готово для завершения.
После выполнения этих шагов Восстановление системы вернет ваш компьютер в предыдущее рабочее состояние.
Однако для выполнения восстановления системы в Windows 10 вам сначала необходимо включить функцию восстановления системы и предварительно создать точку восстановления системы.
Прочтите это удобное руководство, чтобы узнать, как включить восстановление системы и как создать точку восстановления системы.
3. Использование средства создания мультимедиа
- Загрузите Media Creation Tool с веб-сайта Microsoft .
- После завершения загрузки откройте его.
- Примите условия и выберите « Обновить этот компьютер сейчас» .
- Выберите « Сохранить личные файлы», чтобы убедиться, что ваши файлы в безопасности.
- Дождитесь завершения обновления.
Многие пользователи сообщили, что ошибка 0x800704c7 была исправлена после восстановления их ПК с помощью инструмента восстановления системы. Вы можете попробовать сделать то же самое.
Вы пытались применить одно или несколько из предложенных решений? Дайте нам знать, какой из них сработал для вас, в области комментариев ниже.
Часто задаваемые вопросы: узнать больше об ошибках Центра обновления Windows?
- Серьезны ли ошибки Центра обновления Windows?
В зависимости от ошибки вы можете закончить тем, что ваш компьютер потеряет данные или даже столкнетесь с BSoD.
- Как исправить ошибки Центра обновления Windows?
Один из самых быстрых способов исправить такие ошибки — использовать средство устранения неполадок Центра обновления Windows.
- Как я могу восстановить повреждение неисправного Центра обновления Windows?
Один из способов исправить ошибку обновления Windows — удалить это конкретное обновление или выполнить откат компьютера до последней точки восстановления.
Ошибка 0x800704c7 возникает при попытке обновить Windows 7 (8.1) до Windows 10. Причины:
- критически важные системные файлы повреждены (отсутствуют или не отвечают) из-за чего сервис обновления не может выполнить обязательные действия;
- антивирусное ПО «мешает» системе обновиться.
Решения ошибки 0x800704c7
- Используйте System Update Readiness Tool для Windows 7. Скачайте и установите эту утилиту Microsoft. После запуска она проверит системные файлы, обнаружит и устранит нестыковки, после чего обновление ОС произойдет успешно.
- Отключите или удалите антивирусное ПО. Это касается и файрвола, подобных программ фильтрации сетевых соединений.
- Используйте DISM. Запустите командную строку с правами администратора. Сначала введите там запрос dism.exe /online /cleanup-image /scanhealth и подтвердите нажатием Enter. После успешного окончания операции введите и подтвердите запуск команды dism.exe /online /cleanup-image /restorehealth.
Также ошибку 0x800704c7 в большинстве случаев исправит переустановка ОС.
Learn to get rid of this error once and for all
by Radu Tyrsina
Radu Tyrsina has been a Windows fan ever since he got his first PC, a Pentium III (a monster at that time). For most of the kids of… read more
Updated on January 17, 2023
Reviewed by
Vlad Turiceanu
Passionate about technology, Windows, and everything that has a power button, he spent most of his time developing new skills and learning more about the tech world. Coming… read more
- One of the most common Windows errors that you can encounter is a Windows Update error.
- Below we will be showing you how to deal with Windows Update error 0x800704c7.
- It can come up on both Windows 10 and Windows 11 devices, and the solutions below can apply to both OSs.
XINSTALL BY CLICKING THE DOWNLOAD FILE
Windows update failures can be annoying! With Fortect, you will get rid of errors caused by missing or corrupted files after an update. The utility maintains a repository of the original Windows system file versions, and it uses a reverse algorithm to swap out the damaged ones for good ones.
- Download Fortect and install it on your PC
- Start the tool’s scanning process to look for corrupt files that are the source of the issues
- Right-click on Start Repair to resolve security and performance issues with your computer
- Fortect has been downloaded by 0 readers this month.
The error 0x800704c7 is caused due to missing/corrupted files or background processes conflicting with the update due to which you are not able to get the latest update.
Sometimes, this Windows 1o error appears when they try to install certain updates by using the Windows Update function. The hotfixes released by Microsoft are vital and your system relies on them.
However, errors like this one can prevent you from getting your hands on the update.
Luckily in this fix article, we will talk about some of the reasons for 0x800704c7 error and offer practical troubleshooting solutions to solve it.
How do I fix the Windows Update error 0x800704c7?
- How do I fix the Windows Update error 0x800704c7?
- 1. Downloading the most recent KB
- 2. Performing a System Restore
- 3. Using Media Creation Tool
1. Downloading the most recent KB
- Press Windows key + I to open Settings.
- Go to Update and Security.
- In the middle of the window, you will see View update history. Click on it.
- Identify the most recent KB and copy the code.
- Go to the Microsoft Update website and search the KB code.
- Download it for your Windows version.
- Once the download is finished, open the file and install it.
2. Performing a System Restore
- Open Start.
- Search for Create a restore point, and click the top result to open the System Properties experience.
- Select the System Restore button and click Next
- Select the restore point that you want to use on your computer.
- Select the Scan for affected programs button to check the apps that will no longer be available because they will be added after the creation of the restore point.
- Select the Close button and the Next button.
- Click on Finish to complete.
Once you complete the steps, System Restore will return your computer to the previous working state.
However, to perform a System Restore on Windows 10 you will first need to have System Restore feature enabled and to previously create a System Restore point.
Check this handy guide to find out how to enable System Restore and how to create a System Restore point.
3. Using Media Creation Tool
- Download Media Creation Tool from Microsoft’s website.
- After the download completes, open it up.
- Agree to the terms, and then select Upgrade this PC now.
- Select Keep Personal Files to make sure your files are safe.
- Wait for the upgrade to finish.
Many users reported that the 0x800704c7 error was fixed after restoring their PC with the System Restore tool. You may try to do the same.
Have you attempted to apply one or more of the solutions provided? Let us know which one worked for you in the comments area below.
Newsletter

Ошибка 0x800704c7 возникает из-за отсутствия/повреждения файлов или фоновых процессов, конфликтующих с обновлением, из-за которых вы не можете получить последнее обновление.
Иногда эта ошибка Windows 10 появляется, когда они пытаются установить определенные обновления с помощью функции Центра обновления Windows. Исправления, выпущенные Microsoft, жизненно важны, и ваша система полагается на них.
Однако подобные ошибки могут помешать вам получить обновление.
К счастью, в этой статье об исправлении мы поговорим о некоторых причинах ошибки 0x800704c7 и предложим практические решения по устранению неполадок.
Как исправить ошибку Центра обновления Windows 0x800704c7?
1. Загрузка самой последней базы знаний
- Нажмите клавишу Windows + I, чтобы открыть настройки.
- Перейдите в «Обновление и безопасность».
- В середине окна вы увидите Просмотреть историю обновлений. Нажмите здесь.
- Определите самую последнюю базу знаний и скопируйте код.
- Перейдите на веб- сайт Центра обновления Майкрософт и найдите код базы знаний.
- Загрузите его для своей версии Windows.
- После завершения загрузки откройте файл и установите его.
2. Выполнение восстановления системы
- Откройте Пуск.
- Найдите «Создать точку восстановления» и щелкните верхний результат, чтобы открыть интерфейс «Свойства системы».
- Выберите кнопку «Восстановление системы» и нажмите «Далее».
- Выберите точку восстановления, которую вы хотите использовать на своем компьютере.
- Нажмите кнопку Сканировать на наличие уязвимых программ, чтобы проверить приложения, которые больше не будут доступны, поскольку они будут добавлены после создания точки восстановления.
- Нажмите кнопку «Закрыть» и кнопку «Далее».
- Нажмите «Готово», чтобы завершить.
После того, как вы выполните эти шаги, восстановление системы вернет ваш компьютер в предыдущее рабочее состояние.
Однако для выполнения восстановления системы в Windows 10 сначала необходимо включить функцию восстановления системы и предварительно создать точку восстановления системы.
3. Использование инструмента для создания мультимедиа
- Загрузите Media Creation Tool с веб-сайта Microsoft.
- После завершения загрузки откройте его.
- Примите условия, а затем выберите Обновить этот компьютер сейчас.
- Выберите «Сохранить личные файлы», чтобы убедиться, что ваши файлы в безопасности.
- Дождитесь окончания обновления.
Многие пользователи сообщили, что ошибка 0x800704c7 была исправлена после восстановления их ПК с помощью инструмента восстановления системы. Вы можете попробовать сделать то же самое.
Вы пытались применить одно или несколько из предложенных решений? Дайте нам знать, какой из них сработал для вас в области комментариев ниже.