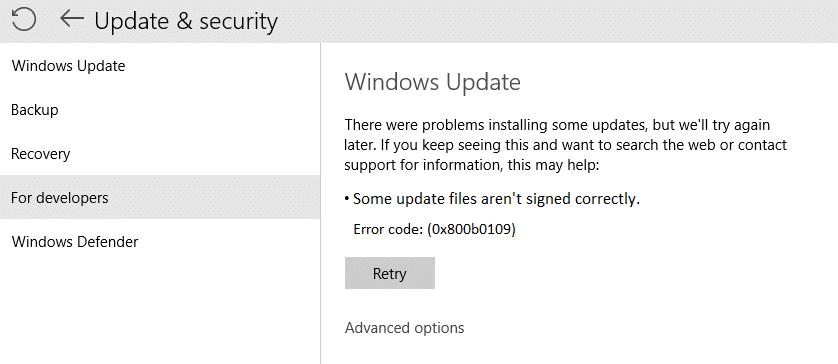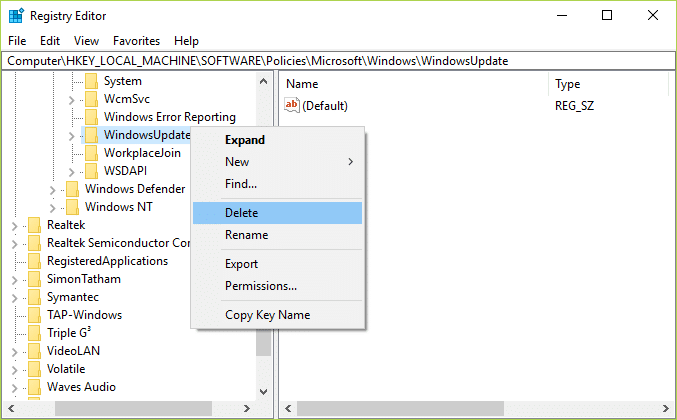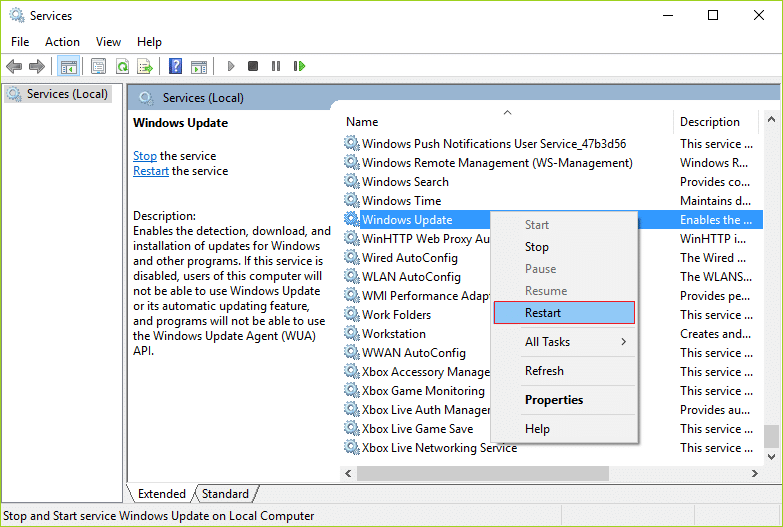Приветствую всех. Сегодня я покажу как можно избавиться от ошибки : Необходимо либо установить новый сертификат для этого пакета приложения, либо новый пакет приложения с доверенными сертификатами. В этом может помочь системный администратор или разработчик приложения. Цепочка сертификатов обработана, но завершена в корневом сертификате, который не является доверенным (0x800B0109). Данная ошибка возникает в момент установки приложения .appx Из текста ошибки понятно что проблемы в сертификации приложения, так как оно не лицензионного сертификата, а приложение является самоподписнным.
Вот собственно как выглядит сама ошибка в момент установки.
Нам надо выбрать свойства .appx файла >сведения>просмотр сертификата.
Далее необходимо нажать кнопку «Установить сертификат» и выбрать расположения хранилища, выбирайте локальный компьютер.
Далее выбираем все как изображено на картинке, особенно в последнем окне, важно выбрать доверенные корневые центры сертификации и жмем ок.
Жмем готово.
Жмем Да
Видим долгожданное окно, и теперь просто запускаем .appx и ждем завершения установки.
Learn to fix this on Windows 10 & Windows 11
by Loredana Harsana
Loredana is a passionate writer with a keen interest in PC software and technology. She started off writing about mobile phones back when Samsung Galaxy S II was… read more
Updated on November 28, 2022
Reviewed by
Vlad Turiceanu
Passionate about technology, Windows, and everything that has a power button, he spent most of his time developing new skills and learning more about the tech world. Coming… read more
- If you encounter Installer encountered an error 0x800b0109 message, use built-in troubleshooters to fix it.
- Repairing your system files can help with all sorts of update problems and errors.
- Entering Safe Mode is a great way to troubleshoot this Windows Update error and many other PC issues.
XINSTALL BY CLICKING THE DOWNLOAD FILE
This software will repair common computer errors, protect you from file loss, malware, hardware failure and optimize your PC for maximum performance. Fix PC issues and remove viruses now in 3 easy steps:
- Download Restoro PC Repair Tool that comes with Patented Technologies (patent available here).
- Click Start Scan to find Windows issues that could be causing PC problems.
- Click Repair All to fix issues affecting your computer’s security and performance
- Restoro has been downloaded by 0 readers this month.
Keeping your Windows up to date is important, especially if you want to ensure that your PC is running bug-free.
However, sometimes, issues with the update process can occur, and you’re unable to install updates.
Many users reported Installer encountered an error 0x800b0109 error when installing updates, and in today’s guide, we’re going to show you how to fix this issue.
Why does the update error 0x800b0109 occur?
In most cases, this and many other update errors occur because there’s an issue with the Windows Update component.
It’s also possible that your system files are damaged or that an application is interfering with the update process.
Is error code 0x800b0109 serious?
The error will prevent you from downloading updates, and if you can’t update your operating system, it will become vulnerable.
In addition to vulnerability, this error will prevent you from getting patches and new features, so it’s important to fix it.
How can I fix the 0x800b0109 error?
- Why does the update error 0x800b0109 occur?
- Is error code 0x800b0109 serious?
- How can I fix the 0x800b0109 error?
- 1. Run the Windows Update troubleshooter
- 2. Disable or uninstall third-party antivirus
- 3. Run SFC and DISM scans
- 4. Enter Safe Mode
- 5. Perform an in-place upgrade
- 6. Use System Restore
- What to do if the Installer encountered an error 0x800b0109 on Windows 11?
- Download the update manually
- Is it possible to download updates outside of Windows Update?
- How can I remove Windows updates?
1. Run the Windows Update troubleshooter
- Press Windows key + I to open the Settings app.
- Now navigate to Troubleshoot.
- Click on Other troubleshooters.
- Now locate Windows Update and click on Run.
- Wait for the process to finish.
If the troubleshooter didn’t work for you, you might want to try using specialized repair software such as Restoro to fix this issue.
2. Disable or uninstall third-party antivirus
- Disable your antivirus software and check if that solves the issue. If not, move to the next step.
- Click on Start and select Settings.
- Go to Apps and select Installed apps.
- Locate your antivirus software, click the three dots next to it and choose Uninstall.
- Follow the instructions on the screen to complete the process.
Some PC issues are hard to tackle, especially when it comes to missing or corrupted system files and repositories of your Windows.
Be sure to use a dedicated tool, such as Fortect, which will scan and replace your broken files with their fresh versions from its repository.
After removing your antivirus, check if the problem is resolved. Alternatively, you might want to consider using antivirus software for Windows 11 to avoid such issues in the future.
3. Run SFC and DISM scans
- Press Windows key + X and select Windows Terminal (Admin).
- Now run the following command:
sfc /scannow - Wait for the process to finish.
- Run this command:
DISM.exe/Online/Cleanup-Image/ Restorehealth - Wait patiently for the process to finish.
4. Enter Safe Mode
- Click on Start and navigate to Settings.
- Select Recovery.
- Click the Restart now button in the Advanced startup section.
- Choose Troubleshoot from the list of options.
- Navigate to the Advanced options.
- Select Startup settings and click Restart.
- Now you just need to press F5 or 5 to select Safe Mode with Networking.
Once you enter Safe Mode, try to update your PC again. If you’re having issues performing these steps, we suggest reading our guide on how to access Safe Mode on Windows 11.
5. Perform an in-place upgrade
- Head to Windows 11 webpage.
- Select the desired version and click on Download.
- Choose the language you wish to use. Now click on Confirm.
- Select 64-bit download.
- Wait for the download to complete.
- Double-click the file that you downloaded.
- A new window will appear. Locate setup.exe and double-click it.
- Pick if you want to download the available updates and click Next.
- Select Keep personal files and apps if possible and click Next.
- Follow the instructions on the screen to finish the setup.
Only use the option to keep your personal files and apps or else this process will reinstall Windows instead of upgrading it.
6. Use System Restore
- Press Windows key + R to open the Run dialog. Type rstrui and press Enter.
- Choose a restore point and click Next.
- Now press Finish.
- Wait while the restoration process is finished.
To learn more about this feature, we suggest reading our guide on how to create Windows 11 restore points.
What to do if the Installer encountered an error 0x800b0109 on Windows 11?
Download the update manually
- Locate the KB number of the update. You can find it in the Windows Update section.
- Go to the Microsoft Update Catalog website.
- Enter the KB number and click on Search.
- Find the update that matches your system architecture and click on Download.
- Now click on the available link to download the update.
- Once the file is downloaded, run it to install the update.
Is it possible to download updates outside of Windows Update?
Yes, Microsoft Update Catalog allows you to download individual updates as files and install them on your PC.
The website is created by Microsoft, so you can rest assured that updates from it are completely safe to download and install.
How can I remove Windows updates?
- Open the Settings app using the Windows key + I shortcut.
- Head to the Windows Update section and select Update history.
- Select Uninstall updates.
- Double-click the update you want to uninstall.
- Follow the instructions on the screen.
Getting the Installer encountered an error 0x800b0109 message prevents you from installing updates, but hopefully, you should be able to fix it with these solutions.
In case you’re having additional problems, we suggest visiting our 0x800f0831 Windows 11 update error article for more solutions.
Did you find an alternative solution for this error? If so, feel free to share it with us in the comments section below.
Still experiencing issues?
SPONSORED
If the above suggestions have not solved your problem, your computer may experience more severe Windows troubles. We suggest choosing an all-in-one solution like Fortect to fix problems efficiently. After installation, just click the View&Fix button and then press Start Repair.
Newsletter
Содержание
- Код ошибки 0x800b0109 — Некоторые файлы обновлений подписаны неправильно.
- Некоторые файлы обновлений подписаны неправильно, ошибка 0x800b0109
- 1]Перезагрузите и нажмите «Повторить».
- 2]Попробуйте через некоторое время
- 3]Запустите средство устранения неполадок Центра обновления Windows.
- 4]Удалите содержимое временной папки.
- 5]Очистите дистрибутив программного обеспечения и папку catroot2
- 6]Перезагрузитесь в режиме чистой загрузки и попробуйте установить обновление.
- Ошибка 0x800b0109 при обновлении защитника windows 7
- Способ 1. Удалите все сторонние программы обеспечения безопасности.
- Способ 2: использовать редактор реестра
- Способ 3: запустить средство проверки системных файлов
- Способ 4. Проверьте наличие обновлений.
- Как решить и исправить ошибку 0x800B0109
- Запустите устранение неполадок Центра обновления Windows и посмотрите, может ли оно помочь вам
- Удалите содержимое временной папки.
- Очистить распространение программного обеспечения и папки Catroot2
- Как исправить ошибку Windows Update 800b0109
- Как исправить ошибку Windows Update 800b0109
- Проверьте Дисковую утилиту
- Запустить проверку системных файлов
- Загрузочная система в безопасном режиме
- Запустить восстановление системы
- Запустите антивирус
- Сбросить этот компьютер
- Клиенты DirectAccess могут не подключаться к серверу DirectAccess с ошибками 0x800b0109 при использовании IP-HTTPS
- Симптомы
- Причина
- Решение
- Методы подключения DirectAccess
Код ошибки 0x800b0109 — Некоторые файлы обновлений подписаны неправильно.
Всякий раз, когда обновление загружается с серверов Microsoft, они проверяются на их действительность. Точно так же, как браузеры проверяют действительный сертификат. Если вы получили сообщение об ошибке Некоторые файлы обновлений подписаны неправильно, код ошибки 0x800b0109, это означает, что служба Windows не может выполнить проверку. В этом посте мы поделимся советами, которые помогут вам исправить эту ошибку.
Некоторые файлы обновлений подписаны неправильно, ошибка 0x800b0109
1]Перезагрузите и нажмите «Повторить».
Сохраните свою работу и перезагрузите компьютер. Затем снова нажмите кнопку проверки наличия обновлений. Это обычное решение, которое помогло многим.
2]Попробуйте через некоторое время
Это может быть проблема на стороне сервера Microsoft, поэтому, если вы видите эту ошибку, я предлагаю вам подождать час или около того, а затем снова проверить наличие обновлений. Это должно решить проблему.
3]Запустите средство устранения неполадок Центра обновления Windows.
Запустите это встроенное средство устранения неполадок Центра обновления Windows, чтобы исправить наиболее распространенные проблемы с обновлением в Windows 10.
4]Удалите содержимое временной папки.
Вы можете удалить все загруженные, неудачные и ожидающие обновления Windows 10 с помощью команды «Выполнить».
Откройте диалоговое окно «Выполнить», нажав комбинацию клавиш Win + R и в открывшемся диалоговом окне введите % темп% и нажмите Enter. В открывшейся папке выберите все файлы и папки в папке Temp, а затем удалите их.
% temp% — одна из многих переменных среды в Windows, которая может открывать папку, обозначенную Windows как вашу временную папку, обычно расположенную по адресу:
C: Пользователи [username] AppData Local Temp.
5]Очистите дистрибутив программного обеспечения и папку catroot2
Когда Windows загружает обновления, они хранятся в специальной папке под названием Распространение программного обеспечения. Файлы, загруженные здесь, автоматически удаляются после завершения установки. Таким образом, вы можете удалить все файлы в папке SoftwareDistribution после приостановки службы обновления Windows. Известно, что сброс папки catroot2 устраняет несколько проблем с Центром обновления Windows.
6]Перезагрузитесь в режиме чистой загрузки и попробуйте установить обновление.
Этот режим используется для диагностики и устранения сложных проблем Windows. Перезагрузите его. Чистое состояние загрузки, а затем попробуйте запустить Центр обновления Windows и посмотрите, решит ли это вашу проблему. Здесь вам нужно будет использовать msconfig, поэтому убедитесь, что у вас есть права администратора для его выполнения.
Сообщите нам, какое из этих исправлений сработало для вас.
Источник
Ошибка 0x800b0109 при обновлении защитника windows 7
Код ошибки 0×80073b01
указывает на наличие помех между Защитник Windows и другая программа безопасности, установленная на вашем компьютере, или поврежденные системные файлы, которые мешают ее нормальной работе.
Это сообщение может появиться, когда вы пытаетесь включить Защитник Windows на своем устройстве, но оно не работает. Вы получите только это сообщение об ошибке вместе с несколькими другими признаками, такими как невозможность найти Защитника Windows на панели управления и невозможность его запуска. Вы можете по-прежнему получать сообщения о том, что Защитник Windows запущен и защищает ваш компьютер, вы даже можете получать обновления для него, но вы не сможете его запустить. Вы даже можете попытаться восстановить его с помощью другого антивирусного программного обеспечения или программы восстановления, но, скорее всего, у вас ничего не получится.
Есть несколько вещей, которые вы можете сделать, чтобы решить свою проблему с Защитником Windows, и непременно попробуйте все из них, потому что они, как правило, работают в разных ситуациях, поэтому одно из них определенно подойдет вам.
Способ 1. Удалите все сторонние программы обеспечения безопасности.
Первое и очевидное, что нужно сделать, — это удалить любое стороннее программное обеспечение безопасности. Хорошо известно, что стороннее программное обеспечение, такое как Norton или McAfee, мешает встроенным функциям безопасности Windows, поэтому весьма вероятно, что это проблема.
Способ 2: использовать редактор реестра
Редактор реестра является мощным инструментом, и он часто может исправить такие проблемы, как этот. Дело в том, что вы должны знать, какие ключи редактировать, поскольку неправильное использование ключа может быть фатальным для вашего компьютера. Просто внимательно следуйте инструкциям в шагах ниже.
Способ 3: запустить средство проверки системных файлов
Средство проверки системных файлов — это очень мощный инструмент, который поставляется с Windows и предназначен для сканирования, поиска и восстановления поврежденных системных файлов. Если корень проблемы Защитника Windows — поврежденный системный файл, этот метод исправит это.
Способ 4. Проверьте наличие обновлений.
Еще одна возможная причина проблемы — не все последние обновления установлены. Решить это очень просто и не требует никаких технических знаний, если вы будете следовать приведенным ниже инструкциям.
Поскольку это довольно распространенная проблема, один из описанных выше методов, несомненно, поможет вам, поэтому не стесняйтесь попробовать их и убедитесь сами.
Источник
Как решить и исправить ошибку 0x800B0109
Обновление: Перестаньте получать сообщения об ошибках и замедляйте работу своей системы с помощью нашего инструмента оптимизации. Получите это сейчас на эту ссылку
Ошибка 0x800B0109 означает, что строка сертификата была обработана, но завершилась корневой сертификат что доверенный поставщик не доверяет.
Одним из шагов также является установка сертификата клиента на локальном компьютере, который должен быть получен из корневого сертификата, используемого в конфигурации VPN. Это основной механизм аутентификации, используемый шлюзом Azure. Однако, если вы сделали это и все еще получаете вышеуказанную ошибку, то сертификат шлюза (сертификат клиента), по-видимому, неправильно установлен на вашем локальном компьютере.
При установке исправлений, развернутых на клиентских компьютерах через SCCM, установка завершается ошибкой с кодом 0x800b0109 и сообщением об ошибке «Цепочка сертификатов обработана, но завершена корневым сертификатом, которому не доверяет поставщик доверия». Эта ошибка возникает, когда сертификат, подписанный патчами, отсутствует в списке сертификатов клиента.
Для решения этой проблемы:
Сертификат подписи должен быть импортирован в хранилище доверенных издателей и доверенных корневых центров сертификации на клиентских компьютерах, чтобы они могли доверять сторонним обновлениям.
«Параметр« Разрешить контент, подписанный из интрасети расположения службы обновлений Microsoft »в разделе« Управление групповой политикой »должен быть включен.
Запустите устранение неполадок Центра обновления Windows и посмотрите, может ли оно помочь вам
Удалите содержимое временной папки.
Вы можете удалить все загруженные, сбойные и ожидающие обновления Windows 10 с помощью команды «Выполнить».
Откройте диалоговое окно «Выполнить», нажав комбинацию клавиш Win + R, введите% temp% в открывшемся диалоговом окне и нажмите клавишу ВВОД. В папке, которая открывается перед тем, как выбрать все файлы и папки в папке Temp, затем удалите их.
Очистить распространение программного обеспечения и папки Catroot2
Когда Windows загружает обновления, они хранятся в специальной папке, которая называется Software Distribution. Загруженные здесь файлы будут автоматически удалены после завершения установки. Поэтому после остановки службы Центра обновления Windows необходимо удалить все файлы в папке SoftwareDistribution. Сброс папки catroot2 решил несколько проблем с Центром обновления Windows.
CCNA, веб-разработчик, ПК для устранения неполадок
Я компьютерный энтузиаст и практикующий ИТ-специалист. У меня за плечами многолетний опыт работы в области компьютерного программирования, устранения неисправностей и ремонта оборудования. Я специализируюсь на веб-разработке и дизайне баз данных. У меня также есть сертификат CCNA для проектирования сетей и устранения неполадок.
Источник
Как исправить ошибку Windows Update 800b0109
Ошибка 800b0109 — это ошибка обновления Windows. Это происходит, когда пользователь пытается обновить или обновить приложения Windows. Иногда это также происходит, когда системные файлы не запускаются. Приложения Microsoft Health и подкасты — два из наиболее распространенных приложений, которые вызывают это сообщение об ошибке, когда пользователь пытается их обновить.
Центр обновления Windows код ошибки 800b0109 обычно отображает сообщение ниже, в котором говорится:
«Обнаружена ошибка (S): код 800B0109 Центр обновления Windows обнаружил неизвестную ошибку. »
Эта ошибка может быть вызвана разными причинами:
Как исправить ошибку Windows Update 800b0109
Обычно ошибка обновления Windows 800b0109 возникает, когда компоненты обновления повреждены, обновляют Windows или заражены вирусом.
Проверьте Дисковую утилиту
Как я уже упоминал выше, из-за повреждения Windows Update 800B0109 Error может появиться из-за поврежденных файлов обновления, поэтому нам придется запустить сканирование SFC с помощью командной строки, чтобы восстановить файл.
1) Перейти в Пуск и ищи Командная строка
2) Кликните правой кнопкой мыши на нем и выберите Запустить от имени администратора
3) Нажмите Да в «Контроль учетных записей пользователей» диалоговое окно
4) Тип CHKDSK C: / F и нажмите Enter ключ
5) После завершения процесса перезагрузите систему..
Запустить проверку системных файлов
1) Перейдите в Пуск и введите cmd.
2) Кликните правой кнопкой мыши в командной строке и выберите Запустить от имени администратора
3) Выберите да в диалоговом окне «Контроль учетных записей пользователей»
4) Введите sfc / scannow в окне командной строки и нажмите Enter.
5) После завершения сканирования и автоматического восстановления системы закройте окно и запустить снова систему.
Загрузочная система в безопасном режиме
Есть вероятность исправить ошибку Windows Update 800B0109, перезагрузив компьютер в безопасном режиме. Это остановит все ненужные приложения и позволит вашей системе работать без сбоев:
1) Нажмите Пуск и выберите значок питания.
2) Нажмите и удерживайте Shift и одновременно нажмите « Перезагрузить».
3) Выберите Устранение неполадок, а затем нажмите на « Дополнительные параметры».
4) Выберите « Параметры запуска» и нажмите « Перезагрузить».
5) Нажмите F4. Windows автоматически перезагрузится в безопасном режиме.
Запустить восстановление системы
Это самый простой способ исправить ошибку 800b0109, но его нужно сделать, наконец, если вышеуказанный метод не работает:
1) Нажмите Win + R
2) Введите rstrui.exe и нажмите ОК.
3) Нажмите Далее
4) Выберите точку восстановления с прежнего времени или даты и нажмите « Далее».
5) Нажмите Готово.
6) Выберите да в окне предупреждения.
7) Перезагрузите компьютер.
Запустите антивирус
Иногда, если система Windows заражена вредоносным ПО или вирусом, он изменяет компоненты обновления Windows и не позволяет загрузить последний патч. Таким образом, важно выполнить полное сканирование системы с помощью хорошего антивируса, такого как Kaspersky.
Выполнение полного сканирования системы может занять несколько часов в зависимости от того, сколько данных хранится на ваших жестких дисках.
Сбросить этот компьютер
Это еще один способ исправить ошибку 800b0109 в Windows 10, следуйте приведенному ниже методу:
1) Кликните логотип Windows и введите Reset this PC.
2) Нажмите по нему
3) Нажмите на НАЧАТЬ РАБОТУ
4) Нажмите на первый вариант с надписью «Сохранить мои файлы».
5) Дайте системе выполнить операцию, а затем перезагрузите компьютер.
Теперь вы можете обновить Windows без ошибки 800b0109. Я надеюсь, что вышеупомянутый метод поможет вам избавиться от этой досадной проблемы, дайте знать, если вы все еще сталкиваетесь с какой-либо проблемой.
Источник
Клиенты DirectAccess могут не подключаться к серверу DirectAccess с ошибками 0x800b0109 при использовании IP-HTTPS
В этой статье предоставляется решение проблемы, из-за которой клиенты DirectAccess не могут подключиться к серверу с помощью IP-HTTPS.
Применяется к: Windows 10 — все выпуски, Windows Server 2012 R2
Исходный номер КБ: 2980667
Симптомы
Клиенты DirectAccess могут не подключаться к серверу DirectAccess с помощью IP-HTTPS. При запуске netsh interface http show interface команды вывод будет следующим:
https://da.contoso.com:443/IPHTTPS URL-адрес: Ошибка: 0x800b0109
Состояние интерфейса. Не удалось подключиться к серверу IPHTTPS. Ожидание повторного подключения
Ошибка 0x800b0109 переводит на:
CERT_E_UNTRUSTEDROOT
# Цепочка сертификатов обрабатывается, но завершается корнем
# сертификат, которому не доверяет поставщик доверия.
По умолчанию хранилище сертификатов доверенных корневых органов сертификации настраивается набором государственных органов сертификации, которому доверяет Windows клиент. Некоторым организациям может потребоваться управлять доверием к сертификатам и запретить пользователям в домене настраивать собственный набор надежных корневых сертификатов. Кроме того, некоторым организациям может потребоваться выдавать сертификаты для сервера IP-HTTPS на собственном сервере сертификации. Они должны распространять этот конкретный надежный корневой сертификат, чтобы включить отношения доверия. При настройке сертификатов для DirectAccess клиенты должны доверять Органу корневого сертификата и иметь сертификат Root CA в хранилище Доверенные корневые органы сертификации.
Дополнительные сведения о сертификатах см. в справке о том, как работает отзыв сертификатов.
Причина
Полномочия по выдаче сертификата для сертификата IP-HTTPS не присутствуют в магазинах Доверенные и Промежуточные клиенты. Убедитесь, что вы добавляете корневой сертификат в корневой магазин и промежуточные сертификаты в промежуточные хранилища.
Решение
Чтобы решить эту проблему, выполните следующие действия:
Методы подключения DirectAccess
Клиенты DirectAccess используют несколько методов для подключения к серверу DirectAccess, который обеспечивает доступ к внутренним ресурсам. Клиенты могут использовать Teredo, 6to4 или IP-HTTPS для подключения к DirectAccess. Это также зависит от настройки сервера DirectAccess.
Если клиент DirectAccess имеет общедоступный адрес IPv4, он будет пытаться подключиться с помощью интерфейса 6to4. Однако некоторые ip-адреса дают иллюзию публичного IP-адреса. Конечным пользователям предоставляется псевдо общедоступный IP-адрес. Это означает, что IP-адрес, полученный клиентом DirectAccess (карточкой данных или подключением к SIM-адресам), может быть IP-адресом из общего адресного пространства, но на самом деле за ним стоит один или несколько СТС.
Когда клиент находится за устройством NAT, он будет пытаться использовать Teredo. Многие предприятия, такие как гостиницы, аэропорты и кафе, не позволяют трафику Teredo пересекать брандмауэр. В таких сценариях клиент не сможет перенаправиться на IP-HTTPS. IP-HTTPS строится на основе подключения TCP 443 на основе SSL (TLS). Исходящие потоки SSL, скорее всего, будут разрешены во всех сетях.
Имея это в виду, IP-HTTPS был создан для обеспечения надежного и всегда досяжимого подключения резервного копирования. Клиент DirectAccess будет использовать это, если другие методы (например, Teredo или 6to4) не будут работать.
Дополнительные сведения о технологиях перехода можно найти в IPv6 transition technologies.
Источник
Перейти к содержанию
На чтение 2 мин Опубликовано 09.04.2020
Довольно часто, при настройке рабочего места для работы с ЭЦП, у пользователей возникают проблемы при построении той или иной цепочки сертификатов. Например, очень распространена ошибка 0x800b0109, которая указывает на тот факт, что «Цепочка сертификатов обработана, но обработка прервана на корневом сертификате». В статье мы кратко расскажем, по какой причине установка блокируется и как проблема решается.
Причины ошибки 0x800b0109
Наиболее часто такая ошибка связана с отсутствием сертификата удостоверяющего центра (УЦ) в списке доверенных в системе. Второй причиной может быть отсутствие удостоверяющего центра в базе аккредитованных, из-за чего сертификат блокируется. Третья причина заключается в выборе неверного пользователя, из-под которого устанавливается корневой сертификат. Плюс ко всему, проблема может выскакивать при установке дополнений и приложений, которые не имеют лицензионного сертификата и являются самоподписными.
Как исправить ошибку
При появлении предупреждения «Цепочка сертификатов обработана, но обработка прервана на корневом сертификате» первым делом нужно проверить, присутствует ли организация, выдавшая сертификат, в реестре аккредитованных. Сделать это можно через сайт e-trust.gosuslugi.ru. Поиск можно вести по названию организации или по идентификатору ключа. Будьте внимательны и принимайте во внимание сроки действия.
Дальше проверьте, присутствует ли корневой сертификат УЦ в списке доверенных сертификатов операционной системы. Если его там нет — сертификат необходимо добавить и делается это таким образом:
- На сайте своего УЦ скачиваете файл корневого сертификата;
- Открываете его и жмете «Установить сертификат»;
- Далее укажите пользователя. Если в вашем случае нужно выбрать локального пользователя — указывайте тот профиль, из-под которого выполняются все криптографические действия (шифрование, подписание).
- В следующем меню выбирайте второй пункт и через кнопку «Обзор» указываем папку «Доверенные корневые центры…».
Установка корневого сертификата в список доверенных
Вот наглядная видео инструкция:
В случае возникновения дальнейших сложностей рекомендуем обратиться в поддержку своего УЦ или криптопровайдера.
Всякий раз, когда обновление загружается с серверов Microsoft, они проверяются на их действительность. Точно так же, как браузеры проверяют действительный сертификат. Если вы получили сообщение об ошибке Некоторые файлы обновлений подписаны неправильно, код ошибки 0x800b0109, это означает, что служба Windows не может выполнить проверку. В этом посте мы поделимся советами, которые помогут вам исправить эту ошибку.
1]Перезагрузите и нажмите «Повторить».
Сохраните свою работу и перезагрузите компьютер. Затем снова нажмите кнопку проверки наличия обновлений. Это обычное решение, которое помогло многим.
2]Попробуйте через некоторое время
Это может быть проблема на стороне сервера Microsoft, поэтому, если вы видите эту ошибку, я предлагаю вам подождать час или около того, а затем снова проверить наличие обновлений. Это должно решить проблему.
3]Запустите средство устранения неполадок Центра обновления Windows.
Запустите это встроенное средство устранения неполадок Центра обновления Windows, чтобы исправить наиболее распространенные проблемы с обновлением в Windows 10.
4]Удалите содержимое временной папки.
Вы можете удалить все загруженные, неудачные и ожидающие обновления Windows 10 с помощью команды «Выполнить».
Откройте диалоговое окно «Выполнить», нажав комбинацию клавиш Win + R и в открывшемся диалоговом окне введите % темп% и нажмите Enter. В открывшейся папке выберите все файлы и папки в папке Temp, а затем удалите их.
% temp% — одна из многих переменных среды в Windows, которая может открывать папку, обозначенную Windows как вашу временную папку, обычно расположенную по адресу:
C: Пользователи [username] AppData Local Temp.
5]Очистите дистрибутив программного обеспечения и папку catroot2
Когда Windows загружает обновления, они хранятся в специальной папке под названием Распространение программного обеспечения. Файлы, загруженные здесь, автоматически удаляются после завершения установки. Таким образом, вы можете удалить все файлы в папке SoftwareDistribution после приостановки службы обновления Windows. Известно, что сброс папки catroot2 устраняет несколько проблем с Центром обновления Windows.
6]Перезагрузитесь в режиме чистой загрузки и попробуйте установить обновление.
Этот режим используется для диагностики и устранения сложных проблем Windows. Перезагрузите его. Чистое состояние загрузки, а затем попробуйте запустить Центр обновления Windows и посмотрите, решит ли это вашу проблему. Здесь вам нужно будет использовать msconfig, поэтому убедитесь, что у вас есть права администратора для его выполнения.
Сообщите нам, какое из этих исправлений сработало для вас.
- Теги: Устранение неполадок, обновления Windows
Содержание
- Практика ремонта
- Как исправить ошибку Windows Update 800b0109
- Как исправить ошибку Windows Update 800b0109
- Проверьте Дисковую утилиту
- Запустить проверку системных файлов
- Загрузочная система в безопасном режиме
- Запустить восстановление системы
- Запустите антивирус
- Сбросить этот компьютер
- Как решить и исправить ошибку 0x800B0109
- Запустите устранение неполадок Центра обновления Windows и посмотрите, может ли оно помочь вам
- Удалите содержимое временной папки.
- Очистить распространение программного обеспечения и папки Catroot2
- 0X800b0109 windows 7 как исправить
- Некоторые файлы обновлений не подписаны правильно, код ошибки 0x800b0109
- Признаки ошибки 0x800B0109
- Причины ошибки 0x800B0109
- Ошибки во время выполнения в базе знаний
- Как исправить ошибку DirectAccess 0x800B0109
- Шаг 1: Восстановить записи реестра, связанные с ошибкой 0x800B0109
- Шаг 2: Проведите полное сканирование вашего компьютера на вредоносное ПО
- Шаг 3: Очистить систему от мусора (временных файлов и папок) с помощью очистки диска (cleanmgr)
- Шаг 4: Обновите драйверы устройств на вашем компьютере
- Шаг 5: Используйте Восстановление системы Windows, чтобы «Отменить» последние изменения в системе
- Шаг 6: Удалите и установите заново программу DirectAccess, связанную с Ошибка 0x800B0109
- Шаг 7: Запустите проверку системных файлов Windows («sfc /scannow»)
- Шаг 8: Установите все доступные обновления Windows
- Шаг 9: Произведите чистую установку Windows
- Информация об операционной системе
- Проблема с 0x800B0109 все еще не устранена?
Практика ремонта
Для тех кто столкнулся с данной ошибкой при установке любого программного обеспечения: «Цепочка сертификатов обработана, но обработка корневого прервана на корневом сертификате, у которого отсутствует отношение доверия с поставщиком доверия.»
В моем случае ошибка 0x800B0109 возникла при установке программы Basecam, требующей для работы пакет NetFramework. Подобная ошибка может возникнуть при установке любого другого ПО требующего для работы пакет NetFramework.
Для устранения данной ошибки необходимо скачать с официального сайта Microsoft сертификат:
или скачать с вложения в конце статьи, и выполнить следующие действия:
1) Нажать правой кнопкой мыши на скачаный файл сертификата «MicrosoftRootCertificataAuthority2011.cer» и выбрать пункт «Установить сертификат»
2) Далее в окне «Мастер импорта сертификатов» выбрать пункт «Текущий пользователь» и нажать «Далее»
3) После этого выберите пункт «Поместить все сертификаты в следующее хранилище» и нажмите кнопку «Обзор»
4) Затем выбрать каталог «Доверенные корневые центры сертификации»
5) В окне завершения импорта выбрать пункт «Хранилище сертификатов, выбранное пользователем» и нажать на кнопку «Готово»
В случае появления предупреждения, согласитесь с выполненными вами изменениями.
Всё. Больше подобная ошибка вас не побеспокоит.
Источник
Как исправить ошибку Windows Update 800b0109
Ошибка 800b0109 — это ошибка обновления Windows. Это происходит, когда пользователь пытается обновить или обновить приложения Windows. Иногда это также происходит, когда системные файлы не запускаются. Приложения Microsoft Health и подкасты — два из наиболее распространенных приложений, которые вызывают это сообщение об ошибке, когда пользователь пытается их обновить.
Центр обновления Windows код ошибки 800b0109 обычно отображает сообщение ниже, в котором говорится:
«Обнаружена ошибка (S): код 800B0109 Центр обновления Windows обнаружил неизвестную ошибку. »
Эта ошибка может быть вызвана разными причинами:
Как исправить ошибку Windows Update 800b0109
Обычно ошибка обновления Windows 800b0109 возникает, когда компоненты обновления повреждены, обновляют Windows или заражены вирусом.
Проверьте Дисковую утилиту
Как я уже упоминал выше, из-за повреждения Windows Update 800B0109 Error может появиться из-за поврежденных файлов обновления, поэтому нам придется запустить сканирование SFC с помощью командной строки, чтобы восстановить файл.
1) Перейти в Пуск и ищи Командная строка
2) Кликните правой кнопкой мыши на нем и выберите Запустить от имени администратора
3) Нажмите Да в «Контроль учетных записей пользователей» диалоговое окно
4) Тип CHKDSK C: / F и нажмите Enter ключ
5) После завершения процесса перезагрузите систему..
Запустить проверку системных файлов
1) Перейдите в Пуск и введите cmd.
2) Кликните правой кнопкой мыши в командной строке и выберите Запустить от имени администратора
3) Выберите да в диалоговом окне «Контроль учетных записей пользователей»
4) Введите sfc / scannow в окне командной строки и нажмите Enter.
5) После завершения сканирования и автоматического восстановления системы закройте окно и запустить снова систему.
Загрузочная система в безопасном режиме
Есть вероятность исправить ошибку Windows Update 800B0109, перезагрузив компьютер в безопасном режиме. Это остановит все ненужные приложения и позволит вашей системе работать без сбоев:
1) Нажмите Пуск и выберите значок питания.
2) Нажмите и удерживайте Shift и одновременно нажмите « Перезагрузить».
3) Выберите Устранение неполадок, а затем нажмите на « Дополнительные параметры».
4) Выберите « Параметры запуска» и нажмите « Перезагрузить».
5) Нажмите F4. Windows автоматически перезагрузится в безопасном режиме.
Запустить восстановление системы
Это самый простой способ исправить ошибку 800b0109, но его нужно сделать, наконец, если вышеуказанный метод не работает:
1) Нажмите Win + R
2) Введите rstrui.exe и нажмите ОК.
3) Нажмите Далее
4) Выберите точку восстановления с прежнего времени или даты и нажмите « Далее».
5) Нажмите Готово.
6) Выберите да в окне предупреждения.
7) Перезагрузите компьютер.
Запустите антивирус
Иногда, если система Windows заражена вредоносным ПО или вирусом, он изменяет компоненты обновления Windows и не позволяет загрузить последний патч. Таким образом, важно выполнить полное сканирование системы с помощью хорошего антивируса, такого как Kaspersky.
Выполнение полного сканирования системы может занять несколько часов в зависимости от того, сколько данных хранится на ваших жестких дисках.
Сбросить этот компьютер
Это еще один способ исправить ошибку 800b0109 в Windows 10, следуйте приведенному ниже методу:
1) Кликните логотип Windows и введите Reset this PC.
2) Нажмите по нему
3) Нажмите на НАЧАТЬ РАБОТУ
4) Нажмите на первый вариант с надписью «Сохранить мои файлы».
5) Дайте системе выполнить операцию, а затем перезагрузите компьютер.
Теперь вы можете обновить Windows без ошибки 800b0109. Я надеюсь, что вышеупомянутый метод поможет вам избавиться от этой досадной проблемы, дайте знать, если вы все еще сталкиваетесь с какой-либо проблемой.
Источник
Обновление: Перестаньте получать сообщения об ошибках и замедляйте работу своей системы с помощью нашего инструмента оптимизации. Получите это сейчас на эту ссылку
Ошибка 0x800B0109 означает, что строка сертификата была обработана, но завершилась корневой сертификат что доверенный поставщик не доверяет.
Одним из шагов также является установка сертификата клиента на локальном компьютере, который должен быть получен из корневого сертификата, используемого в конфигурации VPN. Это основной механизм аутентификации, используемый шлюзом Azure. Однако, если вы сделали это и все еще получаете вышеуказанную ошибку, то сертификат шлюза (сертификат клиента), по-видимому, неправильно установлен на вашем локальном компьютере.
При установке исправлений, развернутых на клиентских компьютерах через SCCM, установка завершается ошибкой с кодом 0x800b0109 и сообщением об ошибке «Цепочка сертификатов обработана, но завершена корневым сертификатом, которому не доверяет поставщик доверия». Эта ошибка возникает, когда сертификат, подписанный патчами, отсутствует в списке сертификатов клиента.
Для решения этой проблемы:
Сертификат подписи должен быть импортирован в хранилище доверенных издателей и доверенных корневых центров сертификации на клиентских компьютерах, чтобы они могли доверять сторонним обновлениям.
«Параметр« Разрешить контент, подписанный из интрасети расположения службы обновлений Microsoft »в разделе« Управление групповой политикой »должен быть включен.
Запустите устранение неполадок Центра обновления Windows и посмотрите, может ли оно помочь вам
Удалите содержимое временной папки.
Вы можете удалить все загруженные, сбойные и ожидающие обновления Windows 10 с помощью команды «Выполнить».
Откройте диалоговое окно «Выполнить», нажав комбинацию клавиш Win + R, введите% temp% в открывшемся диалоговом окне и нажмите клавишу ВВОД. В папке, которая открывается перед тем, как выбрать все файлы и папки в папке Temp, затем удалите их.
Очистить распространение программного обеспечения и папки Catroot2
Когда Windows загружает обновления, они хранятся в специальной папке, которая называется Software Distribution. Загруженные здесь файлы будут автоматически удалены после завершения установки. Поэтому после остановки службы Центра обновления Windows необходимо удалить все файлы в папке SoftwareDistribution. Сброс папки catroot2 решил несколько проблем с Центром обновления Windows.
CCNA, веб-разработчик, ПК для устранения неполадок
Я компьютерный энтузиаст и практикующий ИТ-специалист. У меня за плечами многолетний опыт работы в области компьютерного программирования, устранения неисправностей и ремонта оборудования. Я специализируюсь на веб-разработке и дизайне баз данных. У меня также есть сертификат CCNA для проектирования сетей и устранения неполадок.
Источник
0X800b0109 windows 7 как исправить
Некоторые файлы обновлений не подписаны правильно, код ошибки 0x800b0109
Сохраните свою работу и перезагрузите компьютер. Затем снова нажмите кнопку «Проверить наличие обновлений». Это общее решение, которое сработало для многих.
2] Попробуйте через некоторое время
Это может быть проблема со стороны сервера Microsoft, и поэтому, если вы видите эту ошибку, я предлагаю вам подождать около часа, а затем снова проверить наличие обновлений. Это должно решить проблему.
Запустите это встроенное средство устранения неполадок Центра обновления Windows, чтобы исправить наиболее распространенные проблемы с обновлением в Windows 10.
4] Удалите содержимое временной папки
Вы можете удалить все загруженные, сбойные и ожидающие обновления Windows 10 с помощью команды «Выполнить».
Откройте диалоговое окно «Выполнить», нажав комбинацию Win + R, и в открывшемся диалоговом окне введите % temp% и нажмите Enter. В папке, которая открывается перед тем, как выбрать все файлы и папки в папке Temp, а затем удалить их.
5] Очистить дистрибутив программного обеспечения и папку catroot2
Когда Windows загружает обновления, они хранятся в специальной папке, которая называется Распространение программного обеспечения. Файлы, загружаемые здесь, автоматически удаляются после завершения установки. Поэтому вы можете удалить все файлы в папке SoftwareDistribution после приостановки службы Windows Update. Сброс папки catroot2, как было известно, решает несколько проблем Центра обновления Windows.
Этот режим используется для диагностики и устранения неполадок в Windows. Перезапустите его Clean Boot State, затем попробуйте запустить Центр обновления Windows и посмотрите, решит ли это вашу проблему. Вам нужно будет использовать msconfig здесь, поэтому убедитесь, что у вас есть права администратора для его выполнения.
Сообщите нам, какие из этих исправлений сработали для вас.
Вот собственно как выглядит сама ошибка в момент установки.
Далее необходимо нажать кнопку «Установить сертификат» и выбрать расположения хранилища, выбирайте локальный компьютер.
Далее выбираем все как изображено на картинке, особенно в последнем окне, важно выбрать доверенные корневые центры сертификации и жмем ок.
| Номер ошибки: | Ошибка 0x800B0109 |
| Название ошибки: | Direct Access Error 0X800B0109 |
| Описание ошибки: | Ошибка 0x800B0109: Возникла ошибка в приложении DirectAccess. Приложение будет закрыто. Приносим извинения за неудобства. |
| Разработчик: | Microsoft Corporation |
| Программное обеспечение: | DirectAccess |
| Относится к: | Windows XP, Vista, 7, 8 |
Совместима с Windows 2000, XP, Vista, 7, 8 и 10
Признаки ошибки 0x800B0109
Такие сообщения об ошибках 0x800B0109 могут появляться в процессе установки программы, когда запущена программа, связанная с Microsoft Corporation (например, DirectAccess), при запуске или завершении работы Windows, или даже при установке операционной системы Windows. Отслеживание момента появления ошибки 0x800B0109 является важной информацией при устранении проблемы.
Причины ошибки 0x800B0109
Ошибки типа Ошибки во время выполнения, такие как «Ошибка 0x800B0109», могут быть вызваны целым рядом факторов, поэтому важно устранить каждую из возможных причин, чтобы предотвратить повторение ошибки в будущем.
Ошибки во время выполнения в базе знаний
Как исправить ошибку DirectAccess 0x800B0109
Ниже описана последовательность действий по устранению ошибок, призванная решить проблемы Ошибка 0x800B0109. Данная последовательность приведена в порядке от простого к сложному и от менее затратного по времени к более затратному, поэтому мы настоятельно рекомендуем следовать данной инструкции по порядку, чтобы избежать ненужных затрат времени и усилий.
Шаг 1: Восстановить записи реестра, связанные с ошибкой 0x800B0109
Редактирование реестра Windows вручную с целью удаления содержащих ошибки ключей Ошибка 0x800B0109 не рекомендуется, если вы не являетесь специалистом по обслуживанию ПК. Ошибки, допущенные при редактировании реестра, могут привести к неработоспособности вашего ПК и нанести непоправимый ущерб вашей операционной системе. На самом деле, даже одна запятая, поставленная не в том месте, может воспрепятствовать загрузке компьютера!
В связи с подобным риском мы настоятельно рекомендуем использовать надежные инструменты очистки реестра, такие как WinThruster [Загрузить] (разработанный Microsoft Gold Certified Partner), чтобы просканировать и исправить любые проблемы, связанные с Ошибка 0x800B0109. Используя очистку реестра [Загрузить], вы сможете автоматизировать процесс поиска поврежденных записей реестра, ссылок на отсутствующие файлы (например, вызывающих ошибку %%error_name%%) и нерабочих ссылок внутри реестра. Перед каждым сканированием автоматически создается резервная копия, позволяющая отменить любые изменения одним кликом и защищающая вас от возможного повреждения компьютера. Самое приятное, что устранение ошибок реестра [Загрузить] может резко повысить скорость и производительность системы.
Предупреждение: Если вы не являетесь опытным пользователем ПК, мы НЕ рекомендуем редактирование реестра Windows вручную. Некорректное использование Редактора реестра может привести к серьезным проблемам и потребовать переустановки Windows. Мы не гарантируем, что неполадки, являющиеся результатом неправильного использования Редактора реестра, могут быть устранены. Вы пользуетесь Редактором реестра на свой страх и риск.
Перед тем, как вручную восстанавливать реестр Windows, необходимо создать резервную копию, экспортировав часть реестра, связанную с Ошибка 0x800B0109 (например, DirectAccess):
Следующие шаги при ручном редактировании реестра не будут описаны в данной статье, так как с большой вероятностью могут привести к повреждению вашей системы. Если вы хотите получить больше информации о редактировании реестра вручную, пожалуйста, ознакомьтесь со ссылками ниже.
Мы не несем никакой ответственности за результаты действий, совершенных по инструкции, приведенной ниже — вы выполняете эти задачи на свой страх и риск.
Шаг 2: Проведите полное сканирование вашего компьютера на вредоносное ПО
Есть вероятность, что ошибка 0x800B0109 может быть связана с заражением вашего компьютера вредоносным ПО. Эти вредоносные злоумышленники могут повредить или даже удалить файлы, связанные с Ошибки во время выполнения. Кроме того, существует возможность, что ошибка 0x800B0109 связана с компонентом самой вредоносной программы.
Совет: Если у вас еще не установлены средства для защиты от вредоносного ПО, мы настоятельно рекомендуем использовать Emsisoft Anti-Malware (скачать). В отличие от других защитных программ, данная программа предлагает гарантию удаления вредоносного ПО.
Шаг 3: Очистить систему от мусора (временных файлов и папок) с помощью очистки диска (cleanmgr)
Со временем ваш компьютер накапливает ненужные файлы в связи с обычным интернет-серфингом и повседневным использованием компьютера. Если такие ненужные файлы иногда не удалять, они могут привести к снижению быстродействия DirectAccess или к ошибке 0x800B0109, возможно вследствие конфликтов файлов или перегрузки жесткого диска. Удаление таких временных файлов при помощи утилиты Очистка диска может не только устранить ошибку 0x800B0109, но и существенно повысить быстродействие вашего компьютера.
Совет: Хотя утилита Очистки диска является прекрасным встроенным инструментом, она удаляет не все временные файлы с вашего компьютера. Другие часто используемые программы, такие как Microsoft Office, Firefox, Chrome, Live Messenger, а также сотни других программ не поддаются очистке при помощи программы Очистка диска (включая некоторые программы Microsoft Corporation).
Из-за недостатков утилиты Windows Очистка диска (cleanmgr) мы настоятельно рекомендуем использовать специализированное программное обеспечение очистки жесткого диска / защиты конфиденциальности, например WinSweeper [Загрузить] (разработано Microsoft Gold Partner), для очистки всего компьютера. Запуск WinSweeper [Загрузить] раз в день (при помощи автоматического сканирования) гарантирует, что ваш компьютер всегда будет чист, будет работает быстро и без ошибок %%error_name%%, связанных с временными файлами.
Как запустить Очистку диска (cleanmgr) (Windows XP, Vista, 7, 8 и 10):
Шаг 4: Обновите драйверы устройств на вашем компьютере
Ошибки 0x800B0109 могут быть связаны с повреждением или устареванием драйверов устройств. Драйверы с легкостью могут работать сегодня и перестать работать завтра по целому ряду причин. Хорошая новость состоит в том, что чаще всего вы можете обновить драйверы устройства, чтобы устранить проблему с Ошибка 0x800B0109.
В связи с временными затратами и общей сложностью обновления драйверов мы настоятельно рекомендуем использовать утилиту обновления драйверов, например DriverDoc (разработана Microsoft Gold Partner), для автоматизации этого процесса.
Пожалуйста, учтите: Ваш файл Ошибка 0x800B0109 может и не быть связан с проблемами в драйверах устройств, но всегда полезно убедиться, что на вашем компьютере установлены новейшие версии драйверов оборудования, чтобы максимизировать производительность вашего ПК.
Шаг 5: Используйте Восстановление системы Windows, чтобы «Отменить» последние изменения в системе
Восстановление системы Windows позволяет вашему компьютеру «отправиться в прошлое», чтобы исправить проблемы Ошибка 0x800B0109. Восстановление системы может вернуть системные файлы и программы на вашем компьютере к тому времени, когда все работало нормально. Это потенциально может помочь вам избежать головной боли от устранения ошибок, связанных с 0x800B0109.
Пожалуйста, учтите: использование восстановления системы не повлияет на ваши документы, изображения или другие данные.
Чтобы использовать Восстановление системы (Windows XP, Vista, 7, 8 и 10):
Шаг 6: Удалите и установите заново программу DirectAccess, связанную с Ошибка 0x800B0109
Инструкции для Windows 7 и Windows Vista:
Инструкции для Windows XP:
Инструкции для Windows 8:
После того, как вы успешно удалили программу, связанную с Ошибка 0x800B0109 (например, DirectAccess), заново установите данную программу, следуя инструкции Microsoft Corporation.
Совет: Если вы абсолютно уверены, что ошибка 0x800B0109 связана с определенной программой Microsoft Corporation, удаление и повторная установка программы, связанной с Ошибка 0x800B0109 с большой вероятностью решит вашу проблему.
Шаг 7: Запустите проверку системных файлов Windows («sfc /scannow»)
Проверка системных файлов представляет собой удобный инструмент, включаемый в состав Windows, который позволяет просканировать и восстановить поврежденные системные файлы Windows (включая те, которые имеют отношение к Ошибка 0x800B0109).
Чтобы запустить проверку системных файлов (Windows XP, Vista, 7, 8 и 10):
Шаг 8: Установите все доступные обновления Windows
Microsoft постоянно обновляет и улучшает системные файлы Windows, связанные с Ошибка 0x800B0109. Иногда для решения проблемы Ошибки во время выполнения нужно просто напросто обновить Windows при помощи последнего пакета обновлений или другого патча, которые Microsoft выпускает на постоянной основе.
Чтобы проверить наличие обновлений Windows (Windows XP, Vista, 7, 8 и 10):
Шаг 9: Произведите чистую установку Windows
Предупреждение: Мы должны подчеркнуть, что переустановка Windows займет очень много времени и является слишком сложной задачей, чтобы решить проблемы Ошибка 0x800B0109. Во избежание потери данных вы должны быть уверены, что вы создали резервные копии всех важных документов, изображений, программ установки программного обеспечения и других персональных данных перед началом процесса. Если вы сейчас е создаете резервные копии данных, вам стоит немедленно заняться этим (скачать рекомендованное решение для резервного копирования), чтобы защитить себя от безвозвратной потери данных.
Пожалуйста, учтите: Если проблема 0x800B0109 не устранена после чистой установки Windows, это означает, что проблема Ошибки во время выполнения ОБЯЗАТЕЛЬНО связана с аппаратным обеспечением. В таком случае, вам, вероятно, придется заменить соответствующее оборудование, вызывающее ошибку 0x800B0109.
Информация об операционной системе
Сообщения об ошибках 0x800B0109 могут появляться в любых из нижеперечисленных операционных систем Microsoft Windows:
Проблема с 0x800B0109 все еще не устранена?
Обращайтесь к нам в любое время в социальных сетях для получения дополнительной помощи:
Об авторе: Джей Гитер (Jay Geater) является президентом и генеральным директором корпорации Solvusoft — глобальной компании, занимающейся программным обеспечением и уделяющей основное внимание новаторским сервисным программам. Он всю жизнь страстно увлекался компьютерами и любит все, связанное с компьютерами, программным обеспечением и новыми технологиями.
Источник
Всякий раз, когда обновление загружается с серверов Microsoft, они проверяются на их действительность. Так же, как браузеры проверяют действительный сертификат. Если вы получаете сообщение об ошибке, в котором говорится, что некоторые файлы обновления подписаны неправильно, код ошибки 0x800b0109 , это означает, что служба Windows не может выполнить проверку. В этом посте мы поделимся советами, которые помогут вам исправить эту ошибку.
Некоторые файлы обновлений не подписаны правильно, код ошибки 0x800b0109
1] Перезагрузите компьютер и нажмите «Повторить» .
Сохраните свою работу и перезагрузите компьютер. Затем снова нажмите кнопку «Проверить наличие обновлений». Это общее решение, которое сработало для многих.
2] Попробуйте через некоторое время
Это может быть проблема со стороны сервера Microsoft, и поэтому, если вы видите эту ошибку, я предлагаю вам подождать около часа, а затем снова проверить наличие обновлений. Это должно решить проблему.
3] Запустите средство устранения неполадок Центра обновления Windows .
Запустите это встроенное средство устранения неполадок Центра обновления Windows, чтобы исправить наиболее распространенные проблемы с обновлением в Windows 10.
4] Удалите содержимое временной папки
Вы можете удалить все загруженные, сбойные и ожидающие обновления Windows 10 с помощью команды «Выполнить».
Откройте диалоговое окно «Выполнить», нажав комбинацию Win + R, и в открывшемся диалоговом окне введите % temp% и нажмите Enter. В папке, которая открывается перед тем, как выбрать все файлы и папки в папке Temp, а затем удалить их.
% temp% — это одна из многих переменных среды в Windows, которая может открывать папку, обозначенную Windows как временную папку, обычно расположенную в C: Users [имя пользователя] AppData Local Temp .
5] Очистить дистрибутив программного обеспечения и папку catroot2
Когда Windows загружает обновления, они хранятся в специальной папке, которая называется Распространение программного обеспечения. Файлы, загружаемые здесь, автоматически удаляются после завершения установки. Поэтому вы можете удалить все файлы в папке SoftwareDistribution после приостановки службы Windows Update. Сброс папки catroot2, как было известно, решает несколько проблем Центра обновления Windows.
6] Перезапустите компьютер в чистом состоянии и попробуйте установить обновление .
Этот режим используется для диагностики и устранения неполадок в Windows. Перезапустите его Clean Boot State, затем попробуйте запустить Центр обновления Windows и посмотрите, решит ли это вашу проблему. Вам нужно будет использовать msconfig здесь, поэтому убедитесь, что у вас есть права администратора для его выполнения.
Сообщите нам, какие из этих исправлений сработали для вас.
Приветствую всех. Сегодня я покажу как можно избавиться от ошибки : Необходимо либо установить новый сертификат для этого пакета приложения, либо новый пакет приложения с доверенными сертификатами. В этом может помочь системный администратор или разработчик приложения. Цепочка сертификатов обработана, но завершена в корневом сертификате, который не является доверенным (0x800B0109). Данная ошибка возникает в момент установки приложения. appx Из текста ошибки понятно что проблемы в сертификации приложения, так как оно не лицензионного сертификата, а приложение является самоподписнным.
Вот собственно как выглядит сама ошибка в момент установки.
Нам надо выбрать свойства. appx файла >сведения>просмотр сертификата.
Далее необходимо нажать кнопку «Установить сертификат» и выбрать расположения хранилища, выбирайте локальный компьютер.
Далее выбираем все как изображено на картинке, особенно в последнем окне, важно выбрать доверенные корневые центры сертификации и жмем ок.
Видим долгожданное окно, и теперь просто запускаем. appx и ждем завершения установки.
| Номер ошибки: | Ошибка 0x800B0109 |
| Название ошибки: | Direct Access Error 0X800B0109 |
| Описание ошибки: | Ошибка 0x800B0109: Возникла ошибка в приложении DirectAccess. Приложение будет закрыто. Приносим извинения за неудобства. |
| Разработчик: | Microsoft Corporation |
| Программное обеспечение: | DirectAccess |
| Относится к: | Windows XP, Vista, 7, 8 |
Совместима с Windows 2000, XP, Vista, 7, 8 и 10
- Появляется сообщение «Ошибка 0x800B0109» и окно активной программы вылетает.
- Ваш компьютер часто прекращает работу после отображения ошибки 0x800B0109 при запуске определенной программы.
- Отображается “Direct Access Error 0X800B0109”.
- Windows медленно работает и медленно реагирует на ввод с мыши или клавиатуры.
- Компьютер периодически «зависает» на несколько секунд.
Такие сообщения об ошибках 0x800B0109 могут появляться в процессе установки программы, когда запущена программа, связанная с Microsoft Corporation (например, DirectAccess), при запуске или завершении работы Windows, или даже при установке операционной системы Windows. Отслеживание момента появления ошибки 0x800B0109 является важной информацией при устранении проблемы.
Причины ошибки 0x800B0109
- Поврежденная загрузка или неполная установка программного обеспечения DirectAccess.
- Повреждение реестра DirectAccess из-за недавнего изменения программного обеспечения (установка или удаление), связанного с DirectAccess.
- Вирус или вредоносное ПО, которые повредили файл Windows или связанные с DirectAccess программные файлы.
- Другая программа злонамеренно или по ошибке удалила файлы, связанные с DirectAccess.
Ошибки типа Ошибки во время выполнения, такие как «Ошибка 0x800B0109», могут быть вызваны целым рядом факторов, поэтому важно устранить каждую из возможных причин, чтобы предотвратить повторение ошибки в будущем.
Ошибки во время выполнения в базе знаний
Как исправить ошибку DirectAccess 0x800B0109
Ниже описана последовательность действий по устранению ошибок, призванная решить проблемы Ошибка 0x800B0109. Данная последовательность приведена в порядке от простого к сложному и от менее затратного по времени к более затратному, поэтому мы настоятельно рекомендуем следовать данной инструкции по порядку, чтобы избежать ненужных затрат времени и усилий.
Пожалуйста, учтите: Нажмите на изображение [ 

Шаг 1: Восстановить записи реестра, связанные с ошибкой 0x800B0109
Редактирование реестра Windows вручную с целью удаления содержащих ошибки ключей Ошибка 0x800B0109 не рекомендуется, если вы не являетесь специалистом по обслуживанию ПК. Ошибки, допущенные при редактировании реестра, могут привести к неработоспособности вашего ПК и нанести непоправимый ущерб вашей операционной системе. На самом деле, даже одна запятая, поставленная не в том месте, может воспрепятствовать загрузке компьютера!
В связи с подобным риском мы настоятельно рекомендуем использовать надежные инструменты очистки реестра, такие как WinThruster [Загрузить] (разработанный Microsoft Gold Certified Partner), чтобы просканировать и исправить любые проблемы, связанные с Ошибка 0x800B0109. Используя очистку реестра [Загрузить], вы сможете автоматизировать процесс поиска поврежденных записей реестра, ссылок на отсутствующие файлы (например, вызывающих ошибку %%error_name%%) и нерабочих ссылок внутри реестра. Перед каждым сканированием автоматически создается резервная копия, позволяющая отменить любые изменения одним кликом и защищающая вас от возможного повреждения компьютера. Самое приятное, что устранение ошибок реестра [Загрузить] может резко повысить скорость и производительность системы.
Предупреждение: Если вы не являетесь опытным пользователем ПК, мы НЕ рекомендуем редактирование реестра Windows вручную. Некорректное использование Редактора реестра может привести к серьезным проблемам и потребовать переустановки Windows. Мы не гарантируем, что неполадки, являющиеся результатом неправильного использования Редактора реестра, могут быть устранены. Вы пользуетесь Редактором реестра на свой страх и риск.
Перед тем, как вручную восстанавливать реестр Windows, необходимо создать резервную копию, экспортировав часть реестра, связанную с Ошибка 0x800B0109 (например, DirectAccess):
- Нажмите на кнопку Начать.
- Введите «command» в строке поиска. ПОКА НЕ НАЖИМАЙТЕENTER!
- Удерживая клавиши CTRL-Shift на клавиатуре, нажмите ENTER.
- Будет выведено диалоговое окно для доступа.
- Нажмите Да.
- Черный ящик открывается мигающим курсором.
- Введите «regedit» и нажмите ENTER.
- В Редакторе реестра выберите ключ, связанный с Ошибка 0x800B0109 (например, DirectAccess), для которого требуется создать резервную копию.
- В меню Файл выберите Экспорт.
- В списке Сохранить в выберите папку, в которую вы хотите сохранить резервную копию ключа DirectAccess.
- В поле Имя файла введите название файла резервной копии, например «DirectAccess резервная копия».
- Убедитесь, что в поле Диапазон экспорта выбрано значение Выбранная ветвь.
- Нажмите Сохранить.
- Файл будет сохранен с расширением. reg.
- Теперь у вас есть резервная копия записи реестра, связанной с DirectAccess.
Следующие шаги при ручном редактировании реестра не будут описаны в данной статье, так как с большой вероятностью могут привести к повреждению вашей системы. Если вы хотите получить больше информации о редактировании реестра вручную, пожалуйста, ознакомьтесь со ссылками ниже.
Мы не несем никакой ответственности за результаты действий, совершенных по инструкции, приведенной ниже — вы выполняете эти задачи на свой страх и риск.
Шаг 2: Проведите полное сканирование вашего компьютера на вредоносное ПО
Есть вероятность, что ошибка 0x800B0109 может быть связана с заражением вашего компьютера вредоносным ПО. Эти вредоносные злоумышленники могут повредить или даже удалить файлы, связанные с Ошибки во время выполнения. Кроме того, существует возможность, что ошибка 0x800B0109 связана с компонентом самой вредоносной программы.
Совет: Если у вас еще не установлены средства для защиты от вредоносного ПО, мы настоятельно рекомендуем использовать Emsisoft Anti-Malware (скачать). В отличие от других защитных программ, данная программа предлагает гарантию удаления вредоносного ПО.
Шаг 3: Очистить систему от мусора (временных файлов и папок) с помощью очистки диска (cleanmgr)
Со временем ваш компьютер накапливает ненужные файлы в связи с обычным интернет-серфингом и повседневным использованием компьютера. Если такие ненужные файлы иногда не удалять, они могут привести к снижению быстродействия DirectAccess или к ошибке 0x800B0109, возможно вследствие конфликтов файлов или перегрузки жесткого диска. Удаление таких временных файлов при помощи утилиты Очистка диска может не только устранить ошибку 0x800B0109, но и существенно повысить быстродействие вашего компьютера.
Совет: Хотя утилита Очистки диска является прекрасным встроенным инструментом, она удаляет не все временные файлы с вашего компьютера. Другие часто используемые программы, такие как Microsoft Office, Firefox, Chrome, Live Messenger, а также сотни других программ не поддаются очистке при помощи программы Очистка диска (включая некоторые программы Microsoft Corporation).
Из-за недостатков утилиты Windows Очистка диска (cleanmgr) мы настоятельно рекомендуем использовать специализированное программное обеспечение очистки жесткого диска / защиты конфиденциальности, например WinSweeper [Загрузить] (разработано Microsoft Gold Partner), для очистки всего компьютера. Запуск WinSweeper [Загрузить] раз в день (при помощи автоматического сканирования) гарантирует, что ваш компьютер всегда будет чист, будет работает быстро и без ошибок %%error_name%%, связанных с временными файлами.
Как запустить Очистку диска (cleanmgr) (Windows XP, Vista, 7, 8 и 10):
- Нажмите на кнопку Начать.
- Введите «command» в строке поиска. ПОКА НЕ НАЖИМАЙТЕENTER!
- Удерживая клавиши CTRL-Shift на клавиатуре, нажмите ENTER.
- Будет выведено диалоговое окно для доступа.
- Нажмите Да.
- Черный ящик открывается мигающим курсором.
- Введите «cleanmgr» и нажмите ENTER.
- Программа Очистка диска приступит к подсчету занятого места на диске, которое вы можете освободить.
- Будет открыто диалоговое окно Очистка диска, содержащее флажки, которые вы можете выбрать. В большинстве случаев категория «Временные файлы» занимает большую часть дискового пространства.
- Установите флажки напротив категорий, которые вы хотите использовать для очистки диска, и нажмите OK.
Шаг 4: Обновите драйверы устройств на вашем компьютере
Ошибки 0x800B0109 могут быть связаны с повреждением или устареванием драйверов устройств. Драйверы с легкостью могут работать сегодня и перестать работать завтра по целому ряду причин. Хорошая новость состоит в том, что чаще всего вы можете обновить драйверы устройства, чтобы устранить проблему с Ошибка 0x800B0109.
В связи с временными затратами и общей сложностью обновления драйверов мы настоятельно рекомендуем использовать утилиту обновления драйверов, например DriverDoc (разработана Microsoft Gold Partner), для автоматизации этого процесса.
Пожалуйста, учтите: Ваш файл Ошибка 0x800B0109 может и не быть связан с проблемами в драйверах устройств, но всегда полезно убедиться, что на вашем компьютере установлены новейшие версии драйверов оборудования, чтобы максимизировать производительность вашего ПК.
Шаг 5: Используйте Восстановление системы Windows, чтобы «Отменить» последние изменения в системе
Восстановление системы Windows позволяет вашему компьютеру «отправиться в прошлое», чтобы исправить проблемы Ошибка 0x800B0109. Восстановление системы может вернуть системные файлы и программы на вашем компьютере к тому времени, когда все работало нормально. Это потенциально может помочь вам избежать головной боли от устранения ошибок, связанных с 0x800B0109.
Пожалуйста, учтите: использование восстановления системы не повлияет на ваши документы, изображения или другие данные.
Чтобы использовать Восстановление системы (Windows XP, Vista, 7, 8 и 10):
- Нажмите на кнопку Начать.
- В строке поиска введите «Восстановление системы» и нажмите ENTER.
- В окне результатов нажмите Восстановление системы.
- Введите пароль администратора (при появлении запроса).
- Следуйте инструкциям Мастера для выбора точки восстановления.
- Восстановить ваш компьютер.
Шаг 6: Удалите и установите заново программу DirectAccess, связанную с Ошибка 0x800B0109
Инструкции для Windows 7 и Windows Vista:
- Откройте «Программы и компоненты», нажав на кнопку Пуск.
- Нажмите Панель управления в меню справа.
- Нажмите Программы.
- Нажмите Программы и компоненты.
- Найдите DirectAccess в столбце Имя.
- Нажмите на запись DirectAccess.
- Нажмите на кнопку Удалить в верхней ленте меню.
- Следуйте инструкциям на экране для завершения удаления DirectAccess.
Инструкции для Windows XP:
- Откройте «Программы и компоненты», нажав на кнопку Пуск.
- Нажмите Панель управления.
- Нажмите Установка и удаление программ.
- Найдите DirectAccess в списке Установленные программы.
- Нажмите на запись DirectAccess.
- Нажмите на кнопку Удалить справа.
- Следуйте инструкциям на экране для завершения удаления DirectAccess.
Инструкции для Windows 8:
- Установите указатель мыши в левой нижней части экрана для показа изображения меню Пуск.
- Щелкните правой кнопкой мыши для вызова Контекстного меню Пуск.
- Нажмите Программы и компоненты.
- Найдите DirectAccess в столбце Имя.
- Нажмите на запись DirectAccess.
- Нажмите Удалить/изменить в верхней ленте меню.
- Следуйте инструкциям на экране для завершения удаления DirectAccess.
После того, как вы успешно удалили программу, связанную с Ошибка 0x800B0109 (например, DirectAccess), заново установите данную программу, следуя инструкции Microsoft Corporation.
Совет: Если вы абсолютно уверены, что ошибка 0x800B0109 связана с определенной программой Microsoft Corporation, удаление и повторная установка программы, связанной с Ошибка 0x800B0109 с большой вероятностью решит вашу проблему.
Шаг 7: Запустите проверку системных файлов Windows («sfc /scannow»)
Проверка системных файлов представляет собой удобный инструмент, включаемый в состав Windows, который позволяет просканировать и восстановить поврежденные системные файлы Windows (включая те, которые имеют отношение к Ошибка 0x800B0109).
Чтобы запустить проверку системных файлов (Windows XP, Vista, 7, 8 и 10):
- Нажмите на кнопку Начать.
- Введите «command» в строке поиска. ПОКА НЕ НАЖИМАЙТЕENTER!
- Удерживая клавиши CTRL-Shift на клавиатуре, нажмите ENTER.
- Будет выведено диалоговое окно для доступа.
- Нажмите Да.
- Черный ящик открывается мигающим курсором.
- Введите «sfc /scannow» и нажмите ENTER.
- Проверка системных файлов начнет сканирование на наличие проблем Ошибка 0x800B0109 и других системных файлов (проявите терпение — проверка может занять длительное время).
- Следуйте командам на экране.
Шаг 8: Установите все доступные обновления Windows
Microsoft постоянно обновляет и улучшает системные файлы Windows, связанные с Ошибка 0x800B0109. Иногда для решения проблемы Ошибки во время выполнения нужно просто напросто обновить Windows при помощи последнего пакета обновлений или другого патча, которые Microsoft выпускает на постоянной основе.
Чтобы проверить наличие обновлений Windows (Windows XP, Vista, 7, 8 и 10):
- Нажмите на кнопку Начать.
- Введите «update» в строке поиска и нажмите ENTER.
- Будет открыто диалоговое окно Обновление Windows.
- Если имеются доступные обновления, нажмите на кнопку Установить обновления.
Шаг 9: Произведите чистую установку Windows
Предупреждение: Мы должны подчеркнуть, что переустановка Windows займет очень много времени и является слишком сложной задачей, чтобы решить проблемы Ошибка 0x800B0109. Во избежание потери данных вы должны быть уверены, что вы создали резервные копии всех важных документов, изображений, программ установки программного обеспечения и других персональных данных перед началом процесса. Если вы сейчас е создаете резервные копии данных, вам стоит немедленно заняться этим (скачать рекомендованное решение для резервного копирования), чтобы защитить себя от безвозвратной потери данных.
Пожалуйста, учтите: Если проблема 0x800B0109 не устранена после чистой установки Windows, это означает, что проблема Ошибки во время выполнения ОБЯЗАТЕЛЬНО связана с аппаратным обеспечением. В таком случае, вам, вероятно, придется заменить соответствующее оборудование, вызывающее ошибку 0x800B0109.
Информация об операционной системе
Сообщения об ошибках 0x800B0109 могут появляться в любых из нижеперечисленных операционных систем Microsoft Windows:
- Windows 10
- Windows 8
- Windows 7
- Windows Vista
- Windows XP
- Windows ME
- Windows 2000
Проблема с 0x800B0109 все еще не устранена?
Обращайтесь к нам в любое время в социальных сетях для получения дополнительной помощи:
Об авторе: Джей Гитер (Jay Geater) является президентом и генеральным директором корпорации Solvusoft — глобальной компании, занимающейся программным обеспечением и уделяющей основное внимание новаторским сервисным программам. Он всю жизнь страстно увлекался компьютерами и любит все, связанное с компьютерами, программным обеспечением и новыми технологиями.
Как исправить ошибку Windows Update 800b0109
Ошибка 800b0109 – это ошибка обновления Windows. Это происходит, когда пользователь пытается обновить или обновить приложения Windows. Иногда это также происходит, когда системные файлы не запускаются. Приложения Microsoft Health и подкасты – два из наиболее распространенных приложений, которые вызывают это сообщение об ошибке, когда пользователь пытается их обновить.
Центр обновления Windows код ошибки 800b0109 обычно отображает сообщение ниже, в котором говорится:
«Обнаружена ошибка (S): код 800B0109 Центр обновления Windows обнаружил неизвестную ошибку. »
Эта ошибка может быть вызвана разными причинами:
- Поврежденные системные диски или файлы
- Вирусная атака на систему
- Поврежденные компоненты обновления Windows
- Неполная установка компонентов Центра обновления Windows
Как исправить ошибку Windows Update 800b0109
Обычно ошибка обновления Windows 800b0109 возникает, когда компоненты обновления повреждены, обновляют Windows или заражены вирусом.
Проверьте Дисковую утилиту
Как я уже упоминал выше, из-за повреждения Windows Update 800B0109 Error может появиться из-за поврежденных файлов обновления, поэтому нам придется запустить сканирование SFC с помощью командной строки, чтобы восстановить файл.
Вот видео, если вы не хотите читать все шаги:
1) Перейти к Начинать и ищи Командная строка
2) Щелкните правой кнопкой мыши на нем и выберите Запустить от имени администратора
3) Нажмите Да в «Контроль учетных записей пользователей» диалоговое окно
4) Тип chkdsk C: / f и нажмите Входить ключ
5) Запустить снова ваша система после завершения процесса.
Запустить проверку системных файлов
1) Перейти к Начинать и введите cmd
2) Щелкните правой кнопкой мыши в командной строке и выберите Запустить от имени администратора
3) Выберите да в диалоговом окне «Контроль учетных записей пользователей»
4) Тип sfc / scannow в окне командной строки и нажмите Входить ключ
5) После завершения сканирования и автоматического восстановления системы закройте окно и запустить снова система.
Загрузочная система в безопасном режиме
Есть вероятность исправить ошибку Windows Update 800B0109, перезагрузив компьютер в безопасном режиме. Это остановит все ненужные приложения и позволит вашей системе работать без сбоев:
1) Нажмите на Начинать и выберите мощность икона
2) Нажмите и удерживайте сдвиг кнопку и нажмите Запустить снова одновременно
3) Выберите Устранение неполадок а затем нажмите на Расширенные опции
4) Выберите Параметры запуска и нажмите на Запустить снова
5) Нажмите F4. Windows автоматически перезагрузится в безопасном режиме.
Запустить восстановление системы
Это самый простой способ исправить ошибку 800b0109, но его нужно сделать, наконец, если вышеуказанный метод не работает:
1) Нажмите Окна + р
2) Тип rstrui. exe и нажмите на ОК
3) Нажмите на Следующий
4) Выберите точку восстановления с прежнего времени или даты и нажмите Следующий.
5) Нажмите на Заканчивать
6) Выберите да в окне предупреждения.
7) Запустить снова твой компьютер.
Запустите антивирус
Иногда, если система Windows заражена вредоносным ПО или вирусом, он изменяет компоненты обновления Windows и не позволяет загрузить последний патч. Таким образом, важно выполнить полное сканирование системы с помощью хорошего антивируса, такого как Kaspersky.
Выполнение полного сканирования системы может занять несколько часов в зависимости от того, сколько данных хранится на ваших жестких дисках.
Сбросить этот компьютер
Это еще один способ исправить ошибку 800b0109 в Windows 10, следуйте приведенному ниже методу:
1) Нажмите на Окна логотип и шрифт Сбросить этот компьютер
2) Нажмите в теме
3) Нажмите на Начать кнопка
4) Нажмите на первый вариант с надписью Храните мои файлы
5) Дайте системе выполнить операцию, а затем запустить снова ваш компьютер.
Теперь вы можете обновить Windows без ошибки 800b0109. Я надеюсь, что вышеупомянутый метод поможет вам избавиться от этой досадной проблемы, дайте мне знать, если вы все еще сталкиваетесь с какой-либо проблемой.
Исправляем ошибки установки обновлений Windows 7

Существует правило – если есть обновления, то есть и проблемы с их установкой. Давайте разберем, какие основные проблемы возникают при обновлении Windows 7 через Windows Server Update Services (WSUS) и как их исправить с наименьшими затратами.
Ошибка #1. Failed to find updates with error code 80244010
Эту ошибку вы практически гарантированно будете наблюдать на любой системе, впервые обратившейся к серверу WSUS. В WindowsUpdate. log также встретится предупреждение:
WARNING: Exceeded max server round trips
Причина проблемы в том, что список обновлений стал слишком большим, и клиент не может принять его за один заход. Подробности — blogs. technet. microsoft. com/sus/2008/09/18/wsus-clients-fail-with-warning-syncserverupdatesinternal-failed-0x80244010
Какое решение предлагает Microsoft? Если после ошибки запустить повторный поиск обновлений, то процесс загрузки метаданных продолжится с момента возникновения ошибки. Терпение господа, терпение. Три, пять попыток wuauclt /detectnow – и все образуется. Не забудьте при повторном поиске дождаться окончания предыдущего цикла поиска, иначе магия не сработает!
Ошибка #2. Не устанавливаются обновления Windows с ошибкой 0x80070308
Встречается эпизодически, и в одном случае из 100 у нее есть единственное и очень специфическое решение — удалить ключ
HKLMComponentsPendingRequired=1
Перезагрузиться. Здесь важно не переусердствовать, не следует удалять никакие другие ключи в этом разделе, даже если они вам очень не нравятся, потому что после этого обновления прекратят ставиться навсегда.
Ошибка #3. Все другие ошибки
Проблема заключается в том, что во время установки обновлений в системе могут появиться битые файлы. Что является причиной — неисправная сеть, диск, оперативная память, сам Windows Update – выяснить не получится, а исправить ошибки для установки последующих обновлений придется.
Как правило, повреждаются *.cat, *.mum, *.manifest файлы. У кого-то повреждаются *.dll, но я на практике не сталкивался. И вроде бы средство SURT должно само исправить ошибки, поскольку внутри него есть огромный каталог эталонных файлов. Только в последний раз SURT обновлялся в октябре 2014 года, а исправлений на операционную систему с тех пор вышло бесчисленное множество, и многих файлов в каталоге не хватает.
Ниже я опишу последовательность действий, необходимых для исправления ошибок установки обновлений на Windows 7 x64 с использованием SURT. Для редакции x86 просто потребуется другой пакет SURT из KB947821.
Последовательность действий будет следующая.
1. Запустить первый проход Windows6.1-KB947821-v34-x64.msu
Пользователя от работы отвлекать не потребуется, все сделаем удаленно. Создаем следующий командный файл и запускаем его:
где BUHWKS02 – целевая машина.
Когда скрипт отработает и встанет на паузу, проверяем %windir%LogsCBSCheckSUR. log
Если ошибок не найдено – дело не в битых обновлениях.
Если он заканчивается
то будем исправлять.
2. Копируем эталонные файлы на целевую машину
Microsoft предлагает нам длинную, путанную процедуру с извлечением хороших файлов из обновлений и размещением их в определенные каталоги средства SURT. При этом пути в статьях неверные. Где-то и вовсе рекомендуют подкладывать оригинальные msu файлы.
Самый простой и правильный вариант следующий — скопировать эталонные файлы с рабочей системы:
*.mum and *.cat из C:WindowsservicingPackages складываются в %windir%TempCheckSURservicingpackages
*.manifest из C:WindowswinsxsManifests складываются в %windir%TempCheckSURwinsxsmanifests
Проблема в том, что битых файлов обычно десятки, и их очень сложно выбрать и скопировать. Тогда на помощь приходит следующий скрипт PowerShell (эталонной считается машина, с которой вы запускаете скрипт)
Как видите, скрипт прост и может быть легко заточен напильником под вашу инфраструктуру.
3. Запускаем второй проход Windows6.1-KB947821-v34-x64.msu
Теперь можно продолжить установку обновлений на целевую машину, например, следующими командными файлами:
set machine= BUHWKS02
psexec — i — s %machine% wuauclt /detectnow
pause
set machine= BUHWKS02
psexec — i — s %machine% wuauclt /updatenow
pause
Ошибка #4. Если SURT отработал нормально, а обновления все равно не ставятся
Попробуйте прибегнуть к старому приему – сбросить службу Windows Update в исходное состояние. Для этого необходимо удалить каталог %windir%SoftwareDistribution.
Создаем файл WU-cleanupCMD. cmd:
net stop wuauserv
rmdir /s /q %windir%SoftwareDistribution
net start wuauserv
wuauclt /detectnow
Запускаем:
set machine= BUHWKS02
psexec — c — s %machine% WU-cleanupCMD. cmd
pause
После этого возникнет Ошибка #1, но как бороться с ней мы уже знаем.
Ошибка #5
Клиент исчезает из консоли WSUS. Любопытная ошибка, связанная с неправильным клонированием машин и задвоением (затроением и т. д.) идентификаторов клиентов. Решается так:
Ошибка #6
Ошибка связана с нехваткой ресурсов в AppPool WSUS. Решение — снять лимит на потребляемую память. Как это сделать — статья.
Коротко: Открываем IIS, Application Pools, WsusPool, Advanced Settings.
Параметр Private Memory Limit устанавливаем в 0.
Продолжение темы настройки WSUS — в моей следующей статье: https://habrahabr. ru/post/329440/
PS:
Многие ошибки решены в новом клиенте WSUS:
1. KB3125574 «Windows 7 post SP1 Convenience Rollup Update». Внимательно ознакомьтесь с разделом Known issues!
Предварительно необходимо установить KB3020369 «April 2015 servicing stack update for Windows 7 and Windows Server 2008 R2».
Источники:
https://bigital. ru/0x800b0109-windows-7-kak-ispravit/
https://wowl. ru/2021/04/19/kak-ispravit-oshibku-windows-update-800b0109/
https://habr. com/ru/post/278439/
Содержание
- Некоторые файлы обновлений не подписаны правильно, код ошибки 0x800b0109
- Некоторые файлы обновлений не подписаны правильно, код ошибки 0x800b0109
- Решено! Ошибка 0x800B0109
- Как решить и исправить ошибку 0x800B0109
- Обновление за апрель 2021 года:
- Запустите устранение неполадок Центра обновления Windows и посмотрите, может ли оно помочь вам
- Удалите содержимое временной папки.
- Очистить распространение программного обеспечения и папки Catroot2
- Как исправить ошибку DirectAccess 0x800B0109
- Признаки ошибки 0x800B0109
- Причины ошибки 0x800B0109
- Ошибки во время выполнения в базе знаний
- Как исправить ошибку DirectAccess 0x800B0109
- Шаг 1: Восстановить записи реестра, связанные с ошибкой 0x800B0109
- Шаг 2: Проведите полное сканирование вашего компьютера на вредоносное ПО
- Шаг 3: Очистить систему от мусора (временных файлов и папок) с помощью очистки диска (cleanmgr)
- Шаг 4: Обновите драйверы устройств на вашем компьютере
- Шаг 5: Используйте Восстановление системы Windows, чтобы «Отменить» последние изменения в системе
- Шаг 6: Удалите и установите заново программу DirectAccess, связанную с Ошибка 0x800B0109
- Шаг 7: Запустите проверку системных файлов Windows («sfc /scannow»)
- Шаг 8: Установите все доступные обновления Windows
- Шаг 9: Произведите чистую установку Windows
- Информация об операционной системе
- Проблема с 0x800B0109 все еще не устранена?
Некоторые файлы обновлений не подписаны правильно, код ошибки 0x800b0109
Всякий раз, когда обновление загружается с серверов Microsoft, они проверяются на их действительность. Так же, как браузеры проверяют действительный сертификат. Если вы получаете сообщение об ошибке, в котором говорится, что некоторые файлы обновления подписаны неправильно, код ошибки 0x800b0109 , это означает, что служба Windows не может выполнить проверку. В этом посте мы поделимся советами, которые помогут вам исправить эту ошибку.
Некоторые файлы обновлений не подписаны правильно, код ошибки 0x800b0109
1] Перезагрузите компьютер и нажмите «Повторить» .
Сохраните свою работу и перезагрузите компьютер. Затем снова нажмите кнопку «Проверить наличие обновлений». Это общее решение, которое сработало для многих.
2] Попробуйте через некоторое время
Это может быть проблема со стороны сервера Microsoft, и поэтому, если вы видите эту ошибку, я предлагаю вам подождать около часа, а затем снова проверить наличие обновлений. Это должно решить проблему.
3] Запустите средство устранения неполадок Центра обновления Windows .
Запустите это встроенное средство устранения неполадок Центра обновления Windows, чтобы исправить наиболее распространенные проблемы с обновлением в Windows 10.
4] Удалите содержимое временной папки
Вы можете удалить все загруженные, сбойные и ожидающие обновления Windows 10 с помощью команды «Выполнить».
Откройте диалоговое окно «Выполнить», нажав комбинацию Win + R, и в открывшемся диалоговом окне введите % temp% и нажмите Enter. В папке, которая открывается перед тем, как выбрать все файлы и папки в папке Temp, а затем удалить их.
% temp% – это одна из многих переменных среды в Windows, которая может открывать папку, обозначенную Windows как временную папку, обычно расположенную в C: Users [имя пользователя] AppData Local Temp .
5] Очистить дистрибутив программного обеспечения и папку catroot2
Когда Windows загружает обновления, они хранятся в специальной папке, которая называется Распространение программного обеспечения. Файлы, загружаемые здесь, автоматически удаляются после завершения установки. Поэтому вы можете удалить все файлы в папке SoftwareDistribution после приостановки службы Windows Update. Сброс папки catroot2, как было известно, решает несколько проблем Центра обновления Windows.
6] Перезапустите компьютер в чистом состоянии и попробуйте установить обновление .
Этот режим используется для диагностики и устранения неполадок в Windows. Перезапустите его Clean Boot State, затем попробуйте запустить Центр обновления Windows и посмотрите, решит ли это вашу проблему. Вам нужно будет использовать msconfig здесь, поэтому убедитесь, что у вас есть права администратора для его выполнения.
Сообщите нам, какие из этих исправлений сработали для вас.
Решено! Ошибка 0x800B0109
Приветствую всех. Сегодня я покажу как можно избавиться от ошибки : Необходимо либо установить новый сертификат для этого пакета приложения, либо новый пакет приложения с доверенными сертификатами. В этом может помочь системный администратор или разработчик приложения. Цепочка сертификатов обработана, но завершена в корневом сертификате, который не является доверенным (0x800B0109). Данная ошибка возникает в момент установки приложения .appx Из текста ошибки понятно что проблемы в сертификации приложения, так как оно не лицензионного сертификата, а приложение является самоподписнным.
Вот собственно как выглядит сама ошибка в момент установки.
Нам надо выбрать свойства .appx файла >сведения>просмотр сертификата.
Далее необходимо нажать кнопку «Установить сертификат» и выбрать расположения хранилища, выбирайте локальный компьютер.
Далее выбираем все как изображено на картинке, особенно в последнем окне, важно выбрать доверенные корневые центры сертификации и жмем ок.
Видим долгожданное окно, и теперь просто запускаем .appx и ждем завершения установки.
Как решить и исправить ошибку 0x800B0109
Ошибка 0x800B0109 означает, что строка сертификата была обработана, но завершилась корневой сертификат что доверенный поставщик не доверяет.
Одним из шагов также является установка сертификата клиента на локальном компьютере, который должен быть получен из корневого сертификата, используемого в конфигурации VPN. Это основной механизм аутентификации, используемый шлюзом Azure. Однако, если вы сделали это и все еще получаете вышеуказанную ошибку, то сертификат шлюза (сертификат клиента), по-видимому, неправильно установлен на вашем локальном компьютере.
При установке исправлений, развернутых на клиентских компьютерах через SCCM, установка завершается ошибкой с кодом 0x800b0109 и сообщением об ошибке «Цепочка сертификатов обработана, но завершена корневым сертификатом, которому не доверяет поставщик доверия». Эта ошибка возникает, когда сертификат, подписанный патчами, отсутствует в списке сертификатов клиента.
Обновление за апрель 2021 года:
Теперь мы рекомендуем использовать этот инструмент для вашей ошибки. Кроме того, этот инструмент исправляет распространенные компьютерные ошибки, защищает вас от потери файлов, вредоносных программ, сбоев оборудования и оптимизирует ваш компьютер для максимальной производительности. Вы можете быстро исправить проблемы с вашим ПК и предотвратить появление других программ с этим программным обеспечением:
- Шаг 1: Скачать PC Repair & Optimizer Tool (Windows 10, 8, 7, XP, Vista — Microsoft Gold Certified).
- Шаг 2: Нажмите «Начать сканирование”, Чтобы найти проблемы реестра Windows, которые могут вызывать проблемы с ПК.
- Шаг 3: Нажмите «Починить все», Чтобы исправить все проблемы.
Для решения этой проблемы:
Сертификат подписи должен быть импортирован в хранилище доверенных издателей и доверенных корневых центров сертификации на клиентских компьютерах, чтобы они могли доверять сторонним обновлениям.
«Параметр« Разрешить контент, подписанный из интрасети расположения службы обновлений Microsoft »в разделе« Управление групповой политикой »должен быть включен.
Запустите устранение неполадок Центра обновления Windows и посмотрите, может ли оно помочь вам
- Нажмите «Windows + X» и выберите Панель управления.
- В поле поиска введите Устранение неполадок, затем нажмите Устранение неполадок.
- В разделе «Система и безопасность» нажмите «Исправить проблемы обновления Windows».
Удалите содержимое временной папки.
Вы можете удалить все загруженные, сбойные и ожидающие обновления Windows 10 с помощью команды «Выполнить».
Откройте диалоговое окно «Выполнить», нажав комбинацию клавиш Win + R, введите% temp% в открывшемся диалоговом окне и нажмите клавишу ВВОД. В папке, которая открывается перед тем, как выбрать все файлы и папки в папке Temp, затем удалите их.
temp% — это одна из многих переменных среды Windows, которая может открывать папку Windows, вызывая временную папку, обычно расположенную в C: Users [username] AppData Local Temp.
Очистить распространение программного обеспечения и папки Catroot2
Когда Windows загружает обновления, они хранятся в специальной папке, которая называется Software Distribution. Загруженные здесь файлы будут автоматически удалены после завершения установки. Поэтому после остановки службы Центра обновления Windows необходимо удалить все файлы в папке SoftwareDistribution. Сброс папки catroot2 решил несколько проблем с Центром обновления Windows.
CCNA, веб-разработчик, ПК для устранения неполадок
Я компьютерный энтузиаст и практикующий ИТ-специалист. У меня за плечами многолетний опыт работы в области компьютерного программирования, устранения неисправностей и ремонта оборудования. Я специализируюсь на веб-разработке и дизайне баз данных. У меня также есть сертификат CCNA для проектирования сетей и устранения неполадок.
Как исправить ошибку DirectAccess 0x800B0109
| Номер ошибки: | Ошибка 0x800B0109 | |
| Название ошибки: | Direct Access Error 0X800B0109 | |
| Описание ошибки: | Ошибка 0x800B0109: Возникла ошибка в приложении DirectAccess. Приложение будет закрыто. Приносим извинения за неудобства. | |
| Разработчик: | Microsoft Corporation | |
| Программное обеспечение: | DirectAccess | |
| Относится к: | Windows XP, Vista, 7, 8 |
Признаки ошибки 0x800B0109
- Появляется сообщение «Ошибка 0x800B0109» и окно активной программы вылетает.
- Ваш компьютер часто прекращает работу после отображения ошибки 0x800B0109 при запуске определенной программы.
- Отображается “Direct Access Error 0X800B0109”.
- Windows медленно работает и медленно реагирует на ввод с мыши или клавиатуры.
- Компьютер периодически «зависает» на несколько секунд.
Такие сообщения об ошибках 0x800B0109 могут появляться в процессе установки программы, когда запущена программа, связанная с Microsoft Corporation (например, DirectAccess), при запуске или завершении работы Windows, или даже при установке операционной системы Windows. Отслеживание момента появления ошибки 0x800B0109 является важной информацией при устранении проблемы.
Причины ошибки 0x800B0109
- Поврежденная загрузка или неполная установка программного обеспечения DirectAccess.
- Повреждение реестра DirectAccess из-за недавнего изменения программного обеспечения (установка или удаление), связанного с DirectAccess.
- Вирус или вредоносное ПО, которые повредили файл Windows или связанные с DirectAccess программные файлы.
- Другая программа злонамеренно или по ошибке удалила файлы, связанные с DirectAccess.
Ошибки типа Ошибки во время выполнения, такие как «Ошибка 0x800B0109», могут быть вызваны целым рядом факторов, поэтому важно устранить каждую из возможных причин, чтобы предотвратить повторение ошибки в будущем.
Совместима с Windows 2000, XP, Vista, 7, 8 и 10
Ошибки во время выполнения в базе знаний
star rating here
Как исправить ошибку DirectAccess 0x800B0109
Ниже описана последовательность действий по устранению ошибок, призванная решить проблемы Ошибка 0x800B0109. Данная последовательность приведена в порядке от простого к сложному и от менее затратного по времени к более затратному, поэтому мы настоятельно рекомендуем следовать данной инструкции по порядку, чтобы избежать ненужных затрат времени и усилий.
Пожалуйста, учтите: Нажмите на изображение [ 

Шаг 1: Восстановить записи реестра, связанные с ошибкой 0x800B0109
Редактирование реестра Windows вручную с целью удаления содержащих ошибки ключей Ошибка 0x800B0109 не рекомендуется, если вы не являетесь специалистом по обслуживанию ПК. Ошибки, допущенные при редактировании реестра, могут привести к неработоспособности вашего ПК и нанести непоправимый ущерб вашей операционной системе. На самом деле, даже одна запятая, поставленная не в том месте, может воспрепятствовать загрузке компьютера!
В силу данного риска для упрощения процесса рекомендуется использовать программу для очистки реестра ОС. Программа для очистки реестра автоматизирует процесс поиска недопустимых записей реестра, отсутствующих ссылок на файлы (например, вызывающих ошибку Direct Access Error 0X800B0109) и неработающих ссылок в реестре. Перед каждым сканированием автоматически создается резервная копия с возможностью отмены любых изменений одним щелчком мыши, что обеспечивает защиту от возможности повреждения ПК.
Будучи серебряным партнером Microsoft, мы предоставляем программное обеспечение, которое поможет вам устранить следующие проблемы:
Предупреждение: Если вы не являетесь опытным пользователем ПК, мы НЕ рекомендуем редактирование реестра Windows вручную. Некорректное использование Редактора реестра может привести к серьезным проблемам и потребовать переустановки Windows. Мы не гарантируем, что неполадки, являющиеся результатом неправильного использования Редактора реестра, могут быть устранены. Вы пользуетесь Редактором реестра на свой страх и риск.
Перед тем, как вручную восстанавливать реестр Windows, необходимо создать резервную копию, экспортировав часть реестра, связанную с Ошибка 0x800B0109 (например, DirectAccess):
- Нажмите на кнопку Начать.
- Введите «command» в строке поиска. ПОКА НЕ НАЖИМАЙТЕENTER!
- Удерживая клавиши CTRL-Shift на клавиатуре, нажмите ENTER.
- Будет выведено диалоговое окно для доступа.
- Нажмите Да.
- Черный ящик открывается мигающим курсором.
- Введите «regedit» и нажмите ENTER.
- В Редакторе реестра выберите ключ, связанный с Ошибка 0x800B0109 (например, DirectAccess), для которого требуется создать резервную копию.
- В меню Файл выберите Экспорт.
- В списке Сохранить в выберите папку, в которую вы хотите сохранить резервную копию ключа DirectAccess.
- В поле Имя файла введите название файла резервной копии, например «DirectAccess резервная копия».
- Убедитесь, что в поле Диапазон экспорта выбрано значение Выбранная ветвь.
- Нажмите Сохранить.
- Файл будет сохранен с расширением .reg.
- Теперь у вас есть резервная копия записи реестра, связанной с DirectAccess.
Следующие шаги при ручном редактировании реестра не будут описаны в данной статье, так как с большой вероятностью могут привести к повреждению вашей системы. Если вы хотите получить больше информации о редактировании реестра вручную, пожалуйста, ознакомьтесь со ссылками ниже.
Мы не несем никакой ответственности за результаты действий, совершенных по инструкции, приведенной ниже — вы выполняете эти задачи на свой страх и риск.
Шаг 2: Проведите полное сканирование вашего компьютера на вредоносное ПО
Есть вероятность, что ошибка 0x800B0109 может быть связана с заражением вашего компьютера вредоносным ПО. Эти вредоносные злоумышленники могут повредить или даже удалить файлы, связанные с Ошибки во время выполнения. Кроме того, существует возможность, что ошибка 0x800B0109 связана с компонентом самой вредоносной программы.
Совет: Если у вас еще не установлены средства для защиты от вредоносного ПО, мы настоятельно рекомендуем использовать Emsisoft Anti-Malware (скачать). В отличие от других защитных программ, данная программа предлагает гарантию удаления вредоносного ПО.
Шаг 3: Очистить систему от мусора (временных файлов и папок) с помощью очистки диска (cleanmgr)
Со временем ваш компьютер накапливает ненужные файлы в связи с обычным интернет-серфингом и повседневным использованием компьютера. Если такие ненужные файлы иногда не удалять, они могут привести к снижению быстродействия DirectAccess или к ошибке 0x800B0109, возможно вследствие конфликтов файлов или перегрузки жесткого диска. Удаление таких временных файлов при помощи утилиты Очистка диска может не только устранить ошибку 0x800B0109, но и существенно повысить быстродействие вашего компьютера.
Совет: Хотя утилита Очистки диска является прекрасным встроенным инструментом, она удаляет не все временные файлы с вашего компьютера. Другие часто используемые программы, такие как Microsoft Office, Firefox, Chrome, Live Messenger, а также сотни других программ не поддаются очистке при помощи программы Очистка диска (включая некоторые программы Microsoft Corporation).
В силу недостатков менеджера очистки диска Windows (cleanmgr) мы настоятельно рекомендуем выполнять очистку вашего компьютера с помощью специального программного обеспечения для очистки жесткого диска / защиты конфиденциальности.
Будучи серебряным партнером Microsoft, мы предоставляем программное обеспечение для очистки временных файлов:
Как запустить Очистку диска (cleanmgr) (Windows XP, Vista, 7, 8 и 10):
- Нажмите на кнопку Начать.
- Введите «command» в строке поиска. ПОКА НЕ НАЖИМАЙТЕENTER!
- Удерживая клавиши CTRL-Shift на клавиатуре, нажмите ENTER.
- Будет выведено диалоговое окно для доступа.
- Нажмите Да.
- Черный ящик открывается мигающим курсором.
- Введите «cleanmgr» и нажмите ENTER.
- Программа Очистка диска приступит к подсчету занятого места на диске, которое вы можете освободить.
- Будет открыто диалоговое окно Очистка диска, содержащее флажки, которые вы можете выбрать. В большинстве случаев категория «Временные файлы» занимает большую часть дискового пространства.
- Установите флажки напротив категорий, которые вы хотите использовать для очистки диска, и нажмите OK.
Шаг 4: Обновите драйверы устройств на вашем компьютере
Ошибки 0x800B0109 могут быть связаны с повреждением или устареванием драйверов устройств. Драйверы с легкостью могут работать сегодня и перестать работать завтра по целому ряду причин. Хорошая новость состоит в том, что чаще всего вы можете обновить драйверы устройства, чтобы устранить проблему с Ошибка 0x800B0109.
В силу времязатратности и сложности процесса обновления драйверов мы настоятельно рекомендуем использовать программное обеспечение для обновления драйверов. Средство обновления драйверов обеспечивает установку правильных версий драйверов для вашего оборудования, а также создает резервную копию ваших текущих драйверов перед внесением любых изменений. Сохранение резервной копии драйвера обеспечивает уверенность в том, что вы можете откатить любой драйвер до предыдущей версии (при необходимости).
Будучи серебряным партнером Microsoft, мы предоставляем программное обеспечение, которое поможет вам обновить следующие драйверы:
Пожалуйста, учтите: Ваш файл Ошибка 0x800B0109 может и не быть связан с проблемами в драйверах устройств, но всегда полезно убедиться, что на вашем компьютере установлены новейшие версии драйверов оборудования, чтобы максимизировать производительность вашего ПК.
Шаг 5: Используйте Восстановление системы Windows, чтобы «Отменить» последние изменения в системе
Восстановление системы Windows позволяет вашему компьютеру «отправиться в прошлое», чтобы исправить проблемы Ошибка 0x800B0109. Восстановление системы может вернуть системные файлы и программы на вашем компьютере к тому времени, когда все работало нормально. Это потенциально может помочь вам избежать головной боли от устранения ошибок, связанных с 0x800B0109.
Пожалуйста, учтите: использование восстановления системы не повлияет на ваши документы, изображения или другие данные.
Чтобы использовать Восстановление системы (Windows XP, Vista, 7, 8 и 10):
- Нажмите на кнопку Начать.
- В строке поиска введите «Восстановление системы» и нажмите ENTER.
- В окне результатов нажмите Восстановление системы.
- Введите пароль администратора (при появлении запроса).
- Следуйте инструкциям Мастера для выбора точки восстановления.
- Восстановить ваш компьютер.
Шаг 6: Удалите и установите заново программу DirectAccess, связанную с Ошибка 0x800B0109
Инструкции для Windows 7 и Windows Vista:
- Откройте «Программы и компоненты», нажав на кнопку Пуск.
- Нажмите Панель управления в меню справа.
- Нажмите Программы.
- Нажмите Программы и компоненты.
- Найдите DirectAccess в столбце Имя.
- Нажмите на запись DirectAccess.
- Нажмите на кнопку Удалить в верхней ленте меню.
- Следуйте инструкциям на экране для завершения удаления DirectAccess.
Инструкции для Windows XP:
- Откройте «Программы и компоненты», нажав на кнопку Пуск.
- Нажмите Панель управления.
- Нажмите Установка и удаление программ.
- Найдите DirectAccess в списке Установленные программы.
- Нажмите на запись DirectAccess.
- Нажмите на кнопку Удалить справа.
- Следуйте инструкциям на экране для завершения удаления DirectAccess.
Инструкции для Windows 8:
- Установите указатель мыши в левой нижней части экрана для показа изображения меню Пуск.
- Щелкните правой кнопкой мыши для вызова Контекстного меню Пуск.
- Нажмите Программы и компоненты.
- Найдите DirectAccess в столбце Имя.
- Нажмите на запись DirectAccess.
- Нажмите Удалить/изменить в верхней ленте меню.
- Следуйте инструкциям на экране для завершения удаления DirectAccess.
После того, как вы успешно удалили программу, связанную с Ошибка 0x800B0109 (например, DirectAccess), заново установите данную программу, следуя инструкции Microsoft Corporation.
Совет: Если вы абсолютно уверены, что ошибка 0x800B0109 связана с определенной программой Microsoft Corporation, удаление и повторная установка программы, связанной с Ошибка 0x800B0109 с большой вероятностью решит вашу проблему.
Шаг 7: Запустите проверку системных файлов Windows («sfc /scannow»)
Проверка системных файлов представляет собой удобный инструмент, включаемый в состав Windows, который позволяет просканировать и восстановить поврежденные системные файлы Windows (включая те, которые имеют отношение к Ошибка 0x800B0109).
Чтобы запустить проверку системных файлов (Windows XP, Vista, 7, 8 и 10):
- Нажмите на кнопку Начать.
- Введите «command» в строке поиска. ПОКА НЕ НАЖИМАЙТЕENTER!
- Удерживая клавиши CTRL-Shift на клавиатуре, нажмите ENTER.
- Будет выведено диалоговое окно для доступа.
- Нажмите Да.
- Черный ящик открывается мигающим курсором.
- Введите «sfc /scannow» и нажмите ENTER.
- Проверка системных файлов начнет сканирование на наличие проблем Ошибка 0x800B0109 и других системных файлов (проявите терпение — проверка может занять длительное время).
- Следуйте командам на экране.
Шаг 8: Установите все доступные обновления Windows
Microsoft постоянно обновляет и улучшает системные файлы Windows, связанные с Ошибка 0x800B0109. Иногда для решения проблемы Ошибки во время выполнения нужно просто напросто обновить Windows при помощи последнего пакета обновлений или другого патча, которые Microsoft выпускает на постоянной основе.
Чтобы проверить наличие обновлений Windows (Windows XP, Vista, 7, 8 и 10):
- Нажмите на кнопку Начать.
- Введите «update» в строке поиска и нажмите ENTER.
- Будет открыто диалоговое окно Обновление Windows.
- Если имеются доступные обновления, нажмите на кнопку Установить обновления.
Шаг 9: Произведите чистую установку Windows
Предупреждение: Мы должны подчеркнуть, что переустановка Windows займет очень много времени и является слишком сложной задачей, чтобы решить проблемы 0x800B0109. Во избежание потери данных вы должны быть уверены, что вы создали резервные копии всех важных документов, изображений, программ установки программного обеспечения и других персональных данных перед началом процесса. Если вы сейчас е создаете резервные копии данных, вам стоит немедленно заняться этим (скачать рекомендованное решение для резервного копирования [MyPCBackup]), чтобы защитить себя от безвозвратной потери данных.
Пожалуйста, учтите: Если проблема 0x800B0109 не устранена после чистой установки Windows, это означает, что проблема Ошибки во время выполнения ОБЯЗАТЕЛЬНО связана с аппаратным обеспечением. В таком случае, вам, вероятно, придется заменить соответствующее оборудование, вызывающее ошибку 0x800B0109.
Информация об операционной системе
Сообщения об ошибках 0x800B0109 могут появляться в любых из нижеперечисленных операционных систем Microsoft Windows:
- Windows 10
- Windows 8
- Windows 7
- Windows Vista
- Windows XP
- Windows ME
- Windows 2000
Проблема с 0x800B0109 все еще не устранена?
Обращайтесь к нам в любое время в социальных сетях для получения дополнительной помощи:
Об авторе: Джей Гитер (Jay Geater) является президентом и генеральным директором корпорации Solvusoft — глобальной компании, занимающейся программным обеспечением и уделяющей основное внимание новаторским сервисным программам. Он всю жизнь страстно увлекался компьютерами и любит все, связанное с компьютерами, программным обеспечением и новыми технологиями.
Обновления Windows проверяются на их действительность каждый раз, когда они загружаются с серверов Microsoft, точно так же, как браузеры проверяют веб-сайты на наличие действительного сертификата. И поэтому, если вы получили сообщение об ошибке «Некоторые файлы обновления не подписаны правильно, код ошибки 0x800b0109» при попытке обновить ваш компьютер, это означает, что службе Windows не удалось проверить действительность обновления Windows. Чтобы исправить эту ошибку, вы можете попробовать варианты, подготовленные в этом посте.
Вариант 1. Перезагрузите компьютер и попробуйте еще раз.
Сохраните свою работу и перезагрузите компьютер, а затем попробуйте снова проверить наличие обновлений. В некоторых случаях все, что вам нужно, это перезапустить, чтобы исправить ошибки, такие как код ошибки 0x800b0109.
Вариант 2. Попробуйте обновить Windows примерно через час.
Есть моменты, когда проблема связана с Microsoft. Может быть, есть какая-то проблема с сервером Microsoft, поэтому было бы лучше, если вы дадите ему час или около того, прежде чем снова запускать Центр обновления Windows.
Вариант 3. Попробуйте запустить средство устранения неполадок Центра обновления Windows.
Запуск встроенного средства устранения неполадок Центра обновления Windows — это одна из вещей, которую вы можете сначала проверить, поскольку известно, что она автоматически устраняет любые ошибки Центра обновления Windows, такие как Ошибка 0x8007001E. Чтобы запустить его, перейдите в «Настройки», а затем выберите «Устранение неполадок». Оттуда нажмите Центр обновления Windows, а затем нажмите кнопку «Запустить средство устранения неполадок». После этого следуйте следующим инструкциям на экране, и все будет хорошо.
Вариант 4 — удалить содержимое из временной папки
Вы также можете попробовать удалить содержимое во временной папке — все загруженные, ожидающие или неудачные обновления Windows 10. Вы можете сделать это, используя простые и легкие шаги, описанные ниже.
- Нажмите клавиши Win + R, чтобы открыть диалоговое окно «Выполнить».
- Затем введите «% Temp%”И нажмите Enter, чтобы открыть временную папку.
- После этого выберите все папки и файлы в папке Temp и удалите все из них.
Вариант 5. Очистите содержимое папок «Распространение программного обеспечения» и «Catroot2».
- Откройте меню WinX.
- Оттуда откройте командную строку от имени администратора.
- Затем введите следующую команду — не забудьте нажать Enter сразу после ввода каждого из них.
net stop wuauserv
net start cryptSvc
чистые стартовые биты
net start msiserver
- После ввода этих команд он остановит службу обновления Windows, фоновую интеллектуальную службу передачи (BITS), криптографию и установщик MSI.
- Затем перейдите в папку C: / Windows / SoftwareDistribution и избавьтесь от всех папок и файлов, нажав клавиши Ctrl + A, чтобы выбрать их все, а затем нажмите «Удалить». Обратите внимание: если файлы уже используются, вы не сможете их удалить.
После сброса папки SoftwareDistribution вам необходимо сбросить папку Catroot2, чтобы перезапустить только что остановленные службы. Для этого выполните следующие действия:
- Введите каждую из следующих команд.
net start wuauserv
net start cryptSvc
чистые стартовые биты
net start msiserver
- После этого выйдите из командной строки и перезагрузите компьютер, а затем попробуйте запустить Центр обновления Windows еще раз.
Вариант 6. Установите обновления в состоянии чистой загрузки.
Возможно, вы захотите попробовать перевести компьютер в состояние чистой загрузки, а затем снова установить обновления Windows без каких-либо проблем. В этом состоянии вы можете запустить систему с минимальным количеством драйверов и автозагрузок, что, несомненно, поможет вам определить основную причину проблемы.
- Войдите на свой компьютер как администратор.
- Введите MSConfig в Начальном поиске, чтобы открыть утилиту конфигурации системы.
- Оттуда перейдите на вкладку Общие и нажмите «Выборочный запуск».
- Снимите флажок «Загрузить элементы запуска» и убедитесь, что установлены флажки «Загрузить системные службы» и «Использовать исходную конфигурацию загрузки».
- Затем щелкните вкладку «Службы» и установите флажок «Скрыть все службы Microsoft».
- Нажмите Отключить все.
- Нажмите Apply / OK и перезагрузите компьютер. (Это переведет ваш компьютер в состояние чистой загрузки. И настройте Windows на обычный запуск, просто отмените изменения.)
- После этого попробуйте установить обновления Windows или обновить снова.
Расширенный ремонт системы Pro
Автоматизированное решение для ремонта ПК в один клик
С Advanced System Repair Pro вы можете легко
Замените поврежденные файлы
Восстановить производительность
Удалить вредоносные программы
СКАЧАТЬ
Advanced System Repair Pro совместим со всеми версиями Microsoft Windows, включая Windows 11.
Поделиться этой статьей:
Вас также может заинтересовать
В последнее время многие пользователи сообщали об ошибке: «Приложению не удалось запуститься, поскольку его параллельная конфигурация неверна». Такая ошибка может появиться при попытке открыть ряд программ, независимо от их происхождения, разработчика и совместимости. Вот полный контекст сообщения об ошибке:
« , Это приложение не удалось запустить, потому что его параллельная конфигурация неверна. Пожалуйста, просмотрите журнал событий приложения или воспользуйтесь средством командной строки sxstrace.exe для получения дополнительных сведений ».
Эта проблема имеет отношение к пакету времени выполнения C ++ в фоновом режиме. Это также может быть связано с ошибкой для значения реестра. Какова бы ни была причина, вы можете исправить эту ошибку с помощью некоторых предложений, представленных в этом посте. Вы можете попытаться переустановить приложение или проверить настройки реестра или переустановить подходящие среды выполнения Visual C ++ или повторно включить Microsoft .NET Framework. Для получения более подробной информации см. Инструкции, приведенные ниже.
Вариант 1. Попробуйте переустановить приложение.
Бывают случаи, когда какой-то вспомогательный модуль для вашего приложения мог бы испортить приложение. И чтобы это исправить, вам нужно удалить соответствующее приложение и затем попытаться переустановить его снова. Как только вы закончите, проверьте, исправлена ли проблема или нет.
Вариант 2. Попробуйте изменить настройки реестра.
- Нажмите комбинацию клавиш Win + R, чтобы открыть диалоговое окно «Выполнить».
- Затем введите «Regedit» в поля и нажмите «Ввод», чтобы открыть редактор реестра.
- Затем перейдите к этому разделу реестра: Компьютер HKEY_LOCAL_MACHINE ПРОГРАММНОЕ ОБЕСПЕЧЕНИЕ Microsoft Windows NT CurrentVersion SideBySide Победители x86_policy.9.0.microsoft.vc90.crt_1fc8b3b9a1e18e3b_none_02d0010672fd8219 9.0
- Оттуда найдите строковое значение с именем «default» и дважды щелкните по нему.
- После этого измените его значения данных, чтобы они соответствовали третьему значению в BINARY.
- Теперь перезагрузите компьютер, чтобы успешно применить сделанные изменения.
Вариант 3. Попробуйте переустановить соответствующую среду выполнения Visual C ++.
- Сначала необходимо открыть окно просмотра событий, выполнив поиск в окне поиска Windows.
- После открытия средства просмотра событий найдите события ошибок, полученные из SideBySide.
- Затем найдите фактический модуль времени выполнения Visual C ++, который вызывает ошибку.
- Теперь загрузите модуль с официального сайта службы поддержки Microsoft, а затем установите его и посмотрите, решит ли он проблему.
Вариант 4. Повторно включите Microsoft .NET Framework
Вы также можете попытаться отключить Microsoft .NET Framework, а затем включить последнюю версию .NET Framework на своем ПК и проверить, исправлена ли ошибка.
Узнать больше
Модернизация компьютера является наиболее распространенной и наиболее эффективной. Обновление ОЗУ — одно из самых простых и наиболее распространенных, но даже такое простое обновление, как это, может вызвать определенные проблемы. Если вы столкнулись с ошибкой 0164, объем памяти уменьшился после обновления оперативной памяти, мы предлагаем вам решения, как исправить эту конкретную ошибку и вернуть компьютер в рабочее состояние.
-
Изменить настройки BIOS
Войдите в BIOS материнской платы (обычно нажатием клавиши del при запуске). Загрузите настройки BIOS по умолчанию. Сохраните изменения и выйдите.
Если ошибка 0164: проблема с уменьшенным объемом памяти сохраняется даже после загрузки параметров настройки по умолчанию, то ее необходимо настроить вручную в BIOS. -
Очистить CMOS
Точно следуйте инструкциям:
- Выключите все периферийные устройства, подключенные к компьютеру.
- Отсоедините шнур питания от источника переменного тока.
- Снимите кожух компьютера.
- Найдите аккумулятор на плате. Батарея может быть в горизонтальном или вертикальном держателе батареи или подключена к бортовой сети с помощью провода.
Если батарея находится в держателе, обратите внимание на ориентацию + и – на батарее. С помощью отвертки с плоским лезвием среднего размера аккуратно извлеките батарею из разъема. Если аккумулятор подключен к бортовому разъему проводом, отсоедините провод от бортового разъема.
- Подождите один час, затем снова подключите аккумулятор.
- Закройте кожух компьютера.
- Снова подключите компьютер и все устройства.
- Включите компьютер.
Узнать больше
0x80040600 — Что это?
Это типичный код ошибки MS Outlook. Это сообщение об ошибке может помешать вам отправлять и получать электронные письма через вашу учетную запись Outlook. Сообщение об ошибке отображается в следующем формате:
«Произошла неизвестная ошибка. 0x80040600»
Если это основной источник вашего общения в офисе, то эта ошибка может доставить вам массу неудобств, поскольку она может помешать вам эффективно выполнять важные деловые поручения через свою учетную запись Outlook. Поэтому, когда вы сталкиваетесь с ошибкой 0x80040600 на своем ПК, рекомендуется немедленно ее исправить.
Решения
 Причины ошибок
Причины ошибок
Этот код ошибки срабатывает по нескольким причинам. Они включают, но не ограничиваются:
- Файл PST (Personal Storage Table) достигает предела размера файла
- Повреждение файла PST
- Вирусная инфекция
- Неверные настройки реестра Windows
- Неправильное отключение Outlook
Этот код ошибки может снизить производительность вашего офиса, так как вы не можете отправлять и получать электронные письма в своей учетной записи Outlook. Кроме того, вы можете заблокировать свою учетную запись и не иметь возможности просматривать записи календаря и открывать вложения электронной почты, сохраненные ранее в вашей учетной записи.
Дополнительная информация и ручной ремонт
Чтобы устранить ошибку на вашем ПК, вам не нужно ждать, пока сетевой персонал исправит ее или станет компьютерным экспертом. Вот список простых и эффективных методов DIY, которые помогут вам исправить этот код ошибки прямо сейчас.
Способ 1: скачать восстановление файла PST
Если ошибка возникает из-за вашего PST файл достиг максимального ограничения обычно это 2 ГБ или из-за повреждения файла PST, тогда желательно скачать инструмент восстановления файла PST. После загрузки просто запустите его на своем ПК. Этот инструмент немедленно исправит поврежденный файл PST и решит проблему.
Способ 2: скачать антивирус
Смертельные вирусы, такие как трояны и шпионское ПО, могут проникнуть на ваш компьютер через загрузку и открытие фишинговых писем. Поэтому для удаления таких вирусов важно установить антивирус и просканировать весь компьютер.
Способ 3: Установите Restoro.
Если проблема связана с неправильными настройками реестра Windows или вирусным заражением, желательно скачать Restoro. Это многофункциональное программное обеспечение развернуто с 6 различными и мощными утилитами, включая антивирус, очистку реестра и оптимизатор системы, и это лишь некоторые из них. Очиститель реестра восстанавливает реестр, исправляет настройки и исправляет поврежденные файлы. С другой стороны, антивирус одновременно удаляет все типы вирусов, включая трояны, шпионское, вредоносное и рекламное ПО в системе. В то время как функция системного оптимизатора гарантирует, что производительность и скорость ПК не будут скомпрометированы в процессе сканирования и очистки. Это программное обеспечение безопасно, эффективно и совместимо со всеми версиями Windows. Он имеет удобный интерфейс и простую навигацию, что делает его довольно простым для пользователей всех уровней, включая новичков и пользователей среднего уровня.
Открыть чтобы загрузить Restoro и устранить код ошибки 0x80040600 на вашем компьютере уже сегодня!
Узнать больше
Ошибка «Синий экран смерти» или BSOD определенно не является проблемой на вашем компьютере. Многие пользователи, если не все, уже хоть раз сталкивались с этой головной болью. Одной из таких ошибок BSOD является ошибка ATTEMPTED EXECUTE OF NOEXECUTE MEMORY. Код ошибки проверки ошибок для этого — 0x000000FC и обычно вызван устаревшими или неисправными драйверами. В некоторых случаях это также может быть вызвано ошибкой в оперативной памяти или ОЗУ. Такая ошибка в оперативной памяти может быть физической, вызванной драйверами или даже каким-либо нежелательным вредоносным ПО. Так что в основном есть много возможностей, почему появляется эта конкретная ошибка BSOD. Если вы в настоящее время сталкиваетесь с этой ошибкой BSOD, прочитайте и внимательно следуйте приведенным ниже советам, но прежде чем сделать это, обязательно создайте точку восстановления системы на случай, если что-то пойдет не так. Таким образом, вы всегда можете отменить эти изменения, используя точку восстановления системы. После того, как вы это сделаете, перейдите к приведенным ниже параметрам, чтобы исправить ошибку ATTEMPTED EXECUTE OF NOEXECUTE MEMORY.
Вариант 1. Попробуйте обновить Windows 10 со всеми исправлениями безопасности и обновлениями.
Возможно, вы сможете исправить ошибку ATTEMPTED EXECUTE OF NOEXECUTE MEMORY, просто обновив свой компьютер с Windows 10 всеми исправлениями безопасности и обновлениями. Для этого перейдите в «Настройки», затем перейдите в раздел «Центр обновления Windows»> «Обновление и безопасность»> «Центр обновления Windows», а затем нажмите «Проверить наличие обновлений». После этого он автоматически найдет и установит все последние исправления безопасности и обновления функций от Microsoft.
Вариант 2. Попробуйте обновить все драйверы.
Время от времени драйверы повреждаются или устаревают, поэтому неудивительно, что они конфликтуют с операционной системой и приводят к таким ошибкам, как ошибка БЫСТРОГО ВЫПОЛНЕНИЯ БЕЗОПАСНОЙ ПАМЯТИ BSEM. Чтобы решить эту проблему, вам необходимо обновить все ваши драйверы. Выполните следующие действия, чтобы обновить драйверы.
- Нажмите клавиши Win + R, чтобы запустить Run.
- Введите devmgmt.MSC в поле и нажмите Enter или нажмите OK, чтобы открыть диспетчер устройств.
- После этого отобразится список драйверов устройств. Если вы видите красный или желтый знак, который отображается напротив драйвера, щелкните правой кнопкой мыши на имени драйвера и выберите «Обновить драйвер» или «Удалить». И если вы обнаружите какое-либо «Неизвестное устройство», вам также необходимо обновить его.
- Выберите «Автоматически искать обновленное программное обеспечение драйвера» и затем следуйте инструкциям для завершения процесса.
- Перезагрузите компьютер.
Примечание. У вас также есть возможность перейти непосредственно на веб-сайт производителя вашей видеокарты и проверить, есть ли новое обновление — если оно есть, загрузите его.
Вариант 3. Попробуйте запустить проверку памяти с помощью средства диагностики памяти Windows.
Как уже упоминалось, эта ошибка может быть вызвана некоторыми проблемами в памяти. Чтобы решить эту проблему, вам нужно запустить проверку памяти на ПК с Windows 10. Обратитесь к этим шагам, чтобы сделать это.
- Нажмите клавиши Win + R, чтобы открыть диалоговое окно «Выполнить».
- Затем введите «mdsched.ехе”И нажмите Enter, чтобы открыть диагностику памяти Windows.
- После этого Windows Memory Diagnostic выдаст две опции, такие как:
- Перезагрузите сейчас и проверьте наличие проблем (рекомендуется)
- Проверьте проблемы при следующем запуске компьютера
- Выберите любой из указанных вариантов. После этого ваш компьютер перезагрузится и при перезагрузке проверит наличие проблем с памятью. Если есть какие-либо проблемы, он будет автоматически их.
Вариант 4. Попробуйте использовать средство проверки системных файлов через командную строку.
Средство проверки системных файлов или SFC — это встроенная командная утилита, которая помогает восстанавливать как поврежденные, так и отсутствующие файлы. Он заменяет плохие и поврежденные системные файлы хорошими системными файлами, которые могут вызывать ошибку BSOD ATTEMPTED EXECUTE OF NOEXECUTE MEMORY. Чтобы запустить команду SFC, выполните действия, указанные ниже.
- Нажмите Win + R, чтобы запустить Run.
- Введите CMD в поле и нажмите Enter.
- После открытия командной строки введите ПФС / SCANNOW
Команда запустит сканирование системы, которое займет несколько секунд, прежде чем завершится. Как только это будет сделано, вы можете получить следующие результаты:
- Защита ресурсов Windows не обнаружила нарушений целостности.
- Защита ресурсов Windows обнаружила поврежденные файлы и успешно восстановила их.
- Windows Resource Protection обнаружила поврежденные файлы, но не смогла исправить некоторые из них.
Узнать больше
Что такое ошибка 0x00000024?
Ошибку 0x00000024 можно увидеть, когда вы запускаете, и появляется экран с вопросом, в каком режиме вы будете запускаться. Независимо от выбранного вами режима, он приводит к экрану Windows с полосой загрузки, и с этого момента ваш компьютер выходит из строя. Когда вы нажимаете F8, чтобы выбрать параметр «Отключить автоматический перезапуск при сбое системы», то появляется эта ошибка:
ST0P 0X00000024 (x00190203, 0x82700550, 0xc000012, 0x00000000)
Из-за этой ошибки и безопасный, и нормальный режимы становятся недоступными.
Решения
 Причины ошибок
Причины ошибок
Если у вас возникает эта ошибка, это указывает на проблему с файлом NTFS.sys. Кроме того, могут быть проблемы с IRP (пакетом запроса на прерывание) или диск может быть поврежден. Существует множество других причин этой ошибки, в том числе сильная фрагментация жесткого диска или проблемы, вызванные антивирусным программным обеспечением.
Дополнительная информация и ручной ремонт
Прежде всего, вам предлагается запустить Chkdsk. Для этого вам необходимо войти в свой BIOS и выбрать CDROM в качестве основного загрузочного устройства. Теперь выполните следующие шаги:
- Вставьте установочный компакт-диск Windows XP в CDROM и перезагрузите компьютер.
- Нажмите любую клавишу, чтобы продолжить загрузку с CD, когда вам будет предложено это сделать.
- Когда появится меню настройки Windows XP, нажмите клавишу «R», чтобы продолжить ремонт Windows.
- Если на вашем компьютере установлена только одна Windows, нажмите клавишу «1» и продолжайте нажатием Enter. Если имеется более двух окон, нажмите номер, который связан (в соответствии с экраном, который вы просматриваете) с Windows, которую вы хотите восстановить. Обычно это C: / Windows и ассоциируется с «1», но если это не так, вам следует просто нажать номер, соответствующий окнам, которые вы хотите восстановить, и продолжить.
- Теперь вы увидите экран, предлагающий вам ввести пароль администратора. У большинства людей нет пароля администратора, и в этом случае вам нужно просто нажать Enter, и все будет хорошо. Однако, если у вас есть пароль администратора, вам следует ввести его, нажать Enter и продолжить.
- Когда появится приглашение DOS, введите CHKDSK / F и нажмите «Return».
Если вы не видите улучшения в решении ошибки 0x00000024, и проблема не устраняется, вам следует начать заново. Но на этот раз вам следует ввести ПФС / SCANNOW вместо CHKDSK / F и нажмите возврат. Есть несколько других сложных методов, которые вы также можете попробовать, но это наиболее рекомендуемая процедура, поскольку она проще, быстрее и, скорее всего, исправит ошибку.
Узнать больше

Узнать больше
Когда Windows 10 была представлена в качестве обновления для Windows 7 и 8, многие были в восторге от ее новых функций. Одной из самых интересных функций является Microsoft Store. Как и на наших планшетах и смартфонах, теперь мы можем загружать наши любимые приложения из надежного источника. Без приложения Microsoft Store вы не сможете загружать приложения, которые можно использовать на своем компьютере. Но что произойдет, если вы не можете открыть свой Microsoft Store или случайно удалили его? Наиболее распространенной ошибкой, с которой сталкиваются пользователи при доступе к Microsoft Store, является код ошибки 0x80072efd. Этот код ошибки появляется, когда есть проблема с интернет-соединением. Чтобы решить эту проблему, устраните неполадки модема, выполнив простой цикл включения и выключения. Выключите модем, подождите пару минут и снова включите его. Это должно обновить ваш интернет. Это работает, если на стороне поставщика услуг действительно нет проблем. Отключите прокси-сервер, если вы используете его для доступа в Интернет. Для этого нажмите клавиши Windows + R на клавиатуре. Введите «inetcpl.cpl» в поле и перейдите в «Подключение». Затем нажмите «Настройки локальной сети», затем установите флажок «Автоматически определять настройки». Снимите флажок «Прокси-сервер». Среди полезных приложений, появившихся при обновлении Windows 10, — PowerShell. Он позволяет устанавливать и удалять отдельные и все приложения с помощью ряда команд. Поэтому вам не нужно беспокоиться, если вы не можете найти свой Microsoft Store или случайно удалили его. Чтобы получить доступ к PowerShell, введите слово PowerShell в поле поиска рядом со значком окна. Найдите в результатах PowerShell, щелкните его правой кнопкой мыши и выберите «Запуск от имени администратора».
Когда вы находитесь в окне PowerShell, введите следующую команду:
Get-AppxPackage -allusers Microsoft.WindowsStore | Foreach {Add-AppxPackage -DisableDevelopmentMode -Register «$($_.InstallLocation)AppXManifest.xml»
Другой вариант — загрузить средство устранения неполадок Центра обновления Windows. После загрузки откройте инструмент устранения неполадок и следуйте инструкциям. Если вы сохранили файл, а не открыли его напрямую, перейдите в папку, в которой было сохранено средство устранения неполадок, и дважды щелкните файл wu.diagcab, чтобы стереть средство устранения неполадок. Один из самых интересных кодов ошибок, с которыми вы можете столкнуться при доступе к магазину Microsoft, — это код ошибки 1. Этот конкретный код ошибки устраняется путем изменения региона вашего ПК на США. Для этого перейдите в «Настройки» и найдите «Время и язык». Затем перейдите к региону и языку. В разделе «Страна или регион» выберите США в раскрывающемся меню, затем перезагрузите компьютер. Приведенные выше процедуры устранения неполадок являются наиболее распространенным решением проблемы с Microsoft Store, но бывают случаи, когда эти процедуры не работают. Если вы не уверены, что сможете решить эту проблему с помощью процедур, упомянутых в этой статье, в Интернете есть множество инструментов, которые вы можете загрузить, чтобы помочь вам. Также полезно связаться с Microsoft или проконсультироваться с техническим специалистом, чтобы убедиться, что вы выполняете правильную процедуру.
Узнать больше
Наконец, хорошие новости для Blizzard Entertainment после множества плохих вещей, связанных с судебными исками и увольнениями людей. После официального выпуска Diablo 2 стала самой просматриваемой игрой на Twitch, а количество проданных копий находится на удовлетворительном уровне.


Узнать больше
Как вы знаете, одним из основных приложений в операционной системе Windows 10 является калькулятор, и его можно даже расширить до научного калькулятора, что делает его действительно полезным для пользователей. Однако бывают случаи, когда вы можете столкнуться с некоторыми проблемами при использовании этого приложения. Одна из проблем с приложением «Калькулятор», о которой недавно сообщалось, заключается в том, что приложение «Калькулятор» не работает. Если вы столкнулись с той же проблемой, то вы попали в нужное место, так как этот пост расскажет вам, что вы можете сделать, чтобы решить эту проблему. Основываясь на отчетах, пользователи утверждали, что проблема с приложением «Калькулятор» возникла сразу после того, как они установили обновление функции, в то время как другие пользователи утверждали, что приложение «Калькулятор» никогда не работало на их компьютерах, а также были случаи, когда приложение открывалось, но не работало. либо зависает, либо вылетает. По словам исследователей, основные причины проблемы включают обновление функций, которое могло изменить настройки. Это также может быть связано с проблемами с учетной записью для входа или с поврежденными и отсутствующими файлами, или проблема может быть связана с самим приложением для расчета. Чтобы решить эту проблему, вот несколько советов, которым вы можете следовать.
Вариант 1 — Запустить проверку системных файлов
Проверка системных файлов или SFC — это встроенная командная утилита, которая помогает восстановить поврежденные и отсутствующие файлы. Он заменяет плохие и поврежденные системные файлы хорошими системными файлами, что может быть причиной того, что приложение калькулятора не работает должным образом. Для запуска команды SFC выполните шаги, указанные ниже.
- Нажмите Win + R, чтобы запустить Run.
- Введите CMD в поле и нажмите Enter.
- После открытия командной строки введите ПФС / SCANNOW
Команда запустит сканирование системы, которое займет несколько секунд, прежде чем завершится. Как только это будет сделано, вы можете получить следующие результаты:
- Защита ресурсов Windows не обнаружила нарушений целостности.
- Защита ресурсов Windows обнаружила поврежденные файлы и успешно восстановила их.
- Windows Resource Protection обнаружила поврежденные файлы, но не смогла исправить некоторые из них.
- Перезагрузите компьютер.
Вариант 2 — Запустите инструмент DISM
Вы также можете запустить DISM Tool, так как он помогает в восстановлении образа системы Windows, а также хранилища компонентов Windows в Windows 10. Используя этот встроенный инструмент, у вас есть различные опции, такие как «/ ScanHealth», «/ CheckHealth» и «/ RestoreHealth», которая может помочь в исправлении приложения «Калькулятор».
- Откройте командную строку с правами администратора.
- Затем введите следующие команды и обязательно нажмите Enter сразу после ввода каждой из них:
- Dism / Online / Очистка-изображение / CheckHealth
- Dism / Online / Очистка-изображение / ScanHealth
- Dism (.) Exe / Online / Cleanup-image / Восстановление здоровья
- Не закрывайте окно, если процесс занимает некоторое время, поскольку, вероятно, он займет несколько минут.
Вариант 3. Попробуйте войти в свой компьютер, используя другую учетную запись пользователя.
Возможно, вы захотите попробовать войти в другую учетную запись пользователя, так как проблема может быть связана с вашей учетной записью для входа. Таким образом, вы можете изолировать эту возможность, войдя в другую учетную запись пользователя. Если у вас нет другой учетной записи пользователя, просто создайте новую, щелкнув значок «Пуск», а затем перейдите в «Настройки» > «Учетная запись» > «Семья и другие пользователи». Оттуда перейдите в раздел «Другой пользователь» и нажмите «Добавить кого-то еще на этот компьютер», а затем введите всю необходимую информацию и перезагрузите компьютер. После перезагрузки компьютера войдите в систему, используя только что созданную учетную запись пользователя.
Вариант 4. Попробуйте сбросить или переустановить приложение «Калькулятор».
Если первые три параметра не сработали, вы можете сбросить или переустановить приложение «Калькулятор». Для этого выполните следующие действия:
- Нажмите кнопку «Пуск» и выберите «Настройки»> «Приложения»> «Приложения и функции».
- Затем найдите приложение «Калькулятор» в списке приложений и щелкните по нему, чтобы увидеть другие его параметры.
- После этого выберите «Дополнительные параметры» и перейдите в раздел «Сброс», а затем нажмите кнопку «Сброс», чтобы сбросить приложение «Калькулятор».
Примечание: У вас также есть возможность переустановить приложение «Калькулятор». Все, что у вас есть, есть возможность посетить Microsoft Store и оттуда удалить приложение «Калькулятор».
Узнать больше
Если вы геймер, вы могли столкнуться с СОЗДАНИЕ РУЧКИ CID or ОШИБКА ВИДЕО TDR ошибки с кодом ошибки 0x00000016 во время игры. Эти типы Stop-ошибок как-то связаны с драйвером видеокарты. Возможно, драйвер вашей видеокарты нуждается в обновлении или он поврежден. В любом случае вы можете попробовать исправить эту ошибку, используя приведенные ниже решения, но прежде чем продолжить, обязательно сначала создайте точку восстановления системы, чтобы вы могли легко вернуться к предыдущему состоянию вашего компьютера в случае, если что-то не пойдет. как и ожидалось.
Вариант 1. Попробуйте проверить, включена ли ваша видеокарта, и также обновите ее.
Хотя проблема довольно серьезная, исправление может быть таким же простым, как включение графической карты, если она окажется отключенной. Может быть какая-то странная причина, по которой ваша видеокарта отключается сама. Таким образом, лучший и первый вариант, который вы можете попробовать, это проверить, включена видеокарта или нет. Для этого выполните следующие действия:
- Нажмите клавиши Win + R, чтобы открыть диалоговое окно «Выполнить».
- Затем введите «devmgmt.MSC”И нажмите Enter, чтобы открыть диспетчер устройств.
- После открытия диспетчера устройств найдите вариант своей видеокарты в списке драйверов устройств. Как только вы его нашли, проверьте, включен он или нет. Если он не включен, вы должны увидеть серую стрелку, указывающую вниз. Щелкните карту правой кнопкой мыши и выберите «Включено».
- Затем еще раз щелкните правой кнопкой мыши графическую карту и выберите параметр «Обновить программное обеспечение драйвера», а затем выберите параметр «Автоматический поиск обновленного программного обеспечения драйвера».
Вариант 2 — переустановите драйверы видеокарты
- Нажмите Win + R, чтобы открыть «Выполнить», затем введите «devmgmt.msc» в поле и нажмите Enter, чтобы открыть диспетчер устройств.
- Оттуда найдите адаптеры дисплея и удалите каждый из драйверов видеокарты, щелкнув по ним правой кнопкой мыши и выбрав опцию «Удалить устройство».
- После удаления драйверов видеокарты закройте Диспетчер устройств и нажмите Win + R, чтобы снова запустить «Выполнить».
- После этого введите «appwiz.cpl» в поле и нажмите Enter, чтобы открыть «Программы и компоненты» в Панели управления.
- Затем найдите любую программу, связанную с производителями ваших графических процессоров, такими как Nvidia, AMD или Intel. Щелкните правой кнопкой мыши любую запись, связанную с графическим процессором, и нажмите «Удалить», чтобы удалить их, а затем следуйте следующим инструкциям на экране, которые появятся после этого.
- Теперь перезагрузите компьютер.
- После перезагрузки компьютера перейдите на веб-сайт производителя графического процессора и загрузите последнюю версию драйвера для вашей модели видеокарты, а затем установите ее.
- Перезагрузите компьютер еще раз. Это должно решить проблему.
Вариант 3. Попробуйте переустановить игру.
Если обновление и переустановка драйвера видеокарты не помогли, попробуйте переустановить игру, в которой вы получаете СОЗДАНИЕ РУЧКИ CID or ОШИБКИ ВИДЕО TDR.
Вариант 4. Удалите недавно установленные программы.
Скорее всего, некоторые программы, которые вы только что установили, могут вызывать ошибку BSOD. Таким образом, вам необходимо удалить программу, чтобы решить проблему.
- В поле поиска введите «control» и нажмите «Панель управления» (приложение для ПК) среди результатов поиска.
- После этого выберите «Программы и компоненты» из списка, который предоставит вам список всех программ, установленных на вашем компьютере.
- Оттуда найдите соответствующую программу и выберите ее, а затем удалите ее.
Примечание: Если вы загрузили приложение из Магазина Windows, вы можете просто щелкнуть его правой кнопкой мыши в списке приложений, а затем удалить. Кроме того, вы также можете проверить аппаратные компоненты вашего компьютера, которые могут не поддерживать саму операционную систему. Вы можете отключить все внешние устройства, такие как USB-накопители, сканеры, принтеры и т. Д., А затем перезагрузить компьютер. После этого снова добавьте устройства одно за другим и проверьте, исправлена ли ошибка BSOD.
Вариант 5. Попробуйте отключить функцию сна монитора.
Бывают случаи, когда функция сна вашего монитора также может вызывать ошибки BSOD, такие как СОЗДАНИЕ РУЧКИ CID or ВИДЕО TDR ошибки. Также бывают случаи, когда видеокарта работает в фоновом режиме, а дисплей переходит в спящий режим, а затем снова включается, но вы сталкиваетесь с такой ошибкой синего экрана. Вот почему вы можете попробовать отключить спящий режим монитора вашего компьютера.
Вариант 6. Запустите средство устранения неполадок синего экрана
Средство устранения неполадок синего экрана — это встроенный инструмент в Windows 10, который помогает пользователям исправлять ошибки BSOD, такие как СОЗДАНИЕ РУЧКИ CID or ВИДЕО TDR ошибки. Его можно найти на странице средств устранения неполадок настроек. Чтобы использовать его, выполните следующие действия:
- Нажмите клавиши Win + I, чтобы открыть панель «Настройки».
- Затем перейдите в Обновление и безопасность> Устранение неполадок.
- Оттуда найдите опцию «Синий экран» с правой стороны, а затем нажмите кнопку «Запустить средство устранения неполадок», чтобы запустить средство устранения неполадок «Синий экран», а затем перейдите к следующим параметрам на экране. Обратите внимание, что вам может потребоваться загрузить ваш компьютер в безопасном режиме.
Вариант 7. Попробуйте запустить утилиту Chkdsk.
Запуск утилиты CHKDSK также может помочь вам решить проблему СОЗДАНИЕ РУЧКИ CID or ВИДЕО TDR ошибки. Если на вашем жестком диске есть проблемы с целостностью, обновление действительно не удастся, поскольку система будет думать, что он неисправен, и именно здесь на помощь приходит служебная программа CHKDSK. Утилита CHKDSK исправляет ошибки жесткого диска, которые могут быть причиной проблемы.
- Откройте командную строку с правами администратора.
- После открытия командной строки выполните следующую команду и нажмите Enter:
CHKDSK / F / R
- Дождитесь завершения процесса и перезагрузите компьютер.
Узнать больше
Авторское право © 2022, ErrorTools, Все права защищены
Товарные знаки: логотипы Microsoft Windows являются зарегистрированными товарными знаками Microsoft. Отказ от ответственности: ErrorTools.com не аффилирован с Microsoft и не претендует на прямую аффилированность.
Информация на этой странице предоставлена исключительно в информационных целях.
Ремонт вашего ПК одним щелчком мыши
Имейте в виду, что наше программное обеспечение необходимо установить на ПК с ОС Windows. Откройте этот веб-сайт на настольном ПК и загрузите программное обеспечение для простого и быстрого устранения ваших проблем.
Learn to fix this on Windows 10 & Windows 11
by Loredana Harsana
Loredana is a passionate writer with a keen interest in PC software and technology. She started off writing about mobile phones back when Samsung Galaxy S II was… read more
Updated on November 28, 2022
Reviewed by
Vlad Turiceanu
Passionate about technology, Windows, and everything that has a power button, he spent most of his time developing new skills and learning more about the tech world. Coming… read more
- If you encounter Installer encountered an error 0x800b0109 message, use built-in troubleshooters to fix it.
- Repairing your system files can help with all sorts of update problems and errors.
- Entering Safe Mode is a great way to troubleshoot this Windows Update error and many other PC issues.
XINSTALL BY CLICKING THE DOWNLOAD FILE
This software will repair common computer errors, protect you from file loss, malware, hardware failure and optimize your PC for maximum performance. Fix PC issues and remove viruses now in 3 easy steps:
- Download Restoro PC Repair Tool that comes with Patented Technologies (patent available here).
- Click Start Scan to find Windows issues that could be causing PC problems.
- Click Repair All to fix issues affecting your computer’s security and performance
- Restoro has been downloaded by 0 readers this month.
Keeping your Windows up to date is important, especially if you want to ensure that your PC is running bug-free.
However, sometimes, issues with the update process can occur, and you’re unable to install updates.
Many users reported Installer encountered an error 0x800b0109 error when installing updates, and in today’s guide, we’re going to show you how to fix this issue.
Why does the update error 0x800b0109 occur?
In most cases, this and many other update errors occur because there’s an issue with the Windows Update component.
It’s also possible that your system files are damaged or that an application is interfering with the update process.
Is error code 0x800b0109 serious?
The error will prevent you from downloading updates, and if you can’t update your operating system, it will become vulnerable.
In addition to vulnerability, this error will prevent you from getting patches and new features, so it’s important to fix it.
How can I fix the 0x800b0109 error?
- Why does the update error 0x800b0109 occur?
- Is error code 0x800b0109 serious?
- How can I fix the 0x800b0109 error?
- 1. Run the Windows Update troubleshooter
- 2. Disable or uninstall third-party antivirus
- 3. Run SFC and DISM scans
- 4. Enter Safe Mode
- 5. Perform an in-place upgrade
- 6. Use System Restore
- What to do if the Installer encountered an error 0x800b0109 on Windows 11?
- Download the update manually
- Is it possible to download updates outside of Windows Update?
- How can I remove Windows updates?
1. Run the Windows Update troubleshooter
- Press Windows key + I to open the Settings app.
- Now navigate to Troubleshoot.
- Click on Other troubleshooters.
- Now locate Windows Update and click on Run.
- Wait for the process to finish.
If the troubleshooter didn’t work for you, you might want to try using specialized repair software such as Restoro to fix this issue.
2. Disable or uninstall third-party antivirus
- Disable your antivirus software and check if that solves the issue. If not, move to the next step.
- Click on Start and select Settings.
- Go to Apps and select Installed apps.
- Locate your antivirus software, click the three dots next to it and choose Uninstall.
- Follow the instructions on the screen to complete the process.
Some PC issues are hard to tackle, especially when it comes to corrupted repositories or missing Windows files. If you are having troubles fixing an error, your system may be partially broken.
We recommend installing Restoro, a tool that will scan your machine and identify what the fault is.
Click here to download and start repairing.
After removing your antivirus, check if the problem is resolved. Alternatively, you might want to consider using antivirus software for Windows 11 to avoid such issues in the future.
3. Run SFC and DISM scans
- Press Windows key + X and select Windows Terminal (Admin).
- Now run the following command:
sfc /scannow - Wait for the process to finish.
- Run this command:
DISM.exe/Online/Cleanup-Image/ Restorehealth - Wait patiently for the process to finish.
4. Enter Safe Mode
- Click on Start and navigate to Settings.
- Select Recovery.
- Click the Restart now button in the Advanced startup section.
- Choose Troubleshoot from the list of options.
- Navigate to the Advanced options.
- Select Startup settings and click Restart.
- Now you just need to press F5 or 5 to select Safe Mode with Networking.
Once you enter Safe Mode, try to update your PC again. If you’re having issues performing these steps, we suggest reading our guide on how to access Safe Mode on Windows 11.
5. Perform an in-place upgrade
- Head to Windows 11 webpage.
- Select the desired version and click on Download.
- Choose the language you wish to use. Now click on Confirm.
- Select 64-bit download.
- Wait for the download to complete.
- Double-click the file that you downloaded.
- A new window will appear. Locate setup.exe and double-click it.
- Pick if you want to download the available updates and click Next.
- Select Keep personal files and apps if possible and click Next.
- Follow the instructions on the screen to finish the setup.
Only use the option to keep your personal files and apps or else this process will reinstall Windows instead of upgrading it.
6. Use System Restore
- Press Windows key + R to open the Run dialog. Type rstrui and press Enter.
- Choose a restore point and click Next.
- Now press Finish.
- Wait while the restoration process is finished.
To learn more about this feature, we suggest reading our guide on how to create Windows 11 restore points.
What to do if the Installer encountered an error 0x800b0109 on Windows 11?
Download the update manually
- Locate the KB number of the update. You can find it in the Windows Update section.
- Go to the Microsoft Update Catalog website.
- Enter the KB number and click on Search.
- Find the update that matches your system architecture and click on Download.
- Now click on the available link to download the update.
- Once the file is downloaded, run it to install the update.
Is it possible to download updates outside of Windows Update?
Yes, Microsoft Update Catalog allows you to download individual updates as files and install them on your PC.
The website is created by Microsoft, so you can rest assured that updates from it are completely safe to download and install.
How can I remove Windows updates?
- Open the Settings app using the Windows key + I shortcut.
- Head to the Windows Update section and select Update history.
- Select Uninstall updates.
- Double-click the update you want to uninstall.
- Follow the instructions on the screen.
Getting the Installer encountered an error 0x800b0109 message prevents you from installing updates, but hopefully, you should be able to fix it with these solutions.
In case you’re having additional problems, we suggest visiting our 0x800f0831 Windows 11 update error article for more solutions.
Did you find an alternative solution for this error? If so, feel free to share it with us in the comments section below.
Still having issues? Fix them with this tool:
SPONSORED
If the advices above haven’t solved your issue, your PC may experience deeper Windows problems. We recommend downloading this PC Repair tool (rated Great on TrustPilot.com) to easily address them. After installation, simply click the Start Scan button and then press on Repair All.
Newsletter
Learn to fix this on Windows 10 & Windows 11
by Loredana Harsana
Loredana is a passionate writer with a keen interest in PC software and technology. She started off writing about mobile phones back when Samsung Galaxy S II was… read more
Updated on November 28, 2022
Reviewed by
Vlad Turiceanu
Passionate about technology, Windows, and everything that has a power button, he spent most of his time developing new skills and learning more about the tech world. Coming… read more
- If you encounter Installer encountered an error 0x800b0109 message, use built-in troubleshooters to fix it.
- Repairing your system files can help with all sorts of update problems and errors.
- Entering Safe Mode is a great way to troubleshoot this Windows Update error and many other PC issues.
XINSTALL BY CLICKING THE DOWNLOAD FILE
This software will repair common computer errors, protect you from file loss, malware, hardware failure and optimize your PC for maximum performance. Fix PC issues and remove viruses now in 3 easy steps:
- Download Restoro PC Repair Tool that comes with Patented Technologies (patent available here).
- Click Start Scan to find Windows issues that could be causing PC problems.
- Click Repair All to fix issues affecting your computer’s security and performance
- Restoro has been downloaded by 0 readers this month.
Keeping your Windows up to date is important, especially if you want to ensure that your PC is running bug-free.
However, sometimes, issues with the update process can occur, and you’re unable to install updates.
Many users reported Installer encountered an error 0x800b0109 error when installing updates, and in today’s guide, we’re going to show you how to fix this issue.
Why does the update error 0x800b0109 occur?
In most cases, this and many other update errors occur because there’s an issue with the Windows Update component.
It’s also possible that your system files are damaged or that an application is interfering with the update process.
Is error code 0x800b0109 serious?
The error will prevent you from downloading updates, and if you can’t update your operating system, it will become vulnerable.
In addition to vulnerability, this error will prevent you from getting patches and new features, so it’s important to fix it.
How can I fix the 0x800b0109 error?
- Why does the update error 0x800b0109 occur?
- Is error code 0x800b0109 serious?
- How can I fix the 0x800b0109 error?
- 1. Run the Windows Update troubleshooter
- 2. Disable or uninstall third-party antivirus
- 3. Run SFC and DISM scans
- 4. Enter Safe Mode
- 5. Perform an in-place upgrade
- 6. Use System Restore
- What to do if the Installer encountered an error 0x800b0109 on Windows 11?
- Download the update manually
- Is it possible to download updates outside of Windows Update?
- How can I remove Windows updates?
1. Run the Windows Update troubleshooter
- Press Windows key + I to open the Settings app.
- Now navigate to Troubleshoot.
- Click on Other troubleshooters.
- Now locate Windows Update and click on Run.
- Wait for the process to finish.
If the troubleshooter didn’t work for you, you might want to try using specialized repair software such as Restoro to fix this issue.
2. Disable or uninstall third-party antivirus
- Disable your antivirus software and check if that solves the issue. If not, move to the next step.
- Click on Start and select Settings.
- Go to Apps and select Installed apps.
- Locate your antivirus software, click the three dots next to it and choose Uninstall.
- Follow the instructions on the screen to complete the process.
Some PC issues are hard to tackle, especially when it comes to corrupted repositories or missing Windows files. If you are having troubles fixing an error, your system may be partially broken.
We recommend installing Restoro, a tool that will scan your machine and identify what the fault is.
Click here to download and start repairing.
After removing your antivirus, check if the problem is resolved. Alternatively, you might want to consider using antivirus software for Windows 11 to avoid such issues in the future.
3. Run SFC and DISM scans
- Press Windows key + X and select Windows Terminal (Admin).
- Now run the following command:
sfc /scannow - Wait for the process to finish.
- Run this command:
DISM.exe/Online/Cleanup-Image/ Restorehealth - Wait patiently for the process to finish.
4. Enter Safe Mode
- Click on Start and navigate to Settings.
- Select Recovery.
- Click the Restart now button in the Advanced startup section.
- Choose Troubleshoot from the list of options.
- Navigate to the Advanced options.
- Select Startup settings and click Restart.
- Now you just need to press F5 or 5 to select Safe Mode with Networking.
Once you enter Safe Mode, try to update your PC again. If you’re having issues performing these steps, we suggest reading our guide on how to access Safe Mode on Windows 11.
5. Perform an in-place upgrade
- Head to Windows 11 webpage.
- Select the desired version and click on Download.
- Choose the language you wish to use. Now click on Confirm.
- Select 64-bit download.
- Wait for the download to complete.
- Double-click the file that you downloaded.
- A new window will appear. Locate setup.exe and double-click it.
- Pick if you want to download the available updates and click Next.
- Select Keep personal files and apps if possible and click Next.
- Follow the instructions on the screen to finish the setup.
Only use the option to keep your personal files and apps or else this process will reinstall Windows instead of upgrading it.
6. Use System Restore
- Press Windows key + R to open the Run dialog. Type rstrui and press Enter.
- Choose a restore point and click Next.
- Now press Finish.
- Wait while the restoration process is finished.
To learn more about this feature, we suggest reading our guide on how to create Windows 11 restore points.
What to do if the Installer encountered an error 0x800b0109 on Windows 11?
Download the update manually
- Locate the KB number of the update. You can find it in the Windows Update section.
- Go to the Microsoft Update Catalog website.
- Enter the KB number and click on Search.
- Find the update that matches your system architecture and click on Download.
- Now click on the available link to download the update.
- Once the file is downloaded, run it to install the update.
Is it possible to download updates outside of Windows Update?
Yes, Microsoft Update Catalog allows you to download individual updates as files and install them on your PC.
The website is created by Microsoft, so you can rest assured that updates from it are completely safe to download and install.
How can I remove Windows updates?
- Open the Settings app using the Windows key + I shortcut.
- Head to the Windows Update section and select Update history.
- Select Uninstall updates.
- Double-click the update you want to uninstall.
- Follow the instructions on the screen.
Getting the Installer encountered an error 0x800b0109 message prevents you from installing updates, but hopefully, you should be able to fix it with these solutions.
In case you’re having additional problems, we suggest visiting our 0x800f0831 Windows 11 update error article for more solutions.
Did you find an alternative solution for this error? If so, feel free to share it with us in the comments section below.
Still having issues? Fix them with this tool:
SPONSORED
If the advices above haven’t solved your issue, your PC may experience deeper Windows problems. We recommend downloading this PC Repair tool (rated Great on TrustPilot.com) to easily address them. After installation, simply click the Start Scan button and then press on Repair All.
Newsletter
Вы можете столкнуться с этой ошибкой при попытке обновить Windows 10 до последней сборки. Код ошибки, связанный с этой ошибкой: (0x800b0109), означает, что обновление, которое вы пытаетесь загрузить или установить, повреждено или повреждено. Обновление повреждено не на серверах Microsoft, а на вашем компьютере.
В сообщении об ошибке говорится: «Некоторые файлы обновлений подписаны неправильно. Код ошибки: (0x800b0109) », что означает, что вы не сможете обновить Windows из-за этой ошибки. Поэтому, не теряя времени, давайте посмотрим, как на самом деле исправить проблему с неправильной подписью некоторых файлов обновления при обновлении Windows с помощью приведенного ниже руководства по устранению неполадок.
СОДЕРЖАНИЕ
- Исправить некоторые файлы обновлений не подписаны правильно
- Метод 1. Запустите средство устранения неполадок Центра обновления Windows.
- Метод 2: запустить SFC
- Метод 3: запустите DISM (обслуживание образов развертывания и управление ими)
- Метод 4: исправление реестра
Исправить некоторые файлы обновлений не подписаны правильно
Обязательно создайте точку восстановления на случай, если что-то пойдет не так.
Метод 1. Запустите средство устранения неполадок Центра обновления Windows.
1. В панели управления найдите « Устранение неполадок» в строке поиска в правом верхнем углу и нажмите « Устранение неполадок».
2. Затем в левом окне на панели выберите Просмотреть все.
3. Затем в списке Устранение неполадок компьютера выберите Центр обновления Windows.
4. Следуйте инструкциям на экране и запустите средство устранения неполадок Центра обновления Windows.
5. Перезагрузите компьютер и посмотрите, сможете ли вы исправить некоторые файлы обновления, которые не подписаны правильно при обновлении Windows 10.
Метод 2: запустить SFC
1. Откройте командную строку . Пользователь может выполнить этот шаг, выполнив поиск «cmd» и нажав Enter.
2. Теперь введите в cmd следующее и нажмите Enter:
Sfc / scannow
sfc / scannow / offbootdir = c: / offwindir = c: windows (Если выше не удалось, попробуйте это)
3. Дождитесь завершения описанного выше процесса и после завершения перезагрузите компьютер.
Метод 3: запустите DISM ( обслуживание образов развертывания и управление ими)
1. Откройте командную строку . Пользователь может выполнить этот шаг, выполнив поиск «cmd» и нажав Enter.
2. Введите следующую команду в cmd и нажимайте Enter после каждой:
Dism / Online / Cleanup-Image / CheckHealth
Dism / Online / Cleanup-Image / ScanHealth
Dism / Online / Cleanup-Image / RestoreHealth
3. Дождитесь выполнения команды DISM и дождитесь ее завершения.
4. Если указанная выше команда не работает, попробуйте следующее:
Dism / Изображение: C: offline / Cleanup-Image / RestoreHealth / Источник: c: test mount windows
Dism / Online / Cleanup-Image / RestoreHealth / Источник: c: test mount windows / LimitAccess
Примечание. Замените C: RepairSource Windows источником восстановления (установочный диск Windows или диск восстановления).
5. Перезагрузите компьютер, чтобы сохранить изменения и посмотреть, сможете ли вы исправить некоторые файлы обновлений, подписанные некорректно при попытке обновить Windows 10, в противном случае перейдите к следующему методу.
Метод 4: исправление реестра
Сделайте резервную копию реестра, прежде чем двигаться дальше, на случай, если что-то пойдет не так, вы можете легко восстановить реестр.
1. Нажмите Windows Key + R, затем введите regedit и нажмите Enter, чтобы открыть редактор реестра.
2. Перейдите к следующему разделу реестра:
HKEY_LOCAL_MACHINE SOFTWARE Policies Microsoft Windows WindowsUpdate
3. Щелкните правой кнопкой мыши раздел WindowsUpdate и выберите Удалить.
4. Закройте редактор реестра и снова нажмите Windows Key + R, затем введите services.msc и нажмите Enter.
5. Найдите в списке Центр обновления Windows и Фоновую интеллектуальную службу передачи . Затем щелкните правой кнопкой мыши по каждому из них и выберите « Перезагрузить».
6. Это перезапустит Центр обновления Windows и фоновую интеллектуальную службу передачи.
7. Снова попробуйте обновить Windows, если это все еще не удается, перезагрузите компьютер и обновите Windows.
Рекомендуемые:
- Исправить ошибку обновления Windows 10 0x8007042c
- Исправить Windows не может подключиться к принтеру
- Как исправить ошибку 0X80010108 в Windows 10
- Исправить ошибку Центра обновления Windows 0x800706d9
Вот и все, что вы успешно исправили. Некоторые файлы обновлений не подписаны правильно при обновлении Windows 10 до последней сборки, но если у вас все еще есть какие-либо вопросы относительно этого сообщения, не стесняйтесь задавать их в разделе комментариев.









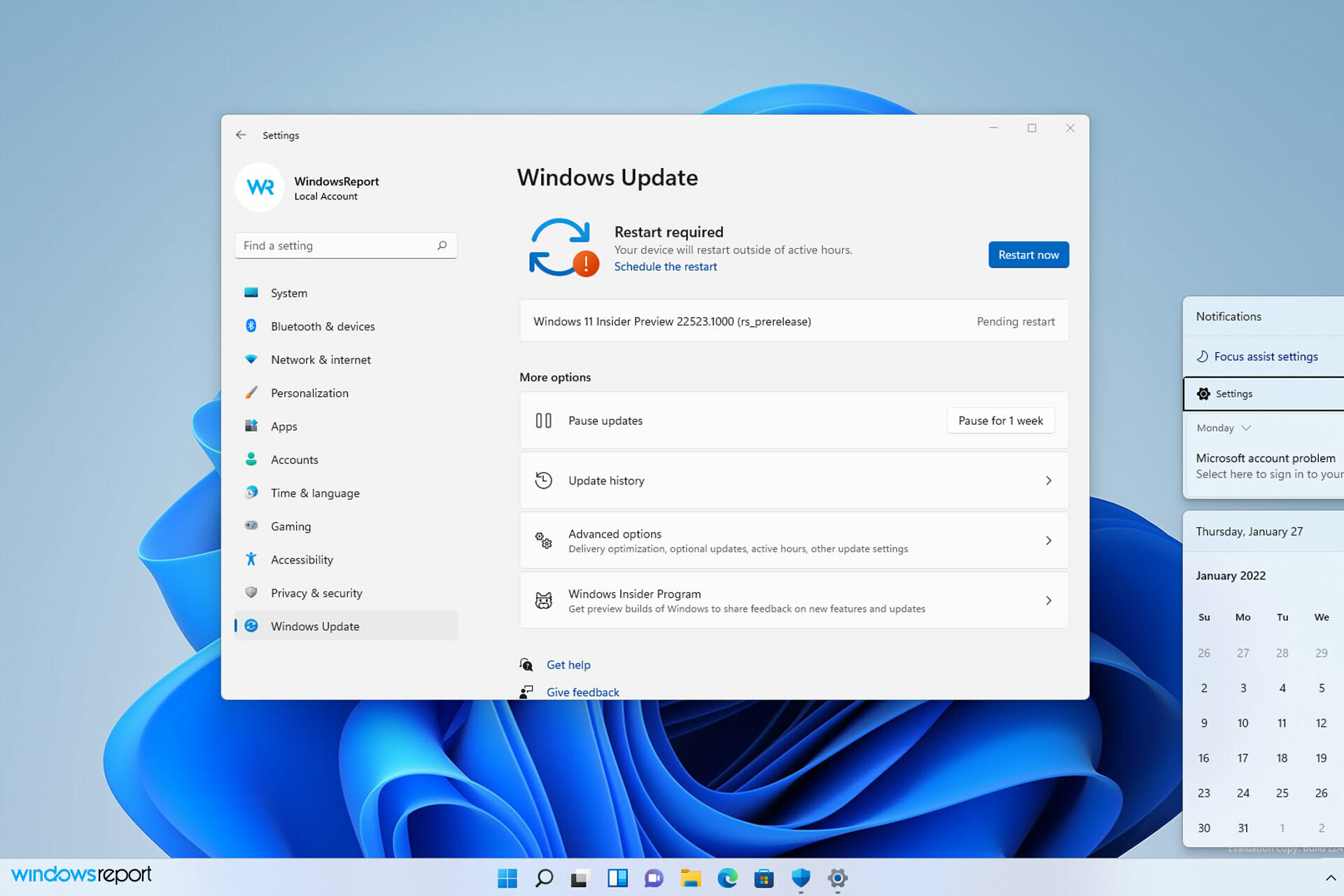
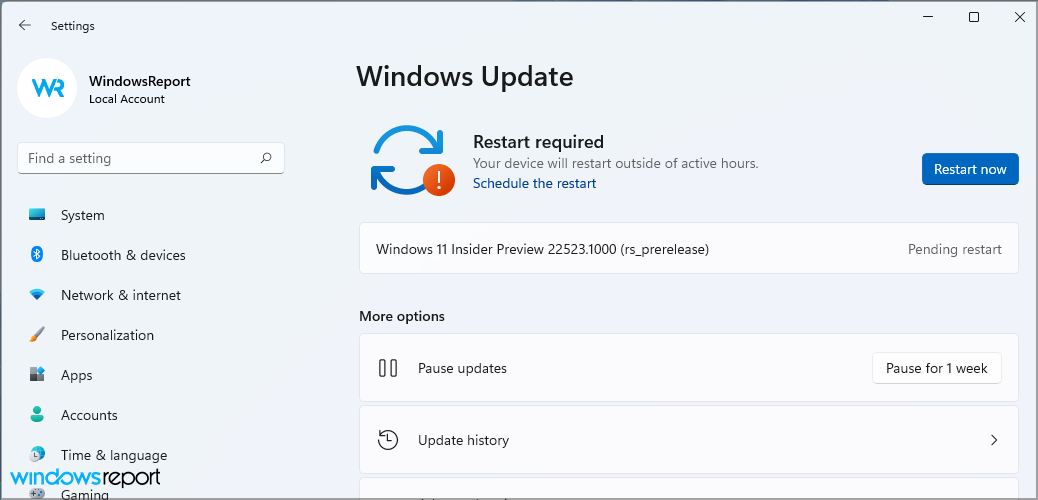
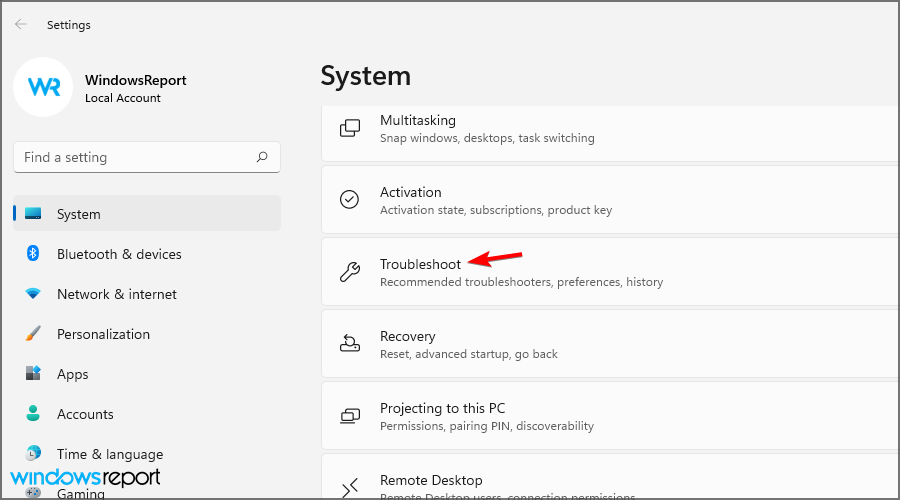
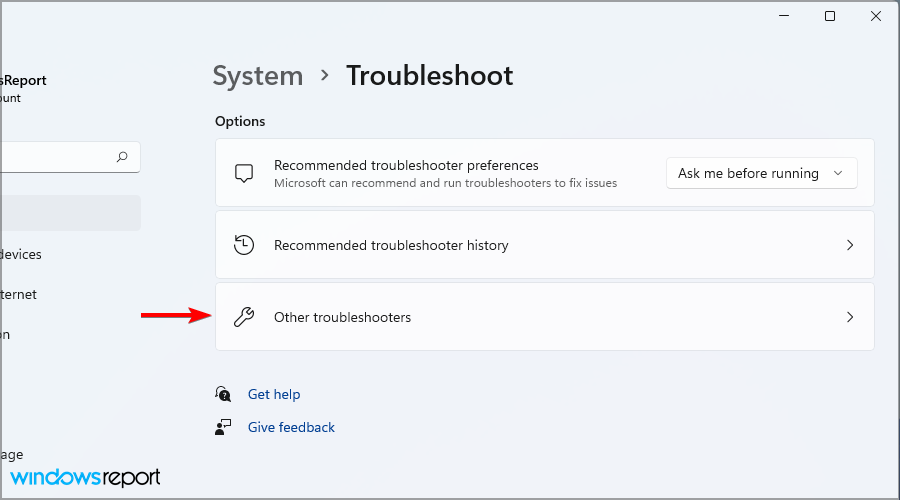
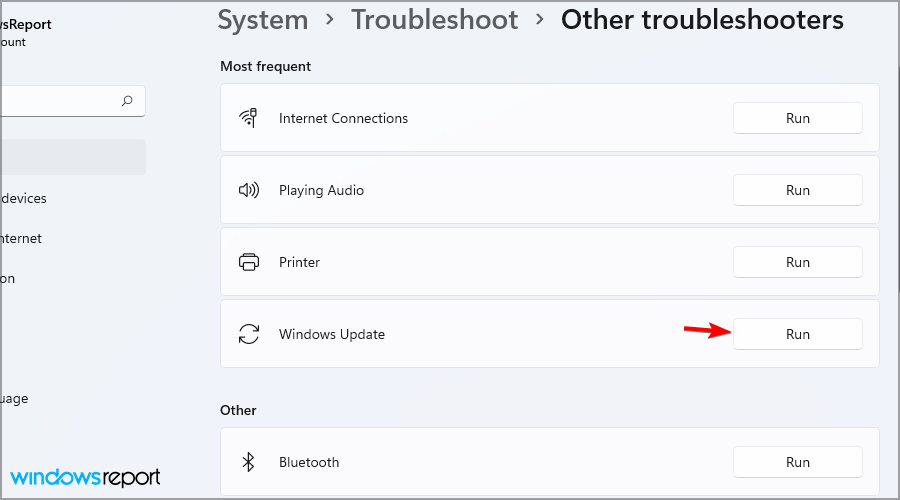
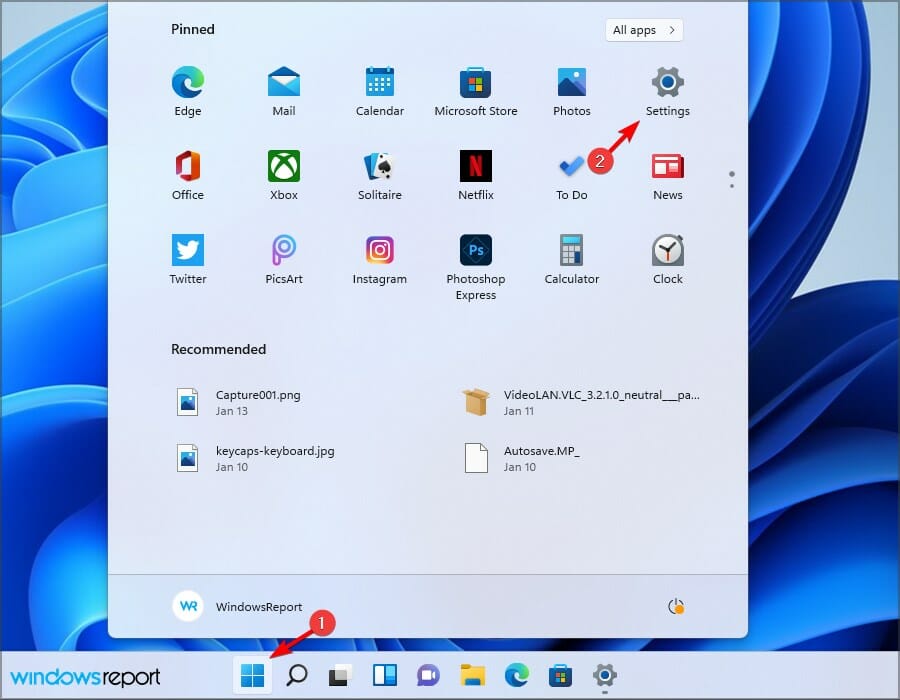



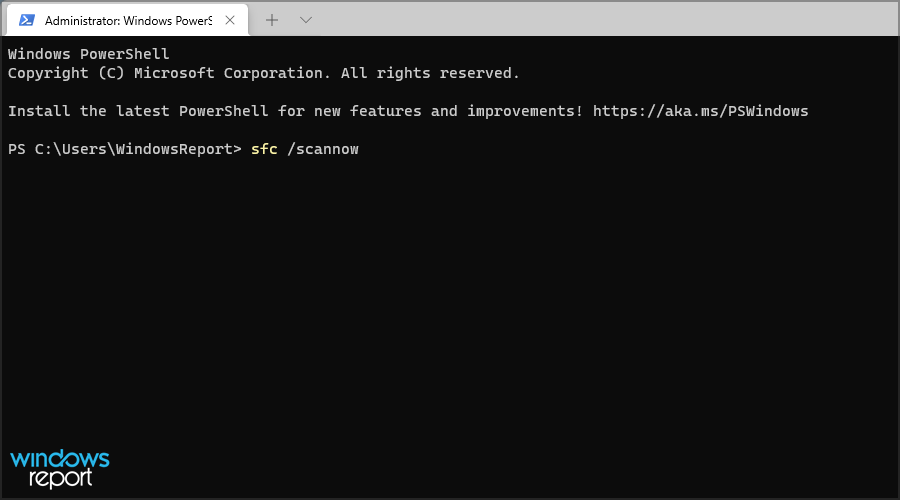
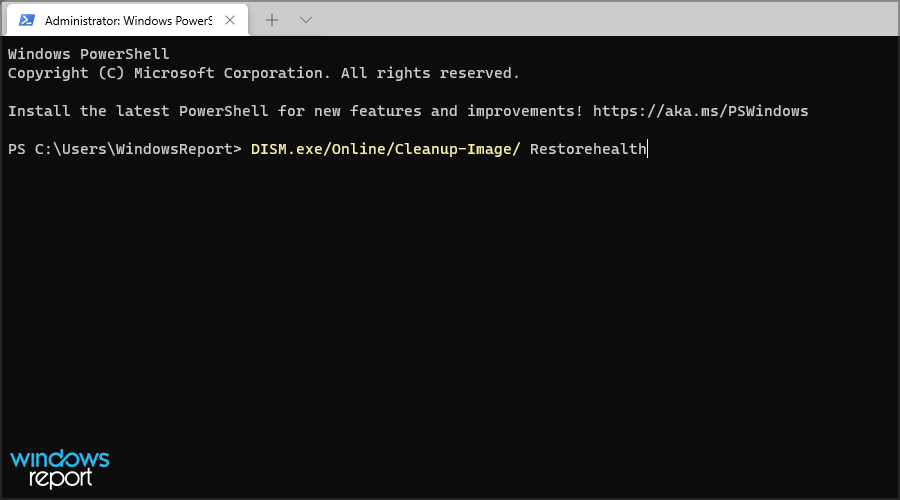

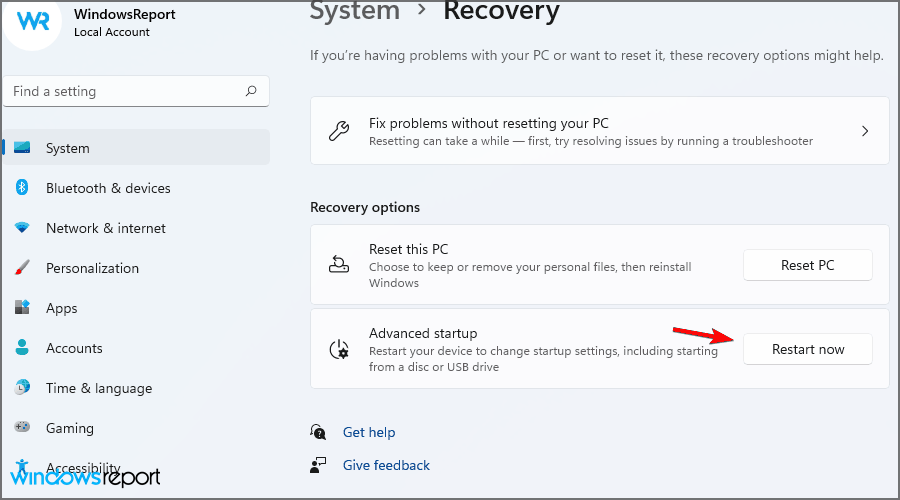





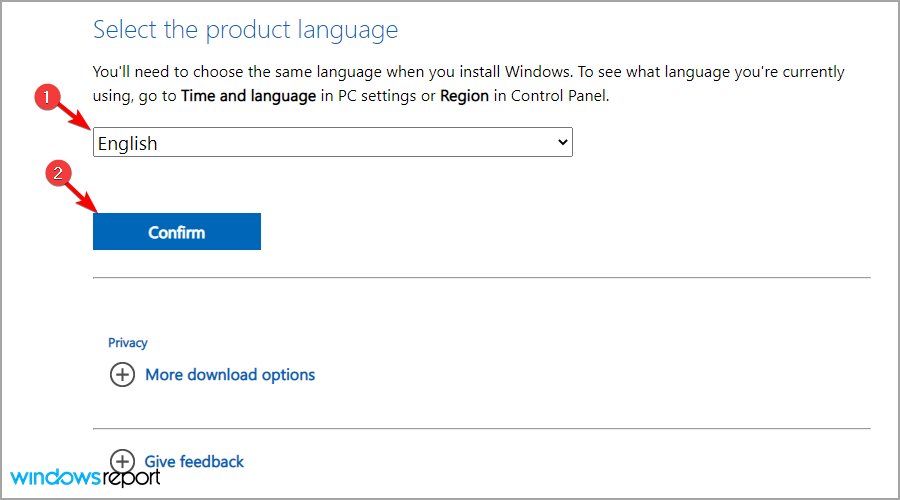

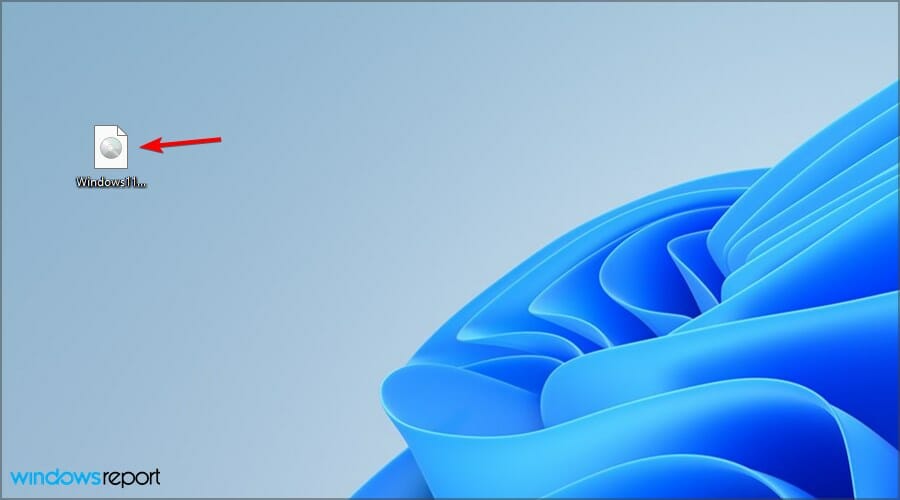
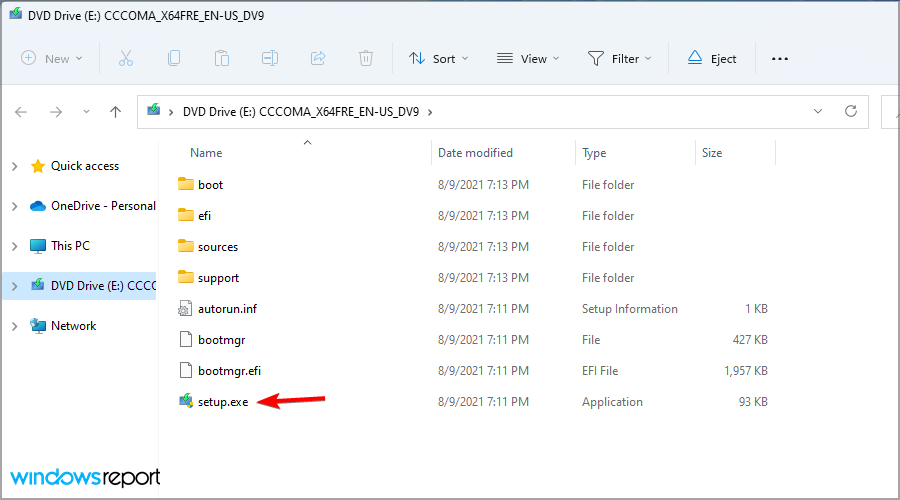
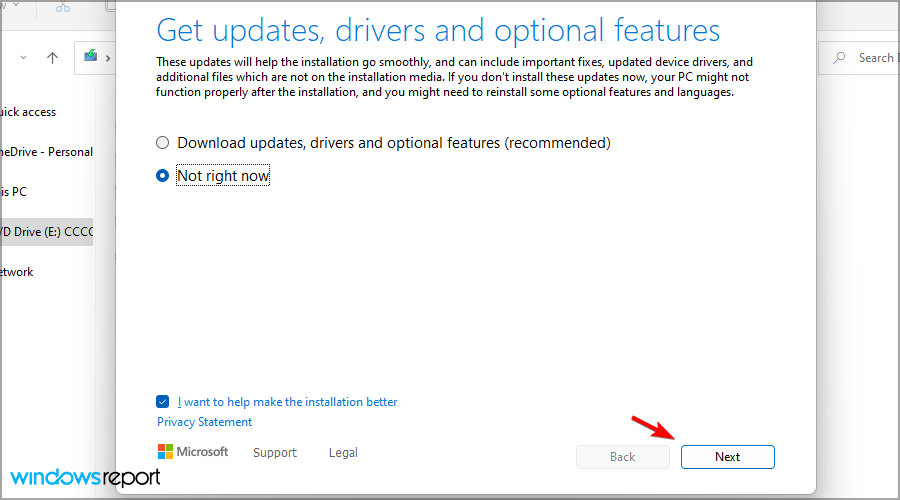
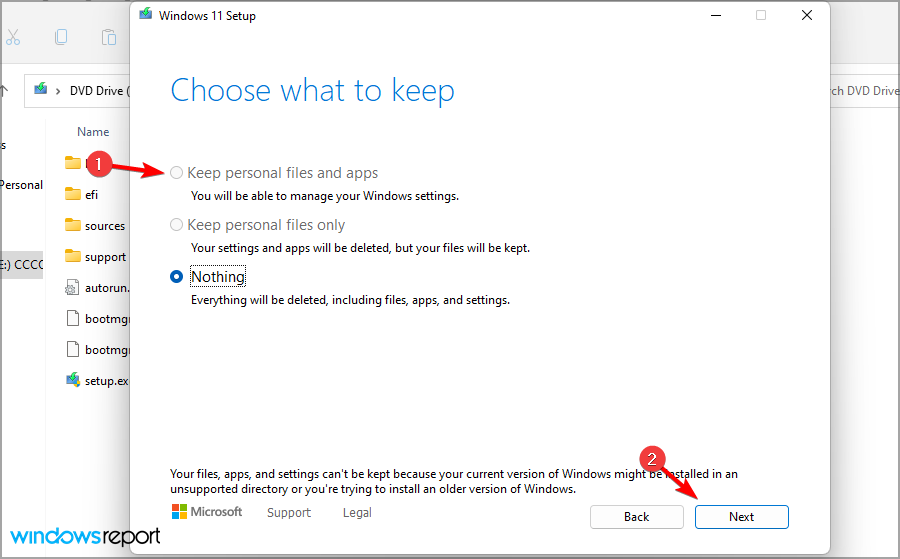
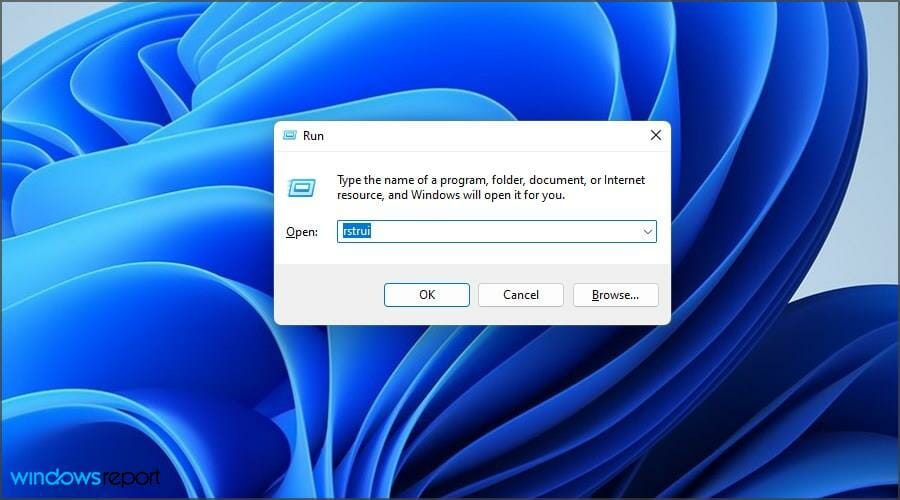

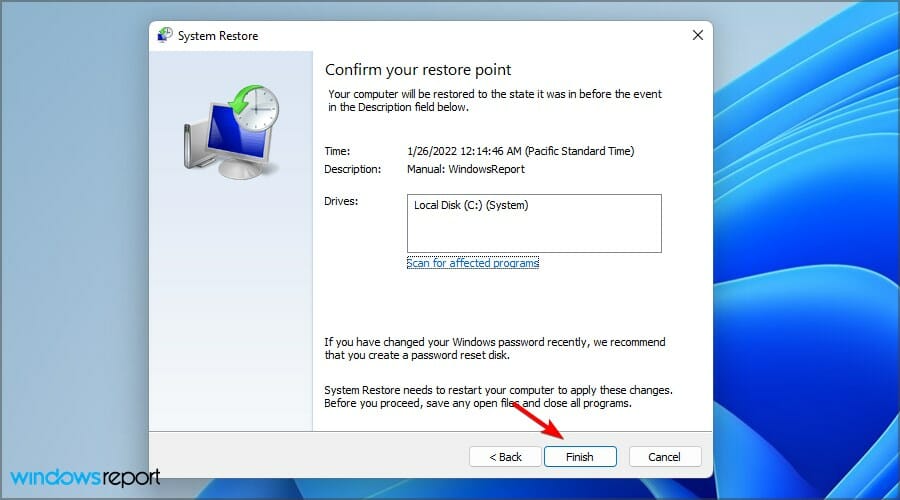
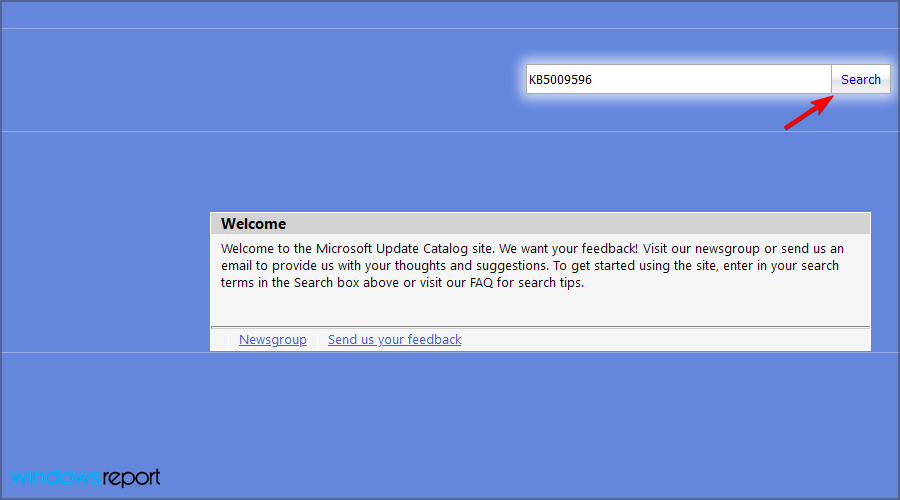
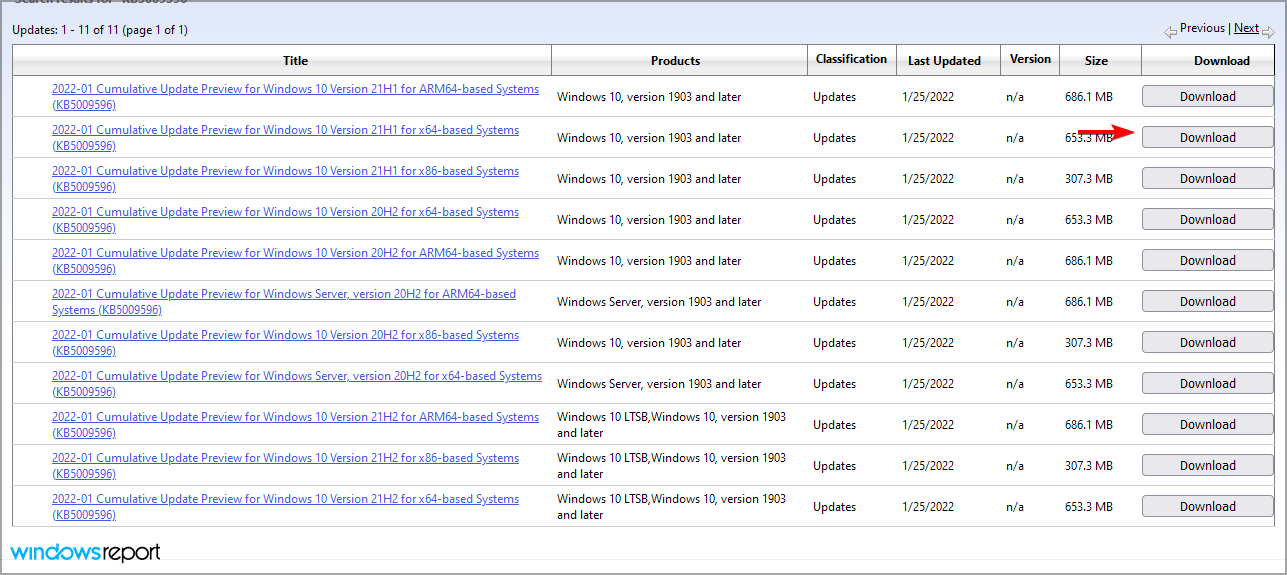
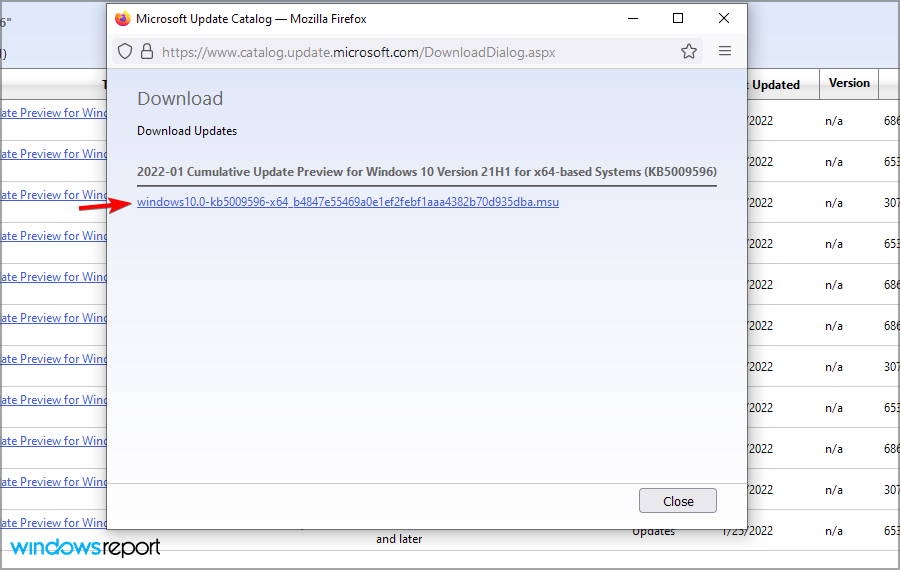
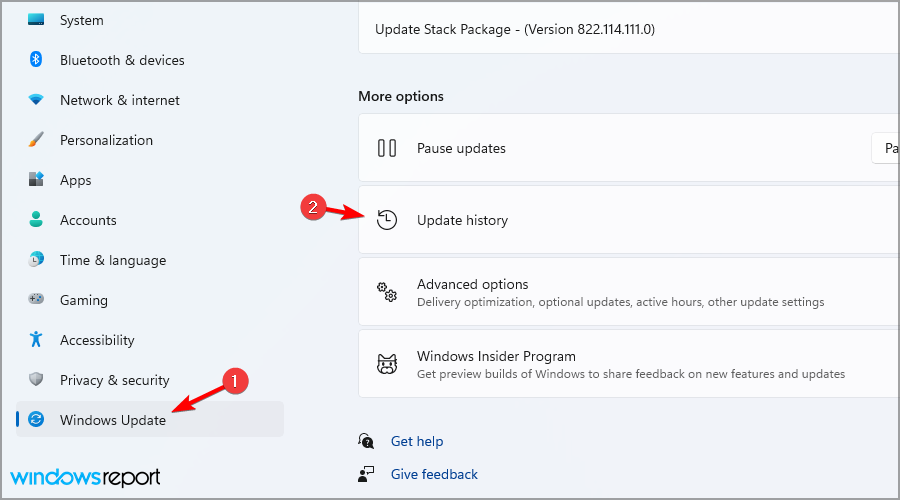
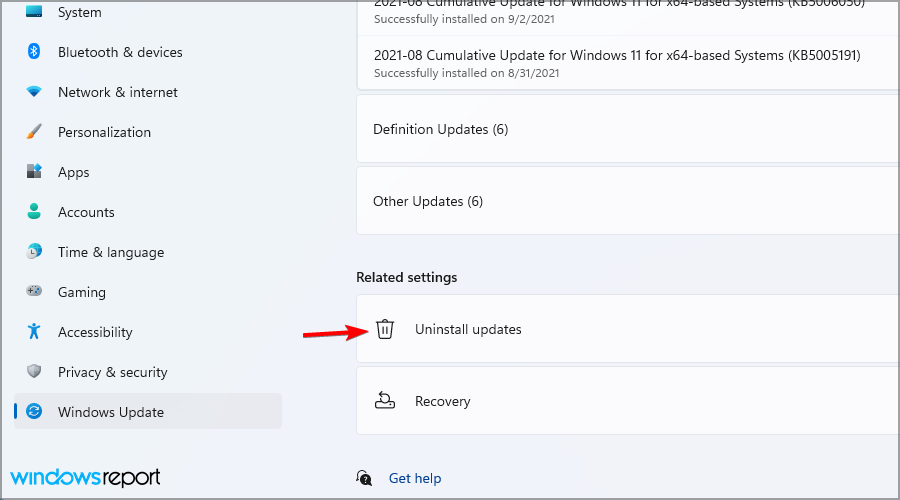
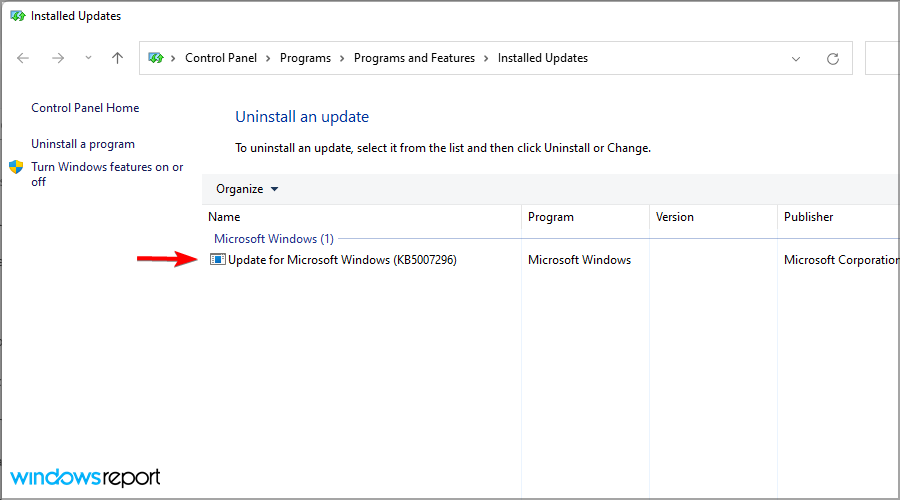








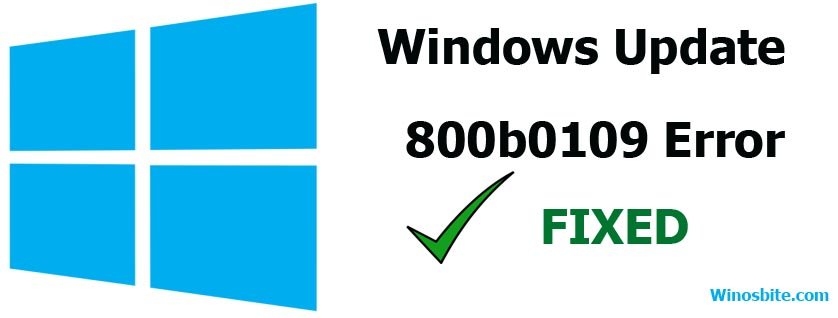
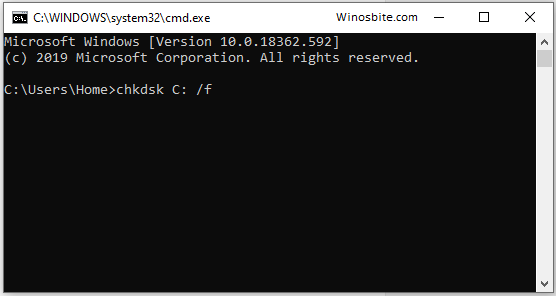

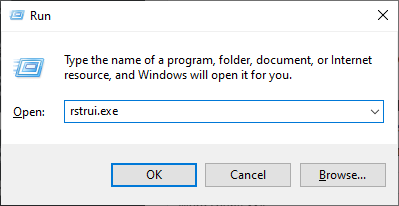
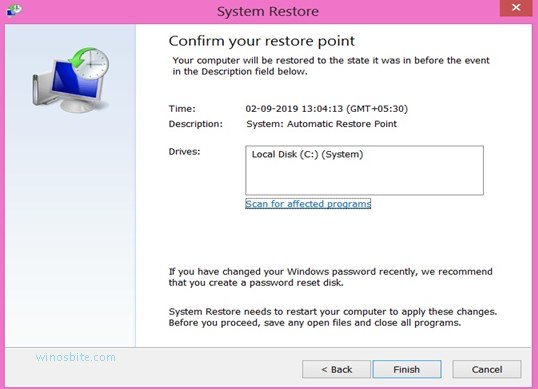
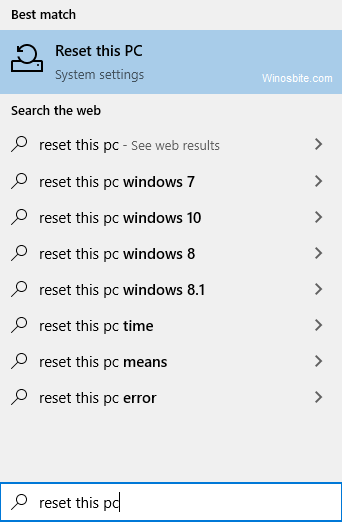


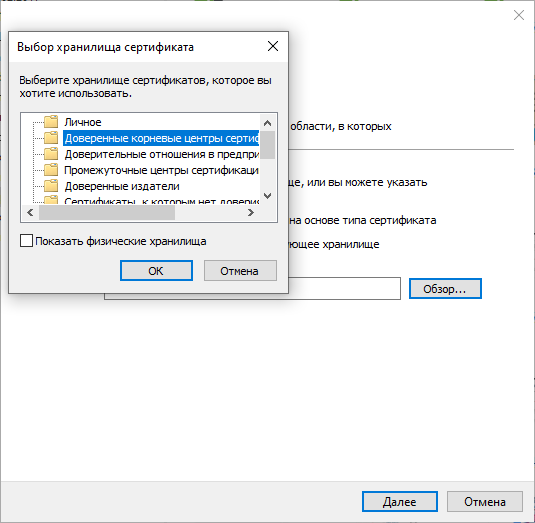
















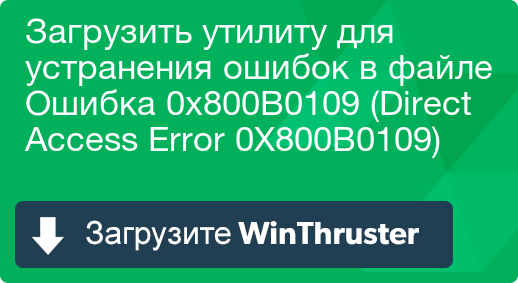















 Причины ошибок
Причины ошибок