Обновлено: 08.11.2022 15:56:51
C ошибками Windows при установке или запуске приложений сталкивался практически каждый пользователь. Это не так страшно, как «синий экран смерти», но все равно неприятно. В большинстве случаев такое поведение операционной системы вызвано отсутствием необходимых для работы программы компонентов. В этом материале наши эксперты собрали методы устранения ошибки 0xc000007b в 64-х битной версии Windows 10.
Обновление Windows
Новая политика распространения обновлений, введенная Microsoft с выходом «десятки», предусматривает согласие пользователя на автоматическое их получение. В большинстве случаев она себя оправдывает, поскольку своевременно распространение исправлений позволяет избегать частых ошибок в работе операционной системы.
Открываем параметры Windows при помощи клавиатурной комбинации «Win+i». Переходим в раздел, отмеченный на скриншоте рамкой.
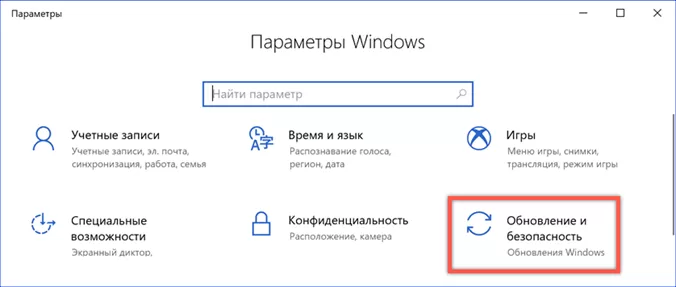
Проверяем наличие последних исправлений ОС, а затем открываем пункт «Дополнительные параметры».
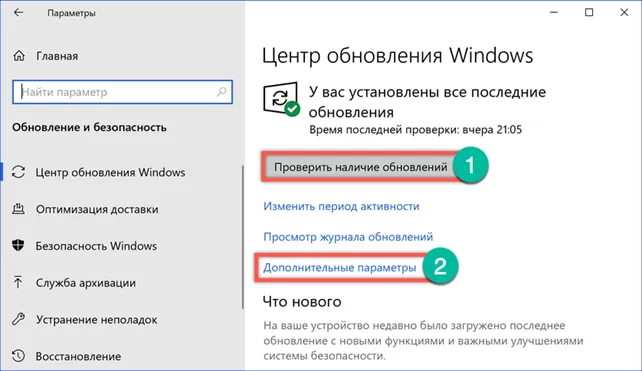
Согласно требованиям лицензионного соглашения, пользователь не может отказаться от установки обновлений, но может ее отложить. Проверяем, чтобы переключатель временной отсрочки находился в выключенном положении.

Спускаемся в разделе дополнительных параметров ниже, к опциям получения и установки обновлений. Первый переключатель можно не трогать. Его положение по умолчанию соответствует получению актуальных обновлений по мере их выпуска. Указанные стрелками счетчики отложенной доставки для компонентов ОС и исправлений безопасности обнуляем.
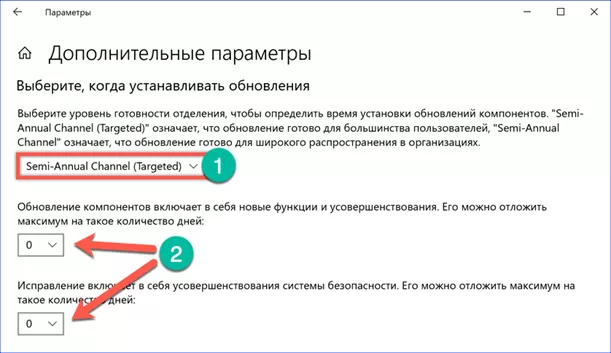
Проделанные операции не гарантируют исчезновения ошибки 0xc000007b, но повышают такую вероятность. Если она вызвана распространенным программным обеспечением вполне вероятно, что Microsoft оперативно выпустит необходимое исправление.
Обновление драйвера видеокарты
Поскольку часто с такой ошибкой сталкиваются геймеры проверим актуальность драйверов видеокарты.
Вызываем управляющее меню кнопки «Пуск» сочетанием клавиш «Win+x». Открываем диспетчер устройств.
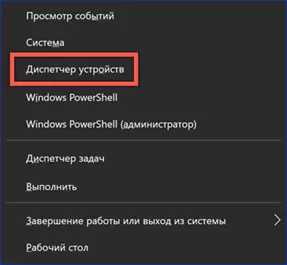
В списке оборудования находим раздел «Видеоадаптеры» и раскрываем его содержимое. Вызываем контекстное меню для используемой видеокарты. Если драйвер обновлялся вручную, сначала откроем пункт «Свойства». При автоматической установке можно сразу нажимать кнопку, отмеченную цифрой «3».
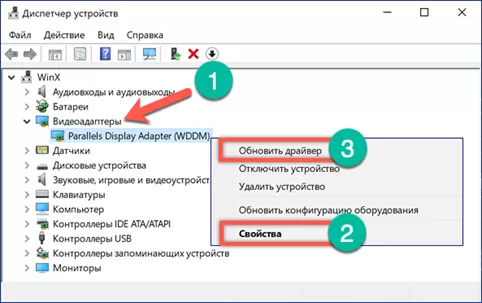
В свойствах драйвера обращаем внимание на параметр «Откатить». С его помощью можно вернуть прошлую версию ПО, если есть подозрение на некорректную работу новой. Когда эта кнопка не активна, остается только запустить обновление.
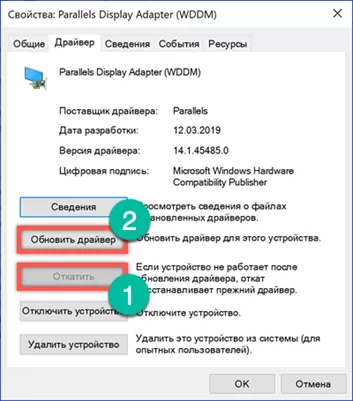
Окно поиска драйверов в обоих случаях одинаковое. Не важно, активировано оно из контекстного меню диспетчера или диалога свойств. Если на компьютере не сохранен драйвер от производителя достаточно ограничиться автопоиском.
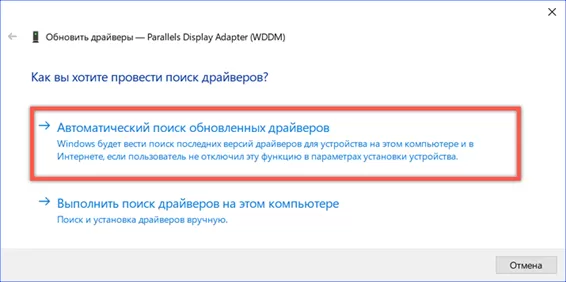
Для ручного обновления можно посетить сайты производителей (
AMD,
Nvidia или
Intel). На каждом существует система поиска драйвера по модели видеокарты.
Переустановка приложения
После установки обновлений можно попытаться устранить ошибку 0xc000007b переустановкой проблемного приложения. Удалить программу в Windows 10 можно как в новом, так и в старом интерфейсе.
Открываем параметры ОС и переходим к отмеченному разделу.
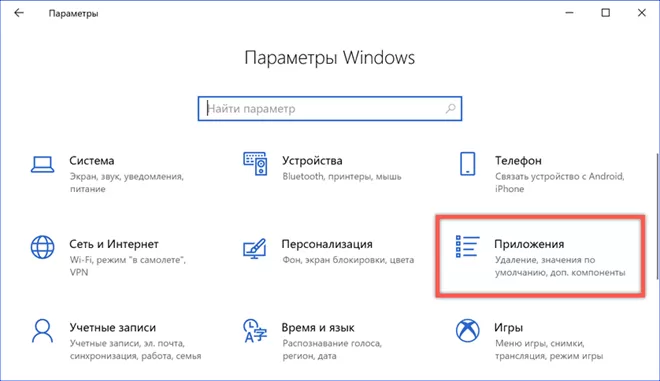
Для удобства список установленных приложений можно отфильтровать по дате установки или воспользоваться строкой поиска. Нажимаем на поле с вызывающей ошибку 0xc000007b программой, открывая меню действий. Нажимаем кнопку «Удалить». Система потребует повторного подтверждения и только потом приступит к деинсталляции ПО.
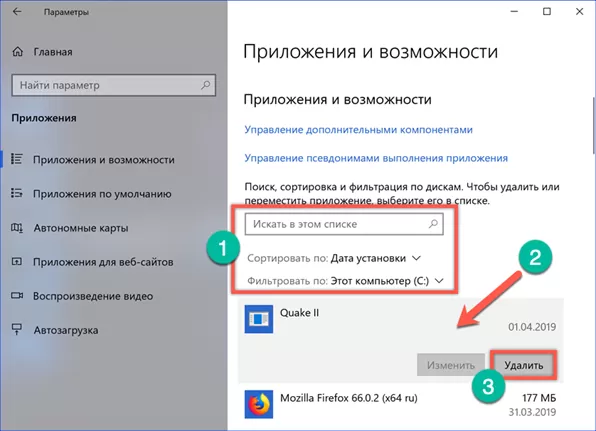
Кому-то привычнее работать со старой панелью управления. Чтобы запустить ее откроем диалоговое окно «Выполнить». В текстовом поле вводим «control», нажимаем клавишу ввода или кнопку «ОК».
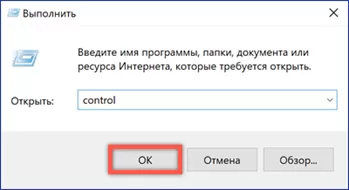
Находим среди разделов классической панели пункт, отмеченный на скриншоте рамкой.
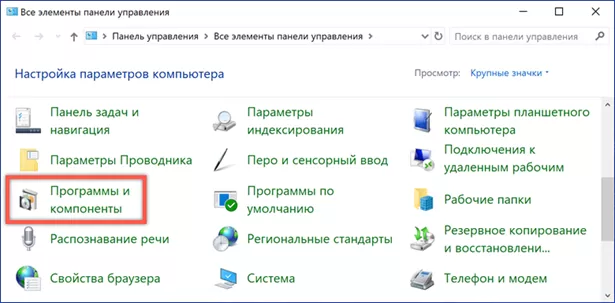
В списке программ находим приводящую к появлению ошибок. Выделяем ее мышкой. На панели действий активируется дополнительная кнопка, отмеченная цифрой «2». Нажимаем на нее и подтверждаем решение. Получив необходимые разрешения, Windows приступит к деинсталляции проблемного приложения.
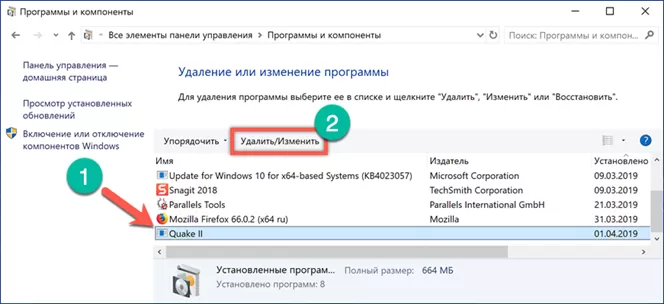
После того как система завершит процедуру удаления, компьютер необходимо перезагрузить. Повторная установка может пройти успешнее, и ошибка 0xc000007b больше не появится.
Временное отключение антивируса
Иногда антивирусные приложения излишне строго проверяют файлы, распаковываемые установщиком ПО. Чтобы избежать появления ошибок можно временно отключить защиту. Злоупотреблять этим действием не стоит, используя его только для программ загруженных из надежных источников.
Microsoft снабдил Windows 10 достаточно надежным инструментом защиты, что позволяет пользователям отказаться от платных антивирусных программ. Рассмотрим необходимые действия применительно к системному приложению «Безопасность». Открываем параметры Windows и переходим в обозначенный на скриншоте раздел.
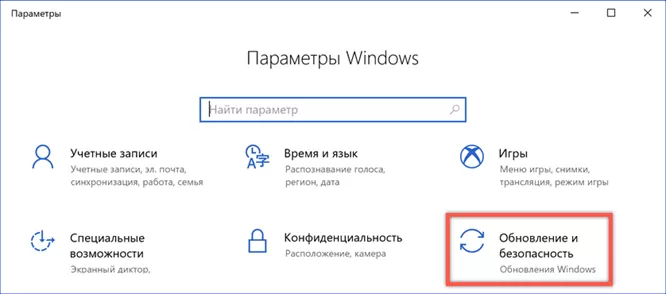
В области переходов выбираем раздел с иконкой щита. В правой части окна открываем параметры службы безопасности воспользовавшись обозначенной цифрой «2» кнопкой.
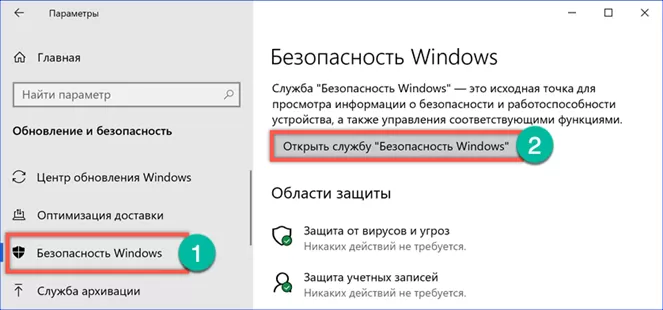
В области переходов снова выбираем символ щита, переключаясь на настройки системного антивируса. В параметрах защиты от угроз нажимаем на гиперссылку «Управление настройками».
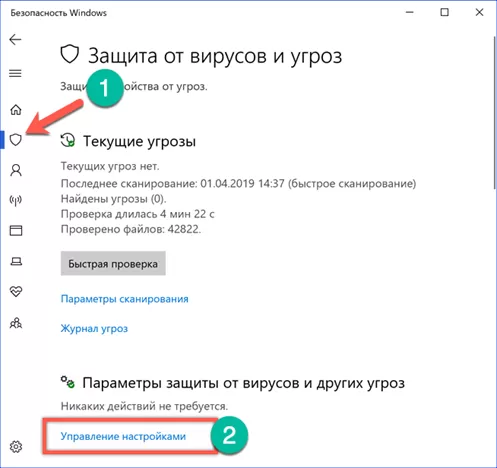
Находим раздел «Защита в режиме реального времени». Переводим отмеченный на скриншоте переключатель в положение «Выключено». Системный антивирус перестанет работать и запуститься автоматически только после первой перезагрузки.
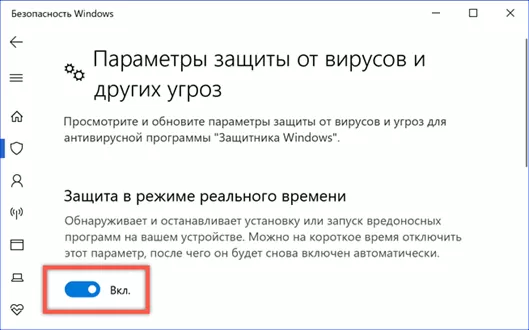
Чтобы не оставлять компьютер без защиты, после установки программного обеспечения возвращаем Windows Defender в активное состояние.
Запуск от имени администратора
Некоторым приложениям для полноценной работы требуются повышенные привилегии. При запуске обычным порядком они могут стать источником ошибки 0xc000007b.
Размещаем ярлык программы на рабочем столе. Вызываем контекстное меню нажав на него правой кнопкой мыши. Выбираем в списке пункт, отмеченный цифрой «1». Если с административными правами программа работает безошибочно, обращаемся к свойствам ее ярлыка.
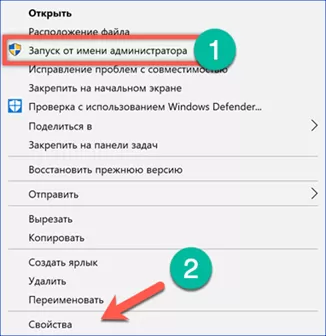
Находим в нижней части окна отмеченную рамкой на скриншоте кнопку.
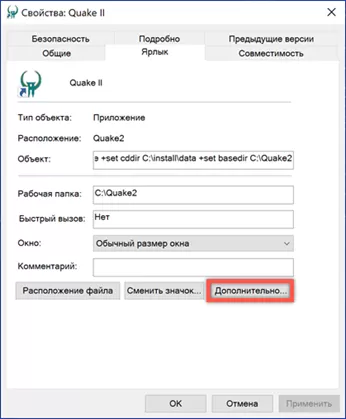
В открывшемся меню дополнительных свойств ставим галочку в указанном месте. В результате программа всегда будет запускаться с повышенными привилегиями.
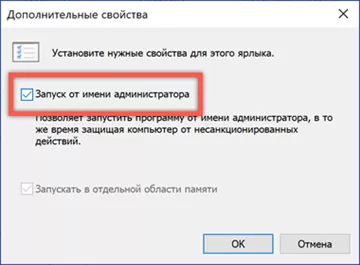
Запуск в режиме совместимости
Режим совместимости предназначен для эмуляции предыдущих версии операционной системы. К примеру, программа хорошо работала в Windows XP, но при установке ее на Windows 10 x64 она «вылетает» с ошибкой 0xc000007. Включив режим совместимости, можно «убедить» приложение в том, что оно установлено и работает на XP.
Открываем контекстное меню на ярлыке программы. Переходим к отмеченному на скриншоте пункту.
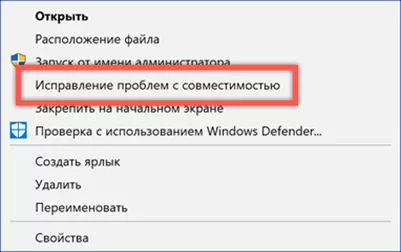
Активируется мастер совместимости. Выбираем первый вариант действий, позволяя операционной системе самостоятельно подобрать параметры запуска.
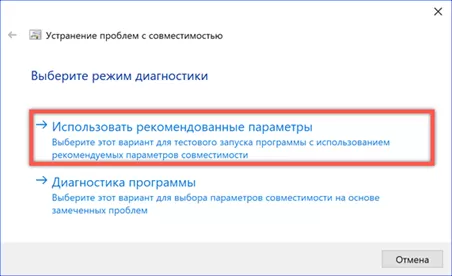
Нажимая на кнопку, отмеченную цифрой «1», проверяем предлагаемый вариант совместимости. Тестируемая программа запустится и будет работать в среде, эмулирующей Windows XP SP3. Если ошибка 0xc000007b больше не появляется нажимаем «Далее» для продолжения.
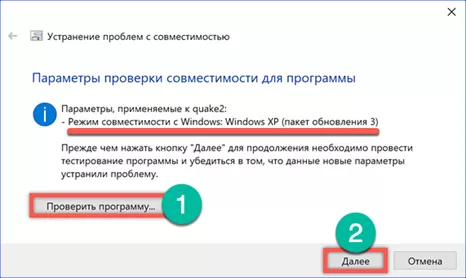
Соглашаемся с использованием подобранных параметров для последующих запусков программы.
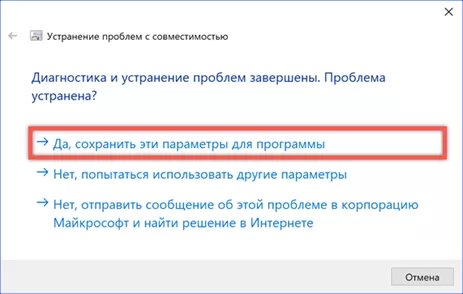
На последнем этапе мастер рапортует, что проблемы с совместимостью успешно устранены.
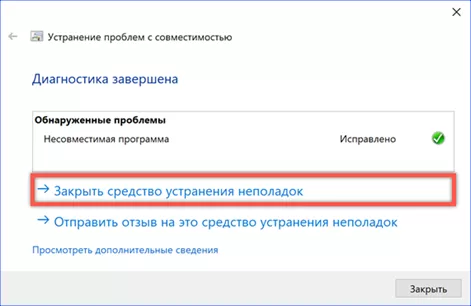
Если точно известно в какой из ранних версий Windows программа работала без сбоев и ошибок, можно самостоятельно выставить нужные параметры в свойствах ярлыка. Переключаемся на вкладку «Совместимость». Устанавливаем галочку в указанном стрелкой месте. После этого ниже можно развернуть полный список прошлых версий ОС и выбрать в нем подходящую для эмуляции.
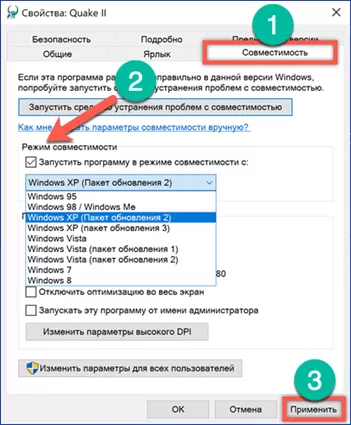
Установка пакетов Visual C++ Redistributable
Ошибка 0xc000007b, как и многие другие связанные с работой программного обеспечения в Windows 10, может быть вызвана отсутствием необходимых динамических библиотек. Добавить их можно путем установки распространяемых пакетов Visual C++ Redistributable.
Отправляемся на страницу
службы поддержки Microsoft. Здесь собраны все поддерживаемые компанией версии распространяемых пакетов Visual C++ (2012, 2013, 2015, 2017). Также временно доступна ссылка для загрузки версий 2008, 2010 с завершившимся сроком поддержки. Стрелкой на скриншоте показаны две версии инсталлятора для 32-х и 64-х битных систем.
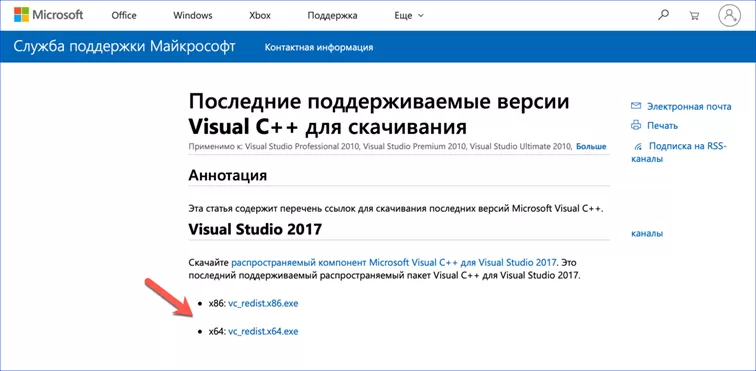
При установке нескольких пакетов разных версий нужно придерживаться определенной последовательности. Сначала устанавливаются более старые, потом новые. К примеру, если в системе присутствует Visual C++ 2017, а для работы программы требуется версия 2012, то после ее установки новую необходимо переустановить. Владельцы Windows 10 x64, кроме того, должны устанавливать пакеты обоих разрядностей. Таким образом обеспечивается правильная работа 32-х битных приложений.
.NET Framework
Если пакеты Redistributable по большей части требуются для запуска игр, то более «серьезные» программы могут потребовать компоненты .Net Framework. Автономный инсталлятор последней версии можно загрузить на странице
службы поддержки Microsoft. Он является универсальным и подходит как для Windows x64, так и для 32-х разрядной версии ОС.
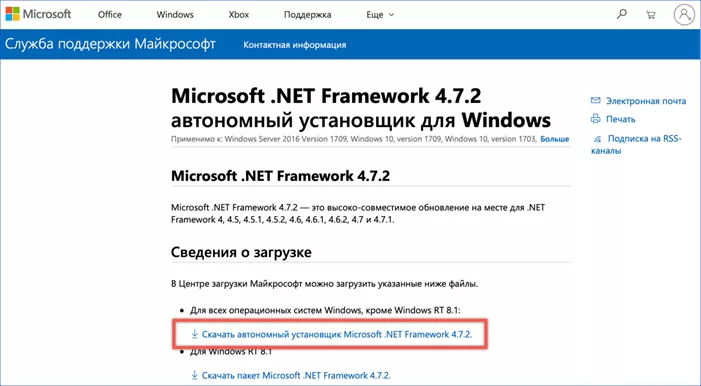
После установки .NET Framework будет загружать новые версии автоматически через центр обновления Windows.
Пакет All in One Runtimes
Универсальным способом получить почти сразу все необходимые для работы дополнительные компоненты и избавиться от ошибки 0xc000007b является использование пакета All in One Runtimes. Сборка является неофициальной, поэтому использовать ее желательно только когда не помогают другие способы. На скриншоте приведено окно инсталлятора All in One Runtimes с перечнем входящих в него компонентов.
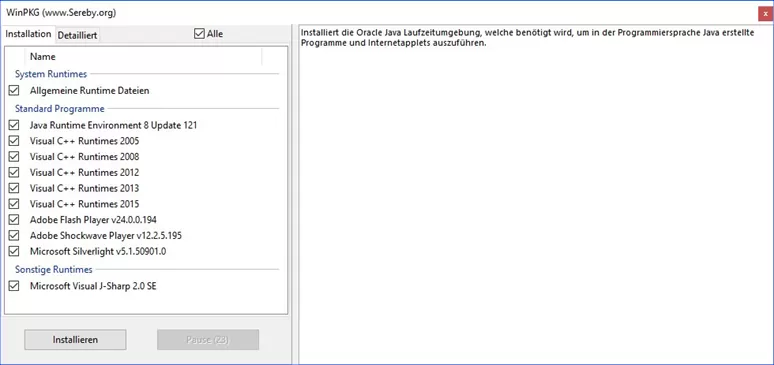
Проверка целостности системных файлов
Традиционным для борьбы с ошибками Windows средством является проверка целостности системных файлов с помощью командной строки.
Вызываем контекстное меню кнопки «Пуск». Запускаем оболочку PowerShell с административными правами.
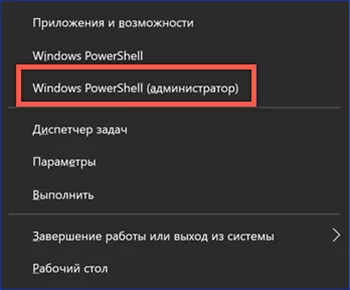
Вводим команду «sfc /scannow» для выполнения проверки целостности системных файлов. Если в ходе ее выполнения будут обнаружены поврежденные библиотеки система автоматически восстановит их.

Проверка жесткого диска на наличие ошибок
Дополнительно к описанной выше процедуре можно провести проверку жесткого диска.
Аналогичным образом запускаем PowerShell в режиме повышенных привилегий. Вводим команду «chkdsk /r /f». Дополнительные аргументы предназначены для автоматического исправления обнаруженных на диске ошибок и восстановления информации в поврежденных секторах. Система предупредит, что не может работать с системным томом и предложит выполнить проверку при перезагрузке. Соглашаемся, нажимая на клавишу «Y».

При выполнении перезагрузки под логотипом Windows будет выведено сообщение о сканирования и восстановления системного тома.
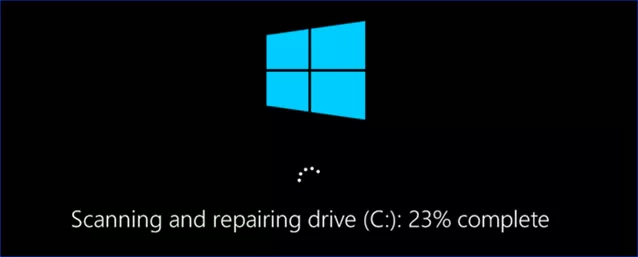
В заключение об ошибке 0xc000007b в Windows 10 x64
Универсальных решений по борьбе с ошибкой 0xc000007b не существует. Множество аппаратных конфигураций и еще большее разнообразие установленного ПО требуют индивидуального подхода. Возможно, для устранения ошибки хватит одного из приведенных методов, а возможно потребуется некоторая их комбинация.
Оцените статью |
|
|
Всего голосов: 1, рейтинг: 1 |
Привет, друзья. В этой публикации будем говорить о том, как исправить ошибку 0xc000007b в Windows 10. Эта ошибка появляется в основном в двух случаях: при запуске программ и игр, а также на синем экране среды восстановления из-за невозможности запуска операционной системы. В обоих случаях свидетельствует об отсутствии или повреждении системных файлов самой Windows 10, в частности, файлов системных библиотек. Такая ошибка при запуске программ и игр встречается на 64-разрядных Windows 10 и может говорить об отсутствии или повреждении, помимо системных файлов, файлов важных для работы программ и игр компонентов как то: видеодрайвер, .NET Framework, Microsoft Visual C++, DirectX. Ещё причиной появления ошибки 0xc00007b могут быть сами программы и игры, т.е. их состав с отсутствующими, повреждёнными или некорректными файлами. Но давайте обо всём подробнее.
Как исправить ошибку 0xc000007b в Windows 10
Итак, друзья, ошибка 0xc00007b в Windows 10. Возникает при запуске сторонних программ и игр и сообщает о невозможности их запуска, предлагая нам, пользователям лишь безапелляционный вариант закрытия окна с ошибкой.
Также может появляться на синем экране среды восстановления, сообщая о невозможности запуска операционной системы из-за повреждения важных системных файлов и предлагая только вариант восстановления системы.
Ошибка 0xc00007b говорит об отсутствии или повреждении системных файлов Windows 10 и файлов упомянутых выше компонентов. Всё это следствие деятельности самой операционной системы – некорректных обновлений и сбоев в работе. Следствие нашей деятельности – установки разного, порой сомнительного стороннего софта, некорректной работы используемого нами стороннего софта, разного вмешательства в системные настройки и файлы, некорректного прерывания работы системы и т.п. А иногда и следствие проникновения на компьютер вредоносных программ. Если причина кроется в файлах видеодрайвера, .NET Framework, Microsoft Visual C++ или DirectX, не обязательно, чтобы файлы этих компонентов отсутствовали или были повреждены, они могут быть просто устаревшими и не соответствовать обновлённой программе или игре. В отдельных случаях проблемы могут быть на стороне самих программ и игр. И ещё из-за прочих причин.
Очень хорошо, друзья, если у вас есть у ранее созданные точка восстановления Windows 10 или резервная копия системного средства архивации. В таком случае в работающей Windows 10 или её среде восстановления вы сможете воспользоваться механизмами отката операционной системы к точке восстановления или резервной копии. Также хорошо, если у вас есть резервная копия Windows 10, созданная сторонней программой типа AOMEI Backupper и её аналогами. Даже если у вас система не загружается, создав загрузочный носитель такой программы на другом компьютере, вы сможете с него загрузить свой компьютер и восстановить Windows 10 к рабочему состоянию, запечатлённому в резервной копии. Но что делать, если мы ранее не позаботились о точках восстановления и резервных копиях? Вот что можно сделать в таком случае.
Восстановление целостности системных файлов
Важно: друзья, попытка восстановить целостность системных файлов с установочного носителя системы – это всё, что можно сделать в случае появления ошибки 0xc00007b на синем экране среды восстановления, когда Windows 10 не загружается. Иначе только переустановка. Но если среда восстановления у вас загружается, вы можете воспользоваться возможностью возврата компьютера в исходное состояние, в частности, способом облачной переустановки с гарантированно целостным установочным образом (но только если у вас версия Windows 10 от 2004 и выше). В процессе возврата компьютера в исходное состояние вам не надо будет заморачиваться с установочным носителем Windows 10, и вы сможете выполнить этот процесс с сохранением своих личных файлов. Детали смотрим в статье «Облачная переустановка Windows 10», в самом конце статьи приводятся инструкции именно по среде восстановления.
Ну и, соответственно, далее мы будем говорить только о возможностях устранения ошибки 0xc000007b при запуске программ и игр.
Жёсткий диск
Друзья, при любого проблемах, обусловленных повреждением файлов, нельзя исключать вероятность того, что у вашего диска есть бэд-блоки. Продиагностируйте ваш жёсткий диск.
Права администратора
Иногда ошибку 0xc00007b можно получить, запустив программу без прав администратора. Если у вас есть такие права, всё решается очень просто – запускаем программу с правами администратора.
Режим совместимости со старыми версиями Windows
Видеодрайвер
Ошибка 0xc00007b может исчезнуть, если обновить драйвер видеокарты. Детали в статьях:
.NET Framework
Ошибка 0xc00007b может появляться из-за проблем с программной платформой .NET Framework, необходимой для работы многих программ и игр. Если ошибка появляется при запуске старых программ или игр в Windows 10, возможно, нужно активировать старую версию платформы .NET Framework 3.5, по умолчанию в актуальной версии системы она отключена. Обычно программы и игры, коим нужна .NET Framework 3.5, сами запускают механизм установки этой версии платформы. Но разные глюки могут быть со старым софтом и играми, и если они у вас не идут, посмотрите в сети их системные требования. Если .NET Framework 3.5 требуется, включите её в Windows 10.
Microsoft Visual C++
DirectX
И ещё один компонент, важный для запуска программ и игр, и особенно игр – DirectX. Можно попробовать обновить DirectX. Если это не поможет, в крайнем случае можно удалить DirectX и установить по новой. Установка DirectX выполняется так же, как и обновление.
Программы и игры
Ошибка 0xc00007b при запуске программ и игр может появляться из-за самих программ и игр, из-за повреждённых или некорректных файлов в их составе. Первоочерёдно это касается взломанных переупакованных программ и игр с торрент-трекеров. Установите программу или игру с официального сайта разработчика. Если это невозможно, ищите другие торрент-раздачи этих программ и игр, т.е. переупаковки, выполненные другими сборщиками. Если у вас проблемы с запуском программы или игры, установленной с официального сайта разработчиков, пробуйте обновиться или, наоборот, установите более ранние версии.
Кривая сборка Windows
Ошибка 0xc00007b при запуске программ и игр может появляться в кривых сборках Windows – выложенных на торрент-трекерах сборках с некорректным вмешательством сборщика. Кривой сборке Windows может не помочь восстановление целостности системных файлов. Вы можете попробовать выполнить эту процедуру, но, конечно, кривую Windows лучше переустановить. И использовать при этом официальный образ установки, скачанный с сайта Microsoft. Ну или хотя бы использовать сборку от толкового сборщика. Детали в статье «Как скачать Windows 7, 8.1 и 10».
Вирусы
Ну и, наконец, друзья, вирусы и прочие зловреды — универсальная причина множества проблем с Windows. Ошибку 0xc00007b при запуске программ и игр может вызывать как непосредственное воздействие вредоносного ПО, так и последствия в виде повреждения системных файлов. Если есть подозрения на вирусы, первоочерёдно проверьте компьютер, нет ли у вас действительно вирусов. А затем выполните восстановление целостности системных файлов.
Вот это, друзья, основные причины, почему ошибка 0xc00007b может появляться в Windows 10. Если всё это не помогло, а также, как оговаривалось выше, если у вас кривая сборка Windows, то тут только переустанавливать операционную систему.
Windows Update Windows Vista Business Windows Vista Enterprise Windows Vista Home Basic Windows Vista Home Premium Windows Vista Starter Windows Vista Ultimate Windows 7 Enterprise Windows 7 Home Premium Windows 7 Professional Windows 7 Starter Windows 7 Ultimate Еще…Меньше
Решение
Чтобы устранить эту ошибку, следуйте приведенным ниже методам. Если первый метод не устранит эту проблему, перейдите к следующему методу.
Способ 1. Использование последней удачной конфигурации для запуска Windows
При запуске компьютера с использованием последней известной хорошей конфигурации компьютер начинается с конфигурации с момента последней успешной загрузки компьютера. Для этого выполните следующие действия:
-
Нажмите кнопку Пуск, щелкните стрелку рядом с кнопкой Завершение работы, а затем нажмите кнопку Перезапустить.
-
В процессе загрузки компьютера нажмите и удерживайте клавишу F8. Если появилась эмблема Windows, повторите попытку — завершите работу и перезагрузите компьютер.
-
На экране Дополнительные варианты загрузки выберите с помощью клавиш со стрелками пункт Последняя удачная конфигурация (дополнительно) и нажмите клавишу ВВОД. Windows загрузится в обычном режиме.
Если по-прежнему не удается запустить Windows, перейдите к методу 2.
Способ 2. Удаление вирусов загрузочного сектора :
Вирусы загрузочного сектора заражают компьютер перед запуском Windows. Это может привести к ошибке, которую вы получаете. Средство Защитник Windows автономной бета-версии поможет удалить вирусы загрузочного сектора.
-
На другом компьютере перейдите на сайт Защитник Windows автономная бета-версия по адресу: Что такое Защитник Windows автономная бета-версия?
-
В зависимости от версии Windows щелкните Скачать 32-разрядную версию или Скачать 64-разрядную версию.
-
Если вы не знаете, какую версию Windows вы используете, нажмите кнопку Пуск, щелкните правой кнопкой мыши компьютер, а затем выберите пункт Свойства. Версия будет указана рядом с полем Тип системы.
-
-
При появлении запроса щелкните стрелку рядом с кнопкой Сохранить, а затем нажмите кнопку Сохранить как. После завершения загрузки удалите съемный носитель.
-
Вставьте компакт-диск, DVD-диск или съемный USB-накопитель. В левой области окна Сохранить как щелкните съемный носитель и нажмите кнопку Сохранить.
-
Вставьте Защитник Windows автономный компакт-диск, DVD-диск или USB на компьютер, зараженный вирусом или вредоносными программами. Перезагрузите компьютер.
-
Если компьютер обнаружит носитель автоматически, выполните указанные ниже действия. Если компьютер не обнаруживает мультимедиа автоматически, перейдите к шагу 7.
-
Прочтите инструкции на экране, чтобы включить этот параметр. В некоторых случаях может потребоваться нажать любую клавишу, чтобы начать работу с компакт-диска, DVD-диска или USB-накопителя, или нажать определенную клавишу, например F12.
-
Нажмите клавишу (обычно F12). Отобразится список доступных устройств. Будет запись для каждого жесткого диска, по одной для каждого компакт-диска, DVD-диска и USB-устройства флэш-памяти.
-
С помощью клавиши со стрелкой прокрутите диск с загрузочным компакт-диском, DVD-диском или USB-устройством флэш-памяти, а затем нажмите клавишу ВВОД.
-
Компьютер будет начинаться с Защитник Windows автономного компакт-диска, DVD-диска или USB-устройства флэш-памяти. Проверка займет несколько минут и удалит все вредоносные программы, которые могут заразить ваш компьютер.
-
-
Если компьютер не обнаружит носитель автоматически:
-
Во время перезапуска прочитайте на экране инструкции, объясняющие, как прервать обычный запуск, и войдите в программу установки BIOS. Чтобы начать настройку BIOS, для большинства компьютеров можно нажать клавиши F2, F10, ESC или DEL.
-
В окне программы настройки BIOS Setup Utility найдите вкладку Boot Order (Порядок загрузки), Boot Options (Параметры загрузки) или Boot (Загрузка). Следуя инструкциям на экране, воспользуйтесь клавишами со стрелками, чтобы открыть вкладку Boot Order (Порядок загрузки), а затем нажмите клавишу ВВОД.
-
Найдите компакт-диск, DVD-диск или USB-устройство флэш-памяти (это может называться съемным устройством) в списке загрузки. Следуя указаниям на экране, используйте клавиши со стрелками, чтобы переместить диск вверх, чтобы он появился первым в списке загрузки. Нажмите клавишу ВВОД. Последовательность заказа загрузки теперь изменяется для загрузки с компакт-диска, DVD-диска или USB-устройства флэш-памяти.
-
Нажмите клавишу F10, чтобы сохранить изменения и выйти из программы установки BIOS. Выберите команду Yes (Да) в окне подтверждения. Компьютер будет перезагружен. Разрешите компьютеру нормально перезагружаться. Проверка займет несколько минут и удалит все вредоносные программы, которые могут заразить ваш компьютер.
-
-
После завершения сканирования компьютер обычно загружается в Windows.
Если по-прежнему не удается загрузить Windows, перейдите к методу 3.
Способ 3. Использование функции восстановления при запуске
Восстановление при запуске позволяет обнаруживать и устранять некоторые типы системных проблем, которые могут препятствовать запуску Windows.
Чтобы запустить восстановление при запуске с помощью предустановленных параметров восстановления, выполните следующие действия:
-
Перезагрузите компьютер с помощью кнопки питания компьютера. Выполните одно из указанных ниже действий.
-
Если на компьютере установлена только одна операционная система, при перезагрузке компьютера нажмите и удерживайте клавишу F8. Клавишу F8 необходимо нажать до появления эмблемы Windows. В случае появления эмблемы Windows необходимо повторить попытку, дождавшись вывода приглашения войти в систему Windows, а затем заново перезагрузив компьютер.
-
Если на компьютере установлено несколько операционных систем, с помощью клавиш со стрелками выберите операционную систему, которую необходимо восстановить, а затем нажмите и удерживайте клавишу F8.
-
-
На экране Дополнительные варианты загрузки выберите с помощью клавиш со стрелками пункт Устранение неполадок компьютера и нажмите клавишу ВВОД.
-
Выберите раскладку клавиатуры и нажмите кнопку Далее.
-
В меню Параметры восстановления системы выберите пункт Восстановление при запуске, а затем следуйте инструкциям на экране.
Чтобы запустить восстановление при запуске с помощью установочного диска Windows или диска восстановления системы, выполните следующие действия:
-
Вставьте установочный диск Windows 7 или диск восстановления системы, а затем завершите работу компьютера.
-
Перезагрузите компьютер с помощью кнопки питания компьютера.
-
Нажмите любую клавишу при отображении соответствующего запроса, а затем следуйте инструкциям на экране.
-
На странице Установка Windows или на странице Параметры восстановления системы выберите язык и другие параметры, а затем нажмите кнопку Далее.
-
Если вы используете установочный диск Windows, щелкните Восстановить компьютер.
-
Выберите установку Windows, которую требуется восстановить, и нажмите кнопку Далее.
-
В меню Параметры восстановления системы щелкните Восстановление при запуске, а затем следуйте инструкциям на экране.
Дополнительная информация
Нужна дополнительная помощь?
Нужны дополнительные параметры?
Изучите преимущества подписки, просмотрите учебные курсы, узнайте, как защитить свое устройство и т. д.
В сообществах можно задавать вопросы и отвечать на них, отправлять отзывы и консультироваться с экспертами разных профилей.
Содержание
- Описание проблемы
- Решение
- Проблемы с файлами dll в DirectX или C++
- Проблема с патчем или пиратской программой
- Исключение декомпрессии
- Неправильный exe-файл был изменен вирусом
- Несовместимость игры с текущей системой
- Режим отладки программного обеспечения
- Ошибка 0xc000007b на синем экране
- Решение
- Ошибка 0x0000007b появляется на синем экране
- Драйвер видеокарты обновлен?
- Вы импортировали информацию реестра?
- Англоязычная директория
- Решение
- Включено ли прямое ускорение?
- Вы установили PhyX?
- Режим совместимости
- Ваша игра для Windows Live установлена?
- Установлен ли ваш Microsoft .NET Framework?
- Замена операционной системы
- Аппаратное обеспечение
- Часто задаваемые вопросы
Операционная система Windows — это сложный, взаимодополняющий и связанный с другим ПО комплекс эффективного распределения вычислительных ресурсов и управления устройствами. Однако не редки случаи, когда происходят проблемы. Ошибка 0xc000007b появляется у многих пользователей ПК. На этой странице мы узнаем, в чем заключается сложность её устранения, и найдем несколько способов решения.
0xc000007b означает, что код ошибки возникает из-за ненормального вызова файла dll. Часто игры или программы, которые мы планируем запустить, используют библиотеки и компоненты распространенных ПО — DirectX (часто версии 9.0) и распространяемый пакет Visual C++.
Описание проблемы
Когда возникает ошибка 0xc000007b, это может быть аппаратная проблема или проблема с программным обеспечением. Вероятность того, что электроника вызывает эту проблему, очень мала. Даже если выяснится, что дело в железе, то лучшим решением станет замена неисправного компонента ПК. В этой статье будет подробно рассказано, как решить возникшую трудность с помощью установки необходимого ПО. Это именно то, что больше всего интересует пользователей.
Решение
Часто для решения проблемы 0xc000007b, нужно установить последнюю версию компонентов DirectX и C++. Это правда, что обновление файлов один за другим поможет устранить уведомления ошибки, пользователи, которые уже искали Visual C в Интернете, наверняка знают, что их существует много версий.
Переходите по ссылке для скачивания DirectX и C++ или испробуйте все способы решения данной проблемы. Выберите необходимые вам и устанавливайте на свой ПК.
Переустановка новых версий не помогла?
Проблемы с файлами dll в DirectX или C++
Эта ситуация является наиболее распространенной. Dll-файлы компонентов DirectX или компонентов C++ в вашей системе все еще имеют аномалии. Скорее всего, версия утилиты была не полная или не последняя. Новый билд обычно обновляет пакет данных и улучшает возможность исправления 0xc000007b. Если какие-то файлы постоянно не восстанавливаются, то, скорее всего, причина в том, что файлы заняты. Рекомендуется перезагрузить компьютер и закрыть все бесполезные программы (включая антивирус, QQ, браузер и завершить процесс QQProtect.exe в диспетчере задач и т. д.).
Проблема с патчем или пиратской программой
Причина в том, что пиратское ПО для взлома изменяет некоторую информацию в исходном файле exe/dll. Игра или программное обеспечение имеют большой размер, а патч для взлома относительно невелик. Обычно, заменив exe или steam_api.dll и другие файлы, злоумышленники производят нарушения, изменив несколько МБ. Так что если причина в этом, то рекомендуется повторно скачать ваш патч, проверив контрольные суммы для исключения сторонних встроек. Если dll другой, то перейдите по ссылке, чтобы загрузить любой необходимый.
Исключение декомпрессии
Эта ситуация чаще всего возникает в установочном пакете игры. Причина такого рода проблем заключается в том, что компонент распаковки в системе неисправен. Это приводит к генерации ошибки при вызове ненормального компонента при автоматической распаковке программы.
Решение
- Найдите дистрибутив с приложением.
- Распакуйте его через правую кнопку мыши в любую папку.
- Пропустите ошибки, возникающие при работе архиватора.

Неправильный exe-файл был изменен вирусом
Эта ситуация имеет определенную вероятность возникновения, и некоторые пользователи также сталкивались с этой проблемой. В похожем случае в системе есть вирус, который заражает exe-файл. Поэтому он не может запуститься. Этот тип вируса может изменять только исполняемые файлы без цифровой подписи. Поэтому средство восстановления DirectX на вашем компьютере и некоторые небольшие программы в Интернете могут не работать. Однако собственные программы Windows и некоторые с цифровыми подписями от крупных компаний все еще могут нормально функционировать. Если ошибка 0xc000007b возникает во многих программах на вашем компьютере, скорее всего, это так.
Решение
Чтобы исправить, включите сначала стандартный защитник Windows, а потом сторонний антивирус, чтобы проверить ОС на наличие вредоносных файлов, и исправьте их или внесите в карантин.
- Наберите в строке поиска «Защита от вирусов и угроз».
- Откройте это окно безопасности Windows кликнув по найденному параметру левой кнопкой мыши.
- Включите все параметры подсвеченные как выключенные таким образом, чтобы они стали выводить галочку в зеленом кружке.

Несовместимость игры с текущей системой
Пользователи Windows 7 получают ошибки 0xc000007b при запуске некоторых последних игр (особенно игр 2020 года и более поздних версий).
Решение
- Пожалуйста, зайдите на официальный сайт игры (или steam).
- Посмотрите, что написано в графе операционная система в минимальной конфигурации, необходимой для игры.
- Сравните с той которая у вас. Если Необходимо обновить ОС, установите необходимую, например Windows 11 последней конфигурации с нашего ресурса.
- Кроме версии системы, также советуем проверить требования к оборудованию.
- Кроме покупки нового качественного «железа» выхода нет.
Режим отладки программного обеспечения
Если вы используете Visual Studio и другое программное обеспечение для разработки программ, особенно в режиме отладки, появится ошибка 0xc000007b. Её уже не решишь простым обновлением Компонентов Диеркс и C++.
- Попробуйте найти параметр «SATA Mode Selection» в интерфейсе BIOS и измените режим «AHCI» на режим «iDE».
- Для этого при включении ПК нажмите на клавишу «del, F2,F9,F12 (в зависимости от того, какой клавишей запускается загрузчик — BIOS именно у вас. Это будет на секунду написано на экране)».
- Перейдите в раздел «Advaced».
- Затем найдите «SATA Configuration». Иногда этого пункта нет, в сразу можно увидеть «SATA Mode Selection».
- Поменяйте значение на «iDE». Как показано на скриншотах из разных загрузчиков в галерее ниже.
- В командной строке орт имени администратора, введите команду «sfc /scannow». Подождите сканирования и восстановления. Это действие будет выглядеть как на скриншоте ниже галереи.







Ошибка 0xc000007b на синем экране
Такая ситуация чаще встречается в Windows 10, после перезагрузки системы внезапно обнаруживается, что вход в систему невозможен, и на синем экране появляется сообщение об ошибке 0xc000007b. Причина этого в том, что при автоматическом обновлении системных компонентов они случайно убиваются антивирусным ПО, что приводит к невозможности входа в ОС после перезагрузки.
Решение
- Предлагается переустановить систему напрямую, чтобы решить эту проблему.
Ошибка 0x0000007b появляется на синем экране
Пожалуйста, прочитайте внимательно. Эта статья отличается от пункта 7. Код ошибки имеет дополнительный ноль. Эта ошибка в основном вызвана установкой неправильного режима жесткого диска.
- Например, если у вас изначально была IDE, а вы зашли в биос и изменили его на AHCI, то перезапуск обязательно приведет к синему экрану 0x0000007b.
- Также возможно, когда вы не проявляли инициативу по изменению режима жесткого диска, а обновили BIOS и изменили режим ЖД по умолчанию.
Решение
- При включении ПК нажмите на клавишу «del, F2,F9,F12 (в зависимости от того, какой клавишей запускается загрузчик — BIOS именно у вас. Это будет на секунду написано на экране)»
- Перейдите в раздел «Advaced».
- Затем найдите «SATA Configuration». Иногда этого пункта нет, в сразу можно увидеть «SATA Mode Selection».
- Поменяйте значение на «iDE». Как показано на скриншотах из разных загрузчиков в галерее ниже.
Да, решение очень похоже на предыдущий пункт, однако сама ошибка имеет другое название, поэтому требует отдельного рассмотрения. Кроме того порядок действий, который предшествует возникновению ошибки отличается, поэтому чтобы сориентироваться было легче решение вынесли в отельную инструкцию.






Драйвер видеокарты обновлен?
Если это не последняя версия драйвера или вы не знаете, является ли она крайней.
Решение
- Перейдите на официальный веб-сайт вашей видеокарты, чтобы загрузить и установить ее.
- Либо наберите в поисковике Windows «Диспетчер устройств».
- В открывшемся окне, выберите «Видеоадаптеры».
- Кликните ПКМ и в выпадающем меню отройте «Свойства».
- Внутри щелкните по вкладке «Драйвер».
- Нажмите «Обновить».

Вы импортировали информацию реестра?
Вообще говоря, версия игры имеют один или несколько файлов информации реестра с расширением *.reg. Эти документы необходимо показать для правильной работы приложений. Особенно после переустановки компьютера.
Решение
Запустите его, чтобы импортировать информацию. В противном случае может быть невозможно запустить игру.
Часто все очень просто и достаточно кликнуть два раза левой кнопкой мыши и дать разрешение на изменение реестра.
Англоязычная директория
Иногда игра должна быть помещена в каталог полностью на английском языке, прежде чем она сможет нормально работать.
Решение
- Например, измените название пути на «C:/game/…».
- Вы должны убедиться, что пользователь Windows, которого вы используете в настоящее время, именован английскими символами.
- Иначе рекомендуется создать нового пользователя.

Включено ли прямое ускорение?
Часто прямое ускорение компьютера отключается по необъяснимым причинам, что приводит к сбою многих игр. Подсказка в это время может быть такой, как «Пожалуйста, установите DirectX 8.0 или выше» или «Ускорение DirectX недоступно». В настоящее время для запуска игры необходимо вручную включить прямое ускорение.
Решение
- Зажимаем «Win+R».
- Вводим «dxdiag».
- Переходим в вкладку «Дисплей».
- Находим поле «Возможности DirectX».
- Все должно быть включено так, как на картинке ниже.
Если что то выключено, то проблема скрывается в в следующем:
- Битые драйвера;
- Проверьте в «Диспетчере устройств» и обновите все драйвера через меню «Свойства».
- Не новый Дирекс;
- Обновите до версии указанной в системных требованиях.
- Ускорение железа;
- Сторонние программы для ускорения;
- Электронные компоненты перестали работать или не соответствуют требованиям.

Вы установили PhyX?
Многие игры теперь поддерживают PhyX, хотя только NVIDIA могут его включать.

Решение
Для пользователей видеокарт ATI для запуска игры необходимо всего лишь установить драйверы PhyX. Сам physxloader.dll подставится автоматически при установке драйвера.
- Иногда physxloader.dll нужно скопировать в корень с игрой, заменив уже существующий и в системную папку «C:WindowsSystem32».
- После чего это «*.dll» необходимо зарегистрировать, для этого:
- Нажмите «Win+R».
- Введите «regsvr32.exe physxloader.dll».

Режим совместимости
Некоторые старые игры не запускаются. Потому что при программировании не учитывались особенности новой версии Windows. Поэтому можно попробовать запустить игру в режиме совместимости.
Решение
- Конкретный метод заключается в том, чтобы щелкнуть правой кнопкой мыши значок игры.
- Выбрать «Свойства».
- Найти вкладку «Совместимость».
- Установить флажок «Запустить эту программу в режиме совместимости».
- Выбрать, какую операционную систему использовать.

Ваша игра для Windows Live установлена?
Сейчас многим старым играм нужна поддержка Game For Windows Live, и их надо установить (не запускать через ОЗУ, как раньше), чтобы играть. Иначе в некоторых системах будет указано, что файл xlive.dll отсутствует, в то время как в других системах будет указано 0xc000007b. Так что Game For Windows Live нельзя игнорировать.
Установлен ли ваш Microsoft .NET Framework?
В оригинальные Vista, и в Windows 7 встроен .NET Framework, а вот о пиратской версии сказать сложно. Взломки часто кастрируют некоторый контент, и никто не может узнать, как это повлияет на структуру системы. Так что если ваша система не официальная, то вы можете попробовать установить Фреймворк самостоятельно.
Решение
Кликните на ссылку и скачивайте .NET Framework с нашего сайта или испробуйте все способы из приведенной инструкции и перейдите на страницу загрузки платформы внизу инструкции.

Замена операционной системы
По запросам заметно, что эта проблема очень распространена на 64-битных компьютерах, и в редких случаях она встречается и на системах x32. Поэтому рассмотрите возможность перехода на 32-битную ОС. Вероятность этой проблемы будет значительно снижена.
Аппаратное обеспечение
Если эта проблема все еще возникает даже после смены операционной системы, она может быть вызвана оборудованием.
Как уже упоминалось в начале статьи, эта проблема может быть вызвана со стороны электронных компонентов. Если вышеуказанные шаги по-прежнему не работают, вы можете подумать, есть ли проблема с оборудованием. Рекомендуется вытащить видеокарту и разомкнуть другие контакты. Протереть их начисто перед тем, как вставить обратно, что может решить проблему.
Часто задаваемые вопросы
Игры, которые я запускаю, имеют спецэффекты DirectX 11, будет ли это иметь какое-то отношение к Дирекс 9?
На самом деле, ради совместимости приложений компании часто разрабатывают игрушки на основе 9-ой версии, а затем добавляют специальные эффекты от 10-ки и 11-ой.
Есть ли проблема с DirectX, которая влияет на последние игры?
Да, дело в том, что Windows старых версий поддерживают самые основные компоненты Дирекс, а игре часто нужны более продвинутые (такие как d3dx9_42.dll, xinput1_3.dll…). В системе отсутствуют эти ключевые файлы, из-за чего игра не запустится или появится ошибка 0xc000007b.
Некоторые люди могут спросить: я уже установил DirectX 9.0 и C++, но они все равно не работают?
Здесь кроется важная вещь: 32-битные системы должны устанавливать 32-битные файлы библиотек DirectX и C++, а 64-битные системы должны устанавливать файлы библиотек с типом разрядности данных как x32-а, так и x64-е бита, что является ключом к решению этой проблемы.
Некоторая часть пользователей жалуется на проблемы с запуском программ и игр в ОС Windows 10. Часто это связано с тем, что при входе в конкретное приложение появляется диалоговое окно с ошибкой 0xc000007b, которая возникает по разным причинам. Далее мы попробуем разобраться, что может быть источником этой неполадки.
Я считаю, что если ошибка 0xc000007b стала внезапно появляться, то, скорее всего, до этого происходили следующие системные события – установка приложений, посещение зараженных ресурсов или удаление системных объектов.
Все эти действия могут способствовать появлению различного рода ошибок, в том числе и ошибки 0xc000007b. Ошибка 0xc000007b может возникать при запуске таких игр, как «Detroit: Become Human», «Ведьмак 3», «Сталкер», «Sims 4», «Mudrunner», «Fortnite», «Spin Tires», «Dead by Daylight», «GTA 5», «Assasin’s Creed», а также многих других.
Следовательно, все это можно решить с помощью средства «Восстановление системы», с которого мы и начнем наш путь.
Способ 1: Восстановление системы
Если вы еще не знаете, что такое восстановление системы, то вот несколько пунктов о нем:
- Средство восстановления системы служит машиной времени для любой ОС Windows. То есть, если сегодня ваш компьютер отлично функционирует, а на следующий день в нем появляются жутчайшие глюки, то с помощью восстановления системы вы можете вернуться в «сегодня» и получить ту же производительность, что и была.
- Восстановление системы не затрагивает физические поломки – если на компьютере поломается, к примеру, планка оперативной памяти, то с этим волшебное средство не справится.
- И, наконец, чтобы воспользоваться средством восстановления системы, должны быть точки восстановления. Это означает, что если вы хотите вернуться в определенный день, то он должен быть зафиксирован в системе.
Теперь после теории можно немного попрактиковаться. Давайте попробуем устранить ошибку 0xc000007b с помощью восстановления системы. Для этого выполняем следующее:
- Открываем меню Пуск, вводим запрос «Восстановление» и переходим по первому результату.
Открываем меню восстановления системы
- Далее кликаем по опции «Запуск восстановления системы».
Запускаем средство восстановления системы
- В отобразившемся окне выбираем точку восстановления. Здесь я рекомендую обратить внимание на столбец «Дата и время» и найти в нем предположительную дату, когда компьютер еще работал стабильно.
Выбираем точку восстановления и нажимаем на кнопку «Далее»
- После этого компьютер автоматически перезагрузится и начнет возвращать систему к выбранному периоду времени.
В том случае, если у вас не получилось восстановить систему по каким-либо причинам, либо вы ее восстановили, но ошибка не исчезла, тогда стоит переходить к основным способам решения проблемы.
Способ 2: Запуск программы с правами администратора
Изначально я хотел поставить данный способ первым, так как он часто подходит многим пользователям, но потом подумал, что это совсем не решение проблемы. Почему так? Да потому, что это решит проблему лишь для одной программы, а если ошибка будет снова возникать, то нужно будет раз за разом обращаться к данному способу. Хотя, может для вас это совсем и не проблема. Что ж, давайте уже запустим проблемную программу с правами администратора.
- Кликаем правой кнопкой мыши по программе, которую нужно запустить, и выбираем опцию «Запуск от имени администратора».
Запускаем программу или игру с правами администратора
- Если программа запустилась, то я поздравляю вас – проблема решена! Теперь можно активировать автоматический запуск программы с правами администратора. Для этого снова кликните правой кнопкой мыши по ярлыку и перейдите в меню «Свойства». Затем откройте раздел «Совместимость» и отметьте пункт «Запускать эту программу от имени администратора».
Отмечаем указанный пункт и нажимаем на кнопку «ОК»
Если же данный метод вам не помог, то можете смело переходить к следующему.
Способ 3: Решение проблемы с запуском отдельной программы
Сюда можно было отнести и предыдущий метод, но из-за его эффективности стоило выделить ему отдельный раздел. В данном же способе я расскажу о небольших уловках, которые могут помочь исправить рассматриваемую ошибку при запуске любой программы или игры.
Добавление в исключения антивируса
Нечасто ошибка возникает только для одной программы, виновником чего становится антивирус. Просканируйте папку с проблемной игрой или приложением, используя выборочную проверку в настройках защитного ПО. Если опасные файлы не были выявлены, добавьте всю папку в исключения (белый список) антивируса.
Отключение антивируса на время
Попробуйте временно отключить антивирус на момент запуска программы, однако будьте бдительны, так как это может привести к заражению системы.
Переустановка программы
Когда не запускается одна единственная программа, проще всего будет попытаться ее переустановить. При необходимости перед деинсталляцией сохраните папку с пользовательским данным в другое место, чтобы воспользоваться ими после установки. См. также: не устанавливаются программы на Windows 10.
Удаление конфликтной программы
Учитывайте также, что, если вы установили две похожие программы, которые в теории могут конфликтовать между собой, причина появления ошибки будет вполне обоснована. Отключите или удалите одну из последних программ, которая, по вашему мнению, привела к конфликту, и проверьте, открывается ли та, что не запускалась.
Использование лицензионной версии программы
Если вы используете пиратскую версию, то вполне вероятно, что она порождает ошибки. Здесь можно пойти двумя путями: загрузить другую версию из Интернета либо купить/скачать лицензионный продукт с официального сайта.
Удаление DLL-файла
DLL-файл – это специальная библиотека, служащая для запуска компьютерных игр. Таким образом, если данный файл будет поврежден, игра не сможет запуститься. Исправить это можно очень просто – путем пересоздания файла. Для этого воспользуемся инструкцией:
Открываем папку C:WindowsSysWOW64 через любой проводник и находим файл «msvcp110.dll».
Избавляемся от dll-файла
Избавляемся от него любым путем: удаляем либо переносим в другое место. Затем запускаем проблемное приложение, которое должно будет автоматически воссоздать удаленный файл. Если появится ошибка с уведомлением, что msvcp110.dll не найден, тогда верните все на место и переходите к следующему способу.
Способ 4: Переустановка DirectX
DirectX – это специальное средство, разработанное, в основном, для запуска компьютерных игр. По умолчанию в Windows 10 предустановлена последняя версия, которая может использоваться на устройстве. Но из-за некоторых программных сбоев или отсутствия файлов DirectX может нестабильно работать и предшествовать запуску игр. Чтобы с этим справиться, нужно всего лишь обновить продукт. Сделать это можно через центр обновления Windows:
- Воспользуйтесь комбинацией клавиш «Win+I» для запуска параметров компьютера и перейдите в раздел «Обновление и безопасность».
Открываем параметры обновления системы
- В отобразившемся окне проверьте наличие обновлений, загрузите их или сразу установите через перезагрузку компьютера.
В данном случае система уже загрузила обновления и ожидает перезагрузки компьютера
Обновления системы всегда включают в себя новые версии DirectX. Таким образом, после установки новой сборки, проверьте работоспособность программы, которая ранее запускалась с ошибкой – возможно, проблема скрывалась именно в этом.
Способ 5: Обновление драйвера видеокарты
Обычно из-за устаревшей версии драйвера Nvidia или после его обновления начинает возникать ошибка 0xc000007b. С чем именно это связано не совсем понятно, но исправить это можно довольно просто через обновление/восстановление драйвера.
Если у вас произошел сбой после обновления драйвера, то давайте его удалим, а потом воспользуемся утилитой по обновлению/установке драйверов. Также метод подойдет и для тех, у кого драйвер не обновлен – если это так, то начните с пункта под номером 3.
Сделать всё это можно следующим способом:
- Запускаем меню Пуск, вводим запрос «Диспетчер устройств» и открываем первый отобразившийся результат.
Открываем полный список драйверов
- Далее находим драйвер от видеокарты и кликаем по нему правой кнопкой мыши. Затем нажимаем на кнопку «Удалить устройство».
Удаляем драйвер
- Теперь открываем любой браузер и переходим по ссылке https://drp.su/ru для загрузки специальной утилиты, которая отлично подходит для того, чтобы быстро обновить и установить недостающие драйверы.
DriverPack позволяет быстро справиться с отсутствующими драйверами
- После скачивания утилиты установите ее и запустите. В отобразившемся окне немного подождите, пока пройдет загрузка, а затем перейдите в режим эксперта. Отметьте только те драйверы, которые нужны, и начните их установку.
Способ 6: Проверка целостности системных файлов
Иногда ошибка 0xc000007b может возникать не только при запуске игры или приложения, но и во время запуска операционной системы. В таких случаях обычно не удается запустить систему, и устройство сообщает о рассматриваемой ошибке. Это часто говорит о том, что некоторые файлы ОС повреждены. Исправить это можно следующим способом:
- Если у вас не получается запустить компьютер, то нужно воспользоваться загрузочной флешкой и через режим восстановления открыть командную строку. Прочитать о том, как создать такую флешку, вы можете в другой нашей статье.
- После того как командная строка запущена, вводим в нее код sfc/ scannow и ждем завершения сканирования.
Вводим указанную команду и нажимаем на клавишу «Enter»
Если все пройдет гладко, то результат сканирования сообщит о том, что поврежденные файлы были успешно восстановлены. В противном случае я все же рекомендую воспользоваться восстановлением системы – более вероятно, что проблема будет решена.
Способ 7: Загрузка Microsoft Visual C++
Microsoft распространяет набор компонентов и плагинов, необходимых для запуска многих приложений и игр. Эти пакеты называются Microsoft Visual C++ Redistributable, и у них есть несколько версий, необходимых для установки. Таким образом, если необходимые компоненты отсутствуют, то запуск игры или программы может произойти с ошибкой.
Первым делом проверим, все ли версии Microsoft Visual C++ установлены. Для этого открываем проводник «Этот компьютер» и в верхнем меню нажимаем на кнопку «Удалить или изменить программу».
Открываем список установленных программ
В отобразившемся окне находим все файлы под названием Microsoft Visual C++.
Для удобства отсортируйте список по имени
Если в указанном списке будет пропущен какой-либо год версии, то пакет нужно будет самостоятельно скачать и установить с официального сайта. Просто откройте ссылку и введите в поисковике требуемую версию, затем скачайте ее и установите.
Способ 8: Включение Microsoft .NET Framework
Последнее, о чем я хотел вам рассказать – это набор системных файлов, представляющих собой платформу для работы с программами, написанными с использованием технологии .NET. Несмотря на то, что в Windows 10 этот пакет идет по умолчанию и обновляется вместе с ОС, Microsoft .NET Framework 3.5, включающий в себя 2.0 и 3.0, по умолчанию отключен в системе. Из-за этого старые программы часто отказываются запускаться и выводят ошибку 0xc000007b. Решением всего этого недуга является самостоятельное включение необходимых версий .NET Framework. Сделать это можно следующим путем:
- Запускаем меню Пуск и открываем через него «Панель управления».
Запускаем Панель управления
- В отобразившемся окне переходим в раздел «Программы и компоненты».
Открываем список программ
- Далее в левой части окна нажимаем на кнопку «Включение или отключение компонентов Windows» и отмечаем указанные ниже пункты.
Включаем нужный фреймворк
На этом у меня все. Надеюсь, что один из рассмотренных способов помог с решением данной проблемы. Ну а если нет, то остается воспользоваться загрузочной флешкой и установить новую операционную систему. Спасибо за внимание!
Post Views: 1 125

























