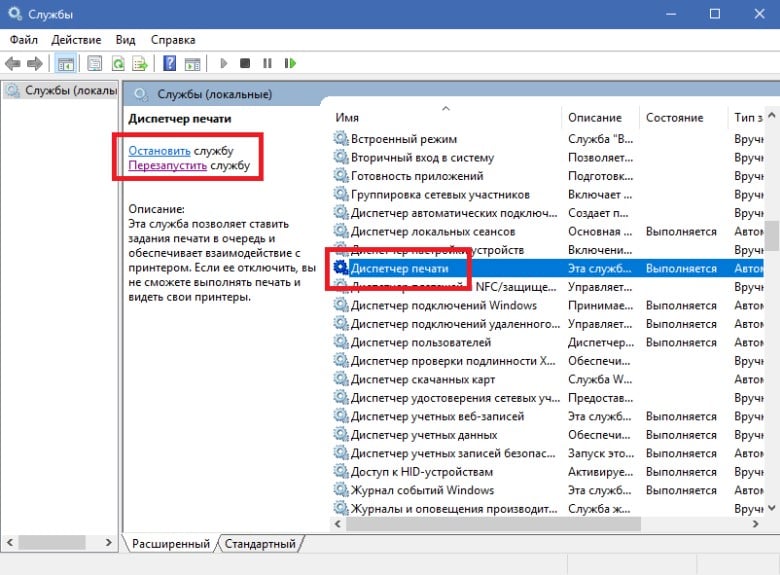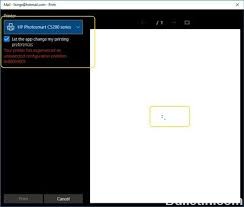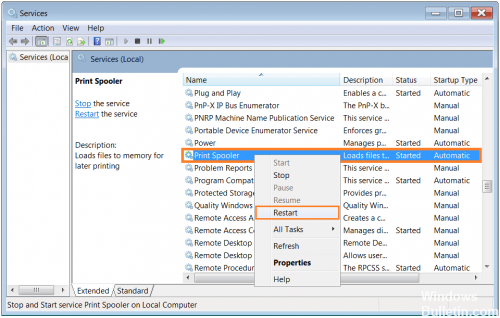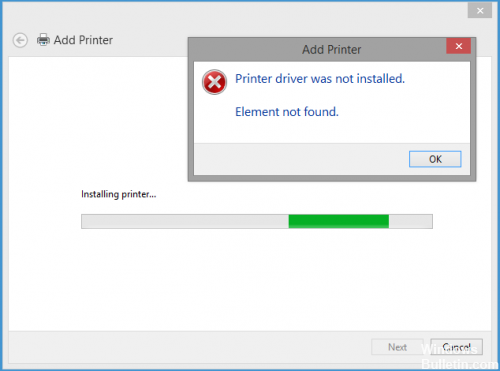Исправления ошибки 0x80040003 в Windows 11, 10
Довольно типичная ошибка с кодом 0x80040003 появляется при подключении принтера HP. По крайней мере, в большинстве случаев. Бывают упоминания, что кому-то сбой мешал обновить Windows, но скорее всего проблема тоже в драйверах внешнего устройства. Характерно, что ошибка 0x80040003 появляется только на Windows 10, 11, при этом другие аппараты (Android, iOS, Mac) отлично подключаются и работают с принтером. Ниже описаны процедуры, которые должны помочь.
Текст сообщения:
Проблема с конфигурацией на принтере. Код ошибки 0x80040003.
Негативная сторона ошибки в том, что она появляется по самым разнообразным причинам. Сегодня не существует какого-то универсального решения сбоя. Приходится перебирать методы, с большой вероятностью один из них поможет.
Что нужно сделать:
- Переустановить принтер. Удалите устройство из сохраненных на ПК и подключитесь к нему заново.
- Запустить сканирование. Фирменная утилита HP Print and Scan Doctor неплохо справляется с поиском и исправлением ошибок.
- Очистить очередь печати. Переходим в «Службы» Windows (Win + R и вводим services), находим «Диспетчер очереди печати» и останавливаем его. Далее в строку «Выполнить вводим %windir% и идем по пути – System 32 – Spool – PRINTERS и удаляем все содержимое папки. Не забываем запустить отключенную нами службу снова.
- Переустановить драйвера. Процедура удаления стандартная, ничего сложного. Брать драйвера следует с официального сайта HP, а не из хранилища Windows. Так больше шансов на успех. Вот ссылка на страницу.
Еще есть случай, когда ошибка 0x80040003 появлялась по причине того, что Windows была не активирована. Стоит ввести лицензионный ключ. Также проверьте, что качество связи с устройством по Wi-Fi достаточно для комфортной работы и на время отключите средства защиты.
Мы очень ценим ваши комментарии, так как они помогают нам лучше понимать эффективность процедур и сделать статью еще более точной. Независимо от результата, просим вас описать выполненные процедуры и полученный эффект или его отсутствие.
В этой статье перечислены некоторые решения, которые могут помочь вам решить проблему с конфигурацией принтера 0x80040003. Основной причиной ошибок конфигурации принтера является неисправность драйвера принтера. Драйвер — это часть программного обеспечения, которая помогает операционной системе распознавать тип устройства, подключенного к машине. При сбое драйвера связь между операционной системой и подключенным устройством прерывается, из-за чего пользователь не может использовать аппаратное устройство. Полное сообщение об ошибке, которое отображает Windows, приведено ниже.
На вашем принтере возникла непредвиденная проблема с конфигурацией, 0x80004003.

Если вы не можете использовать свой принтер из-за неожиданной проблемы с конфигурацией принтера 0x80040003, приведенные ниже решения могут помочь вам решить эту проблему.
- Запустите средство устранения неполадок принтера
- Запустите HP Print and Scan Doctor
- Обновите драйвер принтера
- Удалите и переустановите драйвер принтера
- Удалить и снова добавить принтер
- Очистить диспетчер очереди печати
Давайте посмотрим на все эти решения в деталях.
1]Запустите средство устранения неполадок принтера
Во-первых, вам следует запустить встроенное средство устранения неполадок Windows 11/10. Microsoft предоставила средство устранения неполадок принтера для устранения ошибок, возникающих при использовании принтера. После запуска средства устранения неполадок принтера проверьте, сохраняется ли проблема.
2]Запустите HP Print and Scan Doctor
Если у вас возникла проблема с конфигурацией принтера 0x80040003 на вашем принтере HP, в дополнение к встроенному в Windows средству устранения неполадок принтера мы рекомендуем вам запустить HP Print and Scan Doctor. Вы можете скачать его с официальный сайт ХП. Установите HP Print and Scan Doctor и запустите его. Если он обнаружит какую-либо проблему с вашим принтером, он даст вам инструкции по ее устранению. Следуйте инструкциям, чтобы решить проблему.
3]Обновите драйвер принтера
Драйвер принтера, установленный в вашей системе, мог работать со сбоями или устареть, из-за чего вы столкнулись с этой проблемой. Один из способов исправить устаревшие или поврежденные драйверы принтера — обновить их. Когда дело доходит до обновления драйвера, доступны следующие варианты:
4]Удалите и переустановите драйвер принтера.
Если обновление драйвера принтера с помощью методов, описанных в предыдущем исправлении, не решило проблему, загрузите последнюю версию драйвера принтера с официального веб-сайта производителя вашего принтера и установите ее. Шаги следующие:
- Нажмите клавиши Win + X и выберите Диспетчер устройств.
- Когда откроется Диспетчер устройств, разверните узел Очереди печати и щелкните правой кнопкой мыши драйвер принтера.
- Выберите Удалить устройство.
- После удаления драйвера принтера посетите официальный веб-сайт производителя вашего принтера и загрузите оттуда последнюю версию драйвера принтера.
- После загрузки драйвера принтера распакуйте его (при необходимости). Теперь щелкните его правой кнопкой мыши и выберите «Запуск от имени администратора».
- Щелкните Да в приглашении UAC и следуйте инструкциям по установке драйвера принтера.
5]Удалить и снова добавить принтер
Если проблема не устранена, полностью удалите или удалите принтер с устройства Windows 11/10 и снова добавьте принтер. Выполните следующие действия:
- Отключите принтер от устройства Windows и выключите принтер.
- Полностью удалите принтер с компьютера Windows.
- Перезагрузите компьютер.
- Включите принтер и подключите его к компьютеру.
- Добавьте принтер к компьютеру.
Это должно решить проблему. Если нет, попробуйте следующее решение.
6]Очистить диспетчер очереди печати
Диспетчер очереди печати — это служба Windows, которая управляет заданиями печати, отправляемыми на принтер с компьютера Windows. В некоторых случаях очистка данных диспетчера очереди печати устраняет проблемы с печатью. Следуйте инструкциям, чтобы очистить диспетчер очереди печати.
- Откройте диспетчер служб Windows.
- Прокрутите вниз и найдите службу диспетчера очереди печати.
- Щелкните его правой кнопкой мыши и выберите «Стоп».
- После остановки службы диспетчера очереди печати откройте окно команды «Выполнить» и введите %windir%. Нажмите «ОК».
- Теперь откройте папку System32, а затем откройте папку Spool.
- Откройте папку ПРИНТЕРЫ и удалите все файлы внутри нее. Не удаляйте папку ПРИНТЕРЫ.
- Вернитесь в диспетчер служб Windows и щелкните правой кнопкой мыши службу диспетчера очереди печати.
- Щелкните Пуск.
Это должно решить проблему.
Как решить проблему конфигурации принтера?
Когда вы испытываете На вашем принтере возникла непредвиденная проблема с конфигурацией, сначала следует запустить встроенное средство устранения неполадок принтера. Если проблема не устранена, обновите драйвер принтера из диспетчера устройств или попробуйте загрузить драйвер принтера с веб-сайта производителя и установить его вручную.
Как исправить ошибку конфигурации принтера 0x8007007e?
Ошибка конфигурации принтера 0x8007007e возникает, когда файл printconfig.dll недоступен в следующем расположении:
C:WindowsSystem32спулдрайверыx643
Чтобы решить эту проблему, перейдите в следующую папку и найдите файл printconfig.dll.
C:WindowsSystem32DriverStoreFileRepository
Теперь скопируйте файл printconfig.dll и вставьте его в то место, откуда он отсутствует (мы указали полный путь выше).
Надеюсь это поможет.
Похожие сообщения:: Исправление проблемы с конфигурацией принтера: 0x8007007 | 0x800706b5.

Содержание
- При восстановлении принтера произошла непредвиденная ошибка конфигурации
- Сброс принтера
- Переустановите принтер водитель и программное обеспечение.
- Для устранения неполадок принтера
- (Решено) У вашего принтера возникла непредвиденная проблема конфигурации
- Как исправить ваш принтер столкнулся с неожиданной проблемой конфигурации
- Исправление 1. Добавьте принтер снова.
- Исправление 2: сделайте принтер общим
- Исправление 3. Обновите драйвер принтера.
- Исправление 4: очистить файлы диспетчера очереди печати
- Остановить службу диспетчера очереди печати
- Очистить файлы диспетчера очереди печати
- Запустить диспетчер очереди печати
- Исправление 5: Запустите средство устранения неполадок Windows
- Как исправить ошибку принтера 0x8007007e на Windows 10
- Причины появления кода ошибки 0x8007007e
- Как исправить ошибку 0x8007007e с помощью удаления или установки обновлений для Windows 10
- Как устранить ошибку 0x8007007e на Windows 10 с помощью обновления драйверов принтера
- Как избавиться от ошибки 0x8007007e путем перемещения файла PrintConfig.dll
- Решение непредвиденной проблемы с конфигурацией 0x8007007e путем удаления вирусов
- Устранение ошибки принтера 0x8007007e с помощью системной проверки целостности файлов
- Приведение параметров службы Диспетчер печати к значениям по умолчанию
- Порядок применения способов исправления ошибки 0x8007007e
- На принтере возникла непредвиденная проблема с конфигурацией 0x80040003 windows 10 как исправить
- Видео: Колобок 2022.
- Как бороться с неожиданной проблемой конфигурации на принтерах
- 1. Запустите Microsoft Устранение неполадок принтера
- 2. Обновите драйверы принтера
- 3. Очистить файлы спулера
- 4. Сделайте принтер разделяемым
- Перестал печатать принтер, подключенный по сети (расшаренный)
- Решение через реестр
- Отключение (скрытие) обновления
- Временное отключение обновлений Windows
При восстановлении принтера произошла непредвиденная ошибка конфигурации
Обновление: Перестаньте получать сообщения об ошибках и замедляйте работу своей системы с помощью нашего инструмента оптимизации. Получите это сейчас на эту ссылку
Эта проблема с принтером возникла после последних обновлений. Поскольку обновления Windows были обновлены принтер драйверы которые были несовместимы с последней версией операционной системы Windows. В этом случае может потребоваться переустановка драйверов и программного обеспечения принтера. Настоятельно рекомендуется загружать и устанавливать драйверы и программное обеспечение принтера с веб-сайта производителя.
Сообщение об ошибке:
Ваш принтер испытал неожиданную конфигурацию
Исправлена непредвиденная проблема с настройкой вашего принтера.
Сброс принтера
Переустановите принтер водитель и программное обеспечение.
Существующие несовместимые драйверы принтера и программное обеспечение необходимо удалить, а принтер переустановить с использованием последних версий драйверов и программного обеспечения. Всегда загружайте драйверы принтера с веб-сайта производителя.
Для устранения неполадок принтера
Как отмечают некоторые пользователи, эта интегрированная утилита может автоматически решить проблему, если проблема покрывается одной из многих стратегий автоматического восстановления, охватываемых устранение неполадок принтера.
После запуска устранения неполадок принтера утилита анализирует текущую ситуацию и определяет, применима ли в этой ситуации одна из предопределенных стратегий восстановления. Если это переписка, вас попросят применить исправление. Если все пойдет хорошо, проблема будет решена с минимальными усилиями.
Вот краткое руководство по использованию процесса устранения неполадок принтера:
CCNA, веб-разработчик, ПК для устранения неполадок
Я компьютерный энтузиаст и практикующий ИТ-специалист. У меня за плечами многолетний опыт работы в области компьютерного программирования, устранения неисправностей и ремонта оборудования. Я специализируюсь на веб-разработке и дизайне баз данных. У меня также есть сертификат CCNA для проектирования сетей и устранения неполадок.
Источник
(Решено) У вашего принтера возникла непредвиденная проблема конфигурации
Your Printer Has Experienced An Unexpected Configuration Problem
Как исправить ваш принтер столкнулся с неожиданной проблемой конфигурации
Вот 5 исправлений, которые помогли другим пользователям решить проблему Ваш принтер столкнулся с непредвиденной проблемой конфигурации вопрос. Возможно, вам не придется пробовать их все; просто продвигайтесь вниз по списку, пока не найдете тот, который вам подходит.
Исправление 1. Добавьте принтер снова.
Эта ошибка может возникать из-за сбоя записи принтера. Таким образом, вы можете добавить свой принтер еще раз, чтобы проверить, правильно ли он печатает.
Вот как это сделать:
Исправление 2: сделайте принтер общим
Вы можете столкнуться с этой ошибкой, если принтер, который вы используете, не используется в сети. Поэтому обязательно поделитесь им, чтобы увидеть, решит ли он проблему.
Вот как сделать ваш принтер общедоступным:
3) Щелкните значок Совместное использование вкладку и убедитесь, что поле для Поделиться этим принтером стоит галочка. Затем нажмите Хорошо чтобы применить изменения.
Исправление 3. Обновите драйвер принтера.
Driver Easy автоматически распознает вашу систему и найдет для нее подходящие драйверы. Вам не нужно точно знать, в какой системе работает ваш компьютер, вам не нужно беспокоиться о неправильном драйвере, который вы будете загружать, и вам не нужно беспокоиться об ошибке при установке. Driver Easy справится со всем этим.
Вы можете автоматически обновлять драйверы с помощью СВОБОДНЫЙ или Pro версия Driver Easy. Но с версией Pro требуется всего 2 шага (и вы получаете полную поддержку и 30-дневную гарантию возврата денег):
1) Скачать и установите Driver Easy.
2) Запустите Driver Easy и нажмите Сканировать сейчас кнопка. Затем Driver Easy просканирует ваш компьютер и обнаружит проблемы с драйверами.
4) Перезагрузите компьютер, чтобы изменения вступили в силу.
Исправление 4: очистить файлы диспетчера очереди печати
Остановить службу диспетчера очереди печати
Не закрывайте окно «Службы» и выполните следующие действия.
Очистить файлы диспетчера очереди печати
2) В Принтеры папку, выберите ВСЕ файлы и удалите их.
Запустить диспетчер очереди печати
3) Перезагрузите компьютер и проверьте, исправлена ли ошибка.
Исправление 5: Запустите средство устранения неполадок Windows
Windows поставляется с рядом «средств устранения неполадок», которые предназначены для обнаружения аппаратных компонентов на вашем компьютере и решения проблем за вас. Таким образом, вы можете запустить средство устранения неполадок принтера, чтобы проверить, может ли оно обнаружить проблему и, надеюсь, решить ее.
1) На клавиатуре нажмите клавиша с логотипом Windows и введите устранение неполадок t, затем нажмите Устранение неполадок с настройками как только он появляется в результате поиска.
3) Подождите, пока Windows диагностирует проблему, и следуйте инструкциям на экране, чтобы устранить Ваш принтер столкнулся с непредвиденной проблемой конфигурации ошибка.
Надеюсь, статья указала вам правильное направление в решении Ваш принтер столкнулся с непредвиденной проблемой конфигурации вопрос. Если у вас есть вопросы, идеи или предложения, дайте мне знать в комментариях. Спасибо за прочтение!
Источник
Как исправить ошибку принтера 0x8007007e на Windows 10
Пользователи ОС Windows 10 иногда сталкиваются с ошибкой 0x8007007e, препятствующей нормальному использованию принтера. В одних случаях проблема возникает локально (например, при запуске печати страницы из браузера). В других распространяется на печать конкретных типов файлов (например, PDF). В третьих возникает на постоянной основе при попытке печати любых документов.
Сегодня мы рассмотрим основные причины появления ошибки принтера 0x8007007e, а главное, приведем проверенные решения, позволяющие забыть о надписи «На принтере возникла непредвиденная проблема с конфигурацией 0x8007007e». Укажем эффективные методы исправления упомянутой ошибки с подробным пояснением к каждому представленному способу.
Причины появления кода ошибки 0x8007007e
Появление упомянутого кода объясняется множеством причин, вызванных действиями пользователя ПК или установленного им программного обеспечения. Проблема конфигурации 0x8007007e обычно возникает по таким причинам:
Появление ошибки всегда сопровождается системным сообщением с указанием кода 0x8007007e. Благодаря этому обстоятельству пользователи знают, с какой конкретно проблемой столкнулись, за счет чего могут быстро найти решение и восстановить возможность печати с минимальными затратами времени и сил.
В следующих разделах мы расскажем, что делать, если на принтере возникла непредвиденная проблема с конфигурацией 0x8007007e. Рассматривать будем исключительно проверенные варианты, которые помогли многим людям. Надеемся, что они принесут пользу и читателям нашего блога!
Как исправить ошибку 0x8007007e с помощью удаления или установки обновлений для Windows 10
Периодически компания «Microsoft» выпускает обновления, улучшающие работу операционной системы и исправляющие известные системные ошибки. Причем у большинства пользователей установка обновлений производится автоматически. И если проблема 0x8007007e появилась после очередного апдейта, то сначала следует удалить последнее установленное обновление. Для достижения цели последуйте инструкции:
Если ошибка 0x8007007e исчезла, примите наши искренние поздравления! Если нет – попробуйте, наоборот, установить обновления (также актуально для людей, которые не обновляли систему в течение длительного периода времени). Высока вероятность, что это действие поможет избавиться от проблемы. Для установки обновлений выполните такие шаги:
В подавляющем большинстве случаев представленные в этом разделе решения помогают исправить ошибку принтера 0x8007007e. Если этого не случилось, выполните другие представленные в статье рекомендации.
Как устранить ошибку 0x8007007e на Windows 10 с помощью обновления драйверов принтера
Установка свежих драйверов – одно из универсальных решений. Поэтому при появлении ошибки принтера 0x8007007e целесообразно сразу обновить драйверы одним из доступных способов:
В идеале стоит установить новые драйверы как для принтеров, так и для других устройств. На случай, если проблема заключается не только в ПО для принтера.
Как избавиться от ошибки 0x8007007e путем перемещения файла PrintConfig.dll
Упомянутый файл отвечает за корректное функционирование печати, но по различным причинам он часто оказывается вне «родной» директории. Поэтому, прежде чем приступить к далее упомянутым способам исправления ошибки 0x8007007e, надо убедиться, что PrintConfig.dll размещен в нужной папке. Он должен находиться по адресу C:WindowsSystem32SpoolDriversx643. Если его там нет, то следует запустить поиск PrintConfig.dll в директории C:. Drivers. Затем останется выбрать самый новый из найденных файлов и скопировать его в упомянутую папку C:. x643.
После выполнения перечисленных действий и последующей перезагрузки ПК непредвиденная проблема с конфигурацией 0x8007007e на принтере обычно исчезает. Если же и эти шаги не помогли, то придется приступать к сканированию системы внешними или встроенными утилитами.
Решение непредвиденной проблемы с конфигурацией 0x8007007e путем удаления вирусов
Вредоносное программное обеспечение заметно тормозит работу системы и вызывает неработоспособность некоторых базовых опций. Поэтому если принтер не печатает из-за ошибки 0x8007007e, то проверить ПК на предмет наличия вирусов лишним не будет.
Выполнить проверку можно с помощью встроенной защитной опции от Microsoft или специализированных антивирусных программ от известных разработчиков. Для получения результата необходимо проведение углубленного сканирования с последующим удалением найденных вирусов.
Устранение ошибки принтера 0x8007007e с помощью системной проверки целостности файлов
Для устранения множества распространенных проблем существует специальный системный инструмент, определяющий отсутствующие/поврежденные файлы, а затем устанавливающий/восстанавливающий их. В результате периодического использования этого инструмента можно устранить многие ошибки, в том числе проблему 0x8007007e.
Для запуска сканирования надо открыть командную строку (одновременно нажать клавиши Win+R, ввести cmd.exe и нажать Enter). Далее в открывшемся окне нужно напечатать sfc / scannow, дождаться окончания сканирования системы и перезагрузить ПК. Вероятность исправления ошибки 0x8007007e небольшая, но она есть. Попробовать стоит.
Приведение параметров службы Диспетчер печати к значениям по умолчанию
Используя этот способ, можно попытаться устранить ошибку принтера 0x8007007e путем восстановления базовых настроек Диспетчера печати. Чтобы сделать это, выполните такие шаги:
Приведенные шаги помогут откатить службу к начальным настройкам и с некоторым (небольшим) шансом устранят ошибку принтера 0x8007007e.
Порядок применения способов исправления ошибки 0x8007007e
Если на принтере возникла непредвиденная проблема с конфигурацией 0x8007007e, то ее устранению надо уделить самое пристальное внимание. При этом применять упомянутые нами методы целесообразно строго в указанном порядке. При таком раскладе затраты времени на исправление ошибки будут относительно небольшими, да и сил на решение проблемы уйдет немного.
Источник
На принтере возникла непредвиденная проблема с конфигурацией 0x80040003 windows 10 как исправить
Видео: Колобок 2022.
Код ошибки и причина ошибки могут различаться в зависимости от используемого принтера и фактической проблемы. Если вы пытаетесь устранить эту ошибку на своем принтере, вот несколько исправлений, которые вы можете попробовать.
Как бороться с неожиданной проблемой конфигурации на принтерах
1. Запустите Microsoft Устранение неполадок принтера
Microsoft предлагает устранение неполадок принтера, чтобы помочь пользователю в случае, если он не может распечатать или подключить принтер к своей системе Windows 10. Этот инструмент диагностики принтера просканирует систему на наличие проблем, связанных с принтером, и попытается исправить ее автоматически. Вот как это сделать.
2. Обновите драйверы принтера
Если ваш драйвер принтера поврежден и работает неправильно из-за несовместимости с ОС, это может привести к непредвиденной проблеме конфигурации. Попробуйте обновить драйвер принтера из диспетчера устройств и проверьте наличие улучшений.
Мы много писали о проблемах конфигурации принтера. Проверьте эти руководства для получения дополнительной информации.
3. Очистить файлы спулера
Если предыдущие советы по устранению неполадок не помогли устранить ошибку, попробуйте очистить файлы диспетчера очереди печати и перезапустите службу диспетчера очереди печати. Служба диспетчера очереди печати управляет заданием печати, поэтому очистка старых файлов и перезапуск службы могут помочь решить проблему. Вот как это сделать.
Останов службы Spooler
Очистить файлы спулера
4. Сделайте принтер разделяемым
Источник
Перестал печатать принтер, подключенный по сети (расшаренный)
14 сентября 2022 года Microsoft выпустили ряд обновлений для Windows 10. После установки этих обновлений, пользователи могут столкнуться с проблемой печати документов на принтеры, находящиеся в общем доступе и подключенные через сеть: принтер находится в режиме автономной работы; документы, отправленные на печать, остаются в очереди и не печатаются. При попытке переподключения принтера, появляется ошибка: «Windows не удаётся подключиться к принтеру» с кодом ошибки 0x0000011b или 0x00000709.
Решение через реестр
Данное решение предложил комментатор Valdiz в комментариях к этой статье.
Как показывает практика, это решение помогает примерно в половине случаев. Мы рекомендуем всё-таки сразу удалять обновления ОС.
Или скачайте файл fix-0x0000011b.zip (1 КБ), разархивируйте, запустите файл fix-0x0000011b.reg и разрешите ему внести изменения в реестр.
Также данная ошибка может проявлять себя сообщением: «Установленная на данном компьютере политика не позволяет подключение к данной очереди печати. Обратитесь к системному администратору»:

Данная ошибка появляется после установки нескольких обновлений Windows:
Обновления необходимо удалить на обоих компьютерах: и на том, с которого происходит попытка подключения к принтеру, и на том, к которому принтер подключен физически.
Для удаления этих обновлений перейдите в Панель управления – Программы и компоненты – Просмотр установленных обновлений.


В открывшемся окне найдите обновление с индексами из перечисленных выше, выделите их и нажмите «Удалить» в панели сверху. Согласитесь на удаление обновления и дождитесь завершения удаления.



Так же обратите внимание: могут установиться не все обновления, а, например, только одно. В таком случае, при попытке удаления неустановленного обновления, появится ошибка:

Просто проигнорируйте её.
После удаления обновлений, перезагрузите компьютер и попробуйте подключиться к принтеру вновь.
В случае неудачи, переименуйте принтер. После этого проблема должна исчезнуть.
Отключение (скрытие) обновления
Для того, чтобы данные обновления больше не устанавливались на компьютер, скачайте утилиту скрытия обновлений Windows:
wushowhide.diagcab (48КБ) / ZIP-архив: wushowhide.zip (44КБ)
В случае скачивания архива, распакуйте из него файл wushowhide.diagcab в любую папку и запустите его.
В первом окне нажмите кнопку «Далее», после чего дождитесь сбора сведений: 
Выберите пункт «Hide updates» (Скрыть обновления): 
Найдите обновление «Накопительное обновления для Windows 10 Version 21H1 для систем на базе процессоров x64, 2022 09 (KB5005565)» и иные обновления, указанные в начале страницы. Установите на них галочку и нажмите «Далее»: 
Дождитесь завершения скрытия обновления. Убедитесь, что установлен статус «Исправлено». Нажмите «Закрыть» и перезагрузите ПК. 
Если обновление в списке не отображается – значит либо обновление уже установлено в системе (и его необходимо предварительно удалить), либо не выполнена перезагрузка после удаления обновления.
Временное отключение обновлений Windows
Также вы можете временно приостановить обновления ОС, пока Microsoft не решат проблему данного обновления. Сделать это можно через приложение «Параметры»:
Параметры – Обновление и безопасность – Центр обновления Windows – Дополнительные параметры – Раздел «Приостановка обновлений».

В данном разделе Вы можете приостановить скачивание обновлений до определённой даты (максимум на 35 дней).
Также можно ограничить скачивание некоторых обновлений путём перевода подключения в тип «Лимитное подключение». Сделать это можно также через приложение «Параметры»:
Параметры – Сеть и Интернет – Ethernet – нажмите по текущему подключению левой кнопкой мыши (обычно оно называется «Сеть»). В разделе «Лимитное подключение» переведите ползунок «Задать как лимитное подключение«.
При включении данной функции, часть необязательных обновлений скачиваться не будет.
Источник
Download PC Repair Tool to quickly find & fix Windows errors automatically
This article lists some solutions that may help you fix the Printer Configuration problem 0x80040003. The main cause of the printer configuration errors is the malfunctioning of the printer driver. A driver is a piece of software that helps an operating system recognize the type of device connected to the machine. When the driver malfunctions, the communication between the operating system and the connected device breaks due to which the user becomes unable to use the hardware device. The complete error message that Windows displays are given below
Your printer has experienced an unexpected configuration problem, 0x80004003
If you are unable to use your printer due to the unexpected printer configuration problem 0x80040003, the solutions provided below may help you fix it.
- Run Printer Troubleshooter
- Run HP Print and Scan Doctor
- Update your printer driver
- Uninstall and reinstall your printer driver
- Delete and add the printer again
- Clear Print Spooler
Let’s see all these solutions in detail.
1] Run Printer Troubleshooter
First, you should run Windows 11/10 built-in troubleshooter. Microsoft has provided Printer Troubleshooter to resolve the errors that occur while using a printer. After running the Printer Troubleshooter check if the problem persists.
2] Run HP Print and Scan Doctor
If you are getting the printer configuration problem 0x80040003 with your HP printer, in addition to the Windows built-in Printer Troubleshooter, we suggest you run HP Print and Scan Doctor. You can download it from the official website of HP. Install HP Print and Scan Doctor and run it. If it finds any problem with your printer, it will give you the instructions to fix it. Follow the instructions to get the issue resolved.
3] Update your printer driver
The printer driver installed on your system might have malfunctioned or is outdated due to which you are facing this problem. One way to fix the outdated or corrupted printer drivers is to update them. When it comes to updating a driver, the following options are available:
- Windows Optional Updates: When a manufacturer releases updates for a particular driver, you will see it in Windows Optional Updates. If Windows Optional Updates is showing you the pending updates for your printer driver, you can install it from there.
- Driver Updater Software: You can also use driver updater software to update your printer driver.
- Device Manager: The Device Manager lets you update, disable, roll back, and uninstall the device drivers. You can also update your printer driver from there.
4] Uninstall and reinstall your printer driver
If updating the printer driver by using the methods described in the previous fix did not resolve the issue, download the latest version of your printer driver from the official website of your printer manufacturer and install it. The steps are as follows:
- Press the Win + X keys and select Device Manager.
- When the Device Manager opens up, expand the Print queues node and right-click on your printer driver.
- Select Uninstall device.
- After uninstalling the printer driver, visit the official website of your printer manufacturer and download the latest printer driver from there.
- After downloading the printer driver, extract it (if required). Now, right-click on it and select Run as administrator.
- Click Yes in the UAC prompt and follow the instructions to install the printer driver.
5] Delete and add the printer again
If the issue still persists, completely delete or uninstall the printer from your Windows 11/10 device and add the printer again. Follow the steps below:
- Disconnect your printer from your Windows device and turn the printer off.
- Completely delete the printer from your Windows computer.
- Restart your computer.
- Turn on your printer and connect it to your computer.
- Add your printer to your computer.
It should fix the problem. If not, try the next solution.
6] Clear Print Spooler
Print Spooler is a Windows Service that manages the print jobs sent to a printer from a Windows computer. In some cases, clearing the Print Spooler data fixes the printing issues. Follow the steps to clear the Print Spooler.
- Open the Windows Services Manager.
- Scroll down and locate the Print Spooler service.
- Right-click on it and select Stop.
- After stopping the Print Spooler service, open the Run command box and type
%windir%. Click OK. - Now, open the System32 folder and then open the Spool folder.
- Open the PRINTERS folder and delete all the files inside it. Do not delete the PRINTERS folder.
- Return to the Windows Services Manager and right-click on the Print Spooler service.
- Click Start.
This should fix the problem.
Read: Fix Printer Error 0x00000077, Operation could not be completed
How do I fix the Printer configuration problem?
When you experience Your printer has experienced an unexpected configuration problem, first, you should run the built-in Printer Troubleshooter. If it does not fix the problem, update your printer driver from the Device Manager or you can try downloading the printer driver from the manufacturer’s website and installing it manually.
How do I fix Printer configuration error 0x8007007e?
The printer configuration error 0x8007007e occurs when the printconfig.dll file is not available at the following location:
C:WindowsSystem32spooldriversx643
To fix this problem, go to the following location and search for the printconfig.dll file.
C:WindowsSystem32DriverStoreFileRepository
Now, copy the printconfig.dll file and paste it to the location from where it is missing (we have mentioned the complete path above).
Hope this helps.
Related posts:: Fix Printer Configuration problem: 0x8007007 | 0x800706b5.
Nishant is an Engineering graduate. He has worked as an automation engineer in the automation industry, where his work included PLC and SCADA programming. Helping his friends and relatives fix their PC problems is his favorite pastime.
Попробуйте наш инструмент устранения неполадок
Выберите операционную систему
Выберите язык програмирования (опционально)
‘>
В последнее время довольно много пользователей Windows сообщают о том, что Ваш принтер столкнулся с непредвиденной проблемой конфигурации ошибка. Что происходит, так это то, что их принтер ничего не печатает, и появляется сообщение с такими кодами, как 0x80070002, 0x80040154 . Если вы тоже столкнетесь с такой ситуацией, не волнуйтесь — часто ее совсем несложно исправить …
Как исправить ваш принтер столкнулся с неожиданной проблемой конфигурации
Вот 5 исправлений, которые помогли другим пользователям решить проблему Ваш принтер столкнулся с непредвиденной проблемой конфигурации вопрос. Возможно, вам не придется пробовать их все; просто продвигайтесь вниз по списку, пока не найдете тот, который вам подходит.
- Снова добавьте свой принтер
- Сделайте принтер общим
- Обновите драйвер вашего принтера
- Очистить файлы диспетчера очереди печати
- Запустите средство устранения неполадок Windows
Исправление 1. Добавьте принтер снова.
Эта ошибка может возникать из-за сбоя записи принтера. Таким образом, вы можете добавить свой принтер еще раз, чтобы проверить, правильно ли он печатает.
Вот как это сделать:
1) На клавиатуре нажмите клавиша с логотипом Windows 
2) Нажмите значок + рядом Добавить принтер или сканер . Затем подождите, пока снова не появится ваш принтер, и щелкните по нему.
3) Теперь, когда вы повторно добавили свой принтер, проверьте его, чтобы убедиться, что вы можете запустить его без ошибок. Если да, то поздравляю! Если ошибка все еще появляется, попробуйте Исправить 2 , ниже.
Исправление 2: сделайте принтер общим
Вы можете столкнуться с этой ошибкой, если принтер, который вы используете, не используется в сети. Поэтому обязательно поделитесь им, чтобы увидеть, решит ли он проблему.
Вот как сделать ваш принтер общедоступным:
1) На клавиатуре нажмите клавиша с логотипом Windows и р в то же время, затем введите управлять принтерами и нажмите Войти .
2) Когда в Устройство и принтеры экран, прокрутите вниз до Принтеры раздел. Затем щелкните правой кнопкой мыши на принтер, который выдает ошибку и нажмите Свойства принтера .
3) Щелкните значок Совместное использование вкладку и убедитесь, что поле для Поделиться этим принтером стоит галочка. Затем нажмите Хорошо чтобы применить изменения.
4) Попробуйте распечатать что-нибудь и посмотрите, появляется ли ошибка по-прежнему. Если ошибка больше не возникает, значит, вы решили проблему! Если ошибка все еще появляется, попробуйте Исправить 3 , ниже.
Исправление 3. Обновите драйвер принтера.
Эта проблема может возникнуть, если вы используете неправильный драйвер принтера или он устарел. Итак, вам следует обновить свой принтер драйвер, чтобы увидеть, решит ли он вашу проблему. Если у вас нет времени, терпения или навыков для обновления драйвера вручную, вы можете сделать это автоматически с помощью Водитель Easy .
Driver Easy автоматически распознает вашу систему и найдет для нее подходящие драйверы. Вам не нужно точно знать, в какой системе работает ваш компьютер, вам не нужно беспокоиться о неправильном драйвере, который вы будете загружать, и вам не нужно беспокоиться об ошибке при установке. Driver Easy справится со всем этим.
Вы можете автоматически обновлять драйверы с помощью СВОБОДНЫЙ или Pro версия Driver Easy. Но с версией Pro требуется всего 2 шага (и вы получаете полную поддержку и 30-дневную гарантию возврата денег):
1) Скачать и установите Driver Easy.
2) Запустите Driver Easy и нажмите Сканировать сейчас кнопка. Затем Driver Easy просканирует ваш компьютер и обнаружит проблемы с драйверами.
3) Нажмите Обновить все для автоматической загрузки и установки правильной версии все драйверы, которые отсутствуют или устарели в вашей системе (для этого требуется Pro версия Pro версия Pro версия — вам будет предложено выполнить обновление, когда вы нажмете Обновить все ).
4) Перезагрузите компьютер, чтобы изменения вступили в силу.
5) Опять же, распечатайте документ на принтере, чтобы проверить, Ваш принтер столкнулся с непредвиденной проблемой конфигурации ошибка устранена. Если да, то отлично! Если ошибка не исчезла, попробуйте Исправить 4 , ниже.
Исправление 4: очистить файлы диспетчера очереди печати
Диспетчер очереди печати — это программа в Windows, которая управляет заданиями печати, отправляемыми на принтер. Если с вашим принтером что-то происходит, вы можете очистить старые файлы и перезапустить службу.
Вот шаги:
Остановить службу диспетчера очереди печати
1) На клавиатуре нажмите кнопку Windows logo key и р в то же время, затем введите services.msc и нажмите Войти .
2) В Сервисы окно, прокрутите вниз, пока не найдете Диспетчер очереди печати , затем щелкните его правой кнопкой мыши и выберите Стоп .
Не закрывайте окно «Службы» и выполните следующие действия.
Очистить файлы диспетчера очереди печати
1) На клавиатуре нажмите кнопку Windows logo key и р в то же время, затем введите % WINDIR% system32 spool printers и нажмите Войти .
2) В Принтеры папку, выберите ВСЕ файлы и удалите их.
Запустить диспетчер очереди печати
1) Вернуться к обслуживание окно, дважды щелкните Диспетчер очереди печати .
2) В Тип запуска , Выбрать Автоматический и нажмите Начало . Затем нажмите Хорошо чтобы применить изменения.
3) Перезагрузите компьютер и проверьте, исправлена ли ошибка.
Все еще нет радости? Пожалуйста, попробуй Исправить 5 , ниже.
Исправление 5: Запустите средство устранения неполадок Windows
Windows поставляется с рядом «средств устранения неполадок», которые предназначены для обнаружения аппаратных компонентов на вашем компьютере и решения проблем за вас. Таким образом, вы можете запустить средство устранения неполадок принтера, чтобы проверить, может ли оно обнаружить проблему и, надеюсь, решить ее.
1) На клавиатуре нажмите клавиша с логотипом Windows и введите устранение неполадок t, затем нажмите Устранение неполадок с настройками как только он появляется в результате поиска.
2) В Устранение неполадок окно, прокрутите вниз до Вставай и работай раздел, нажмите на Принтер > Запустите средство устранения неполадок .
3) Подождите, пока Windows диагностирует проблему, и следуйте инструкциям на экране, чтобы устранить Ваш принтер столкнулся с непредвиденной проблемой конфигурации ошибка.
Надеюсь, статья указала вам правильное направление в решении Ваш принтер столкнулся с непредвиденной проблемой конфигурации вопрос. Если у вас есть вопросы, идеи или предложения, дайте мне знать в комментариях. Спасибо за прочтение!