Некоторые пользователи сталкиваются с ошибкой 0x800701E3 при выполнении различных операций с жестким диском или SD-картой. В большинстве случаев проблема возникает при попытке переместить файлы с одного жесткого диска на другой. Другие пользователи сообщают, что проблема возникает при установке Windows 10 или другой версии Windows. Дословно код ошибки 0x800701E3 обозначается как DEVICE_HARDWARE_ERROR: «Запрос не выполнен из-за фатальной аппаратной ошибки устройства».
Содержание
- Причины возникновения кода ошибки 0x800701e3
- Метод 1: работа с поврежденными секторами
- Метод 2: отключение безопасной загрузки
- Метод 3: замена соединительного кабеля/адаптера карты
- Метод 4: повторение операции снова и снова
- Метод 5: использование стороннего программного обеспечения для восстановления данных
Причины возникновения кода ошибки 0x800701e3
К сожалению, эта конкретная проблема может быть связана с серьезной аппаратной проблемой или неисправностью периферийного устройства, например, кабеля SATA или адаптера SD-карты. Также оговариваемая ошибка может появляться при попытке удалить старую версию Windows после установки новой. В некоторых случаях ошибка 0x800701e3 может служить знаком о неисправности диска пользователя.
Но даже если ошибка 0x800701e3 являет признаком сбоя диска — существует несколько решений, которые позволят вам обойти сообщение об ошибке и завершить передачу данных. В этой статье мы как раз и посмотрим на эти решения. Если какой-то из методов не применим в вашей конкретной ситуации, то пропустите его и используйте другой.
Метод 1: работа с поврежденными секторами
Если вы видите ошибку 0x800701E3 при попытке установки оригинальной версии Windows, то это может быть связано с тем, что на используемом жестком диске слишком много поврежденных секторов. К счастью, в Windows присутствует программное обеспечение, способное в какой-то мере исправлять поврежденные сектора или бэд-блоки, как их еще называют в простонародье.
Некоторые из пользователей сообщают, что они смогли завершить установку Windows без ошибки 0x800701E3 после выполнения сканирования CHKDSK и SFC на диске. Вот рекомендации о том, как это сделать:
- Включите компьютер и нажмите любую клавишу для загрузки с установочного носителя, до появления «приветствия».
- На открывшемся экране установки Windows нажмите «Восстановление системы».
- В меню «Дополнительные параметры» найдите раздел «Устранение неполадок» и нажмите «Командная строка».
- Введите в командной строке следующую команду и нажмите Enter, чтобы запустить сканирование CHKDSK на соответствующем диске: chkdsk /f X (где X — буква нужного раздела диска). Эта команда запустит сканирование и восстановление отсутствующих или поврежденных системных файлов.
- После завершения сканирования CHKDSK введите следующую команду и нажмите Enter, чтобы запустить сканирование SFC (Проверка системных файлов): sfc /scannow
После завершения второго сканирования попробуйте снова повторить удаление старой версии ОС и посмотреть, удастся ли завершить процесс установки Windows без ошибки 0x800701E3.
Если этот метод неприменим или не помог решению проблемы, то перейдите к следующему способу.
Метод 2: отключение безопасной загрузки
Некоторые из пользователей, столкнувшиеся с данной проблемой, сообщают, что ошибка 0x800701E3 больше не возникала во время установки оригинальной Windows после отключения безопасной загрузки в UEFI/BOOT.
Безопасная загрузка – это отраслевой стандарт, разработанный крупнейшими производителями ПК для обеспечения использования программного обеспечения исключительно от производителей оригинального оборудования (OEM). Однако известно, что эта функция безопасности создает проблемы с установочными носителями, созданными за пределами официальных каналов (с использованием Rufus и другого подобного программного обеспечения).
Краткое руководство по отключению безопасной загрузки:
- Несколько раз нажмите на кнопку, отвечающую за вход в настройки UEFI/BIOS (во время начальной последовательности загрузки). Этой кнопкой может быть Esc, F1, F2, F3, F8, F9, F12 или клавишу Del.
- Как только вы войдете в меню BIOS, найдите параметр с Secure Boot и установите для него значение Disabled.
Точное имя и местоположение будут отличаться в зависимости от производителя вашего устройства, но обычно вы найдете его во вкладке «Безопасность», на вкладке «Загрузка» или «Аутентификация». Если сообщение об ошибке все еще актуально, или этот метод не применим к вашему текущему сценарию, перейдите к следующему способу.
Метод 3: замена соединительного кабеля/адаптера карты
Данная ошибка обычно указывает на проблему аппаратного обеспечения или SD-карты. Однако в некоторых случаях проблема может быть вызвана такими периферийными устройствами, как кабеля SATA или адаптеры SD-карты. Если это возможно — замените соединительный кабель/адаптер SD-карты и убедитесь в том, что 0x800701e3 больше не возникает.
Метод 4: повторение операции снова и снова
Если данные, которые вы пытаетесь скопировать или переместить, имеют для вас первостепенную важность, то можете продолжать восстанавливать фрагменты, повторяя процесс снова и снова. Вместо того, чтобы копировать или перемещать все файлы одновременно, попробуйте переместить нужные данные по отдельности и посмотреть, что из этого получится. Несколько пользователей со схожей проблемой сообщили, что им удалось постепенно скопировать данные отдельными кусками и избежать появлению ошибки 0x800701e3.
Метод 5: использование стороннего программного обеспечения для восстановления данных
Существует несколько специализированных программ, которые помогут восстановить данные в случаях, когда другие способы не работают. Большая часть программного обеспечения предназначена для опробования разных стратегий преодоления, повторения и пропуска блоков, которые невозможно передать.
Вот некоторые бесплатные программы для восстановления, которые мы рекомендуем:
- DDRescue
- Unstoppable Copier
- Disk Drill
Но для простоты выполнения поставленной задачи мы рассмотрим руководство по восстановлению с Unstoppable Copier, поскольку она востребована и широко используется как самая надежная программа для восстановления данных.
Инструкция
- Загрузите Unstoppable Copier с официального сайта разработчика.
- Откройте загруженный файл и следуйте инструкциям на экране для завершения установки Unstoppable Copier.
- После завершения установки запустите Unstoppable Copier и дайте согласие с лицензионным соглашением.
- Внутри Unstoppable Copier перейдите на вкладку Copy и установите неисправный диск в качестве источника переноса данных.
- Затем установите исправный диск в качестве конечной цели. После просто нажмите кнопку «Копировать», чтобы начать передачу.
Как только процесс начнется, программа автоматически попробует другую стратегию передачи и проигнорирует поврежденные сектора, которые не могут быть восстановлены. Когда процесс завершится, перейдите к целевому местоположению и посмотрите, удалось ли вам восстановить ваши данные. Мы надеемся, что данная статья была полезна для вас и вы смогли исправить или хотя бы обойти ошибку 0x800701e3.
Many users complain about they encounter error 0x800701E3 when trying to copy or move files on a Windows computer. Have you come across this annoying error? In today’s article, MiniTool Solution will walk you through with several top troubleshooting methods to fix error 0x800701E3.
About Error 0x800701E3
There are two cases many users reported when error 0x800701E3 occurs.
Case One
Error 0x800701E3 often occurs when performing a hard disk or SD card operation that involves copying or moving documents or files from a hard disk or SD card. In most scenarios, users will receive an error message saying that “Error 0x800701E3: The requested failed due to a fatal device hardware error.”
Here is what a user described his problem with error 0x800701E3 on the WD community.>
Every time I attempt to copy or move documents or files from ‘My Documents’, ‘My Pictures’ or flash drives to my WD hard drive I am shown the following message: “_ Error 0x800701E3: the request failed due to a fatal device hardware error _”. This does not occur when moving such documents to any other area of my set-up. Can this be rectified or is the WD hard drive in need of replacement?https://community.wd.com/t/error-code-0x800701e3/12939
Case Two
In addition, some others also reported that they encountered error 0x800701E3 and failed to upgrade Windows. To solve this problem, some users tried to format their hard drive, but still received an error:” Windows cannot install required files. Make sure all files required for installation are available, and restart the installation. Error code: 0x800701E3«.
A user posted his issue on Tenforums:
I have Aspire V5-573G, which has all hardware requirements for Windows 10. The problem is when I tried to upgrade from windows 7 to 10 after 30%, the installation stops and rollbacks to windows 8.1, I tried this 3 times and fed up. It gave me error «The installation failed in the FIRST_BOOT phrase with an error during BEGIN_FIRST_BOOT operation». So I tried to do a clean install, I have booted to USB key, formatted hard drive, but it gave me error «Windows cannot install required files. Make sure all files required for installation are available, and restart the installation. Error code: 0x800701E3»https://www.tenforums.com/installation-upgrade/27696-unable-upgrade-install-windows-10-acer-aspire-v5-573g.html
Possible Causes for the Error 0x800701E3
According to the reports we gathered from major forums and communities, there are several possible causes for this particular error 0x800701E3:
- The error code 0x800701E3 may be an indicator that there are bad sectors or errors on your hard drive.
- Besides, the error 0x800701E3 in Windows 10 might be caused by a failing peripheral like a SATA cable or an SD card adapter. You may encounter this error when trying to clean install a Windows version from Windows 10 media creation tool via unauthorized channels.
- A number of conflicting components including Network, CPU, Disk and even more make the process of Windows 10 installation intensive. So, you may end up seeing error 0x800701E3.
What You Need to Do Before Fixing the Error 0x800701E3
As we mentioned above, this particular error 0x800701E3 is associated with a serious hardware problem that may not be fixed. In other words, the first step you should do is to back up your hard drive as soon as possible to protect your data before it’s not too late.
Here it is highly recommended that you back up your hard drive with MiniTool Partition Wizard. This is a marvelous tool that boasts many powerful features like rebuild MBR, extend partition and so forth. Let’s start from coping disk to back up your hard drive.
There are also users reported that they lost some part of data when they failed to copy or remove files for the error 0x800701E3. As for this problem, you can read this article to find your lost data back.
Even though the 0x800701E3 error code gives you an obvious sign that the hard drive is going to fail, there are still some accessible methods we have explored that can help you to circumvent the error and complete the file transfer.
Let’s begin!
Solution 1. Run CHKDSK Scan and SFC Scan to Fix Error 0x800701E3
If you encounter 0x800701E3 when attempting to clean a Windows installation, it may because your hard drive contains many bad sectors or errors. There are a couple of Windows built-in utilities that enable you to fix bad sectors and errors to some extent.
The first built-in utility is to run the CHKDSK scan. This method helped some users to troubleshoot error 0x800701E3. Here is how to do this:
Step 1. Power down your computer and reboot your computer from your Windows 10 installation USB drive/DVD disc.
Step 2. When the Install Now prompt screen appears, click on Repair your computer.
Step 3. In the pop-up window, navigate to the Advanced Options menu and go to the Troubleshoot menu. Then click on Command Prompt inside Advanced options.
Step 4. In the Command Prompt, type the following command and press Enter to start running CHKDSK scan on the affected hard drive: chkdsk /f D: (Note: D: is the drive letter of the affected hard drive). This command will scan and repair missing or corrupted system files.
Step 5. Once the chkdsk command is finished, type the following command and hit Enter to run an SFC (System File Checker) scan: sfc /scannow. This process will take some time to complete.
Note: The SFC scan will scan all protected system files and replace corrupted files with a cached copy.
Step 6. After the SFC scan is completed, you can retry to clean the Windows installation and check if error 0x800701E3 still persists in this process.
If this solution fails to get rid of the error 0x800701E3 in Windows 10, move on to the next solution.
Solution 2. Run DISM Command to Fix Error 0x800701E3
DISM is a built-in command-line that helps you install and update Windows features, drivers and so forth. Here are detailed steps about this solution:
Step 1. Press Win + R keys to call out the Run dialog box. Then type cmd in the box and hit Shift + Ctrl + Enter to open an elevated command prompt that grants you an administrator privilege.
Step 2. Inside the elevated command prompt, type the following three commands sequentially and hit Enter one by one.
- Dism /Online /Cleanup-Image /CheckHealth
- Dism /Online /Cleanup-Image /ScanHealth
- Dism /Online /Cleanup-Image /RestoreHealth
These DISM commands will take some time to complete.
Step 3. Once these commands finish running, restart your computer and check if 0x800701E3 error code still appears.
The first three methods can help you deal with the bad sectors of the affected hard drive. If these methods all failed to get rid of this error, you can try the next method.
Solution 3. Change the Connectivity Cable/SD Card Adapter
As we mentioned above, error 0x800701E3 may be caused by electronic problems inside hard disk or SD card enclosure, which result from the failing peripheral like a SATA cable or an SD card adapter.
So, you can change the connectivity cable/SD card to check whether there are electronic problems if possible.
Well, if this method is not agreeable for your current scenario, you can move on to the next method.
Solution 4. Disable Secure Boot to Fix Error 0x800701E3
It is reported that many Windows users troubleshoot the error 0x800701E3 with a clean installation of Windows after disabling the Secure Boot.
The Secure Boot was designed to ensure that your PC is using the software exclusively from Original Equipment Manufacturer (OEM). But this exclusive security feature also brings new problems with installation media created outside the official channels.
To solve this problem, you can follow this full tutorial on disabling Secure Boot.
Step 1. The first step you need to do is to Enter BIOS. You can press the Boot keys repeatedly during the initial boot sequence.
Note: Usually, the Setup key will be visible on the screen while the initial screen. But it is not impossible that there are different keys to enter BIOS. You will find there are typical keys online including Esc key, F keys (F1, F2, F3, F8, and F12) or Del key.
Step 2. Once you enter into the BIOS window, navigate to a security feature named Secure Boot by pressing the left-right and up-down keys. Then set Secure Boot to Disabled.
Note: The extract name and location may vary among different manufacturers. Usually, you can find it inside the Security tab. Well, there are also many Windows users find it inside the Boot or Authentication tab.
Step 3. Save the changes and exit the BIOS settings window. Then you can try to install Windows 10 and check if this error still persists.
This method may be helpful for you. But please bear in mind that it may be difficult to re-active Secure Boot without restoring your PC to the factory state after disabling Secure Boot. Thus, it is highly recommended that you back up your Windows timely and be careful when changing BIOS settings.
Solution 5. Restore Your Windows to an Earlier Time to Fix Error 0x800701E3
As a user described his problem on TensForums, he encountered this error message after failing to upgrade from Windows 7 to Windows 10. So, there is an alternative to get rid of the error 0x800701E3 by restoring your Windows to an earlier time.
Here are detailed steps you can follow.
Step 1. You need to start your computer and log on as an administrator.
Step 2. Click the Start menu at the bottom left. Then click on All Programs, Accessories, System Tools, and then click System Restore one by one.
Step 3. In the pop-up window, select “Restore my computer to an earlier time” option and click Next.
Step 4. Inside the new window, you can select the recommended restore point or other different restore point and click on Next. Here it is recommended that you choose the most recent store point.
Step 5. Restart your computer when the restoration is finished.
Click to Tweet
Final Words
Right now, I believe you have already known how to fix error 0x800701E3 and some useful tips. Hope this post can really solve your problem.
Welcome to leave your good ideas in the following comment area. Or if you have any questions, you can send an email to [email protected]. Much appreciated!
Рассказываем, из-за чего возникает ошибка 0x800701E3 и как ее можно исправить.
Как и у большинства других ошибок в Windows, у этой нет конкретной причины. Обычно с этой проблемой сталкиваются после переустановки операционной системы. В частности, после неполной переустановки с сохранением пользовательских данных. Но чаще всего код 0x800701E3 указывает на серьезный сбой в работе соединительного шлейфа для жестких дисков и SD-адаптеров. В худшем случае ошибка может означать критическую аппаратную поломку жесткого диска.
Далее рассмотрим несколько способов исправления ошибки 0x800701E3.
Сбой чаще всего происходит при попытке взаимодействовать с конкретным файлом или папкой. Поэтому перед тем как переходить к инструкциям, попробуйте заново скопировать или удалить файлы, отзывающиеся ошибкой. Попробуйте раз 5. Иногда ошибка 0x800701E3 имеет временный характер и исчезает сама по себе.
Пытаемся починить поврежденные сектора памяти
Для начала пройдемся по системе специальными программами, которые могут отыскать «битые» участки данных и восстановить их.
Используем системные средства
Лучше всего проверить компоненты Windows еще на этапе загрузки.
Для этого:
- Создаем флэшку с установочными файлами Windows.
- Вставляем ее в компьютер.
- Перезагружаем или включаем его.
- При загрузке устройства нажимаем на клавишу F8.
- Появится список доступных для загрузки устройств. Выбираем только что вставленную флэшку.
- В появившемся окне выбираем строчку «Восстановление системы».
Нам нужны утилиты для восстановления системы
- Открываем меню поиска и устранения неисправностей.
Выбираем первое меню
- Ищем в списке утилит командную строку и запускаем ее.
Нам нужен пункт посередине в левом столбце
- Вводим в командную строку команду chkdsk буква диска, который надо проверить: /f
- Нажимаем клавишу Enter, чтобы активировать проверку диска.
Вот так это выглядит
- Ждем, пока завершится автоматический процесс поиска и устранения проблем.
После этого стоит поискать ошибки с помощью утилиты System File Checker.
Для этого:
- Повторяем шаги из предыдущей инструкции и снова запускаем командную строку.
- Но вводим другую команду: sfc /scannow.
- Ждем завершения работы еще одной утилиты по поиску ошибок.
После выполнения обеих процедур можно попробовать вновь запустить Windows и повторить сценарии, в ходе которых возникала ошибка. Возможно, она больше не появится.
По сути, обе программы можно запускать и в обычном режиме, но система в любом случае потребует перезагрузки и дополнительного сканирования.
Загрузка …
Используем сторонние приложения
Проверить состояние жесткого диска можно с помощью отдельного приложения. Например, Victoria HDD или HDDScan. Они довольно распространенные и зачастую хорошо справляются со своими задачами. Подробно останавливаться на них тут не буду. Ранее мы уже составляли топ лучших программ для исправления ошибок в работе жесткого диска. Ознакомьтесь с ними и поищите то, что вам подходит больше.
Загрузка …
Выключаем режим безопасной загрузки
Иногда предотвратить появление ошибки с кодом 0x800701E3 помогает отключение функции «Безопасная загрузка». Ее задача обеспечивать корректную загрузку системы только из официальных источников. То есть от производителей компьютеров и самой Microsoft. Могут возникнуть проблемы, если вы захотите установить дистрибутив, добытый из торрент-трекеров.
Чтобы отключить безопасную загрузку:
- Перезагружаем (или включаем) компьютер.
- В ходе запуска жмем на одну из кнопок, отвечающих за запуск BIOS (зависит от производителя материнской платы и компьютера в целом).
- Оказавшись в BIOS, ищем параметр Secure Boot. Эта опция может находиться как в разделе Main, так и в разделе Boot. Зависит от версии BIOS.
- Наводим на него курсор с помощью клавиш-стрелок и нажимаем на Enter
- В появившемся списке выбираем пункт Disabled
Загрузка …
Используем утилиты для восстановления данных
Если ошибка возникает из-за поврежденных файлов, можно попробовать воспользоваться специальной программой для устранения такого рода неполадок.
Эти приложения устроены по-разному и каждая имеет свой набор функций. Визуально они тоже сильно отличаются, поэтому охватить все в рамках этой статьи не получится. Я вкратце расскажу о том, как устроена программа Disk Drill. Покажу, какие возможности по поиску неисправностей в ней есть.
На главном экране отображаются все доступные диски и логические разделы. Вам нужно найти тот, на котором располагаются «поврежденные» файлы. Поврежденные — это те, при взаимодействии с которыми появляется ошибка.
Интерфейс для macOS почти не отличается от такового для Windows
Для каждого диска есть заданный набор настроек. Можно:
- Одновременно включить все методы поиска и восстановления данных.
- Запустить глубокое (весьма длительное) сканирование файлов.
- Искать утерянные разделы.
- Проанализировать поврежденные сектора памяти и попытаться «исправить» их.
Этот список доступен при нажатии на один из разделов и в меню «Файл»
Для выполнения этой же задачи можно использовать утилиты типа Recuva, Unstoppable Copier, DDRescue и множество других.
Загрузка …
Проверяем аппаратную часть
Отдельного внимания заслуживает разъем интерфейса SATA.
- Необходимо убедиться, что он корректно подключен к жесткому диску и материнской плате.
- Шлейф не должен быть поврежден.
Стоит попробовать заменить шлейф, разъем, переходник для диска или карты памяти. Один из этих компонентов может провоцировать появление ошибки.
Загрузка …
В крайнем случае придется заменить жесткий диск (или другой используемый накопитель). Некоторые аппаратные поломки просто невозможно исправить, а они бесконечно ведут к появлению одной и той же ошибки.
Загрузка …
Post Views: 3 111
Некоторые пользователи сталкиваются с ошибкой 0x800701E3 при выполнении различных операций с жестким диском или SD-картой. В большинстве случаев проблема возникает при попытке переместить файлы с одного жесткого диска на другой. Другие пользователи сообщают, что проблема возникает при установке Windows 10 или другой версии Windows. Дословно код ошибки 0x800701E3 обозначается как DEVICE_HARDWARE_ERROR: «Запрос не выполнен из-за фатальной аппаратной ошибки устройства».
Содержание
- Причины возникновения кода ошибки 0x800701e3
- Метод 1: работа с поврежденными секторами
- Метод 2: отключение безопасной загрузки
- Метод 3: замена соединительного кабеля/адаптера карты
- Метод 4: повторение операции снова и снова
- Метод 5: использование стороннего программного обеспечения для восстановления данных
К сожалению, эта конкретная проблема может быть связана с серьезной аппаратной проблемой или неисправностью периферийного устройства, например, кабеля SATA или адаптера SD-карты. Также оговариваемая ошибка может появляться при попытке удалить старую версию Windows после установки новой. В некоторых случаях ошибка 0x800701e3 может служить знаком о неисправности диска пользователя.
Но даже если ошибка 0x800701e3 являет признаком сбоя диска — существует несколько решений, которые позволят вам обойти сообщение об ошибке и завершить передачу данных. В этой статье мы как раз и посмотрим на эти решения. Если какой-то из методов не применим в вашей конкретной ситуации, то пропустите его и используйте другой.
Метод 1: работа с поврежденными секторами
Если вы видите ошибку 0x800701E3 при попытке установки оригинальной версии Windows, то это может быть связано с тем, что на используемом жестком диске слишком много поврежденных секторов. К счастью, в Windows присутствует программное обеспечение, способное в какой-то мере исправлять поврежденные сектора или бэд-блоки, как их еще называют в простонародье.
Некоторые из пользователей сообщают, что они смогли завершить установку Windows без ошибки 0x800701E3 после выполнения сканирования CHKDSK и SFC на диске. Вот рекомендации о том, как это сделать:
- Включите компьютер и нажмите любую клавишу для загрузки с установочного носителя, до появления «приветствия».
- На открывшемся экране установки Windows нажмите «Восстановление системы».
- В меню «Дополнительные параметры» найдите раздел «Устранение неполадок» и нажмите «Командная строка».
- Введите в командной строке следующую команду и нажмите Enter, чтобы запустить сканирование CHKDSK на соответствующем диске: chkdsk /f X (где X — буква нужного раздела диска). Эта команда запустит сканирование и восстановление отсутствующих или поврежденных системных файлов.
- После завершения сканирования CHKDSK введите следующую команду и нажмите Enter, чтобы запустить сканирование SFC (Проверка системных файлов): sfc /scannow
После завершения второго сканирования попробуйте снова повторить удаление старой версии ОС и посмотреть, удастся ли завершить процесс установки Windows без ошибки 0x800701E3.
Если этот метод неприменим или не помог решению проблемы, то перейдите к следующему способу.
Метод 2: отключение безопасной загрузки
Некоторые из пользователей, столкнувшиеся с данной проблемой, сообщают, что ошибка 0x800701E3 больше не возникала во время установки оригинальной Windows после отключения безопасной загрузки в UEFI/BOOT.
Безопасная загрузка – это отраслевой стандарт, разработанный крупнейшими производителями ПК для обеспечения использования программного обеспечения исключительно от производителей оригинального оборудования (OEM). Однако известно, что эта функция безопасности создает проблемы с установочными носителями, созданными за пределами официальных каналов (с использованием Rufus и другого подобного программного обеспечения).
Краткое руководство по отключению безопасной загрузки:
- Несколько раз нажмите на кнопку, отвечающую за вход в настройки UEFI/BIOS (во время начальной последовательности загрузки). Этой кнопкой может быть Esc, F1, F2, F3, F8, F9, F12 или клавишу Del.
- Как только вы войдете в меню BIOS, найдите параметр с Secure Boot и установите для него значение Disabled.
Точное имя и местоположение будут отличаться в зависимости от производителя вашего устройства, но обычно вы найдете его во вкладке «Безопасность», на вкладке «Загрузка» или «Аутентификация». Если сообщение об ошибке все еще актуально, или этот метод не применим к вашему текущему сценарию, перейдите к следующему способу.
Метод 3: замена соединительного кабеля/адаптера карты
Данная ошибка обычно указывает на проблему аппаратного обеспечения или SD-карты. Однако в некоторых случаях проблема может быть вызвана такими периферийными устройствами, как кабеля SATA или адаптеры SD-карты. Если это возможно — замените соединительный кабель/адаптер SD-карты и убедитесь в том, что 0x800701e3 больше не возникает.
Метод 4: повторение операции снова и снова
Если данные, которые вы пытаетесь скопировать или переместить, имеют для вас первостепенную важность, то можете продолжать восстанавливать фрагменты, повторяя процесс снова и снова. Вместо того, чтобы копировать или перемещать все файлы одновременно, попробуйте переместить нужные данные по отдельности и посмотреть, что из этого получится. Несколько пользователей со схожей проблемой сообщили, что им удалось постепенно скопировать данные отдельными кусками и избежать появлению ошибки 0x800701e3.
Метод 5: использование стороннего программного обеспечения для восстановления данных
Существует несколько специализированных программ, которые помогут восстановить данные в случаях, когда другие способы не работают. Большая часть программного обеспечения предназначена для опробования разных стратегий преодоления, повторения и пропуска блоков, которые невозможно передать.
Вот некоторые бесплатные программы для восстановления, которые мы рекомендуем:
- DDRescue
- Unstoppable Copier
- Disk Drill
Но для простоты выполнения поставленной задачи мы рассмотрим руководство по восстановлению с Unstoppable Copier, поскольку она востребована и широко используется как самая надежная программа для восстановления данных.
Инструкция
- Загрузите Unstoppable Copier с официального сайта разработчика.
- Откройте загруженный файл и следуйте инструкциям на экране для завершения установки Unstoppable Copier.
- После завершения установки запустите Unstoppable Copier и дайте согласие с лицензионным соглашением.
- Внутри Unstoppable Copier перейдите на вкладку Copy и установите неисправный диск в качестве источника переноса данных.
- Затем установите исправный диск в качестве конечной цели. После просто нажмите кнопку «Копировать», чтобы начать передачу.
Как только процесс начнется, программа автоматически попробует другую стратегию передачи и проигнорирует поврежденные сектора, которые не могут быть восстановлены. Когда процесс завершится, перейдите к целевому местоположению и посмотрите, удалось ли вам восстановить ваши данные. Мы надеемся, что данная статья была полезна для вас и вы смогли исправить или хотя бы обойти ошибку 0x800701e3.
Many users complain about they encounter error 0x800701E3 when trying to copy or move files on a Windows computer. Have you come across this annoying error? In today’s article, MiniTool Solution will walk you through with several top troubleshooting methods to fix error 0x800701E3.
About Error 0x800701E3
There are two cases many users reported when error 0x800701E3 occurs.
Case One
Error 0x800701E3 often occurs when performing a hard disk or SD card operation that involves copying or moving documents or files from a hard disk or SD card. In most scenarios, users will receive an error message saying that “Error 0x800701E3: The requested failed due to a fatal device hardware error.”
Here is what a user described his problem with error 0x800701E3 on the WD community.>
Every time I attempt to copy or move documents or files from ‘My Documents’, ‘My Pictures’ or flash drives to my WD hard drive I am shown the following message: “_ Error 0x800701E3: the request failed due to a fatal device hardware error _”. This does not occur when moving such documents to any other area of my set-up. Can this be rectified or is the WD hard drive in need of replacement?https://community.wd.com/t/error-code-0x800701e3/12939
Case Two
In addition, some others also reported that they encountered error 0x800701E3 and failed to upgrade Windows. To solve this problem, some users tried to format their hard drive, but still received an error:” Windows cannot install required files. Make sure all files required for installation are available, and restart the installation. Error code: 0x800701E3«.
A user posted his issue on Tenforums:
I have Aspire V5-573G, which has all hardware requirements for Windows 10. The problem is when I tried to upgrade from windows 7 to 10 after 30%, the installation stops and rollbacks to windows 8.1, I tried this 3 times and fed up. It gave me error «The installation failed in the FIRST_BOOT phrase with an error during BEGIN_FIRST_BOOT operation». So I tried to do a clean install, I have booted to USB key, formatted hard drive, but it gave me error «Windows cannot install required files. Make sure all files required for installation are available, and restart the installation. Error code: 0x800701E3»https://www.tenforums.com/installation-upgrade/27696-unable-upgrade-install-windows-10-acer-aspire-v5-573g.html
Possible Causes for the Error 0x800701E3
According to the reports we gathered from major forums and communities, there are several possible causes for this particular error 0x800701E3:
- The error code 0x800701E3 may be an indicator that there are bad sectors or errors on your hard drive.
- Besides, the error 0x800701E3 in Windows 10 might be caused by a failing peripheral like a SATA cable or an SD card adapter. You may encounter this error when trying to clean install a Windows version from Windows 10 media creation tool via unauthorized channels.
- A number of conflicting components including Network, CPU, Disk and even more make the process of Windows 10 installation intensive. So, you may end up seeing error 0x800701E3.
What You Need to Do Before Fixing the Error 0x800701E3
As we mentioned above, this particular error 0x800701E3 is associated with a serious hardware problem that may not be fixed. In other words, the first step you should do is to back up your hard drive as soon as possible to protect your data before it’s not too late.
Here it is highly recommended that you back up your hard drive with MiniTool Partition Wizard. This is a marvelous tool that boasts many powerful features like rebuild MBR, extend partition and so forth. Let’s start from coping disk to back up your hard drive.
There are also users reported that they lost some part of data when they failed to copy or remove files for the error 0x800701E3. As for this problem, you can read this article to find your lost data back.
Even though the 0x800701E3 error code gives you an obvious sign that the hard drive is going to fail, there are still some accessible methods we have explored that can help you to circumvent the error and complete the file transfer.
Let’s begin!
Solution 1. Run CHKDSK Scan and SFC Scan to Fix Error 0x800701E3
If you encounter 0x800701E3 when attempting to clean a Windows installation, it may because your hard drive contains many bad sectors or errors. There are a couple of Windows built-in utilities that enable you to fix bad sectors and errors to some extent.
The first built-in utility is to run the CHKDSK scan. This method helped some users to troubleshoot error 0x800701E3. Here is how to do this:
Step 1. Power down your computer and reboot your computer from your Windows 10 installation USB drive/DVD disc.
Step 2. When the Install Now prompt screen appears, click on Repair your computer.
Step 3. In the pop-up window, navigate to the Advanced Options menu and go to the Troubleshoot menu. Then click on Command Prompt inside Advanced options.
Step 4. In the Command Prompt, type the following command and press Enter to start running CHKDSK scan on the affected hard drive: chkdsk /f D: (Note: D: is the drive letter of the affected hard drive). This command will scan and repair missing or corrupted system files.
Step 5. Once the chkdsk command is finished, type the following command and hit Enter to run an SFC (System File Checker) scan: sfc /scannow. This process will take some time to complete.
Note: The SFC scan will scan all protected system files and replace corrupted files with a cached copy.
Step 6. After the SFC scan is completed, you can retry to clean the Windows installation and check if error 0x800701E3 still persists in this process.
If this solution fails to get rid of the error 0x800701E3 in Windows 10, move on to the next solution.
Solution 2. Run DISM Command to Fix Error 0x800701E3
DISM is a built-in command-line that helps you install and update Windows features, drivers and so forth. Here are detailed steps about this solution:
Step 1. Press Win + R keys to call out the Run dialog box. Then type cmd in the box and hit Shift + Ctrl + Enter to open an elevated command prompt that grants you an administrator privilege.
Step 2. Inside the elevated command prompt, type the following three commands sequentially and hit Enter one by one.
- Dism /Online /Cleanup-Image /CheckHealth
- Dism /Online /Cleanup-Image /ScanHealth
- Dism /Online /Cleanup-Image /RestoreHealth
These DISM commands will take some time to complete.
Step 3. Once these commands finish running, restart your computer and check if 0x800701E3 error code still appears.
The first three methods can help you deal with the bad sectors of the affected hard drive. If these methods all failed to get rid of this error, you can try the next method.
Solution 3. Change the Connectivity Cable/SD Card Adapter
As we mentioned above, error 0x800701E3 may be caused by electronic problems inside hard disk or SD card enclosure, which result from the failing peripheral like a SATA cable or an SD card adapter.
So, you can change the connectivity cable/SD card to check whether there are electronic problems if possible.
Well, if this method is not agreeable for your current scenario, you can move on to the next method.
Solution 4. Disable Secure Boot to Fix Error 0x800701E3
It is reported that many Windows users troubleshoot the error 0x800701E3 with a clean installation of Windows after disabling the Secure Boot.
The Secure Boot was designed to ensure that your PC is using the software exclusively from Original Equipment Manufacturer (OEM). But this exclusive security feature also brings new problems with installation media created outside the official channels.
To solve this problem, you can follow this full tutorial on disabling Secure Boot.
Step 1. The first step you need to do is to Enter BIOS. You can press the Boot keys repeatedly during the initial boot sequence.
Note: Usually, the Setup key will be visible on the screen while the initial screen. But it is not impossible that there are different keys to enter BIOS. You will find there are typical keys online including Esc key, F keys (F1, F2, F3, F8, and F12) or Del key.
Step 2. Once you enter into the BIOS window, navigate to a security feature named Secure Boot by pressing the left-right and up-down keys. Then set Secure Boot to Disabled.
Note: The extract name and location may vary among different manufacturers. Usually, you can find it inside the Security tab. Well, there are also many Windows users find it inside the Boot or Authentication tab.
Step 3. Save the changes and exit the BIOS settings window. Then you can try to install Windows 10 and check if this error still persists.
This method may be helpful for you. But please bear in mind that it may be difficult to re-active Secure Boot without restoring your PC to the factory state after disabling Secure Boot. Thus, it is highly recommended that you back up your Windows timely and be careful when changing BIOS settings.
Solution 5. Restore Your Windows to an Earlier Time to Fix Error 0x800701E3
As a user described his problem on TensForums, he encountered this error message after failing to upgrade from Windows 7 to Windows 10. So, there is an alternative to get rid of the error 0x800701E3 by restoring your Windows to an earlier time.
Here are detailed steps you can follow.
Step 1. You need to start your computer and log on as an administrator.
Step 2. Click the Start menu at the bottom left. Then click on All Programs, Accessories, System Tools, and then click System Restore one by one.
Step 3. In the pop-up window, select “Restore my computer to an earlier time” option and click Next.
Step 4. Inside the new window, you can select the recommended restore point or other different restore point and click on Next. Here it is recommended that you choose the most recent store point.
Step 5. Restart your computer when the restoration is finished.
Click to Tweet
Final Words
Right now, I believe you have already known how to fix error 0x800701E3 and some useful tips. Hope this post can really solve your problem.
Welcome to leave your good ideas in the following comment area. Or if you have any questions, you can send an email to [email protected]. Much appreciated!
Many users complain about they encounter error 0x800701E3 when trying to copy or move files on a Windows computer. Have you come across this annoying error? In today’s article, MiniTool Solution will walk you through with several top troubleshooting methods to fix error 0x800701E3.
About Error 0x800701E3
There are two cases many users reported when error 0x800701E3 occurs.
Case One
Error 0x800701E3 often occurs when performing a hard disk or SD card operation that involves copying or moving documents or files from a hard disk or SD card. In most scenarios, users will receive an error message saying that “Error 0x800701E3: The requested failed due to a fatal device hardware error.”
Here is what a user described his problem with error 0x800701E3 on the WD community.>
Every time I attempt to copy or move documents or files from ‘My Documents’, ‘My Pictures’ or flash drives to my WD hard drive I am shown the following message: “_ Error 0x800701E3: the request failed due to a fatal device hardware error _”. This does not occur when moving such documents to any other area of my set-up. Can this be rectified or is the WD hard drive in need of replacement?https://community.wd.com/t/error-code-0x800701e3/12939
Case Two
In addition, some others also reported that they encountered error 0x800701E3 and failed to upgrade Windows. To solve this problem, some users tried to format their hard drive, but still received an error:” Windows cannot install required files. Make sure all files required for installation are available, and restart the installation. Error code: 0x800701E3«.
A user posted his issue on Tenforums:
I have Aspire V5-573G, which has all hardware requirements for Windows 10. The problem is when I tried to upgrade from windows 7 to 10 after 30%, the installation stops and rollbacks to windows 8.1, I tried this 3 times and fed up. It gave me error «The installation failed in the FIRST_BOOT phrase with an error during BEGIN_FIRST_BOOT operation». So I tried to do a clean install, I have booted to USB key, formatted hard drive, but it gave me error «Windows cannot install required files. Make sure all files required for installation are available, and restart the installation. Error code: 0x800701E3»https://www.tenforums.com/installation-upgrade/27696-unable-upgrade-install-windows-10-acer-aspire-v5-573g.html
Possible Causes for the Error 0x800701E3
According to the reports we gathered from major forums and communities, there are several possible causes for this particular error 0x800701E3:
- The error code 0x800701E3 may be an indicator that there are bad sectors or errors on your hard drive.
- Besides, the error 0x800701E3 in Windows 10 might be caused by a failing peripheral like a SATA cable or an SD card adapter. You may encounter this error when trying to clean install a Windows version from Windows 10 media creation tool via unauthorized channels.
- A number of conflicting components including Network, CPU, Disk and even more make the process of Windows 10 installation intensive. So, you may end up seeing error 0x800701E3.
What You Need to Do Before Fixing the Error 0x800701E3
As we mentioned above, this particular error 0x800701E3 is associated with a serious hardware problem that may not be fixed. In other words, the first step you should do is to back up your hard drive as soon as possible to protect your data before it’s not too late.
Here it is highly recommended that you back up your hard drive with MiniTool Partition Wizard. This is a marvelous tool that boasts many powerful features like rebuild MBR, extend partition and so forth. Let’s start from coping disk to back up your hard drive.
There are also users reported that they lost some part of data when they failed to copy or remove files for the error 0x800701E3. As for this problem, you can read this article to find your lost data back.
Even though the 0x800701E3 error code gives you an obvious sign that the hard drive is going to fail, there are still some accessible methods we have explored that can help you to circumvent the error and complete the file transfer.
Let’s begin!
Solution 1. Run CHKDSK Scan and SFC Scan to Fix Error 0x800701E3
If you encounter 0x800701E3 when attempting to clean a Windows installation, it may because your hard drive contains many bad sectors or errors. There are a couple of Windows built-in utilities that enable you to fix bad sectors and errors to some extent.
The first built-in utility is to run the CHKDSK scan. This method helped some users to troubleshoot error 0x800701E3. Here is how to do this:
Step 1. Power down your computer and reboot your computer from your Windows 10 installation USB drive/DVD disc.
Step 2. When the Install Now prompt screen appears, click on Repair your computer.
Step 3. In the pop-up window, navigate to the Advanced Options menu and go to the Troubleshoot menu. Then click on Command Prompt inside Advanced options.
Step 4. In the Command Prompt, type the following command and press Enter to start running CHKDSK scan on the affected hard drive: chkdsk /f D: (Note: D: is the drive letter of the affected hard drive). This command will scan and repair missing or corrupted system files.
Step 5. Once the chkdsk command is finished, type the following command and hit Enter to run an SFC (System File Checker) scan: sfc /scannow. This process will take some time to complete.
Note: The SFC scan will scan all protected system files and replace corrupted files with a cached copy.
Step 6. After the SFC scan is completed, you can retry to clean the Windows installation and check if error 0x800701E3 still persists in this process.
If this solution fails to get rid of the error 0x800701E3 in Windows 10, move on to the next solution.
Solution 2. Run DISM Command to Fix Error 0x800701E3
DISM is a built-in command-line that helps you install and update Windows features, drivers and so forth. Here are detailed steps about this solution:
Step 1. Press Win + R keys to call out the Run dialog box. Then type cmd in the box and hit Shift + Ctrl + Enter to open an elevated command prompt that grants you an administrator privilege.
Step 2. Inside the elevated command prompt, type the following three commands sequentially and hit Enter one by one.
- Dism /Online /Cleanup-Image /CheckHealth
- Dism /Online /Cleanup-Image /ScanHealth
- Dism /Online /Cleanup-Image /RestoreHealth
These DISM commands will take some time to complete.
Step 3. Once these commands finish running, restart your computer and check if 0x800701E3 error code still appears.
The first three methods can help you deal with the bad sectors of the affected hard drive. If these methods all failed to get rid of this error, you can try the next method.
Solution 3. Change the Connectivity Cable/SD Card Adapter
As we mentioned above, error 0x800701E3 may be caused by electronic problems inside hard disk or SD card enclosure, which result from the failing peripheral like a SATA cable or an SD card adapter.
So, you can change the connectivity cable/SD card to check whether there are electronic problems if possible.
Well, if this method is not agreeable for your current scenario, you can move on to the next method.
Solution 4. Disable Secure Boot to Fix Error 0x800701E3
It is reported that many Windows users troubleshoot the error 0x800701E3 with a clean installation of Windows after disabling the Secure Boot.
The Secure Boot was designed to ensure that your PC is using the software exclusively from Original Equipment Manufacturer (OEM). But this exclusive security feature also brings new problems with installation media created outside the official channels.
To solve this problem, you can follow this full tutorial on disabling Secure Boot.
Step 1. The first step you need to do is to Enter BIOS. You can press the Boot keys repeatedly during the initial boot sequence.
Note: Usually, the Setup key will be visible on the screen while the initial screen. But it is not impossible that there are different keys to enter BIOS. You will find there are typical keys online including Esc key, F keys (F1, F2, F3, F8, and F12) or Del key.
Step 2. Once you enter into the BIOS window, navigate to a security feature named Secure Boot by pressing the left-right and up-down keys. Then set Secure Boot to Disabled.
Note: The extract name and location may vary among different manufacturers. Usually, you can find it inside the Security tab. Well, there are also many Windows users find it inside the Boot or Authentication tab.
Step 3. Save the changes and exit the BIOS settings window. Then you can try to install Windows 10 and check if this error still persists.
This method may be helpful for you. But please bear in mind that it may be difficult to re-active Secure Boot without restoring your PC to the factory state after disabling Secure Boot. Thus, it is highly recommended that you back up your Windows timely and be careful when changing BIOS settings.
Solution 5. Restore Your Windows to an Earlier Time to Fix Error 0x800701E3
As a user described his problem on TensForums, he encountered this error message after failing to upgrade from Windows 7 to Windows 10. So, there is an alternative to get rid of the error 0x800701E3 by restoring your Windows to an earlier time.
Here are detailed steps you can follow.
Step 1. You need to start your computer and log on as an administrator.
Step 2. Click the Start menu at the bottom left. Then click on All Programs, Accessories, System Tools, and then click System Restore one by one.
Step 3. In the pop-up window, select “Restore my computer to an earlier time” option and click Next.
Step 4. Inside the new window, you can select the recommended restore point or other different restore point and click on Next. Here it is recommended that you choose the most recent store point.
Step 5. Restart your computer when the restoration is finished.
Click to Tweet
Final Words
Right now, I believe you have already known how to fix error 0x800701E3 and some useful tips. Hope this post can really solve your problem.
Welcome to leave your good ideas in the following comment area. Or if you have any questions, you can send an email to [email protected]. Much appreciated!
Рассказываем, из-за чего возникает ошибка 0x800701E3 и как ее можно исправить.
Как и у большинства других ошибок в Windows, у этой нет конкретной причины. Обычно с этой проблемой сталкиваются после переустановки операционной системы. В частности, после неполной переустановки с сохранением пользовательских данных. Но чаще всего код 0x800701E3 указывает на серьезный сбой в работе соединительного шлейфа для жестких дисков и SD-адаптеров. В худшем случае ошибка может означать критическую аппаратную поломку жесткого диска.
Далее рассмотрим несколько способов исправления ошибки 0x800701E3.
Сбой чаще всего происходит при попытке взаимодействовать с конкретным файлом или папкой. Поэтому перед тем как переходить к инструкциям, попробуйте заново скопировать или удалить файлы, отзывающиеся ошибкой. Попробуйте раз 5. Иногда ошибка 0x800701E3 имеет временный характер и исчезает сама по себе.
Пытаемся починить поврежденные сектора памяти
Для начала пройдемся по системе специальными программами, которые могут отыскать «битые» участки данных и восстановить их.
Используем системные средства
Лучше всего проверить компоненты Windows еще на этапе загрузки.
Для этого:
- Создаем флэшку с установочными файлами Windows.
- Вставляем ее в компьютер.
- Перезагружаем или включаем его.
- При загрузке устройства нажимаем на клавишу F8.
- Появится список доступных для загрузки устройств. Выбираем только что вставленную флэшку.
- В появившемся окне выбираем строчку «Восстановление системы».
Нам нужны утилиты для восстановления системы
- Открываем меню поиска и устранения неисправностей.
Выбираем первое меню
- Ищем в списке утилит командную строку и запускаем ее.
Нам нужен пункт посередине в левом столбце
- Вводим в командную строку команду chkdsk буква диска, который надо проверить: /f
- Нажимаем клавишу Enter, чтобы активировать проверку диска.
Вот так это выглядит
- Ждем, пока завершится автоматический процесс поиска и устранения проблем.
После этого стоит поискать ошибки с помощью утилиты System File Checker.
Для этого:
- Повторяем шаги из предыдущей инструкции и снова запускаем командную строку.
- Но вводим другую команду: sfc /scannow.
- Ждем завершения работы еще одной утилиты по поиску ошибок.
После выполнения обеих процедур можно попробовать вновь запустить Windows и повторить сценарии, в ходе которых возникала ошибка. Возможно, она больше не появится.
По сути, обе программы можно запускать и в обычном режиме, но система в любом случае потребует перезагрузки и дополнительного сканирования.
Загрузка …
Используем сторонние приложения
Проверить состояние жесткого диска можно с помощью отдельного приложения. Например, Victoria HDD или HDDScan. Они довольно распространенные и зачастую хорошо справляются со своими задачами. Подробно останавливаться на них тут не буду. Ранее мы уже составляли топ лучших программ для исправления ошибок в работе жесткого диска. Ознакомьтесь с ними и поищите то, что вам подходит больше.
Загрузка …
Выключаем режим безопасной загрузки
Иногда предотвратить появление ошибки с кодом 0x800701E3 помогает отключение функции «Безопасная загрузка». Ее задача обеспечивать корректную загрузку системы только из официальных источников. То есть от производителей компьютеров и самой Microsoft. Могут возникнуть проблемы, если вы захотите установить дистрибутив, добытый из торрент-трекеров.
Чтобы отключить безопасную загрузку:
- Перезагружаем (или включаем) компьютер.
- В ходе запуска жмем на одну из кнопок, отвечающих за запуск BIOS (зависит от производителя материнской платы и компьютера в целом).
- Оказавшись в BIOS, ищем параметр Secure Boot. Эта опция может находиться как в разделе Main, так и в разделе Boot. Зависит от версии BIOS.
- Наводим на него курсор с помощью клавиш-стрелок и нажимаем на Enter
- В появившемся списке выбираем пункт Disabled
Загрузка …
Используем утилиты для восстановления данных
Если ошибка возникает из-за поврежденных файлов, можно попробовать воспользоваться специальной программой для устранения такого рода неполадок.
Эти приложения устроены по-разному и каждая имеет свой набор функций. Визуально они тоже сильно отличаются, поэтому охватить все в рамках этой статьи не получится. Я вкратце расскажу о том, как устроена программа Disk Drill. Покажу, какие возможности по поиску неисправностей в ней есть.
На главном экране отображаются все доступные диски и логические разделы. Вам нужно найти тот, на котором располагаются «поврежденные» файлы. Поврежденные — это те, при взаимодействии с которыми появляется ошибка.
Интерфейс для macOS почти не отличается от такового для Windows
Для каждого диска есть заданный набор настроек. Можно:
- Одновременно включить все методы поиска и восстановления данных.
- Запустить глубокое (весьма длительное) сканирование файлов.
- Искать утерянные разделы.
- Проанализировать поврежденные сектора памяти и попытаться «исправить» их.
Этот список доступен при нажатии на один из разделов и в меню «Файл»
Для выполнения этой же задачи можно использовать утилиты типа Recuva, Unstoppable Copier, DDRescue и множество других.
Загрузка …
Проверяем аппаратную часть
Отдельного внимания заслуживает разъем интерфейса SATA.
- Необходимо убедиться, что он корректно подключен к жесткому диску и материнской плате.
- Шлейф не должен быть поврежден.
Стоит попробовать заменить шлейф, разъем, переходник для диска или карты памяти. Один из этих компонентов может провоцировать появление ошибки.
Загрузка …
В крайнем случае придется заменить жесткий диск (или другой используемый накопитель). Некоторые аппаратные поломки просто невозможно исправить, а они бесконечно ведут к появлению одной и той же ошибки.
Загрузка …
Post Views: 2 957
Рассказываем, из-за чего возникает ошибка 0×800701E3 и как ее можно исправить.
Как и у большинства других ошибок в Windows, у этой нет конкретной причины. Обычно с этой проблемой сталкиваются после переустановки операционной системы. В частности, после неполной переустановки с сохранением пользовательских данных. Но чаще всего код 0×800701E3 указывает на серьезный сбой в работе соединительного шлейфа для жестких дисков и SD-адаптеров. В худшем случае ошибка может означать критическую аппаратную поломку жесткого диска.
Далее рассмотрим несколько способов исправления ошибки 0×800701E3.
Сбой чаще всего происходит при попытке взаимодействовать с конкретным файлом или папкой. Поэтому перед тем как переходить к инструкциям, попробуйте заново скопировать или удалить файлы, отзывающиеся ошибкой. Попробуйте раз 5. Иногда ошибка 0×800701E3 имеет временный характер и исчезает сама по себе.
Пытаемся починить поврежденные сектора памяти
Для начала пройдемся по системе специальными программами, которые могут отыскать «битые» участки данных и восстановить их.
Используем системные средства
Лучше всего проверить компоненты Windows еще на этапе загрузки.
Для этого:
- Создаем флэшку с установочными файлами Windows.
- Вставляем ее в компьютер.
- Перезагружаем или включаем его.
- При загрузке устройства нажимаем на клавишу F8.
- Появится список доступных для загрузки устройств. Выбираем только что вставленную флэшку.
- В появившемся окне выбираем строчку «Восстановление системы».
- Открываем меню поиска и устранения неисправностей.
- Ищем в списке утилит командную строку и запускаем ее.
- Вводим в командную строку команду chkdsk буква диска, который надо проверить: /f
- Нажимаем клавишу Enter, чтобы активировать проверку диска.
- Ждем, пока завершится автоматический процесс поиска и устранения проблем.
После этого стоит поискать ошибки с помощью утилиты System File Checker.
Для этого:
- Повторяем шаги из предыдущей инструкции и снова запускаем командную строку.
- Но вводим другую команду: sfc /scannow.
- Ждем завершения работы еще одной утилиты по поиску ошибок.
После выполнения обеих процедур можно попробовать вновь запустить Windows и повторить сценарии, в ходе которых возникала ошибка. Возможно, она больше не появится.
По сути, обе программы можно запускать и в обычном режиме, но система в любом случае потребует перезагрузки и дополнительного сканирования.
Используем сторонние приложения
Проверить состояние жесткого диска можно с помощью отдельного приложения. Например, Victoria HDD или HDDScan. Они довольно распространенные и зачастую хорошо справляются со своими задачами. Подробно останавливаться на них тут не буду. Ранее мы уже составляли топ лучших программ для исправления ошибок в работе жесткого диска. Ознакомьтесь с ними и поищите то, что вам подходит больше.
Выключаем режим безопасной загрузки
Иногда предотвратить появление ошибки с кодом 0×800701E3 помогает отключение функции «Безопасная загрузка». Ее задача обеспечивать корректную загрузку системы только из официальных источников. То есть от производителей компьютеров и самой Microsoft. Могут возникнуть проблемы, если вы захотите установить дистрибутив, добытый из торрент-трекеров.
Чтобы отключить безопасную загрузку:
- Перезагружаем (или включаем) компьютер.
- В ходе запуска жмем на одну из кнопок, отвечающих за запуск BIOS (зависит от производителя материнской платы и компьютера в целом).
- Оказавшись в BIOS, ищем параметр Secure Boot. Эта опция может находиться как в разделе Main, так и в разделе Boot. Зависит от версии BIOS.
- Наводим на него курсор с помощью клавиш-стрелок и нажимаем на Enter
- В появившемся списке выбираем пункт Disabled
Используем утилиты для восстановления данных
Если ошибка возникает из-за поврежденных файлов, можно попробовать воспользоваться специальной программой для устранения такого рода неполадок.
Эти приложения устроены по-разному и каждая имеет свой набор функций. Визуально они тоже сильно отличаются, поэтому охватить все в рамках этой статьи не получится. Я вкратце расскажу о том, как устроена программа Disk Drill. Покажу, какие возможности по поиску неисправностей в ней есть.
На главном экране отображаются все доступные диски и логические разделы. Вам нужно найти тот, на котором располагаются «поврежденные» файлы. Поврежденные — это те, при взаимодействии с которыми появляется ошибка.
Для каждого диска есть заданный набор настроек. Можно:
- Одновременно включить все методы поиска и восстановления данных.
- Запустить глубокое (весьма длительное) сканирование файлов.
- Искать утерянные разделы.
- Проанализировать поврежденные сектора памяти и попытаться «исправить» их.
Для выполнения этой же задачи можно использовать утилиты типа Recuva, Unstoppable Copier, DDRescue и множество других.
Проверяем аппаратную часть
Отдельного внимания заслуживает разъем интерфейса SATA.
- Необходимо убедиться, что он корректно подключен к жесткому диску и материнской плате.
- Шлейф не должен быть поврежден.
Стоит попробовать заменить шлейф, разъем, переходник для диска или карты памяти. Один из этих компонентов может провоцировать появление ошибки.
В крайнем случае придется заменить жесткий диск (или другой используемый накопитель). Некоторые аппаратные поломки просто невозможно исправить, а они бесконечно ведут к появлению одной и той же ошибки.
Обновлено 2023 января: перестаньте получать сообщения об ошибках и замедлите работу вашей системы с помощью нашего инструмента оптимизации. Получить сейчас в эту ссылку
- Скачайте и установите инструмент для ремонта здесь.
- Пусть он просканирует ваш компьютер.
- Затем инструмент почини свой компьютер.
Коды ошибок часто указывают на то, что пошло не так под капотом компьютерного оборудования. Не рекомендуется игнорировать сообщения об ошибках, особенно если они являются сообщением о фатальной ошибке, которая может предупредить пользователя о серьезной проблеме.

И если с этим не бороться, такие проблемы могут привести к огромным потерям. Поэтому важно иметь общее представление о сообщениях об ошибках и связанных кодах. В этой статье описывается, как исправить ошибку 0x800701e3.
Эта ошибка вызвана отказом оборудования, когда операции ввода-вывода завершаются сбоем при передаче файла из одного места в другое. Сообщение об ошибке всегда указывает на то, что процесс не может быть завершен из-за аппаратного сбоя.
В большинстве случаев единственный выход из аппаратного сбоя — заменить отказавший жесткий диск. Однако использование приведенных ниже решений не повредит, поскольку иногда они помогают устранить эту ошибку.
Запустите сканирование CHKDSK и сканирование SFC, чтобы исправить ошибку 0x800701E3

Если вы столкнулись с ошибкой 0x800701E3 при попытке очистить установку Windows, это может быть связано с тем, что на вашем жестком диске много поврежденных секторов или ошибок. Существует несколько встроенных утилит Windows, которые можно использовать для исправления битых секторов и ошибок в определенной степени.
Первая встроенная утилита предназначена для запуска сканирования CHKDSK. Этот метод помог некоторым пользователям устранить ошибку 0x800701E3. Вот как это делается:
Шаг 1. Выключите компьютер и перезагрузите компьютер с установочного USB / DVD с Windows 10.
Шаг 2. Когда появится экран «Установить сейчас», нажмите «Восстановить компьютер».
Шаг 3. Во всплывающем окне перейдите в меню «Дополнительные параметры» и перейдите в меню «Устранение неполадок». Затем нажмите Командная строка в дополнительных параметрах.
Шаг 4. В командной строке введите следующую команду и нажмите Enter, чтобы запустить сканирование CHKDSK на поврежденном жестком диске: chkdsk / f D: (Примечание: D: буква диска соответствующего жесткого диска). Эта команда сканирует и восстанавливает отсутствующие или поврежденные системные файлы.
Обновление за январь 2023 года:
Теперь вы можете предотвратить проблемы с ПК с помощью этого инструмента, например, защитить вас от потери файлов и вредоносных программ. Кроме того, это отличный способ оптимизировать ваш компьютер для достижения максимальной производительности. Программа с легкостью исправляет типичные ошибки, которые могут возникнуть в системах Windows — нет необходимости часами искать и устранять неполадки, если у вас под рукой есть идеальное решение:
- Шаг 1: Скачать PC Repair & Optimizer Tool (Windows 10, 8, 7, XP, Vista — Microsoft Gold Certified).
- Шаг 2: Нажмите «Начать сканирование”, Чтобы найти проблемы реестра Windows, которые могут вызывать проблемы с ПК.
- Шаг 3: Нажмите «Починить все», Чтобы исправить все проблемы.

Шаг 5. После завершения команды chkdsk введите следующую команду и нажмите Enter, чтобы запустить сканирование средства проверки системных файлов (SFC): sfc / scannow. Этот процесс занимает некоторое время.
Шаг 6. После завершения сканирования SFC вы можете попробовать очистить установку Windows еще раз и проверить, присутствует ли ошибка 0x800701E3 в процессе.
Используйте WMIC для проверки ошибок жесткого диска

Команда инструментария управления Windows (WMIC) проверяет ваш диск C. Это важно? Да, потому что корни ошибки 0x800701E3 могут быть глубже, чем проблемы с внешним жестким диском.
В окне командной строки введите следующую команду: «wmic diskdrive get status» и нажмите Enter. Результат теста может быть следующим:
- Сообщение ОК означает, что жесткий диск работает нормально.
- Такие сообщения, как «Неизвестно», «Внимание» и т. Д., Указывают на то, что существует проблема с жестким диском, которую необходимо срочно устранить, поскольку данные могут быть потеряны.
Однако не беспокойтесь, если вы уже использовали DiskInternals Partition Recovery и сохранили все свои файлы.
Совет экспертов: Этот инструмент восстановления сканирует репозитории и заменяет поврежденные или отсутствующие файлы, если ни один из этих методов не сработал. Это хорошо работает в большинстве случаев, когда проблема связана с повреждением системы. Этот инструмент также оптимизирует вашу систему, чтобы максимизировать производительность. Его можно скачать по Щелчок Здесь

CCNA, веб-разработчик, ПК для устранения неполадок
Я компьютерный энтузиаст и практикующий ИТ-специалист. У меня за плечами многолетний опыт работы в области компьютерного программирования, устранения неисправностей и ремонта оборудования. Я специализируюсь на веб-разработке и дизайне баз данных. У меня также есть сертификат CCNA для проектирования сетей и устранения неполадок.
Сообщение Просмотров: 298
Пока идет обновление Windows 10, в этом процессе участвует ряд компонентов. Есть сеть, процессор, диск и даже больше. Таким образом, это делает процесс обновления Windows 10 интенсивным. Однако, если в процессе обновления есть препятствие, вы можете в итоге увидеть код ошибки 0x800701E3 . Это происходит главным образом из-за того, что диск ’ является частью всего этого процесса. Это вызвано конфликтом с хранилищем компьютера.
Windows не может установить необходимые файлы. Убедитесь, что все файлы, необходимые для установки, доступны, и перезапустите установку. Код ошибки: 0x800701e3.
Сегодня мы обсудим, как исправить ошибку 0x800701E3 во время установки Windows 10.

Код ошибки 0x800701E3 во время установки Windows
Чтобы устранить эту ошибку с кодом 0x800701E3, мы будем выполнять следующие исправления:
- Удалить системные файлы, связанные с обоими компонентами.
- Используйте средство проверки системных файлов и DISM.
- Используйте CHKDSK.
Выйдите из процесса установки и загрузитесь в Windows.
1] Удалить системные файлы, связанные с обоими компонентами

Некоторые остаточные ненужные системные файлы, такие как файлы кэша и остатки драйвера, могут блокировать обновление. Поэтому я бы порекомендовал вам запустить очистку диска, чтобы удалить файлы и данные, которые можно безопасно удалить с вашего компьютера. Основными файлами, которые необходимо удалить, должны быть Предыдущие установки Windows.
Вы также можете использовать стороннее программное обеспечение, такое как CCleaner, для очистки системы и реестра, которые могут вызвать конфликт.
2] Используйте средство проверки системных файлов и DISM
Запустите CMD от имени администратора и затем выполните следующую команду для запуска средства проверки системных файлов:
sfc/scannow
Перезагрузите систему после завершения сканирования.
Вы также можете использовать нашу бесплатную программу FixWin для запуска утилиты проверки системных файлов одним щелчком мыши.
Теперь, чтобы исправить файлы Центра обновления Windows с помощью DISM, откройте Командная строка (Admin) и введите следующие три команды последовательно и одну за другой и нажмите Enter:
Dism/Online/Cleanup-Image/CheckHealth Dism/Онлайн/Очистка изображения/ScanHealth Dism/Online/Cleanup-Image/RestoreHealth
Дайте этим командам DISM запуститься и после этого перезагрузите компьютер и попробуйте снова.
3] Используйте CHKDSK
Чтобы запустить ChkDsk, откройте Этот компьютер. Щелкните правой кнопкой мыши раздел операционной системы для Windows и выберите «Свойства».
Перейдите на вкладку, помеченную как Инструменты. В разделе Проверка ошибок нажмите Проверить.

Появится новое мини-окно. Нажмите Сканировать диск.
Пусть он просканирует раздел вашего диска и после этого перезагрузит компьютер, чтобы изменения вступили в силу.
Сделав это, попробуйте снова запустить программу установки.
В процессе обновления Windows участвуют различные компоненты, такие как ЦП, диск, сеть и многие другие. Вот почему процесс обновления вашего компьютера с Windows 10 может быть довольно сложным, и из-за его сложности бывают случаи, когда вы можете столкнуться с некоторыми ошибками, такими как ошибка обновления Windows 0x800701E3.
Если вы сталкиваетесь с такого рода ошибкой, то это как-то связано с «дисковой» частью всего процесса обновления, что может быть связано с конфликтом с хранилищем вашего компьютера с Windows 10. Когда вы получите эту ошибку, вы увидите следующее сообщение об ошибке на вашем экране:
«Windows не может установить необходимые файлы. Убедитесь, что все файлы, необходимые для установки, доступны, и перезапустите установку. Код ошибки: 0x800701e3. «
Чтобы исправить эту ошибку обновления Windows, вот несколько советов, которые могут помочь.
Вариант 1 — удалить файлы из папки распространения программного обеспечения и папок Catroot2
Загруженные обновления Windows находятся в папке «SoftwareDistribution». Файлы, загруженные в эту папку, автоматически удаляются после завершения установки. Однако, если файлы не очищены или установка еще не завершена, вы можете удалить все файлы в этой папке после приостановки службы Windows Update. Для получения полных инструкций см. Шаги ниже.
- Откройте меню WinX.
- Оттуда откройте командную строку от имени администратора.
- Затем введите следующую команду — не забудьте нажать Enter сразу после ввода каждого из них.
net stop wuauserv
net start cryptSvc
чистые стартовые биты
net start msiserver
- После ввода этих команд он остановит службу обновления Windows, фоновую интеллектуальную службу передачи (BITS), криптографию и установщик MSI.
- Затем перейдите в папку C: / Windows / SoftwareDistribution и избавьтесь от всех папок и файлов, нажав клавиши Ctrl + A, чтобы выбрать их все, а затем нажмите «Удалить». Обратите внимание: если файлы уже используются, вы не сможете их удалить.
После сброса папки SoftwareDistribution вам необходимо сбросить папку Catroot2, чтобы перезапустить только что остановленные службы. Для этого выполните следующие действия:
- Введите каждую из следующих команд.
net start wuauserv
net start cryptSvc
чистые стартовые биты
net start msiserver
- После этого выйдите из командной строки и перезагрузите компьютер, а затем попробуйте запустить Центр обновления Windows еще раз.
Вариант 2. Попробуйте запустить инструмент DISM.
Вы можете попробовать запустить средство управления развертыванием образов и обслуживанием или DISM, чтобы решить проблему обновления Windows. Используя этот встроенный инструмент, у вас есть различные опции, такие как «/ ScanHealth», «/ CheckHealth» и «/ RestoreHealth».
- Откройте командную строку с правами администратора.
- Затем введите следующие команды и обязательно нажмите Enter сразу после ввода каждой из них:
- Dism / Online / Очистка-изображение / CheckHealth
- Dism / Online / Очистка-изображение / ScanHealth
- exe / Online / Cleanup-image / Восстановление здоровья
- Не закрывайте окно, если процесс занимает некоторое время, поскольку, вероятно, он займет несколько минут.
Вариант 3 — Запустить проверку системных файлов
Средство проверки системных файлов или SFC — это встроенная командная утилита, которая помогает восстанавливать как поврежденные, так и отсутствующие файлы. Он заменяет плохие и поврежденные системные файлы хорошими системными файлами. Чтобы запустить команду SFC, выполните действия, указанные ниже.
- Нажмите Win + R, чтобы запустить Run.
- Введите CMD в поле и нажмите Enter.
- После открытия командной строки введите ПФС / SCANNOW
Команда запустит сканирование системы, которое займет несколько секунд, прежде чем завершится. Как только это будет сделано, вы можете получить следующие результаты:
- Защита ресурсов Windows не обнаружила нарушений целостности.
- Защита ресурсов Windows обнаружила поврежденные файлы и успешно восстановила их.
- Windows Resource Protection обнаружила поврежденные файлы, но не смогла исправить некоторые из них.
- Перезагрузите компьютер.
Вариант 4. Попробуйте запустить утилиту ChkDsk.
Вы также можете запустить утилиту ChkDsk, чтобы исправить ошибку обновления Windows 0x800701E3.
- Сначала откройте «Этот компьютер» и щелкните правой кнопкой мыши раздел операционной системы Windows.
- Далее нажмите «Свойства» и перейдите на вкладку «Инструменты».
- Затем нажмите «Проверить» в разделе «Проверка ошибок».
- После этого откроется новое мини-окно, а затем нажмите «Сканировать диск», чтобы он сканировал раздел жесткого диска на наличие ошибок, а затем перезагрузите компьютер.
Вариант 5. Запустите средство устранения неполадок Центра обновления Windows.
Запуск встроенного средства устранения неполадок Центра обновления Windows — это одна из вещей, которую вы можете сначала проверить, поскольку известно, что оно автоматически устраняет любые ошибки Центра обновления Windows или обновления, такие как код ошибки 0x800701E3. Чтобы запустить его, перейдите в «Настройки», а затем выберите «Устранение неполадок». Оттуда нажмите Центр обновления Windows, а затем нажмите кнопку «Запустить средство устранения неполадок». После этого следуйте следующим инструкциям на экране, и все будет хорошо.
Вариант 6. Запустите онлайн-средство устранения неполадок Microsoft
Запуск Microsoft устранения неполадок в Интернете может также помочь вам исправить код ошибки обновления Windows 0x800701E3. Известно, что этот онлайн-модуль устранения неполадок помогает исправить ошибки Центра обновления Windows, он сканирует ваш компьютер на наличие проблем, которые могут быть причиной проблемы, а затем устраняет их автоматически.
Расширенный ремонт системы Pro
Автоматизированное решение для ремонта ПК в один клик
С Advanced System Repair Pro вы можете легко
Замените поврежденные файлы
Восстановить производительность
Удалить вредоносные программы
СКАЧАТЬ
Advanced System Repair Pro совместим со всеми версиями Microsoft Windows, включая Windows 11.
Поделиться этой статьей:
Вас также может заинтересовать
Всем привет и добро пожаловать в нашу новую статью с советами и рекомендациями по Windows 10. Сегодня мы сосредоточимся на небольших хитростях Windows, которые могут оказаться очень полезными в повседневном рабочем процессе и, надеюсь, облегчат вам жизнь, внедрив их в повседневную жизнь. Я очень рад поделиться этим со всеми вами, и я надеюсь, что вы будете использовать их с этого момента. Сказав это, давайте начнем.
Совет 1. Сверните все открытые окна, кроме одного.
Ежедневно в повседневную рутину может входить множество открытых окон на рабочем столе, и иногда все может стать беспорядочным, если вы хотите свернуть все окна на панель задач, кроме одного, сделайте следующее: Нажмите в одном окне, таким образом выбирая его, нажмите и удерживайте левая кнопка мыши в строке заголовка окна, теперь дрожать его вверх и вниз, а все остальные окна переместятся на панель задач, оставив на рабочем столе только одно, которое вы трясете.
Совет 2: откройте меню секретных окон.
В наших руководствах по различным ошибкам и исправлениям мы уже использовали этот метод, но вот он снова, потому что о нем стоит упомянуть. Если вы хотите легко и быстро открыть командную строку или диспетчер устройств, средство просмотра событий, выключение и т. Д., Чтобы открыть это секретное меню, все, что вам нужно сделать, это нажать ⊞ ОКНА + X.
Совет 3. Создайте событие, не открывая приложение-календарь.
Вы можете легко создать событие, не открывая приложение календаря, все, что вам нужно сделать, это щелкнуть левой кнопкой мыши по часам на панели задач, один раз щелкнуть дату для события и под календарем в описании типа поля события. Событие будет отображаться в приложении календаря, как если бы оно было введено туда.
Совет 4. Сделайте снимок экрана.
Это мой любимый, он очень сильно ускоряет рабочий процесс. Обычно вы делаете снимки экрана, нажимая кнопку PrntScr кнопку на клавиатуре. Теперь проблема с этим подходом заключается в том, что экран помещается в память компьютера, в буфер обмена, и вам понадобится другое приложение для обработки изображений, чтобы сохранить его. Теперь, если бы вы нажали ⊞ ОКНА + PrntScr, изображение будет автоматически сохранено в папке с изображениями/скриншотами. И если этого недостаточно, вы можете нажать ⊞ ОКНА + S + SHIFT Чтобы запустить инструмент Snip & Sketch и выбрать область, которую вы хотите сделать снимком экрана, этот метод также поместит изображения в буфер обмена.
Совет 5. Открывайте закрепленные приложения на панели задач с помощью клавиатуры.
Мы рассмотрели это в наших советах по использованию сочетаний клавиш для Windows. здесь, но если вы пропустили эту статью, вот вам совет. Нажимая ⊞ ОКНА + номер 1,2,3…0 вы запустите приложение с панели задач, считая слева направо.
Совет 6. Проверьте, сколько места на жестком диске занимают установленные приложения.
Приложения и временные файлы со временем разрастаются и могут замедлить работу системы и вызвать другие неприятные ощущения. Идти к Настройки> Система> Хранилище, щелкните жесткий диск, на котором установлены приложения, и посмотрите, сколько занимает каждое из них. Вы можете удалить его с этого экрана, также освободив место.
Совет 7. Удалите рекламу из меню ПУСК.
В Windows есть так называемые предложения в НАЧАТЬ МАЙНИНГ меню, как бы Microsoft их ни называла, скажем прямо, это реклама и, на мой взгляд, им не место в моем НАЧАТЬ МАЙНИНГ меню. Чтобы выключить их, перейдите в Настройки> Персонализация> Пуск. Переключите настройку под названием Иногда показывать предложения меню в Пуск до от позиции.
Совет 8: Закройте фоновые приложения.
Некоторые приложения работают в задней части, занимают системные ресурсы и могут отправлять телеметрическую информацию, если вы хотите отключить их все, перейдите к Настройки> Конфиденциальность> Фоновые приложения. Чтобы все приложения не работали в фоновом режиме, переключите Пусть приложения работают в фоновом режиме в от. Вы можете выбрать, какие приложения запускать в фоновом режиме индивидуально, спустившись вниз по списку на той же странице.
Совет 9. Используйте фоновую прокрутку.
Знаете ли вы, что вы можете прокручивать неактивные окна? Для этого просто наведите указатель мыши на неактивное фоновое окно и прокрутите мышь, когда содержимое окна должно прокручиваться, даже если вы не работаете с ним. Если случайно этого не происходит, перейдите к Настройки> Устройства> Мышь, и переключить Прокрутите до неактивных окон, когда я наведу на них курсор в On.
Совет 10: покажите расширения файлов в проводнике.
По умолчанию расширения файлов скрыты, так что допустим вы находитесь в папке с картинками, у вас там много картинок но вы не знаете есть ли они JPG or JPEG например, не волнуйтесь, есть простое решение вернуть отображение расширений. Начинать Проводник, нажмите на view в верхнем меню нажмите на опционы, Снимите флажок, который говорит Скрыть расширения для известных типов файлов. Нажмите Применитьи OK.
Совет 11: используйте помощь при фокусировке.
Настройте его, перейдя в Настройки> Система> Помощь при фокусировке. Выбирайте из трех вариантов: от (получать все уведомления от ваших приложений и контактов), приоритет (просматривать только выбранные уведомления из настраиваемого вами списка приоритетов, а остальные отправлять в центр действий) и Только будильники (скрыть все уведомления, кроме будильников). Вы также можете автоматически включать эту функцию в определенные часы или во время игры.
Совет 12: поверните экран.
Если у вас настроено несколько экранов или у вас есть поворотный экран, нажмите и удерживайте CTRL + ALT вместе, затем используйте стрелка направления перевернуть экран. Стрелки вправо и влево поворачивают экран на 90 градусов, а стрелка вниз — вверх дном. Используйте стрелку вверх, чтобы вернуть экран в нормальное положение.
Совет 13: Включите режим БОГА.
Вы всегда чувствовали себя ограниченными в настройках Windows? Не будь, Щелкните правой кнопкой мыши на рабочем столе и выберите Создать> Папка. Переименуйте новую папку с помощью этого фрагмента кода:
GodMode.{ED7BA470-8E54-465E-825C-99712043E01C} Чтобы войти в окно «Режим Бога», дважды щелкните папку.
Совет 14: используйте виртуальные рабочие столы.
Нажмите на Задача Посмотреть (значок рядом с окном поиска). Это разделит все ваши открытые окна и приложения на значки. Затем вы можете перетащить любой из них туда, где написано «Новый рабочий стол,» который создает новый виртуальный рабочий стол. После того, как вы щелкнете в представлении задач, вы можете переключаться между виртуальными рабочими столами, нажимая кнопку ⊞ ОКНА + CTRL + стрелки вправо / влево. Чтобы удалить виртуальные рабочие столы, просто вернитесь в представление задач и удалите отдельные виртуальные рабочие столы, это не закроет приложения, содержащиеся на этом рабочем столе, а просто отправит их на следующий более низкий рабочий стол.
Совет 15: Настройте командную строку.
Да, вы можете настроить командную строку, для этого откройте ее и щелкните правой кнопкой мыши в строке заголовка выберите свойства и сойти с ума. Специальный значок, если он выглядит как коммодор 64 BASIC.
Совет 16. Диктуйте, а не печатайте.
Если у вас включено распознавание речи, нажмите ⊞ ОКНА + H вызовет диктофон, просто говорите и смотрите, как легко вы можете «писать» электронные письма и т. д.
Совет 17: используйте песочницу.
В Windows у вас есть опция песочницы, которая откроет другой экземпляр Windows внутри Windows, зачем вам это нужно? Итак, как только песочница закрыта, все в ней закрывается, и если вы поймаете вирус или другое опасное программное обеспечение, закрытие песочницы уничтожит ее, не затрагивая вашу фактическую Windows. Используйте его для проверки безопасности и наслаждайтесь легкой жизнью. Включите Windows Sandbox на панели управления.
Совет 18: используйте скрытую игровую панель.
Нажмите ⊞ ОКНА + G, вы можете открыть новую и улучшенную игровую панель. Это позволяет вам переключать ПК с Windows в игровой режим, который объединяет системные ресурсы для игры, отключает уведомления и позволяет вам записывать и транслировать свои игры, а также добавлять панели для управления звуком, мониторинга FPS и отслеживания достижений. И это все, наши 18 советов и приемов, которые сделают вашу жизнь с Windows 10 проще, продуктивнее и в целом приятнее. Я очень надеюсь, что вам понравилось читать эту статью так же, как я ее писал. До следующего раза, если я вас не увижу, добрый день, добрый вечер и спокойной ночи.
Узнать больше
Ошибка синего экрана rtf64x64.sys возникает через случайные промежутки времени, но это регулярное явление, это может происходить во время игр, при просмотре фильмов или даже когда компьютер не используется. в этой статье мы расскажем вам, как устранить эту ошибку, используя самые простые шаги, которые вы можете предпринять, и не беспокойтесь, хотя ошибка кажется ужасной и пугающей, беспокоиться не о чем. Если вы можете нормально загрузить Windows после большой ошибки, следуйте инструкциям, в противном случае перезагрузитесь в безопасном режиме или используйте установочный носитель для загрузки.
- Используйте официальное онлайн-средство устранения неполадок Microsoft
У Microsoft есть онлайн-средство устранения неполадок с синим экраном, которое было создано специально для таких ситуаций. Идти к Устранение ошибки экрана и ответить на необходимые вопросы. В большинстве случаев этого будет достаточно, чтобы решить любую проблему с синим экраном. - Обновите сетевые и звуковые драйверы
Как эта ошибка прослеживается до устройств Realtek, перейдите в Realtek веб-сайт и скачать драйверы. Установите их и перезагрузите систему. - Используйте специальное программное решение
DRIVERFIX — это приложение, предназначенное для решения этих и других проблем и проблем с драйверами, это автоматическое решение для исправления драйверов одним щелчком мыши. Посетите сайт Driverfix и скачать применение - Выполните восстановление системы
Если вам не удалось решить проблему с помощью предыдущих шагов, вернитесь к предыдущей точке восстановления, когда все работало. - Замените сетевую или звуковую карту
Если все не удалось, включая восстановление системы, скорее всего, это аппаратная неисправность. Замените неисправные компоненты, и вы больше не должны получать ошибки.
Узнать больше
Обновление и выключение / перезагрузка не работают. Как вы, наверное, заметили, каждый раз, когда новое обновление выпускается и загружается на ваш компьютер с Windows 10, операционная система заменяет кнопку «Перезагрузка и выключение» на «Обновить и перезапустить», а также «Обновить и завершить работу». Скорее всего, это сделано для того, чтобы вы не пропустили обновление. Однако некоторые пользователи заметили, что бывают случаи, когда эти кнопки все еще продолжают отображать одно и то же сообщение, даже если они уже выполнили необходимые операции, такие как выключение или перезагрузка своих компьютеров. Подобные случаи случаются, когда обновление не было установлено должным образом или завершилось сбоем, поэтому ваш компьютер каждый раз предлагает вам выполнить обновление и выключение. Чтобы решить эту дилемму, следуйте приведенным ниже вариантам.
Вариант 1. Попробуйте перезапустить проводник.
Перезапуск Проводника Файлов определенно может помочь вам решить множество проблем, особенно когда есть проблемы с пользовательским интерфейсом, включая этот.
- В правой части панели задач щелкните правой кнопкой мыши любое открытое место.
- Затем нажмите на диспетчер задач.
- Затем прокрутите вниз, пока не увидите Проводник Windows.
- После этого щелкните его правой кнопкой мыши и выберите «Перезагрузить».
- Если вы можете остановить его процесс, вам нужно нажать клавиши Win + R, чтобы открыть диалоговое окно «Выполнить», ввести в поле «explorer.exe» и нажать Enter, чтобы запустить проводник Windows.
Вариант 2. Попробуйте запустить средство устранения неполадок Центра обновления Windows.
Как вы знаете, в Windows 10 есть различные встроенные инструменты автоматического восстановления, которые помогают пользователям исправлять небольшие проблемы, которые раньше решались вручную. И в этом случае вам понадобится средство устранения неполадок Центра обновления Windows, чтобы решить эту проблему.
- Зайдите в настройки и нажмите «Обновление и безопасность».
- Оттуда нажмите «Устранение неполадок», нажмите «Центр обновления Windows» и выберите «Запустить средство устранения неполадок».
- После этого он попытается обнаружить и автоматически исправить общие проблемы в обновлениях Windows, которые могут быть решены самой Windows. Обратите внимание, что процесс может занять несколько минут, прежде чем он завершится, поэтому вам нужно дождаться его завершения. Как только это будет сделано, если у вас есть ожидающее обновление, которое не было реализовано системой на ранней стадии, оно сразу применит исправление и перезапустит службу Windows Update.
Вариант 3. Попробуйте настроить кнопку питания на выключение.
Если первые две опции не сработали, вы можете попробовать изменить действие кнопки питания. Чтобы сделать это, обратитесь к этим шагам:
- Перейдите в Панель управления> Электропитание.
- Оттуда выберите опцию «Выберите, что кнопки питания» с левой стороны.
- Затем установите для кнопки питания параметр «Когда я нажимаю кнопку питания» на «Завершение работы». После этого он выключит ваш компьютер без установки обновлений, но, очевидно, это только временное исправление.
Вариант 4. Немедленно выключите компьютер, не обновляя его.
- Нажмите клавиши Win + R, чтобы открыть диалоговое окно «Выполнить».
- Введите «shutdown -s -f -t 0» в поле и нажмите Enter, если вы действительно хотите выключить компьютер без промедления.
- Вы также можете нажать клавиши Ctrl + Alt + Del и выбрать Завершение работы в правом нижнем меню.
Как и третий вариант, это также временное исправление.
Вариант 5. Попробуйте запустить установщик модулей Windows.
Установщик модулей Windows — это встроенная служба в Windows 10, которая позволяет вам исправить зависшие обновления Windows на вашем компьютере. Чтобы использовать его, выполните следующие действия:
- В поле поиска Cortana введите «cmd» и в появившихся результатах поиска щелкните правой кнопкой мыши командную строку и выберите в контекстном меню параметр «Запуск от имени администратора».
- После того, как вы открыли командную строку от имени администратора, введите Конфиг SC доверенный установщик start = auto команду и нажмите Enter.
- После выполнения команды вы увидите сообщение «[SC] ChangeServiceConfig SUCCESS», отображаемое в консоли командной строки.
- Теперь выйдите из командной строки и затем проверьте, вернулись ли кнопки в нормальное состояние.
Вариант 6 — переведите ваш компьютер в состояние чистой загрузки
- Войдите на свой компьютер как администратор.
- Введите MSConfig в Начальном поиске, чтобы открыть утилиту конфигурации системы.
- Оттуда перейдите на вкладку Общие и нажмите «Выборочный запуск».
- Снимите флажок «Загрузить элементы запуска» и убедитесь, что установлены флажки «Загрузить системные службы» и «Использовать исходную конфигурацию загрузки».
- Затем щелкните вкладку «Службы» и установите флажок «Скрыть все службы Microsoft».
- Нажмите Отключить все.
- Нажмите Apply / OK и перезагрузите компьютер. (Это переведет ваш компьютер в состояние чистой загрузки. И настройте Windows на обычный запуск, просто отмените изменения.)
После перевода вашего компьютера в состояние чистой загрузки попробуйте создать точку восстановления системы и посмотрите, сохраняется ли проблема. Устранение неполадок при чистой загрузке призвано помочь вам изолировать проблему. Чтобы выполнить устранение неполадок при чистой загрузке, вы должны выполнить несколько действий (шаги приведены выше), а затем перезагружать компьютер после каждого действия. Возможно, вам придется отключить одно стороннее приложение за другим, чтобы действительно изолировать проблему. И как только вы сузили проблему, вы можете либо отключить стороннее приложение, которое вызывает проблему, либо удалить его. Обратите внимание, что после устранения проблемы вы должны переключить компьютер обратно в режим обычного запуска. Вот как это сделать:
- В меню «Пуск» перейдите в «Конфигурация системы».
- После этого перейдите на вкладку General и выберите опцию «Normal Startup».
- Затем перейдите на вкладку «Службы» и снимите флажок «Скрыть все службы Microsoft».
- Затем найдите и нажмите «Включить все», и при появлении запроса вы должны подтвердить.
- После этого перейдите в диспетчер задач, включите все программы запуска и подтвердите действие.
- Перезагрузите компьютер при появлении запроса.
Узнать больше
Этот пост покажет вам, как исправить ошибку обновления Windows 0xca00a000, с которой вы можете столкнуться во время установки обновлений Windows. Вот полное сообщение об ошибке этой ошибки Windows Update:
«Не удалось обновить
Были проблемы с установкой некоторых обновлений, но мы попробуем позже. Если вы продолжаете видеть это и хотите искать информацию в Интернете или обратиться в службу поддержки, это может помочь:
2018-07 Накопительное обновление для Windows 10 версии 1803 для систем на базе x64 (KB4345421) — Ошибка 0xca00a000 »
Такая ошибка Центра обновления Windows появляется, когда Windows пропустила установку одного из необходимых накопительных обновлений или когда есть какая-то проблема с драйвером, который не позволяет установить обновления. Также бывают случаи, когда системные файлы изменяются с неправильным разрешением, что может привести к ошибке обновления Windows 0xca00a000. Таким образом, вам необходимо исправить разрешение доверенного установщика, а также решить проблему с драйвером. Чтобы сделать это, вам нужно следовать вариантам, изложенным ниже.
Вариант 1. Запустите установщик модуля Windows.
Установщик модулей Windows — это встроенная служба в операционной системе Windows, которая может помочь устранить ошибку обновления Windows 0xca00a000. Вам необходимо убедиться, что эта служба запущена и для ее типа запуска установлено значение Автоматически — это можно сделать с помощью диспетчера служб или путем выполнения команды, приведенной ниже, в командной строке с повышенными привилегиями.
- Нажмите клавиши Win + R, чтобы открыть диалоговое окно «Выполнить».
- Затем введите «командная строка» в поле и нажмите Enter, чтобы открыть командную строку.
- И в командной строке с повышенными правами введите следующую команду и нажмите Enter:
Конфиг SC доверенный установщик start = auto
- После успешного выполнения команды вы должны увидеть сообщение «[SC] ChangeServiceConfig SUCCESS» в окне командной строки.
Вариант 2. Попробуйте установить обновления вручную.
Как уже упоминалось, ошибка может быть связана с тем, что Windows пропустила установку определенного обновления, поэтому вы не можете продолжить текущее обновление. Таким образом, чтобы решить эту проблему, вам нужно установить обновление, которое не было установлено, загрузив его с веб-сайта каталога Центра обновления Майкрософт. Вы также должны убедиться, что вы не отключили обновление Windows или не задержали его.
Вариант 3. Удалите файлы из папки распространения программного обеспечения.
Папка «Распространение программного обеспечения» в операционной системе Windows — это папка, которая находится в каталоге Windows и используется для временного хранения файлов, которые могут потребоваться для установки Центра обновления Windows на вашем ПК. Таким образом, он требуется Центром обновления Windows и поддерживается агентом WUAgent. Многие пользователи пытались удалить файлы в этой папке, чтобы исправить проблему, и пока это работает. Как и они, вы можете попробовать очистить кеш Центра обновления Windows, просто удалив содержимое папки с именем «SoftwareDistribution», поскольку Windows, очевидно, не может очистить и повторно загрузить содержимое обновления после его повреждения. Таким образом, удаление содержимого этой папки заставит Windows снова загрузить содержимое, что решит проблему. Для этого выполните следующие действия.
- Откройте меню WinX.
- Оттуда откройте командную строку от имени администратора.
- Затем введите следующую команду — не забудьте нажать Enter сразу после ввода каждого из них.
net stop wuauserv
чистые стоповые бит
- После ввода этих команд он остановит службу обновления Windows и фоновую интеллектуальную службу передачи.
- Затем перейдите в папку C: / Windows / SoftwareDistribution и избавьтесь от всех папок и файлов, нажав клавиши Ctrl + A, чтобы выбрать их все, а затем нажмите «Удалить». Обратите внимание: если файлы уже используются, вы не сможете их удалить.
- После удаления всего содержимого папки «Распространение программного обеспечения» перезагрузите компьютер, а затем вернитесь в командную строку и снова введите следующие команды.
net start wuauserv
чистые стартовые биты
Поскольку папка уже была очищена, она будет заполнена заново, как только вы перезагрузите компьютер и откроете Центр обновления Windows.
- Теперь откройте «Настройки» и проверьте наличие обновлений Windows. Windows 10 должна начать загрузку сразу.
Вариант 4. Установите обновления в состоянии чистой загрузки.
Возможно, вы захотите попробовать перевести компьютер в состояние чистой загрузки, а затем снова установить обновления Windows без каких-либо проблем. В этом состоянии вы можете запустить систему с минимальным количеством драйверов и автозагрузок, что, несомненно, поможет вам определить основную причину проблемы.
- Войдите на свой компьютер как администратор.
- Введите MSConfig в Начальном поиске, чтобы открыть утилиту конфигурации системы.
- Оттуда перейдите на вкладку Общие и нажмите «Выборочный запуск».
- Снимите флажок «Загрузить элементы запуска» и убедитесь, что установлены флажки «Загрузить системные службы» и «Использовать исходную конфигурацию загрузки».
- Затем щелкните вкладку «Службы» и установите флажок «Скрыть все службы Microsoft».
- Нажмите Отключить все.
- Нажмите Apply / OK и перезагрузите компьютер. (Это переведет ваш компьютер в состояние чистой загрузки. И настройте Windows на обычный запуск, просто отмените изменения.)
- После этого попробуйте установить обновления Windows или обновить снова.
Вариант 5. Запустите средство устранения неполадок Центра обновления Windows.
Запуск встроенного средства устранения неполадок Центра обновления Windows также может помочь устранить ошибку обновления Windows 0xca00a000. Чтобы запустить его, перейдите в «Настройки», а затем выберите «Устранение неполадок». Оттуда нажмите Центр обновления Windows, а затем нажмите кнопку «Запустить средство устранения неполадок». После этого следуйте следующим инструкциям на экране, и все будет хорошо.
Вариант 6. Запустите онлайн-средство устранения неполадок Microsoft
Запуск Microsoft устранения неполадок в Интернете может также помочь вам исправить ошибку обновления Windows 0xca00a000. Известно, что этот онлайн-инструмент устранения неполадок помогает исправить ошибки Центра обновления Windows, он сканирует ваш компьютер на наличие проблем, которые могут быть причиной проблемы, а затем автоматически их устраняет.
Узнать больше
Если вы пытаетесь скопировать папку или файл, но столкнулись с ошибкой, которая гласит: «Непредвиденная ошибка не позволяет вам скопировать папку. Если вы продолжаете получать эту ошибку, вы можете использовать код ошибки для поиска справки по этой проблеме», читайте дальше, так как этот пост расскажет вам, как вы можете исправить эту ошибку. Такая ошибка является ошибкой CHKDSK. Это сообщение об ошибке «Том грязный» с кодом ошибки 0x80071AC3, которое указывает на то, что операция CHKDSK на вашем компьютере не прошла из-за поврежденного сектора вашего жесткого диска, повреждения данных, поврежденных системных файлов, заражения вредоносным ПО, а также неправильная установка приложения, оставившая некоторые остаточные папки и файлы и многое другое. Чтобы исправить ошибку 0x80071AC3, вот несколько возможных исправлений, которые вы можете проверить, чтобы устранить ее:
Вариант 1. Запустите утилиту проверки диска
Вы также можете запустить утилиту Check Disk, чтобы исправить ошибку при подключении USB или внешнего устройства.
- В поле поиска Windows введите «командная строка» и в результатах поиска щелкните правой кнопкой мыши командную строку и выберите «Запуск от имени администратора».
- После открытия командной строки введите эту команду и нажмите Enter: chkdsk / r / f
- Введенная вами команда начнет проверять ошибки и автоматически их исправлять. В противном случае будет выдано сообщение об ошибке «Chkdsk не может быть запущен, поскольку том используется другим процессом. Хотите ли вы проверить график этого объема при следующем перезапуске системы? (Y / N)».
- Нажмите клавишу Y, чтобы запланировать проверку диска при следующей перезагрузке компьютера.
Вариант 2. Попробуйте проверить, не загрязнен ли конкретный том, и исключите его.
Следующее, что вы можете сделать, чтобы решить проблему, это проверить, не загрязнен ли конкретный том, и исключить его. Для этого выполните следующие действия:
- В поле «Начать поиск» введите «командная строка» в поле и щелкните правой кнопкой мыши командную строку в результатах поиска, а затем выберите параметр «Запуск от имени администратора».
- После открытия командной строки с правами администратора выполните эту команду: грязный запрос fsutil
- После этого вы увидите один из следующих результатов только что выполненной команды:
- «Объем грязный»
- «Объем не грязный »
- Если вы видите «Объем грязный », то вы можете просто пропустить проверку диска на наличие ошибок, выполнив эту команду: CHKNTFS / X
Вариант 3. Попробуйте отформатировать целевой диск.
Если первые две опции выше не сработали, возможно, вы захотите попробовать отформатировать диск, что также поможет устранить ошибку. Чтобы отформатировать его, выполните следующие действия:
- Чтобы начать форматирование диска, нажмите клавиши Win + E, а затем перейдите на страницу доступа к диску.
- Затем щелкните диск правой кнопкой мыши и выберите «Форматировать».
- После этого снимите флажок «Быстрое форматирование», а затем правильно отформатируйте диск.
- Теперь, когда процесс форматирования завершен, отключите диск и подключите его снова.
- Проверьте, исправлена ли уже ошибка. Если диск не инициализирован, нажмите клавиши Win + R и нажмите Enter.
- После открытия диалогового окна «Выполнить» введите «diskmgmt.msc» и нажмите Enter, чтобы открыть «Управление дисками».
- Оттуда щелкните правой кнопкой мыши том диска и выберите инициализировать диск.
- Затем выберите правильный тип раздела и продолжите.
Узнать больше
Прошло некоторое время с момента возрождения Diablo 2, и общий прием был довольно хорошим. Люди наслаждаются старой классической игрой в высоком разрешении. разрешение и с новыми и улучшенными визуальными эффектами. К сожалению, некоторые проблемы с сервером сохраняются до сих пор и несколько портят игровой процесс.

Узнать больше
Безопасность вашего ПК и ваших учетных записей — важная вещь. Безопасность на вашем телефонном устройстве также очень важна. Вот почему мы предлагаем вам список из 8 приложений, которые были отмечены командой по кибербезопасности как приложения, которые могут быть использованы для кражи ваших данных. Если у вас случайно установлено какое-либо из этих приложений, немедленно удалите их.
Список выглядит следующим образом:
- Торт VPN (com.lazycoder.cakevpns)
- Тихоокеанский VPN (com.protectvpn.freeapp)
- eVPN (com.abcd.evpnfree)
- Битплеер (com.crrl.beatplayers)
- Сканер QR / штрих-кода MAX (com.bezrukd.qrcodebarcode)
- Музыкальный проигрыватель (com.revosleap.samplemusicplayers)
- библиотека всплывающих подсказок (com.mistergrizzlys.docscanpro)
- QRecorder (com.record.callvoicerecorder)
Если вы хотели бы читать более полезный статьи и советы о посещении различного программного и аппаратного обеспечения errortools.com в день.
Узнать больше
Windows 10 продемонстрировала один из самых эффективных и удобных интерфейсов. Однако было много проблем с серверной частью этой широко хваленой операционной системы: например, Центр обновления Windows по-прежнему остается ненадежным и полным ошибок системным приложением. Одним из примеров этой ошибки является ошибка Центра обновления Windows 0x80073712, которая стоит на пути пользователей, которые просто хотят без проблем обновлять свои компьютеры. Код ошибки 0x80073712 означает, что файл, необходимый Центру обновления Windows для работы, поврежден, отсутствует или поврежден. Однако это не означает, что ваша версия Windows навсегда останется такой, какая она есть, без возможности ее обновления. Ошибка Центра обновления Windows 0x80073712 легко устраняется с помощью набора приведенных ниже шагов и некоторых встроенных в Windows шагов по устранению неполадок:
Решение 1: Откройте Центр устранения неполадок Центра обновления Windows
- Откройте средство устранения неполадок Центра обновления Windows, одновременно нажав клавиши Windows и S.
- Введите слово «Устранение неполадок» в поле поиска и выберите результат устранения неполадок.
- В новом окне выберите «Центр обновления Windows» для устранения неполадок.
- Запустите средство устранения неполадок, затем откройте Центр обновления Windows и попробуйте снова установить обновление.
Решение 2. Запустите инструмент DISM
- Откройте командную строку, одновременно нажав клавиши Windows и S.
- Введите «cmd» в поле поиска. Щелкните правой кнопкой мыши командную строку среди результатов и выберите «Запуск от имени администратора».
- В окне командной строки введите следующее и нажмите клавишу Enter после каждой команды
DISM.exe / Online / Очистка-изображение / Scanhealth
DISM.exe / Online / Очистка-изображение / Восстановить здоровье
- Чтобы закрыть окно «Администратор»: командная строка, введите Exit и нажмите Enter.
- Запустите Центр обновления Windows снова.
Решение 3. Переименуйте папку распространения программного обеспечения.
- Откройте командную строку, как упоминалось ранее
- Введите следующую команду, нажимая Enter после каждой строки
net stop wuauserv
net stop cryptSvc
чистые стоповые бит
net stop msiserver
переименовать c: /windows/SoftwareDistribution/softwaredistribution.old
net start wuauserv
net start cryptSvc
чистые стартовые биты
net start msiserver
выход - Перезагрузите компьютер и запустите программу обновления, если она снова заработает.
Решение 4. Перезапустите службы Windows Update.
- Нажмите клавишу с логотипом Windows и R вместе, чтобы открыть Run -> Input services.msc ->, и нажмите Enter.
- Найдите службу Центра обновления Windows -> Проверьте ее статус
- Если он не указан, щелкните правой кнопкой мыши службу и выберите Пуск, чтобы принудительно запустить Центр обновления Windows.
- Если вы видите ошибку, найдите опцию Startup Type и установите для нее значение Automatic
- Теперь вам нужно перезагрузить компьютер и посмотреть, все ли в порядке с Windows Update.
Решение 5. Исправьте проблемы с реестром
Если после всех вышеупомянутых решений у вас по-прежнему возникают проблемы с Центром обновления Windows, проблема может заключаться в поврежденном или поврежденном реестре. Вы можете редактировать реестр Windows вручную, открыв редактор реестра Windows. Но это рискованно, поскольку одна неверная буква может нанести неисчислимый ущерб вашей системе. Чтобы сделать это безопасно для более неопытных пользователей, мы рекомендуем использовать сторонние инструменты / инструменты для очистки реестра, многие из которых можно найти в Интернете.
Узнать больше
Если вы столкнулись с пустой страницей с сообщением об ошибке «Ошибка источника» при попытке загрузить веб-страницу, этот пост наверняка поможет вам решить эту ошибку. Как видите, эта ошибка очень редкая, и она не связана с популярной игрой, известной как Origin, где все, что вам нужно сделать, это переустановить клиент. Хотя это сообщение об ошибке встречается очень редко, при попытке загрузить веб-страницу вы увидите пустую страницу с сообщением «Ошибка источника». Чтобы исправить эту ошибку, этот пост предоставит вам некоторые потенциальные исправления, которые могут помочь. Внимательно следуйте приведенным ниже исправлениям и посмотрите, какое из них устраняет проблему.
Вариант 1. Используйте клавиши Ctrl + F5, чтобы очистить кеш браузера.
Первое, что вы можете попробовать, это выполнить «Жесткое обновление», чтобы очистить кеш ваших браузеров. Вы можете сделать это с помощью клавиш Ctrl + F5 на клавиатуре. С другой стороны, вы также можете вручную очистить кеш для Chrome, Edge и Firefox.
Вариант 2 — удалить прокси
Вы также можете попробовать удалить Прокси-сервер, так как он также может помочь вам исправить ошибку Origin. Вот как вы можете это сделать:
- Нажмите клавиши Win + R, чтобы открыть диалоговое окно «Выполнить».
- Затем введите «inetcpl.cpl» в поле и нажмите Enter, чтобы открыть Свойства Интернета.
- После этого перейдите на вкладку «Подключения» и выберите настройки локальной сети.
- Оттуда. Снимите флажок «Использовать прокси-сервер» для вашей локальной сети, а затем убедитесь, что установлен флажок «Автоматически определять настройки».
- Теперь нажмите кнопку ОК и кнопку Применить.
- Перезагрузите компьютер.
Примечание: Если вы используете стороннюю прокси-службу, вы должны отключить ее.
Вариант 3. Попробуйте очистить DNS, сбросить Winsock и TCP / IP.
Вы также можете захотеть очистить DNS и сбросить Winsock, а также сбросить TCP / IP, поскольку это может помочь в исправлении ошибки Origin. Для этого обратитесь к этим шагам:
- Нажмите кнопку «Пуск» и введите «командная строка» в поле.
- В появившихся результатах поиска щелкните правой кнопкой мыши Командную строку и выберите параметр «Запуск от имени администратора».
- После открытия командной строки необходимо ввести каждую из перечисленных ниже команд. Просто убедитесь, что после ввода каждой команды, вы нажимаете Enter
- IPCONFIG / выпуск
- IPCONFIG / все
- IPCONFIG / flushdns
- IPCONFIG / обновить
- netsh int ip set dns
- Netsh сброс Winsock
После того, как вы введете команды, перечисленные выше, кэш DNS будет очищен, и Winsock, а также TCP / IP будут сброшены.
- Теперь перезагрузите компьютер и откройте Google Chrome, затем попробуйте открыть веб-сайт, который вы пытались открыть ранее.
Вариант 4. Попробуйте использовать Google Public DNS
Возможно, вы захотите изменить текущий DNS на публичный DNS Google. Все, что вам нужно сделать, это явно изменить настройки DNS в вашей операционной системе, используя IP-адреса DNS. Вот шаги, чтобы сделать это:
- Первое, что вам нужно сделать, это щелкнуть правой кнопкой мыши значок сети на панели задач и выбрать Центр управления сетями и общим доступом.
- Затем нажмите «Изменить настройки адаптера».
- После этого выполните поиск сетевого подключения, которое вы используете для подключения к Интернету. Обратите внимание, что этот параметр может быть «Беспроводное подключение» или «Подключение по локальной сети».
- Щелкните правой кнопкой мыши свое сетевое соединение и выберите Свойства.
- Затем выберите новое окно, чтобы выбрать «Протокол Интернета 4 (TCP / IPv4)».
- После этого нажмите кнопку «Свойства» и установите флажок в новом окне для параметра «Использовать следующие адреса DNS-серверов».
- Печатать «8.8.8(Основной ключ) и 8.8.4.4”И нажмите OK и выйдите.
Узнать больше
Если ваш сигнал WIFI сильный, но вы не можете подключиться к Интернету, продолжайте читать, чтобы узнать, почему это происходит и что вы можете сделать, чтобы это исправить. Одна очень важная вещь, которую нужно знать и понимать, это то, что WIFI и Интернет — это две разные вещи, и что они, хотя и связаны и работают вместе, — это две вещи. WIFI — это название группы технологий, которые используют радиоволны для подключения к маршрутизатору для доступа в Интернет. Интернет сам по себе представляет собой серию компьютеров, соединенных в локальную сеть. Думайте о WIFI как о невидимом кабеле, который соединяет ваш компьютер с маршрутизатором. Когда мы рассматриваем ситуацию таким образом, становится ясно, что у нас действительно может быть сильный сигнал WIFI и что мы подключены к маршрутизатору, но сам маршрутизатор не подключен к Интернету. Таким образом, в основном устранение неполадок с интернет-соединением — это устранение неполадок самого маршрутизатора. Наиболее распространенный подход — перезагрузить маршрутизатор, выключить его, затем снова включить, проверить кабели и т. д. Но убедитесь, что если ваш сигнал WIFI сильный и вы не можете получить доступ к Интернету, проблема связана с маршрутизатором.
Узнать больше
Авторское право © 2022, ErrorTools, Все права защищены
Товарные знаки: логотипы Microsoft Windows являются зарегистрированными товарными знаками Microsoft. Отказ от ответственности: ErrorTools.com не аффилирован с Microsoft и не претендует на прямую аффилированность.
Информация на этой странице предоставлена исключительно в информационных целях.
Ремонт вашего ПК одним щелчком мыши
Имейте в виду, что наше программное обеспечение необходимо установить на ПК с ОС Windows. Откройте этот веб-сайт на настольном ПК и загрузите программное обеспечение для простого и быстрого устранения ваших проблем.
Содержание
- 1 Что вызывает код ошибки 0x800701e3?
- 1.1 Метод 1: Работа с плохими секторами
- 1.2 Способ 2: отключение безопасной загрузки
- 1.3 Способ 3: замена соединительного кабеля / адаптера карты
- 1.4 Способ 4: повторение операции снова
- 1.5 Способ 5: использование стороннего программного обеспечения для восстановления данных
Несколько пользователей сталкиваются с 0x800701E3 при выполнении операции с жестким диском / SD-картой, которая включает копирование или перемещение файлов на компьютере Windows. В большинстве случаев проблема возникает, когда пользователь пытается переместить файлы с одного жесткого диска на другой. Другие пользователи сообщают, что проблема возникает при попытке чистой установки Windows 10 или другой версии Windows. Глядя на код состояния, 0x800701E3 ошибка DEVICE_HARDWARE_ERROR, «Запрос не выполнен из-за фатальной аппаратной ошибки устройства.»
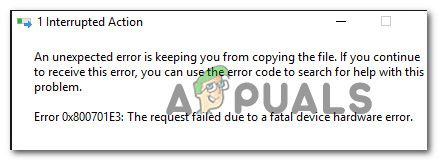
Что вызывает код ошибки 0x800701e3?
К сожалению, эта конкретная проблема связана с серьезной аппаратной проблемой, которую обычно невозможно устранить. В большинстве случаев проблема является верным признаком отказа диска. Когда вы увидите это сообщение, ваша первая остановка должна состоять в том, чтобы восстановить как можно больше данных, пока не стало слишком поздно.
Вы можете использовать эту статью (Вот) для двух решений для восстановления, которые позволят вам получить данные с неисправного диска.
Обновить: Как выясняется, сообщение об ошибке также может быть вызвано неисправным периферийным устройством, таким как кабель SATA или адаптер SD-карты. Вы также можете увидеть ложное срабатывание, если получите эту ошибку при попытке очистить установку версии Windows с установочного носителя, созданного по неофициальным каналам.
Но даже если 0x800701e3 Ошибка является очевидным признаком сбоя диска, нам удалось найти несколько обходных путей, которые позволят вам обойти сообщение об ошибке и завершить передачу данных.
Поскольку не каждый метод будет применим к вашему сценарию, мы советуем вам следовать потенциальным обходным путям в том порядке, в котором они представлены, и пропустить те, которые не применимы к вашему сценарию.
Метод 1: Работа с плохими секторами
Если вы видите Ошибка 0x800701E3 при попытке чистой установки версии Windows, вероятно, потому, что ваш жесткий диск содержит слишком много поврежденных секторов. Есть несколько встроенных утилит, которые способны в некоторой степени исправлять поврежденные сектора.
Некоторые пострадавшие пользователи сообщили, что они смогли завершить установку без Ошибка 0x800701E3 после выполнения CHKDSK а также SFC сканирует поврежденный диск. Вот как это сделать:
- Запустите компьютер и нажмите любую клавишу для загрузки с установочного носителя, пока отображается приглашение.
Нажмите любую клавишу для загрузки с установочного носителя
- На начальном экране установки Windows нажмите на Почини свой компьютер.
Выбор Восстановить ваш компьютер из программы установки Windows
- Внутри Расширенный вариантс меню, перейдите к Устранение проблем а затем нажмите на Командная строка.
Открытие командной строки
- В командной строке введите следующую команду и нажмите Войти запустить CHKDSK сканирование на поврежденном диске:
chkdsk / f X: Замечания: X это просто заполнитель. Замените его буквой соответствующего диска.
Это сканирование будет сканировать и восстанавливать отсутствующие или поврежденные системные файлы.
- Однажды CHKDSK сканирование завершено, введите следующую команду и нажмите Войти запустить SFC (Проверка системных файлов) сканирование:
SFC / SCANNOW Замечания: Эта команда сканирует все защищенные системные файлы и заменяет поврежденные файлы кэшированной копией.
- После завершения второго сканирования попробуйте снова установить версию Windows и посмотреть, удастся ли завершить процесс без Ошибка 0x800701E3.
Если этот метод неприменим или не решил проблему, перейдите к следующему способу ниже.
Способ 2: отключение безопасной загрузки
Некоторые пострадавшие пользователи сообщили, что Ошибка 0x800701E3 больше не происходило во время чистой установки Windows после того, как они отключили безопасную загрузку из UEFI / BOOT.
Безопасная загрузка — это отраслевой стандарт, разработанный крупнейшими производителями ПК для обеспечения того, чтобы на ПК использовалось программное обеспечение исключительно от Производители оригинального оборудования (OEM). Однако известно, что эта функция безопасности создает проблемы с установочными носителями, созданными за пределами официальных каналов (с использованием Rufus и другого подобного программного обеспечения).
Вот краткое руководство по отключению безопасной загрузки:
- нажмите Настроить (Ключ загрузки) несколько раз после включения питания компьютера (во время начальной последовательности загрузки).
Нажмите кнопку BIOS во время процедуры запуска
Замечания: Большую часть времени Настроить Ключ виден на экране во время начального экрана. Но вы также можете искать в Интернете для вашего конкретного Настроить Клавиша или нажмите обычно клавиши, которые используются для этой цели: Esc ключ, F клавиши (F1, F2, F3, F8, F12) или Del ключ.
- Как только вы войдете в свое меню BIOS, найдите параметр с именем Безопасная загрузка и установите его Инвалид. Точное имя и местоположение будут отличаться от производителя к производителю, но обычно вы найдете его на вкладке «Безопасность» — вы также можете найти его внутри ботинок или же Аутентификация Вкладка.
Отключить безопасную загрузку
- Сохраните изменения и выйдите из настроек BIOS. Затем попробуйте снова очистить установку Windows и посмотреть, получаете ли вы Ошибка 0x800701E3.
Если вы все еще видите то же сообщение об ошибке, или этот метод не применим к вашему текущему сценарию, перейдите к следующему способу ниже.
Способ 3: замена соединительного кабеля / адаптера карты
Эта ошибка обычно указывает на проблему с электроникой внутри корпуса аппаратного обеспечения / SD-карты. Однако в некоторых случаях проблема была вызвана периферийными устройствами, такими как кабель SATA или адаптер SD-карты.
Если возможно, замените соединительный кабель / адаптер SD-карты и убедитесь, что проблема все еще возникает.
В случае, если этот метод не применим к вашему текущему сценарию, перейдите к следующему способу ниже.
Способ 4: повторение операции снова
Если данные, которые вы пытаетесь скопировать или переместить, очень важны, вы можете восстановить фрагменты, повторяя процесс снова и снова.
И вместо того, чтобы копировать / перемещать все файлы одновременно, попробуйте переместить данные отдельно и посмотреть, если вы добились успеха.
Несколько затронутых пользователей сообщили, что им удалось постепенно скопировать данные, которые ранее не работали с 0x800701e3 ошибка при копировании данных по отдельности и повторной попытке несколько раз, пока передача не была успешной.
Но имейте в виду, что этот метод эффективен только при неисправных SD-картах. И даже тогда, это будет работать только до тех пор, пока целые секции чипа внутри не выходят из строя.
Если этот метод неприменим, перейдите к следующему способу ниже.
Способ 5: использование стороннего программного обеспечения для восстановления данных
Существует несколько специализированных программ, которые помогут вам восстановить данные в случаях, когда традиционные попытки передачи не удаются. Большая часть этого программного обеспечения предназначена для опробования различных стратегий преодоления, повторения и пропуска блоков, которые невозможно передать.
Мы пробовали разные бесплатные программы для восстановления и можем порекомендовать любое из следующего:
- DDRescue
- Неудержимый копир
- Дисковая дрель
Но для простоты мы собираемся представить руководство по восстановлению с Unstoppable Copier, поскольку оно широко рассматривается как самая надежная функция восстановления из всех. Вот как это использовать:
- Посетите эту ссылку (Вот), выберите версию Windows и нажмите Скачать Нажмите кнопку, чтобы начать загрузку установщика.
Загрузка установщика Unstoppable Copier
- Откройте исполняемый файл установки и следуйте инструкциям на экране для завершения установки Неудержимый копир.
Установка Unstoppable Copier
- После завершения установки запустите Unstoppable Copier и согласитесь с Лицензионное соглашение с конечным пользователем.
Принятие пользовательского соглашения
- Внутри Unstoppable Copier, перейдите к копия вкладку и установите неисправный диск в качестве источника. Затем установите здоровый диск как Target. Затем просто нажмите копия кнопку, чтобы начать передачу.
Передача данных с помощью Unstoppable Copier
Как только процесс начался, программа автоматически попробует другую стратегию передачи и проигнорирует поврежденные сектора, которые не могут быть восстановлены. По завершении процесса перейдите к цель местоположение и посмотреть, удалось ли вам восстановить ваши данные.
Ошибка 0x800701E3 , скорее всего, связана с аппаратными проблемами вашего жесткого диска (например, слишком много поврежденных секторов).
Чтобы уточнить это, запустите следующие тесты на жестком диске:
-
CHKDSK для выявления и исправления ошибок на жестких дисках.
Например, запустите эту команду от имени администратора:
chkdsk /f DRIVELETTER: -
Запустите средство проверки системных файлов, чтобы восстановить отсутствующие или поврежденные системные файлы.
Например, запустите эту команду от имени администратора:
sfc /scannowКоманда sfc /scannow сканирует все защищенные системные файлы и заменяет поврежденные файлы кэшированной копией.
См .: Используйте средство проверки системных файлов для восстановления отсутствующих или поврежденных системных файлов.
-
Запустите тест SMART (например, вы можете загрузить инструмент диагностики WD, чтобы проверить это).
- Запустите расширенный тест на жестком диске и проверьте, прошел ли он.
- Если это внешний жесткий диск, протестируйте выше с другим USB-кабелем (может быть плохой мост данных).
Если ваша установка Windows полностью не работает, попробуйте запустить ее в безопасном режиме, в противном случае загрузитесь с работающей системы или подключите жесткий диск к другому компьютеру для запуска тестов. Тест SMART также можно запустить из BIOS.
Если вышеуказанные тесты пройдены, попробуйте:
-
переустановка драйверов жесткого диска,
Найдите неисправное устройство в списке устройств, щелкните его правой кнопкой мыши и выберите «Удалить». Когда появится предупреждение о том, что вы удаляете устройство из своей системы, нажмите кнопку ОК. Диспетчер устройств удаляет устройство.
Щелкните правой кнопкой мыши имя компьютера в диспетчере устройств и выберите Сканировать на наличие аппаратных изменений. Диспетчер устройств сканирует вашу систему и автоматически переустанавливает ваше устройство.
Источник: Лечить код ошибки 0x800701e3
-
Повторно подключите внешний диск (отключите и снова подключите его) и снова запустите установку.
Если вышеперечисленные тесты не пройдены, диск необходимо заменить как можно скорее (проверьте, не находится ли он под гарантией).
Если вы заботитесь о сохраненных данных на вашем устройстве, вот предложения:
- Попробуйте восстановить поврежденные сектора (например, запустите полное сканирование, чтобы восстановить поврежденные данные с помощью CHKDSK или другого).
- Если устройство частично работает, сделайте резервную копию как можно большего количества данных.
- Клонируйте свой раздел в образ на другой жесткий диск.
-
Отправьте свой HDD на профессиональный ремонт, они могут починить:
Примечание: дайте понять, что вам нужно восстановить ваши данные.
- Решение общих проблем с головкой жесткого диска.
- Замена головки чтения / записи с работающего жесткого диска (щелчок).
- Замена неисправной печатной платы (электроники) с другого совместимого исправного привода.
- Обмен пластин жесткого диска между работающим жестким диском.
-
Если вы хотите попробовать отремонтировать самостоятельно, вот несколько советов:
- Приобретите необходимые инструменты для восстановления жесткого диска (например, на eBay, HDDSurgery и т.д.).
- Внимательно следуйте инструкциям, выполненным на аналогичных жестких дисках (например, на YouTube).
Содержание
- Исправление ошибки 0x800701E3 в Windows 7, 8.1 и 10
- Причины возникновения кода ошибки 0x800701e3
- Метод 1: работа с поврежденными секторами
- Метод 2: отключение безопасной загрузки
- Метод 3: замена соединительного кабеля/адаптера карты
- Метод 4: повторение операции снова и снова
- Метод 5: использование стороннего программного обеспечения для восстановления данных
- Код ошибки 0x800701E3 при установке Windows 10
- 3 ответа 3
- Исправлено: ошибка 0x800701E3 в Windows 7, 8.1, 10 —
- Что вызывает код ошибки 0x800701e3?
- Метод 1: Работа с плохими секторами
- Способ 2: отключение безопасной загрузки
- Способ 3: замена соединительного кабеля / адаптера карты
- Способ 4: повторение операции снова
- Способ 5: использование стороннего программного обеспечения для восстановления данных
- Код ошибки 0x800701E3 при установке Windows 10
- Исправить код ошибки 0x800701E3 в Windows 10 во время установки Windows
- Код ошибки 0x800701E3 во время установки Windows
Исправление ошибки 0x800701E3 в Windows 7, 8.1 и 10
Некоторые пользователи сталкиваются с ошибкой 0x800701E3 при выполнении различных операций с жестким диском или SD-картой. В большинстве случаев проблема возникает при попытке переместить файлы с одного жесткого диска на другой. Другие пользователи сообщают, что проблема возникает при установке Windows 10 или другой версии Windows. Дословно код ошибки 0x800701E3 обозначается как DEVICE_HARDWARE_ERROR: «Запрос не выполнен из-за фатальной аппаратной ошибки устройства».
Причины возникновения кода ошибки 0x800701e3
К сожалению, эта конкретная проблема может быть связана с серьезной аппаратной проблемой или неисправностью периферийного устройства, например, кабеля SATA или адаптера SD-карты. Также оговариваемая ошибка может появляться при попытке удалить старую версию Windows после установки новой. В некоторых случаях ошибка 0x800701e3 может служить знаком о неисправности диска пользователя.
Но даже если ошибка 0x800701e3 являет признаком сбоя диска — существует несколько решений, которые позволят вам обойти сообщение об ошибке и завершить передачу данных. В этой статье мы как раз и посмотрим на эти решения. Если какой-то из методов не применим в вашей конкретной ситуации, то пропустите его и используйте другой.
Метод 1: работа с поврежденными секторами
Если вы видите ошибку 0x800701E3 при попытке установки оригинальной версии Windows, то это может быть связано с тем, что на используемом жестком диске слишком много поврежденных секторов. К счастью, в Windows присутствует программное обеспечение, способное в какой-то мере исправлять поврежденные сектора или бэд-блоки, как их еще называют в простонародье.
Некоторые из пользователей сообщают, что они смогли завершить установку Windows без ошибки 0x800701E3 после выполнения сканирования CHKDSK и SFC на диске. Вот рекомендации о том, как это сделать:
После завершения второго сканирования попробуйте снова повторить удаление старой версии ОС и посмотреть, удастся ли завершить процесс установки Windows без ошибки 0x800701E3.
Если этот метод неприменим или не помог решению проблемы, то перейдите к следующему способу.
Метод 2: отключение безопасной загрузки
Некоторые из пользователей, столкнувшиеся с данной проблемой, сообщают, что ошибка 0x800701E3 больше не возникала во время установки оригинальной Windows после отключения безопасной загрузки в UEFI/BOOT.
Безопасная загрузка – это отраслевой стандарт, разработанный крупнейшими производителями ПК для обеспечения использования программного обеспечения исключительно от производителей оригинального оборудования (OEM). Однако известно, что эта функция безопасности создает проблемы с установочными носителями, созданными за пределами официальных каналов (с использованием Rufus и другого подобного программного обеспечения).
Краткое руководство по отключению безопасной загрузки:
Точное имя и местоположение будут отличаться в зависимости от производителя вашего устройства, но обычно вы найдете его во вкладке «Безопасность», на вкладке «Загрузка» или «Аутентификация». Если сообщение об ошибке все еще актуально, или этот метод не применим к вашему текущему сценарию, перейдите к следующему способу.
Метод 3: замена соединительного кабеля/адаптера карты
Данная ошибка обычно указывает на проблему аппаратного обеспечения или SD-карты. Однако в некоторых случаях проблема может быть вызвана такими периферийными устройствами, как кабеля SATA или адаптеры SD-карты. Если это возможно — замените соединительный кабель/адаптер SD-карты и убедитесь в том, что 0x800701e3 больше не возникает.
Метод 4: повторение операции снова и снова
Если данные, которые вы пытаетесь скопировать или переместить, имеют для вас первостепенную важность, то можете продолжать восстанавливать фрагменты, повторяя процесс снова и снова. Вместо того, чтобы копировать или перемещать все файлы одновременно, попробуйте переместить нужные данные по отдельности и посмотреть, что из этого получится. Несколько пользователей со схожей проблемой сообщили, что им удалось постепенно скопировать данные отдельными кусками и избежать появлению ошибки 0x800701e3.
Метод 5: использование стороннего программного обеспечения для восстановления данных
Существует несколько специализированных программ, которые помогут восстановить данные в случаях, когда другие способы не работают. Большая часть программного обеспечения предназначена для опробования разных стратегий преодоления, повторения и пропуска блоков, которые невозможно передать.
Вот некоторые бесплатные программы для восстановления, которые мы рекомендуем:
Но для простоты выполнения поставленной задачи мы рассмотрим руководство по восстановлению с Unstoppable Copier, поскольку она востребована и широко используется как самая надежная программа для восстановления данных.
Инструкция
Как только процесс начнется, программа автоматически попробует другую стратегию передачи и проигнорирует поврежденные сектора, которые не могут быть восстановлены. Когда процесс завершится, перейдите к целевому местоположению и посмотрите, удалось ли вам восстановить ваши данные. Мы надеемся, что данная статья была полезна для вас и вы смогли исправить или хотя бы обойти ошибку 0x800701e3.
Источник
Код ошибки 0x800701E3 при установке Windows 10
Я на Windows 8.1, я хотел чистить установить Windows 10. Итак, я загрузил Windows 10 Pro ISO с веб-сайта Microsoft, используя инструмент загрузки, а затем сделал загрузочный USB-ключ, используя rufus. Проблема заключается в том, что всякий раз, когда я пытаюсь установить, выдает ошибку
«Windows не может установить необходимые файлы. Убедитесь, что все файлы, необходимые для установки, доступны, и перезапустите установку. Код ошибки: 0x800701E3 «
Пожалуйста, помогите решить проблему.
3 ответа 3
Если у вас нет выделенного ключа Windows 10, вы должны сначала выполнить обновление.
После этого вы можете выполнить чистую установку, как только ваша машина установит свой ключ с серверами MS.
Для этого используйте собственный инструмент для создания медиа от Microsoft, а не rufus.
Чтобы уточнить это, запустите следующие тесты на жестком диске:
CHKDSK для выявления и исправления ошибок на жестких дисках.
Например, запустите эту команду от имени администратора:
Запустите средство проверки системных файлов, чтобы восстановить отсутствующие или поврежденные системные файлы.
Например, запустите эту команду от имени администратора:
Команда sfc /scannow сканирует все защищенные системные файлы и заменяет поврежденные файлы кэшированной копией.
Запустите тест SMART (например, вы можете загрузить инструмент диагностики WD, чтобы проверить это).
Если ваша установка Windows полностью не работает, попробуйте запустить ее в безопасном режиме, в противном случае загрузитесь с работающей системы или подключите жесткий диск к другому компьютеру для запуска тестов. Тест SMART также можно запустить из BIOS.
Если вышеуказанные тесты пройдены, попробуйте:
переустановка драйверов жесткого диска,
Найдите неисправное устройство в списке устройств, щелкните его правой кнопкой мыши и выберите «Удалить». Когда появится предупреждение о том, что вы удаляете устройство из своей системы, нажмите кнопку ОК. Диспетчер устройств удаляет устройство.
Щелкните правой кнопкой мыши имя компьютера в диспетчере устройств и выберите Сканировать на наличие аппаратных изменений. Диспетчер устройств сканирует вашу систему и автоматически переустанавливает ваше устройство.
Повторно подключите внешний диск (отключите и снова подключите его) и снова запустите установку.
Если вышеперечисленные тесты не пройдены, диск необходимо заменить как можно скорее (проверьте, не находится ли он под гарантией).
Если вы заботитесь о сохраненных данных на вашем устройстве, вот предложения:
Отправьте свой HDD на профессиональный ремонт, они могут починить:
Примечание: дайте понять, что вам нужно восстановить ваши данные.
Если вы хотите попробовать отремонтировать самостоятельно, вот несколько советов:
Источник
Исправлено: ошибка 0x800701E3 в Windows 7, 8.1, 10 —
Несколько пользователей сталкиваются с 0x800701E3 при выполнении операции с жестким диском / SD-картой, которая включает копирование или перемещение файлов на компьютере Windows. В большинстве случаев проблема возникает, когда пользователь пытается переместить файлы с одного жесткого диска на другой. Другие пользователи сообщают, что проблема возникает при попытке чистой установки Windows 10 или другой версии Windows. Глядя на код состояния, 0x800701E3 ошибка DEVICE_HARDWARE_ERROR, «Запрос не выполнен из-за фатальной аппаратной ошибки устройства.»
Что вызывает код ошибки 0x800701e3?
К сожалению, эта конкретная проблема связана с серьезной аппаратной проблемой, которую обычно невозможно устранить. В большинстве случаев проблема является верным признаком отказа диска. Когда вы увидите это сообщение, ваша первая остановка должна состоять в том, чтобы восстановить как можно больше данных, пока не стало слишком поздно.
Вы можете использовать эту статью (Вот) для двух решений для восстановления, которые позволят вам получить данные с неисправного диска.
Обновить: Как выясняется, сообщение об ошибке также может быть вызвано неисправным периферийным устройством, таким как кабель SATA или адаптер SD-карты. Вы также можете увидеть ложное срабатывание, если получите эту ошибку при попытке очистить установку версии Windows с установочного носителя, созданного по неофициальным каналам.
Но даже если 0x800701e3 Ошибка является очевидным признаком сбоя диска, нам удалось найти несколько обходных путей, которые позволят вам обойти сообщение об ошибке и завершить передачу данных.
Поскольку не каждый метод будет применим к вашему сценарию, мы советуем вам следовать потенциальным обходным путям в том порядке, в котором они представлены, и пропустить те, которые не применимы к вашему сценарию.
Метод 1: Работа с плохими секторами
Если вы видите Ошибка 0x800701E3 при попытке чистой установки версии Windows, вероятно, потому, что ваш жесткий диск содержит слишком много поврежденных секторов. Есть несколько встроенных утилит, которые способны в некоторой степени исправлять поврежденные сектора.
Некоторые пострадавшие пользователи сообщили, что они смогли завершить установку без Ошибка 0x800701E3 после выполнения CHKDSK а также SFC сканирует поврежденный диск. Вот как это сделать:
Это сканирование будет сканировать и восстанавливать отсутствующие или поврежденные системные файлы.
Если этот метод неприменим или не решил проблему, перейдите к следующему способу ниже.
Способ 2: отключение безопасной загрузки
Некоторые пострадавшие пользователи сообщили, что Ошибка 0x800701E3 больше не происходило во время чистой установки Windows после того, как они отключили безопасную загрузку из UEFI / BOOT.
Безопасная загрузка — это отраслевой стандарт, разработанный крупнейшими производителями ПК для обеспечения того, чтобы на ПК использовалось программное обеспечение исключительно от Производители оригинального оборудования (OEM). Однако известно, что эта функция безопасности создает проблемы с установочными носителями, созданными за пределами официальных каналов (с использованием Rufus и другого подобного программного обеспечения).
Вот краткое руководство по отключению безопасной загрузки:
Замечания: Большую часть времени Настроить Ключ виден на экране во время начального экрана. Но вы также можете искать в Интернете для вашего конкретного Настроить Клавиша или нажмите обычно клавиши, которые используются для этой цели: Esc ключ, F клавиши (F1, F2, F3, F8, F12) или Del ключ.
Если вы все еще видите то же сообщение об ошибке, или этот метод не применим к вашему текущему сценарию, перейдите к следующему способу ниже.
Способ 3: замена соединительного кабеля / адаптера карты
Эта ошибка обычно указывает на проблему с электроникой внутри корпуса аппаратного обеспечения / SD-карты. Однако в некоторых случаях проблема была вызвана периферийными устройствами, такими как кабель SATA или адаптер SD-карты.
Если возможно, замените соединительный кабель / адаптер SD-карты и убедитесь, что проблема все еще возникает.
В случае, если этот метод не применим к вашему текущему сценарию, перейдите к следующему способу ниже.
Способ 4: повторение операции снова
Если данные, которые вы пытаетесь скопировать или переместить, очень важны, вы можете восстановить фрагменты, повторяя процесс снова и снова.
И вместо того, чтобы копировать / перемещать все файлы одновременно, попробуйте переместить данные отдельно и посмотреть, если вы добились успеха.
Несколько затронутых пользователей сообщили, что им удалось постепенно скопировать данные, которые ранее не работали с 0x800701e3 ошибка при копировании данных по отдельности и повторной попытке несколько раз, пока передача не была успешной.
Но имейте в виду, что этот метод эффективен только при неисправных SD-картах. И даже тогда, это будет работать только до тех пор, пока целые секции чипа внутри не выходят из строя.
Если этот метод неприменим, перейдите к следующему способу ниже.
Способ 5: использование стороннего программного обеспечения для восстановления данных
Существует несколько специализированных программ, которые помогут вам восстановить данные в случаях, когда традиционные попытки передачи не удаются. Большая часть этого программного обеспечения предназначена для опробования различных стратегий преодоления, повторения и пропуска блоков, которые невозможно передать.
Мы пробовали разные бесплатные программы для восстановления и можем порекомендовать любое из следующего:
Но для простоты мы собираемся представить руководство по восстановлению с Unstoppable Copier, поскольку оно широко рассматривается как самая надежная функция восстановления из всех. Вот как это использовать:
Как только процесс начался, программа автоматически попробует другую стратегию передачи и проигнорирует поврежденные сектора, которые не могут быть восстановлены. По завершении процесса перейдите к цель местоположение и посмотреть, удалось ли вам восстановить ваши данные.
Источник
Код ошибки 0x800701E3 при установке Windows 10
Я на Windows 8.1, я хотел очистить установку Windows 10. Поэтому я скачал ISO-файл Windows 10 Pro с веб-сайта Microsoft, используя инструмент загрузки, затем я сделал загрузочный USB-ключ, используя rufus. Проблема в том, что всякий раз, когда я пытаюсь установить, это дает ошибку
«Windows не может установить необходимые файлы. Убедитесь, что все файлы, необходимые для установки, доступны, и перезапустите установку. Код ошибки: 0x800701E3»
Пожалуйста, помогите решить проблему.
Если у вас нет выделенной клавиши Windows 10, вы должны сначала выполнить обновление.
После этого вы можете выполнить чистую установку, как только ваша машина установит свой ключ с серверами MS.
Используйте собственные Microsoft Инструмент для создания медиа для этого не Руфус.
Ошибка 0x800701E3 скорее всего, связано с аппаратными проблемами вашего жесткого диска (например, слишком много плохие сектора ).
Чтобы уточнить это, запустите следующие тесты на жестком диске:
CHKDSK для выявления и исправления ошибок на жестких дисках.
Например. Запустите эту команду от имени администратора:
Запустите средство проверки системных файлов, чтобы восстановить отсутствующие или поврежденные системные файлы.
Например. Запустите эту команду от имени администратора:
Команда sfc / scannow сканирует все защищенные системные файлы и заменяет поврежденные файлы кэшированной копией.
Запустите тест S.M.A.R.T (например, вы можете загрузить инструмент диагностики WD, чтобы проверить это).
Если ваша установка Windows полностью не работает, попробуйте запустить ее в безопасном режиме, в противном случае загрузитесь с работающей системы или подключите жесткий диск к другому компьютеру для запуска тестов. Тест S.M.A.R.T также можно запустить из BIOS.
Если вышеуказанные тесты пройдены, попробуйте:
переустановка драйверов жесткого диска,
Найдите неисправное устройство в списке устройств, щелкните его правой кнопкой мыши и выберите «Удалить». Когда появится предупреждение о том, что вы удаляете устройство из своей системы, нажмите OK. Диспетчер устройств удаляет устройство.
Щелкните правой кнопкой мыши имя компьютера в диспетчере устройств и выберите Сканировать на наличие аппаратных изменений. Диспетчер устройств сканирует вашу систему и автоматически переустанавливает ваше устройство.
Повторно подключите внешний диск (отключите и снова подключите его) и снова запустите установку.
Если вышеперечисленные тесты не пройдены, диск необходимо заменить как можно скорее (проверьте, не находится ли он на гарантии).
Если вы заботитесь о сохраненных данных на вашем устройстве, вот предложения:
Отправьте свой HDD на профессиональный ремонт, они могут починить:
Примечание: дайте понять, что вам нужно восстановить ваши данные.
Если вы хотите попробовать отремонтировать самостоятельно, вот несколько советов:
Источник
Исправить код ошибки 0x800701E3 в Windows 10 во время установки Windows
Windows не может установить необходимые файлы. Убедитесь, что все файлы, необходимые для установки, доступны, и перезапустите установку. Код ошибки: 0x800701e3.
Сегодня мы обсудим, как исправить ошибку 0x800701E3 во время установки Windows 10.
Код ошибки 0x800701E3 во время установки Windows
Чтобы устранить эту ошибку с кодом 0x800701E3, мы будем выполнять следующие исправления:
Выйдите из процесса установки и загрузитесь в Windows.
1] Удалить системные файлы, связанные с обоими компонентами
Некоторые остаточные ненужные системные файлы, такие как файлы кэша и остатки драйвера, могут блокировать обновление. Поэтому я бы порекомендовал вам запустить очистку диска, чтобы удалить файлы и данные, которые можно безопасно удалить с вашего компьютера. Основными файлами, которые необходимо удалить, должны быть Предыдущие установки Windows.
Вы также можете использовать стороннее программное обеспечение, такое как CCleaner, для очистки системы и реестра, которые могут вызвать конфликт.
2] Используйте средство проверки системных файлов и DISM
Запустите CMD от имени администратора и затем выполните следующую команду для запуска средства проверки системных файлов:
Перезагрузите систему после завершения сканирования.
Вы также можете использовать нашу бесплатную программу FixWin для запуска утилиты проверки системных файлов одним щелчком мыши.
Теперь, чтобы исправить файлы Центра обновления Windows с помощью DISM, откройте Командная строка (Admin) и введите следующие три команды последовательно и одну за другой и нажмите Enter:
Дайте этим командам DISM запуститься и после этого перезагрузите компьютер и попробуйте снова.
3] Используйте CHKDSK
Чтобы запустить ChkDsk, откройте Этот компьютер. Щелкните правой кнопкой мыши раздел операционной системы для Windows и выберите «Свойства».
Перейдите на вкладку, помеченную как Инструменты. В разделе Проверка ошибок нажмите Проверить.
Появится новое мини-окно. Нажмите Сканировать диск.
Пусть он просканирует раздел вашего диска и после этого перезагрузит компьютер, чтобы изменения вступили в силу.
Сделав это, попробуйте снова запустить программу установки.
Источник

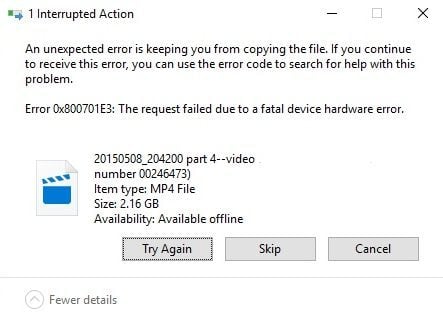
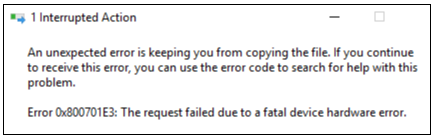
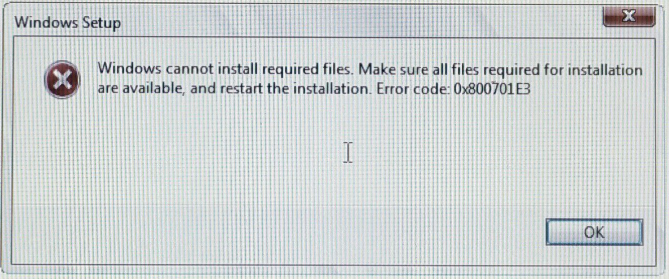
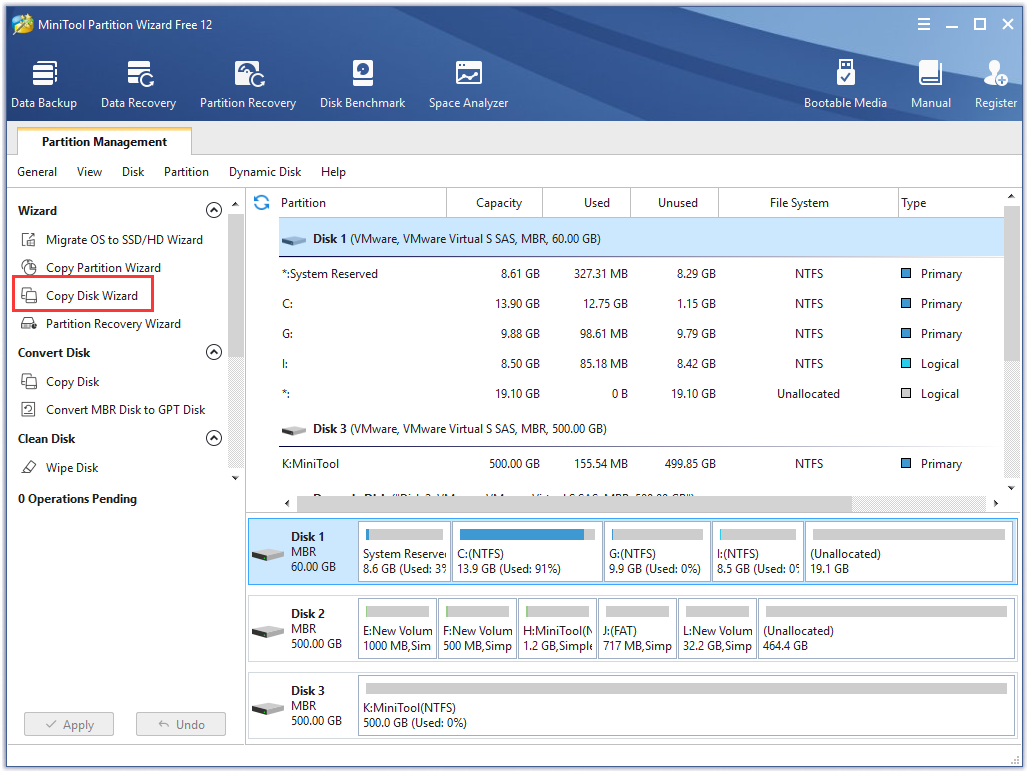
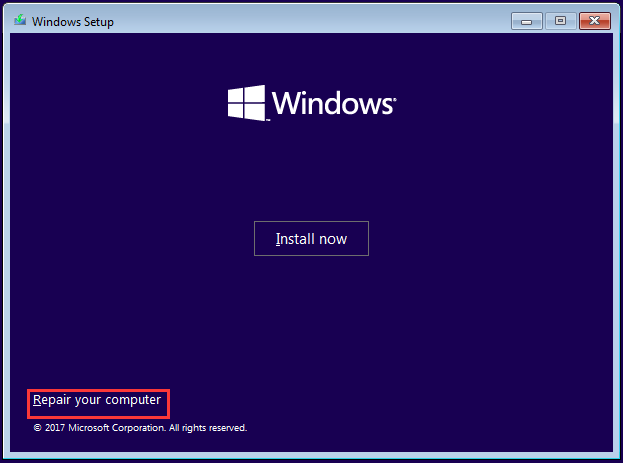
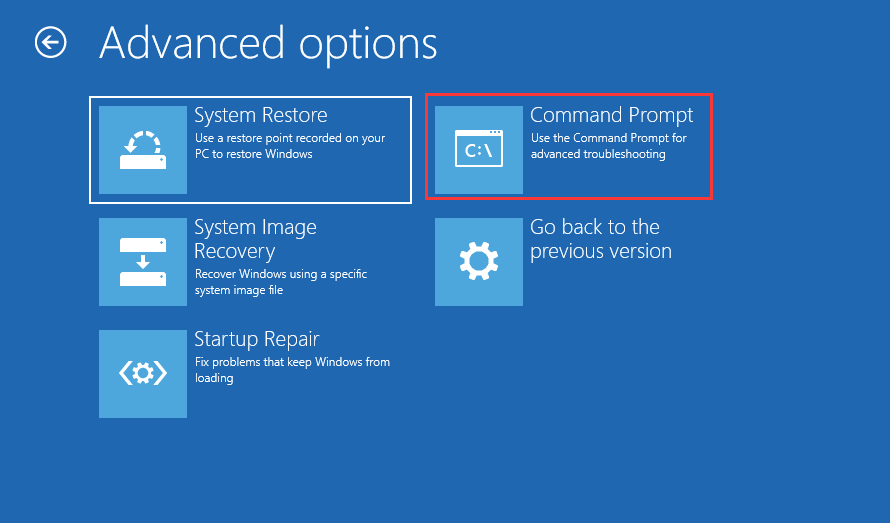
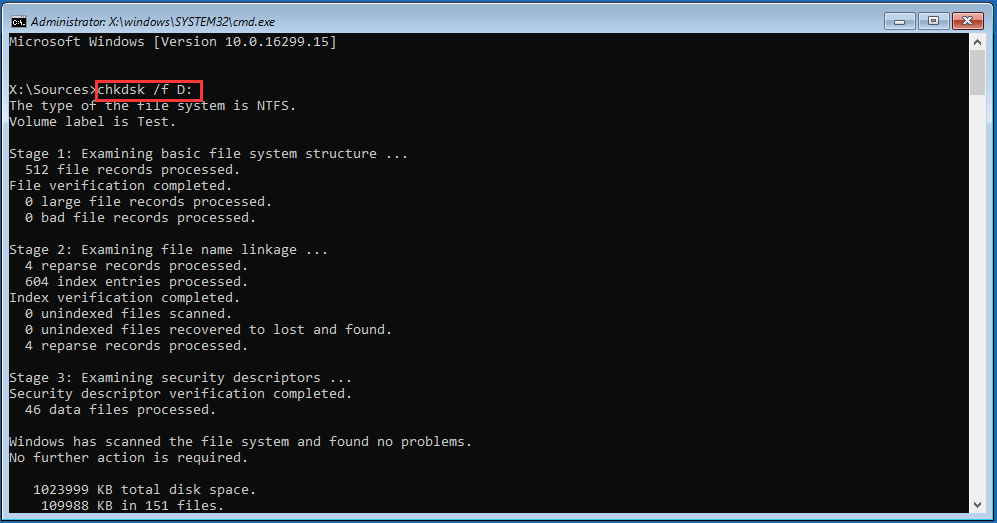
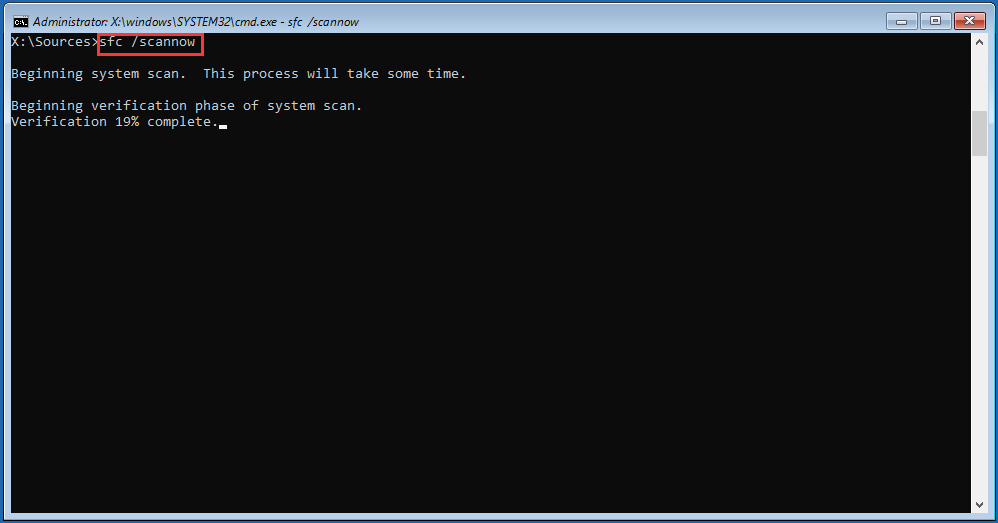
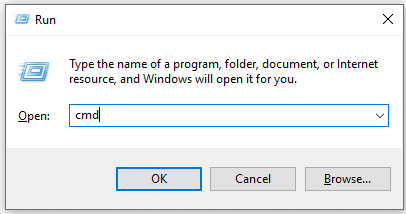
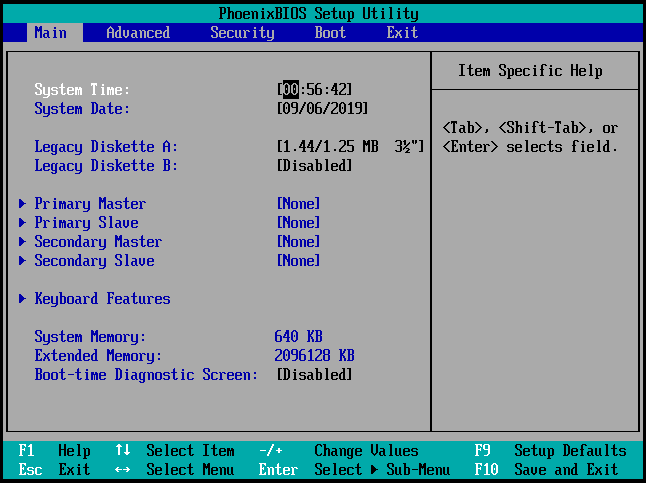
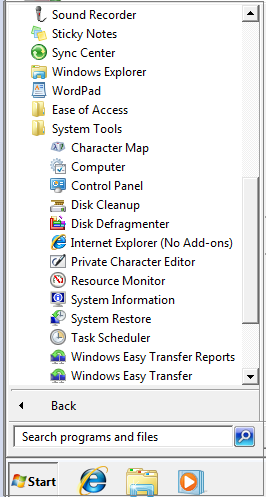
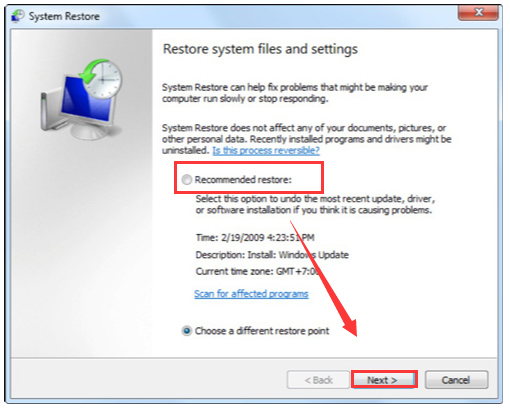




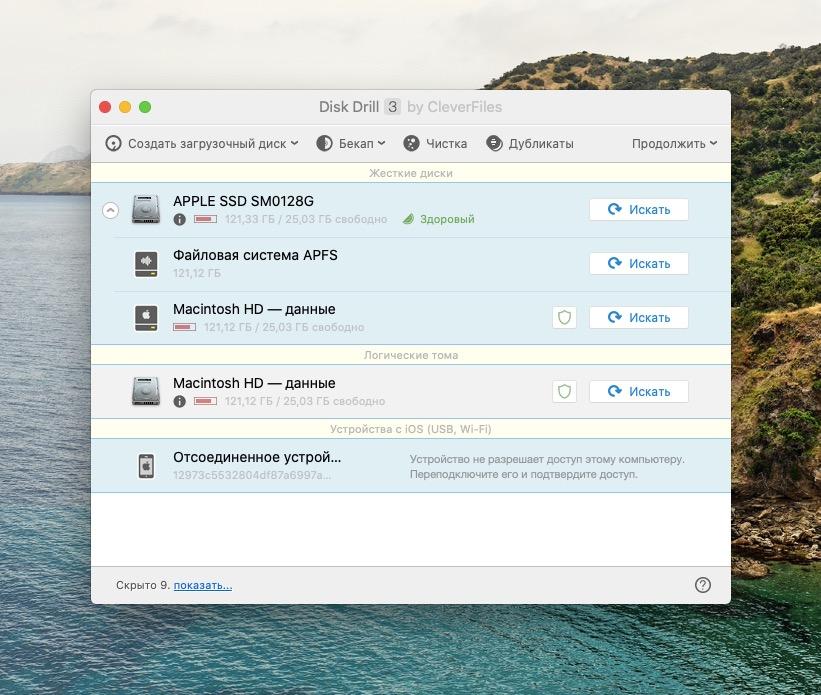
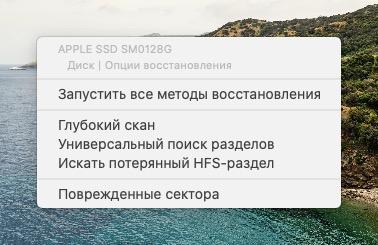


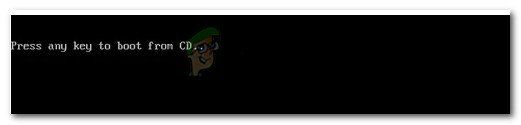 Нажмите любую клавишу для загрузки с установочного носителя
Нажмите любую клавишу для загрузки с установочного носителя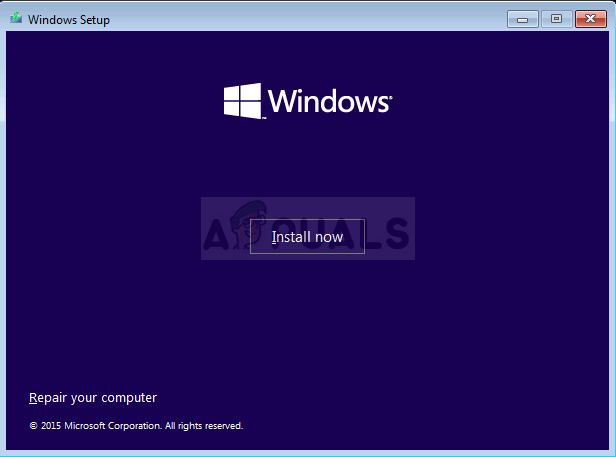 Выбор Восстановить ваш компьютер из программы установки Windows
Выбор Восстановить ваш компьютер из программы установки Windows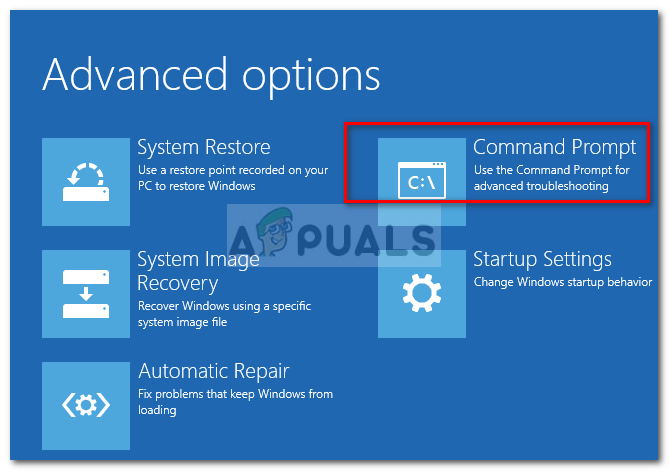 Открытие командной строки
Открытие командной строки 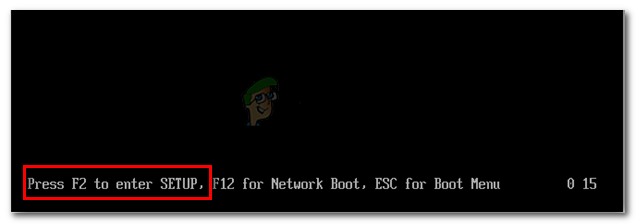 Нажмите кнопку BIOS во время процедуры запуска
Нажмите кнопку BIOS во время процедуры запуска
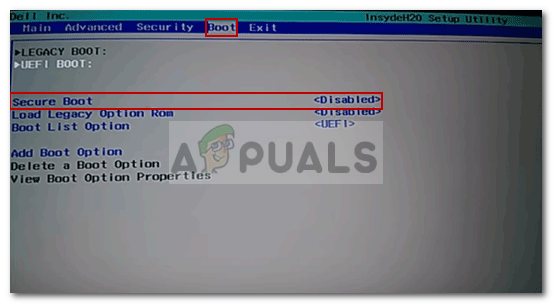 Отключить безопасную загрузку
Отключить безопасную загрузку Загрузка установщика Unstoppable Copier
Загрузка установщика Unstoppable Copier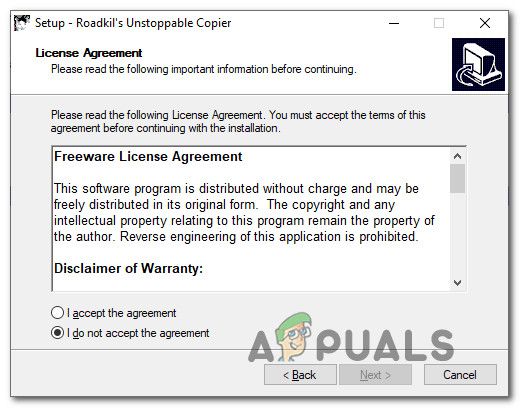 Установка Unstoppable Copier
Установка Unstoppable Copier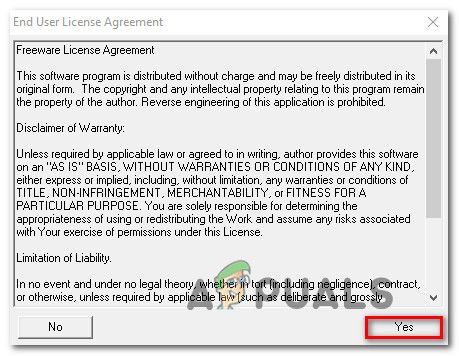 Принятие пользовательского соглашения
Принятие пользовательского соглашения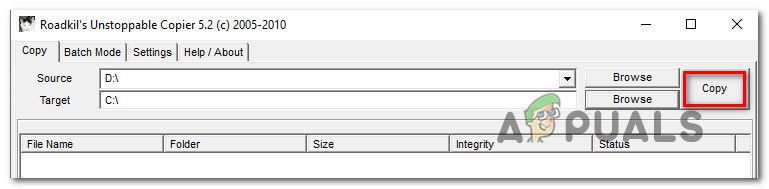 Передача данных с помощью Unstoppable Copier
Передача данных с помощью Unstoppable Copier


