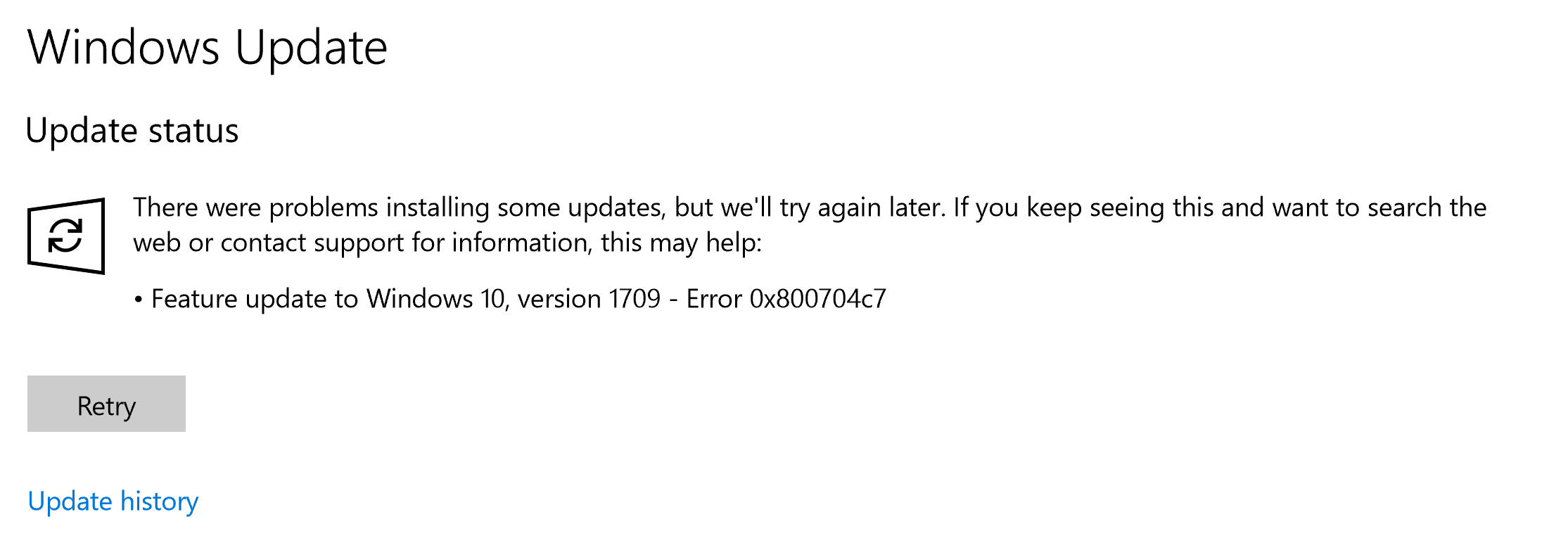- Одна из наиболее распространенных ошибок Windows, с которыми вы можете столкнуться, — это ошибка Центра обновления Windows.
- Ниже мы покажем вам, как бороться с ошибкой Центра обновления Windows 0x800704c7.
- Дополнительные статьи по этой теме можно найти в нашем Центре ошибок Центра обновления Windows.
- Для получения дополнительной помощи посетите нашу страницу ошибок Windows 10.
Ошибка 0x800704c7 вызвана отсутствием / повреждением файлов или фоновыми процессами, конфликтующими с обновлением, из-за которых вы не можете получить последнее обновление.
Иногда эта ошибка Windows 10 появляется при попытке установить определенные обновления с помощью функции Центра обновления Windows. Исправления, выпущенные Microsoft, жизненно важны, и ваша система полагается на них.
Однако подобные ошибки могут помешать вам получить обновление.
К счастью, в этой статье об исправлении мы поговорим о некоторых причинах ошибки 0x800704c7 и предложим практические решения для ее устранения.
1. Скачивание самой последней версии КБ
- Нажмите клавишу Windows + I, чтобы открыть Настройки.
- Перейдите в раздел «Обновление и безопасность».
- В середине окна вы увидите Просмотр истории обновлений . Нажмите здесь.
- Определите самый последний КБ и скопируйте код.
- Перейдите на веб-сайт Центра обновления Майкрософт и найдите код базы знаний.
- Загрузите его для своей версии Windows.
- После завершения загрузки откройте файл и установите его.
Если у вас возникли проблемы с открытием приложения «Настройки», прочтите эту статью, чтобы решить эту проблему.
2. Выполнение восстановления системы
- Откройте Пуск .
- Найдите пункт « Создать точку восстановления» и щелкните верхний результат, чтобы открыть окно «Свойства системы».
- Выберите кнопку « Восстановление системы» и нажмите « Далее».
- Выберите точку восстановления, которую вы хотите использовать на своем компьютере.
- Нажмите кнопку Сканировать на наличие уязвимых программ , чтобы проверить приложения, которые больше не будут доступны, поскольку они будут добавлены после создания точки восстановления.
- Нажмите кнопку » Закрыть» и кнопку » Далее» .
- Щелкните Готово для завершения.
После выполнения этих шагов Восстановление системы вернет ваш компьютер в предыдущее рабочее состояние.
Однако для выполнения восстановления системы в Windows 10 вам сначала необходимо включить функцию восстановления системы и предварительно создать точку восстановления системы.
Прочтите это удобное руководство, чтобы узнать, как включить восстановление системы и как создать точку восстановления системы.
3. Использование средства создания мультимедиа
- Загрузите Media Creation Tool с веб-сайта Microsoft .
- После завершения загрузки откройте его.
- Примите условия и выберите « Обновить этот компьютер сейчас» .
- Выберите « Сохранить личные файлы», чтобы убедиться, что ваши файлы в безопасности.
- Дождитесь завершения обновления.
Многие пользователи сообщили, что ошибка 0x800704c7 была исправлена после восстановления их ПК с помощью инструмента восстановления системы. Вы можете попробовать сделать то же самое.
Вы пытались применить одно или несколько из предложенных решений? Дайте нам знать, какой из них сработал для вас, в области комментариев ниже.
Часто задаваемые вопросы: узнать больше об ошибках Центра обновления Windows?
- Серьезны ли ошибки Центра обновления Windows?
В зависимости от ошибки вы можете закончить тем, что ваш компьютер потеряет данные или даже столкнетесь с BSoD.
- Как исправить ошибки Центра обновления Windows?
Один из самых быстрых способов исправить такие ошибки — использовать средство устранения неполадок Центра обновления Windows.
- Как я могу восстановить повреждение неисправного Центра обновления Windows?
Один из способов исправить ошибку обновления Windows — удалить это конкретное обновление или выполнить откат компьютера до последней точки восстановления.
Ошибка 0x800704c7 возникает при попытке обновить Windows 7 (8.1) до Windows 10. Причины:
- критически важные системные файлы повреждены (отсутствуют или не отвечают) из-за чего сервис обновления не может выполнить обязательные действия;
- антивирусное ПО «мешает» системе обновиться.
Решения ошибки 0x800704c7
- Используйте System Update Readiness Tool для Windows 7. Скачайте и установите эту утилиту Microsoft. После запуска она проверит системные файлы, обнаружит и устранит нестыковки, после чего обновление ОС произойдет успешно.
- Отключите или удалите антивирусное ПО. Это касается и файрвола, подобных программ фильтрации сетевых соединений.
- Используйте DISM. Запустите командную строку с правами администратора. Сначала введите там запрос dism.exe /online /cleanup-image /scanhealth и подтвердите нажатием Enter. После успешного окончания операции введите и подтвердите запуск команды dism.exe /online /cleanup-image /restorehealth.
Также ошибку 0x800704c7 в большинстве случаев исправит переустановка ОС.
Learn to get rid of this error once and for all
by Radu Tyrsina
Radu Tyrsina has been a Windows fan ever since he got his first PC, a Pentium III (a monster at that time). For most of the kids of… read more
Updated on January 17, 2023
Reviewed by
Vlad Turiceanu
Passionate about technology, Windows, and everything that has a power button, he spent most of his time developing new skills and learning more about the tech world. Coming… read more
- One of the most common Windows errors that you can encounter is a Windows Update error.
- Below we will be showing you how to deal with Windows Update error 0x800704c7.
- It can come up on both Windows 10 and Windows 11 devices, and the solutions below can apply to both OSs.
XINSTALL BY CLICKING THE DOWNLOAD FILE
Windows update failures can be annoying! With Fortect, you will get rid of errors caused by missing or corrupted files after an update. The utility maintains a repository of the original Windows system file versions, and it uses a reverse algorithm to swap out the damaged ones for good ones.
- Download Fortect and install it on your PC
- Start the tool’s scanning process to look for corrupt files that are the source of the issues
- Right-click on Start Repair to resolve security and performance issues with your computer
- Fortect has been downloaded by 0 readers this month.
The error 0x800704c7 is caused due to missing/corrupted files or background processes conflicting with the update due to which you are not able to get the latest update.
Sometimes, this Windows 1o error appears when they try to install certain updates by using the Windows Update function. The hotfixes released by Microsoft are vital and your system relies on them.
However, errors like this one can prevent you from getting your hands on the update.
Luckily in this fix article, we will talk about some of the reasons for 0x800704c7 error and offer practical troubleshooting solutions to solve it.
How do I fix the Windows Update error 0x800704c7?
- How do I fix the Windows Update error 0x800704c7?
- 1. Downloading the most recent KB
- 2. Performing a System Restore
- 3. Using Media Creation Tool
1. Downloading the most recent KB
- Press Windows key + I to open Settings.
- Go to Update and Security.
- In the middle of the window, you will see View update history. Click on it.
- Identify the most recent KB and copy the code.
- Go to the Microsoft Update website and search the KB code.
- Download it for your Windows version.
- Once the download is finished, open the file and install it.
2. Performing a System Restore
- Open Start.
- Search for Create a restore point, and click the top result to open the System Properties experience.
- Select the System Restore button and click Next
- Select the restore point that you want to use on your computer.
- Select the Scan for affected programs button to check the apps that will no longer be available because they will be added after the creation of the restore point.
- Select the Close button and the Next button.
- Click on Finish to complete.
Once you complete the steps, System Restore will return your computer to the previous working state.
However, to perform a System Restore on Windows 10 you will first need to have System Restore feature enabled and to previously create a System Restore point.
Check this handy guide to find out how to enable System Restore and how to create a System Restore point.
3. Using Media Creation Tool
- Download Media Creation Tool from Microsoft’s website.
- After the download completes, open it up.
- Agree to the terms, and then select Upgrade this PC now.
- Select Keep Personal Files to make sure your files are safe.
- Wait for the upgrade to finish.
Many users reported that the 0x800704c7 error was fixed after restoring their PC with the System Restore tool. You may try to do the same.
Have you attempted to apply one or more of the solutions provided? Let us know which one worked for you in the comments area below.
Newsletter

Ошибка 0x800704c7 возникает из-за отсутствия/повреждения файлов или фоновых процессов, конфликтующих с обновлением, из-за которых вы не можете получить последнее обновление.
Иногда эта ошибка Windows 10 появляется, когда они пытаются установить определенные обновления с помощью функции Центра обновления Windows. Исправления, выпущенные Microsoft, жизненно важны, и ваша система полагается на них.
Однако подобные ошибки могут помешать вам получить обновление.
К счастью, в этой статье об исправлении мы поговорим о некоторых причинах ошибки 0x800704c7 и предложим практические решения по устранению неполадок.
Как исправить ошибку Центра обновления Windows 0x800704c7?
1. Загрузка самой последней базы знаний
- Нажмите клавишу Windows + I, чтобы открыть настройки.
- Перейдите в «Обновление и безопасность».
- В середине окна вы увидите Просмотреть историю обновлений. Нажмите здесь.
- Определите самую последнюю базу знаний и скопируйте код.
- Перейдите на веб- сайт Центра обновления Майкрософт и найдите код базы знаний.
- Загрузите его для своей версии Windows.
- После завершения загрузки откройте файл и установите его.
2. Выполнение восстановления системы
- Откройте Пуск.
- Найдите «Создать точку восстановления» и щелкните верхний результат, чтобы открыть интерфейс «Свойства системы».
- Выберите кнопку «Восстановление системы» и нажмите «Далее».
- Выберите точку восстановления, которую вы хотите использовать на своем компьютере.
- Нажмите кнопку Сканировать на наличие уязвимых программ, чтобы проверить приложения, которые больше не будут доступны, поскольку они будут добавлены после создания точки восстановления.
- Нажмите кнопку «Закрыть» и кнопку «Далее».
- Нажмите «Готово», чтобы завершить.
После того, как вы выполните эти шаги, восстановление системы вернет ваш компьютер в предыдущее рабочее состояние.
Однако для выполнения восстановления системы в Windows 10 сначала необходимо включить функцию восстановления системы и предварительно создать точку восстановления системы.
3. Использование инструмента для создания мультимедиа
- Загрузите Media Creation Tool с веб-сайта Microsoft.
- После завершения загрузки откройте его.
- Примите условия, а затем выберите Обновить этот компьютер сейчас.
- Выберите «Сохранить личные файлы», чтобы убедиться, что ваши файлы в безопасности.
- Дождитесь окончания обновления.
Многие пользователи сообщили, что ошибка 0x800704c7 была исправлена после восстановления их ПК с помощью инструмента восстановления системы. Вы можете попробовать сделать то же самое.
Вы пытались применить одно или несколько из предложенных решений? Дайте нам знать, какой из них сработал для вас в области комментариев ниже.
Ошибка 0x800704c7 является довольно частой проблемой в Windows 10. Она не позволяет пользователям устанавливать последние обновления, поступающие в систему. Хотя проблема может показаться раздражающей и сложной для решения, обычно она связана с наличием поврежденных или отсутствующих файлов. Такое явление происходит, когда пользователи загружают стороннее ПО или самостоятельно изменяют настройки. Пользователи, столкнувшиеся с 0x800704c7, могут увидеть сообщение в Центре обновления Windows, в котором указан код возникшей ошибки. Иногда неудачные обновления могут привести к BSOD (синему экрану смерти), который отключает и перезагружает ваш компьютер. Даже если вы не знаете, что потенциально могло вызвать проблему, мы поможем вам разобраться в статье ниже. Список пошаговых инструкций поможет вам избавиться от повторяющейся проблемы и в конечном итоге установить необходимое обновление.
Скачать средство восстановления Windows
Скачать средство восстановления Windows
Существуют специальные утилиты для восстановления Windows, которые могут решить проблемы, связанные с повреждением реестра, неисправностью файловой системы, нестабильностью драйверов Windows. Мы рекомендуем вам использовать Advanced System Repair Pro, чтобы исправить ошибку «Центр обновления Windows 0x800704c7» в Windows 10.
1. Запустите сканирование с помощью средства проверки системных файлов (SFC).
Поскольку проблема обычно возникает из-за поврежденных сегментов, мы попробуем запустить встроенную утилиту для их обнаружения и восстановления. Вот как:
- Откройте Командная строка , введя
cmdв поле поиска рядом с Меню Пуск кнопку. - Щелкните правой кнопкой мыши по Командная строка , а затем выбрать Запуск от имени администратора.
- После открытия консоли введите
sfc /scannowкоманду и нажмите Enter. - Когда процесс восстановления будет завершен, перезагрузите компьютер.
Теперь вы можете попробовать установить обновление еще раз. Если после выполнения всех этих действий ошибка не исчезнет, перейдите к следующему способу ниже.
2. Очистите компоненты Windows.
Когда на вашем компьютере появляется ошибка, есть вероятность, что это связано с перегруженными библиотеками. Со временем, они могут засориться ненужными компонентами, что приведет к нестабильности различных служб. Ниже мы покажем, как удалить их с помощью Диспетчера задач и DISM.
Через Диспетчер задач
- Нажмите Windows + R сочетание клавиш, чтобы открыть строку «Выполнить», затем вставьте
taskschd.mscи нажмите OK. - На левой панели перейдите в раздел Библиотека> Microsoft> Windows> Servicing.
- После этого щелкните правой кнопкой мыши на
StartComponentCleanup, а затем выбрать Run. - Дождитесь завершения процесса, перезагрузите компьютер и попробуйте еще раз установить конфликтующее обновление.
Через DISM
Этот метод делает то же самое, что и выше, поэтому вы можете выбрать любой из них.
- Откройте Командная строка как мы уже делали раньше.
- Теперь вставьте эту команду
dism /online /cleanup-image /startcomponentcleanupи нажмите Enter. - После завершения перезагрузите компьютер и проверьте, появляется ли ошибка.
3. Отключите / удалите стороннее ПО.
Стороннее программное обеспечение, такое как антивирус, порой склонно вызывать сбои в работе некоторых служб. Оно может заподозрить и воспринять некоторые процессы как нечто подозрительное. По какой-то причине даже службы Windows могут быть занесены в черный список и ограничены антивирусным программным обеспечением. Поскольку мы не знаем, так ли это, попробуйте отключить сторонний антивирус, если он у вас установлен. Помимо антивируса, виновниками таких ошибок часто являются нежелательные или вредоносные программы. Если вы помните, как недавно устанавливали новое ПО, попробуйте удалить его и посмотреть, изменилось ли что-то. Возможно, это решит проблему.
4. Попробуйте загрузить конфликтующее обновление из каталога Microsoft.
Если у вас возникла проблема с получением КБ обновлений, то вы можете попробовать установить их вручную. Перед тем как это сделать, нам нужно будет запомнить, какое обновление вам необходимо установить. Для этого:
- Нажмите Windows Key + I одновременно.
- Затем перейдите в Обновление и безопасность.
- В правой части окна выберите Просмотр журнала обновлений.
- После этого найдите и запишите самое последнее обновление КБ (вверху списка).
- Затем загрузите записанное обновление из Microsoft Update Catalog.
5. Используйте Media Creation Tool.
Другой вариант установки обновлений — через Media Creation Tool. Это способ позволяет пользователям обновить систему до последней существующей версии. Такая процедура не коснется ваших личных данных, а просто обновит компьютер. Чтобы сделать это, следуйте инструкциям ниже:
- Для начала, вам нужно скачать утилиту с Веб-сайта Microsoft.
- Затем запустите загруженный файл.
- После того, как вы согласитесь с Условиями использования, вам будет предложено два варианта на выбор. Выберите Обновить этот компьютер сейчас.
- Выберите Сохранить личные файлы чтобы они не пострадали.
- Наконец, запустите процесс и дождитесь его завершения.
Надеемся, этот метод помог вам разобраться с ошибкой 0x800704c7. Если нет, и она по-прежнему вызывает головную боль при регулярном использовании, перейдите к последнему методу в этой статье.
6. Выполните Восстановление системы.
Если вы стали встречать всплывающее окно с ошибкой после выполнения некоторых изменений или установки программы, вы можете выбрать дату, когда все будет работать нормально, через точку восстановления. Для этого вам не понадобится дополнительное ПО, как выше, поэтому просто выполните следующие действия:
- Щелкните правой кнопкой мыши по Этот компьютер , а затем выбрать Предложения.
- В открывшемся окне перейдите в Защита системы и нажмите на Восстановить.
- Затем нажмите Следующая и выберите дату, во время которой все работало без проблем. Вы также можете нажать на Поиск затрагиваемых программ, который покажет, что будет изменено после запуска восстановления.
- Когда закончите, нажмите Следующая и начните Восстановить.
Итоги
Мы подошли к концу данной статьи. Как показывает статистика, проблемы, связанные с обновлением, довольно часто возникают у пользователей Windows. Изучение и тестирование вышеуказанных решений не только устранит ошибку 0x800704c7, но и поможет решить аналогичные проблемы, которые появятся в будущем. Если у вас есть другие проблемы, связанные с ПК или Mac, вы можете просмотреть наш веб-сайт и найти то, что нужно.