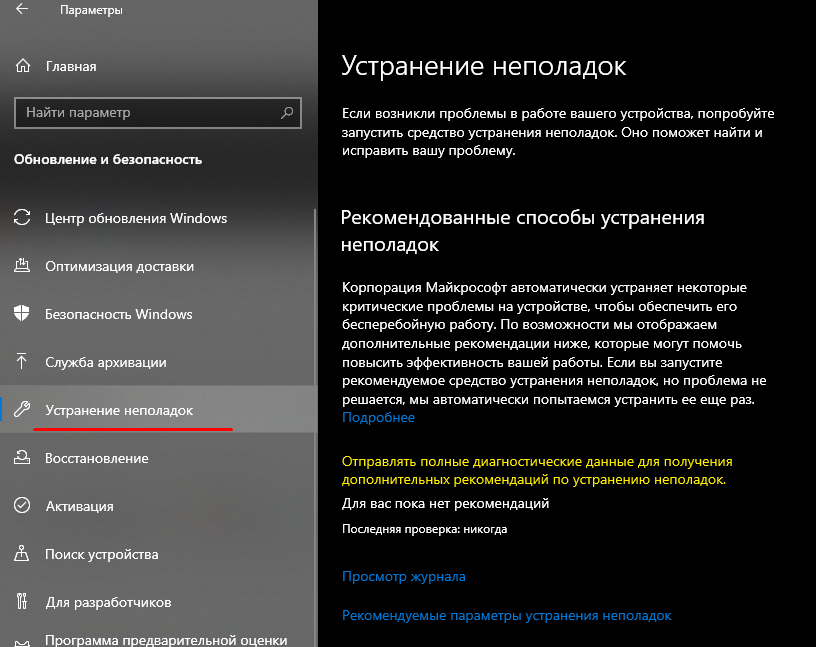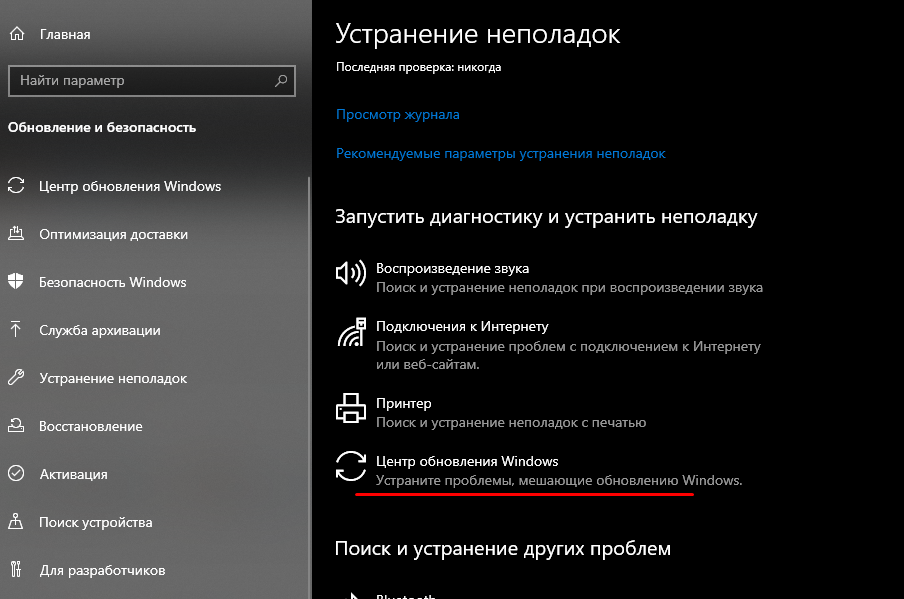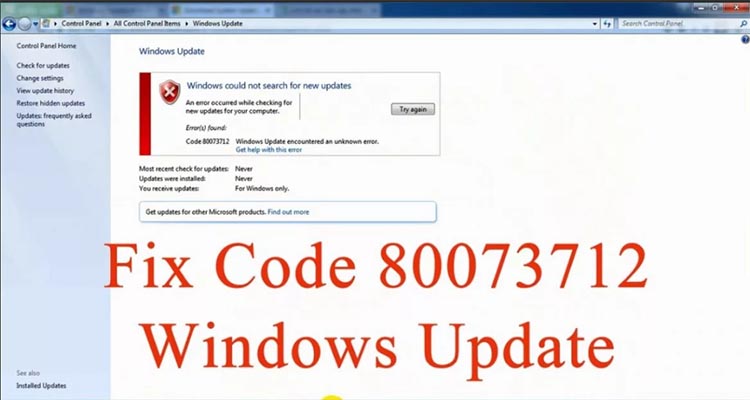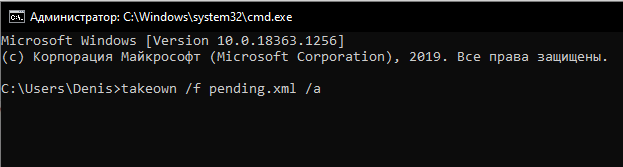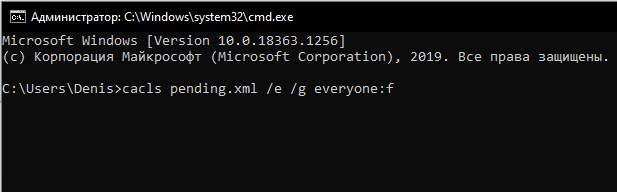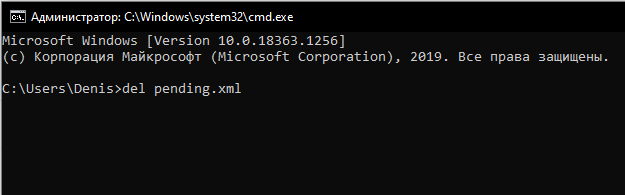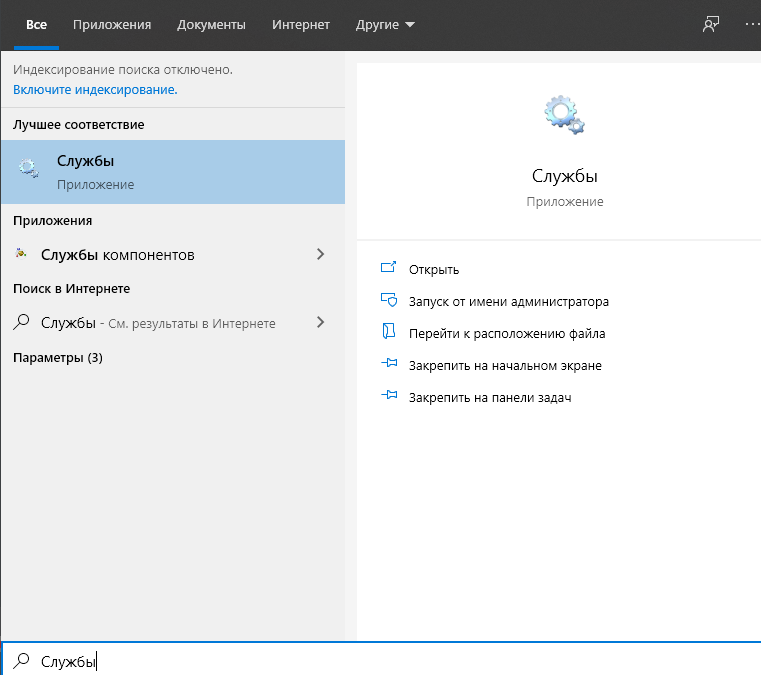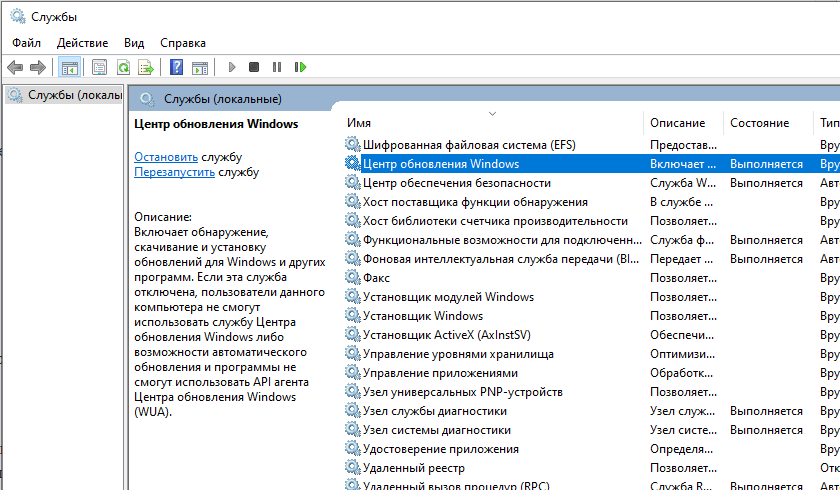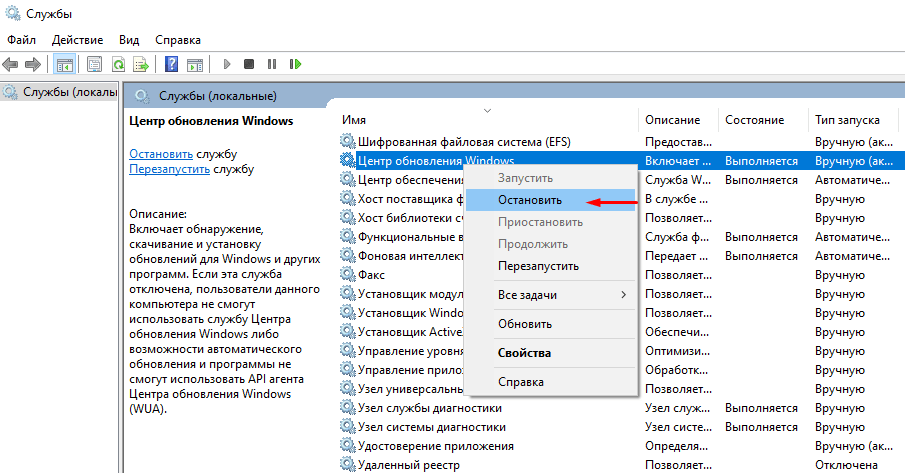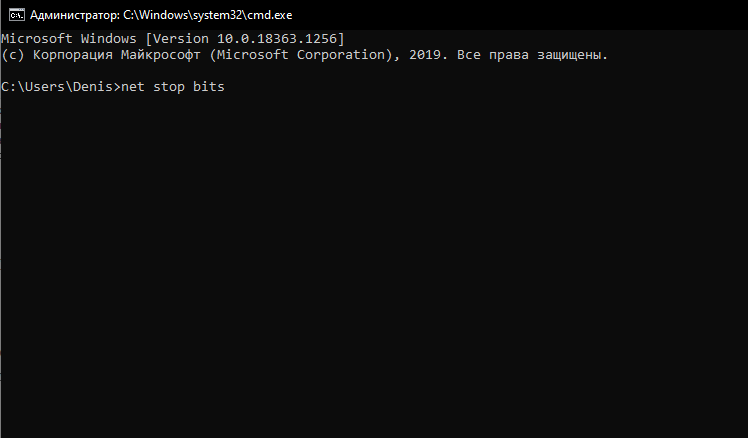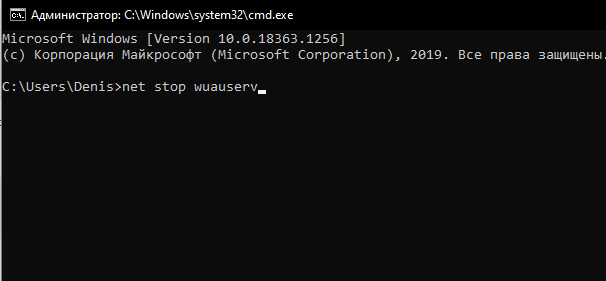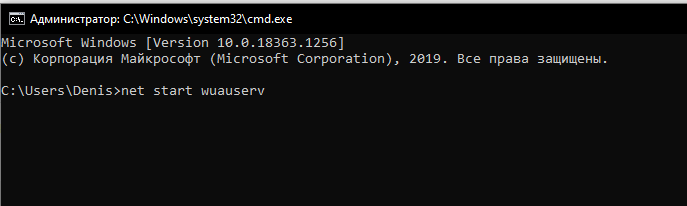Ошибка 0x80073712 — достаточно распространенная проблема обновления системы, с которой сталкиваются многие пользователи Windows. Проблема появляется при попытке загрузить или установить доступные обновления для операционной системы. Жертвы данной проблему часто могут увидеть такие сообщения:
«Возникли проблемы с установкой некоторых обновлений, но мы повторим попытку позже».
or
«Некоторые файлы обновления отсутствуют или имеют проблемы. Мы попытаемся скачать обновление позже: (0x80073712)”
Код ошибки 0x80073712 может возникнуть при установке разных обновлений. Обычно это происходит, когда компонент обновления отсутствует, поврежден, или содержит ошибки, препятствующие успешному выполнению процесса. В других случаях причина может заключаться в том, что служба Центра обновления Windows перестала работать должным образом и ее необходимо перезапустить. К счастью, ошибка 0x80073712 — не очень сложная проблема, которую можно решить с помощью простого набора инструкций. Следуйте за ними в нашем руководстве ниже.
Скачать средство восстановления Windows
Скачать средство восстановления Windows
Существуют специальные утилиты для восстановления Windows, которые могут решить проблемы, связанные с повреждением реестра, неисправностью файловой системы, нестабильностью драйверов Windows. Мы рекомендуем вам использовать Advanced System Repair Pro для исправления «Ошибка Центра обновления Windows 0x80073712» в Windows 11, Windows 10, Windows 8, Windows 7, Vista или XP.
1. Запустите средство устранения неполадок Центра обновления Windows.
Хотя многие считают этот инструмент неэффективным средством в борьбе с различными проблемами, встроенные возможности средства устранения неполадок Windows иногда могут решать ошибки, вроде 0x80073712. Средство устранения неполадок — это родная утилита Windows, предназначенная для поиска и устранения существующих проблем в различных сегментах. Вы можете использовать ее для обнаружения проблем с обновлением и попытаться исправить их в конечном итоге. Вот как:
- Откройте Настройки , а затем перейдите в Обновление и безопасность > Устранение неполадок.
- На правой панели найдите Центр обновления Windows и нажмите Запустить средство устранения неполадок.
- Завершите процесс, следуя инструкциям на экране, и перезагрузите компьютер.
После этого попробуйте выполнить обновление еще раз. Если это не поможет, в нашем руководстве есть множество других потенциальных решений.
2. Убедитесь, что служба Центра обновления Windows запущена.
Служба Windows Update имеет большое значение в правильной работы вашего центра обновлений. Мы рекомендуем проверить, включена ли эта служба и выполняет ли она свою работу, выполнив следующие несколько шагов:
- Нажмите Windows Key + R кнопки вместе и вставьте
services.msc. - После открытия найдите и щелкните правой кнопкой мыши по службе под названием Центр обновления Windows из списка. Выберите Предложения.
- Затем, рядом с Тип запуска, выберите Автоматически и нажмите на Start . Если нажать на эту кнопку нельзя и все кажется рабочим, значит служба Центра обновления Windows запущена и не нуждается в какой-либо настройке.
- Наконец, нажмите Применить и OK чтобы сохранить данные изменения.
- Перезагрузите компьютер и проверьте, изменилось ли что-то в лучшую сторону.
3. Проверьте целостность системных файлов.
Как упоминалось выше, поврежденные или отсутствующие системные элементы тесно связаны с причинами возникновения таких ошибок. Поэтому было бы неплохо перепроверить файловую систему и убедиться, что ничего не выходит за пределы назначенного места. Мы собираемся использовать утилиты SFC (System File Checker) и DISM (Deployment Image Servicing and Management), чтобы проверить это. И то, и другое поможет нам обнаружить и восстановить отсутствующие компоненты, если таковые будут найдены после процедуры сканирования. Обязательно используйте оба сканирования, так как они могут по-разному влиять на устранение ошибки. Вот как:
SFC
- Откройте Командная строка , введя
cmdв поле поиска рядом с Меню Пуск кнопку. - Щелкните правой кнопкой мыши по Командная строка , а затем выбрать Запуск от имени администратора.
- После открытия консоли введите
sfc /scannowкоманду и нажмите Enter. - Когда процесс восстановления будет завершен, перезагрузите компьютер.
DISM
- Откройте Командная строка как мы это делали на предыдущем шаге.
- Скопируйте и вставьте эту команду
DISM.exe /Online /Cleanup-image /Restorehealth. - Нажмите Enter и подождите, пока Windows закончит сканирование и исправление.
- После этого перезагрузите компьютер и снова установите обновление.
Результаты сканирования дадут знать, было ли что-то восстановлено в конечном итоге. Если да, установите новые обновления и проверьте, появляется ли та же ошибка.
4. Просканируйте жесткий диск на наличие повреждений.
Помимо проверки целостности вашей файловой системы, хорошо сделать то же самое, но и с жестким диском. Этот метод требует использования той же командной строки, с которой мы работали выше, поэтому это не займет у вас много времени.
- Откройте Командная строка так же, как мы сделали выше.
- Затем вам нужно вставить команду
chkdsk /f /r C:команду и нажмите Enter. При необходимости замените «C» на букву вашего жесткого диска. - Система выполнит сканирование на правильность конфигурации и физические ошибки, после чего автоматически исправит их.
Теперь попробуйте установить проблемное обновление. Все еще нет положительных результатов? – Тогда переходите к другим решениям ниже.
5. Сбросьте компоненты Центра обновления Windows.
Еще одна рекомендация, которую стоит попробовать, — сброс настроек Центра обновления Windows. Статистически этот метод зарекомендовал хорошо в борьбе со многими проблемами обновлений. Вся процедура включает перезапуск служб BITS, Cryptographic, MSI Installer и Windows Update, а также переименование некоторых папок обновлений (SoftwareDistribution и Catroot2). Эти папки содержат временные файлы, необходимые для реализации обновлений Windows. Благодаря этому, мы заставим Windows удалить поврежденные элементы и создать компоненты обновлений с нуля. Ниже мы покажем вам два способа выполнения этого метода. Первый требует ввода и выполнения каждой консольной команды в последовательности вручную. Другой делается с помощью так называемого пакетного сценария, написанного в Блокноте и сохраненного в формате WUReset.bat. Особой разницы в том, какой из них вы решите использовать, — нет. Хотя вся процедура может показаться достаточно сложной, она не отнимет у вас слишком много времени и знаний. Просто следуйте последовательности шагов, указанной ниже:
Вручную
- Откройте Командная строка , введя
cmdв поле поиска рядом с Меню Пуск кнопку. - Щелкните правой кнопкой мыши по Командная строка , а затем выбрать Запуск от имени администратора.
- Скопируйте и вставьте этот список команд одну за другой, нажимая Enter после каждой. (Это действие отключит службы, ответственные за Обновления Windows)
- Затем мы должны переименовать вышеупомянутые папки. Просто вставьте эти команды, нажимая Enter после каждой.
- Наконец, все, что осталось сделать, это вернуть отключенные службы. Введите эти команды так же, как мы делали ранее.
- На этом все. Перейдите в центр обновления Windows и попробуйте выполнить установку снова.
net stop wuauserv
net stop cryptSvc
net stop bits
net stop msiserver
ren C:WindowsSoftwareDistribution SoftwareDistribution.old
ren C:WindowsSystem32catroot2 Catroot2.old
net start wuauserv
net start cryptSvc
net start bits
net start msiserver
С помощью Пакетного файла
Это альтернативный метод вышеописанному. Пакетный сценарий используется для выполнения того же набора команд для сброса всех компонентов Центра обновления Windows, служб шифрования и папок, таких как SoftwareDistribution. Это не так сложно, как может показаться на первый взгляд — даже проще, чем предыдущий способ. Все, что вам нужно, это Блокнот Windows и немного магии копирования-вставки. Пакетные сценарии лучше ручного ввода тем, что позволяют выполнять все необходимые команды одновременно. Если вы когда-нибудь столкнетесь с подобными проблемами в будущем, вы можете выполнить уже созданный .bat файл и для сброса компонентов обновления:
- Откройте новый Блокнот . Для этого щелкните правой кнопкой мыши на любую свободную область на рабочем столе, выберите Новинки и Текстовый документ.
- Затем вставьте этот список команд в блокнот:
- После вставки всех команд, нажмите Файл > Сохранить как и назовите файл WUReset.bat, Обязательно установите Кодирование в ANSI и сохраните файл в любом месте.
- Наконец, нажмите на файл правой кнопкой мыши и выберите Запуск от имени администратора и наслаждайтесь автоматическим сбросом компонентов обновлений Windows.
@ECHO OFF
echo Simple Script to Reset / Clear Windows Update
echo.
PAUSE
echo.
attrib -h -r -s %windir%system32catroot2
attrib -h -r -s %windir%system32catroot2*.*
net stop wuauserv
net stop CryptSvc
net stop BITS
ren %windir%system32catroot2 catroot2.old
ren %windir%SoftwareDistribution sold.old
ren "%ALLUSERSPROFILE%Application DataMicrosoftNetworkDownloader" downloader.old
net Start BITS
net start CryptSvc
net start wuauserv
echo.
echo Task completed successfully...
echo.
PAUSE
6. Используйте Помощник по обновлению для загрузки проблемных обновлений.
Microsoft разработала так называемый помощник по обновлению Windows 10, который позволяет получать последние обновления системы вопреки различными ошибкам. Он отлично работает в качестве обходного пути для многих проблем, с которыми сталкиваются пользователи при попытке обновления. Инструмент абсолютно бесплатный и элементарно просто в использовании. Просто выполните следующие действия:
- Сначала посетите официальный сайт Помощник по обновлению и нажмите на Обновить сейчас кнопку.
- Затем откройте загруженный файл и нажмите Обновить сейчас снова.
- Windows выполнить проверку вашего ПК на совместимость в течение нескольких секунд. После этого нажмите Следующая и подождите, пока Windows обновит ваш компьютер.
- В конце нажмите Перезапустить сейчас чтобы Windows завершила установку обновлений.
Вот ив се. После выполнения этих шагов ваш компьютер должен быть обновлен и не сталкиваться с теми же проблемами, как это было раньше.
7. Загрузите конфликтующее обновление из каталога Microsoft.
Вы также можете попробовать установить проблемное обновление самостоятельно. Если у вас по-прежнему возникают проблемы с установкой необходимого обновления, обратитесь к каталогу Microsoft и загрузите конфликтующее обновление прямо из него. Для этого просто выполните шаги, перечисленные ниже:
- Нажмите Windows key + I одновременно.
- Затем перейдите в Обновление и безопасность.
- В правой части окна выберите Просмотр журнала обновлений.
- После этого найдите и запишите самое последнее обновление (вверху списка).
- Вы также можете непосредственно узнать название через обновление, которое приводит к ошибке (если оно отображается).
- После этого найдите и загрузите нужное обновление из Microsoft Update Catalog.
8. Сканирование на наличие вредоносных программ.
И последнее, но не менее важное — это вредоносное ПО, которое может повлиять на вашу систему и вызвать вышеупомянутые проблемы. Если вы уверены, что испробовали все вышеперечисленные решения в соответствии с нашим руководством, тогда стоит попробовать просканировать вашу системы на предмет наличия вредоносных программ. Известно, что вредоносные или нежелательные программы могут вызвать различные повреждения или беспорядок в конфигурации самой системы. Поэтому рекомендуется провести тщательное сканирование, чтобы проверить, так ли это на самом деле. Вы можете использовать обычный Защитник Windows или попробовать установить более продвинутый антивирус, разработанный Malwarebytes — надежной и талантливой группой экспертов, постоянно обновляющих свое программное обеспечение для борьбы как с локальными, так и глобальными угрозами. Вы можете загрузить его прямо сейчас, используя ссылку ниже, и попробовать 14-дневную пробную версию полноценной защиты от вредоносных программ бесплатно.

Главное окно Malwarebytes

Настройки Malwarebytes

Результаты сканирования Malwarebytes
Скачать Malwarebytes
Итоги
Надеемся, больше никакой ошибки 0x80073712 не возникает на вашем ПК. Обратите внимание, что все перечисленные выше решения достаточно универсальны, чтобы их можно было использовать для устранения других тесно связанных проблем в различных версиях Windows. Если вы когда-нибудь столкнетесь с другими проблемами на Windows, Android или Mac, найдите их на нашем веб-сайте для соответствующих решений. Наша команда ежедневно пополняет библиотеку веб-сайта новыми статьями на тему различных проблем.
Операционная система Виндовс нуждается в постоянном обновлении. Разработчики добавляют патчи безопасности и функции, которые были недоступны на предыдущих версиях ОС. В процессе у некоторых появляется сообщение об ошибке обновления 0x80073712 на Windows 10, и не понятно – как исправить проблему. К счастью, существует несколько способов устранения неполадок. Но сначала нужно разобраться в причинах.
Причины проблемы
Код 0x80073712 при обновлении операционной системы появляется не просто так. Ему предшествует сбой в работе компьютера, который вызван потерей или неисправностью нулевого файла сборки. Проблема не даст корректно установить апдейт, однако сильно переживать не стоит. Подобная ошибка давно известна разработчикам Windows, а потому выделено несколько способов устранения неполадок.
Решение ошибки 0x80073712
Избавление от проблемы может занять 5-30 минут свободного времени пользователя. Все зависит от того, на каком шаге ошибку удастся исправить. В этом помогают встроенные средства Windows, а также самостоятельные действия со стороны владельца ПК.
Запуск средства устранения неполадок
На Windows 10 предусмотрено средство устранения ошибок. Это специальная программа, которая анализирует сбои в работе системы и предлагает пути решения. Нередко пользователи, столкнувшиеся с проблемой обновления ОС, заявляют о том, что неполадка перестает давать о себе знать сразу после диагностики.
Чтобы запустить средство устранения неполадок, нужно:
- Открыть меню Пуск.
- Перейти в раздел «Параметры», кликнув по иконке в виде шестеренки.
- Выбрать пункт «Обновление и безопасность».
- Перейти в подпункт «Устранение неполадок».
- Активировать тест компонентов «Центр обновления Windows».
- Дождаться окончания операции и ознакомиться с отчетом.
По завершении система расскажет, была ли выявлена проблема в процессе диагностики. Также будет предложено автоматическое устранение неполадок. Но в случае, если средство ОС не сможет помочь, пользователь будет перенаправлен в интернет для самостоятельного поиска решения проблемы.
Проверка ОС на целостность файлов
Операционная система Windows 10 состоит из огромного количества файлов, каждый из которых необходим для корректной работы. Если в процессе обновления на экране появилась ошибка 0x80073712, то решение стоит искать именно в этом. Возможно, один из важных файлов оказался поврежден или вовсе удален.
Проверка целостности выполняется следующим образом:
- Воспользуйтесь комбинацией клавиш «Win+R», чтобы открыть Командную строку.
- Введите запрос «sfc/ scannow».
- Дождитесь окончания сканирования.
Если тест не выявит никаких проблем, то не стоит искать ключ к разгадке в повреждении системных файлов. Напротив, если ошибки будут выявлены, испорченные данные придется восстанавливать.
На заметку. Windows 10 самостоятельно исправит проблемы, связанные с файлами системы. Однако в некоторых случаях помогает только полная переустановка ОС.
Удаление ожидающего XML-файла
Когда пользователь обновляет компоненты Windows, система создает XML-файл, сохраняющий вспомогательную информацию. Ошибка с кодом 0x80073712 может появиться в той ситуации, когда файл поврежден. Также информация с XML остается после предыдущего обновления, в процессе которого произошел сбой.
Что бы ни послужило причиной проблем с XML-файлом, от него нужно избавиться. В противном случае обновиться не получится. Операция выполняется через Командную строку:
- Откройте КС при помощи комбинации клавиш «Win+R».
- Вбейте команду «net stop trustedinstaller».
- Когда появится сообщение об остановке модулей Windows, введите запрос «cd %windir%winsxs». Так вы сможете найти директорию XML-файла.
- Также введите команду «takeown /f pending.xml /a».
- Далее понадобится запрос «cacls pending.xml /e /g everyone:f», избавляющий от остатков файла.
- Наконец, воспользуйтесь командой «del pending.xml» для удаления XML.
После удаления ничего не должно помешать операционной системе обновиться без ошибок. XML-файл будет создан автоматически при повторном выполнении операции. Но перед этим рекомендуется перезагрузить компьютер.
Перезапуск службы Центр обновления Windows
За установку апдейтов Виндовс 10 отвечает специальный «Центр». Ошибка 0x80073712 может возникнуть из-за неисправностей, связанных с программным обеспечением. Тогда придется перезапустить службы, которые выполняют обновление:
- Запустите приложение «Службы» через меню Пуск.
- В списке служб дважды кликните ЛКМ по надписи «Центр обновления Windows».
- Нажмите кнопку «Остановить», располагающуюся в нижней части диалогового окна.
Теперь останется повторить установку обновлений, предварительно перезагрузив компьютер для вступления изменений в силу.
Сброс и обновление компонентов ОС
Проблема «Центра» может не решиться временной остановкой процесса. В случае повреждения отдельных файлов приходится вручную сбрасывать и восстанавливать компоненты. Операцию можно выполнить через Командную строку. Для этого нужно по очереди вбить следующие команды:
- net stop bits;
- net stop wuauserv;
- net stop appidsvc;
- net stop cryptsvc;
- ren %systemroot%SoftwareDistribution SoftwareDistribution.bak;
- ren %systemroot%system32catroot2 catroot2.bak;
- net start bits;
- net start wuauserv;
- net start appidsvc;
- net start cryptsvc.
После завершения необходимо проверить, помогли ли изменения устранить неполадки с обновлением. Также может потребоваться перезагрузка компьютера.
Удаление папки файлов обновлений
Когда пользователь устанавливает апдейт операционки, файлы обновления попадают во временное хранилище. При возникновении сбоя эти данные остаются на месте и мешают последующим обновлениям. Чтобы избежать появления подобной проблемы, нужно очистить папку временного хранилища:
- Запустите КС (комбинация клавиш «Win+R»).
- Введите запрос «net stop wuauserv».
- После появления сообщения об остановке служб Виндовса, пробейте команду «ren c:windowsSoftwareDistribution softwaredistribution.old».
- Затем воспользуйтесь командой «net start wuauserv».
Как только каждый шаг будет выполнен, можно проверять работоспособность службы Windows, отвечающей за установку обновлений. Апдейт должен встать без ошибок и прочих сбоев. А если проблема так и не будет решена, останется единственный способ устранения неполадок – обращение в сервисный центр.
Обновление ОС требует наличия полного комплекта файлов для внесения изменений. Не нашелся компонент, где-то произошел сбой при поиске нужных данных – и вот уже приходится думать, как исправить код ошибки 0x80073712 на Windows 10. Особенно неприятно, если это совпадает с установкой очередной серьезной версии вроде 1809. Рассмотрим причины и способы устранения неполадки.
Код ошибки 0x80073712 обозначает, что при попытке установить обновление ОС Windows 10 не смогла получить доступа к соответствующим файлам в силу их отсутствия. Процесс обновления прерывается, повторный запуск зачастую не дает эффекта. Также данные могли оказаться повреждены, так что система не опознает их как корректные пакеты.
Для исправления необходимо собрать полноценный комплект файлов. Сделать это можно при помощи различных инструментов:
- специальная утилита от Microsoft для автоматического устранения неполадок;
- использование DISM в режиме восстановления системных файлов;
- штатное средство для восстановления системы.
Иногда сбой происходит, если антивирус ошибочно посчитал загружаемые модули компонентами вредоносного ПО, заблокировал к ним доступ или постарался «вылечить». В таком случае попробуйте временно выключить или деинсталлировать антивирусную программу, а после обновления верните ее обратно в рабочий режим.
Как исправить код ошибки 0x80073712 на Windows 10
Первое, что рекомендуется сделать при возникновении данной ошибки – попробовать исправить ее при помощи средства для устранения неполадок. Для Центра обновления скачивать его необходимо по ссылке https://aka.ms/wudiag. Запустится сохранение файла, укажите папку или воспользуйтесь установленным по умолчанию каталогом.
После этого найдите в папке загрузок файл wu10.diagcab и запустите двойным кликом. Или же непосредственно в браузере (или его окне загрузок) выберите вариант «Открыть».
В открывшемся окне утилиты выберите Центр обновления и перейдите к следующему шагу.
Программа проверит и устранит найденные неисправности.
Также она может предложить проверку с администраторскими правами.
После исправления ошибок утилиту можно закрыть.
Если этого недостаточно, скачайте со страницы https://goo.gl/H8Cwdh последнюю версию стека обслуживания и установите его.
Выбирайте тот файл, который соответствует версии вашей ОС (посмотреть ее можно, если нажать Win-Pause или Win-Break, 32-разрядная соответствует x86).
Также можно попробовать скачать обновление вручную. Для этого откройте страницу с перечнем обновлений по адресу https://goo.gl/uqccKF.
Выберите слева нужную версию ОС и запишите номер последнего обновления (верхняя запись под заголовком «В этом выпуске»). Затем найдите его на странице каталога обновлений (https://goo.gl/rwTQAH).
Скачайте и установите подходящую для ОС версию.
Применение средства DISM
Если предыдущий пункт не помог справиться с кодом ошибки 0x80073712, можно использовать другое решение – утилиту DISM для проверки файлов на Windows 10. Предварительно запустите терминал от имени администратора (например, правым кликом по командной строке в меню и выбором соответствующего пункта).
Далее введите DISM, а в качестве параметров укажите следующие опции:
- /online – для сличения системных файлов с их копиями на серверах MS;
- /Cleanup-Image и /RestoreHealth для восстановления сбойных компонентов.
После завершения необходимо провести локальную проверку целостности.
Затем попробуйте снова обновиться.
Узнайте также:
- Что делать если Windows 10 не видит компьютеры в сети,
- Ошибка «Critical Service Failed»: как ее устранить на Виндовс 10,
- Как убрать синий экран на компе.
Восстановление системы
Если варианты выше не устранили ошибку с кодом 0x80073712, на попытки обновиться система по-прежнему отвечает, что повреждено хранилище компонентов, можно восстановить ОС. Для этого откройте параметры шестеренкой в меню.
Перейдите в раздел обновлений.
Выберите соответствующий подпункт, затем нажмите «Начать».
Система предложит 2 варианта:
- оставить файлы, но удалить все приложения и сбросить настройки. Рекомендуется использовать именно его;
- удалить все, включая файлы. В этом случае система практически переустановит себя заново.
Выберите подходящий способ и следуйте подсказкам.
Обновление Windows 10 является важным шагом в поддержании максимальной производительности операционной системы, однако, ошибка 0x80073712 может стать преградой при выполнении этого шага. Ошибку можно наблюдать в Центре обновления Windows во время попытки проверить наличие обновлений или же попытаться установить их. В сообщении с ошибкой говорится, что Центр обновления наткнулся на неизвестную ошибку, вследствие чего установка обновлений невозможна.
Майкрософт уже давно в курсе данной проблемы, причем они даже выдвинули предполагаемую причину кода ошибки 0x80073712: поврежденный компонент манифеста CBS. Именно восстановлением его мы и займемся. В данной статье мы рассмотрим три самых эффективных способа решения ошибки обновления 0x80073712, которые, кстати говоря, были рекомендованы Майкрософт, так что за их эффективность переживать не стоит.
Решение ошибки 0x80073712
Способ №1 Средство устранения неполадок Центра обновления Windows
Итак, нашим первым шагом в лечении кода ошибки 0x80073712 в Windows 10 станет применение официальной утилиты компании Microsoft, которое имеет название «Средство устранения неполадок». К сожалению, данная утилита не поставляется вместе с операционной системой Windows, а поэтому вам придется загрузить утилиту с официального сайта Майкрософт. Сделать вы можете с помощью этой ссылки.
Пройдите по ссылке и загрузите средство на свой ПК. Запустите файл из любой директории, в которую он был ранее загружен. Затем просто следуйте инструкции на своем экране. Когда потребуется, выберите Центр обновления и нажмите «Далее». Дождитесь окончания операции по устранению проблем, а затем перезагрузите компьютер. Проверьте наличие ошибки 0x80073712. Способ работает, но не во всех случаях, так что если он не исправил проблему – переходите к следующему способу.
Способ №2 Применение средства DISM
Следующим ответом на вопрос о том, как исправить ошибку 0x80073712 станет системная утилита DISM, которой мы сейчас и попробуем воспользоваться, чтобы восстановить работоспособность Центра обновления Windows 10. Для использования этой утилиты вам понадобится сперва вызвать Командную строку.
Нажмите Windows+S, чтобы вызвать поисковую строку Windows 10. Впишите в поисковое поле «Командная строка». Нажмите правой кнопкой мыши на найденный результат и выберите «Запустить от имени администратора». Вызвав Командную строку с правами администратора, впишите в нее следующие команды:
- DISM.exe /Online /Cleanup-image /Scanhealth
- DISM.exe /Online /Cleanup-image /Restorehealth
Закончив с вводом команд, закройте окошко Командной строки и перезагрузите свой компьютер. Затем снова войдите в Центр обновления Windows и проверьте, присутствует ли еще код ошибки 0x80073712 в Windows 10. Если и этот способ не помог вам разрешить ситуацию, то давайте двигаться к финальному решению.
Способ №3 Восстановление системы
Если ничего из вышеуказанного не сработало, то, во-первых, нам очень жаль, и во-вторых, пришла пора приниматься за более серьезные меры. В данном случае, мы рекомендуем вам попытаться выполнить восстановления своей системы. Нажмите на Пуск и кликните на значок шестеренки, чтобы перейти в настройки вашего ПК.
Перейдите в раздел «Обновление и безопасность» и кликните на вкладку «Восстановление». Далее нажмите на кнопку «Начать», находящуюся под пунктом «Вернуть компьютер в исходное состояние». Затем следуйте инструкциях, а также обязательно убедитесь, что вы выбрали пункт о сохранении личных файлов.
Дождитесь окончания процесса, после чего снова зайдите в Центр обновления Windows 10 и убедитесь, что ошибка 0x80073712 была устранена. Как правило, данный способ работает практически в каждом случае при наличии проблемы подобного типа.
Однако, если же вам не помогла подобная процедура, то можно попробовать возвращение компьютера в исходное состояние с удалением всех личных данных. По факту, вы попросту таким образом переустановите операционную систему, что вполне удобно, учитывая, что это можно выполнить в самой системе через настройки. Если вы воспользуетесь таким способом, то ошибка 0x80073712 определенно отстанет от вас, и тогда вы спокойно сможете установить необходимые обновления.
Have you encountered error code: (0x80073712)? In most cases, this error appears when you update Windows. Some people also report that this error appears when installing .NET Framework. In this post, MiniTool Partition Wizard offers you 6 ways to fix this error.
What Does Error Code 0x80073712 Mean?
When you update Windows, you may encounter error code 0x80073712. This error will display one of the following error messages:
- Some update files are missing or have problems. We’ll try to download the update again later Error code: (0x80073712)
- Some updates were not installed. Errors found: Code 80073712. Windows Update encountered an unknown error.
- Some updates were not installed. Errors found: Code 80073712: Windows Update ran into a problem.
- An internal error occurred while installing the service pack. Error code: 80073712. See xxx for details.
In addition to the above error messages, some users also report that they have encountered the error code 0x80073712 when installing Microsoft .NET Framework.
When I try and install the new Microsoft .NET Framework 4.8, this error code 0x80073712 comes up. It says that a file is missing or destroyed. I don’t know how this file has been destroyed. Can anyone help me fix this problem… —answers.microsoft.com
What does error code: (0x80073712) mean? As its error message implies, there are some files missing or drive errors. To fix the Windows update error code: (0x80073712), you can try the following methods.
How to Fix Error Code 0x80073712
6 Ways to Fix Error Code 0x80073712
- Run the Windows Update Troubleshooter
- Scan for Virus
- Repair System Files
- Fix Drive Errors
- Reconfigure Windows Update Service Status
- Restore, Reset, or Reinstall PC
Note: These methods are suggested by some users and many users comment that these solutions are useful to them. Therefore, you can try them one by one.
Fix 1. Run the Windows Update Troubleshooter
The Windows update error code: (0x80073712) usually occurs when you update Windows. Therefore, you can try Windows update troubleshooter, which is a Windows built-in tool used to fix most common errors that appear in Windows update process. Please enable this tool through the following steps:
Step 1. Open the Troubleshoot window through the following 2 ways.
- Type «Troubleshoot» in the Windows search box and select the best-match result.
- Click Start menu > Settings > Update & Security > Troubleshoot.
Step 2: In the right panel, look for Windows Update. Click it to expand the hidden button. Click Run the troubleshooter.
Step 3: Wait until the PC detects errors. Once an error is detected, you can decide whether to fix it. But applying the fix is recommended.
Step 4: Follow the on-screen instructions until you get a window telling you that the Troubleshooting has completed. In this window, it will tell you what error is detected and whether the error is fixed.
Step 5: Close Troubleshooter and restart your PC. Try updating Windows again to see whether the Windows update error code: (0x80073712) is removed.
8 Useful Fixes for an Error Occurred While Troubleshooting!
Fix 2. Scan for Virus
When any error happens to the PC, you should run an antivirus scan to make sure the error is not caused by virus infection. If you have third-party antivirus software installed, you can run it. If not, you can use the built-in tool Windows Defender.
Here is the guide on how to run Windows Defender:
- Open the Windows Settings
- Go to Update & Security > Windows Defender.
- In the right panel, click Open Windows Defender Security Center.
- In the now window, click Virus & threat protection.
- Click Quick scan.
If there is no virus detected, please go to the next fix.
[SOLVED] How To Recover Files Deleted By Virus Attack | Guide
Fix 3. Repair System Files
As you can see, the error message shows that some Windows update files are missing or have problems. These files are Windows system files. Therefore, you can try repairing system files to solve the error code 0x80073712.
As for how to repair these system files, you can use SFC or DISM.
- SFC (System File Checker): It can scan the integrity of all protected system files and replace the incorrect system files with the correct signed files already stored in the Winsxs folder.
- DISM (Deployment Image Servicing and Management): It can be used to service and prepare Windows images, including those used for Windows PE, Windows RE and Windows Setup. DISM can be used to service a Windows image (.wim) or a virtual hard disk (.vhd or .vhdx).
Compared with SFC, the DISM tool is more powerful, because it can get correct system files from Internet (Microsoft server). If the system files in Winsxs folder is also corrupt and SFC repair fails, you can try DISM. The defect of DISM is that it requires network.
As for which tool to use, you can determine according your needs. Here is the guide on how to run SFC or DISM to repair system files:
- Type «command prompt» into the Windows search
- Right click the Command Prompticon from the result list and select Run as administrator.
- In the Command Prompt window, type «sfc /scannow» and press Enter
If you want to use DISM, you just need to enter the following two command lines in the Command Prompt window:
- exe /Online /Cleanup-image /Scanhealth
- exe /Online /Cleanup-image /Restorehealth
CHKDSK vs ScanDisk vs SFC vs DISM Windows 10 [Differences]
Fix 4. Fix Drive Errors
A user has posted that his PC will display notification «restart to repair drive errors» when the error code 0x80073712 occurs on his PC.
It always gives the status of «some update files are missing or have problems. We’ll try to download the update again later Error code: (0x80073712)» on all of the updates. Also, I have a popup in windows notifications, that reads «restart to repair drive errors»… — answers.microsoft.com
Therefore, fixing drive errors may help to solve the error code 0x80073712. To fix drive errors, MiniTool Partition Wizard can help you do that easily. Here is the guide:
Free Download
Step 1. Launch MiniTool Partition Wizard and right-click the C drive. Choose Check File System.
Step 2. In the pop-up window, choose the option: Check only. And then click the Start button.
Step 3: If there is no error detected, you can skip to the next solution. If the PC detects any errors, you can then choose the other option: Check & fix detected errors. Click Start button and then a window will pop up telling you it will check and fix the error next time the system restarts. Click Yes and restart your PC.
Fix 5. Reconfigure Windows Update Service Status
This method can stop the Windows update and then start updating Windows again. Here is the guide:
Step 1. In the Windows search box, type «cmd«. Right-click the best-match option and choose Run as administrator.
Step 2. Run the following commands to shut down services related to Windows update.
- net stop wuauserv
- net stop cryptSvc
- net stop bits
- net stop msiserver
Step 3. Rename two folders used to store data for Windows updates.
- ren C:WindowsSoftwareDistribution SoftwareDistribution.old
- ren C:WindowsSystem32catroot2 Catroot2.old
Step 4. Restart those Windows update services.
- net start wuauserv
- net start cryptSvc
- net start bits
- net start msiserver
Step 5. Restart the computer and check for updates again to see whether the error disappears.
Fix 6. Restore, Reset, or Reinstall PC
This is the last way to solve the Windows update error code: (0x80073712).
- System restore: This method requires system restore points created by system protection. It will revert your computer to a state of a system restore point. It won’t affect your personal files, but will remove apps, drivers, and updates installed after the restore point was created.
- PC reset: It will quickly restore Windows to its factory default configuration. You can decide to remove everything, or just remove apps and settings but keep your personal files.
- Reinstallation: This method can reinstall a brand-new Windows system on your PC.
To perform system restore or PC reset, you should enter WinRE. Here is the guide:
- Click the Start button and then select Settings.
- Scroll down to the bottom of the pop-up interface and then select Update & Security.
- Select Recovery tab, click Restart now in the right panel, and then you can enter WinRE after the restart.
In the WinRE, you can try system restore first. If this method fails, you can then try PC reset. For the detailed steps, you can refer to this post: How to Use Recovery Options on Windows 10 [Premise and Steps]. Of course, you can also reinstall Windows.
Here is a post talking about how to solve Windows update error code: (0x80073712). It offers 6 solutions to you. You can try them if you also have encountered this issue.Click to Tweet
Bottom Line
Is this post helpful to you? Have you encountered error code 0x80073712 in other situations? Do you have other methods to solve this error? Please leave comments in the following zone for sharing. In addition, if you have difficulty in checking drive errors with MiniTool Partition Wizard, please contact us via [email protected]. We will get back to you as soon as possible.
0x80073712 FAQ
How do I fix a Windows 10 update error?
There are various Windows update errors. The common point of them is that they will prevent Windows from updating. When Windows won’t update, there are some general ways you can use to solve the problem. To get them, please read this post: 7 Solutions to Fix Windows 10 Won’t Update. #6 Is Fantastic.