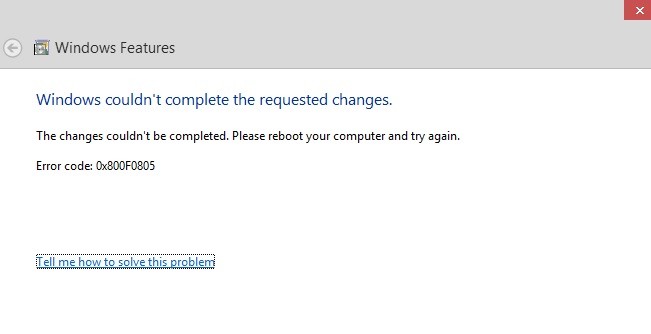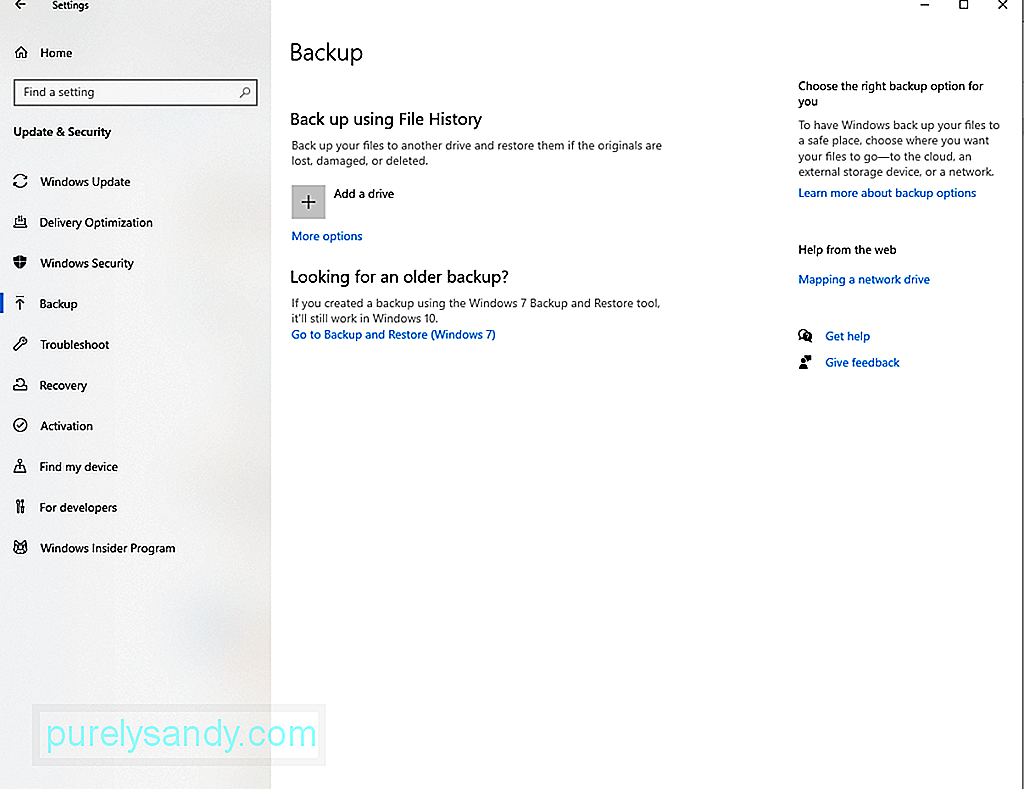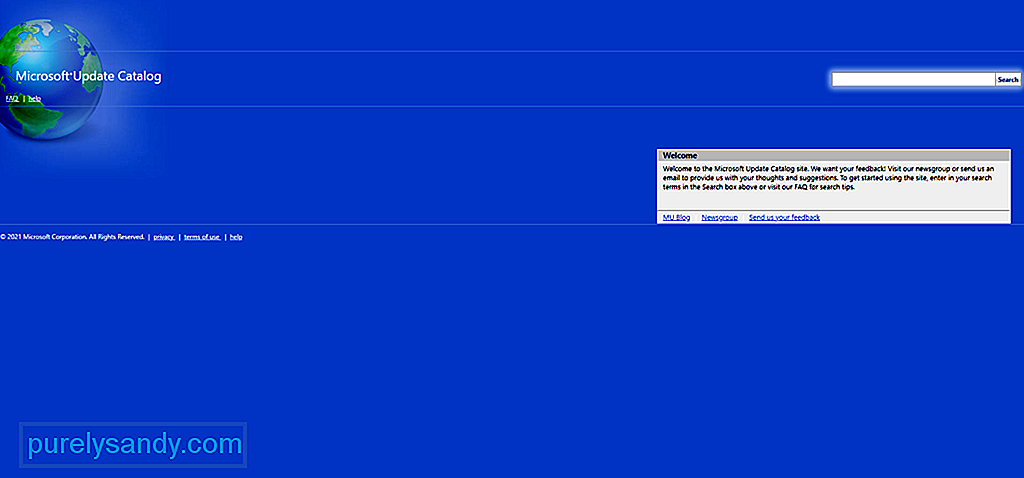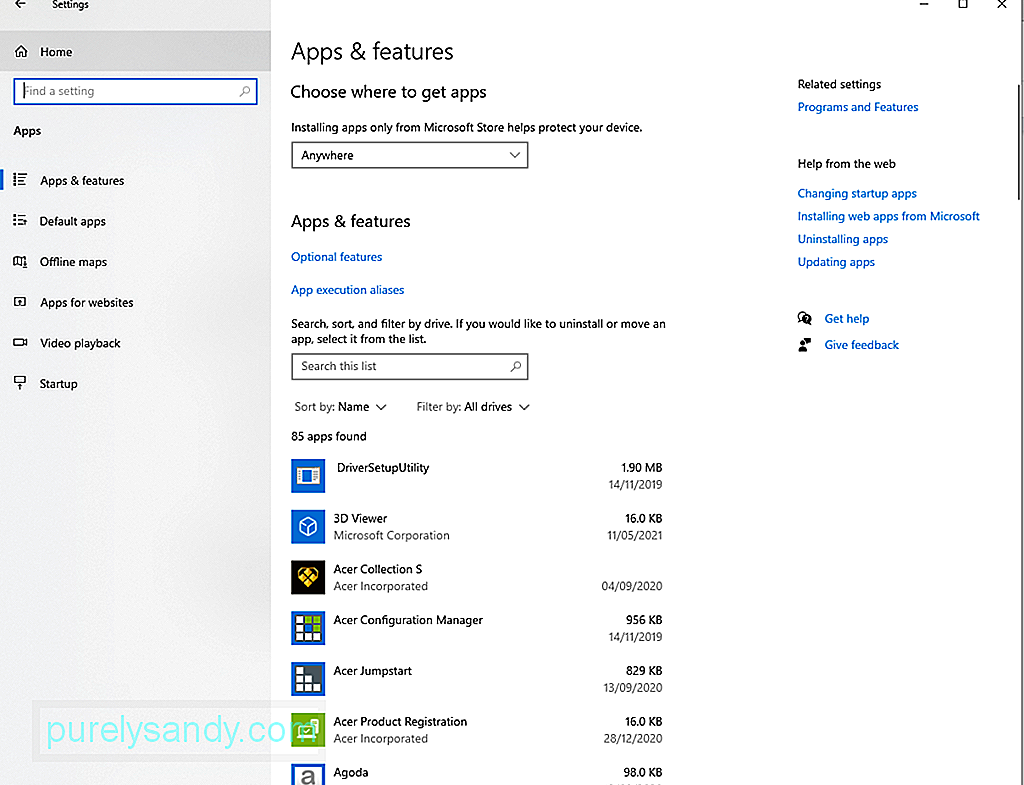Майкрософт на регулярной основе выпускает огромное количество различных обновлений для Windows 10. Одни обновления улучшают безопасность операционной системы, другие — повышают ее быстродействие, и так далее. Тем не менее в некоторых случаях новые апдейты могут вызывать изрядную головную боль у пользователей, демонстрируя последнему всевозможные ошибки во время своей установки.
0x800f0805 — одна из ошибок, возникающих при установке новых обновлений для Windows 10. Зачастую подобная ошибка появляется в системе из-за того, что Центр обновления работает не совсем корректно. Воспользуйтесь методами ниже, чтобы избавиться от этой ошибки и продолжить нормально пользоваться своей Windows.
Содержание
- Решение ошибки 0x800f0805 при обновлении Windows 10
- Метод №1 Запуск средства устранения неполадок
- Метод №2 Использование утилиты DISM
- Метод №3 Использование утилиты SFC
- Метод №4 Восстановление Центра обновления через специальный скрипт
- Метод №5 Применение средства для создания носителя
- Метод №6 Загрузка и установка обновлений вручную
- Метод №7 Сброс компьютера с сохранением файлов
Решение ошибки 0x800f0805 при обновлении Windows 10
Метод №1 Запуск средства устранения неполадок
Столкнувшись с ошибкой 0x800f0805, вам первым делом необходимо воспользоваться системным средством устранения неполадок с Центром обновления Windows. Средство полуавтоматическое — вы не сможете навредить своей ОС, пустив его в работу. Вот что вам нужно сделать для запуска средства устранения неполадок:
- перейдите в Параметры Windows 10 (Win+I, ПКМ на Пуск или любой другой способ);
- далее перейдите в разделы «Обновление и безопасность» и «Устранение неполадок»;
- найдите в списке разнообразных средств пункт «Центр обновления Windows» и кликните на него;
- теперь нажмите на кнопку «Запустить средство устранения неполадок», которая появится ниже;
- следуйте инструкциям на экране, чтобы попытаться избавиться от потенциальных неполадок Центра обновления и ошибки 0x800f0805.
Метод №2 Использование утилиты DISM
Система обслуживания образов развертывания и управления ими (DISM) — встроенное средство Windows, которое позволяет восстановить поврежденные компоненты системы, включая и компоненты, которые ответственны за процесс обновления. Сейчас мы попытаемся избавиться с вами от ошибки 0x800f0805, задействовав средство DISM. Попробуйте сделать следующее:
- нажмите Win+R для вызова окошка «Выполнить» (Run);
- вставьте в пустую строку значение «cmd» и нажмите комбинацию Ctrl+Shift+Enter (для открытия Командной строки от имени администратора);
- выполните в консоли следующие три команды:
- DISM /Online /Cleanup-Image /CheckHealth
- DISM /Online /Cleanup-Image /ScanHealth
- DISM /Online /Cleanup-Image /RestoreHealth
- перезагрузите свой компьютер и проверьте наличие ошибки 0x800f0805.
Метод №3 Использование утилиты SFC
Проверка системных файлов (SFC) — еще одно встроенное средство Windows, которое позволяет не только проверить системные файлы, но и восстановить их (если это возможно). SFC запускается аналогично вышеуказанному DISM: через Командную строку с привилегиями администратора. Вот что вам нужно сделать:
- откройте Командную строку от имени администратора (смотрите выше ↑);
- вставьте в консоль команду sfc /scannow и нажмите Enter;
- перезагрузите ПК после завершения работы SFC;
- проверьте наличие ошибки 0x800f0805.
Метод №4 Восстановление Центра обновления через специальный скрипт
Ничего не сработало? Тогда пора переходить к более серьезным методам, рассчитанных на опытных пользователей Windows. Не считаете себя таковым? Не переживайте, мы проведем вас по каждому из последующих методов. Сейчас на очереди у нас такой интересный процесс, как восстановление компонентов Центра обновления Windows.
Как правило, подобным процессом занимаются вручную, тем не менее мы рекомендуем вам не заморачиваться и воспользоваться заранее созданным скриптом, который сделает все за вас буквально за секунды. Итак, сделайте следующее:
- нажмите ПКМ на рабочем столе и выберите «Создать→Текстовый документ»;
- откройте созданный текстовик и вставьте в него следующий скрипт:
:: Run the reset Windows Update components.
:: void components();
:: /*************************************************************************************/
:components
:: —— Stopping the Windows Update services ——
call :print Stopping the Windows Update services.
net stop bitscall :print Stopping the Windows Update services.
net stop wuauservcall :print Stopping the Windows Update services.
net stop appidsvccall :print Stopping the Windows Update services.
net stop cryptsvccall :print Canceling the Windows Update process.
taskkill /im wuauclt.exe /f
:: —— Checking the services status ——
call :print Checking the services status.sc query bits | findstr /I /C:»STOPPED»
if %errorlevel% NEQ 0 (
echo. Failed to stop the BITS service.
echo.
echo.Press any key to continue . . .
pause>nul
goto :eof
)call :print Checking the services status.sc query wuauserv | findstr /I /C:»STOPPED»
if %errorlevel% NEQ 0 (
echo. Failed to stop the Windows Update service.
echo.
echo.Press any key to continue . . .
pause>nul
goto :eof
)call :print Checking the services status.sc query appidsvc | findstr /I /C:»STOPPED»
if %errorlevel% NEQ 0 (
sc query appidsvc | findstr /I /C:»OpenService FAILED 1060″
if %errorlevel% NEQ 0 (
echo. Failed to stop the Application Identity service.
echo.
echo.Press any key to continue . . .
pause>nul
if %family% NEQ 6 goto :eof
)
)
call :print Checking the services status.sc query cryptsvc | findstr /I /C:»STOPPED»
if %errorlevel% NEQ 0 (
echo. Failed to stop the Cryptographic Services service.
echo.
echo.Press any key to continue . . .
pause>nul
goto :eof
):: —— Delete the qmgr*.dat files ——
call :print Deleting the qmgr*.dat files.del /s /q /f «%ALLUSERSPROFILE%Application DataMicrosoftNetworkDownloaderqmgr*.dat»
del /s /q /f «%ALLUSERSPROFILE%MicrosoftNetworkDownloaderqmgr*.dat»:: —— Renaming the software distribution folders backup copies ——
call :print Deleting the old software distribution backup copies.cd /d %SYSTEMROOT%
if exist «%SYSTEMROOT%winsxspending.xml.bak» (
del /s /q /f «%SYSTEMROOT%winsxspending.xml.bak»
)
if exist «%SYSTEMROOT%SoftwareDistribution.bak» (
rmdir /s /q «%SYSTEMROOT%SoftwareDistribution.bak»
)
if exist «%SYSTEMROOT%system32Catroot2.bak» (
rmdir /s /q «%SYSTEMROOT%system32Catroot2.bak»
)
if exist «%SYSTEMROOT%WindowsUpdate.log.bak» (
del /s /q /f «%SYSTEMROOT%WindowsUpdate.log.bak»
)call :print Renaming the software distribution folders.
if exist «%SYSTEMROOT%winsxspending.xml» (
takeown /f «%SYSTEMROOT%winsxspending.xml»
attrib -r -s -h /s /d «%SYSTEMROOT%winsxspending.xml»
ren «%SYSTEMROOT%winsxspending.xml» pending.xml.bak
)
if exist «%SYSTEMROOT%SoftwareDistribution» (
attrib -r -s -h /s /d «%SYSTEMROOT%SoftwareDistribution»
ren «%SYSTEMROOT%SoftwareDistribution» SoftwareDistribution.bak
if exist «%SYSTEMROOT%SoftwareDistribution» (
echo.
echo. Failed to rename the SoftwareDistribution folder.
echo.
echo.Press any key to continue . . .
pause>nul
goto :eof
)
)
if exist «%SYSTEMROOT%system32Catroot2» (
attrib -r -s -h /s /d «%SYSTEMROOT%system32Catroot2»
ren «%SYSTEMROOT%system32Catroot2» Catroot2.bak
)
if exist «%SYSTEMROOT%WindowsUpdate.log» (
attrib -r -s -h /s /d «%SYSTEMROOT%WindowsUpdate.log»
ren «%SYSTEMROOT%WindowsUpdate.log» WindowsUpdate.log.bak
):: —— Reset the BITS service and the Windows Update service to the default security descriptor ——
call :print Reset the BITS service and the Windows Update service to the default security descriptor.sc.exe sdset wuauserv D:(A;;CCLCSWLOCRRC;;;AU)(A;;CCDCLCSWRPWPDTLOCRSDRCWDWO;;;BA)(A;;CCDCLCSWRPWPDTLCRSDRCWDWO;;;SO)(A;;CCLCSWRPWPDTLOCRRC;;;SY)S:(AU;FA;CCDCLCSWRPWPDTLOCRSDRCWDWO;;WD)
sc.exe sdset bits D:(A;;CCLCSWLOCRRC;;;AU)(A;;CCDCLCSWRPWPDTLOCRSDRCWDWO;;;BA)(A;;CCDCLCSWRPWPDTLCRSDRCWDWO;;;SO)(A;;CCLCSWRPWPDTLOCRRC;;;SY)S:(AU;FA;CCDCLCSWRPWPDTLOCRSDRCWDWO;;WD)
sc.exe sdset cryptsvc D:(A;;CCLCSWLOCRRC;;;AU)(A;;CCDCLCSWRPWPDTLOCRSDRCWDWO;;;BA)(A;;CCDCLCSWRPWPDTLCRSDRCWDWO;;;SO)(A;;CCLCSWRPWPDTLOCRRC;;;SY)S:(AU;FA;CCDCLCSWRPWPDTLOCRSDRCWDWO;;WD)
sc.exe sdset trustedinstaller D:(A;;CCLCSWLOCRRC;;;AU)(A;;CCDCLCSWRPWPDTLOCRSDRCWDWO;;;BA)(A;;CCDCLCSWRPWPDTLCRSDRCWDWO;;;SO)(A;;CCLCSWRPWPDTLOCRRC;;;SY)S:(AU;FA;CCDCLCSWRPWPDTLOCRSDRCWDWO;;WD):: —— Reregister the BITS files and the Windows Update files ——
call :print Reregister the BITS files and the Windows Update files.cd /d %SYSTEMROOT%system32
regsvr32.exe /s atl.dll
regsvr32.exe /s urlmon.dll
regsvr32.exe /s mshtml.dll
regsvr32.exe /s shdocvw.dll
regsvr32.exe /s browseui.dll
regsvr32.exe /s jscript.dll
regsvr32.exe /s vbscript.dll
regsvr32.exe /s scrrun.dll
regsvr32.exe /s msxml.dll
regsvr32.exe /s msxml3.dll
regsvr32.exe /s msxml6.dll
regsvr32.exe /s actxprxy.dll
regsvr32.exe /s softpub.dll
regsvr32.exe /s wintrust.dll
regsvr32.exe /s dssenh.dll
regsvr32.exe /s rsaenh.dll
regsvr32.exe /s gpkcsp.dll
regsvr32.exe /s sccbase.dll
regsvr32.exe /s slbcsp.dll
regsvr32.exe /s cryptdlg.dll
regsvr32.exe /s oleaut32.dll
regsvr32.exe /s ole32.dll
regsvr32.exe /s shell32.dll
regsvr32.exe /s initpki.dll
regsvr32.exe /s wuapi.dll
regsvr32.exe /s wuaueng.dll
regsvr32.exe /s wuaueng1.dll
regsvr32.exe /s wucltui.dll
regsvr32.exe /s wups.dll
regsvr32.exe /s wups2.dll
regsvr32.exe /s wuweb.dll
regsvr32.exe /s qmgr.dll
regsvr32.exe /s qmgrprxy.dll
regsvr32.exe /s wucltux.dll
regsvr32.exe /s muweb.dll
regsvr32.exe /s wuwebv.dll:: —— Resetting Winsock ——
call :print Resetting Winsock.
netsh winsock reset:: —— Resetting WinHTTP Proxy ——
call :print Resetting WinHTTP Proxy.if %family% EQU 5 (
proxycfg.exe -d
) else (
netsh winhttp reset proxy
):: —— Set the startup type as automatic ——
call :print Resetting the services as automatics.
sc.exe config wuauserv start= auto
sc.exe config bits start= delayed-auto
sc.exe config cryptsvc start= auto
sc.exe config TrustedInstaller start= demand
sc.exe config DcomLaunch start= auto:: —— Starting the Windows Update services ——
call :print Starting the Windows Update services.
net start bitscall :print Starting the Windows Update services.
net start wuauservcall :print Starting the Windows Update services.
net start appidsvccall :print Starting the Windows Update services.
net start cryptsvccall :print Starting the Windows Update services.
net start DcomLaunch:: —— End process ——
call :print The operation completed successfully.echo.Press any key to continue . . .
pause>nul
goto :eof
:: /*************************************************************************************/
- кликните на пункт «Файл» в строке меню и выберите «Сохранить»;
- закройте файл, после чего кликните на него ПКМ и выберите «Переименовать»;
- назовите файл «WinUpdRst» и измените его расширение с .txt на .bat;
Заметка: если вы не видите расширений файлов, войдите в параметры Проводника Windows в Панели управления системы и активируйте соответствующую функцию (во вкладке «Вид»).
- нажмите ПКМ на файл WinUpdRst.bat и выберите «Запуск от имени администратора»;
- подождите несколько секунд до восстановления компонентов Центра обновления к первоначальному состоянию, после чего перезагрузите свой ПК.
Попробуйте запустить обновление Windows и проверьте, исчезла ли ошибка 0x800f0805 или нет.
Метод №5 Применение средства для создания носителя
Если все вышеуказанные методы по той или иной причине не сработали, то можно воспользоваться средством для создания носителя Windows. Верно, главная задача данного средства — создание установочных носителей, однако с его помощью также можно напрямую обновить свою ОС, не полагаясь на нестабильный Центр обновления.
- Скачайте средство создания носителя с официального сайта Майкрософт;
- нажмите ПКМ на скачанный файл и выберите «Запуск от имени администратора»;
- примите лицензионное соглашение;
- выберите пункт «Обновить этот ПК сейчас» и нажмите кнопку «Далее»;
- следуйте дальнейшим указаниям на экране, чтобы обновить свою Windows 10.
Задействовав этот метод, вы целиком и полностью избежите встречи с ошибкой 0x800f0805.
Метод №6 Загрузка и установка обновлений вручную
Если вы все еще сталкиваетесь с ошибкой 0x800f0805, то всегда можно установить нужно вам обновление вручную, заручившись помощью каталога Центра обновления Майкрософт. Прежде чем идти в каталог, вам необходимо узнать, с каким конкретно обновлением у вас возникли проблемы. Сделайте вот что:
- перейдите в Центр обновления Windows, который находится в разделе «Обновление и безопасность» Параметров системы;
- кликните на кнопку «Проверить наличие обновлений» и дождитесь появления ошибки;
- скопируйте номер проблемного обновления;
- откройте браузер и перейдите в каталог Центра обновления Майкрософт;
- вставьте номер обновления в поисковую строку, найдите и загрузите его на свой ПК, после чего проведите установку;
- перезагрузите ПК.
В случае ручной установки обновления ошибка 0x800f0805 в принципе не должна вас побеспокоить.
Метод №7 Сброс компьютера с сохранением файлов
К сожалению, если никакие из методов не помогли вам избавиться от ошибки 0x800f0805 и вам просто-таки необходимо обзавестись проблемным обновлением, то вы всегда можете прибегнуть к возвращению ПК к изначальному состоянию с сохранением личных файлов. Выполняется данная процедура следующим образом:
- откройте Параметры своей ОС Windows 10;
- перейдите в разделы «Обновление и безопасность→Восстановление»;
- кликните на пункт «Начать» в разделе «Вернуть компьютер в исходное состояние»;
- выберите параметр «Сохранить мои файлы»;
- следуйте инструкциям на экране и завершите процесс сброса ПК.
Вернувшись в Windows, запустите обновление системы и проверьте, была ли устранена ошибка 0x800f0805.
На чтение 5 мин. Просмотров 7k. Опубликовано 03.09.2019
После нескольких лет присутствия Windows 10 захватывает рынок ОС для ПК. Тем не менее, есть некоторые проблемы, которые возникли еще в 2015 году и все еще преследуют пользователей.
Наиболее распространенными ошибками в многочисленных отчетах являются ошибки обновления. Они бывают разных идентификационных кодов и могут быть довольно устойчивыми.
Ошибка, к которой мы обращаемся сегодня, указывается кодом « 0x800f0805 », поэтому, если вы затронуты, обязательно проверьте решения, перечисленные ниже.
Содержание
- Как исправить ошибку обновления «0x800f0805» в Windows 10
- 1. Запустите средство устранения неполадок обновления.
- 2. Используйте SFC и DISM для поиска ошибок
- 3: Сброс служб обновления
- 4. Используйте инструмент создания Windows Media
- 5: Скачать обновления вручную
Как исправить ошибку обновления «0x800f0805» в Windows 10
- Запустите средство устранения неполадок
- Используйте SFC и DISM для поиска ошибок
- Сброс службы обновления
- Используйте инструмент Windows Media Creation
- Скачать обновления вручную
Мы уже много писали о проблемах обновления Windows. Добавьте эту страницу в закладки, если она понадобится вам позже.
1. Запустите средство устранения неполадок обновления.
Windows 10 известна десятками ошибок обновления. Мы можем смело утверждать, что все, что связано с обязательными обновлениями, является основным недостатком для многих пользователей.
Однако многие из этих ошибок легко устраняются в течение нескольких минут. Существует специальное средство устранения неполадок для обновлений Windows, и вы должны попробовать его.
Чтобы запустить средство устранения неполадок обновления, выполните следующие действия:
- Нажмите клавишу Windows + I , чтобы вызвать приложение «Настройки».
-
Выберите Обновление и безопасность .
- Выберите Устранение неполадок на левой панели.
-
Разверните Средство устранения неполадок Центра обновления Windows и нажмите « Запустить средство устранения неполадок ».
Если такой подход не помог, перейдите к следующим шагам.
2. Используйте SFC и DISM для поиска ошибок
Если стандартный инструмент устранения неполадок выходит из строя, нам нужно перейти к более сложным шагам. Несмотря на то, что системные повреждения не совсем обычны, они могут происходить время от времени.
В этом случае, если обновление изначально не удалось, установочные файлы могут стать непригодными для использования. Но они также могут, как показал случай, блокировать дальнейшие обновления. И вот тогда SFC и DISM вступают в игру.
Они похожи на инструменты и оба имеют дело с повреждением системных файлов. Они сканируют на наличие ошибок и исправляют их соответственно. Наилучшие результаты достигаются, когда вы запускаете DISM сразу после SFC.
Вот как запустить SFC и DISM в Windows 10:
-
- В строке поиска Windows введите cmd. Щелкните правой кнопкой мыши по командной строке и запустите ее с правами администратора.
-
В командной строке введите sfc/scannow и нажмите Enter.
-
После этого введите следующую команду и нажмите Enter после каждого:
-
DISM/онлайн/Cleanup-Image/ScanHealth
- DISM/Online/Cleanup-Image/RestoreHealth
-
DISM/онлайн/Cleanup-Image/ScanHealth
- По завершении процедуры перезагрузите компьютер и попробуйте обновить систему еще раз.
Epic Guide alert! Вот все, что вам нужно знать об использовании DISM!
3: Сброс служб обновления
Обновления, как и любой другой исполняемый файл, полагаются на различные службы для успешного администрирования.
Есть четыре службы, которые должны работать правильно, чтобы установка обновления работала. Кроме того, все обновления хранятся в одной папке, чтобы их можно было установить позже.
Если что-то идет не так, вы всегда можете сбросить службы и подтвердить, что они действительно работают, и заставить систему создать новую папку, в которой хранятся обновления.
Это можно сделать вручную, или вы можете использовать командный файл. После запуска этот файл сбрасывает все службы, связанные с обновлением, и инициирует процесс обновления для переименования папки.
Вы можете найти полное объяснение в этой статье.
4. Используйте инструмент создания Windows Media
Если по какой-либо причине происходит сбой последовательности обновления по беспроводной сети, существует несколько альтернативных способов применения обновлений.
Media Creation Tool – один из лучших способов обновления вашей системы вручную без использования Центра обновления Windows.
Основное назначение этого инструмента – создание загрузочных дисков для установки системы. Однако его также можно использовать для загрузки обновлений.
Вот как обновить Windows 10 с помощью Media Creation Tool:
- Загрузите Инструмент создания медиа , перейдя по этой ссылке.
- Щелкните правой кнопкой мыши по инструменту и выберите запускать его от имени администратора.
-
Примите Условия лицензии .
- Теперь выберите Обновить этот компьютер.
5: Скачать обновления вручную
Последний способ исправить ошибку обновления «0x800f0805» – вручную загрузить обновление из каталога Центра обновления Майкрософт.
Так как ошибка с этим кодом появляется главным образом в накопительных обновлениях, вы сможете вручную загрузить и установить обновление.
Все обновления на сегодняшний день можно найти в каталоге обновлений Microsoft. Вам просто нужно скачать и установить недостающее обновление.
Вот как можно загрузить и установить обновление из каталога Центра обновления Microsoft:
- Нажмите клавишу Windows + I , чтобы открыть приложение «Настройки».
-
Выберите Обновление и безопасность .
- Нажмите, чтобы проверить наличие обновлений и запишите идентификационный код проблемного обновления.
-
Перейдите в каталог Microsoft с помощью Edge . Похоже, Microsoft доблестно заблокировала доступ к другим браузерам.
- В строке поиска введите идентификационный код и нажмите Enter .
- Загрузите и установите обновление и перезагрузите компьютер.
Это должно сделать это. Если вы все еще страдаете от ошибок обновления после всех 5 шагов, вы можете сбросить настройки компьютера до заводских. Это может показаться рутиной, но это займет всего несколько минут, и вы не потеряете свои данные.
Наконец, если вы столкнулись с альтернативным решением, не стесняйтесь поделиться им с нами и другими читателями в разделе комментариев ниже.
FAQ / ЧаВо — Часто Задаваемые Вопросы
Покупка ключа активации лицензии Windows
Что делать если ранее был применён KMS/активатор/кряк?
Могу ли я выбрать обновить компьютер, что бы сохранить файлы и активировать Windows 10 ?
Два вопроса на которые ответ должен быть «нет«:
- редакция для одного языка?
- применялся ли ранее KMS или активаватор, кряк ит т.п.?
Если оба «нет», можете успешно обновлять и активировать без переустановки.
Смогу ли я перейти на Windows 10 Pro с Home c ключем активации Windows 10 Pro, если у меня уже стоит редакция Home?
Только с ключем для обновления. И если у Вас не для одного языка.
У меня Windows 10 Home Для одного языка (0x80041014). Могу ли я использовать ключ для активации обычной редакиции Home или обновиться до Pro?
Нет, такие ключи в отдельную цену по предзаказу. Уточняйте у менеджера через наши контакты (WhatsApp, Discord, Telegram)
Если у меня нет сейчас с собой флешки как мне сделать чистую установку?
в любом случае нужен установочный носитель:
- диск — если есть привод для него
- флешка, внешний накопитель («карман»)
- смартфон с OTG-кабелем
У меня сейчас Windows 7, могу ли я выбрать не «Создать установочный носитель» для другого компьютера, а обновить ПК, чтобы сохранить файлы?
в любом случае нужен установочный носитель c официальным образом Windows 10:
- диск — если есть привод для него
- флешка, внешний накопитель («карман»)
- смартфон с OTG-кабелем
Что делать если активация слетела после переустановки Windows?
На том устройстве, которое Вы уже активировали лицензия уже Ваша — просто сохраните ключ для этого устройства и если будете форматировать или менять Диск (хранилище, ssd/hdd) то укажите этот же ключ при активации. Лицензия прикрепляется к материнской плате. Если произошла ошибка «Превышено количество активаций Windows» — см. ст. Телефонная активация Windows
Купленный код при установке с флешки сразу вводить при первом требовании?
Срок гантии лицензии Windows
ключи после активации не нуждаются в гарантии, лицензия привязывается к материнской плате, достаточно ввести тот же ключ при переустановке или смене системного диска (хранилища, ssd/hdd)
Я ввожу ключ активации лицензии, активация проходит успешно, но программа показывает совсем другой ключ
Мы не рекомендуем использовать стороние программы. Если у Вас есть вопросы по работе такой программы — обратитесь к её разработчику.
Обновлено май 2023: перестаньте получать сообщения об ошибках и замедлите работу вашей системы с помощью нашего инструмента оптимизации. Получить сейчас в эту ссылку
- Скачайте и установите инструмент для ремонта здесь.
- Пусть он просканирует ваш компьютер.
- Затем инструмент почини свой компьютер.
Если вы получаете код ошибки 0x800f0805 во время активации при обновлении Windows до новой версии, такой как Professional до Enterprise или Home до Professional, эта статья вам поможет. Вы также можете получить эту ошибку при обновлении Windows. Мы сообщим вам наилучшее возможное решение проблемы.
В зависимости от ситуации, в которой вы получаете эту ошибку — Ошибка 0x800f0805 — следуйте приведенным ниже инструкциям, чтобы исправить это. Если проблему активации легко решить, то с ошибкой обновления будет сложно справиться.
Эта ошибка может указывать на то, что версия не обнаружена, поэтому обновление не может быть выполнено. Эта проблема может быть вызвана ошибкой при переносе обновления на ваш компьютер. Если на сервере есть проблема, вы можете заметить проблему, даже если ваше устройство работает нормально.
К сожалению, поврежденные или поврежденные файлы Windows также являются причиной этой проблемы. Ошибки обновления являются наиболее распространенными, и, поскольку их много, вы также можете найти различные отчеты о них. Полезно, если у проблемы есть подсказка, чтобы вы могли понять, что произошло.
Как устранить ошибку 0x800F0805?
Обновление за май 2023 года:
Теперь вы можете предотвратить проблемы с ПК с помощью этого инструмента, например, защитить вас от потери файлов и вредоносных программ. Кроме того, это отличный способ оптимизировать ваш компьютер для достижения максимальной производительности. Программа с легкостью исправляет типичные ошибки, которые могут возникнуть в системах Windows — нет необходимости часами искать и устранять неполадки, если у вас под рукой есть идеальное решение:
- Шаг 1: Скачать PC Repair & Optimizer Tool (Windows 10, 8, 7, XP, Vista — Microsoft Gold Certified).
- Шаг 2: Нажмите «Начать сканирование”, Чтобы найти проблемы реестра Windows, которые могут вызывать проблемы с ПК.
- Шаг 3: Нажмите «Починить все», Чтобы исправить все проблемы.

Проверка системных файлов
- Откройте командную строку или PowerShell от имени администратора.
- Введите DISM.exe / Online / Cleanup-image / Restorehealth и нажмите Enter. Это может занять несколько минут.
- Когда он закончится, введите sfc / scannow и нажмите Enter.
Restart
- Второе, что нужно сделать, если вы еще этого не сделали, — это перезагрузить компьютер.
- Попробуйте обновить его или снова включить.
Удаление папок SoftwareDistribution и Catroot
- Откройте расширенную командную строку и введите следующие две строки, а затем каждый раз нажимайте Enter:
net start wuauserv
чистые стартовые биты - Каждая команда займет несколько секунд, поэтому дождитесь сообщений о том, что службы были успешно остановлены. Оставьте пока командную строку открытой.
- Перейдите к C: WindowsSoftwareDistribution и откройте папку. Нажмите CTRL + A, чтобы выделить все файлы и папку, затем нажмите клавишу Delete. Мы хотим удалить все файлы в папке SoftwareDistribution. Мы не хотим удалять саму папку.
- Его перезапуск запустит две остановленные службы. Однако, если вы не хотите перезапускать, снова откройте командную строку и введите следующие две строки, а затем каждый раз нажимайте Enter:
net start wuauserv
чистые стартовые биты - Затем удалите папки Catroot или Catroot2.
Совет экспертов: Этот инструмент восстановления сканирует репозитории и заменяет поврежденные или отсутствующие файлы, если ни один из этих методов не сработал. Это хорошо работает в большинстве случаев, когда проблема связана с повреждением системы. Этот инструмент также оптимизирует вашу систему, чтобы максимизировать производительность. Его можно скачать по Щелчок Здесь
Часто задаваемые вопросы
- Устранение неполадок Центра обновления Windows.
- Запустите инструменты DISM и SFC.
- Очистите или удалите папку загрузки Центра обновления Windows.
- Перезапустите службы Центра обновления Windows.
Код ошибки 0x800f0805 — это ошибка Центра обновления Windows, которая возникает при попытке загрузить и установить обновление компонентов операционной системы. Центр обновления Windows является неотъемлемой частью Microsoft Windows. Ошибка 0x800f0805 не позволяет пользователям обновлять операционную систему.
Однако вы можете просто щелкнуть ссылку «У меня нет ключа продукта» в нижней части окна, и Windows позволит вам продолжить процесс установки. Вам также может быть предложено ввести ключ продукта позже в процессе — если это так, найдите аналогичную небольшую ссылку, чтобы пропустить этот экран.
Нажмите кнопку «Пуск», затем «Настройки» -> «Обновление и безопасность» -> «Активация». Выберите «Изменить ключ продукта» и введите 25-значный ключ продукта для Windows 10 Pro. Нажмите Далее, чтобы начать обновление до Windows 10 Pro.
Сообщение Просмотров: 1,012
Как исправить ошибку Центра обновления Windows 0x800f0805 (05.28.23)
В настоящее время миллиарды устройств работают под управлением операционной системы Windows 10, и сотни миллионов из них используют устаревшую версию. Чтобы обеспечить оптимальную производительность устройств с Windows 10, Microsoft выпускает обновления, которые исправляют ошибки, вводят новые функции и защищают компьютеры от угроз, исходящих от злоумышленников.
К сожалению, многие предпочитают пропускать эти обновления. Возможно, пользователи хотят избежать проблем с совместимостью. Или, может быть, они хотят сохранить существующую настройку программного обеспечения. Какой бы ни была причина, у отказа от установки обновлений Windows есть свои недостатки, и отсутствие возможности использовать новые функции и меры безопасности, вероятно, является наиболее очевидным из них.
Обновление за май 2021 года
Самая последняя версия Windows 10 был выпущен в мае. Он получил название 21H1. Это всего лишь небольшое обновление, направленное на устранение ошибок. В него также были внесены некоторые другие изменения, такие как улучшенная поддержка нескольких камер для Windows Hello.
Чтобы проверить, установлена ли у вас последняя версия Windows 10, откройте меню Пуск и выберите Настройки . Перейдите в Система и нажмите О программе . Прокрутите вниз до раздела Технические характеристики Windows , чтобы узнать, какая у вас версия. Если вы не видите версию 21H1, значит, вы используете устаревшую версию.
Совет для профессионалов: просканируйте свой компьютер на предмет проблем с производительностью, ненужных файлов, вредоносных приложений и угроз безопасности
, которые может вызвать системные проблемы или снизить производительность.
Проблемы с бесплатным сканированием для ПК. 3.145.873загрузки. Совместимость с: Windows 10, Windows 7, Windows 8.
Специальное предложение. Об Outbyte, инструкции по удалению, лицензионное соглашение, политика конфиденциальности.
Как установить это обновление? Ответ уже встроен в ваше устройство. Установка обновлений Windows возможна благодаря Центру обновления Windows.
Утилита Центра обновления Windows: что вы должны знать
Центр обновления Windows — это служба Microsoft, которая позволяет пользователям устанавливать пакеты обновления и исправления безопасности. Он также предоставляет обновления для драйверов устройств и другого программного обеспечения Microsoft.
Чтобы использовать его и установить доступные обновления Windows, нажмите кнопку Пуск . Затем выберите Настройки . Перейдите в Обновление и безопасность и нажмите кнопку Центр обновления Windows . 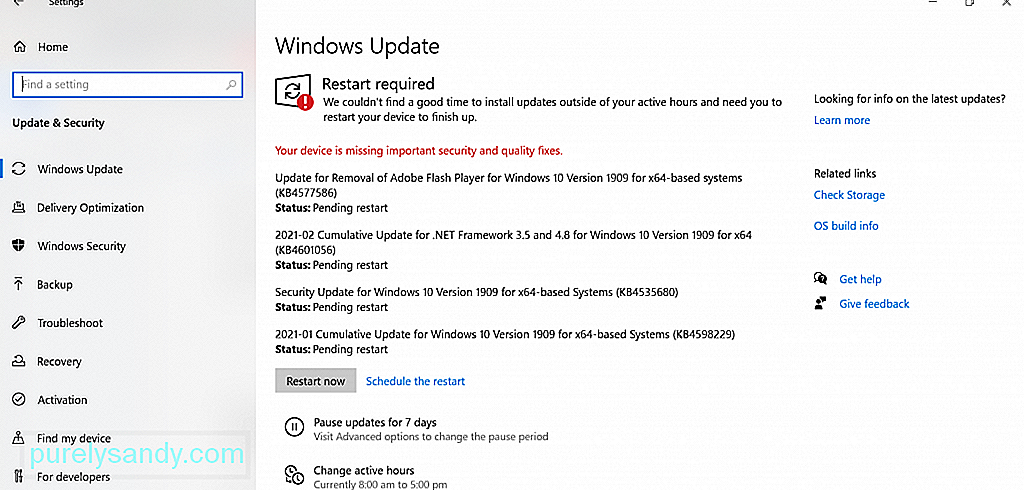
Если в процессе вы решите временно приостановить обновление, просто перейдите в Пуск & gt; Настройки & gt; Обновление и безопасность & gt; Центр обновления Windows . Здесь вы найдете возможность Приостановить обновления на 7 дней . Щелкните по нему.
Вы можете спросить, сколько времени нужно, чтобы загрузить эти обновления Windows? Это зависит от некоторых факторов: скорости вашего интернет-соединения, размера обновления и настроек вашей сети. Чтобы ускорить загрузку, подключитесь к быстрой и стабильной сети и убедитесь, что на диске достаточно места.
Если вы хотите увидеть все установленные обновления, просто проверьте историю обновлений, нажав кнопку Кнопка «Просмотреть историю обновлений» .
Хотя эти обновления полезны, иногда их загрузка вызывает проблемы. Среди этих ошибок следующие:
- 0x8024402F . Считается, что это связано с разработкой программного обеспечения Lightspeed Rocket, предназначенного для веб-фильтрации.
- 0x80070BC9 — запускается политиками, которые контролируют поведение при запуске установщика модулей Windows.
- 0x80200053 — это вызвано брандмауэрами этот фильтр загрузок.
- 0x8024A10A . Это может произойти из-за длительного периода бездействия. В результате система не реагирует должным образом.
- 0x800b0003 . Это ошибка BSOD, которая может быть вызвана устаревшими драйверами, заражением вредоносным ПО или отсутствием записей в реестре.
В этой статье мы обсудим еще одну ошибку Центра обновления Windows, которая беспокоит многих пользователей Windows. Это ошибка Центра обновления Windows 0x800f0805. Что это такое и что вызывает его появление? Это можно исправить? Читайте дальше, чтобы найти ответы.
Что такое ошибка Центра обновления Windows 0x800f0805?
Согласно отчетам, ошибка Центра обновления Windows 0x800f0805 появляется при попытке обновления с Windows Home на Windows Home до Education или Professional. Однако она также может появиться при попытке установить любое обновление Windows.
Но что вызывает ошибку Windows Update 0x800f0805, спросите вы? Есть много возможных триггеров этой ошибки. Ниже приведены лишь некоторые из них:
- Поврежденные записи реестра Windows . Поврежденные записи реестра Windows могут вызвать ошибку Центра обновления Windows 0x800f0805. Это связано с тем, что, если Windows не сможет найти файлы, необходимые для обновления, она не сможет загрузиться должным образом. Это приведет к ошибке.
- Поврежденная файловая система Windows . Если важные файлы Windows будут повреждены, это может привести к ошибке Центра обновления Windows 0x800f0805.
- Нестабильный доступ в Интернет . Для установки обновления Windows требуется стабильное подключение к Интернету. Если ваше соединение нестабильно, вы, скорее всего, столкнетесь с ошибкой обновления Windows.
- Отключена служба обновления Windows — вам необходимо включить службу обновления Windows, чтобы иметь возможность загружать и устанавливать обновление Windows. В противном случае будет выдано сообщение об ошибке.
- Неверная конфигурация . Если настройки Центра обновления Windows не настроены должным образом, есть вероятность, что вы столкнетесь с ошибкой Центра обновления Windows 0x800f0805.
- Вредоносные объекты — Вредоносные объекты, такие как вирусы, вредоносное ПО и рекламное ПО, являются печально известными виновниками различных ошибок Windows, и ошибка Центра обновления Windows 0x800f0805 не является исключением.
Что делать с ошибкой Центра обновления Windows 0x800f0805
Прежде чем приступить к решениям, приведенным ниже, сначала выполните основные действия по устранению неполадок Центра обновления Windows. После их выполнения установите обновление Windows. Надеюсь, вы сможете продолжить работу без каких-либо проблем.
Да, ошибка Центра обновления Windows 0x800f0805 может быть сложной для обработки. Однако приведенные ниже решения должны помочь вам решить их. Нет необходимости пробовать их все. Просто попробуйте тот, который, по вашему мнению, лучше всего подходит для вашей ситуации.
Решение №1: Запустите средство устранения неполадок Центра обновления Windows
Известно, что операционная система Windows 10 страдает множеством ошибок обновления. Но хорошая новость в том, что Microsoft знает об этом. Вот почему они создают средство устранения неполадок Центра обновления Windows, которое поможет вам устранить эти ошибки всего за несколько кликов.
Выполните следующие действия, чтобы запустить средство устранения неполадок Центра обновления Windows и, надеюсь, устранить ошибку:
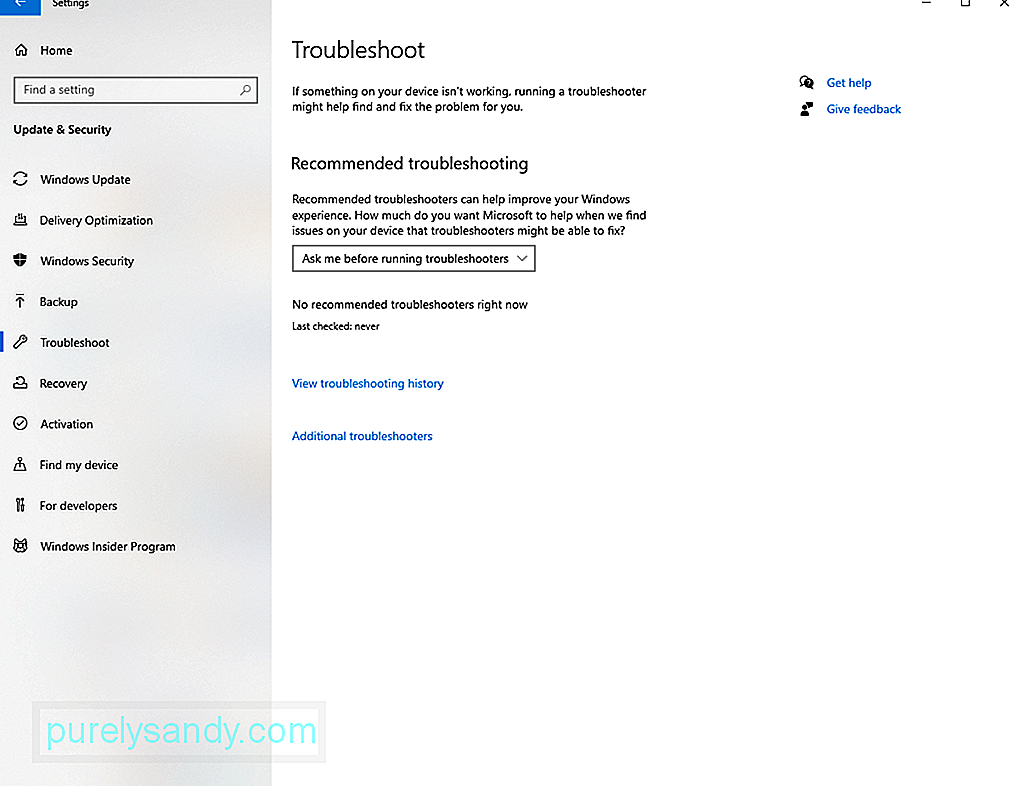
Решение № 2: Используйте команды SFC и DISM
Если средство устранения неполадок Центра обновления Windows не может решить проблему, используйте более продвинутое решение. То есть использовать команды SFC и DISM.
Иногда мы сталкиваемся с повреждением системных файлов, и это нормально. Однако когда эти поврежденные системные файлы мешают установке обновления, это совершенно другая история. В этом случае вам потребуются команды SFC и DISM.
Средство проверки системных файлов или SFC — это инструмент в Windows 10, который проверяет и решает проблемы с вашими системными файлами. Чтобы запустить его, выполните следующие действия:
С другой стороны, обслуживание образов развертывания и управление ими или DISM — это еще одна командная строка. инструмент, который используется для исправления и обслуживания образов Windows. Чтобы запустить его, вам нужно сделать следующее:
Решение №3: сбросьте службу Центра обновления Windows
Как и любые другие службы в Windows 10, служебная программа Центра обновления Windows использует определенные службы. выполнять то, что он должен делать. Но если эти службы не работают, вы всегда можете сбросить их и заставить свою систему создать новую папку для хранения новых обновлений. У вас есть два способа сбросить настройки службы Центра обновления Windows: вручную или автоматически.
Чтобы сбросить эти службы вручную, выполните следующие действия:
- чистые стоповые биты
- net stop wuauserv
- net stop appidsvc
- net stop cryptsvc
- rmdir% systemroot% SoftwareDistribution / S / Q
- rmdir% systemroot% system32 catroot2 / S / Q
- sc.exe sdset биты D : (A ;; CCLCSWRPWPDTLOCRRC ;;; SY) (A ;; CCDCLCSWRPWPDTLOCRSDRCWDWO ;;; BA) (A ;; CCLCSWLOCRRC ;;; AU) (A ;; CCLCSWRPWPDTLOCRRC ;;; PUli>. exe sdset wuauserv D: (A ;; CCLCSWRPWPDTLOCRRC ;;; SY) (A ;; CCDCLCSWRPWPDTLOCRSDRCWDWO ;;; BA) (A ;; CCLCSWLOCRRC ;;; AU) (A ;; CCLCSWOCRPRC; / ul>
- Введите эту команду, чтобы перейти к папке System32, и нажмите Enter : cd / d% windir% system32.
- Теперь зарегистрируйте Файлы DLL Центра обновления Windows в реестре и нажимайте Enter после каждой строки:
- regsvr32.exe / s atl.dll
- regsvr32.exe / s urlmon.dll
- regsvr32.exe / s mshtml.dll
- regsvr32.exe / s shdocvw.dll
- regsvr32.exe / s browseui.dll
- regsvr32.exe / s jscript.dll
- regsvr32.exe / s vbscript.dll
- regsvr32.exe / s scrrun.dll
- regsvr32.exe / s msxml.dll
- regsvr32.exe / s msxml3.dll
- regsvr32.exe / s msxml6.dll
- regsvr32. exe / s actxprxy.dll
- regsvr32.exe / s softpub.dll
- regsvr32.exe / s wintrust.dll
- regsvr32.exe / s dssenh. dll
- regsvr32.exe / s rsaenh.dll
- regsvr32.exe / s gpkcsp.dll
- regsvr32.exe / s sccbase.dll
- regsvr32.exe / s slbcsp.dll
- regsvr32.exe / s cryptdlg.dll
- regsvr32.exe / s oleaut32.dll
- regsvr32. exe / s ole32.dll
- regsvr32.exe / s shell32.dll
- regsvr32.exe / s initpki.dll
- regsvr32.exe / s wuapi. dll
- regsvr32.exe / s wuaueng.dll
- regsvr32.exe / s wuaueng1.dll
- regsvr32.exe / s wucltui.dll
- regsvr32.exe / s wups.dll
- regsvr32.exe / s wups2.dll
- regsvr32.exe / s wuweb.dll
- regsvr32. exe / s qmgr.dll
- regsvr32.exe / s qmgrprxy.dll
- regsvr32.exe / s wucltux.dll
- regsvr32.exe / s muweb. dll
- regsvr32.exe / s wuwebv.dll
- Сбросьте настройки сети, которые могут вызывать ошибку, введя эти команды. Опять же, не забывайте нажимать Enter после каждого из них:
- netsh winsock reset
- netsh winsock reset proxy
- Наконец, перезапустите основные службы, необходимые для утилиты Windows Update, введя следующие команды:
- net start bits
- net start wuauserv
- net start appidsvc
- net start cryptsvc
- Нажмите Enter и перезагрузите компьютер.
- Установите обновление Windows еще раз.
- Откройте предпочтительный веб-браузер и перейдите на эту страницу.
- Нажмите кнопку Загрузить , чтобы загрузить утилиту Сбросить агент обновления Windows .
- После загрузки файла извлеките его содержимое с помощью любой утилиты распаковки.
- Затем дважды щелкните файл ResetWUENG.exe .
- Нажмите кнопку Да .
- Для завершения процесса следуйте инструкциям.
- Перезагрузите компьютер и посмотрите, можно ли установить обновление без проблем.
- Нажмите меню Пуск и выберите Настройки
- Перейдите к Обновить и Раздел «Безопасность» .
- Выберите Резервное копирование .
- Перейдите в раздел Резервное копирование файлов в OneDrive и нажмите кнопку Резервное копирование файлов .
- После создания файла резервной копии все для ваших файлов на рабочем столе, в папке «Изображения» и «Документы» будет автоматически выполнено резервное копирование.
- Загрузите средство создания Windows Media.
- После загрузки щелкните инструмент правой кнопкой мыши и запустите его от имени администратора.
- Примите условия лицензии.
- Выберите вариант Обновить этот компьютер .
- Следуйте инструкциям на экране, чтобы завершить установку.
- Нажмите клавиши Windows + I , чтобы запустить приложение Настройки .
- Выберите Обновление и безопасность .
- Здесь найдите и запишите идентификационный код, связанный с проблемным обновлением.
- Теперь перейдите в официальный каталог Microsoft.
- Найдите проблемное обновление, введя идентификационный код в поле поиска.
- Нажмите Enter
- Дождитесь загрузки завершить. Установите обновление и перезагрузите компьютер.
- Нажмите кнопку Кнопка «Пуск » .
- В поле поиска введите «Корзина». Нажмите на наиболее релевантный результат поиска.
- Затем перейдите на вкладку Инструменты для корзины .
- Нажмите Очистить корзину .
- Нажмите кнопку Да .
- После этого в вашей системе будет примерно больше свободного места.
- Щелкните меню Пуск .
- Введите очистку диска в поле поиска и щелкните самый верхний результат.
- Перейдите в раскрывающееся меню Диски и выберите диск, на котором установлена ваша операционная система.
- Нажмите кнопку ОК .
- Нажмите кнопку Очистить системные файлы .
- Чтобы продолжить, нажмите ОК .
- Затем проверьте все то, что вы хотите удалить.
- Для этого нажмите кнопку OK .
- Наконец, нажмите кнопку Удалить файлы .
- Перейдите в Настройки и выберите Приложения
- Перейдите в Приложения и Особенности .
- Щелкните фильтр Сортировать по и выберите Размер , чтобы определить приложения, которые занимают больше всего места.
- Выберите элемент вы хотите удалить и нажмите кнопку Удалить .
- Подтвердите свое действие, еще раз нажав кнопку Удалить .
- Продолжите, следуя инструкциям на экране.
- Повторите указанные выше действия, чтобы удалить все ненужные приложения и файлы.
- Перейдите на панель задач и дважды щелкните значок щита.
- Теперь появится мастер. Нажмите Защита от вирусов и угроз .
- Выберите Параметры сканирования .
- Обязательно установите флажок Полная проверка и нажмите кнопку Сканировать сейчас .
- Defender начнет сканирование вашей системы. Если вредоносный объект обнаружен, он будет немедленно удален.
- После удаления угрозы перезагрузите компьютер.
- После перезагрузки попробуйте установить обновление.
- Откройте диалоговое окно Выполнить , нажав клавиши Windows + R .
- Введите msconfig в текстовое поле и нажмите Enter < /▪.
- Перейдите в раздел Общие и выберите Выборочный запуск .
- Снимите флажок Загружать элементы запуска option.
- Найдите все ненужные службы и выберите вариант Скрыть все службы Microsoft .
- Нажмите Отключить все .
- Теперь перезагрузите устройство и снова установите обновление Windows.
- Нажмите Пуск и перейдите в меню Настройки .
- Выберите Сеть и Интернет.
- Идите влево. в боковом меню и нажмите VPN
- Нажмите на свое активное VPN-соединение и нажмите кнопку Отключить .
- После отключения попробуйте установить обновление еще раз.
Для автоматического сброса службы Центра обновления Windows выполните следующие действия:
Решение №4: Выполните чистую установку
Возможно, существует проблема повреждения, которую можно решить только с помощью передовых решений, таких как чистая установка. Но прежде чем вы сможете продолжить это решение, вам необходимо создать резервную копию ваших важных файлов и папок. Имея под рукой файл резервной копии, вы можете снизить вероятность потери данных.
Есть много способов создать резервную копию ваших файлов. Самый популярный метод предполагает использование облака. Вот как это сделать:
Теперь, когда у вас есть резервная копия файлов, вы должны проверить, есть ли на вашем диск. Также обратите внимание на ключ продукта вашей операционной системы. Наконец, выполните следующие действия:
Решение № 5: Загрузите обновление вручную
Еще один способ избежать ошибки Центра обновления Windows — это вручную загрузить обновление из официального каталога Центра обновления Майкрософт. Вот подробное руководство по загрузке обновления из каталога Центра обновления Майкрософт:
Решение №6: избавьтесь от мусора и ненужных файлов
Если вы считаете, что ошибка возникает из-за того, что на вашем компьютере мало места на диске, возможно, вам нужно освободить место на жестком диске. Это должно уступить место новым установочным файлам. Ниже приведены несколько способов освободить место в Windows 10.
с помощью корзины
Чтобы освободить место в Windows 10 с помощью корзины, выполните следующие действия:
с помощью очистки диска Инструмент
Чтобы удалить временные файлы с помощью очистки диска, выполните следующие действия:
вручную
Другой способ освободить значительную часть системного пространства — это удалить приложения, которые вам больше не нужны. Для этого выполните следующие действия:
Решение № 7. Выполните тщательное сканирование системы
Если вы подозреваете, что вредоносная сущность вызвала возникшую у вас ошибку Центра обновления Windows, мы предлагаем вам выполнить тщательное сканирование системы . Таким образом, вы можете выявить их и избавиться от них раз и навсегда.
Чтобы сканировать вашу систему и выявлять угрозы, вы можете использовать встроенный инструмент Защитника Windows. Вот как:
Помимо использования Защитника Windows, у вас есть возможность установить стороннее антивирусное программное обеспечение. Вы даже можете использовать его после сканирования с помощью Defender. Какими бы ни были ваши предпочтения, убедитесь, что вы применили предлагаемые действия, чтобы избавить вашу систему от угроз.
Решение № 8: отключите любой внешний компонент
Вы устанавливали новый принтер или гарнитуру до появления ошибки? Тогда вы нашли возможного виновника. Внешний компонент может вызвать появление ошибки Центра обновления Windows 0x800f0805, особенно если он неправильно подключен или проблема несовместимости сохраняется.
Чтобы исправить это, вам необходимо отключить все второстепенные компоненты оборудования, такие как принтеры, дополнительные мониторы и динамики. После этого подключайте их снова по одному, пока не выясните, что вызывает проблему.
Если вы чувствуете, что ошибка является результатом проблем несовместимости, возможно, вам потребуется установить драйвер устройства, который работает для вашей версии операционной системы Windows. Чтобы упростить вам эту задачу, воспользуйтесь средством обновления драйверов устройства, чтобы найти драйвер устройства, совместимый с вашей системой.
Решение № 9: отключите элементы автозагрузки
Некоторые процессы и программы, запускаемые при запуске, также могут вызвать ошибку Центра обновления Windows 0x800f0805. Если вы считаете, что это ваша проблема, попробуйте отключить их, особенно те, которые не важны.
Чтобы продолжить отключение элементов автозагрузки, вам необходимо войти в систему с учетной записью администратора. А затем следуйте этим инструкциям:
Решение №10. Отключите любое активное VPN-соединение.
Вы подключены к сети VPN при установке обновления Windows? Тогда вы нашли еще один возможный триггер. Активное VPN-соединение может сбить с толку утилиту Windows Update. Это может даже повлиять на обмен информацией между сервером Microsoft и вашим устройством. Итак, чтобы избежать ошибок, связанных с Центром обновления Windows, отключите любое активное VPN-соединение перед установкой обновления.
Воспользуйтесь приведенными ниже инструкциями в качестве руководства о том, что делать:
Решение №11: обратитесь за помощью к профессионалам
У вас все еще возникают проблемы с установкой обновления Windows? Тогда не помешает обратиться за помощью или помощью к профессионалам Windows. Вы можете посетить официальную страницу поддержки Microsoft. Но если вам нужны немедленные действия, отнесите устройство в ближайший авторизованный сервисный центр.
Вы также можете обратиться к официальным форумам и прочитать угрозы, связанные с вашим опытом. Вы также можете создать свою собственную ветку и поделиться своим опытом. Если вам повезет, сертифицированный персонал Windows может ответить и предоставить вам более конкретное решение.
Решение № 12: забудьте об обновлении вашей ОС
Ну, бывают случаи, когда нам просто нужно пропустить обновление и дождитесь выхода следующего. Это связано с тем, что Microsoft иногда выпускает проблемные обновления.
Таким образом, если вы считаете, что не можете решить проблему, потому что проблема заключается в самом обновлении, подумайте о том, чтобы пропустить обновление и подождать, пока будет выпущено более стабильное out.
Вкратце
Как и большинство ошибок Центра обновления Windows, мы должны признать, что ошибка Центра обновления Windows 0x800f0805 также является сложной и сложной задачей. Это может быть вызвано поврежденными записями реестра, поврежденными системными файлами, нестабильным подключением к Интернету, неверно настроенными настройками системы или вредоносными объектами. Однако ее можно исправить.
Прежде чем переходить к более сложным действиям, мы рекомендуем сначала проверить, достаточно ли у вас места на диске. Для успешной установки обновления вам потребуется как минимум 32 ГБ свободного дискового пространства. А затем временно отключите все сторонние антивирусные программы. Если на этом этапе ошибка устранена, вы можете повторно включить антивирусную программу, чтобы воспользоваться защитой в реальном времени.
Если основные методы устранения неполадок не работают, вы можете перейти к более сложным. Вы можете начать с использования средства устранения неполадок Центра обновления Windows. Если это не решит проблему, используйте команды SFC и DISM или перезагрузите службу Windows Update. Другие решения, которые вы можете попробовать, включают выполнение чистой установки, загрузку обновления Windows вручную, избавление от мусора и нежелательных файлов, выполнение сканирования на вирусы и отключение любого активного VPN-соединения.
Теперь, если вы чувствуете, что это для решения этой проблемы нужны опытные руки, тогда не стесняйтесь обращаться к профессионалам, более знакомым со средой Windows 10. А еще лучше пропустите обновление раз и навсегда, пока Microsoft не выпустит более стабильную версию.
Дайте нам знать, что вы думаете об ошибке Центра обновления Windows 0x800f0805. Прокомментируйте их ниже.
YouTube видео: Как исправить ошибку Центра обновления Windows 0x800f0805
05, 2023