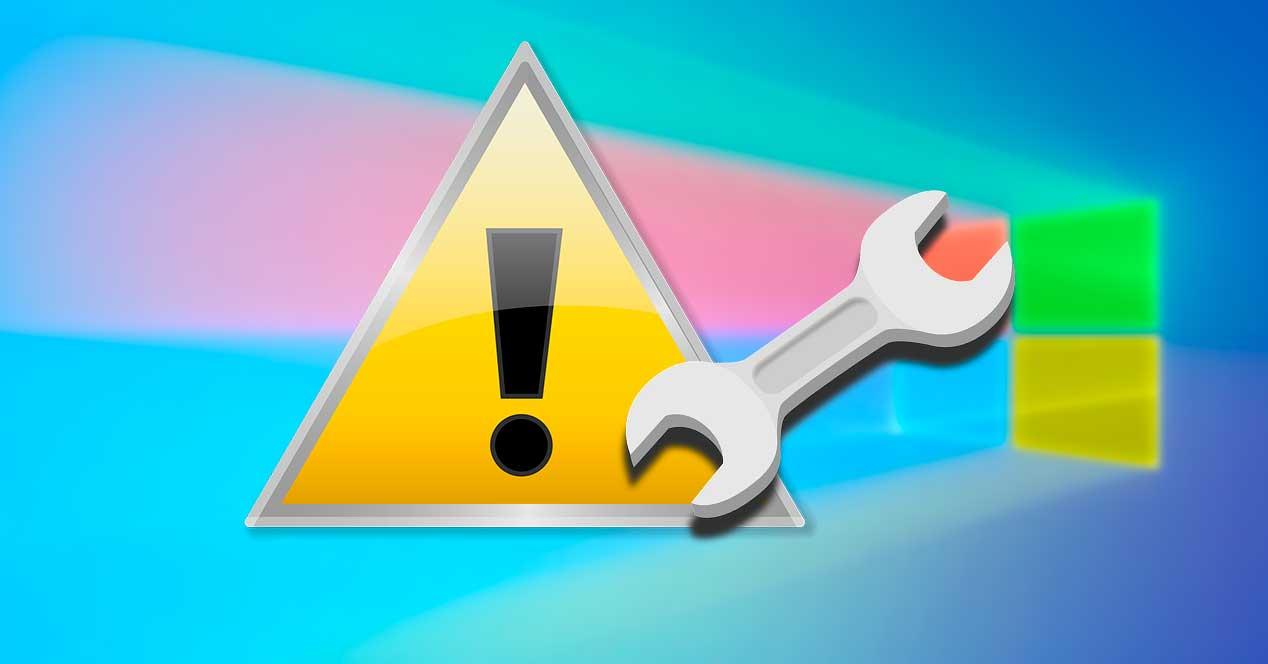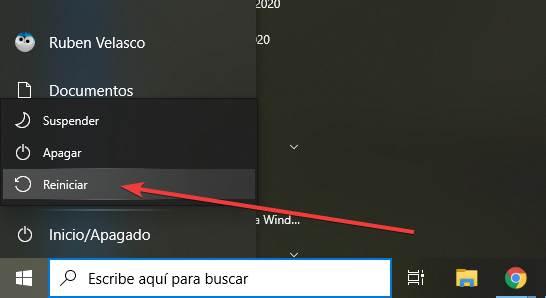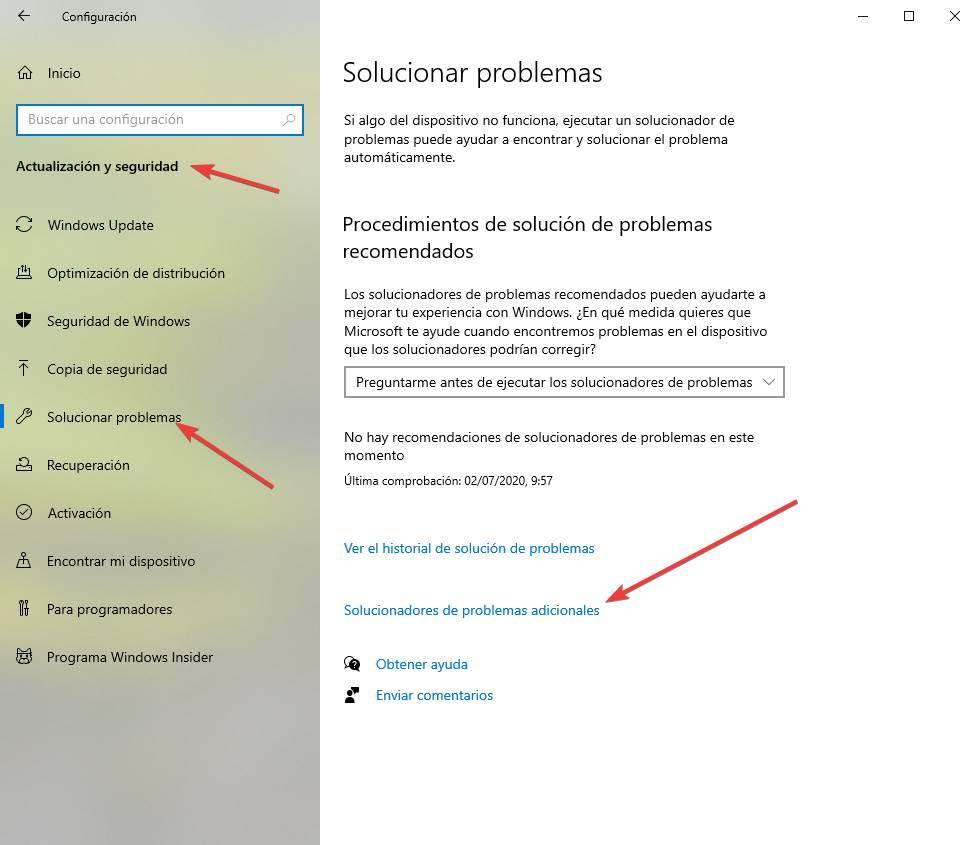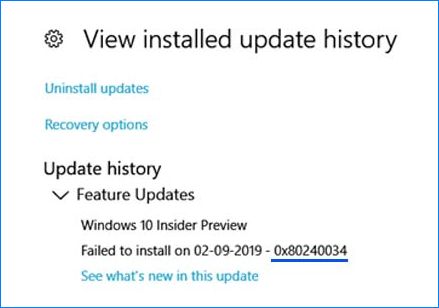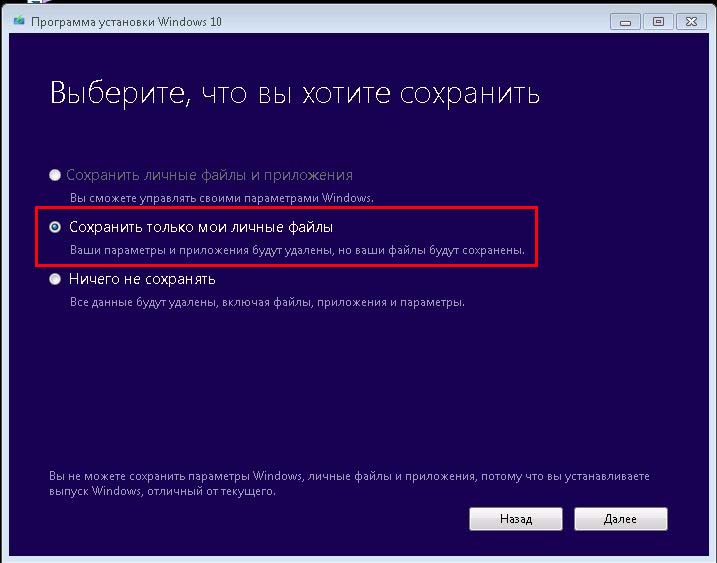При установке обновления Windows 10, если вы получаете код ошибки 0x80240035, то этот пост поможет вам решить проблему. Интересно отметить, что эта ошибка также указывает на «WU_E_UPDATE_NOT_PROCESSED», что означает, что ОС Windows 10 не может обработать или установить обновление. Вот полное сообщение об ошибке:
При установке обновлений возникли проблемы, но мы попробуем позже, ошибка 0x80240035
Хорошая новость заключается в том, что эту ошибку нельзя устранить. Ошибки, связанные с обработкой, обычно связаны с обработкой или повреждением. Следуйте этим инструкциям, чтобы устранить проблему.
- Запустите средство устранения неполадок сети
- Очистить папки кэша Центра обновления Windows
- Отключить программы безопасности
- Загрузите и установите обновление вручную.
Обязательно повторите попытку загрузки после каждого шага по устранению неполадок.
1]Запустите средство устранения неполадок сети.
Когда есть постоянная проблема с сетью, загружаемые файлы повреждаются. Хотя ОС может думать, что она загружена, и, следовательно, пытаться ее установить, но несколько сбоев с одним и тем же кодом ошибки указывают на повреждение.
- Откройте настройки Windows (Win + I)
- Перейдите в раздел «Обновление и безопасность»> «Устранение неполадок».
- Найдите сетевой адаптер, щелкните его, а затем нажмите кнопку «Запустить средство устранения неполадок».
Как только мастер завершит процесс, он решит все проблемы, связанные с сетью на ПК, и удалит все, что может блокировать загрузку.
Обратите внимание, если проблема исходит от вашего интернет-провайдера, она должна быть решена с его стороны.
2]Очистить папки кэша Центра обновления Windows
Windows загрузит все обновления в папку Software Distribution. Хорошая идея — удалить все в папке SoftwareDistribution и попробовать загрузить обновления Windows. Очистить папку можно только при наличии прав администратора и не без них. Папка находится по следующему пути
C: Windows SoftwareDistribution
3]Отключите программы безопасности
Это случается редко, но иногда известно, что программы безопасности блокируют загрузку Центра обновления Windows при неправильной настройке.
Поэтому, если у вас есть какие-либо программы безопасности и антивируса, вы можете попытаться временно отключить их и повторить загрузку.
4]Загрузите и установите обновление вручную.
Большинство небольших обновлений можно загрузить в автономном режиме. Если вы знаете, какое обновление пытается загрузить Центр обновления Windows, вы можете загрузить его и установить вручную. Еще проще определить, не удалось ли выполнить обновление, поскольку это упоминается в истории обновлений.
Найдите номер базы знаний и загрузите его с сайта Microsoft. Вот полный процесс загрузки обновлений Windows вручную.
Я надеюсь, что за публикацией было легко следить, и вы смогли загрузить обновление и исправить ошибку Windows Update 0x80240035.
Версия операционной системы Windows 10 October 2020 Update (20H2) стала доступной для установки на совместимых компьютерах. Здесь есть новые функциональные возможности и изменения существующих по сравнению с версией May 2020 Update (2004). Это десятое крупное обновление Windows 10 и второе в 2020 году.
20H2 и 2004 обладают одинаковой файловой системой, поэтому новая версия предлагается в виде накопительного обновления для компьютера под управлением May 2020 Update и полная переустановка системы не потребуется. Если у вас на компьютере более старая версия Windows 10, вроде November 2019 Update, установка будет длиться дольше.
Обычное обновление Windows 10 происходит без проблем, но иногда они все же случаются. Такие проблемы могут быть связаны с изменениями и новшествами в системе. Иногда может быть виновата конфигурация конкретного компьютера, его компоненты, устаревшие драйверы, несовместимые программы.
В этой статье мы рассмотрим наиболее известные проблемы при установке October 2020 Update и варианты их устранения.
Как решить проблемы при обновлении до October 2020 Update
При обновлении Windows 10 могут возникнуть проблемы двух видов. Первые наиболее распространённые, это проблемы с активацией, хранилищем, центром обновления Windows. Они могут быть не связаны конкретно с версией October 2020 Update.
Во втором случае виноваты баги в конкретном обновлении. Обычно сложности возникают во время установки обновления из-за несовместимости драйверов и приложений. Также могут возникнуть неполадки после установки обновлений.
В этой статье мы рассмотрим проблемы обоих типов и варианты их решения. Неважно, устанавливаете вы обновление поверх May 2020 Update, пользуетесь центром обновления Windows, Media Creation Tool или Update Assistant.
Microsoft всегда рекомендуют использовать центр обновления Windows, но и здесь могут быть неполадки в работе.
Ошибки в центре обновления Windows зачастую трудно определить. Для этого можно использовать инструменты устранения неполадок.
Для решения проблем с загрузкой October 2020 Update через центр обновления Windows сделайте следующие:
- Откройте приложение «Параметры».
- Перейдите в раздел «Обновление и безопасность».
- Откройте «Устранение неполадок».
- Нажмите «Дополнительные средства устранения неполадок».
- Выберите раздел «Центр обновления Windows».
- Нажмите на кнопку «Запустить средство устранения неполадок».
- Если появится, нажмите на кнопку «Применить это исправление».
Примечание: если кнопка не появилась, это не означает, что решение не сработало. Инструмент запустит автоматический скрипт для исправления распространённых проблем. Если будет найдено что-то ещё, появится кнопка «Применить это исправление».
- Продолжайте выполнять указания на экране.
- Перезагрузите компьютер.
После завершения этих шагов можно пользоваться центром обновления Windows.
В случае появления ошибки 0xc1900223 возникают проблемы со скачиванием обновления и сделать ничего нельзя. Можно попытаться скачать обновление позже.
Как исправить ошибку 0x800F0922
Если при нажатии на кнопку «Скачать и установить» появляется ошибка 0x800F0922, невозможно подключиться к серверу для скачивания файлов или зарезервированный системный раздел заполнен и места не хватает.
Закройте подключение VPN
Если есть проблемы с подключением при скачивании обновления, может быть виновато VPN. Для продолжения нужно отключить VPN.
- 1. Нажмите на иконку «Сеть» в панели задач.
- Выберите подключение VPN.
- Нажмите кнопку «Отключить».
Если у вас сторонний VPN-клиент вместо встроенного в Windows 10, используйте его интерфейс для отключения.
Изменение размера системного зарезервированного раздела
Иногда антивирус и другие сторонние приложения безопасности могут хранить данные в зарезервированном системном разделе и блокировать установку обновления Windows 10.
Можно быстро решить эту проблему, используя стороннюю программу для изменения размера раздела. Он должен быть не меньше 500 Мб. Или можно выполнить чистую установку Windows 10, которая решит эту проблему и устранит проблемы с производительностью и другие.
Как исправить ошибку 0x80073712
Ошибка 0x80073712 означает, что нужные для установки файлы отсутствуют или повреждены.
Необходимо удалить временные файлы обновления Windows.
- Откройте «Параметры».
- Перейдите в раздел «Система».
- Перейти в подраздел «Память».
- Под заголовком «Память» нажмите «Временные файлы» под основным разделом диска.
- Снимите выбор по умолчанию.
- Поставьте галочку напротив «Временные файлы установки Windows».
- Нажмите на кнопку «Удалить файлы».
После этого используйте центр обновления Windows снова.
Если ошибка сохранилась, для обновления можно воспользоваться Media Creation Tool.
Как исправить ошибку с зависанием загрузки в Update Assistant
Инструмент Update Assistant помогает устанавливать обновления, когда не срабатывают центр обновления Windows. Иногда и в нём могут быть проблемы в работе. Обычно они связаны с сетью и решить их можно двумя способами:
• Отключить сетевой кабель от компьютера или отключить беспроводное соединение при помощи кнопки в панели задач. Подождите минуту и подключитесь повторно, перезапустите Update Assistant.
• Перезагрузите компьютер и заново откройте Update Assistant.
Если проблема сохраняется, используйте для обновления Media Creation Tool.
Как исправить ошибки в Media Creation Tool
Утилита Media Creation Tool также может использоваться для обновления Windows 10 и для чистой установки. В её работе тоже могут быть проблемы.
Если Media Creation Tool зависает при скачивании обновления
Media Creation Tool скачивает установочные файлы и накопительные обновления. Иногда процесс скачивания зависает и обновление становится невозможным.
Если это происходит, сделайте следующие:
- Закройте Media Creation Tool.
- Откройте Media Creation Tool снова.
- Когда установочные файлы скачались, отключите сетевой кабель от компьютера или выключите беспроводную сеть.
После этого истечёт таймаут подключения и процесс установки продолжится.
Если Media Creation Tool не начинает установку
Если Media Creation Tool зависает при загрузке файлов обновления October 2020 Update, нужно начать процесс вручную.
- Откройте проводник.
- Перейдите по адресу C:ESDWindowssources.
- Дважды кликните по файлу Setupprep.exe.
После можно продолжать обновление Windows 10.
Если проблема не решилась, попытайтесь обновиться при помощи Update Assistant.
Как избавиться от проблем при обновлении с USB-диска
Если обновление не устанавливается с загрузочного USB-носителя, установочные файлы могут быть повреждены или отсутствовать. Для решения проблемы можно использовать Media Creation Tool, чтобы заново создать загрузочный носитель.
- Откройте сайт поддержки Microsoft https://www.microsoft.com/ru-ru/software-download/windows10
- В разделе «Использование средства для создания установочного носителя» нажмите «Скачать сейчас».
- Сохраните установочный файл на компьютер.
- Дважды нажмите на файл MediaCreationTool20H2.exe для начала установки.
- Нажмите кнопку «Принять».
- Выберите «Создать установочный носитель (USB-устройство флеш-памяти, DVD-диск или с ISO-файл) для установки Windows 10 на другом компьютере».
- Нажмите кнопку «Далее».
- Нажмите кнопку «Далее» снова.
- Выберите вариант «USB-диск».
- Нажмите кнопку «Далее».
- Выберите съёмный диск из списка.
- Нажмите кнопку «Далее».
- Нажмите кнопку «Завершить».
После этого будет создан новый установочный носитель. Если он не сработает снова, используйте другое устройство в качестве установочного носителя.
Как исправить ошибки 0x8007042B и 0x800700B7
Во время обновления при помощи Media Creation Tool или Update Assistant могут появиться ошибки 0x8007042B 0x4000D или 0x800700B7 0x2000A.
Они означают, что другой процесс, обычно сторонний антивирус, мешают обновлению.
Для решения закройте мешающие процессы и попробуйте выполнить обновление снова. Также можно сделать чистую установку Windows 10 или временно удалить конфликтующую программу.
Для удаления приложений в Windows 10 сделайте следующее:
- Откройте приложение «Параметры».
- Перейдите в раздел «Приложения».
- В подразделе «Приложения и возможности» выберите приложение.
- Нажмите кнопку «Удалить».
- Снова нажмите кнопку «Удалить».
- Выполняйте указания на экране.
После завершения этих шагов обновление должно пройти успешно.
Как исправить ошибку 0xC1900107
Ошибка 0xC1900107 означает, что устройство недавно было обновлено, но установочные файлы не удалены.
Для удаления этих файлов сделайте следующее:
- Откройте приложение «Параметры».
- Перейдите в раздел Система > Память.
- Нажмите на ссылку «Настроить контроль памяти или запустить его».
- В разделе «Освободить пространство сейчас» поставьте галочку «Удалить предыдущие версии Windows» и нажмите кнопку «Очистить сейчас».
После этого файлы предыдущей установки Windows будут удалены и можно будет обновлять систему.
Как исправить ошибку памяти 0x80070070
Windows 10 обладает функцией «Резервная память», которая резервирует часть пространства на жёстком диске для обновлений и временных файлов. Это пространство доступно не всегда и могут появляться связанные с памятью ошибки, такие как 0x80070070 – 0x50011, 0x80070070 – 0x50012, 0x80070070 – 0x60000.
- Откройте Параметры > Система > Память.
- В разделе «Память» нажмите «Временные файлы» на основном разделе жёсткого диска.
- Выделите объекты для удаления.
Подсказка: не удаляйте временные файлы установки Windows или установочные файлы Windows ESD, поскольку они могут быть нужны для обновления системы. - Нажмите кнопку «Удалить сейчас».
После этого устанавливайте обновление Windows 10.
Если пространства на диске недостаточно, подключите внешний жёсткий диск или флешку с объёмом свободной памяти не меньше 16 Гб. Процедура установки может использовать это временное хранилище.
Как исправить ошибку 0x80070002 0x20009
Ошибка 0x80070002 0x20009 означает, что в процессе установки не найдены нужные файлы.
Чтобы решить эту проблему, отсоедините подключенные компьютеру диски, включая флешки, кроме диска с установочными файлами.
Как исправить ошибку драйвера 0xC1900101
Если есть проблемы с драйверами, могут быть ошибки 0xC1900101 и 0x80090011. Коды ошибок следующие:
0xC1900101 — 0x2000c
0xC1900101 — 0x20017
0xC1900101 — 0x30017
0xC1900101 — 0x30018
0xC1900101 — 0x3000D
0xC1900101 — 0x4000D
0xC1900101 — 0x40017
Действия для исправления этих ошибок:
Оптимизация памяти
Для установки версии Windows 10 20H2 нужно не меньше 20 Гб свободного дискового пространства. Если вы видите ошибку 0xC1900101, может потребоваться удалить ненужные приложения и игры, перенести личные файлы на другой диск.
Отключение устройств
Если вы хотите минимизировать шансы на ошибки при установке обновления, отключите все ненужные периферийные устройства. Это внешние жёсткие диски, принтеры, устройства Bluetooth, USB, камеры и другие. После установки обновлений можно подключить их снова.
Обновите драйверы
При наличии ошибок 0xC1900101 и 0x80090011 нужно проверить последние версии драйверов.
Примечание: если вы скачиваете драйверы с сайта производителя устройства, следуйте указаниям там и пропустите описанные ниже шаги.
Для проверки обновлений драйверов сделайте следующее:
- Открой Параметры > Обновление и безопасность > Центр обновления Windows > Просмотреть необязательные обновления.
Примечание: данная ссылка доступна только в том случае, когда система обнаружила возможность обновить драйверы.
- Нажмите на список обновлений драйверов для просмотра.
- Выберите драйверы для обновления.
- Нажмите «Скачать и установить».
После попробуйте снова поставить обновление October 2020 Update.
Удаление приложений безопасности
Если появляются ошибки 0xC1900101 0x20017 и 0xC1900101 0x30017, виноваты могут быть приложения безопасности сторонних производителей. Может потребоваться временно отключить антивирусы и другие защитные приложения.
- Откройте Параметры > Приложения > Приложения и возможности.
- Выберите приложение безопасности.
- Нажмите на кнопку «Удалить».
- Снова нажмите на кнопку «Удалить».
Продолжайте выполнять указания на экране.
После попробуйте обновить Windows 10 до версии 20H2 и установите приложение безопасности обратно.
Исправление текущей установки Windows 10
Ошибка 0xC1900101 может означать проблемы с секущей установкой Windows 10. В таком случае можно воспользоваться утилитами Deployment Servicing and Management (DISM) и System File Checker (SFC) для восстановления текущей установки.
Восстановление жёсткого диска
Можно использовать инструмент командной строки CHKDSK для проверки и восстановления логических и некоторых физических ошибок на жёстком диске.
Закройте все приложения и:
- Откройте меню «Пуск»
- Наберите в поиске cmd и запустите от имени администратора.
- Наберите следующую команду и нажмите ввод:
chkdsk/f c: - Введите Y и нажмите ввод, чтобы задать расписание сканирования.
- Перезагрузите компьютер.
После перезагрузки инструмент начнёт автоматически сканировать диск для поиска ошибок на нём.
Чистая установка
Если вы получаете ошибку 0xC1900101, нужно использовать инструмент Media Creation Tool для выполнения чистой установки Windows 10 20H2.
Как исправить аппаратные ошибки 0xC1900200, 0xC1900202, 0x80300024
Ошибки 0xC1900200 – 0x20008, 0xC1900202 – 0x20008 означают, что на устройстве недостаточно памяти. Ошибка 0x80300024 показывает проблемы с жёстким диском.
Для проверки аппаратных характеристик компьютера сделайте следующее:
- Откройте Параметры > Система > О системе.
- Посмотрите перечень характеристик устройства.
Минимальные системные требования для установки Windows 10 следующие:
• Процессор: 1 ГГц или быстрее, SoC
• Оперативная память: 1 Гб для 32-разрядных и 2 Гб для 64-разрядных систем
• Жёсткий диск: 16 Гб свободного дискового пространства для 32-разрядных и 20 Гб для 64-разрядных существующих установок. 32 Гб дискового пространства для чистой установки.
• Видеокарты: DirectX 9 или новее с драйвером WDDM 1.0
• Монитор: 800 х 600
Подобные ошибки бывают на устаревших или дешёвых устройствах. В таком случае потребуется обновить соответствующие аппаратные компоненты.
Как исправить ошибку несовместимости драйверов 0x800F0923
В процессе установки может быть появиться ошибка 0x800F0923. Это проблема несовместимости с драйвером или приложением на компьютере.
Чаще всего виноваты драйвера видеокарты. Также это может быть старая программа, сторонний антивирус, устаревшие драйверы различного оборудования.
Если вы используете Update Assistant или Media Creation Tool, вы можете получить более подробную информацию о проблеме.
Если виноват драйвер, нужно скачать и установить последнюю версию драйвера с сайта производителя. Также можно поискать бета-версию драйвера. Иногда в драйверах могут встречаться баги, которые исправляют в следующих версиях.
Если у вас последняя версия драйверов, можно удалить их и продолжить процесс обновления. Затем можно установить эти драйверы обратно.
Исправление проблем с несовместимостью драйверов
Для удаления драйверов устройств на Windows 10 сделайте следующее:
- Откройте меню «Пуск».
- Наберите в поиске «Диспетчер задач» и откройте его.
- Раскройте список устройств.
- Нажмите правой кнопкой мыши по нужному устройству и выберите команду «Удалить устройство».
- Снова нажмите кнопку «Удалить».
После этого можно продолжать обновление Windows 10.
Исправление проблем с несовместимостью приложений
Если проблема в несовместимых приложениях, можно обновить приложение или удалить его перед обновлением Windows 10.
Для удаления приложения:
- Откройте Параметры > Приложения > Приложения и возможности.
- Выберите несовместимое приложение.
- Нажмите кнопку «Удалить».
- Нажмите кнопку «Удалить» снова.
- Выполняйте указания на экране.
После этого продолжите обновление Windows 10. Затем можно вернуть удалённое приложение.
Как исправить ошибку несовместимости 0xC1900208
Если обновить Windows 10 не удаётся, вы можете увидеть ошибку 0xC1900208 – 0x4000C. Она указывает на конфликт приложений.
Удалите комплектующие приложения. Процесс удаления приложений описан выше. После установки обновлений Windows 10 приложения можно вернуть.
Как исправить проблемы с завершением обновления Windows 10
При попытке обновиться до версии 20H2 или установить накопительное обновление могут быть следующие ошибки:
• Ошибка: Невозможно завершить установку обновлений. Отмена изменений. Не выключайте компьютер.
• Ошибка: Не удалось настроить обновления Windows. Отмена изменений.
Эти сообщения указывают на распространённые ошибки, которые блокируют установку обновления. Нужно найти точный код ошибки и просмотреть информацию о ней в интернете.
Чтобы найти код ошибки, сделайте следующее:
- Откройте Параметры > Обновление и безопасность > Центр обновления Windows > Просмотр журнала обновлений.
- Посмотрите код ошибки рядом с обновлением, которое не удалось установить.
После этого найдите информацию по данному коду в интернете. Например, на форумах Microsoft.
Как исправить проблему с чёрным экраном
Чёрный экран является распространённой проблемой во время или после установки обновления Windows 10. Скорее всего виноват драйвер видеокарты или предыдущее обновление установилось некорректно.
Если проблема сохраняется, обновление может быть несовместимо с вашим устройством и рекомендуется пока не устанавливать его.
Откат на предыдущую версию Windows 10 1909
Если вы недавно обновляли компьютер с October 2018 Update или более ранней версии, для удаления обновления October 2020 Update:
- Откройте Параметры > Обновление и безопасность > Восстановление.
- В разделе «Вернуться к предыдущей версии Windows 10» нажмите на кнопку «Начать».
- Выберите доступные причины.
- Нажмите кнопку «Далее».
- Нажмите кнопку «Нет, спасибо».
- Снова нажмите кнопку «Далее».
- Ещё раз нажмите кнопку «Далее».
- Нажмите кнопку «Вернуться на предыдущую версию».
После этого не стоит обновлять Windows 10, пока решение проблемы не будет найдено.
Откат на версию Windows 10 2004
Если вы недавно обновили компьютер с May 2019 Update, для удаления October 2020 Update:
- Откройте Параметры > Обновление и безопасность > Центр обновления Windows > Просмотр журнала обновлений.
- Нажмите «Удалить обновления» наверху страницы.
- Выберите в списке объектов Feature Update to Windows 10 20H2.
- Нажмите кнопку «Удалить».
- Нажмите «Да».
- Нажмите «Перезагрузить сейчас».
Если срок годности версии Windows 10 подходит к концу, система снова попробует обновиться до более новой версии.
Microsoft предлагает просмотреть список проблем на панели состояния Windows 10 https://docs.microsoft.com/en-us/windows/release-information/windows-message-center
Как исправить проблемы с сетью в October 2020 Update
Иногда в проблемах с обновлением может быть виновато сетевое подключение. Это могут быть потеря связи Wi-Fi и Ethernet, нестабильное подключение, нерабочий сетевой адаптер.
В таком случае причин может быть множество, включая драйверы, настройки, силу сигнала, качества кабеля, маршрутизатора, провайдера. Также может быть виноват баг в обновлении 20H2.
Если проблемы начались после установки October 2020 Update, скорее всего виноваты настройки системы или драйвер.
Решение сетевых проблем
Для решения сетевых проблем:
- Откройте Параметры > Сеть и интернет > Состояние.
- В разделе «Дополнительные сетевые параметры» нажмите «Средства устранения сетевых неполадок».
- Выполняйте указание на экране, если есть.
После этого устройство должно нормально подключаться к сети.
Сброс сети
Если предыдущий шаг не помог, можно сбросить сетевой адаптер до настроек по умолчанию.
- Откройте Параметры > Сеть и интернет > Статус.
- Внизу нажмите на ссылку «Сброс сети».
- Нажмите кнопку «Сбросить сейчас».
- Нажмите кнопку «Да».
После этого будут удалены и переустановлены все сетевые адаптеры и настройки сброшены до заводских.
Если это не помогает, может быть виноват баг в версии Windows 10 October 2020 Update.
Как исправить ошибку активации 0x803F7001
Когда копия Windows 10 активирована, не нужен ключ продукта при обновлении или чистой установке. Иногда бывает ошибка с сообщением «Windows не активирована» и кодом 0x803F7001.
Если так происходит, Windows 10 попытается выполнить активацию позднее. Вы можете попробовать использовать инструмент решения проблем с активацией.
Как свести к минимуму проблемы при обновлении до Windows 10 October 2020 Update
Хотя обновление на этот раз небольшое, всегда есть шанс столкнуться с ошибками при его установке и после. Если подготовиться, этот шанс будет меньше.
Создание временной резервной копии
Хотя процесс установки Windows имеет механизм безопасности для отмены изменений, если продолжать обновление невозможно, он может не сработать. Обновление может быть установлено, но при этом могут быть потеряны пользовательские данные. По этой причине рекомендуется создавать резервную копию.
Можно использовать программное обеспечение по вашему выбору или задействовать встроенный инструмент Windows 10. Файлы можно сохранить в облачном сервисе вроде Dropbox.
Создание точки восстановления
Если у вас компьютер на May 2020 Update, можно создать точку восстановления. Если что-то пойдёт не так, вы сможете вернуть систему в работоспособное состояние.
- Откройте меню «Пуск».
- Введите в поиск «Создание точки восстановления» и перейдите туда.
- Перейдите на вкладку «Защита системы».
- Выберите системный раздел жёсткого диска.
- Нажмите кнопку «Настроить».
- Выберите опцию «Включить защиту системы».
- Нажмите кнопку «Применить».
- Нажмите кнопку «Создать».
- Задайте название точки восстановления. Например, укажите дату создания.
- Нажмите кнопку «Создать».
- Нажмите кнопку «Закрыть».
- Нажмите кнопку OK.
После вы можете продолжить установку обновлений Windows 10. Если возникнут проблемы, вы сможете при помощи точки восстановления вернуть систему в работоспособное состояние.
Отключение необязательных периферийных устройств
На Windows 10 проблемы иногда возникают из-за подключенных к компьютеру устройств, без которых можно обойтись. Это флешки, внешние диски, карты памяти, принтеры, сканеры, устройства Bluetooth, без которых компьютер способен работать.
Перед обновлением до 20H2 можно отключить их от компьютера. Достаточно только монитора, клавиатуры, мыши, подключения к интернету. После установки обновления устройства можно подключить обратно.
Удаление необязательных приложений
Старые приложения или приложения с ошибками могут привести к проблемам с совместимостью с обновлением Windows 10. Чтобы таких проблем не возникло, можно временно удалить необязательные приложения, вроде сторонних антивирусов.
- Откройте Параметры > Приложения > Приложения и возможности.
- Выберите в списке приложение и нажмите на кнопку «Удалить».
- Нажмите «Удалить» снова.
- Выполняйте указания на экране.
После обновления Windows 10 можно повторно установить удалённое приложение.
Если у вас установлен сторонний антивирус или брандмауэр, ищите на сайте разработчика информацию о том, как временно отключить их или удалить.
Отключение лимитного соединения
Если у вас лимитное подключение к интернету, обновление не будет скачиваться через центр обновления Windows. Подключитесь к другой сети или отключите лимитное соединение, если у вас хватает трафика.
Для отключения лимитного соединения:
- Откройте Параметры > Сеть и интернет.
- Нажмите Wi-Fi или Ethernet.
- Выберите вашу активную сеть.
- В разделе «Лимитные подключения» отключите переключатель «Задать как лимитное подключение».
После этого обновление должно скачаться.
Выполнение чистой установки
Если вы попробовали все описанные выше варианты и обновление всё равно не устанавливается, может помочь чистая установка Windows 10.
Это рекомендуемый метод, который позволит установить чистый вариант Windows 10 и решить проблемы с производительностью и другие.
Для установки нужно создать загрузочный носитель при помощи Microsoft Media Creation Tool. С него вы сможете загрузить компьютер и начать установку Windows 10.
Заключение
Windows 10 October 2020 Update является небольшим обновлением и не требует переустановки системы на версии May 2020 Update. Это означает минимальный риск проблем при установке. Компьютеры на более старых версиях Windows 10 имеют большую вероятность столкнуться с проблемами при обновлении.
В этой статье мы рассказали о возможных проблемах и вариантах их решения при помощи центра обновления Windows, Media Creation Tool и Update Assistant.
Обычно не рекомендуется обновлять Windows 10 сразу после появления очередной версии. Нужно дождаться данных с других компьютеров и проверки различных аппаратных и программных комбинаций. Стоит подождать выпуска нескольких дополнительных небольших обновлений, прежде чем вручную начинать процесс установки 20H2.
Проблемы с обновлением Windows может появиться по ряду причин. Иногда проблема будет нашей, а иногда это вина Microsoft. Windows 10 предоставляет инструменты, которые позволяют нам легко решать эти проблемы, в дополнение к возможности прибегнуть к серии «хитростей», которые помогают нам легко обновлять наш ПК.
Содержание
- Обновление Windows 10
- Как устранить неполадки при обновлении Windows
- Перезагрузите компьютер
- Используйте средство устранения неполадок Центра обновления Windows
- Проверьте целостность системы
- Остерегайтесь антивируса (и других программ)
- Проверьте интернет соединение
- Причины, которые мешают нам установить новую версию
- Распространенные ошибки Windows Update
- Ошибка 0x80072EE2
- Ошибка 0x80070490
- Ошибка 0x80070422
- Ошибка 0x800700d8
- Ошибка 0x8007010b
- Ошибка 0x80240035
- Ошибка 0x80246013
- Ошибка 0x8007045b
- Ошибка 0x800f0845
- Ошибки 0x8024401f и 0x8024402f
- Ошибка 8020002E
- Ошибка 0x8007043c
- Ошибка 0x80240FFF
- Ошибка 80072EFE
- Ошибка 0x80073712
Первое, что мы должны сделать, это сделать два типы обновлений Windows очищаются , С одной стороны, у нас есть накопительные обновления , Они направлены на исправление всех видов сбоев (безопасность, ошибки, производительность и т. Д.) И обычно приходят бесплатно через Центр обновления Windows два раза в месяц (второй и третий вторник). А с другой стороны у нас есть обновления функций Великолепные обновления операционной системы, полные новостей и изменений, которые обычно появляются каждые 6 месяцев.
Все обновления могут (и должны) быть устанавливается через Центр обновления Windows , Это стандартная платформа распространения обновлений Windows 10. Благодаря этому все эти обновления дойдут до нас, как только они станут доступны. Они даже будут загружаться и устанавливаться по умолчанию автоматически, без необходимости что-либо делать.
Однако в случае сбоя загрузки или установки мы также можем использовать различные методы для установки этих обновлений без Интернета. Например:
- Мы можем скачать накопительные патчи с Каталог обновлений Windows .
- Загрузите новые версии Windows 10 с центр загрузки .
Как устранить неполадки при обновлении Windows
Перезагрузите компьютер
Много раз мы недооцениваем то, что просто перезапуск из компьютера можно сделать. Мы помним, что быстрая загрузка Windows 10 делает не то же самое для выключения и включения, как для полной перезагрузки компьютера. Когда мы выбираем вариант перезапуска, Windows полностью закрывается и при запуске перезагружается вся система, включая Ядро.
Поэтому, если есть проблема с нашей Windows, с этой простой опцией мы можем решить ее всего за пару минут.
Используйте средство устранения неполадок Центра обновления Windows
В меню настроек Windows 10 мы найдем серию инструментов, специально разработанных для решения всевозможных проблем. Эти варианты находятся в Настройки> Обновление и безопасность> Устранение неполадок> Дополнительные средства устранения неполадок .
Здесь мы собираемся найти серию инструментов, каждый из которых ориентирован на решение проблем с конкретным элементом Windows. Мы заинтересованы в устранении неполадок Центра обновления Windows.
При его выполнении инструмент выполнит серию проверок на нашем ПК, чтобы определить причину проблемы. Этот мастер проверит любые ожидающие перезапуски, работает ли фоновая интеллектуальная служба передачи (BITS), имеется ли подключение к Интернету, правильно ли включены службы и нет ли ожидающих установки обновлений, которые могут вызывать проблемы. ,
Когда вы закончите выполнение соответствующих проверок, мы сможем увидеть сводку со всем, что было проверено, и узнаем, была ли обнаружена какая-либо проблема. Этот инструмент применяет исправления, которые считаются подходящими для правильной работы Центра обновления Windows.
Проверьте целостность системы
Проблемы с Центром обновления Windows могут возникнуть в результате нарушение целостности в операционный система , Это происходит, когда файл Windows по тем или иным причинам был изменен или удален, поэтому при проверке целостности Windows мы понимаем, что он поврежден.
Windows 10 предлагает нам ряд инструментов, которые позволяют нам проверить, все ли исходные файлы в нашей системе Windows находятся в хорошем состоянии, и если какие-либо из них отсутствуют или были изменены, это позволит нам восстановить их. Для этого все, что нам нужно сделать, это открыть окно CMD с разрешениями администратора и выполнить следующие команды:
- sfc / scannow
- DISM / Онлайн / Очистка-Образ / CheckHealth
- DISM / Онлайн / Очистка-Изображение / ScanHealth
- DISM / Online / Cleanup-Image / Восстановить здоровье
Мы также можем проверить состояние нашего жесткого диска с помощью следующей команды, обнаружив и исправив возможные дефектные сектора, которые могут вызвать у нас проблемы:
- чкдск C: / F / R
(изменение C: для единицы, которую мы хотим проанализировать).
Остерегайтесь антивируса (и других программ)
Другая причина, по которой эти обновления могут потерпеть неудачу, заключается в том, что программа блокирует их или мешает им. Это очень часто встречается у сторонних антивирус В дополнение к использованию программного обеспечения, которое влияет на производительность системы, таких как очистители и оптимизаторы. Когда что-то пытается контролировать процессы или службы Центра обновления Windows, по соображениям безопасности обновление обычно завершается сбоем.
Поэтому, если у нас возникнут проблемы, лучшее, что мы можем сделать, это удалить наш антивирус (брандмауэр, Оптимизатор Windows, программное обеспечение для очистки и т. Д.) И попробуйте еще раз обновить систему, оставив Защитник Windows исключительно в качестве программного обеспечения безопасности.
Проверьте интернет соединение
Эти обновления также часто вызывают проблемы и не работают из-за плохого подключения к Интернету. Поэтому мы должны гарантировать, что наше интернет-соединение стабильно, что мы не используем «дозированное соединение» и что мы можем безопасно перемещаться по сети.
В этом можно убедиться, просто открыв страницы в браузере. Мы также можем использовать команду «ping» для проверки подключения. И мы даже можем очистить DNS кэш операционной системы, введя следующую команду в окне CMD:
- ipconfig / flushdns
Причины, которые мешают нам установить новую версию
Хотя установка новых версий может отличаться по-разному, основные причины, по которым установка новая версия Windows Может произойти сбой:
- Установлены старые драйверы (особенно от NVIDIA).
- Интегрированная графика Intel.
- Проблемы с использованием Parity Storage Spaces.
- Устройства Bluetooth, подключенные к ПК через контроллер Realtek.
- Несовместимые аудио драйверы Conexant или Synaptics.
- Существующие файлы aksfridge.sys или aksdf.sys в системе.
- Настройки или программы не поддерживаются.
В зависимости от ошибки, которую возвращает мастер обновления Windows, нам придется выполнить одно или другое действие. С этими типами обновлений мастер обычно намного более нагляден. Но количество сбоев и ошибок при установке ежемесячных обновлений значительно выше.
Распространенные ошибки Windows Update
Ниже мы увидим, какие наиболее частые коды ошибок мы можем найти при установке новых версий в Центре обновления Windows. Если не указано иное, большинство из них можно решить, выполнив шаги, которые мы указали в предыдущем пункте.
Ошибка 0x80072EE2
Странная ошибка, обычно связанная с подключением к Интернету. Это может быть связано с проблемами с серверами, сбоем в нашей сети и даже вирусом.
Ошибка 0x80070490
Эта ошибка переводится как «E_ELEMENT_NOT_FOUND», что означает, что сам установщик Центра обновления Windows не смог найти файл, необходимый для установки этого исправления, или что данный пакет поврежден.
Ошибка 0x80070422
Это сообщение появляется, если обновление по какой-либо причине установлено неправильно. Это может привести к появлению сообщения об ошибке, например «При установке обновлений возникли проблемы» или «Центр обновления Windows отключен».
Ошибка 0x800700d8
Эта ошибка может охватывать большое количество причин. Например, это может быть связано с тем, что Windows настроена на отсрочку обновлений, но это также может быть связано с ошибкой, создаваемой сторонним программным обеспечением. Он также может включать общие ошибки самого инструмента Центра обновления Windows или любых его процессов или служб.
Ошибка 0x8007010b
Эта ошибка обычно переводится как «ERROR_DIRECTORY». Обычно он появляется, когда в Windows 10 есть недопустимое имя каталога. Помимо наличия недопустимого имени, каталог также может не существовать.
Ошибка 0x80240035
Довольно распространенная ошибка, а также довольно общая. Обычно он появляется, когда возникают проблемы при обработке определенного обновления, и обычно переводится с помощью кода «WU_E_UPDATE_NOT_PROCESSED».
Ошибка 0x80246013
Эта ошибка является общей для Центра обновления Windows и Магазина Microsoft. Обычно это связано с проблемой подключения, которая не позволяет нам подключиться к серверам Microsoft.
Ошибка 0x8007045b
Эта ошибка обычно появляется, когда произошла ошибка при установке определенного патча или если произошла ошибка при обновлении с предыдущей версии Windows 10 до новой. Эта ошибка обычно сопровождается сообщением типа «ERROR_SHUTDOWN_IN_PROGRESS», указывающим на ожидающий перезапуск. Но в действительности установка заблокирована. Мы должны попытаться запустить средство устранения неполадок, чтобы разблокировать его.
Ошибка 0x800f0845
Это одно из самых продолжительных сообщений об ошибках, которые влияют на операционную систему. Нет четкого объяснения того, почему оно появляется, и при этом у него нет простого решения. Он может прийти один или в сопровождении синего экрана. Иногда простой перезапуск Windows и новая попытка могут исправить это.
Ошибки 0x8024401f и 0x8024402f
Эти две ошибки связаны друг с другом. Они могут появляться как при попытке обновить приложение из Microsoft Store, так и при попытке загрузить и установить обновления для операционной системы. Обычно это происходит из-за поврежденного кеша, проблемы с подключением, вызванной прокси-сервером или VPNили стороннее программное обеспечение, которое мешает.
Ошибка 8020002E
Это сообщение об ошибке обычно появляется, когда компонент Центра обновления Windows не может загружаться правильно. Это также может появиться, если жизненно важный системный процесс не запущен или когда программное обеспечение мешает процессу обновления.
Ошибка 0x8007043c
Это сообщение об ошибке обычно появляется, когда какие-либо процессы или службы, необходимые для работы обновлений Windows, не работают или заблокированы. Обычно это происходит, особенно при попытке установить обновление из безопасного режима.
Ошибка 0x80240FFF
Эта ошибка может появляться случайно на любом компьютере при попытке загрузить и установить новые патчи. Но обычно это связано с проблемой служб, необходимых для правильной работы Центра обновления Windows.
Ошибка 80072EFE
Это одна из ошибок Центра обновления Windows, которую мы можем считать более серьезной. Это напрямую мешает нам загружать обновления с серверов Microsoft. Обычно это происходит из-за сбоя соединения, или что-то мешает инструментам подключиться к серверам компании.
Ошибка 0x80073712
Это также еще одно из наиболее частых сообщений об ошибках, которые мы можем найти при попытке загрузить и установить последние исправления для Windows 10. Хотя Microsoft никогда не признавала это, это обычно связано с проблемой совместимости, особенно с некоторым внутренним файлом Windows, который должен быть поврежден.
Download PC Repair Tool to quickly find & fix Windows errors automatically
When installing a Windows 11 or Windows 10 Update, if you receive an error code 0x80240035, then this post will help you resolve the problem. It is interesting to note that that the error also points to “WU_E_UPDATE_NOT_PROCESSED,” which means Windows 11/10 OS is not able to process or install the update. Here is the complete error message:
There were some problems installing updates, but we’ll try again later, Error 0x80240035

The good news is that this error is not something that cannot be resolved. Errors related to processing are usually processing or corruption issues. Follow these to fix the problem.
- Run the Network Troubleshooter
- Clear Windows Update cache folders
- Turn off Security Programs
- Download and Install the update manually.
Make sure to retry to download again after each troubleshooting step.
1] Run the Network Troubleshooter

When there is a continuous network issue, the download files get corrupted. While the OS may think that it is downloaded, and hence try to install it, but multiple failures with the same error code point to corruption.
- Open Windows Settings ( Win + I)
- Navigate to Update & Security > Troubleshoot
- Locate Network Adapter, click on it, and then click on Run the troubleshooter button
Once the wizard completes the process, it will resolve all network-related issues on the PC and remove anything which might be blocking the download.
Do note if the problem is from your ISP, it has to be resolved from their end.
2] Clear Windows Update cache folders
Windows download all the updates into the Software Distribution folder. The good idea is to delete everything inside the SoftwareDistribution folder and try downloading Windows updates. You can empty the folder only if you have admin privileges, and not without it. The folder is located at the following path
C:WindowsSoftwareDistribution
3] Turn off Security Programs
It happens rarely, but at times Security programs are known to block Windows Update downloads when not configured properly.
So if you have any Security and Antivirus programs, you can try to disable them temporarily and retry the download.
4] Download and Install the update manually
Most of the smaller updates are available to download offline. If you know which update the Windows Update is trying to download, you can download it and install it manually. It is even easier to find if the update has failed, as it is mentioned in the update history.
Locate the KB number, and download it from Microsoft. Here is the full process of downloading Windows Updates manually.
How do I fix Windows Update initializing?
You will need to restart the Windows update service, run SFC and DISM, delete the content of the SoftwareDistribution and Catroot2 folder. Then restart the PC, and it will help you resolve the Windows Update Initialize error.
Does Windows have a repair tool?
Yes, Windows offers a Windows Update troubleshooting tool that is available under System > Troubleshoot > Other troubleshooters. Locate Windows Update, and then click on the Run button to start the troubleshooting.
How do you check if Windows is corrupted?
You will need to run the command SFC /scannow on an elevated Command Prompt or Windows Terminal. If there is a corrupt, it will be fixed by the System File Checker tool. You can also use the DISM tool to fix the system image.
I hope the post was easy to follow, and you were able to download the update and fix Windows Update Error 0x80240035.
Ashish holds a Bachelor’s in Computer Engineering and is a veteran Windows and Xbox user. He has work experience as a Database and Microsoft.NET Developer. He has been a Microsoft MVP (2008-2010) and excels in writing tutorials to improve the day-to-day experience with your devices.
Информация о системе:
На вашем ПК работает: …
Размер файла: 0.6MB Время загрузки: 10 секунд
Размер файла: 0.6MB
Время загрузки: 10 секунд
0x80240035 часто вызвана плохо настроенными системными настройками или нарушениями в реестре Windows. Эта ошибка может быть легко исправлена с помощью специальной утилиты, созданной чтобы решать проблемы реестра системы.
Скачайте здесь
- Название ошибки: 0x80240035
- Совместимо с: Windows 10, 11, 8, 7, Vista, XP
- — Появляется сообщение «0x80240035», и активное окно программы выходит из строя;
- — «0x80240035» отображается на экране;
- — Была обнаружена проблема, и Windows была отключена, чтобы предотвратить повреждение компьютера. Проблема, по-видимому, вызвана следующим файлом…;
- — Ваш ПК часто выходит из строя и демонстрирует ошибку 0x80240035 при запуске одной и той же программы;
- — Windows работает вяло и медленно реагирует на сигналы мыши или клавиатуры;
- — Ваш компьютер периодически зависает на несколько секунд;
Сообщения об ошибках 0x80240035 часто появляются в результате забитого реестра Windows или ошибочных записей от несуществующих программ, которые обычно остаются от неправильного удаления программного обеспечения. Другие распространенные причины могут включать неверный ввод данных пользователем, отсутствующие файлы, которые были случайно удалены из реестра и вызывают сбои в работе системы. Отслеживание того, когда и где произошла ваша ошибка, является важной информацией для устранения неполадок.
- 1. Нажмите, чтобы загрузить приложение
- 2. Установите и запустите приложение
- 3. Нажмите кнопку Сканировать, чтобы обнаружить ошибки и отклонения
- 4. Нажмите Исправить все, чтобы устранить все проблемы
Эта страница доступна на других языках:
English |
Deutsch |
Español |
Italiano |
Français |
Indonesia |
Nederlands |
Nynorsk |
Português |
Українська |
Türkçe |
Malay |
Dansk |
Polski |
Română |
Suomi |
Svenska |
Tiếng việt |
Čeština |
العربية |
ไทย |
日本語 |
简体中文 |
한국어
При попытке обновить Windows 10 пользователи часто сталкиваются с ошибкой 0x80240034, которую можно увидеть в журнале обновлений системы.
Установщик может зависнуть на 1%, и спустя некоторое время система аварийно завершит работу. При просмотре журнала установленных версий обнаружите код ошибки 0x80240034. С этой ошибкой будете сталкиваться каждый раз, когда пытаетесь обновить ОС. Кроме того, она возникает при установке любой новой сборки Windows.
Наиболее вероятной причиной этой проблемы являются поврежденные файлы обновления. Именно поэтому ее можно решить путем сброса кэша Центра обновления Windows. Также можно обойти ошибку путем установки обновления, используя файл ISO и указав при этом опцию «Сохранить только мои личные данные».
Исправить ошибку 0x80240034 можно очисткой кэша Центра обновления Windows. Для этого нужно удалить содержание папки SoftwareDistribution. По-видимому, система не может очистить и повторно загрузить файлы обновления, если предыдущие были повреждены. Очистка этой папки позволит системе повторно загрузить содержимое и решить проблему. Выполните указанные шаги.
Откройте строку системного поиска клавишами Win + S, наберите «командная строка» и под найденным результатом перейдите на ссылку «Запускать от имени администратора».
Выполните по очереди команды:
net stop wuauserv
rmdir %windir%SoftwareDistribution /S /Q
net start wuauserv
После закройте консоль и попробуйте обновить систему. Таким образом, можно устранить ошибку 0x80240034 при обновлении Windows.
Использование утилиты Media Creation Tool
Если не удалось исправить ошибку первым способом, попробуйте это сделать с помощью образа ISO. То есть нужно создать загрузочный носитель WIndows 10 и использовать его для установки последней версии. Причина, при которой этот метод работает, как-то связана с клиентом Центра обновления Windows. Обновление, загруженное из обычного клиента центра, похоже, создает какую-то проблему. Но она не возникает, когда это же обновление загружается и устанавливается через образ ISO.
Примечание: Когда будете использовать образ Windows 10, будет предложено выбрать, что вы хотите сделать с предыдущими параметрами и приложениями. К сожалению, многие решили эту проблему, выбрав не сохранять параметры. Если вы не хотите потерять предыдущие настройки, то сначала попытайтесь обновить ОС, выбрав при этом опцию «Сохранять личные данные и приложения». Иногда этот вариант работает, если нет, то можете решить, устанавливать ли последнюю версию ОС без сохранения параметров или удалить все. В последнем случае (при чистой установке) не забудьте сделать резервную копию личных данных. Выполните указанные шаги.
Наберите в поисковике «загрузить Windows 10» и перейдите на сайт Майкрософта. Кликните на кнопку «Скачать средство сейчас».
Разверните опцию «Использование средства для создания установочного носителя (USB-устройства флэш-памяти, DVD-диска или ISO-файла)…» и следуйте инструкции, приведенной в этом разделе.
В шаге 5 (по инструкции) укажите ISO-файл.
После загрузки файла щелкните на нем правой кнопкой мыши и перейдите в пункт «Открыть с помощью», затем выберите Проводник.
Дважды щелкните на setup.exe.
Теперь следуйте инструкции на экране. При появлении экрана с вариантами сохранения выберите «Сохранить только мои личные данные».
Этот вариант позволяет устранить ошибку с кодом 0x80240034.