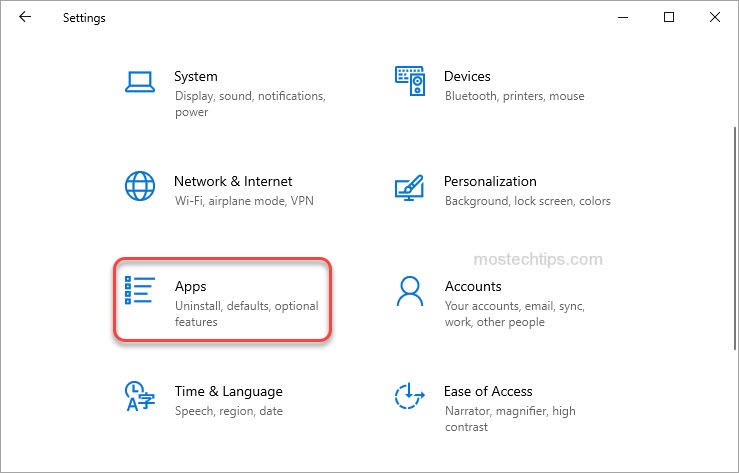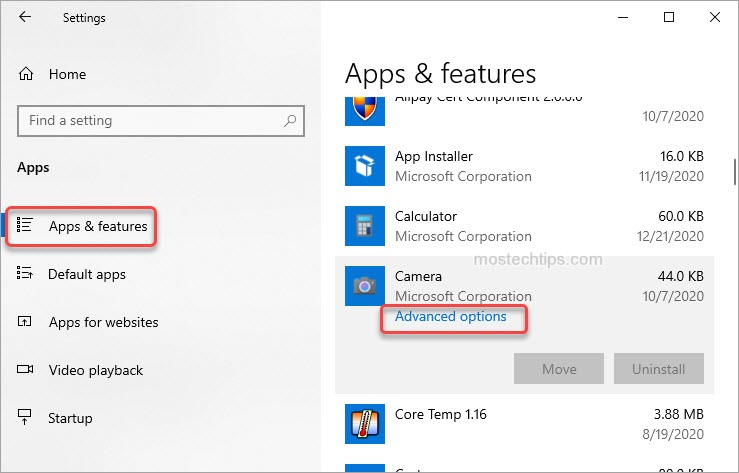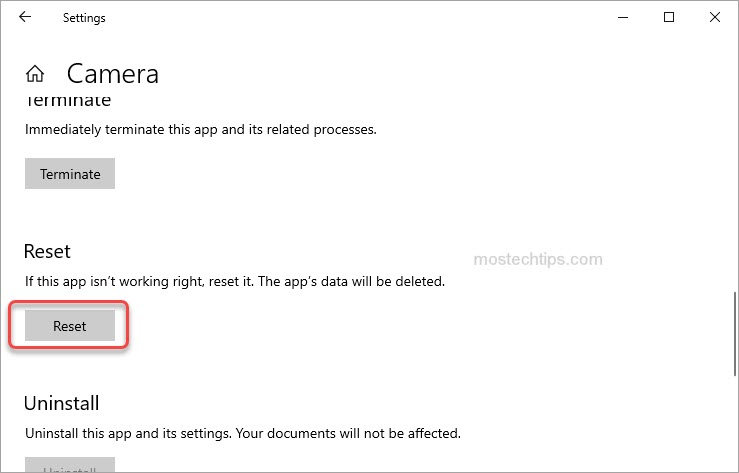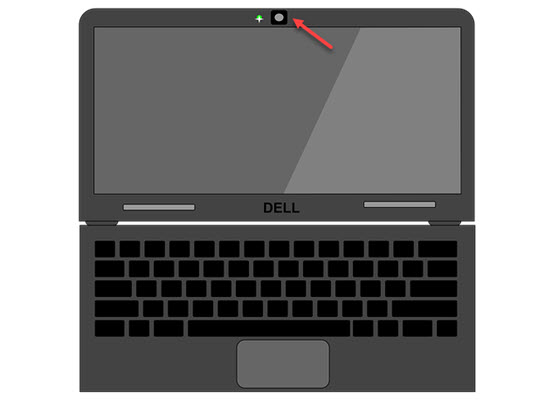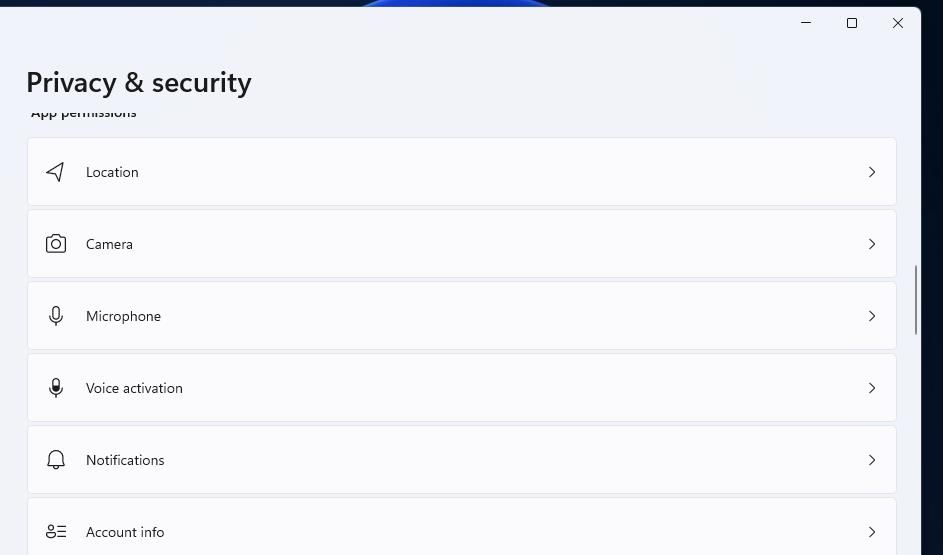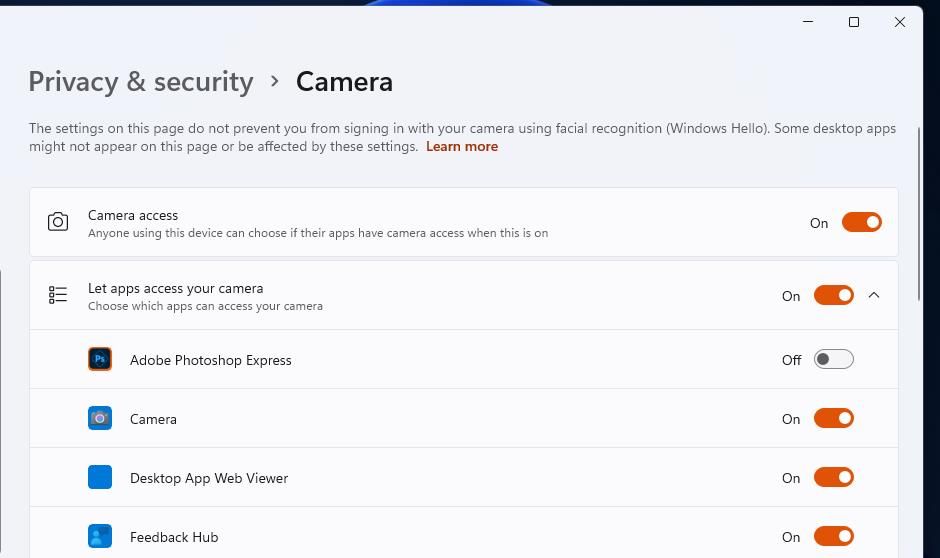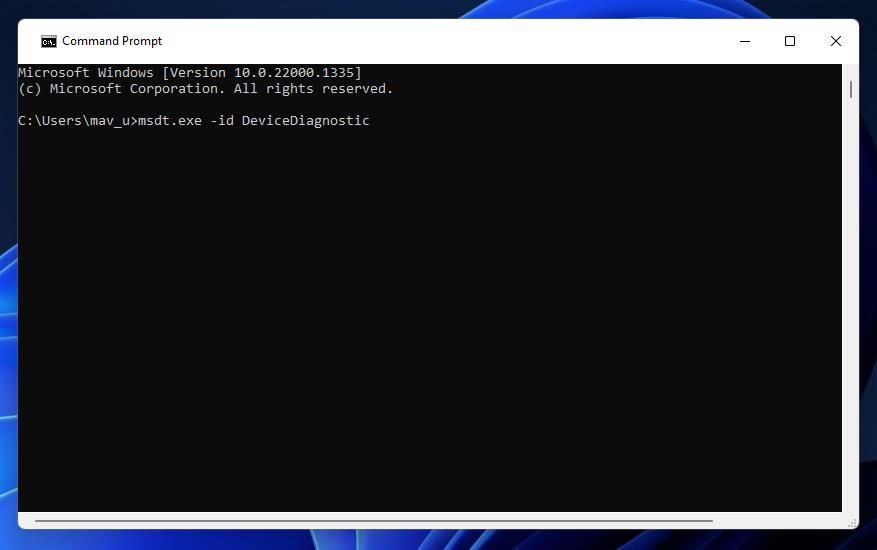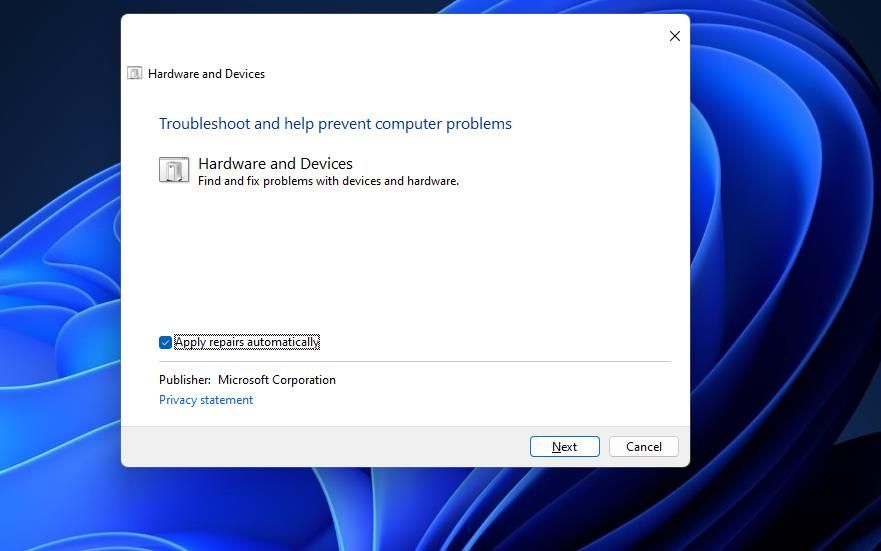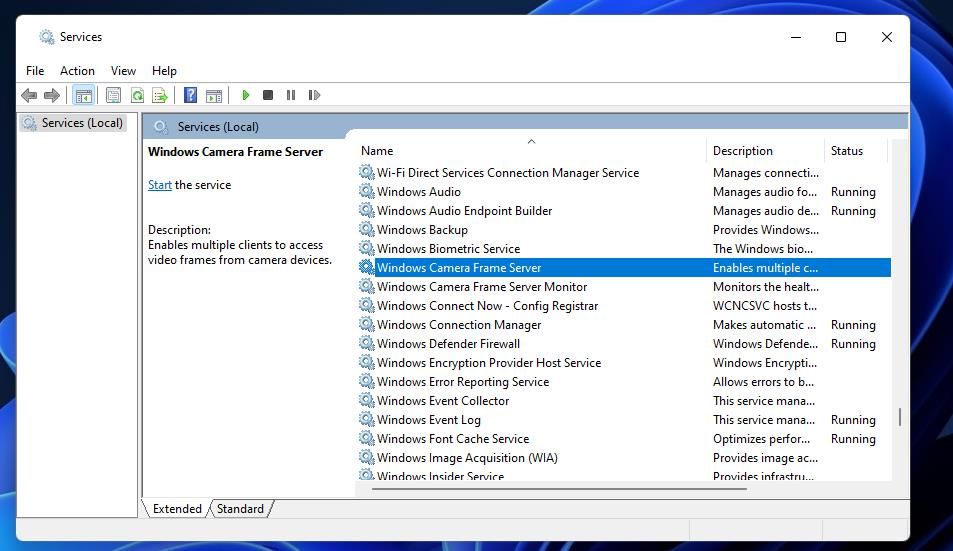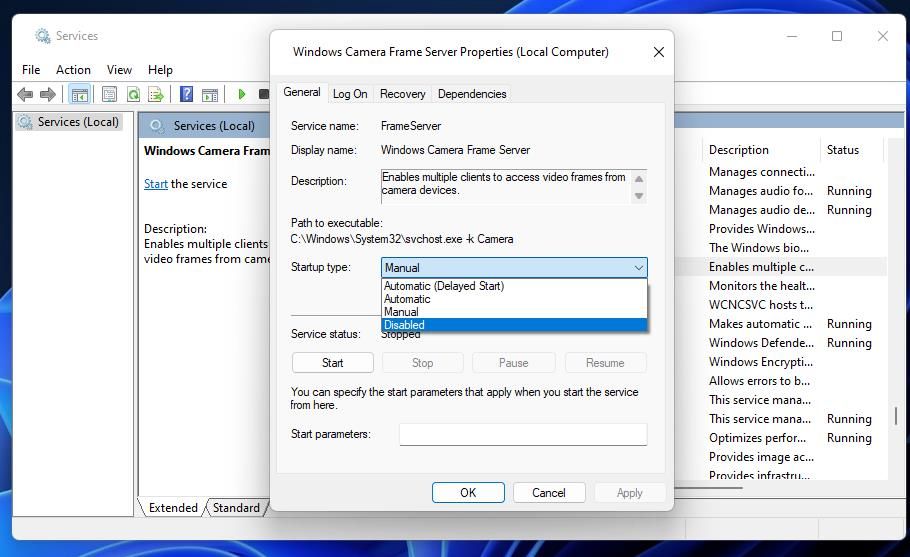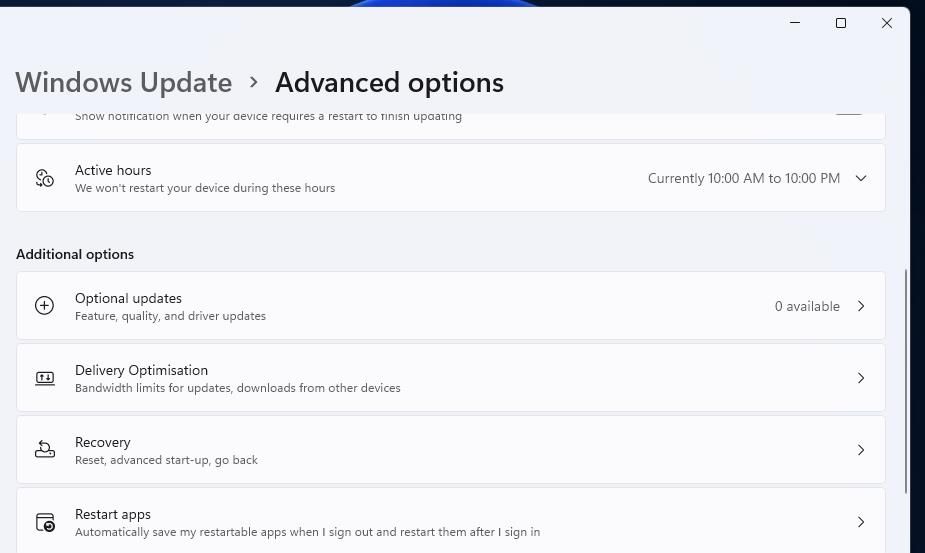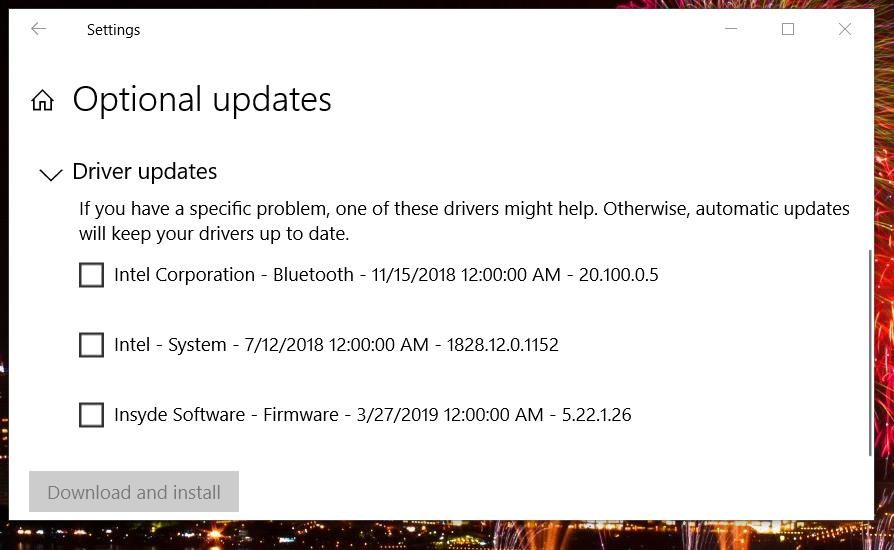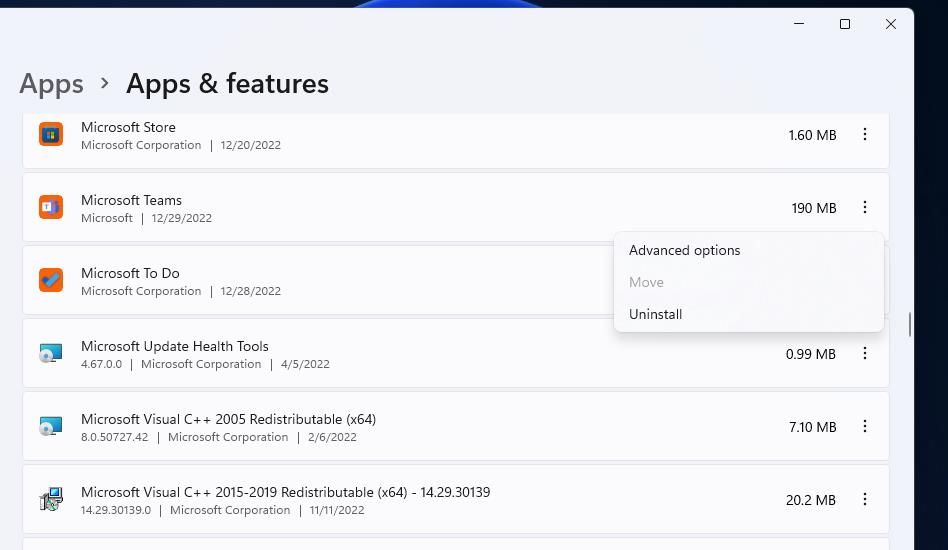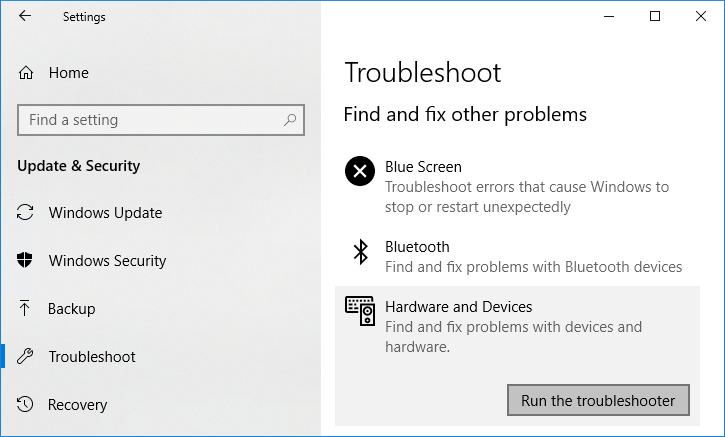Код ошибки 0xA00F4289 появляется, когда пользователи пытаются получить доступ к веб-камере своего ноутбука через встроенное приложение камеры в Windows 10. Приложение камеры отображает сообщение об ошибке «Мы не можем найти вашу камеру» вместе с некоторыми действиями по устранению неполадок, которые сопровождаются указанный код ошибки. Как оказалось, в некоторых случаях камера может мерцать в приложении, а затем выводить сообщение об ошибке. Веб-камера показывает какой-то дисплей на секунду или около того в некоторых сценариях, а затем становится черным, что может указывать на отключение встроенной веб-камеры.
Код ошибки камеры 0xA00F4289
Это не позволяет пользователям использовать свою камеру в таких приложениях, как Microsoft Teams или даже Zoom. Поэтому в этой статье мы проведем вас через эту проблему, указав возможные причины проблемы, чтобы вы могли лучше понять суть проблемы. После этого мы рассмотрим различные методы, которые вы можете использовать для решения проблемы. Итак, с учетом сказанного, давайте начнем.
- Камера не закреплена. Одна из основных причин, по которой может возникать этот код ошибки, заключается в том, что встроенная веб-камера не закреплена и, следовательно, система не может ее правильно прочитать. Из-за этого отображается сообщение об отключении активной камеры. Эту проблему легко решить, осторожно надавив на камеру. Это позволит избавиться от сообщения об ошибке.
- Служба сервера камеры отключена — еще одна причина, по которой может появиться сообщение об ошибке, — это когда служба сервера камеры камеры отключена в фоновом режиме. Служба необходима для правильной работы вашей камеры, поэтому, если служба не запущена, вы не сможете правильно использовать камеру и в конечном итоге наткнетесь на сообщение об ошибке как таковое.
- Взаимодействие с Microsoft Skype. Как оказалось, в некоторых сценариях проблема может возникать из-за взаимодействия приложения Skype в вашей системе с камерой. В таком случае камера может работать не так, как задумано, и вам будет показано сообщение об ошибке. Чтобы обойти это, вам придется либо удалить, либо выйти из Skype.
- Камера деактивирована. Наконец, иногда проблема может возникать из-за того, что камера в вашей системе просто деактивирована. Когда это произойдет, ваш компьютер не сможет получить доступ к камере, и вы увидите сообщение об ошибке в приложении «Камера». Чтобы обойти это, вам просто нужно активировать камеру, нажав соответствующие клавиши на клавиатуре.
Теперь, когда мы рассмотрели возможные причины проблемы, давайте рассмотрим различные решения, которые вы можете реализовать, чтобы избавиться от кода ошибки и иметь возможность успешно использовать камеру. Прежде чем мы начнем, первое, что вам следует сделать, это убедиться, что ваша камера не отключена. Как упоминалось ранее, в некоторых случаях проблема может возникнуть только из-за того, что камера отключена. Поэтому нажмите соответствующие клавиши на клавиатуре, чтобы активировать камеру. Как только вы это сделаете, вы можете попробовать проверить, сохраняется ли проблема. В случае, если проблема не исчезнет, вы можете воспользоваться методами, приведенными ниже.
Метод 1: надавите на камеру
Если вы внимательно прочитали сообщение и, как мы уже упоминали, оно предполагает, что компьютер не может получить доступ к камере, потому что она была отключена от сети. Это может показаться странным, если вы используете не внешнюю камеру, а саму встроенную камеру. Однако это все еще возможно и может происходить часто. В основном происходит то, что камера либо смещается, либо расшатывается, из-за чего компьютер не обнаруживает ее.
Камера ноутбука
Как выясняется, это легко разрешается, однако требует некоторой осторожности. По сути, вам нужно надавить на область веб-камеры как сзади, так и спереди, пока не загорится ее светодиодный индикатор. Убедитесь, что вы не применяете чрезмерную силу, так как это может привести к необратимому повреждению. Вам нужно просто осторожно надавить, и это должно сработать. Более половины пользователей, столкнувшихся с этой проблемой, сообщили, что это сработало, поэтому, скорее всего, вам это пригодится.
Метод 2: запустить службу сервера кадров камеры Windows
Оказывается, как и почти все в вашей системе, камера также полагается на определенные службы для правильной работы. Это служба Windows Camera Frame Server. В некоторых случаях, если служба не запущена и фактически остановлена, камера может не работать должным образом. Следовательно, в таком сценарии вам нужно будет включить службу, а затем попробовать использовать камеру. Для этого следуйте приведенным ниже инструкциям:
- Прежде всего, откройте диалоговое окно «Выполнить», нажав для него сочетание клавиш Windows + R.
- Затем в диалоговом окне «Выполнить» введите services.msc и нажмите клавишу Enter. Откроется окно «Службы».
- В окне «Службы» вы увидите все доступные службы. Найдите службу Windows Camera Frame Server и дважды щелкните ее, чтобы открыть окно свойств.
Службы Windows
- Нажмите кнопку «Пуск», чтобы запустить службу, и убедитесь, что для параметра «Тип запуска» установлено значение «Автоматический».
Свойства службы Windows Camera Frame Server
- После этого нажмите кнопку «Применить» и нажмите «ОК».
- Посмотрите, решит ли это проблему.
Метод 3: выйти или удалить Skype
В некоторых случаях сообщение об ошибке также может быть вызвано вмешательством приложения Skype, работающего в фоновом режиме. Об этом сообщили другие пользователи, столкнувшиеся с аналогичной проблемой. Если в вашей системе установлен Skype, то этот сценарий применим к вам. В таком случае вы можете просто выйти из приложения Skype с панели задач, чтобы оно не мешало работе камеры. После этого попробуйте использовать камеру. Убедитесь, что вы полностью закрыли приложение, а не просто свернули его. Вы также можете удалить приложение из Панели управления, если не используете его. Если вы удалите Skype, вам, возможно, придется перезагрузить компьютер, а затем попытаться получить доступ к камере, чтобы узнать, решена ли проблема.
Удаление Skype
Число людей, работающих на дому, за последние месяцы увеличилось в геометрической прогрессии. Собрания Office переведены в онлайн, и миллионы людей используют такие инструменты, как Zoom, Microsoft Teams и Skype для бизнеса или видеоконференций, связанных с работой.
Очевидно, что для участия в видеоконференциях вам понадобится веб-камера. Вы можете использовать встроенную камеру своего компьютера или установить внешнюю веб-камеру.
Ошибка 0xA00F4289 — это раздражающий код ошибки, который влияет на приложение камеры Windows 10, не позволяя вам использовать Skype, Zoom и другие приложения для видеоконференций.
В этом руководстве мы покажем вам, как быстро исправить эту ошибку.
Как исправить ошибку веб-камеры 0xA00F4289 на ПК
→ Полезный совет: Ваш компьютер может не обнаружить камеру, потому что веб-камера не закреплена. Если вы используете внешнюю веб-камеру, убедитесь, что она правильно подключена к компьютеру. Аккуратно прижмите все вокруг самой камеры.
Если вы используете встроенную веб-камеру, аккуратно сожмите область камеры на крышке ноутбука. Убедитесь, что вы избавились от кода ошибки 0xA00F4289, просто слегка надавив на область вокруг веб-камеры.
Обновите ваши драйверы
Если ваша камера перестала работать или Windows 10 не смогла ее обнаружить, убедитесь, что у вас установлены последние версии драйверов для веб-камеры, чтобы избежать проблем с совместимостью.
Чтобы обновить драйверы:
- Открыть Диспетчер устройств
- Выбирать Камеры и разверните список
- Щелкните правой кнопкой мыши веб-камеру.
- Выбирать Обновить драйвер и проверьте, исчезла ли ошибка.
Если обновление драйвера не помогло, попробуйте удалить его. Следующие шаги такие же, вам просто нужно выбрать Удалить устройство вариант вместо Обновить драйвер. Перезагрузите компьютер, чтобы автоматически переустановить последние версии драйверов веб-камеры.
Проверьте свои настройки конфиденциальности
Еще одна причина, по которой ваш компьютер может не обнаружить вашу веб-камеру с ошибкой 0xA00F4289, заключается в том, что вы запретили доступ к камере в настройках конфиденциальности.
- Перейти к Настройки
- Выбирать Конфиденциальность
- Под Разрешения приложения, нажмите на Камера (на левой панели)
- Прокрутите вниз до Разрешить приложениям использовать вашу камеру и включите эту опцию.
Проверьте, может ли ваш компьютер теперь обнаруживать веб-камеру.
Запустите средство устранения неполадок оборудования и устройств.
Следующий метод в списке включает запуск средства устранения неполадок оборудования и устройств.
- Запустить командную строку с правами администратора
- Введите msdt.exe -id DeviceDiagnostic команду и нажмите Enter
- Появится окно «Оборудование и устройства», нажмите Следующий запустить сканирование
- Перезагрузите компьютер и проверьте свою веб-камеру.
Перезапустите службу Windows Camera Frame Server.
Для правильной работы веб-камеры необходимо, чтобы служба Windows Camera Frame Server работала должным образом. Перезапуск службы может оказаться решением, которое вы искали.
- Тип Сервисы в строке поиска Windows
- Открыть Услуги приложение
- Прокрутите вниз до Служба сервера кадра камеры Windows
- Щелкните правой кнопкой мыши службу и установите Тип запуска к Автоматическая
- Применить изменения
- Затем снова щелкните правой кнопкой мыши службу камеры и выберите Обновить.
Проверьте, можете ли вы теперь использовать свою веб-камеру.
Удалите проблемное приложение для видеоконференций
Если ошибка веб-камеры 0xA00F4289 затрагивает только одну конкретную программу, перейдите к Панель управления, Выбрать Удалить программуи удалите проблемную программу.
Перезагрузите компьютер и переустановите эту программу. Убедитесь, что повторная установка инструмента решила проблему.
When you are trying to use the camera on Windows, you get an error message saying: “0XA00F4289 Active Unplug Error“. To fix the error, you can try the below methods:
Method 1: Activate the camera manually
Method 2: Reset the camera app
Method 3: Pinch your fingers on the camera
Method 1: Activate the camera manually
If the camera is diabled on your computer, you’ll need to activate it manually so you can use the camera without this error.
Usually, you can use the function key combination to activate the camera manually. Regarding what key combination you can use, it depends on your computer brand and model.
Two common sceneries:
If you see a Camera logo key on your keyboard, you can press Win+Camera (the Windows logo key and the Camera logo key) at the same time to activate the camera.
If you’re using an MSI computer, you can use Fn+F6 to activate the camera.
Tip: If you have no idea what function keys you should use, you can check your computer’s manual.
Method 2: Reset the camera app
To fix the 0XA00F4289 Active Camera Unplugged error, you can try resetting the camera app. To do so:
1) Press Win+I keys to open the Settings window.
2) Click on Apps.
3) In the left pane, click on Apps & features. Then in the right pane, click on the Camera app, and click on Advanced options.
4) Scroll down and click the Reset button.
5) After the process finishes, close the Settings window, and check to see if you can use the camera without the error.
Method 3: Pinch your fingers on the camera
If you’re using laptops like Lenovo laptops, you can follow the instructions below to fix the 0XA00F4289 error. Many users have reported this method has helped them solve this error.
Pinch your fingers (one side on the camera area and the other on the back of the case) all around the camera area about 1-2 inches away. Keep pressing until the blinking on the camera stops. Then the camera should work.
Hopefully you find this article helpful. If you have any questions, feel free to drop a comment below.
Put yourself back in the spotlight with these fixes for Windows’ 0xA00F4289 error.
Your PC’s webcam is essential for video calls on conference and messaging apps. However, the 0xA00F4289 error occurs on some users’ PCs when they try to use their webcams with the likes of Skype, Zoom, and the Camera app. Affected apps display a 0xA00F4289 error message that says, “we can’t find your camera.”
Users can’t utilize their webcams with Windows apps for which that error occurs. Is error 0xA00F4289 also preventing camera usage on your PC? If it is, this is how you can resolve the 0xA00F4289 error in Windows 10 and 11.
1. Check the Privacy Settings for the Webcam
The Settings app includes some privacy settings that enable or disable camera access for specific apps. As such, it’s a good idea to check that all the required camera privacy options are enabled first. You can check the webcam’s privacy (access) settings like this:
- Press the Win key to open the Windows Start menu, and click the Settings option or shortcut there. It usually looks like a cog.
- Next, select the Privacy tab or category.
- Click Camera to access webcam permission options.
- Turn on the Camera access or Allow apps to access your camera option.
- Go through the list of apps just below that option and make sure you have camera access turned on for all the ones you need the webcam for.
2. Run the Windows Devices Troubleshooter
Windows has a Hardware and Devices troubleshooter that could be useful for fixing the 0xA00F4289 camera error. However, that troubleshooter isn’t listed within the Settings app. This is how you can access the Hardware and Devices troubleshooter from the Command Prompt:
- To get utilize the search tool, press Win + S and type in Command Prompt.
- Click Command Prompt to bring up that app’s window.
- Execute this command for opening the Hardware and Devices troubleshooter:
msdt.exe -id DeviceDiagnostic - Select the Next option to start the troubleshooter’s scanning.
- Click Apply this fix for any suggestions the troubleshooter offers.
3. Enable and Run the Windows Camera Frame Server Service
Windows Camera Frame Server is a service that enables webcam video frame access for clients. The 0xA00F4289 error can occur because that service isn’t enabled and running. Make sure that the service is enabled and started on your PC as follows:
- Bring up the search box in Windows, and type the phrase Services inside it.
- Select the Services app the search tool finds.
- Double-click the Windows Camera Frame Server service.
- Set that service’s startup type to the Automatic option.
- Click the Start option for that service if it’s not running.
- Select Apply before clicking OK to exit the window.
4. Apply Gentle Pressure Around the Webcam (Laptop Fix)
This is a slightly strange fix that’s worked for many users with laptops. Try gently applying pressure just around the built-in camera at the top of your laptop’s monitor. Apply gentle pressure just around the edge of the webcam’s lens, but don’t press over the lens in any way. Be careful not to press too hard, as that could do more harm than good. This fix often works because error 0xA00F4289 arises when a PC’s camera is loose.
5. Update Your Webcam’s Driver
The 0xA00F4289 error message specifically suggests that you make sure the drivers for your PC’s camera are up-to-date. You can do that by running a scan with Driver Booster or other driver updater software. That scan’s results will show you whether your PC’s webcam driver needs updating. You can also select to update a camera’s driver with driver updater software.
Our guide to updating drivers with Driver Booster includes instructions for how to utilize that software. However, there are other freely available alternatives you can use. We recommend updating camera drivers with the software packages in our best free driver updaters for Windows guide.
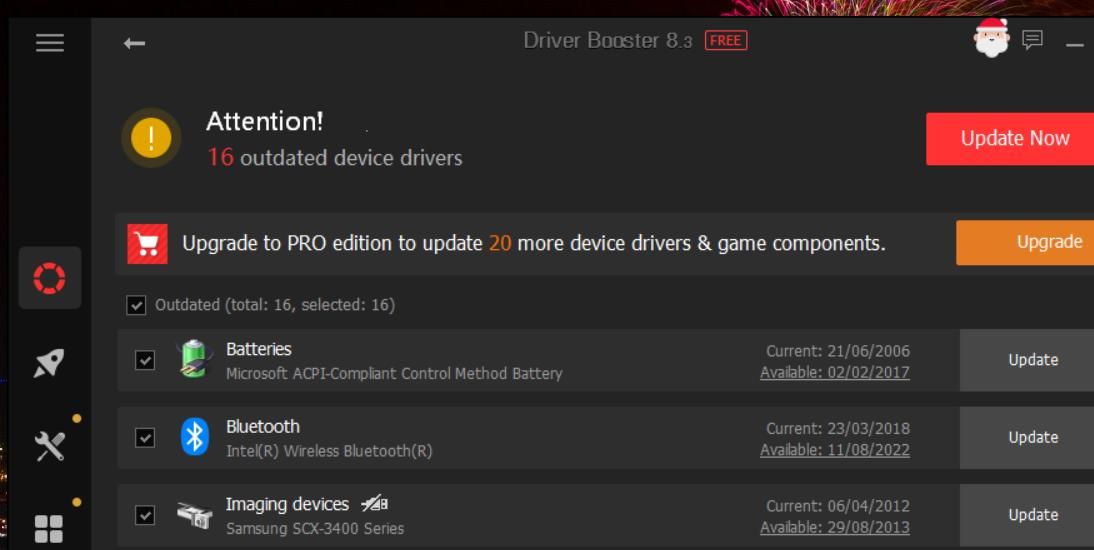
You may also be able to update your camera’s driver with optional Windows updates. Such updates become available within an Optional updates section of Settings. This is how you can check for an optional camera driver update in Windows:
- Press Win + X to open the Power User menu with various shortcuts.
- Click Run to access that accessory’s command box.
- Type ms-settings:windowsupdate in Run and select OK.
- Select Advanced Options > Optional updates in Windows 11’s Settings app. You can click View optional updates in Windows 10 Settings.
- Click Driver updates to view what’s available.
- Then select the checkboxes for all driver updates available there. Or select the checkbox for a camera driver if there’s one available.
- Click the Download and Install option.
- Finally, restart your PC.
6. Reinstall Specific Apps for Which Error 0xA00F4289 Occurs
If this issue only affects one specific app, consider reinstalling the app. There could be an issue with the app reinstalling it will likely address. Follow these steps to reinstall an app for which error 0xA00F4289 arises:
- Bring up Settings, and click Apps there.
- Select the Apps & features navigation option to bring up an uninstaller tool.
- Click the three-dot button for whatever app error 0xA00F4289 occurs and select Uninstall. In Windows 10’s Settings app, select an app to press its Uninstall button.
- Then open the Microsoft Store page of the app you’ve uninstalled.
- Select the Get or Install option for the app there.
You can’t select to uninstall the Windows Camera app via the Settings app. To remove that app, you’ll need to uninstall it via PowerShell. Check out how to open PowerShell as an administrator, then input this command for uninstalling Windows Camera and hit Enter:
get-appxpackage *Microsoft.WindowsCamera* | remove-appxpackage
After removing that app, open the Windows Camera page on the MS Store. Click Get in Store app and select the Open in Microsoft Store option; select Install to reinstall Windows Camera.
7. Disable Webcam Protection in Third-Party Antivirus Software
Some third-party antivirus tools incorporate webcam protection features that can block camera access. For example, Kaspersky, Bitdefender, and Norton Antivirus software packages are three that incorporate such a feature. Disabling an antivirus shield via its software’s context menu might not be sufficient to turn off its webcam protection.
If you have third-party antivirus software that could incorporate such camera protection, have a look through its settings tabs instead. Look for and turn off a setting in your antivirus utility that disables camera access for all apps. If your antivirus suite has a firewall, select to temporarily disable that network protection as well. Then try using the camera again.
Get Back to Video Calling Again in Windows
Those error 0xA00F4289 solutions have worked for lots of users who’ve needed to fix that camera issue. So, maybe one will get you back to video calling or whatever else you do with your camera again. A factory reset of Windows 11/10 is another potential error 0xA00F4289 resolution worth considering, but only if none of the above works.
Обновлено май 2023: остановите эти сообщения об ошибках и устраните распространенные проблемы с помощью этого инструмента. Получить сейчас в эту ссылку
- Скачайте и установите программного обеспечения.
- Он просканирует ваш компьютер на наличие проблем.
- Затем инструмент исправить проблемы которые были найдены.
Код ошибки 0xA00F4289 появляется, когда пользователи пытаются получить доступ к веб-камере своего ноутбука с помощью приложения камеры, встроенного в Windows 10. Приложение камеры отображает сообщение об ошибке «Мы не можем его найти. Это не ваша камера» и некоторые действия по устранению неполадок, сопровождающие рассматриваемый код ошибки. . На самом деле, в некоторых случаях камера в приложении мерцает, а затем появляется сообщение об ошибке. В некоторых случаях веб-камера отображает экран примерно на секунду, а затем становится черным, что может указывать на прерывание работы встроенной веб-камеры.
Это не позволяет пользователям использовать камеру в таких приложениях, как Microsoft Teams или даже Zoom. Итак, в этой статье мы познакомим вас с этой проблемой, определив возможные причины проблемы, чтобы вы могли понять природу проблемы. После этого мы рассмотрим различные методы, которые можно использовать для решения проблемы. Итак, приступим.
Убедитесь, что приложение камеры включено
Следуй этим шагам:
- Нажмите Win + I (клавиша Windows и клавиша I) одновременно, чтобы открыть окно настроек.
- Нажмите Конфиденциальность.
- На левой панели щелкните Камера. Если он отключен, включите его.
Ищите антивирусное программное обеспечение.
Вы можете временно отключить антивирус и посмотреть, работает ли камера. Если заработает, то проблема в антивирусе. Если вы не хотите отключать или отключать ее, вы можете проверить свое антивирусное программное обеспечение, чтобы узнать, есть ли какие-либо настройки для блокировки доступа или разрешения использования камеры. Если да, измените настройки.
Обновите ваши драйверы
Если ваша камера перестает работать или Windows 10 не распознает ее, убедитесь, что вы используете последние версии драйверов веб-камеры, чтобы избежать проблем с совместимостью.
Чтобы обновить драйверы:
- Откройте диспетчер устройств.
- Выберите Камеры и разверните список.
- Щелкните правой кнопкой мыши веб-камеру
- Выберите «Обновить драйвер» и посмотрите, устранена ли ошибка.
Если обновление драйвера не работает, удалите его. Дальнейшие действия такие же. Все, что вам нужно сделать, это выбрать «Удалить устройство» вместо «Обновить драйвер». Перезагрузите компьютер, чтобы автоматически переустановить последние версии драйверов веб-камеры.
Обновлено: май 2023 г.
Этот инструмент настоятельно рекомендуется, чтобы помочь вам исправить вашу ошибку. Кроме того, этот инструмент обеспечивает защиту от потери файлов, вредоносных программ и аппаратных сбоев, а также оптимизирует работу вашего устройства для достижения максимальной производительности. Если у вас уже есть проблема с компьютером, это программное обеспечение может помочь вам решить ее и предотвратить повторение других проблем:
- Шаг 1: Установите инструмент восстановления и оптимизации ПК. (Виндовс 10, 8, 7, ХР, Виста).
- Шаг 2: Нажмите Начать сканирование чтобы определить, какие проблемы вы испытываете с вашим компьютером.
- Шаг 3: Нажмите Починить всечтобы решить все проблемы.
Запустите средство устранения неполадок оборудования и устройств
Следующий метод в списке — аппаратный и периферийный. устранение неисправностей устройства.
- Запустите командную строку с правами администратора
- Введите команду msdt.exe -id DeviceDiagnostic и нажмите Enter.
- Откроется окно «Оборудование и периферия». Нажмите Далее, чтобы начать сканирование.
- Перезагрузите компьютер и проверьте веб-камеру.
Зарегистрируйте приложение Магазина Windows еще раз
1 — Откройте командную строку от имени администратора.
2. Теперь напишите следующую команду, чтобы перерегистрировать приложение Магазина Windows 10.
PowerShell -ExecutionPolicy Unrestricted -Command «& {$ manifest = (Get-AppxPackage Microsoft.WindowsStore) .InstallLocation + ‘ AppxManifest.xml’; Add-AppxPackage -DisableDevelopmentMode -Register $ manifest}”
3 — После этого перезагрузите систему, чтобы изменения вступили в силу.
Откатить драйвер веб-камеры
1 — Нажмите W + R, чтобы открыть цилиндр.
2 — Теперь введите в него devmgmt.msc и нажмите Enter.
3. Теперь щелкните правой кнопкой мыши драйвер веб-камеры и выберите «Свойства».
Обратите внимание, что вы можете узнать это, развернув один из трех вариантов в зависимости от модели вашего ПК/ноутбука.
камеры
Звуковые, видео и игровые контроллеры
устройство обработки изображений
4 — Теперь нажмите на вкладку Драйвер.
5 — Наконец, нажмите на драйвер отката.
Просто перезагрузите компьютер после завершения процесса восстановления.
ОДОБРЕННЫЙ: Чтобы исправить ошибки Windows, нажмите здесь.
Сообщение Просмотров: 524