Сообщение об ошибке 0xc000001d может появляется при запуске и обновлении любых программ. Чаще всего корень проблемы в следующем:
- вирусы;
- отсутствие файлов Windows из-за установки пиратских версий;
- устаревшие версии драйверов;
- наличие в системе ненужных файлов.
Методы решения ошибки 0xc000001d
Нет универсального метода исправить эту ошибку, так что будем использовать общие подходы:
- Почистите реестр. Для этого есть множество приложений: CCleaner, Advanced SystemCare, Wise Registry Cleaner. С их помощью избавляются от большинства распространенных сбоев реестра: ошибок путей приложения, неверных или пустых классов файлов, проблем ActiveX/COM.
- Обновите драйвера. Сначала проверьте, что в Центре обновления Windows установлены все актуальные апдейты — среди них часто инсталлируются самые подходящие версии драйверов для оборудования. Далее стоит выполнить это в ручном режиме через Диспетчер устройств. Для этого кликайте правой кнопкой мышки на самом устройстве (а не на их категориях) и выбирайте пункт «Обновить драйвера». Важнее всего выполнить это для видеоадаптеров.
- Проверьте систему на вирусы. Для этого проведите проверку всех дисков при помощи антивирусной программы. Стоит дополнить осмотр накопителя на вирусы при помощи утилит, которые грузятся еще до запуска ОС.
Если ничего не помогло, то сделайте откат Windows до предыдущей точки восстановления — практически всегда это устраняет ошибку 0xc000001d.
Reading time: 11 Minutes
Application errors are inevitable occurrences when web-based or desktop applications fail to function properly. Due to the vast array of potential causes and the complexity of hardware and networking components, it is impossible to eliminate all errors and guarantee flawless performance at all times.
Application errors are among the most common and vexing computer issues. Unfortunately, an application error is a catch-all term that doesn’t provide much information in terms of specifics. It essentially means that a program–technically known as an application–has encountered a problem and has shut down. It could have shut down because it froze, or it could have encountered an error and shut itself down to prevent further damage. Alternatively, your computer may have terminated the program. Whatever the case may be, your program—or programs—aren’t working properly, and there could be a variety of reasons for this.
One of the common application errors Windows users encounter is the “The application was unable to start correctly (0xc000001d)” error. Several users have complained about getting this exception code: 0xc000001d when opening a program or launching a game.
Other application errors are:
- exe Application Error
- 0x8024a203 Error Code
- exe Application Error
- 0x000007b Application Error
If you’re a victim of the “The application failed to initialize properly 0xc000001d” error, then you’re in good hands because we are here to discuss why this problem happens and what you can do to resolve it.
What Is the ‘The application was unable to start correctly 0xc000001d’ Error?
The error code 0xc000001d is caused by a missing file within the Windows installation media. This error is most commonly encountered in Windows 10 or Windows 8.1, but several Windows 11 users have encountered this error as well. If this error appears on your computer, don’t worry; it’s simple to fix. This error can occasionally cause a Blue Screen of Death (BSOD), which makes it harder to troubleshoot.
Here is an example of the error message that users have received:
Your PC needs to be repaired
The application or operating system couldn’t be loaded because a required file is missing or contains errors.
File: windowssystem32windload.efi
File:windowsSyse32windowsload.efi
Error code:0xc0000001d
Here is another version of the error message:
The application was unable to start correctly (0xc0000001d). Click OK to close the application.
You might also come across this issue when playing Deathloop. Based on reports, this Deathloop error 0xc000001d occurs at random while playing and is related to the game’s main engine. It means that the issue is primarily with the game, and nothing is wrong with your system.
Cyberpunk 2077 players get a different version of this error. The Cyberpunk 2077 error code 0xC000001D is accompanied by the message “Expression EXCEPTION_ILLEGAL_INSTRUCTION.” This error message or code may be caused by a GPU driver issue for some, while it may be caused by corrupted game files for others. In some rare cases, the main cause may be an incompatible central processing unit, which means you may need to upgrade a hardware component.
To get rid of this error, it is best to understand first the factors that cause it in order to formulate the most effective troubleshooting process.
What Causes the 0xc000001d Error?
The application error 0xc000001d may appear for one or more of the reasons listed below:
- Incompatible display driver – This error code could also be caused by a display drive inconsistency. A particularly incompatible driver or a driver that is severely outdated are both scenarios that may cause issues with certain applications. In this case, you should be able to resolve the problem by replacing the faulty driver with the most recent compatible version via Device Manager.
- Bad sectors on your drive – Bad sectors on your hard drive can impair your system’s ability to perform certain tasks when a third-party app is launched. If this error code is caused by bad sector data, you should be able to resolve it by running a CHKDSK scan from an elevated command prompt.
- 3rd Party Conflict – A third-party conflict may also be to blame for the appearance of the 0xc000001d error code. In this case, performing a clean boot and then systematically re-enabling previously disabled 3rd party services and processes to determine which one is causing the application error is the best course of action.
- Corrupted system files – This error code may occur in rare cases due to system file corruption that cannot be resolved conventionally. If this scenario applies to you, you should be able to resolve the issue by performing a clean install or repair install procedure on each OS component.
- Recent system changes—It’s also possible that recent machine changes, such as a third-party installation or a driver update, have interfered with some DLLs responsible for launching third-party apps. If this scenario applies to you, you should be able to resolve the problem by using the System Restore utility to return your machine to a healthy state.
- Overprotective antivirus – According to several affected users, this problem could be caused by an overprotective security suite that restricts the installation of certain components. If this scenario applies, you should be able to resolve the problem by temporarily disabling real-time protection (while the software is being installed) or by uninstalling the security suite entirely.
How to Troubleshoot the ‘Failed to initialize properly 0xc000001d’ Error
If you are getting an error code 0xc000001d while starting any application on Windows 11/10 PC, the first thing you need to do is relaunch the app and restart your computer. It also helps to run a scan using a PC Repair Tool, such as Outbyte PC Repair.
If these basic troubleshooting steps did not help, try out these fixes in the exact order as laid down below:
Fix #1: Disable your antivirus temporarily.
As several affected users have reported, this problem could be caused by an overprotective antivirus suite interfering with the default operating system installation component. The specifics of this issue have not been explained by any third-party developer (that we are aware of), but it is clear that the issue has affected a large number of Windows 10 users.
If you use a third-party security suite and this scenario appears to be applicable, you can verify your suspicions by disabling your AV suite’s real-time protection or uninstalling it entirely.
First, let’s see if disabling real-time protection is sufficient. However, keep in mind that the procedure will differ depending on the type of third-party AV suite you’re using. In most cases, you should be able to do it directly from the antivirus’s taskbar icon.
After you’ve disabled real-time protection, try installing the app again and see if you get the same 0xc000001d error.
If the problem persists, you can remove your third-party AV from the list of suspects by performing a complete uninstallation and ensuring that no leftover files are left behind that could still cause this behavior.
Fix #2: Perform a clean boot.
Before dismissing the possibility of third-party interference, make sure that no other installed program is causing the 0xc000001d error by effectively disabling any third-party service and process that may interfere with the OS installation component.
Some affected users have achieved this by performing a clean boot. This forces your computer to begin with only Windows processes and services. If you restart your computer in a clean boot state and the problem no longer occurs when attempting to open a setup executable, it is clear that the problem was previously caused by third-party interference. In this case, it is necessary to identify the process or service that is causing the issue.
Here’s a quick guide to performing the clean boot procedure to determine which 3rd party program is causing the 0xc000001d error:
- By pressing the Windows key + R, you can bring up the Run dialog box. Then, type “msconfig” and hit Enter to open the System Configuration menu. When you reach the UAC (User Account Control) prompt, select Yes to grant administrative privileges.
- Once inside the System Configuration window, click the Services tab at the top of the menu, then tick off the box next to Hide all Microsoft Service. After you do this, all Windows services will be removed from the list, ensuring that you do not accidentally disable any critical system processes.
- Once all critical services have been removed from the list, click the Disable all button to effectively prevent any third-party service from being invoked at the next machine startup.
- When you’re finished, go back to the Startup tab and select Open Task Manager from the newly appeared menu.
- Once inside Task Manager’s Startup tab, begin selecting each startup service one by one and then clicking the Disable button at the bottom of the screen. This procedure ensures that no startup service is invoked during the next startup sequence.
- After you’ve done this, the clean boot is complete. Simply restart your computer to use it.
- At the next system startup, your computer will boot directly into a clean boot state. Use this opportunity to perform the action that previously resulted in the 0xc000001d error.
Note: If the same issue is still occurring, move directly to Method 3. If the error code no longer appears when you try to open an application setup, re-enable previously disabled services and processes one by one and restart the computer each time. You will eventually be able to determine which item caused the crash.
Fix #3: Update the Display Adapter driver.
One of the most common causes of the 0xc000001d error code is an inconsistency with the currently active display adapter. Several affected users who had been unable to resolve the same issue were able to resolve it by using Device Manager to update the active driver to the most recent version.
If the error was caused by a display driver inconsistency, the steps below should help you avoid the 0xc000001d error code entirely. Here’s how to use Device Manager to update the display adapter driver:
- To open the Run dialog box, press the Windows key + R.
- To open Device Manager, type ‘devmgmt.msc‘ and press Enter. If the UAC (User Account Control) prompts you, click Yes to grant administrative privileges.
- Expand the drop-down menu associated with Display Adapters once you’ve entered Device Manager. When you get there, right-click on the active GPU that’s causing the error and select Properties from the newly appeared context menu.
- Now that you’re in the GPU Properties screen, select the driver tab from the top horizontal menu, then click Update driver.
- When you reach the next screen, check the box next to Search automatically for updated driver software.
- Wait for the investigation to be finished before following the installation instructions if a new driver version is discovered.
- After installing the new driver, restart your computer to see if the problem is resolved at the next computer startup.
Fix #4: Run the Framework repair tool.
This issue can also occur as a result of framework corruption, which impairs your computer’s ability to launch applications. In most cases, .NET framework versions 4.6.1, 4.6, 4.5.2, 4.5.1, 4.5, 4.0, and 3.5 SP1 are blamed for the appearance of the 0xc000001d error.
Several affected users who were also struggling to resolve this issue confirmed that they were able to resolve the issue indefinitely after repairing their framework installations with the Framework repair tool.
Here’s a quick tutorial on how to use the .NET framework repair tool:
- Click on the Download button under Microsoft.NET Framework Repair Tool from this link.
- On the next screen, check the box next to NetFxRepairTool.exe and then click Next to begin the download.
- Wait for the download to finish, then double-click on the newly downloaded executable and, if prompted, click Yes at the UAC (User Account Control) prompt.
- When you get to the first window of the Microsoft.NET Framework Repair Tool, check the box next to I have read and accepted the license terms, then click Next to proceed to the next window.
- Wait until the analysis is finished, then click Next in the next window to make the recommended changes based on the type of .NET problems you’re experiencing.
- When the tool has finished making the necessary changes to your computer, click Finish to finish the process.
- Note: If the utility does not automatically restart your computer, restart it manually.
- Repeat the action that caused the 0xc000001d error at the next computer startup to see if the problem has been resolved.
If you’re still having trouble, proceed to the next method down below.
Fix #5: Perform a System Restore.
If you’ve only recently begun to notice this behavior, it’s likely that the problem is the result of a recent system change. Third-party services or services, as some affected users have confirmed, could very well be to blame for the emergence of this problem.
In this case, using the System Restore utility is one of the most convenient ways to resolve the problem. Keep in mind that Windows is set up by default to save snapshots at significant restore points on a regular basis (critical update installation, 3rd party installations, etc.)
But, before you begin, keep in mind that any changes you made since the restore point was created will be lost if you use it to restore your machine. This includes every installed app, driver, third-party application, game, and anything else.
If you understand the implications of this method, follow the steps below to begin the restoration process:
- To open the Run dialog box, press the Windows key + R. Then, in the text box, type ‘rstrui’ and press Enter to bring up the System Restore menu.
- When you reach the System Restore screen, click Next to proceed to the next menu.
- Begin by checking the box next to Show more restore points on the following screen. After you’ve finished this step, begin comparing the dates of each saved restore point and choose one that was created prior to the appearance of the 0xc000001d error. Once the correct restore point has been chosen, click Next to proceed to the final menu.
- When you reach this point, the utility is ready to use. All that remains is to start the restoring process by clicking on Finish.
- When you do this, your computer will restart and the previous state will be restored.
When the process is complete, try relaunching the applications to see if the 0xc000001d error has been resolved.
Wrapping Up
Getting the Windows 10/11 0xc000001d application error can be aggravating for users who are unfamiliar with this issue. This brings us to the end of our guide to resolving the 0xc000001d error on your PC. If you encounter this problem while installing or launching apps in Windows 10/11, you can try the solutions listed above to see if they can help you resolve the problem.
Give us some love and rate our post!

John Viszneveczky
John is a tech enthusiast who loves to explore and improve the latest technology. He shares his knowledge and opinions on the latest gadgets, apps, software, and games on Software Tested. With years of experience in writing about technology, John has a keen eye for identifying new and noteworthy products. His articles offer in-depth, opinionated insights for both tech enthusiasts and casual readers alike.
Содержание
- Исправить код ошибки 0xc0000001 в Windows 10
- Как исправить ошибку 0xc0000001 в Windows 10
- 1. Восстановление системных файлов и проверка диска
- 2. Ошибки памяти и планка RAM
- 3. Скопируйте файл SAM из папки восстановления
- 4. Восстановление системы
- 5. Сброс Windows 10 по умолчанию
- Как исправить ошибку 0xc000001d на Windows 7/8/8.1/10?
- Методы решения ошибки 0xc000001d
- Dadaviz
- Ошибка инициализации приложения 0xc000001d как исправить
- Что это за ошибка 0xc000001d?
- Как исправить ошибку приложения 0xc000001d?
- Обновляем драйвера
- Откат системы
- Если сбой 0xc000001d появляется при установке софта
- Очистка от вирусов и системного мусора
- Заключение
- Как исправить ошибку 0xc0000001?
- Причины появления ошибки 0xc0000001
- Методы исправления ошибки 0xc0000001
- Метод №1 Манипуляции с RAM
- Метод №2 Копирование файла Диспетчера учетных записей безопасности(Security Accounts Manager) из папки Repair
- Метод № 3 Запуск утилиты chkdsk
- Метод № 4 Запуск утилиты sfc /scannow
- Метод № 5 Настройки Параметров загрузки
- Метод № 6 Wi-Fi модуль
- Метод № 7 Восстановление Windows
Исправить код ошибки 0xc0000001 в Windows 10
Во время пользования Windows 10 вы можете внезапно столкнуться с ошибкой 0xc0000001 на синем экране. Ошибка также может появляться при загрузке компьютера. Сам код ошибки 0xc0000001 связан, когда устройству или программному обеспечению не удается получить доступ к памяти или нужным системным файлам для правильной работы и выполнению операций. Ошибка очень масштабная и причин её появления очень много, но есть и основные виновники этой проблемы. В большинстве случаев ошибка 0xc0000001 BSOD появляется из-за поврежденных системных файлов, памяти, SAM (Security Account Manager) или подключения нового оборудования. В этой инструкции я покажу методы, чтобы исправить код ошибки 0xc0000001 в Windows 10 на синем экране.
Как исправить ошибку 0xc0000001 в Windows 10
Что нам нужно для исправления ошибки 0xc0000001? Запустить командную строку любыми способами. Сделать это можно через безопасный режим или дополнительные параметры загрузки.
Обычно в Windows 10 когда компьютер загружается 3 раза до ошибки, то на 4 раз он автоматически загрузиться в дополнительные параметры загрузки, что нам и нужно. В параметрах можно запустить безопасный режим или командную строку. Вы можете вручную перезагружать ПК 4 раза, доходя до появления ошибки, пока не попадете в эти параметры.
Есть и та категория пользователей, которые не могут запустить «Дополнительные параметры при загрузке». В этом случае вам нужно создать установочную флешку Windows 10 и зайти через неё в эти параметры нажав «Восстановление системы».
Как только вы попали в дополнительные параметры, первым делом попробуйте «Восстановление при загрузке«. Если это не помогло, обратите внимания на картинку ниже. Видно, что имеется командная строка. Её мы и будем использовать ниже для решения проблемы. Вы должны её запустить, чтобы приступить к 1 способу.
1. Восстановление системных файлов и проверка диска
Запустите командую строку и введите команды по порядку, дожидаясь окончание процесса после каждой:
- chkdsk /f /r /x — проверка диска на ошибки.
- sfc /scannow — проверка системных файлов.
Примечание:
- Если будут проблемы c chkdsk, то попробуйте указать точный диск на котором Windows. chkdsk C: /f
- Если у вас с sfc будут проблемы, то попробуйте команду sfc /scannow /offbootdir=С: /offwindir=C:Windows
2. Ошибки памяти и планка RAM
Запустите командную строку и введите mdsched , чтобы запустить диагностики оперативной памяти. Следуйте инструкциям на экране. Некоторые пользователи также сообщали, что ошибка 0xc0000001 появляется после того, как поменяли планку RAM на ПК. Попробуйте переставить местами модули памяти в другие слоты.
3. Скопируйте файл SAM из папки восстановления
Security Account Manager (SAM) — Диспетчер учётных записей безопасности. Если целостность вашего файла SAM нарушена, может возникнуть код ошибки 0xc0000001. Таким образом, получение новой копии файла SAM из папки восстановления может решить эту ошибку.
Важно: Для этого нужна установочная флешка Windows 10, зайти через нее в параметры загрузки и запустить командную строку.
- copy C:WindowsRepairSam C:WindowsSystem32Config
4. Восстановление системы
Windows 10 по умолчанию имеет включенную функцию по точкам восстановления. Вы можете откатить систему назад на пару дней в рабочее состояние, когда ошибка еще не появлялась. «Поиск и устранение неисправностей» > «Дополнительные параметры» > «Восстановление системы«.
5. Сброс Windows 10 по умолчанию
Если выше способы не помогли исправить ошибку 0xc0000001 на синем экране, то можно сбросить систему Windows 10 по умолчанию. «Поиск и устранение неисправностей» > «Вернуть компьютер в исходное состояние«. У вас будет выбор сохранить или удалить личные файлы. Личные файлы подразумевается те, которые на рабочем столе и папках как документы, фото и т.п. Выберите, что для вас лучше: «Сохранить мои файлы» или «Удалить все«.
Как исправить ошибку 0xc000001d на Windows 7/8/8.1/10?
Сообщение об ошибке 0xc000001d может появляется при запуске и обновлении любых программ. Чаще всего корень проблемы в следующем:
- вирусы;
- отсутствие файлов Windows из-за установки пиратских версий;
- устаревшие версии драйверов;
- наличие в системе ненужных файлов.
Методы решения ошибки 0xc000001d
Нет универсального метода исправить эту ошибку, так что будем использовать общие подходы:
- Почистите реестр. Для этого есть множество приложений: CCleaner, Advanced SystemCare, Wise Registry Cleaner. С их помощью избавляются от большинства распространенных сбоев реестра: ошибок путей приложения, неверных или пустых классов файлов, проблем ActiveX/COM.
- Обновите драйвера. Сначала проверьте, что в Центре обновления Windows установлены все актуальные апдейты — среди них часто инсталлируются самые подходящие версии драйверов для оборудования. Далее стоит выполнить это в ручном режиме через Диспетчер устройств. Для этого кликайте правой кнопкой мышки на самом устройстве (а не на их категориях) и выбирайте пункт «Обновить драйвера». Важнее всего выполнить это для видеоадаптеров.
- Проверьте систему на вирусы. Для этого проведите проверку всех дисков при помощи антивирусной программы. Стоит дополнить осмотр накопителя на вирусы при помощи утилит, которые грузятся еще до запуска ОС.
Если ничего не помогло, то сделайте откат Windows до предыдущей точки восстановления — практически всегда это устраняет ошибку 0xc000001d.
Dadaviz
Ваш IT помощник
Ошибка инициализации приложения 0xc000001d как исправить
Некоторые пользователи Windows (XP/7) могут сталкиваться с ошибкой при инициализации приложения — код 0xc000001d, которая возникает при попытке установить игру или программу (Adobe Flash Player, Skype и так далее). Также, с данным кодом встречается и другой сбой — «Исключение Unknown Software Exception (0xc000001d) в приложении по адресу». Мы расскажем как исправить эту проблему в Windows XP или 7.

Что это за ошибка 0xc000001d?
По сути появление сбоя — это довольно обширная проблема, которая не имеет одного первоисточника:
- Иногда деятельность вирусов также может приводить к ошибке приложения (0xc000001d). Сами вирусы могут быть давно удалены из компьютера, но вот их разрушительные последствия продолжают уничтожать систему.
- Не стоит забывать про кривые сборки Windows (XP/7), которых сегодня пруд-пруди.
- Наиболее часто ошибка возникает из-за устаревших драйверов. Стоит отнести сюда и не нахождение соответствующих файлов DLL. Удаляя большое количество программ с операционной системы, нужно всегда дополнительно прибегать к сторонним утилитам для очистки и оптимизации ПК.
- Остаточный «мусор» может накапливаться, а со временем приводить к коду 0xc000001d на вашем экране.
- Также часто проблема появляется на ПК с устаревшим железом.
Как исправить ошибку приложения 0xc000001d?
Для решения ошибки инициализации приложения (0xc000001d) или сбоя «исключение Unknown Software Exception», воспользуйтесь сторонними программами по ремонту реестров на компьютере. Наиболее удобно использовать Advanced SystemCare (но аналогичного софта много). Просто скачайте программу и просканируйте ваш компьютер на наличие разного рода ошибок. Желательно сделать это в режиме «Глубокий уход» с дефрагментацией реестра.

Также скачайте CCleaner из официального веб-ресурса. При её помощи не только системную очистку, но и анализ реестра.

Обновляем драйвера
Произведите обновление всех драйверов в операционной системе до последних версий. Наиболее важно уделить внимание видеокарте. Для таких целей используйте только официальные источники. Лучше сделаете все через «Диспетчер устройств» (кликнув правой кнопкой мышки по «мой компьютер» на рабочем столе). Выберите интересующий вас объект и также через вторую клавишу мышки выполните обновление.

Также можно использовать сторонние программы. Я, например, использую одну из лучших софтин для этого — DriverPack Solution. Довольно резвая программка, которая сама сканирует систему и предлагает либо онлайн обновление, либо скачать весь пакет драйверов.
Также не стоит забывать про обновление Adobe Flash Player, Microsoft Visual C++, .NET Framework до актуальных версий.
Откат системы
Очень часто бывает полезным сделать откат системы на пару дней назад, когда все файлы работали как надо. Для таких целей нужно выполнить всего пару действий.
- Перейдите в левое нижнее меню на рабочем столе «Пуск».
- Теперь зайдите в «Панель управления».
- Найдите именно «Восстановление», а не центр обновлений или еще что-то.
- Тут можно увидеть единственную кнопку «Запуск восстановления системы».
- Следуйте указаниям и выберите дату, куда следует вернуться.
- Перезагружаемся.
Если сбой 0xc000001d появляется при установке софта
В данном случае следует поменять устанавливаемую программу на более старую версию, где требований к системе немного меньше. Это все происходит по причине процессора, он не поддерживает программное обеспечение утилита. Если быть точнее, то набор команд SSE2 для него не знакомые. Если относительно старая версия также отвергается, значит найдите аналог вашему утилиту среди других подобных программ.
Очистка от вирусов и системного мусора
Также полезно выполнить очистку Windows (XP/7) от нежелательных программ. Примените хороший антивирус с актуальными базами, также можно загрузить утилиту AdwCleaner, которая подчистит Виндовс от PUP-вирусов. Применять её желательно несколько раз.

Заключение
Надеюсь вы разобрались, как можно исправить проблему «ошибка при инициализации приложения (0xc000001d)» и применив некоторые из описанных методов, смогли её устранить. Хотел бы добавить, что начинать нужно всегда с самых легких способов.
Как исправить ошибку 0xc0000001?
Прежде чем начать что-то исправлять, нам необходимо узнать врага в лицо, так сказать. Так что же из себя представляет ошибка 0xc0000001? Зайдя сюда, вы вероятно уже знаете, что 0xc0000001 – это ошибка, которая появляется при ваших попытках запустить операционную систему Windows, т.е. это ошибка связанная с Загрузчиком Windows.
Эта проблема не обходит стороной ни одну из версий Windows. В этот список попадает: Windows XP, Windows Vista, Windows 7, Windows 8, Windows 8.1, Windows 10.
При появлении ошибки на Windows 8 и выше, вы должны увидеть следующий текст:
Восстановление
Вашему ПК не удалось правильно загрузиться
После нескольких попыток загрузить операционную систему на вашем ПК не удалось, поэтому она нуждается в восстановлении.
Код ошибки: 0xc0000001
Вам будет необходимо использовать средства восстановления. Если установочный носитель(например, диск или USB-устройство) отсутствует, обратитесь к администратору компьютера или производителя компьютера или устройства.
На более старых операционных системах вы будете наблюдать немного иной текст:
Не удалось запустить Windows. Возможно, это произошло из-за недавнего изменения конфигурации оборудования или программного обеспечения. Чтобы устранить ошибку:
Вставьте установочный диск Windows и перезагрузите компьютер.
Выберите параметры языка, а затем нажмите кнопку “Далее”.
Выберите пункт “Восстановить компьютер”.
Если этот диск отсутствует, обратитесь за помощью к системному администратору или изготовителю компьютера.
Сведения: Сбой меню загрузки, поскольку требуемое устройство недоступно.
Как вы можете видеть, текст экранов немного отличается, но в общем сообщает нам одно и тоже – Windows не может быть загружен, так как у Загрузчика возникла проблема в результате чего-то или же с самим Загрузчиком что-то произошло.
Теперь, когда мы определили когда и где может возникать ошибка 0xc0000001, давайте же рассмотрим причины возникновения данной проблемы. К сожалению, довольно сложно выделить точную причину появления этой ошибки и порой приходится сидеть за решением проблемы по несколько часов. В общем, довольная мерзкая ошибка.
Причины появления ошибки 0xc0000001
Как уже говорилось, проблема довольна непростая и найти ее виновника проблематично. Представленный список ниже будет идти от самых простых причин и до самых сложных, как и всегда.
- Поврежденный файл Диспетчера учетных записей безопасности(Security Accounts Manager) вполне мог стать причиной появления проблемы. Этот файл содержит в себе данные учетной записи пользователя и является ключевым при запуске операционной системы. Поэтому, если с ним что-то происходит, то и в систему вы зайти не сможете.
- Повреждение файла winload.efi также может привести к этой ошибке, так как без работоспособного winload.efi система попросту не запустится.
- Ошибка 0xc0000001 могла возникнуть после замены некоторых комплектующих компьютера или программного обеспечения. Собственно, это предположение выдвигает экран с ошибкой.
- Новая планка оперативной памяти вполне могла стать причиной ошибки 0xc0000001. Некоторые пользователи указывали на то, что при установке новой оперативки сразу же появлялась и данная проблема.
- Одним из самых худших сценариев – ваша оперативная память была повреждена, причем, скорее всего, уже перманентно.
После указанных причин легко можно понять, что с проблемой справиться будет довольно непросто. И вы будете правы. Ошибку 0xc0000001 довольно трудно ликвидировать в операционной системе Windows, но это не невозможно. Теперь, когда мы ознакомились с причинами ошибки, давайте займемся непосредственно исправление недуга в системе.
Методы исправления ошибки 0xc0000001
Метод №1 Манипуляции с RAM
Как уже упоминалось, данная ошибка может проявить себя при установке новой планки оперативной памяти. Попробуйте вынуть ее из материнской карты и снова запустить систему уже без нее. Если система запустится в нормальном режиме, то вы уже будете знать, что что-то не так с самой планкой.
Также вполне возможно, что ошибка возникла из-за…пыли. Да-да, именно пыли. Очистите свою оперативку и ее слоты от пыли и снова запустите систему. Некоторые пользователи смогли решить проблему с ошибкой 0xc0000001 просто почистив RAM от пыли.
Метод №2 Копирование файла Диспетчера учетных записей безопасности(Security Accounts Manager) из папки Repair
Сейчас мы попытаемся скопировать рабочий файл SAM(Security Accounts Manager) из папки C:WINDOWSrepair в папку C:WINDOWSsystem32config. Для этого дела нам понадобится установочный диск Windows. Как создавать установочный диск Windows вы можете найти на официальном сайте Microsoft.
Затем, когда у вас на руках будет установочных диск Windows, вам нужно будет загрузиться с него, а затем выбрать “Восстановление системы” – “Командная строка” и вписать следующую команду:
copy C:WindowsRepairSam C:WindowsSystem32Config
Если при этом появится запрос о замене, то подтвердите его вписав “Y”, т.к. подтвердить замену.
После замены файла Диспетчера учетных записей безопасности, попытайтесь снова запустить систему в обычном режиме. Если ничего не изменилось и ошибка 0xc0000001 все еще стоит стенной, то переходим к следующему методу.
Метод № 3 Запуск утилиты chkdsk
С помощью утилиты chkdsk вы сможете проверить файловую систему на ошибки. При нахождении таковых, она попробует исправить их, если это будет возможно. Для запуска chkdsk сделайте следующее:
- Загрузитесь с установочного диска Windows.
- После того, как выберите нужный вам язык, время и ввод клавиатуры, нажмите на “Починить ваш компьютер”.
- Затем выберите ваш системный раздел. У большинства пользователей он стоит по умолчанию буквой C:. Потом нажмите Далее.
- Выберите Командную строку и впишите команду chkdsk C: /f
- Операция может занять некоторое время, по окончанию которой вам будет ее результат.
Опять таки, попробуйте запуститься в нормальном режиме. Если ошибка 0xc0000001 не исчезла, то переходим к следующему пункту.
Метод № 4 Запуск утилиты sfc /scannow
Если предыдущая утилита не смогла обнаружить никаких ошибок в файловой системе или исправить их, то можно попробовать следующую утилиту – sfc /scannow. Она проверит вашу файловую систему на наличие поврежденных файлов и попробует их исправить.
Следует указать, что хотя подобные автоматизированные утилиты и могут разрешить возникшие проблемы в системе, но получается у них это крайне редко. Однако следует использовать все доступные средства.
Для запуска утилиты sfc /scannow сделайте следующие:
- Загрузитесь с установочного диска.
- Затем снова идите тем же путем к Командной строке.
- Впишите в командную строку команду sfc /scannow /offbootdir=C: /offwindir=C:Windows
Этот процесс также займет некоторое время. По окончанию ваш будет выдан список исправленных файлов, если такие были найдены.
Метод № 5 Настройки Параметров загрузки
- Для начала перезагрузите свой ПК.
- При запуске нажимайте комбинацию клавиш SHIFT+F8
- Затем выберите Дополнительные параметры.
- Потом выберите Поиск и устранение неисправностей.
- В меню Диагностики выберите Дополнительные параметры.
- Далее выбираем Параметры загрузки.
- Нажимаем Перезагрузить.
После этих манипуляций ошибка 0xc0000001 должна будет исчезнуть.
Метод № 6 Wi-Fi модуль
Данный метод довольно странный. Если у вас возникла ошибка 0xc0000001 на ноутбуке, то попробуйте отключить от него этот модуль. Некоторые пользователи вот таким вот странным образом решили свою проблему. Если операционная система смогла нормально запуститься, то перезагрузите ноутбук и подключите Wi-Fi модуль обратно.
Метод № 7 Восстановление Windows
Если ни один из методов не смог помочь, то всегда можно обратиться к старой доброй “восстановке”. Просто запустите диск Windows и выберите пункт “Восстановление системы”. Дальше все будет происходить автоматически. Чаще всего, проблема с ошибкой 0xc0000001 должна быть решена. Но если и это не помогло, то попросту придется переустанавливать операционную систему.
Что такое ошибка 0xc000001d?
Наблюдения и советы этой статьи мы подготовили на основании опыта команды Ошибка 0xc000001d является распространенной, но критической ошибкой, которая может возникнуть, если Windows повреждена или не работает в результате отсутствия системных файлов или системных компонентов.
Эта ошибка может быть чрезвычайно опасной для Windows, поскольку она может нанести существенный ущерб данным и файлам компонентов.
Причины ошибок
Код ошибки 0xc000001d может возникать по ряду причин, из которых наиболее распространены поврежденные файлы реестра, и примерно в 94% случаев это приводит к ошибке. Однако заражение вирусом или вторжение рекламного или шпионского ПО также может привести к этой ошибке.
Устаревшие драйверы и отсутствующие файлы DLL также могут иметь критическое значение и привести к этой ошибке, вызывающей серьезный ущерб компьютерным файлам. Вопреки распространенному мнению, неполная установка и незавершенные удаления также могут быть вызваны этой ошибкой.
Другие причины включают неправильное выключение компьютеров и неправильное удаление оборудования или программного обеспечения.
Решения
 Дополнительная информация и ручной ремонт
Дополнительная информация и ручной ремонт
Из-за этого кода ошибки 0xc000001d Windows может не запустить некоторые процессы, а производительность системы может значительно снизиться. В некоторых случаях при загрузке Windows возникают проблемы, и система может зависнуть.
Наконец, этот код ошибки может даже привести к Синий экран смерти сообщение об ошибке, как и другие критические ошибки Windows. Если на вашем компьютере возникают какие-либо из вышеперечисленных проблем и симптомов, вам следует немедленно попытаться решить эту проблему.
Чтобы устранить этот код ошибки 0xc000001d или восстановить поврежденные и поврежденные файлы Windows, вам потребуется Инструмент для ремонта 0xc000001d, Существует более одного метода обработки этого типа кода ошибки, и вот как вы можете сделать это вручную:
- Запустите компьютер и войдите в систему как администратор
- Перейдите к кнопке «Пуск» и выберите «Все программы». Перейти к Аксессуары, Системные инструменты, а затем Восстановить
- Нажмите «Восстановление системы» и в новом окне выберите «Восстановить мой компьютер раньше» и нажмите «Далее».
- В появившемся окне подтверждения нажмите Далее.
- Перезагрузите компьютер после завершения восстановления
Другой способ вручную исправить этот код ошибки 0xc000001d состоит в следующем:
- Редактировать реестр Windows вручную
- Обновите все драйверы для устройства
Вам нужна помощь с вашим устройством?
Наша команда экспертов может помочь
Специалисты Troubleshoot.Tech всегда готовы помочь вам!
Замените поврежденные файлы
Восстановить производительность
Удалить вредоносные программы
ПОЛУЧИТЬ ПОМОЩЬ
Специалисты Troubleshoot.Tech работают со всеми версиями Microsoft Windows, включая Windows 11, с Android, Mac и другими.
Поделиться этой статьей:
Вас также может заинтересовать
Код ошибки 0x803f7000 -Что это?
Код ошибки 0x803f7000 относится к проблеме в Windows 10 с загрузкой приложений через Магазин Windows. Когда вы выбираете приложение или игру для загрузки, она попадает в раздел «Загрузки» в приложении «Магазин». Затем он говорит, что получает лицензию, но терпит неудачу. Щелкнув ссылку «Подробнее», вы увидите код ошибки 0x803F7000. Это может означать, что настройки даты и времени или региона в вашей Windows 10 неверны или есть проблемы с кешем Магазина Windows.
симптомы
- Эта ошибка появляется, когда вы используете Windows 10 и пытаетесь загрузить приложение через магазин Microsoft. Код ошибки может отображаться вместе с этим сообщением: Что-то пошло не так. Код ошибки — 0x803f7000, если он вам нужен
- Вы также можете увидеть это сообщение вместе с кодом ошибки: «Похоже, вы достигли предела вашего устройства для установки приложений и игр из Магазина на вашем устройстве с Windows 10. Если вы хотите установить приложения и игры из Магазина на другом Устройство Windows 10, удалите устройство из списка устройств».
Решения
 Причины ошибок
Причины ошибок
Причин этой ошибки может быть несколько:
- Эта проблема может возникнуть, если дата и время в Windows 10 неверны.
- Если регион был установлен неправильно.
- Проблемы с кешем магазина Windows.
- Сервер магазина Windows перегружен.
- Используемая версия Windows — пиратская.
Дополнительная информация и ручной ремонт
Метод 1:
Исправление даты и времени:
- Откройте Панель управления> Часы, язык и регион.
- Затем нажмите Дата и время.
- Теперь нажмите Изменить дату и время исправить свое время.
Метод 2:
Корректирующий регион:
- Перейдите в Панель управления> Часы, язык и регион.
- Затем нажмите Регион.
- Затем нажмите Местоположение меню.
- Теперь установите свой фактический регион от Главная местоположение .
- Нажмите Применить и ОК.
Метод 3:
Сброс Windows Store:
- Нажмите Windows Flag Key + X на клавиатуре. Затем выберите Командная строка (Администратор), Он запустит командную строку от имени администратора.
- Затем введите wsreset и нажмите Enter.
- Подождите несколько секунд. Он автоматически откроет Магазин Windows.
- Затем попробуйте загрузить любые приложения.
Метод 4:
- Откройте командную строку на локальном компьютере и введите инструмент сброса Windows Store ехе
- Активируйте Windows, выбрав «Настройки»> «Обновления и безопасность».
- Запустите средство устранения неполадок приложения Modern UI / metro от Microsoft
- Попробуйте еще несколько раз.
- Попробуйте изменить регион и часовой пояс на США, как показано ниже.
- Перейти к панели управления, Настройки языка
- Выберите место в США
- Это сбросит язык на американский английский. После этого попробуйте снова загрузить приложения.
- Попробуйте перезапустить службу Windows Updater или перезагрузите компьютер один раз.
Вы должны убедиться, что у вас хорошее интернет-соединение. Это необходимо для обновления и загрузки без сбоев.
Метод 5:
Убедитесь, что приложение не заблокировано брандмауэром Windows. Чтобы сделать ваш компьютер более безопасным, некоторые приложения по умолчанию заблокированы брандмауэром Windows. Для правильной работы вам может потребоваться разрешить приложению получать информацию через брандмауэр. Дополнительные сведения см. в разделе «Разрешить приложению получать информацию через брандмауэр» и выполните процедуру от начала до конца.
Метод 6:
Уточните у своего системного администратора: если ваш компьютер является частью сети в организации, например в бизнесе, школе или государственном учреждении, ваш системный администратор мог отключить использование определенных приложений с помощью групповой политики. Если вы считаете, что групповая политика не позволяет вам использовать приложение, обратитесь к системному администратору.
Метод 7:
Убедитесь, что ваши приложения обновлены: чтобы приложения работали правильно, вы должны поддерживать их в актуальном состоянии. Это можно сделать, включив автоматические обновления в Магазине Windows.
Метод 8:
Свяжитесь с издателем приложения. Чтобы просмотреть информацию о поддержке приложения издателя, выполните следующие действия.
- На начальном экране нажмите или нажмите «Магазин», чтобы открыть Магазин Windows.
- Найдите или найдите приложение, а затем нажмите или щелкните его.
- Прокрутите до раздела «Сведения» на странице описания приложения, а затем коснитесь или щелкните ссылку поддержки для приложения в разделе «Подробнее». Ссылка откроет сообщение электронной почты для связи со службой поддержки или приведет вас на веб-сайт службы поддержки.
Если вы не обладаете техническими знаниями, необходимыми для выполнения этого самостоятельно, или не чувствуете себя комфортно, загрузите и установите мощный автоматизированный инструмент, чтобы получить работу.
Узнать больше

Узнать больше
При установке или обновлении Windows 10 на самом деле нет никакой гарантии, что все пройдет гладко, поскольку иногда вы сталкиваетесь с такими ошибками, как сообщение об ошибке «Не удалось установить Windows 10, 0x8007002C — 0x400D», среди других ошибок обновления/обновления Windows. Когда вы столкнетесь с этим конкретным сообщением об ошибке, на экране появится следующее сообщение:
«Мы вернули ваш компьютер таким, каким он был до установки Windows 10.
0x8007002C-0x400D
Сбой установки на этапе SECOND_BOOT с ошибкой во время операции MIGRATE-DATA »
Этот тип ошибки обновления Windows указывает, что некоторые файлы, необходимые для установки, по какой-то причине заблокированы и что Windows не удалось перенести их в новую версию. Возможно, на вашем компьютере недостаточно места для этих файлов. Таким образом, независимо от того, сколько раз вы пытаетесь обновить компьютер, вы всегда возвращаетесь к предыдущей версии Windows. Чтобы исправить ошибку «0x8007002C — 0x400D, установка не удалась на этапе SECOND_BOOT с ошибкой во время операции MIGRATE-DATA», вот несколько советов, которые могут помочь:
Вариант 1. Отключите антивирусную программу.
Бывают случаи, когда антивирусная программа, установленная на вашем компьютере, блокирует доступ к файлам и даже к диску. Таким образом, отключение антивирусной программы или любого программного обеспечения безопасности, установленного на вашем компьютере, — это всегда хорошая идея, которую вы можете попробовать, когда процесс обновления Windows не проходит гладко. Поэтому, прежде чем снова пытаться обновить компьютер, обязательно отключите антивирус или программу безопасности, и после завершения обновления Windows не забудьте снова включить антивирусную программу.
Вариант 2. Выполните очистку диска, чтобы освободить место на диске.
Скорее всего, некоторые ненужные файлы на вашем компьютере могут прерывать процесс установки, что объясняет, почему вы получаете сообщение «0x8007002C — 0x400D, установка не удалась в фазе SECOND_BOOT с ошибкой во время операции MIGRATE-DATA», поэтому вам необходимо выполните Очистку диска, чтобы решить проблему.
- В поле поиска Cortana введите «очистка диска» и нажмите на соответствующий результат поиска.
- Затем выберите диск, который вы хотите очистить, и нажмите ОК.
- Дождитесь завершения процесса, затем перезагрузите компьютер и попробуйте снова установить обновление Windows.
Вариант 3. Избавьтесь от любого программного обеспечения для защиты файлов.
Программа установки Windows переносит папку из одной версии в другую во время обновления. Однако, если некоторые из ваших папок, если не все, защищены с помощью какого-либо программного обеспечения для защиты файлов, Windows не сможет переместить папку, и вместо этого вы столкнетесь с этой ошибкой обновления Windows. Таким образом, вам нужно разблокировать все эти защищенные файлы или, что еще лучше, удалить программное обеспечение для защиты файлов после удаления заблокированных файлов. После этого попробуйте установить обновление снова.
Вариант 4 — переименуйте папку SoftwareDistribution
Папка «Распространение программного обеспечения» в операционной системе Windows — это папка, которая находится в каталоге Windows и используется для временного хранения файлов, которые могут потребоваться для установки Центра обновления Windows на вашем ПК. Таким образом, он требуется Центром обновления Windows и поддерживается агентом WUAgent. Кроме того, он также содержит все файлы истории обновлений Windows, и как только вы удалите их, вы, скорее всего, потеряете историю обновлений. В результате при следующем запуске Центра обновления Windows это может привести к увеличению времени обнаружения.
- Откройте меню WinX.
- Оттуда откройте командную строку от имени администратора.
- Затем введите следующую команду — не забудьте нажать Enter сразу после ввода каждого из них.
net stop wuauserv
чистые стоповые бит
переименовать c: windowsSoftwareDistribution SoftwareDistribution.bak
- После ввода этих команд он остановит службу обновления Windows, фоновую интеллектуальную службу передачи и переименует папку SoftwareDistribution.
- Затем перейдите в папку C: Windows SoftwareDistribution и избавьтесь от всех папок и файлов, нажав клавиши Ctrl + A, чтобы выбрать их все, а затем нажмите Удалить. Обратите внимание: если файлы уже используются, вы не сможете их удалить.
- После удаления всего содержимого папки «Распространение программного обеспечения» перезагрузите компьютер, а затем вернитесь в командную строку и снова введите следующие команды.
net start wuauserv
чистые стартовые биты
Поскольку папка уже была очищена, она будет заполнена заново, как только вы перезагрузите компьютер и откроете Центр обновления Windows.
Вариант 5 — Запустите инструмент DISM
Как уже упоминалось, ошибка «0x8007002C — 0x400D, установка не удалась на этапе SECOND_BOOT с ошибкой во время операции MIGRATE-DATA», также может быть вызвана повреждением файлов на компьютере. Таким образом, вы можете попробовать использовать инструмент DISM для их ремонта. Запуск средства DISM может восстановить образ системы Windows и хранилище компонентов Windows в Windows 10.
- Откройте командную строку от имени администратора.
- Затем введите эту команду: DISM / Online / Cleanup-Image / RestoreHealth
- Не закрывайте окно, если процесс занимает некоторое время, поскольку, вероятно, он займет несколько минут.
Вариант 6. Запустите средство устранения неполадок Центра обновления Windows.
Запуск встроенного средства устранения неполадок Центра обновления Windows также может помочь устранить эту конкретную ошибку обновления Windows. Чтобы запустить его, перейдите в «Настройки», а затем выберите «Устранение неполадок». Оттуда нажмите Центр обновления Windows, а затем нажмите кнопку «Запустить средство устранения неполадок».
Вариант 7. Попробуйте запустить онлайн-средство устранения неполадок Microsoft.
У вас также есть возможность запустить интерактивное средство устранения неполадок Microsoft, которое может помочь вам исправить ошибки Центра обновления Windows, в том числе «0x8007002C — 0x400D. Ошибка установки на этапе SECOND_BOOT с ошибкой во время операции MIGRATE-DATA».
Узнать больше
Если вы сталкиваетесь с ошибкой 0xc0000005 при попытке запустить программу на компьютере с Windows 10, это означает, что Windows не удалось обработать файлы и правильно настроить конфигурацию, необходимую для правильного запуска программы. Вы можете столкнуться с такой ошибкой в установленной программе и даже в качестве установщика конкретной программы. Чтобы исправить эту ошибку, этот пост предоставит вам некоторые потенциальные исправления, которые могут помочь. Ошибка 0xc0000005 возникает из-за нарушения прав доступа, которое происходит, когда пользователь пытается открыть программу, и этот код ошибки может сопровождаться любым из следующих трех сообщений об ошибке:
- Приложение не смогло начать правильно
- Нарушение прав доступа исключительная ошибка
- Ошибка установки Windows
Чтобы исправить эту ошибку, вам нужно внимательно следовать приведенным ниже параметрам, но перед этим вы можете сначала попытаться использовать точку восстановления системы, чтобы вернуть компьютер в ранее известное стабильное состояние.
- Нажмите клавиши Win + R, чтобы открыть диалоговое окно «Выполнить».
- После этого введите «sysdm.cpl» в поле и нажмите «Ввод».
- Затем перейдите на вкладку «Защита системы» и нажмите кнопку «Восстановление системы». Откроется новое окно, в котором вы должны выбрать предпочитаемую точку восстановления системы.
- После этого следуйте инструкциям на экране, чтобы завершить процесс, а затем перезагрузите компьютер и проверьте, устранена ли проблема.
После выполнения восстановления системы проверьте, исправлена ли сейчас ошибка 0xc0000005 или нет. Если нет, то обязательно воспользуйтесь приведенными ниже опциями для решения проблемы.
Вариант 1 — обновить или откатить драйверы
Если восстановление системы не сработало, то пора либо обновить, либо откатить драйверы устройств. Скорее всего, после того, как вы обновили свой компьютер с Windows, ваш драйвер также нуждается в обновлении. С другой стороны, если вы только что обновили драйверы устройства, вам необходимо откатить драйверы до их предыдущих версий. В зависимости от того, что применимо к вам, следуйте приведенным ниже инструкциям.
- Откройте Диспетчер устройств из меню Win X.
- Затем найдите драйверы устройств и щелкните их правой кнопкой мыши, чтобы открыть окно «Свойства».
- После этого перейдите на вкладку «Драйвер» и нажмите кнопку «Удалить устройство».
- Следуйте опции экрана, чтобы полностью удалить его.
- Наконец, перезагрузите компьютер. Это просто переустановит драйверы устройства автоматически.
Примечание: Вы можете установить специальный драйвер на свой компьютер, если он у вас есть, или вы также можете найти его прямо на веб-сайте производителя.
Вариант 2. Попробуйте запустить сканирование проверки системных файлов.
Сканирование SFC или проверки системных файлов может обнаружить и автоматически восстановить поврежденные системные файлы, которые могут вызывать ошибку 0xc0000005. SFC — это встроенная командная утилита, которая помогает восстанавливать поврежденные и отсутствующие файлы. Он заменяет плохие и поврежденные системные файлы на хорошие системные файлы. Для запуска команды SFC выполните шаги, указанные ниже.
- Нажмите Win + R, чтобы запустить Run.
- Введите CMD в поле и нажмите Enter.
- После открытия командной строки введите ПФС / SCANNOW
Команда запустит сканирование системы, которое займет несколько секунд, прежде чем завершится. Как только это будет сделано, вы можете получить следующие результаты:
- Защита ресурсов Windows не обнаружила нарушений целостности.
- Защита ресурсов Windows обнаружила поврежденные файлы и успешно восстановила их.
- Windows Resource Protection обнаружила поврежденные файлы, но не смогла исправить некоторые из них.
Теперь перезагрузите компьютер.
Вариант 3. Запустите средство диагностики памяти Windows.
Так как эта ошибка может быть вызвана некоторыми проблемами в памяти, вы можете попробовать запустить средство диагностики памяти Windows и посмотреть, поможет ли это.
- Нажмите клавиши Win + R, чтобы открыть Run и введите ехе и нажмите Enter, чтобы открыть средство диагностики памяти Windows.
- После этого он даст два варианта, таких как:
- Перезапустите сейчас и проверьте наличие проблем (рекомендуется)
- Проверьте проблемы при следующем запуске компьютера
- После перезагрузки компьютера выполните базовое сканирование, или вы также можете воспользоваться опциями «Advanced», такими как «Test mix» или «Pass count». Просто нажмите клавишу F10, чтобы начать тестирование.
Примечание: После того, как вы выберете эту опцию, ваш компьютер перезагрузится и проверит наличие проблем с памятью. Если он обнаружит какие-либо проблемы, он автоматически их исправит, а если проблем не обнаружено, то, скорее всего, это не проблема, связанная с памятью, поэтому вам следует попробовать другие варианты, указанные ниже.
Вариант 4. Попробуйте воссоздать загрузочные записи.
Если ваши системные файлы заражены и изменены каким-либо вредоносным ПО, неудивительно, что вы получаете ошибку 0xc0000005, поскольку эта ошибка также может быть связана с вредоносным ПО. Чтобы исправить это, вы можете попробовать воссоздать загрузочные записи на вашем компьютере. Как? Следуй этим шагам:
- Нажмите клавиши Win + R, чтобы открыть диалоговое окно «Выполнить».
- Затем введите «cmd» в поле и нажмите Enter, чтобы открыть командную строку.
- После этого введите каждую из следующих команд ниже и нажмите Enter сразу после ввода каждой из них.
- Del D: WindowsSystem32xOsload.exe
- Del D: WindowsSystem32xNtKrnl.exe
- Del D: WindowsSystem32Driversoem-drv64.sys
- attrib c: bootbcd -h -r –s
- ren c: bootbcd bcd.old
- bootrec / RebuildBcd
- После того, как вы введете перечисленные выше команды, он заново создаст все файлы, необходимые внутри загрузочной записи.
Вариант 5. Попробуйте отключить предотвращение выполнения данных или DEP.
Возможно, вы захотите отключить предотвращение выполнения данных или DEP, если оно может блокировать ваш процесс для запуска определенной программы. Чтобы отключить DEP, выполните следующие действия.
- Введите «cmd» в поле «Начать поиск», а затем щелкните правой кнопкой мыши командную строку в результатах и выберите «Запуск от имени администратора».
- После этого введите следующую команду и нажмите Enter, чтобы отключить DEP:
bcedit.exe / set {current} nx AlwaysOff
- Перезагрузите компьютер.
Вариант 6 — Попытайтесь исправить реестр
- Нажмите клавиши Win + R, чтобы открыть диалоговое окно «Выполнить».
- Затем введите «Regedit» в поле и нажмите Enter, чтобы открыть редактор реестра.
- После этого перейдите по этому пути реестра: HKEY_LOCAL_MACHINESOFTWAREMicrosoftWindows NTCurrentVersionWindows
- Оттуда дважды щелкните по LoadAppInit_DLLs расположите с правой стороны панели и измените ее значение с «0» на «1».
- Теперь перезагрузите компьютер.
Вариант 7 — Попробуйте проверить оперативную память
Вы также можете проверить ОЗУ физически и посмотреть, находится ли она в рабочем состоянии. Возможно, вы захотите заменить его и посмотреть, исправит ли он ошибку.
Вариант 8. Попробуйте временно отключить антивирусную программу.
Отключение антивирусной программы или любого программного обеспечения безопасности, установленного на вашем компьютере, может помочь в устранении ошибки, поскольку существует высокая вероятность того, что она блокирует выполнение программы из-за подозрительного поведения. Только не забудьте снова включить антивирусную программу.
Вариант 9 — Устранение проблемы в состоянии чистой загрузки
В некоторых случаях некоторые конфликтующие программы, установленные на вашем компьютере, могут вызывать ошибку 0xc0000005. Чтобы определить, какая программа вызывает проблему, необходимо перевести компьютер в состояние чистой загрузки. Для этого выполните следующие действия.
- Войдите на свой компьютер как администратор.
- Введите MSConfig в Начальном поиске, чтобы открыть утилиту конфигурации системы.
- Оттуда перейдите на вкладку Общие и нажмите «Выборочный запуск».
- Снимите флажок «Загрузить элементы запуска» и убедитесь, что установлены флажки «Загрузить системные службы» и «Использовать исходную конфигурацию загрузки».
- Затем щелкните вкладку «Службы» и установите флажок «Скрыть все службы Microsoft».
- Нажмите Отключить все.
- Нажмите Apply / OK и перезагрузите компьютер. (Это переведет ваш компьютер в состояние чистой загрузки. И настройте Windows на обычный запуск, просто отмените изменения.)
- Оттуда начните изолировать проблему, проверив, какая из программ, которые вы недавно установили, является основной причиной проблемы.
Вариант 10. Попробуйте сбросить Windows 10.
Чтобы исправить эту ошибку, вы можете попробовать сбросить Windows 10. Это не избавит вас от каких-либо файлов в вашей системе — вместо удаления всех ваших медиафайлов и документов этот вариант сброса сбрасывает все системные настройки и файлы.
Узнать больше
Как ни странно, при установке Windows 11 не имеет типичного значка на рабочем столе. Ни «Мой компьютер», ни «Корзины», ничего, только простые и чистые обои. Лично мне нравится этот чистый внешний вид, но, конечно же, многие пользователи привыкли иметь на рабочем столе значки, связанные с системой, для облегчения доступа.
Не потейте, мы с легкостью включим их снова. Самое приятное то, что вы можете выбрать, какой из них вам больше нравится. Итак, давайте погрузимся прямо в это и вернем значки к старому ощущению и внешнему виду Windows.
Отображение выбранных значков на рабочем столе
- Щелкните правой кнопкой мыши на рабочем столе и выберите олицетворять
- Выберите Темы из списка предметов персонализации
- Внутри тем прокрутите вниз и нажмите Desktop Icon Настройки
- Откроются настройки значков рабочего стола и внутри них поставьте галочки рядом со значками, которые вы хотели бы отображать на рабочем столе, и нажмите «ОК».
- Закрыть настройки
Как всегда, настройки и варианты будут применены автоматически, а значки сразу появятся на рабочем столе.
Узнать больше

Это все еще эмуляция
Во что бы вы ни хотели верить, это все еще эмуляция, а приложения для Android в конце концов остаются приложениями для Android, работающими в эмулируемой среде. На этот раз нам не понадобится стороннее программное обеспечение для эмуляции, работающее внутри Windows, у нас будут сторонние службы эмуляции, работающие внутри Windows. Intel объединилась с Microsoft, чтобы интегрировать алгоритмы моста Intel для запуска приложений Android, а это означает, что да, у нас есть службы эмуляции, работающие для запуска приложения. Проблема с таким подходом заключается в том, что программное обеспечение для эмуляции работает и потребляет системные ресурсы только тогда, когда мы его запускаем, этот вид службы всегда работает и всегда потребляет ресурсы, и для тех, кто вообще не заботится о приложениях для Android, это это просто пустая трата ресурсов.
Android магазин
Магазин — это еще одна проблема, вместо магазина Google Play у нас будет магазин приложений Amazon, интегрированный в новый магазин Microsoft. Это означает, что любой вид, например, информации о ходе игры или входе в систему из магазина Google, не может быть перенесен в Windows 11. Добавьте к этой информации, что в магазине приложений Amazon есть множество отсутствующих приложений, таких как SLACK, TRELLO, BitWarden и т. д., и мы могли бы есть серьезный вопрос здесь об использовании этой функции.
Приложения Android, не использующие сервисы Android
Даже если вы не обращаете внимания на то, что это все еще эмуляция и что она доступна в магазине приложений Amazon, все еще есть опасения, что приложения не используют службы Google для своей работы. Многие приложения для Android полагаются на службы Google, такие как определение местоположения или оптимизация использования ресурсов на устройстве, обработка покупок в приложении и т. д., которых нет в этой системе. Uber является ярким примером, который использует службу определения местоположения Google для определения вашего местоположения, а его картографические данные с этим приложением бесполезны. Другие, такие как Guardian, даже выводят всплывающее сообщение о том, что для работы требуется сервис Google Play.
Приложения для Android без системы Eero
Система Amazon Eero для расширенного доступа в Интернет еще даже не доступна в собственном магазине приложений, что приводит к отсутствию некоторых ключевых игроков, таких как Bank of America, Chase mobile, Bueller и т. д. И по всем направлениям приложения, которые присутствуют в Amazon Магазин приложений часто так же хорош, как и заброшенный. Многие игры представляют собой многочисленные версии своих современных аналогов в Play Store, и многие программы, с которыми вы сталкиваетесь в среде Amazon, явно не обновлялись годами.
Заключение
Многие новые функции Windows 11 — это качественные функции, которые я лично считаю хорошими, но, хотя эта кажется инновационной и хорошей, я просто не могу ее поддерживать. Приложения для Android уже были внутри Windows с программным обеспечением для эмуляции, которое использовало сервисы Google и работало нормально, на мой взгляд, в этом не было необходимости.
Узнать больше
Код ошибки 0x800705b4 — Что это?
Код ошибки 0x800705b4 — это ошибка, которая появляется, когда компьютер нестабилен, и очень важные системные файлы не будут отвечать или они начнут пропадать. Это произойдет, если компьютер не обслуживается должным образом. Проблема должна быть решена немедленно, чтобы избежать дальнейшего повреждения или потери данных. Этот код ошибки можно рассматривать как одну из наиболее серьезных проблем с компьютером, которые могут возникнуть.
Общие симптомы включают в себя:
- Произойдет сбой при установке обновлений и отобразится сообщение об ошибке.
- Код ошибки 0x800705b4 отобразится сам.
- После обновления системы компьютер не сможет установить новые драйверы.
Решения
 Причины ошибок
Причины ошибок
Ошибка обновления Windows 10 0x800705b4 может быть вызвана, когда пользователь хочет обновить свою систему Windows, когда важные реестры или файлы DLL отсутствуют или повреждены. Это также может произойти, когда пользователь пытается установить или удалить программы неправильным образом или может быть заражен троянским вирусом. Кроме того, этот код ошибки будет отображаться, если драйверы ПК либо устарели, либо установлены неправильно. Это может быть ошибка реестра, сбой обновления операционной системой или даже сбой автоматического обновления устройства.
Дополнительная информация и ручной ремонт
Существует несколько способов устранить появление кода ошибки 0x800705b4 на устройствах Windows. Если вы не знакомы с исправлением кодов ошибок на компьютере или у вас возникли проблемы с исправлением этого, попробуйте обратиться к специалисту по Windows, чтобы помочь с исправлением ошибки. Компьютер должен работать в режиме администратора независимо от того, какие шаги вы предпринимаете или какими методами вы пользуетесь. В зависимости от того, какую версию Windows вы используете, шаги для каждого метода могут немного отличаться, но основной процесс останется прежним.
Способ первый: исправление с помощью обновлений
Запустите компьютер в безопасном режиме, чтобы начать устранение неполадок с кодом ошибки 0x800705b4. Когда компьютер запускается, нажмите F8 — это переведет компьютер в безопасный режим.
Теперь вам нужно будет вручную обновить устаревшие драйверы вашего компьютера. Для этого нажмите Пуск. Затем введите «Диспетчер устройств» в поле поиска, чтобы узнать, есть ли устаревшие или поврежденные драйверы.
Метод второй: запустить сканирование SFC
Это позволит пользователям находить в Windows файлы, которые повреждены, повреждены или утеряны.
- Запустите командную строку. Для этого нажмите «Пуск» и введите cmd в поле поиска, чтобы увидеть значок. Щелкните правой кнопкой мыши и выберите Запуск от имени администратора. Если будет предложено, введите пароль администратора.
- При просмотре командной строки введите «sfc / scannnow» и нажмите клавишу ВВОД. Это будет сканировать все защищенные системные файлы и исправить поврежденные файлы. Не закрывайте командную строку, пока это не будет сделано.
Метод третий: восстановление системы
Это наиболее эффективный способ исправить любую проблему или состояние системы. Резервное копирование системы жизненно важно при выполнении этого.
Нажмите кнопку «Пуск», а затем введите «восстановление системы» в поле поиска. Щелкните правой кнопкой мыши на «Восстановление системы» и выберите «Запуск от имени администратора». Это также можно найти в панели управления. Теперь вы выберете момент времени для восстановления системы. Вы сможете выбрать рекомендуемое или конкретное восстановление в зависимости от ситуации. Теперь вы можете просмотреть точку восстановления и нажать кнопку «Готово».
Способ четвертый: для Windows 10
- Возможно, вам потребуется обновить Защитника Windows в центре безопасности. Чтобы найти это, нажмите Пуск, Настройки, Обновление и безопасность, Защитник Windows.
- Перейдите в раздел «Обновления Windows» и нажмите «Дополнительные параметры». Нажмите на опцию, которая будет получать обновления для других продуктов Microsoft.
- Перезагрузите компьютер, а затем снова проверьте наличие обновлений. Этот процесс обновления сможет быть выполнен без проблем. Когда появится сообщение «Ваше устройство обновлено», вам нужно будет еще раз щелкнуть «Дополнительные параметры» и проверить параметры обновления.
- Проверьте наличие обновлений еще раз, и теперь правильные обновления должны быть в состоянии загружаться и устанавливаться правильно.
Метод пятый: использование автоматизированного инструмента
Если вы хотите всегда иметь в своем распоряжении утилиту для исправления этих Windows 10 и других связанных с ними проблем, когда они возникают, Загрузить и установить мощный автоматизированный инструмент.
Узнать больше
Если вы вдруг столкнулись с ошибкой синего экрана PAGE_FAULT_IN_NONPAGED_AREA, это означает, что ваш компьютер находится под большой нагрузкой. И если вы внимательно посмотрите, вы увидите, что у него есть значение проверки на наличие ошибок 0x00000050. Этот тип ошибки «синий экран» также указывает на то, что была сделана ссылка на недопустимую системную память. Возможно, адрес памяти неверен или указывает на освобожденную память. Ошибка синего экрана PAGE_FAULT_IN_NONPAGED_AREA возникает, когда запрошенные данные не найдены в памяти. В результате система генерирует ошибку, которая обычно указывает на то, что система ищет данные в файле подкачки. Однако в этом случае отсутствующие данные идентифицируются как расположенные в области памяти, которую нельзя выгрузить на диск. Эта ошибка Stop может быть вызвана неисправной системной службой, антивирусной программой, поврежденным томом NTFS или неисправным оборудованием. Поэтому, если вы недавно добавили оборудование, вы можете попробовать удалить его, а затем проверить. Если проблема не устранена, обратитесь к советам, приведенным ниже, чтобы устранить проблему.
Вариант 1. Запустите проверку памяти, чтобы проверить свою память
- Нажмите клавиши Win + R, чтобы открыть Run и введите ехе и нажмите Enter, чтобы открыть средство диагностики памяти Windows.
- После этого он даст два варианта, таких как:
- Перезапустите сейчас и проверьте наличие проблем (рекомендуется)
- Проверьте проблемы при следующем запуске компьютера
- Выберите вариант, который вы предпочитаете, а затем проверьте, исправлена ли ошибка синего экрана.
Вариант 2. Запустите сканирование с помощью средства проверки системных файлов.
Вы также можете попробовать запустить проверку системных файлов или сканирование SFC, чтобы проверить ваш компьютер на наличие поврежденных файлов, которые могут быть причиной ошибки PAGE_FAULT_IN_NONPAGED_AREA типа «синий экран». Как только он обнаружит любые поврежденные системные файлы, он автоматически исправит их. Чтобы запустить проверку системных файлов, вот что вам нужно сделать:
- Нажмите Win + R, чтобы запустить Run.
- Введите CMD в поле и нажмите Enter.
- После открытия командной строки введите ПФС / SCANNOW
Команда запустит сканирование системы, которое займет несколько секунд, прежде чем завершится. Как только это будет сделано, вы можете получить следующие результаты:
- Защита ресурсов Windows не обнаружила нарушений целостности.
- Защита ресурсов Windows обнаружила поврежденные файлы и успешно восстановила их.
- Windows Resource Protection обнаружила поврежденные файлы, но не смогла исправить некоторые из них.
- Перезагрузите компьютер после завершения сканирования.
Вариант 3 — отключить автоматическое управление размером файла подкачки
- Щелкните правой кнопкой мыши «Этот компьютер» на рабочем столе.
- Затем нажмите «Свойства», а затем нажмите «Дополнительные параметры системы».
- Перейдите на вкладку «Дополнительно» и нажмите кнопку «Настройки» в разделе «Производительность».
- После этого появится новое мини-окно, и оттуда перейдите на вкладку «Дополнительно».
- Затем нажмите кнопку «Изменить» в разделе «Виртуальная память». Как только вы это сделаете, появится другое мини-окно.
- Теперь снимите флажок «Автоматически управлять размером файла подкачки для всех дисков».
- После этого вам необходимо увеличить размер файла подкачки, удвоив объем памяти, выделенной по умолчанию в текстовом поле. Например, указанный размер подкачки составляет минимум 16 МБ, поэтому вам необходимо изменить его на 32 МБ. А поскольку рекомендуемое значение составляет 1907 МБ, вы можете сделать его максимальный размер около 4000 МБ. Таким образом, будет выделено больше места для подкачки отдельных драйверов.
- Теперь нажмите OK, закройте все открытые окна и перезагрузите компьютер.
Вариант 4 — Обновите драйверы устройств
Обновление драйверов устройств также может помочь вам исправить ошибку PAGE_FAULT_IN_NONPAGED_AREA Blue Screen. Для этого выполните следующие действия.
- Нажмите клавиши Win + R, чтобы запустить Run.
- Введите devmgmt.msc в поле и нажмите Enter или нажмите OK, чтобы открыть диспетчер устройств.
- После этого отобразится список драйверов устройств. Если вы видите красный или желтый знак, который отображается напротив драйвера, щелкните правой кнопкой мыши на драйвере и выберите «Обновить программное обеспечение драйвера».
- Выберите «Автоматически искать обновленное программное обеспечение драйвера» и затем следуйте инструкциям для завершения процесса.
- Перезагрузите компьютер, а затем проверьте, исправлена ли ошибка синего экрана или нет.
Вариант 5. Выполните восстановление системы
Выполнение восстановления системы может помочь вам исправить ошибку PAGE_FAULT_IN_NONPAGED_AREA. Вы можете сделать эту опцию либо загрузкой в безопасном режиме, либо восстановлением системы. Если вы уже находитесь в разделе «Дополнительные параметры запуска», просто выберите «Восстановление системы» и перейдите к следующим шагам. И если вы только что загрузили свой компьютер в безопасном режиме, следуйте инструкциям ниже.
- Нажмите клавиши Win + R, чтобы открыть диалоговое окно «Выполнить».
- После этого введите «sysdm.cpl» в поле и нажмите «Ввод».
- Затем перейдите на вкладку «Защита системы» и нажмите кнопку «Восстановление системы». Откроется новое окно, в котором вы должны выбрать предпочитаемую точку восстановления системы.
- После этого следуйте инструкциям на экране, чтобы завершить процесс, а затем перезагрузите компьютер и проверьте, устранена ли проблема.
Вариант 6. Попробуйте отключить антивирусные программы.
Бывают случаи, когда антивирусные программы вызывают ошибки Stop, такие как PAGE_FAULT_IN_NONPAGED_AREA. Таким образом, вы можете попробовать отключить антивирусные программы, такие как Защитник Windows, или другие сторонние программы, если вы их используете.
Вариант 7. Используйте средство устранения неполадок синего экрана
Средство устранения неполадок синего экрана — это встроенный инструмент в Windows 10, который помогает пользователям исправлять ошибки BSOD, такие как ошибка PAGE_FAULT_IN_NONPAGED_AREA. Его можно найти на странице средств устранения неполадок настроек. Чтобы использовать его, выполните следующие действия:
- Нажмите клавиши Win + I, чтобы открыть панель «Настройки».
- Затем перейдите в Обновление и безопасность> Устранение неполадок.
- Оттуда найдите опцию «Синий экран» с правой стороны, а затем нажмите кнопку «Запустить средство устранения неполадок», чтобы запустить средство устранения неполадок «Синий экран», а затем перейдите к следующим параметрам на экране. Обратите внимание, что вам может потребоваться загрузить ваш компьютер в безопасном режиме.
Вариант 8 — отключить кеширование памяти в BIOS
Вы также можете отключить кэширование памяти в BIOS, чтобы исправить ошибку PAGE_FAULT_IN_NONPAGED_AREA.
- Откройте экран настройки BIOS.
- Затем перейдите в Advanced> Cache Memory, а затем отключите его.
- Нажмите клавишу F10, чтобы сохранить внесенные изменения и перезагрузить компьютер.
Узнать больше
Что такое ошибка 103?
Ошибка 103 — это ошибка, с которой обычно сталкиваются те, кто использует Google Chrome. Эта ошибка обычно возникает из-за конфликта, возникающего между Google Chrome и антивирусной программой, работающей на компьютере пользователя. В первую очередь ошибка 103 связана с несовместимостью. В природе это не критично. Однако, поскольку это нарушит бесперебойную работу браузера, настоятельно рекомендуется исправить эту ошибку, возникающую из-за любых временных конфликтов между логикой двух программ, а именно Google Chrome и антивируса. С точки зрения непрофессионала, было бы справедливо сказать, что эта ошибка во многом связана с тем, как программы реагируют друг на друга в режиме реального времени.
Решения
 Причины ошибок
Причины ошибок
Когда ошибка отображается для пользователя, обычно указывается что-то вроде «ошибка chrome 103 соединение прервано», «ошибка chrome 103 err_connection_aborted» или «Ошибка 103 (net: ERR_CONNECTION_ABORTED): неизвестная ошибка. Возникает вопрос, что вызывает эту ошибку? Здесь важно понимать, что Google Chrome постоянно применяется для обновления. В большинстве случаев обновления почти остаются незамеченными. Тем временем в любой системе работают другие программы, такие как брандмауэр, антишпионское ПО или антивирусные программы. Все такие программы управляют функциональностью веб-браузера. Теперь, когда веб-браузер пытается обновиться, и любые программы в системе рассматривают обновление как угрозу, подключение к Интернету будет прервано. Также важно понимать, что эти программы не позволят вам обновить или сделать что-либо с вашим браузером.
Дополнительная информация и ручной ремонт

- Kaspersky Pure 3.0
- Касперский ONE
- Kaspersky Small Office Security 2013
- Kaspersky Internet Security 2013
- Антивирус Касперского 2013
Обратной стороной ошибки 103 является то, что она не исчезнет сама по себе. Вот почему важно внести некоторые изменения вручную, поскольку в Интернете нет доступных инструментов для автоматического исправления этой ошибки. Следуйте приведенным ниже инструкциям, чтобы легко решить проблему.
- Нажмите кнопку «Пуск».
- В поле поиска введите «expand.exe».
- Щелкните правой кнопкой мыши по появившемуся файлу и выберите опцию «Открыть папку».
- Теперь скопируйте файл и вставьте его в папку назначения «C: Windows System32».
- Если вы не можете найти файл, рекомендуется скопировать его с установочного диска Windows.
- Теперь снова нажмите кнопку «Пуск».
- Найдите и выберите «Выполнить».
- Теперь введите «C:» в поле поиска и нажмите Ok.
- Теперь щелкните правой кнопкой мыши в любом месте экрана, выберите новое, а затем выберите папку.
- Переименуйте эту папку. Измените имя с «Новая папка» на «Temp».
- Теперь снова перейдите к кнопке «Пуск».
- Выберите «Выполнить» еще раз.
- Введите «cmd.exe» в командной строке и нажмите ОК.
- Теперь введите Command. Нажмите Ввод.
- Теперь введите этот код как есть: ‘set TMP = C: temp’ и нажмите ввод.
- Теперь перезапустите браузер.
- Если это не удается, установите Google Chrome еще раз.
- Просто убедитесь, что все синхронизировано, чтобы избежать потери данных.
Узнать больше
Если ваш браузер Microsoft Edge и приложения Магазина Windows теперь не могут подключиться к Интернету после того, как вы только что установили недавно выпущенное обновление Windows 10 v1809 за октябрь 2018 года, этот пост может помочь. Как вы знаете, Microsoft недавно внесла изменение, и из-за этого некоторые пользователи получают сообщение об ошибке «Хм, мы не можем получить доступ к этой странице», когда они пытаются открыть Microsoft Edge, а также другие предустановленные приложения, такие как Новости, Почта и так далее. Кроме того, вы также не сможете подключать приложения Microsoft Store к Интернету. Странно то, что вы можете подключиться к Интернету с помощью других программ, таких как Google Chrome, Internet Explorer и многих других. Помимо проверки подключения к Интернету, есть и другие способы решения проблемы. Если ваши приложения из Магазина Windows не могут подключиться к Интернету и вы получаете только ошибку 80072EFD, возможно, вам придется включить IPv6, поскольку новая версия Windows 10 v1809 требует включения IPv6, чтобы вы могли использовать приложения UWP. И поэтому вы должны включить IPv6 в сетевой карте вместе с IPv4. Для этого выполните следующие действия.
Шаг 1: Нажмите клавиши Win + R, чтобы открыть диалоговое окно «Выполнить».
Шаг 2: После этого введите «ncpa.cpl» и нажмите Enter или нажмите OK, чтобы открыть «Сетевые подключения». Оттуда вы увидите свой текущий сетевой профиль.
Шаг 3: Щелкните правой кнопкой мыши свой сетевой профиль и выберите «Свойства», затем перейдите на вкладку «Сеть», найдите «Протокол Интернета версии 6 (TCP / IPv6)» и установите соответствующий флажок.
Шаг 4: Теперь нажмите кнопку ОК, чтобы сохранить внесенные изменения, и перезагрузите компьютер.
Узнать больше
Авторское право © 2022, ErrorTools, Все права защищены
Товарный знак: логотипы Microsoft Windows являются зарегистрированными товарными знаками Microsoft. Отказ от ответственности: ErrorTools.com не имеет отношения к Microsoft и не претендует на прямую связь.
Информация на этой странице предоставлена исключительно в информационных целях.
Symptoms
When you build a program by using Microsoft Visual C++ 2013, the program crashes and you receive an «Illegal Instruction» exception. This occurs because some floating-point math library functions in the Visual C++ 2013 x64 C Runtime (CRT) do not correctly check whether certain AVX and FMA3 instructions are available before the functions try to use them. If the instructions are not available for use, calls to these functions cause an illegal instruction exception (0xc000001d). Affected functions include log, log10, and pow, and others.
This problem is most likely to occur in the following scenarios:
-
On an old version of the Windows operating system that does not support AVX state saving (for example, Windows Vista) if it’s used on a computer that supports the AVX instruction set
-
If AVX state saving is explicitly disabled in the operating system boot configuration
-
In the Windows Preinstall Environment (Windows PE)
Note Windows PE does not support AVX state saving.
This problem has been reported on Microsoft Connect:
Cause
This issue occurs because the Visual C++ 2013 x64 C Runtime does not check whether the operating system supports AVX state saving before it tries to run AVX or FMA3 instructions.
Resolution
If all affected C++ binaries that are built by using Visual C++ 2013 use the C Runtime DLL (msvcr120.dll), install the updated Microsoft Visual C++ 2013 Redistributable – 12.0.40660.0 or a later version.
If your affected C++ binaries statically link the Visual C++ 2013 C Runtime, you must update your installation of Visual Studio 2013 by installing the 3174417 hotfix and rebuilding and redeploying the affected binaries.
Note This problem does not affect older versions of the Visual C++ C Runtime (Visual C++ 2012 and earlier versions). The problem was fixed before the initial release of the Universal CRT that is used by Visual C++ 2015.
Microsoft Download Center
To update the statically linked Visual C++ 2013 C Runtime, the 3174417 hotfix is released as a download-only update and isn’t distributed through Windows Update. It is available at the Microsoft Download Center website:

To update the dynamically linked Visual C++ 2013 C Runtime DLLs, an updated redistributable is available. For more information, see the following Microsoft Knowledge Base article:
3179560 Update for Visual C++ 2013 and Visual C++ Redistributable Package
Workaround
To work around this problem, disable FMA3 in the math library if you are affected by this problem. You can query whether the system supports AVX instructions by calling GetEnabledXStateFeatures and disabling AVX in the CRT explicitly by calling _set_FMA3_enable(0).
For more information, see Working with XState Contexton the MSDN website.
The function _set_FMA3_enable(0) is declared in <math.h>, and it’s available only when you build for x64. (This problem affects only the x64 libraries.) This causes the math library to revert to using the non-FMA3 implementations.
Need more help?
Want more options?
Explore subscription benefits, browse training courses, learn how to secure your device, and more.
Communities help you ask and answer questions, give feedback, and hear from experts with rich knowledge.


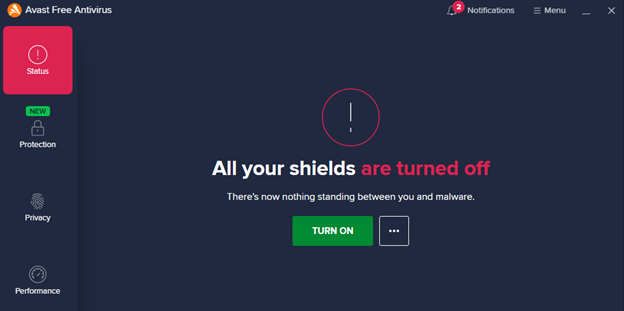
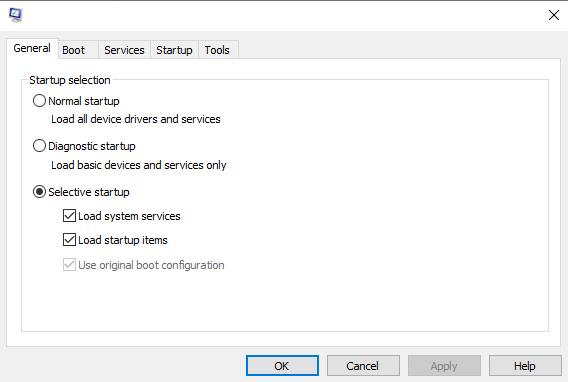
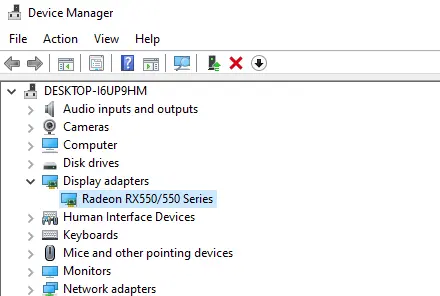
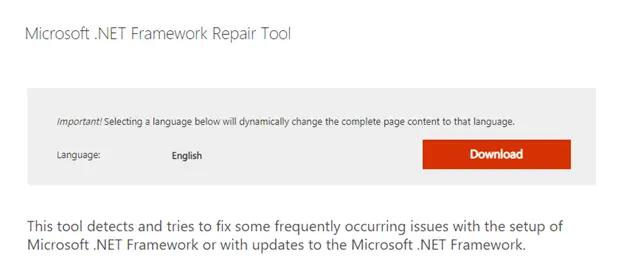
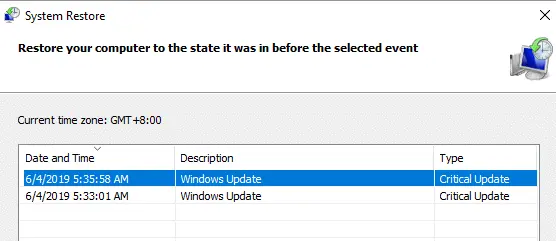






 Дополнительная информация и ручной ремонт
Дополнительная информация и ручной ремонт
