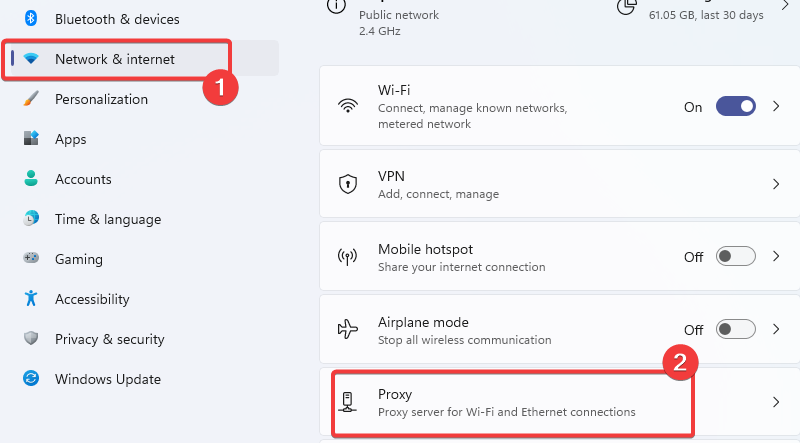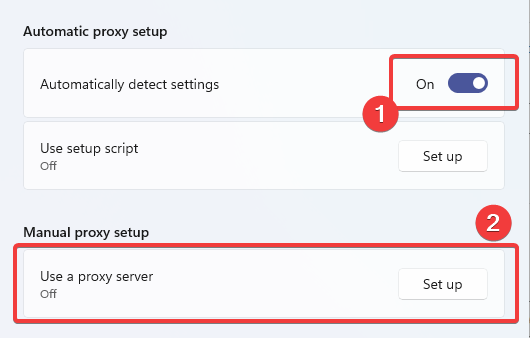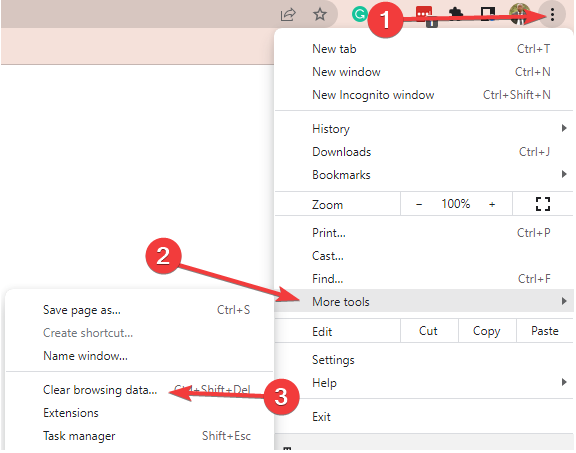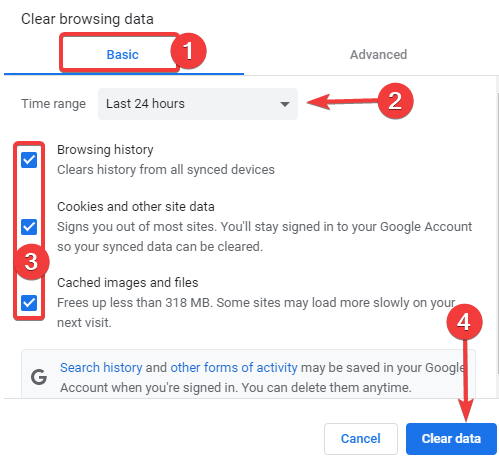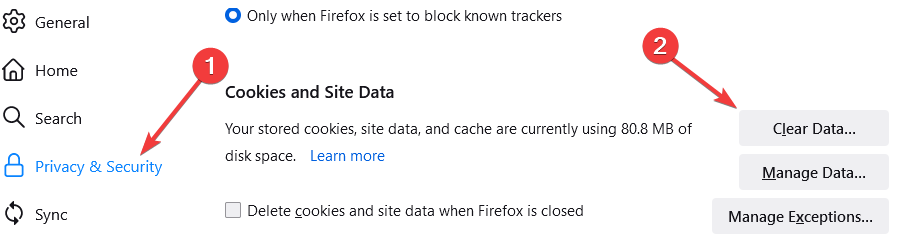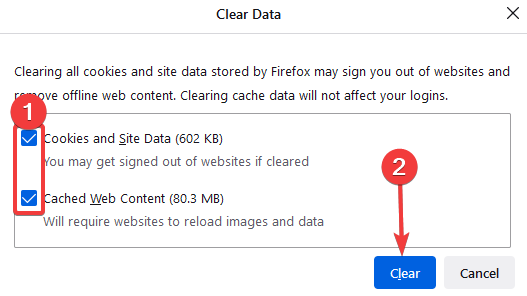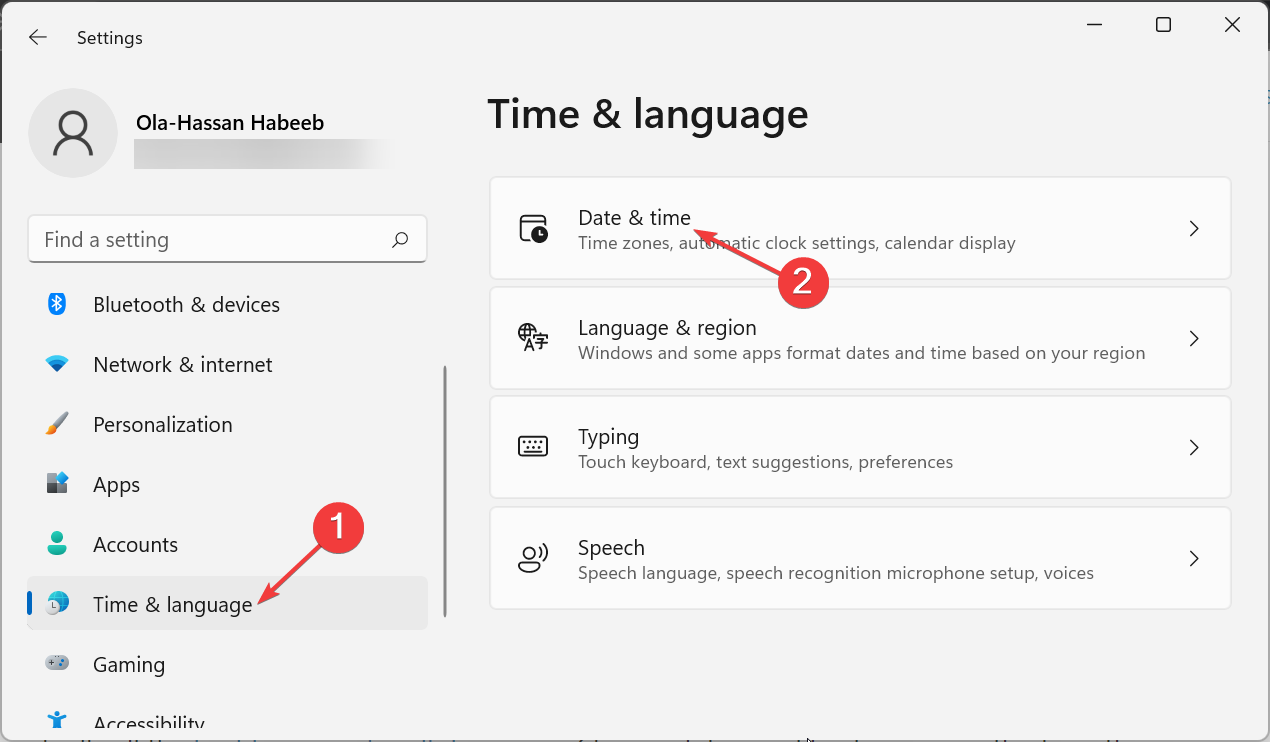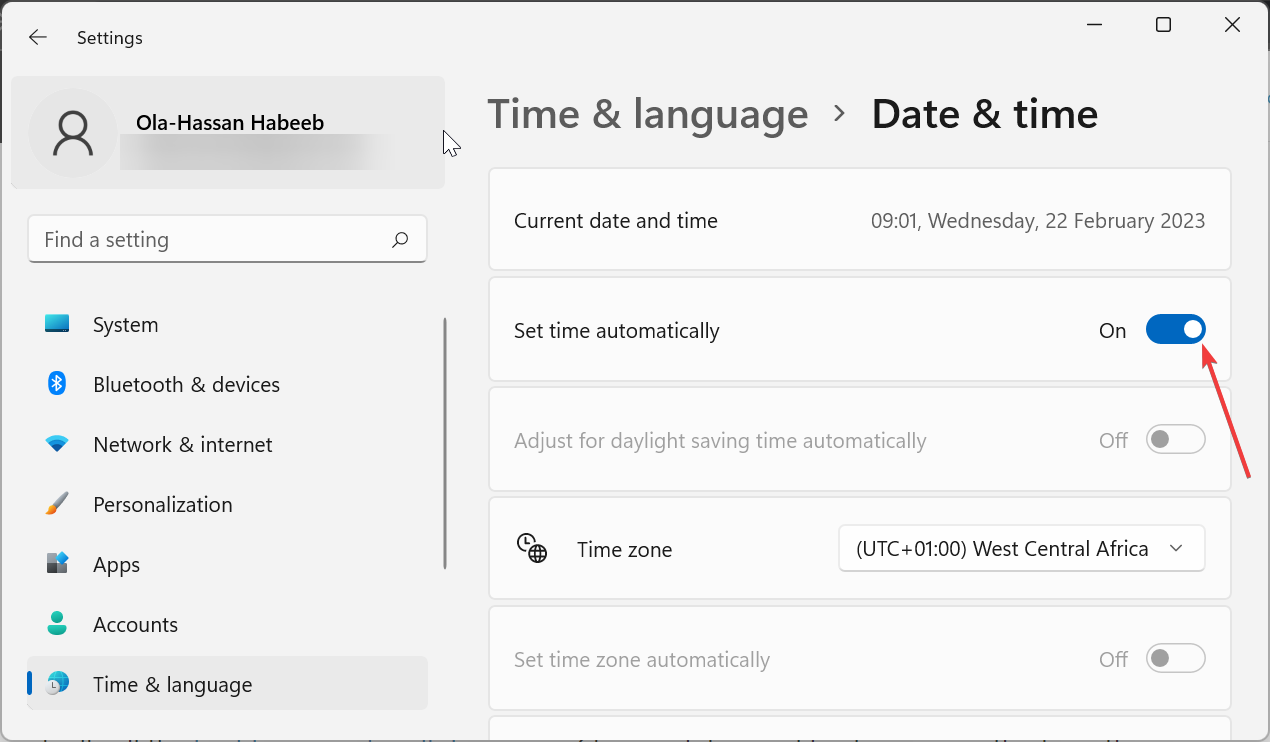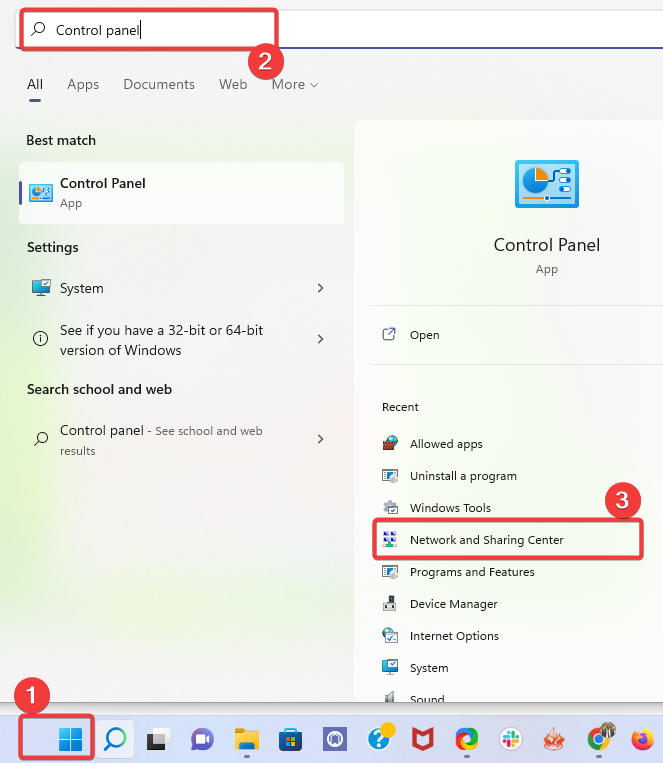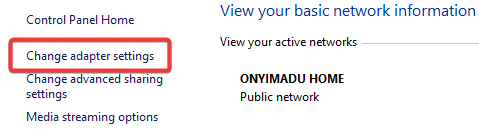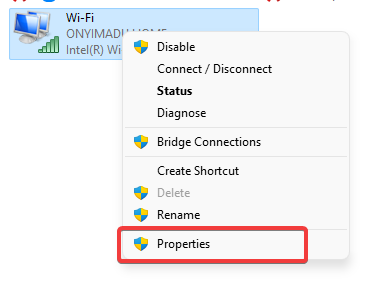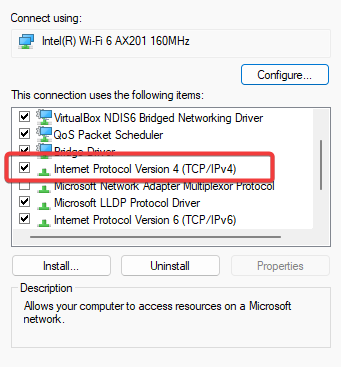Если вы столкнулись с ошибкой 1005 Access Denied в веб-браузере, веб-сайт, который вы пытаетесь посетить, заблокировал ваш IP-адрес.
Как и многие компьютерные ошибки, застрять в этой ситуации может быть очень неприятно. К сожалению, это свойственно практически всем лучшим браузерам для всех устройств, поэтому пользователи Chrome, Edge и Firefox страдают от этой ошибки.
В этой статье мы исследуем распространенные причины и выбираем лучшие решения, когда вы сталкиваетесь с ошибкой 1005.
Что означает ошибка 1005?
Эта ошибка может произойти по многим причинам. Например, слишком много запросов с вашего IP-адреса могут быть интерпретированы как спам и вызвать ошибку.
Вот некоторые из основных причин ошибки «Отказано в доступе» с кодом 1005:
- Владелец веб-сайта заблокировал ваш IP-адрес. Иногда владелец веб-сайта может ограничить доступ пользователей с определенного или диапазона IP-адресов из соображений безопасности, таких как спам. Вам нужно использовать одну из лучших VPN для ПК с Windows, чтобы обойти это ограничение.
- Проблема с лицензированием веб-страницы. Это сообщение об ошибке также может появиться, если веб-страница недоступна для всех стран из-за проблем с лицензированием или государственными органами (геоблокировка).
- Неверные данные и время. В некоторых случаях ошибка 1005 может быть связана с неправильными настройками вашего компьютера, такими как дата и время. Выход здесь состоит в том, чтобы внести необходимые изменения в ваше время и дату соответственно.
- Cloudflare заблокировал ваш IP-адрес: Cloudflare также может заблокировать ваш IP-адрес по соображениям безопасности.
- Веб-сайт блокирует трафик VPN: некоторые веб-сайты запрещают любой трафик из VPN. Поэтому было бы лучше, если бы вы отключили свой VPN для доступа к таким сайтам.
Вот несколько вариантов этого кода ошибки:
- Ошибка 1005 Cloudflare, ошибка 1006: попробуйте добавить исключение в брандмауэр или отключить антивирус.
- Ошибка 1005 Crunchyroll, запрещенный IP-адрес: ваш IP-адрес был заблокирован, но вы можете исправить это, изменив свой IP-адрес с помощью VPN или прокси.
- Владелец этого веб-сайта заблокировал ваш IP-адрес Cloudflare: здесь также применимы решения Crunchyroll.
- Ошибка 1005 VPN: может быть вызвана вашей текущей службой VPN, поэтому попробуйте отключить VPN или переключиться на другое приложение VPN.
- Ошибка 1005: доступ запрещен. Это может быть вызвано тем, что у вас нет прав доступа.
- Невозможно обработать ваш запрос в данный момент 1005: в этом случае вам, возможно, придется повторить попытку позже.
- Код ошибки регионов 1005: в этом случае вы должны использовать VPN, потому что ваш географический регион заблокировал вас.
Как исправить ошибку «Отказано в доступе» с кодом 1005?
1. Используйте надежный VPN-сервис
Откажитесь от бесплатного VPN-приложения в пользу надежного сервиса виртуальной частной сети, такого как ExpressVPN. Он шифрует ваш трафик данных, обеспечивает вашу безопасность в Интернете и помогает разблокировать такие веб-сайты, как Crunchyroll.
Стриминговый контент является контентом с наибольшим географическим ограничением во всем мире. Использование этого VPN позволит вам смотреть все ваши любимые телешоу, фильмы и даже аниме, которые привязаны к определенной стране.
Получите доступ к любому из этих материалов всего за несколько секунд. Вы подключаетесь к IP-адресу в другой стране несколькими щелчками мыши.
Даже если некоторые из его IP-адресов будут раскрыты и заблокированы другими веб-сайтами, вы всегда можете переключить серверы и получить новый IP-адрес, не занесенный в черный список.
Кроме того, ExpressVPN использует частные DNS-серверы для защиты ваших DNS-запросов. Он также поддерживает блокировщик вредоносных программ для веб-браузеров, аварийный переключатель и раздельное туннелирование.
2. Проверьте настройки прокси
- Нажмите на меню «Пуск» и выберите приложение «Настройки».
- Нажмите «Сеть и Интернет» на левой панели, затем выберите параметр «Прокси» справа.
- В разделе «Автоматическая настройка прокси» убедитесь, что параметр «Автоматически определять настройки» отключен.
- Отключите параметр «Использовать прокси-сервер» в разделе «Ручная настройка прокси».
Ничто не мешает вам одновременно использовать VPN и прокси. Это отличный способ усилить вашу конфиденциальность в Интернете, и вы по-прежнему можете получить доступ к заблокированным веб-сайтам.
3. Очистите файлы cookie для просмотра.
3.1 Очистить кеш в Chrome
- Щелкните меню браузера, выберите параметр «Дополнительные инструменты», затем нажмите «Очистить данные браузера».
- Перейдите на вкладку «Основные» и выберите «Временной диапазон».
- Отметьте Историю просмотров, Файлы cookie и другие данные сайта и Кэшированные изображения и файлы.
- Теперь нажмите кнопку «Очистить данные».
3.2 Очистить кеш в Firefox
- Щелкните меню в правом верхнем углу и выберите «Настройки».
- На левой панели браузера выберите параметр «Конфиденциальность и безопасность» и прокрутите до раздела «Файлы cookie и данные сайта».
- Далее нажмите кнопку «Очистить данные».
- Отметьте параметры «Файлы cookie и данные сайта» и « Кэшированный веб-контент».
- Наконец, нажмите кнопку «Очистить» .
Веб-сайты сохраняют информацию о вашем устройстве в файлах cookie, включая ваш IP-адрес. Таким образом, даже если вы попытаетесь изменить свой IP-адрес, вы все равно можете получить сообщение об ошибке «Отказано в доступе» с кодом 1005 из-за этих файлов cookie.
Временное решение — попытаться получить доступ к веб-сайту в режиме инкогнито/приватном/приватном просмотре. Но вы должны очистить файлы cookie для обычных сеансов просмотра, а затем перезапустить веб-браузер.
4. Отключите бесплатный VPN-сервис.
Если вы используете бесплатное приложение VPN для защиты своей конфиденциальности в Интернете и доступа к заблокированному контенту, вас могут заблокировать такие веб-сайты, как Crunchyroll.
Помните, что все пользователи подключены к одному VPN-серверу и могут посещать те же веб-сайты, что и вы. Слишком много запросов с одного и того же IP-адреса могут привести к блокировке этого IP-адреса.
Например, мы использовали веб-браузер Opera, включили его встроенную службу VPN, подключились к виртуальному местоположению в Америке и попытались посетить Crunchyroll. Однако, как вы можете заметить на скриншоте выше, вместо этого мы столкнулись с ошибкой «Отказано в доступе» 1005.
Использование Opera VPN позволит вам получить доступ к уникальному IP-адресу, который можно изменить в любое время. Получите доступ к видеоконтенту на любой платформе, в любой стране с помощью Opera.
Отключите бесплатную службу VPN и попробуйте снова получить доступ к веб-сайту. Если вы все еще заинтересованы в использовании VPN для обеспечения безопасности и конфиденциальности (что мы настоятельно рекомендуем), переходите к следующему шагу.
5. Добавьте исключение в брандмауэр
- Откройте меню «Пуск», введите «брандмауэр» и выберите «Брандмауэр и защита сети».
- Щелкните Разрешить приложение через брандмауэр.
- Теперь нажмите кнопку «Изменить настройки».
- Найдите свой веб-браузер в этом списке и включите параметры «Частный» и «Общий».
- Нажмите Разрешить другое приложение, чтобы найти его, если его нет в этом списке.
Настройки вашего брандмауэра могут быть причиной того, что вы продолжаете получать ошибку «Отказано в доступе» с кодом 1005 в своем веб-браузере.
Приведенные выше инструкции относятся к брандмауэру Защитника Windows. Если у вас установлен сторонний брандмауэр, измените шаги соответствующим образом.
6. Проверьте свой антивирус
Рассмотрите это решение, только если вы используете решение для защиты от вредоносных программ, а не Защитник Windows.
Загляните под капот своего антивирусного инструмента и проверьте, не блокирует ли он ваш веб-браузер. Если это так, вы должны добавить свой браузер в белый список.
7. Установите для системного времени автоматический режим.
- Нажмите Windows клавишу + I и выберите Время и язык на левой панели.
- Выберите параметр Дата и время.
- Теперь переключите переключатель «Установить время автоматически вперед», чтобы включить его.
Как ни странно, настройки даты и времени вашего ПК могут мешать трафику веб-браузера, что приводит к различным ошибкам.
Но вы можете решить эту проблему, установив дату и время в автоматический режим. Это означает разрешение Microsoft автоматически извлекать правильные данные из Интернета в соответствии с вашим часовым поясом.
8. Измените свои DNS-серверы
- Щелкните меню «Пуск», введите «Панель управления» и выберите параметр «Центр управления сетями и общим доступом».
- На левой панели нажмите «Изменить настройки адаптера».
- Щелкните правой кнопкой мыши свою сеть и выберите «Свойства».
- Дважды щелкните Интернет-протокол версии 4 (TCP/IPv4).
- Установите флажок Использовать следующий адрес DNS-сервера.
- Наконец, установите предпочитаемый DNS-сервер на 8.8.8.8 и альтернативный DNS-сервер на 8.8.4.4.
Если ваш преобразователь DNS не справляется со своей задачей, это может привести к медленной загрузке страниц и небезопасным настройкам Интернета, что сделает вас уязвимыми для DDoS-атак.
Некоторые сайты могут даже не работать. Но вы можете решить эту проблему, изменив DNS-серверы вашего ПК. Мы предлагаем выбрать бесплатные общедоступные и сверхзащищенные DNS-серверы, предоставляемые Google Public DNS.
9. Свяжитесь с администратором сайта
Если ничего не помогает, пришло время запустить почтовый клиент и связаться с веб-мастером или администратором сайта.
Это может быть просто ошибка с их стороны, которую вы можете быстро устранить, запросив привилегии посетителя на их веб-сайте.
На этом мы подошли к концу руководства по устранению ошибки 1005 «Отказано в доступе» в вашем браузере. Мы считаем, что теперь у вас есть все необходимое, чтобы обойти код ошибки и получить доступ к вашим любимым веб-сайтам.
В комментариях ниже сообщите нам решение, которое помогло вам решить эту проблему.
Related post
Ошибка 1005 появляется, когда у нас есть доступ запрещен к веб-странице . Запрос, который мы делаем на сервер, блокируется. В основном сервер блокирует наш IP-адрес, и мы не сможем войти на сайт, к которому пытаемся получить доступ. Такие сообщения, как Запрещенный IP-адрес или Ошибка 1005 VPN обычно появляются в зависимости от случая.
Но почему это происходит? Есть несколько причин. Один из них заключается в том, что лица, ответственные за эту веб-страницу, заблокировал определенные IP-адреса и наш в этом списке. Это не позволит нам войти, если мы подключимся через этот адрес и появится код блокировки.
Также может случиться так, что мы используем VPN для просмотра и эта страница блокирует доступ. Это наиболее распространенная причина, но, как мы увидим, у нее также есть простое решение. Нечто подобное может произойти, если мы просматриваем через прокси, а не напрямую.
Тот факт, что страница заблокировала соединение через VPN или прокси которые мы используем, может быть связано с тем, что другой пользователь злоупотребил этим веб-сайтом. Это привело к блокировке IP-адреса и, косвенно, к другим пользователям, которые используют тот же сервис для просмотра сети.
С другой стороны, помимо того, что эта страница заблокировала доступ, это также может быть проблема с нашей системой . Здесь появляется несколько вариантов, так как это может быть связано с тем, что антивирус вмешивается и не разрешает это соединение, какая-то ошибка в самом браузере или даже системная дата и время неверны. Последнее может произойти, например, если мы недавно обновили оборудование.
Как исправить эту ошибку
Можем ли мы исправить ошибку 1005? Правда в том, что у нас есть разные варианты для этого, хотя каждый из них будет работать в зависимости от причины проблемы. Мы собираемся показать их все, и, как вы увидите, их очень просто выполнить. Вам останется только коснуться некоторых параметров или настроить программы, которые у вас уже есть.
Проверьте VPN
Первое, что вы должны сделать, это посмотреть, есть ли проблема с VPN. Мы видели, что одной из причин ошибки 1005 является то, что страница блокирует соединение для использования этого типа программы. Вы можете попробовать подключиться к другому серверу , если в вашем приложении есть такая возможность.
Кроме того, в качестве более радикальной меры вы можете попробовать отключение или даже удаление VPN . Таким образом, вы сможете увидеть, устранена ли ошибка при просмотре напрямую с вашим реальным подключением, а не через VPN-сервер. Если вы видите, что ошибка связана с используемой вами программой, вы всегда можете попробовать установить одну из многих существующих альтернатив.
Вы должны сделать что-то подобное, если вы используете прокси для серфинга сеть. В этом случае в Windows, вы должны перейти в Настройки, Cеть и Интернет и нажмите «Прокси». Оказавшись внутри, вам просто нужно будет отключить прокси-сервер, если он активирован. Вам просто нужно снять флажок.
Убедитесь, что нет мешающих программ
Особенно необходимо проверить отсутствие антивирус или брандмауэр это может мешать соединению, и по этой причине появляется ошибка 1005. Как и в случае с VPN, мы видим, что они хорошо настроены, не блокируют браузер и не вызывают ошибок.
Вы всегда можете на мгновение приостановить работу антивируса и брандмауэра. Хотя это не очень хорошая идея, чтобы путешествовать по Интернету без защиты, это быстрый и простой способ проверить, является ли это проблемой или нет, и иметь возможность принять возможные решения, такие как установка другой программы.
Но смотреть надо не только программы, установленные в системе, но и в браузер сам. Если вы недавно устанавливали какие-либо расширения, проблема может заключаться в этом. Возможно, если вы отключите расширение или удалите его, вы сможете открыть эту страницу и не получить эту надоедливую ошибку «Запрещенный IP».
Смотрите, чтобы все было в курсе
Вы обновил систему , браузер и любую другую программу типа VPN или антивируса? Это необходимо для достижения оптимальной производительности и отсутствия проблем при попытке доступа к веб-странице или любому интернет-сервису. Вы должны убедиться, что у вас всегда установлены последние версии.
В случае с Windows вам нужно зайти в «Пуск», войти в «Настройки», «Центр обновления Windows» и там проверить, какая у вас версия и доступна ли новая. Если это так, вам придется установить его, чтобы получить все улучшения как в производительности, так и в безопасности.
Со стороны антивируса, в случае Chrome Вы можете легко узнать, если щелкнете по меню в правом верхнем углу, перейдите в «Справка» и «Информация о Google Chrome». Там вы увидите, какая версия у вас установлена и, если есть новая, вы сможете ее установить.
Используйте другой браузер
Очень простая альтернатива исправлению ошибки 1005 при попытке зайти на сайт — попробовать другой браузер . Неважно, какой из них вы используете, будь то Google Chrome, Mozilla. Firefox или любой другой. Цель здесь — проверить, может ли это быть проблемой браузера при использовании другой альтернативы.
Для компьютера доступно множество браузеров для различных настольных операционных систем. Вам просто нужно использовать тот, который хорошо работает, дает гарантии и корректно обновляется. Таким образом вы можете попытаться получить доступ к тому веб-сайту, с которым у вас возникли проблемы.
Проверьте системное время
Еще одна причина, по которой может появиться ошибка 1005 при открытии веб-сайта, заключается в том, что системное время и дата не правы. Иногда это происходит после обновления или некоторых изменений, которые мы внесли. Но мы можем легко это увидеть и изменить при необходимости. Таким образом, мы избежим проблем такого типа, которые мешают нам правильно ориентироваться.
Для этого нам нужно перейти в «Пуск», войти в «Настройки» и ввести Время и дата . Там вы увидите время и дату, которые настроены в системе и при необходимости можете поставить любые другие. Вы всегда можете установить флажок для автоматической настройки и часового пояса, который вы отметили, и, таким образом, избежать проблем.
Короче говоря, если вы сталкиваетесь с ошибкой 1005 при попытке зайти на веб-сайт, обычно это происходит из-за того, что страница блокирует ваш IP-адрес. Это происходит, например, при использовании VPN. Но это также может быть связано с системными сбоями или какой-либо программой, которую вы используете. Вы можете выполнить шаги, которые мы объяснили, чтобы найти правильное решение и нормально перемещаться.
Иногда могут возникать ошибки подключения, и, говоря об этой ошибке, наиболее распространенной является ошибка 1005, доступ запрещен. Эта ошибка может быть проблематичной, но мы покажем вам, как ее исправить.
Ошибка 1005 отказано в доступе является относительно распространенным явлением, и, говоря об этой ошибке, вот некоторые похожие проблемы, о которых сообщили пользователи:
- Cloudflare error 1005, error 1006 — это некоторые распространенные проблемы, с которыми вы можете столкнуться, но вы можете исправить их, просто отключив антивирус.
- Crunchyroll error 1005, banned IP — эта проблема может возникнуть, если ваш IP забанен, но в большинстве случаев вы можете исправить это, просто используя хороший VPN.
- Владелец этого веб-сайта заблокировал ваш IP-адрес Cloudflare. Эта проблема может возникать из-за вашего прокси-сервера. Чтобы исправить это, просто отключите его и проверьте, помогает ли это.
- Ошибка 1005 VPN — эта ошибка может возникать из-за вашего VPN-клиента, поэтому вы можете отключить его или попробовать переключиться на другой VPN.
- Проверьте свой антивирус
- Попробуйте использовать VPN
- Попробуйте использовать другой браузер
- Отключить прокси
- Убедитесь, что дата и время указаны правильно
- Выполните Чистую загрузку
- Выполните восстановление системы
- Обратитесь к администратору сайта или вашему провайдеру
Решение 1. Проверьте свой антивирус
В большинстве случаев ошибка 1005 доступ запрещен может появиться из-за вашего антивируса. Иногда ваш антивирус может мешать работе вашей системы, и для решения этой проблемы рекомендуется отключить определенные антивирусные функции и проверить, помогает ли это.
Если проблема все еще существует, возможно, вы можете решить проблему, просто полностью отключив антивирус. В худшем случае вам, возможно, придется полностью удалить антивирус и проверить, решает ли это проблему.
Даже если вы решите удалить свой антивирус, ваша система будет защищена Защитником Windows, поэтому вам не нужно беспокоиться о вашей безопасности. Если удаление антивируса решает проблему, вы можете рассмотреть возможность перехода на другой антивирус.
На рынке есть много отличных антивирусных инструментов, но если вам нужен надежный антивирус, который не будет мешать вашей системе, вам следует рассмотреть возможность использования Bitdefender. Версия 2019 включает в себя дополнительные функции безопасности и множество улучшений совместимости, что делает его более мощным, чем предыдущие версии.
— Загрузите Bitdefender Antivirus 2019 по специальной цене со скидкой 35%.
- ЧИТАЙТЕ ТАКЖЕ: Как исправить ошибку Microsoft Excel «Слишком много разных форматов ячеек»
Решение 2. Попробуйте использовать VPN
Иногда вы не можете получить доступ к определенным веб-сайтам из-за ошибки 1005 сообщение об отказе в доступе. Ваш IP-адрес или страна могут быть заблокированы для доступа к определенным веб-сайтам, или ваш интернет-провайдер может препятствовать вам посещать эти сайты.
Если у вас возникла эта проблема, вы можете решить ее, просто используя VPN. Существует множество отличных инструментов VPN, но если вы хотите простой и надежный VPN, мы настоятельно рекомендуем вам попробовать CyberGhost VPN. Как только вы включите VPN, проверьте, решена ли проблема.
Почему стоит выбрать CyberGhost?
Cyberghost для Windows
- 256-битное шифрование AES
- Более 3000 серверов по всему миру
- Отличный ценовой план
- Отличная поддержка
Получить сейчас CyberGhost VPN
Решение 3 — Попробуйте использовать другой браузер
Иногда сообщение 1005 об отказе в доступе может появиться из-за вашего браузера. Проблема может быть в ваших настройках, поврежденной установке или чем-то еще, и для решения проблемы рекомендуется переключиться на другой браузер.
Если проблема не появляется в другом браузере, это означает, что проблема связана с вашим браузером по умолчанию. Вы можете использовать новый браузер в качестве обходного пути или начать устранение неполадок браузера по умолчанию и попытаться устранить основную проблему.
Решение 4 — Отключить прокси
Прокси-сервер является полезным методом защиты вашей конфиденциальности, и многие пользователи, как правило, используют его. Однако настройки прокси-сервера иногда могут приводить к появлению сообщения об ошибке «Отказано в доступе 1005», и для его устранения необходимо отключить все настройки прокси-сервера на компьютере. Это довольно просто сделать, и вы можете сделать это, выполнив следующие действия:
- Откройте приложение «Настройки». Вы можете сделать это быстро, нажав Windows Key + I.
- Когда откроется приложение «Настройки», перейдите в раздел « Сеть и Интернет ».
- Выберите Proxy на левой панели и отключите все параметры на правой панели.
После этого прокси должен быть полностью отключен на вашем компьютере. Теперь проверьте, если проблема все еще там.
Решение 5. Убедитесь, что дата и время указаны правильно
Иногда вы можете получить сообщение об ошибке 1005 об отказе в доступе просто потому, что ваши дата и время неверны. Если вы заметили, что ваша дата или время неверны, вы можете решить эту проблему, выполнив следующие действия:
- Щелкните правой кнопкой мыши значок часов на панели задач. Выберите Настроить дату / время в контекстном меню.
- Когда откроется новое окно, найдите параметр « Установить время автоматически» и выключите его. Подождите несколько секунд и включите его снова.
Таким образом вы автоматически настроите дату и время. Кроме того, вы можете нажать кнопку « Изменить», чтобы вручную настроить дату и время. Как только ваша дата и время будут правильными, проблема должна быть решена, и все снова начнет работать.
- Читайте также: исправить ошибку Windows 10 Wi-Fi Certificate в 4 простых шага
Решение 6 — Выполните Чистую загрузку
Если вы по-прежнему получаете ошибку 1005, доступ запрещен при попытке посетить определенные веб-сайты, проблема может заключаться в сторонних приложениях на вашем ПК. Некоторые приложения автоматически запускаются на вашем компьютере и вызывают проблему, как только вы загружаетесь в Windows.
Чтобы найти причину проблемы, рекомендуется выполнить чистую загрузку и отключить все запускаемые приложения и службы. Для этого просто выполните следующие действия:
- Нажмите клавишу Windows + R, чтобы открыть диалоговое окно «Выполнить». Введите msconfig и нажмите OK или нажмите Enter.
- Откроется окно конфигурации системы. Перейдите на вкладку « Службы » и установите флажок « Скрыть все службы Microsoft». Нажмите кнопку Отключить все, чтобы отключить все службы.
- Перейдите на вкладку « Автозагрузка » и нажмите « Открыть диспетчер задач».
- Диспетчер задач появится, и вы увидите список запускаемых приложений. Щелкните правой кнопкой мыши первую запись в списке и выберите « Отключить» в меню. Повторите этот шаг для всех запускаемых приложений.
- После отключения всех запускаемых приложений вернитесь в окно « Конфигурация системы». Нажмите Apply и OK и перезагрузите компьютер.
После этого убедитесь, что проблема все еще существует. Если проблема не появляется, скорее всего, проблема в одном из отключенных приложений или служб. Чтобы точно определить проблему, рекомендуется поочередно включать отключенные службы и приложения, пока не найдете причину проблемы.
Как только вы найдете проблемное приложение, лучше удалить его с вашего ПК. Чтобы полностью удалить приложение с вашего компьютера, рекомендуется использовать программное обеспечение для удаления, такое как IOBit Uninstaller.
- Скачать сейчас IObit Uninstaller PRO 7 бесплатно
Иногда, когда вы пытаетесь удалить приложение, некоторые файлы и записи реестра могут остаться позади, и это может вызвать проблему, поэтому рекомендуется использовать программу удаления, чтобы полностью удалить выбранное приложение вместе со всеми его файлами.
Решение 7 — Выполнить восстановление системы
Если проблема все еще существует, и вы продолжаете получать сообщение 1005 об отказе в доступе, возможно, вы можете решить проблему, выполнив Восстановление системы. В случае, если вы не знакомы с ним, восстановление системы — это встроенная функция, которая может легко восстановить вашу систему до более раннего состояния и устранить многие проблемы на этом пути.
Чтобы выполнить восстановление системы, вам просто нужно сделать следующее:
- Нажмите клавиши Windows + S и введите восстановление системы. Теперь выберите « Создать точку восстановления» из списка результатов.
- Должно появиться окно « Свойства системы». Нажмите кнопку Восстановление системы.
- Когда откроется окно восстановления системы, нажмите Далее, чтобы продолжить.
- Установите флажок Показать больше точек восстановления, если доступно. Выберите нужную точку восстановления и нажмите « Далее».
- Следуйте инструкциям на экране для завершения процесса восстановления.
После того, как ваша система восстановлена, проверьте, не устранена ли проблема.
Решение 8 — Обратитесь к администратору сайта или вашему провайдеру
Если сообщение об отказе в доступе 1005 все еще присутствует, возможно, вы можете исправить его, связавшись с администратором сайта. Вполне возможно, что ваш IP был забанен по ошибке или автоматически сервером, и обращение к администратору может исправить это.
Кроме того, вы также можете связаться с вашим Интернет-провайдером и проверить, связана ли проблема с ними.
Ошибка 1005 Отказ в доступе может помешать вам получить доступ к определенным веб-сайтам, и в большинстве случаев вы можете решить эту проблему, отключив прокси-сервер и используя хороший VPN.
ЧИТАЙТЕ ТАКЖЕ:
- Исправлено: «Сбой соединения с ошибкой 800»
- Исправлено: «Ошибка подключения с ошибкой 691» в Windows 10
- Исправлено: «Ошибка подключения с ошибкой 868» в Windows 10
Недавно некоторые пользователи сообщили, что они не могут получить доступ к веб-сайту и вместо этого получили ошибку 1005 «Доступ запрещен». В частности, пользователи сталкиваются с этой проблемой при попытке открыть веб-сайт Crunchyroll — один из крупнейших веб-сайтов аниме и манги. Эта конкретная ошибка встречается не только на Crunchyroll, но и на различных веб-сайтах, таких как блоги, потоковое видео, форумы и т. Д.
Вот полный контекст сообщения об ошибке:
«Ошибка 1005 Доступ запрещен — владелец этого веб-сайта запретил доступ к этому веб-сайту номеру автономной системы (ASN) для вашего IP-адреса».
Обычно эта ошибка возникает, когда администратор веб-сайта решает заблокировать IP-адрес или диапазон IP-адресов. Чтобы исправить эту ошибку, вот несколько советов, которые вы можете попробовать:
Вариант 1. Удалите VPN-сервис, который вы используете, или воспользуйтесь услугами другого провайдера.
Если вы используете службу VPN, вы можете удалить ее. Как уже упоминалось, администратор веб-сайта блокирует диапазоны IP-адресов, если они замечают какие-либо вредоносные действия, и из-за этого ваш IP-адрес может попасть в запрещенный диапазон, даже если вы ничего не сделали вообще. Чтобы удалить службу VPN, выполните следующие действия.
- Нажмите клавиши Win + R, чтобы открыть диалоговое окно «Выполнить»
- Затем введите «appwiz.cpl» в поле и нажмите Enter, чтобы открыть «Программы и компоненты» на панели управления.
- Оттуда найдите службу VPN, которую вы используете, выберите ее и нажмите «Удалить», чтобы удалить ее.
- После этого перезагрузите компьютер и попробуйте снова установить последнюю версию программы. Это должно работать сейчас. Если нет, перейдите к следующей доступной опции ниже.
Вариант 2. Попробуйте отключить прокси-сервер.
Некоторые пользователи сообщили, что они исправили проблему после того, как отключили использование прокси-сервера с помощью встроенного способа. Выполните следующие действия, чтобы отключить прокси-сервер.
- Нажмите клавиши Win + R, чтобы открыть диалоговое окно «Выполнить».
- Затем введите «inetcpl.cpl» в поле и нажмите Enter, чтобы открыть Свойства Интернета.
- После этого перейдите на вкладку «Подключения» и выберите настройки локальной сети.
- Оттуда. Снимите флажок «Использовать прокси-сервер» для вашей локальной сети, а затем убедитесь, что установлен флажок «Автоматически определять настройки».
- Теперь нажмите кнопку ОК и кнопку Применить.
- Перезагрузите компьютер.
Примечание: Если вы используете стороннюю прокси-службу, вы должны отключить ее.
Вариант 3. Используйте Google Public DNS
Возможно, вы захотите изменить свой DNS на общедоступный DNS Google, поскольку это также поможет вам исправить ошибку ERR_CERT_COMMON_NAME_INVALID в Chrome. Для этого выполните следующие действия.
- Первое, что вам нужно сделать, это щелкнуть правой кнопкой мыши значок сети на панели задач и выбрать Центр управления сетями и общим доступом.
- Затем нажмите «Изменить настройки адаптера».
- После этого выполните поиск сетевого подключения, которое вы используете для подключения к Интернету. Обратите внимание, что этот параметр может быть «Беспроводное подключение» или «Подключение по локальной сети».
- Щелкните правой кнопкой мыши свое сетевое соединение и выберите Свойства.
- Затем выберите новое окно, чтобы выбрать «Протокол Интернета 4 (TCP / IPv4)».
- После этого нажмите кнопку «Свойства» и установите флажок в новом окне для параметра «Использовать следующие адреса DNS-серверов».
- Печатать «8.8.8.8(Основной ключ) и 8.8.4.4”И нажмите OK и выйдите.
Вариант 4. Попробуйте связаться с администратором сайта.
Если первые три указанные опции не сработали, вы можете рассмотреть возможность обращения к администратору сайта, особенно если вы уже определили, что проблема не возникает из-за используемой вами VPN или прокси-сервера. Этот вариант может быть довольно сложным, так как вы не сможете отправить контактную форму, поскольку вам запрещен доступ к веб-сайту, но вы можете связаться с администратором через раздел формы, если он доступен.
Вам нужна помощь с вашим устройством?
Наша команда экспертов может помочь
Специалисты Troubleshoot.Tech всегда готовы помочь вам!
Замените поврежденные файлы
Восстановить производительность
Удалить вредоносные программы
ПОЛУЧИТЬ ПОМОЩЬ
Специалисты Troubleshoot.Tech работают со всеми версиями Microsoft Windows, включая Windows 11, с Android, Mac и другими.
Поделиться этой статьей:
Вас также может заинтересовать
Новое вредоносное ПО с широкими шпионскими возможностями похищает данные с зараженных устройств Android и автоматически срабатывает всякий раз, когда считывается новая информация для эксфильтрации. Шпионское ПО может быть установлено только как приложение «Обновление системы», доступное через сторонние магазины приложений для Android, поскольку оно никогда не было доступно в магазине Google Play. Это резко ограничивает количество устройств, которые он может заразить, учитывая, что большинство опытных пользователей, скорее всего, вообще не будут его устанавливать. У вредоносной программы также нет способа заразить другие Android-устройства самостоятельно, что еще больше ограничивает возможности ее распространения. Однако, когда дело доходит до кражи ваших данных, этот троян удаленного доступа (RAT) может собирать и передавать обширный массив информации на свой управляющий сервер. Исследователи Zimperium, заметившие его, наблюдали за ним при «краже данных, сообщений, изображений и получении контроля над телефонами Android».
Что происходит при установке вредоносного ПО
«Получив контроль, хакеры могут записывать аудио и телефонные звонки, делать фотографии, просматривать историю браузера, получать доступ к сообщениям WhatsApp и т. д.», — добавили они. Zimperium заявила, что ее широкий спектр возможностей для кражи данных включает в себя:
- Кража сообщений в мессенджерах;
- Кража файлов базы данных мессенджера (при наличии рута);
- Проверка закладок и поисковых запросов браузера по умолчанию;
- Проверка закладок и истории поиска в Google Chrome, Mozilla Firefox и Интернет-браузере Samsung;
- Поиск файлов с определенными расширениями (включая .pdf, .doc, .docx, и .xls, .xlsx);
- Проверка данных буфера обмена;
- Проверка содержания уведомлений;
- Запись аудио;
- Запись телефонных разговоров;
- Периодически делать снимки (через переднюю или заднюю камеру);
- Листинг установленных приложений;
- Кража изображений и видео;
- Мониторинг местоположения по GPS;
- Кража SMS-сообщений;
- Кража телефонных контактов;
- Кража журналов вызовов;
- Извлечение информации об устройстве (например, установленные приложения, имя устройства, статистика хранилища).
Как это работает?
После установки на Android-устройство вредоносная программа отправляет на свой сервер управления и контроля Firebase (C2) несколько фрагментов информации, включая статистику хранилища, тип подключения к Интернету и наличие различных приложений, таких как WhatsApp. Шпионское ПО собирает данные напрямую, если оно имеет root-доступ или будет использовать службы специальных возможностей после того, как обманным путем заставит жертв активировать функцию на скомпрометированном устройстве. Он также будет сканировать внешнее хранилище на наличие любых сохраненных или кэшированных данных, собирать их и доставлять на серверы C2, когда пользователь подключается к сети Wi-Fi. В отличие от других вредоносных программ, предназначенных для кражи данных, это запускается с помощью Android-приемников contentObserver и Broadcast только при выполнении некоторых условий, таких как добавление нового контакта, новых текстовых сообщений или установки новых приложений. «Команды, полученные через службу обмена сообщениями Firebase, инициируют такие действия, как запись звука с микрофона и удаление данных, таких как SMS-сообщения», — сказал Zimperium. «Связь с Firebase используется только для выдачи команд, а выделенный сервер C&C используется для сбора украденных данных с помощью запроса POST».
Камуфляж
Вредоносное ПО также будет отображать фальшивые уведомления об обновлении системы «Поиск обновления..», когда оно получает новые команды от своих хозяев, чтобы замаскировать свою вредоносную активность. Шпионское ПО также скрывает свое присутствие на зараженных устройствах Android, скрывая значок из ящика/меню. Чтобы еще больше избежать обнаружения, он будет воровать только эскизы видео и изображений, которые он находит, тем самым уменьшая потребление полосы пропускания жертвами, чтобы не привлекать их внимание к фоновой деятельности по краже данных. В отличие от других вредоносных программ, которые собирают данные в большом количестве, это также гарантирует, что оно извлекает только самые последние данные, собирая созданные данные о местоположении и фотографии, сделанные за последние несколько минут. Если вы хотите читать более полезный статьи и советы о посещении различного программного и аппаратного обеспечения errortools.com в день.
Узнать больше

- Панель задач, не беспокойтесь, она все еще там, но будет жестко заблокирована только в нижней части, люди будут удалены, приложения не смогут настраивать области, и некоторые значки не будут отображаться в области уведомлений.
- Меню «Пуск», больше нет именованных групп, размер нельзя изменить, живые плитки являются историей, а закрепленные приложения и сайты не будут перенесены
- Планшетный режим полностью удален
- Сенсорная клавиатура не стыкуется и не открепляется на экранах размером более 18 дюймов
- Функция временной шкалы больше не существует
- Кошелек тоже снимается
- Кортана не активна при первой загрузке и больше не закреплена на панели задач.
- Обои для рабочего стола больше не синхронизируются при использовании учетной записи MS
- IE отключен, режим IE здесь на краю, чтобы заполнить пробел
- Математическая панель удаляется с помощью математического распознавателя как отдельная установка по запросу
- Новости и интересы теперь виджеты Windows
- Быстрого статуса больше нет ни на экране блокировки, ни в настройках
- Режим S доступен только для домашней версии Windows 11
- Инструмент «Ножницы» по-прежнему доступен, но функции были заменены функциями инструмента «Фрагмент и набросок». Средство просмотра 3D, OneNote для Windows 10, Paint 3D и Skype больше не будут устанавливаться в новых системах. Они остаются доступными при обновлении систем.
Узнать больше
В 2014 году Proton mail начал свою деятельность как служба электронной почты со сквозным шифрованием, предлагающая безопасные и частные почтовые услуги. Почта Proton по-прежнему работает и работает с той же приверженностью конфиденциальности и безопасности, но компания расширила свое предложение за счет услуг облачных хранилищ.
Начиная с общедоступной бета-версии в конце 2020 года, Proton Drive сохраняет свою философию политики конфиденциальности и безопасности в новом сервисе. Proton Drive — это новейшая служба, помимо Proton Calendar, Proton VPN и Proton Mail.
Диск имеет сквозное шифрование для всего на нем, включая сами файлы, имена файлов, структуру папок, имена папок, расширения и размеры файлов. Это означает, что вы и только вы можете получить доступ к своим файлам. Серверы расположены в Женеве, Швейцария, и на них распространяется швейцарское законодательство о конфиденциальности, что гарантирует защиту ваших файлов. Сервисы Proton в целом имеют открытый исходный код, поэтому любой может взглянуть на них, чтобы убедиться, что под капотом ничего не скрывается. На данный момент синхронизация выполняется либо через приложение для Android, либо через веб-интерфейс, но клиент для настольных компьютеров скоро появится, поскольку в настоящее время он находится в стадии разработки.
К сожалению, бесплатный план Proton Drive предоставит вам только 1 ГБ хранилища, что намного меньше, чем у других сервисов, и, к сожалению, планы платежей также не такие потрясающие: 4 доллара США в месяц за план на 200 ГБ или с окончательной подпиской Proton, которая установит вас 10 долларов позади, но вы получите 500 ГБ дискового пространства. Конечно, если вы цените конфиденциальность своих файлов, эти варианты хороши, но если вы не возражаете против этого, у других сервисов есть гораздо лучшие варианты.
В общем, Proton Drive — отличное решение для облачного хранения, если вам нужна конфиденциальность и оно того стоит. С окончательной подпиской вы получите достаточно места для большинства людей и потребностей компании с другими услугами и гарантированной конфиденциальностью и безопасностью, с другой стороны, если вам просто нужен большой объем облачного хранилища, не слишком заботясь о конфиденциальности, другие варианты лучше .
Узнать больше
Одна из проблем с внешними запоминающими устройствами заключается в том, что их немедленное отключение без использования функции «Безопасное извлечение устройства» небезопасно и может привести к повреждению данных и потере данных. Однако в некоторых случаях, даже если вы используете функцию «Безопасное извлечение устройства», вы можете получить сообщение об ошибке:
«Windows не может остановить ваше устройство« Общий том », потому что программа все еще использует его. Закройте все программы, которые могут использовать устройство, а затем повторите попытку позже ».
Возможно, система все еще использует внешнее устройство — например, операция копирования все еще может выполняться, или Windows все еще индексирует содержимое диска в фоновом режиме, или также может быть, что диск не настроен для быть быстро удалены. Чтобы исправить эту ошибку, вы можете попробовать несколько советов. Вы можете попробовать закрыть все открытые программы и окна файлового менеджера, а также настроить политику удаления устройств или изменить его файловую систему на FAT32. Кроме того, вы также можете попытаться изменить букву диска или использовать утилиту DISKPART, чтобы перевести диск в автономный режим, или просто управлять процессом перегрузки, который не позволяет безопасно удалить его. Следуйте каждому из приведенных ниже возможных исправлений, чтобы устранить ошибку при использовании функции безопасного извлечения оборудования.
Вариант 1. Закройте все открытые программы и окна проводника.
Первое, что вам нужно сделать, чтобы устранить ошибку, это закрыть все открытые программы, а также окна проводника. Это связано с тем, что есть некоторые программы и экземпляры File Explorer, которые могут использовать внешнее устройство в фоновом режиме, что объясняет, почему вы получаете сообщение об ошибке при попытке безопасного удаления вашего устройства.
Вариант 2. Попробуйте настроить политику удаления устройств.
Следующее, что вы можете сделать, это настроить политику удаления устройств. Как? Обратитесь к этим шагам:
- Откройте проводник и щелкните правой кнопкой мыши диск, на котором возникла ошибка.
- Далее выберите Свойства из контекстного меню.
- После этого перейдите на вкладку «Оборудование» и выберите диск, на котором вы получили ошибку, в разделе «Все диски».
- Затем выберите «Свойства» в разделе «Свойства устройства». Откроется новое мини-окно, а затем выберите «Изменить настройки» в нижней части окна.
- Теперь перейдите на вкладку «Политики» и выберите «Быстрое удаление (по умолчанию)» в разделе «Политика удаления».
- Нажмите кнопки ОК и Применить, чтобы сохранить внесенные изменения, а затем посмотрите, исправлена ли ошибка.
Вариант 3 — Попытайтесь управлять процессом заглатывания
Вы также можете попробовать управлять процессом обработки, чтобы избавиться от ошибки.
- Нажмите комбинацию клавиш Ctrl + Shift + Esc, чтобы открыть диспетчер задач.
- Затем найдите запущенные процессы и программы, которые загружают ваше запоминающее устройство USB. Если есть программа, которая использует ваше устройство, она будет перегружаться на каком-либо диске или процессоре во время передачи данных и взаимодействия с устройством, поэтому вы получаете сообщение об ошибке при безопасном удалении устройства.
- Затем выберите соответствующие обработанные и щелкните правой кнопкой мыши каждый из них, а затем выберите параметр «Завершить задачу» или «Завершить процесс». Вы также можете перезапустить процесс Explorer.exe и посмотреть, поможет ли это.
Вариант 4 — Попробуйте изменить буквы дисков
- Нажмите клавиши Win + R, чтобы открыть утилиту «Выполнить», затем введите «diskmgmt.msc» в поле и нажмите «ОК» или «Ввод», чтобы открыть «Управление дисками».
- Затем найдите свое запоминающее устройство USB, используя присвоенную ему букву диска. Щелкните устройство правой кнопкой мыши и выберите параметр «Изменить букву диска и пути…».
- Откроется мини-окно, а затем выберите букву диска, который вы хотите изменить, и нажмите кнопку «Изменить».
- После этого появится другое маленькое окно, в котором вам нужно будет выбрать новую букву диска из выпадающего меню.
- Нажмите OK, и если вы получили предупреждение, просто нажмите Да.
- Теперь перезагрузите компьютер.
Вариант 5. Попробуйте использовать утилиту DISKPART, чтобы перевести диск в автономный режим.
Следующее, что вы можете попытаться решить, это использовать DISKPART. Обратитесь к приведенным ниже шагам, чтобы сделать это.
- Нажмите клавиши Win + R, чтобы запустить «Выполнить», затем введите «cmd» в поле и нажмите «Ввод» или нажмите «ОК», чтобы открыть командную строку с повышенными правами.
- Затем введите и введите эту команду для ее выполнения: DiskPart
- Введенная вами команда запустит утилиту DISKPART. После этого введите и введите следующую вторую команду: Список дисков
- Затем введите и введите эту третью команду: объем списка
- Команды, которые вы только что выполнили, помогут вам либо в списке всех подключенных дисков, либо во всех разделах на этих дисках, и оттуда вам нужно выбрать одну команду в зависимости от введенной вами команды «list». Вы можете выполнить любую из двух следующих команд:
- выберите диск #
- выберите громкость
- После этого он выберет диск или раздел, который вы хотите выбрать.
- Теперь введите одну из следующих команд:
- автономный диск # автономный том #
- Введенная вами команда пометит выбранный диск как автономный. После этого попробуйте безопасно извлечь USB-накопитель. Просто помните, что когда вы снова подключаете его, вы должны выполнить тот же метод, за исключением последней заданной команды, так как на этот раз вам нужно будет ввести любую из этих команд, чтобы снова подключить USB-устройство хранения данных:
- онлайн диск
- онлайн том #
Вариант 6 — Попробуйте сменить файловую систему на FAT32
Если вы продолжаете получать эту ошибку на определенном USB-устройстве, вам, возможно, придется отформатировать диск и изменить его файловую систему на FAT32. Убедитесь, что вы скопировали его содержимое в другое место, прежде чем форматировать диск. Имейте в виду, что форматирование диска удалит все содержимое вашего диска.
- Откройте проводник и щелкните правой кнопкой мыши диск, на котором возникла ошибка, а затем выберите «Форматировать» в контекстном меню.
- Затем в открывшемся мини-окне выберите опцию FAT32 (по умолчанию) из раскрывающегося меню в разделе «Файловая система».
- Теперь установите флажок «Быстрое форматирование», а затем нажмите кнопку «Пуск», чтобы начать форматирование диска.
Узнать больше
Код ошибки 10 — Что это?
Код ошибки 10 является типом кода ошибки Window Device Manager. Этот код ошибки генерируется, когда диспетчеру устройств не удается запустить аппаратное устройство или возникают проблемы с драйвером устройства. Он отображается в следующем формате:
«Это устройство не может быть запущено. (Код 10)»
Вы можете получить полную информацию о кодах ошибок, связанных с диспетчером устройств, таких как код 10, в области «Состояние устройства» в «Свойствах устройства».
Получив доступ к Device Status, вы можете легко просмотреть состояние каждого устройства и узнать о конкретном устройстве, которое может вызывать проблему.
Решения
 Причины ошибок
Причины ошибок
Код ошибки 10 может быть вызван по нескольким причинам. К ним относятся:
- Устаревшие драйверы
- Поврежденные водители
- Несовместимые драйверы
- Проблемы с настройкой устройства
- Проблемы с аппаратной совместимостью
Повреждение драйвера устройства может вызвать большие неудобства и проблемы с производительностью ПК. Операционная система компьютера в значительной степени полагается на драйверы устройств для взаимодействия с оборудованием.
Например, драйвер принтера облегчает работу принтера. Аналогично, драйвер графической карты обеспечивает правильный вывод видео на экран монитора.
Однако аппаратное обеспечение вашего компьютера, такое как принтер или клавиатура, может перестать работать должным образом, если драйверы его устройств устарели или повреждены. Поэтому, чтобы избежать неудобств и обеспечить правильную работу вашего ПК, важно немедленно решить проблему без каких-либо задержек.
Дополнительная информация и ручной ремонт
Чтобы исправить код ошибки 10, вам не нужно быть техническим специалистом или нанять профессионального программиста. Вот некоторые из лучших и простых в выполнении методов DIY, которые могут помочь вам быстро исправить эту ошибку устройства.
Способ 1 — перезагрузите компьютер
Иногда временные проблемы в диспетчере устройств также могут привести к ошибке кода 10. Поэтому желательно перезагрузить компьютер. Перезагрузка вашей системы может исправить ошибку. Попробуй это! Если это произойдет, однако, если ошибка все еще сохраняется, попробуйте другие методы, перечисленные ниже.
Способ 2 — переустановить драйверы
Перейдите через Состояние устройства в Свойствах устройства, чтобы просмотреть драйвер, вызывающий проблему. Если какой-либо драйвер помечен желтым восклицательным знаком, это означает, что именно драйвер вызывает проблемы. После идентификации удалите этот драйвер, а затем переустановите его. Это, надеюсь, решит проблему.
Способ 3 — обновить драйвер устройства
Независимо от того, генерируется ли код ошибки 10 из-за несовместимых, поврежденных или устаревших драйверов устройств, просто обновите драйвер устройства для устранения. Чтобы обновить драйвер, зайдите в диспетчер устройств, затем щелкните вкладку драйвера в диалоговом окне свойств устройства.
После этого нажмите обновить драйвер. Это запустит мастер обновления оборудования. Затем следуйте инструкциям для обновления драйвера на вашем ПК. Во время этого процесса вам может быть предложено указать путь к драйверу.
Если у вас его нет, вам придется скачать последнюю версию драйвера с официального сайта производителя оборудования. Это может быть трудоемким и стрессовым.
Способ 4 — установить DriverFIX
Другой альтернативой является установка драйвера.FIX. Это удобное программное обеспечение для управления драйверами устройств с интуитивно понятным интерфейсом.
Его интеллектуальный алгоритм предназначен для обнаружения всех проблемных драйверов за считанные секунды. Он автоматически обновляет и точно устанавливает соответствующие драйверы и гарантирует, что ваш компьютер работает на оптимальном уровне в кратчайшие сроки.
Открыть скачать драйверFIX в вашей системе, чтобы устранить код ошибки 10.
Узнать больше
Если вы не знаете, Windows Script Host предоставляет такие возможности, как пакетные файлы, но он также включает в себя множество других функций, таких как его можно использовать в руководстве пользователя, а также создавать операционной системой для автоматизации потока операций в система. Однако в этом процессе может произойти множество ошибок. Одна из них — следующая ошибка:
«Скрипт:
Линия: х
Char: x
Ошибка: описание ошибки.
Код: ххххххх
Источник: (Источник ошибки) »
На момент написания статьи еще не ясно, какова истинная причина ошибки, но есть несколько потенциальных исправлений, которые вы можете проверить, чтобы исправить это. Вы можете попробовать запустить проверку системных файлов или установить значение по умолчанию для ключа .vbs или устранить проблему в состоянии чистой загрузки. Вы также можете попробовать восстановить Установить Windows 10 или проверить компьютер на наличие вредоносных программ. Для более подробных инструкций обратитесь к следующим опциям.
Вариант 1. Попробуйте запустить сканирование с помощью средства проверки системных файлов.
- В Windows Start Search введите «командная строка» и щелкните правой кнопкой мыши командную строку в результатах поиска, а затем выберите параметр «Запуск от имени администратора».
- После открытия командной строки с правами администратора введите «ПФС / SCANNOW”И нажмите Enter, чтобы выполнить его.
- После завершения сканирования перезагрузите компьютер и посмотрите, нет ли ошибки в Windows Script Host.
Вариант 2. Попробуйте установить значение по умолчанию для ключа .vbs.
- Нажмите клавиши Win + R, чтобы открыть диалоговое окно «Выполнить», введите в поле «Regedit» и нажмите «Ввод», чтобы открыть редактор реестра.
- Далее перейдите к этому пути реестра: ComputerHKEY_CLASSES_ROOT.vbs
- Оттуда дважды щелкните по строке по умолчанию и измените ее значения данных на «VBSFile».
- Выйдите из редактора реестра и перезагрузите компьютер, чтобы изменения вступили в силу.
Вариант 3. Попробуйте устранить проблему в состоянии чистой загрузки.
Установка вашего компьютера в состояние чистой загрузки может помочь вам диагностировать, а затем устранять проблемы на вашем компьютере. В этом состоянии система запускается с минимальным количеством драйверов и программ запуска, которые помогают локализовать проблему с программным обеспечением, создающим помехи. Чтобы перевести компьютер в состояние чистой загрузки, выполните следующие действия.
- Войдите на свой компьютер как администратор.
- Введите MSConfig в Начальном поиске, чтобы открыть утилиту конфигурации системы.
- Оттуда перейдите на вкладку Общие и нажмите «Выборочный запуск».
- Снимите флажок «Загрузить элементы запуска» и убедитесь, что установлены флажки «Загрузить системные службы» и «Использовать исходную конфигурацию загрузки».
- Затем щелкните вкладку «Службы» и установите флажок «Скрыть все службы Microsoft».
- Нажмите Отключить все.
- Нажмите Apply / OK и перезагрузите компьютер. (Это переведет ваш компьютер в состояние чистой загрузки. И настройте Windows на обычный запуск, просто отмените изменения.)
- Оттуда начните изолировать проблему, проверив, какая из программ, которые вы недавно установили, является основной причиной проблемы.
Вариант 4 — Попробуйте восстановить, установите Windows 10
- Во-первых, вы должны нажать на эту ссылке а затем нажмите кнопку Загрузить инструмент сейчас.
- Затем нажмите «Использовать инструмент для создания установочного носителя (USB-накопитель, DVD или файл ISO)…» и следуйте приведенным ниже инструкциям на экране.
- Теперь выберите вариант файла ISO на шаге 5.
- После этого у вас должен появиться файл ISO.
- Затем перейдите в папку, в которую вы загрузили файл ISO.
- Затем щелкните правой кнопкой мыши ISO-файл Windows 10 и выберите параметр «Открыть с помощью», а затем выберите «Проводник».
- Теперь нажмите «setup.exe» и следуйте инструкциям, появляющимся на экране. При появлении запроса вы должны выбрать «Ничего» (чистая установка) или «Сохранить только личные файлы». Обратите внимание, что вы не должны выбирать «Сохранять личные файлы, приложения и настройки Windows».
Вариант 5. Попробуйте просканировать компьютер с помощью Защитника Windows.
Возможно, ваш компьютер заражен вредоносным ПО, из-за чего вы получаете ошибку сценария хоста Windows. Таким образом, вам необходимо просканировать компьютер с помощью Защитника Windows.
- Нажмите клавиши Win + I, чтобы открыть Обновление и безопасность.
- Затем нажмите «Безопасность Windows» и откройте Центр безопасности Защитника Windows.
- Затем нажмите Защита от вирусов и угроз> Запустить новое расширенное сканирование.
- Теперь убедитесь, что в меню выбрано «Полное сканирование», а затем нажмите кнопку «Сканировать сейчас», чтобы начать.
Узнать больше
Когда вы пытаетесь открыть браузер Google Chrome, и он начинает подключаться к Интернету, но внезапно ваш компьютер с Windows 10 выходит из строя вместе с ошибкой «синий экран» с надписью «MEMORY_MANAGEMENT», читайте дальше, так как этот пост поможет вам исправить ошибку. проблема. Этот тип ошибки BSOD возникает, когда Google Chrome запрашивает больше памяти или когда он пытается получить доступ к сети, и возникает потребность в дополнительной памяти, программа управления памятью дает сбой. Чтобы решить эту проблему, вот несколько возможных решений, которые вы можете попробовать. Тщательно следуйте им.
Вариант 1. Используйте диспетчер проверки драйверов
Диспетчер проверки драйверов — это еще один инструмент в Windows, который может помочь вам исправить проблемы, связанные с драйверами. А поскольку ошибка синего экрана MEMORY_MANAGEMENT касается Google Chrome и подключения к Интернету, основная причина проблемы может иметь какое-то отношение к сетевому драйверу, и чтобы убедиться в этом, вы можете использовать диспетчер проверки драйверов:
- Введите ключевое слово «Verifier» в поле поиска Cortana для поиска Verifier в Windows 10.
- После этого выберите опцию «Создать пользовательские настройки».
- Убедитесь, что вы проверили все, кроме параметров «Проверка соответствия DDI» и «Рандомизированное моделирование низких ресурсов».
- Далее выберите опцию «Выбрать имена драйверов из списка».
- После этого вы должны выбрать все драйверы от любого неофициального или стороннего поставщика. Проще говоря, вы должны выбрать все драйверы, которые не поставляются Microsoft.
- Затем нажмите кнопку Готово.
- Откройте Командную строку от имени администратора и выполните эту команду — верификатор / запрос настроек
- Команда, которую вы только что выполнили, отобразит настройки Driver Verifier, поэтому, если вы увидите какие-либо из включенных флагов, загрузите ваш компьютер с Windows 10 в безопасном режиме.
- Снова откройте командную строку от имени администратора и выполните эту команду: верификатор / сброс
- Команда сбросит проверку драйвера. После завершения процесса перезагрузите компьютер и проверьте.
Вариант 2. Попробуйте обновить сетевые драйверы.
- Нажмите клавиши Win + R, чтобы открыть окно «Выполнить», а затем введите «devmgmt.msc”И нажмите Enter, чтобы открыть окно диспетчера устройств.
- Под Диспетчером устройств вы увидите список драйверов. Оттуда найдите сетевые адаптеры и разверните их.
- Затем щелкните правой кнопкой мыши на каждом из сетевых драйверов и обновите их все.
- Перезагрузите компьютер и посмотрите, помогло ли это исправить ошибку BSOD MEMORY_MANAGEMENT.
Вариант 3. Попробуйте отключить аппаратное ускорение.
Возможно, вы захотите отключить аппаратное ускорение для всей системы или для конкретной программы, например, Google Chrome, и посмотреть, устраняет ли она ошибку MEMORY_MANAGEMENT
Вариант 4. Запустите средство диагностики памяти для проверки утечек памяти.
- Нажмите клавиши Win + R, чтобы открыть Run и введите ехе и нажмите Enter, чтобы открыть средство диагностики памяти Windows.
- После этого он даст два варианта, таких как:
- Перезапустите сейчас и проверьте наличие проблем (рекомендуется)
- Проверьте проблемы при следующем запуске компьютера
- После перезагрузки компьютера выполните базовое сканирование, или вы также можете воспользоваться опциями «Advanced», такими как «Test mix» или «Pass count». Просто нажмите клавишу F10, чтобы начать тестирование.
Примечание: После того, как вы выберете эту опцию, ваш компьютер перезагрузится и проверит наличие проблем с памятью. Если он обнаружит какие-либо проблемы, он автоматически их исправит, а если проблем не обнаружено, то, скорее всего, это не проблема, связанная с памятью, поэтому вам следует попробовать другие варианты, указанные ниже.
Вариант 5. Выполните восстановление системы
Выполнение восстановления системы может помочь вам исправить ошибку синего экрана SYNTP.SYS. Вы можете сделать эту опцию либо загрузкой в безопасном режиме, либо восстановлением системы. Если вы уже находитесь в разделе «Дополнительные параметры запуска», просто выберите «Восстановление системы» и перейдите к следующим шагам. И если вы только что загрузили свой компьютер в безопасном режиме, следуйте инструкциям ниже.
- Нажмите клавиши Win + R, чтобы открыть диалоговое окно «Выполнить».
- После этого введите «sysdm.cpl» в поле и нажмите «Ввод».
- Затем перейдите на вкладку «Защита системы» и нажмите кнопку «Восстановление системы». Откроется новое окно, в котором вы должны выбрать предпочитаемую точку восстановления системы.
- После этого следуйте инструкциям на экране, чтобы завершить процесс, а затем перезагрузите компьютер и проверьте, устранена ли проблема.
Вариант 6. Запустите средство устранения неполадок синего экрана
Средство устранения неполадок Blue Screen — это встроенный инструмент в Windows 10, который помогает пользователям исправлять ошибки BSOD, такие как MEMORY_MANAGEMENT. Его можно найти на странице устранения неполадок с настройками. Чтобы использовать это, обратитесь к этим шагам:
- Нажмите клавиши Win + I, чтобы открыть панель «Настройки».
- Затем перейдите в Обновление и безопасность> Устранение неполадок.
- Оттуда найдите опцию «Синий экран» с правой стороны, а затем нажмите кнопку «Запустить средство устранения неполадок», чтобы запустить средство устранения неполадок «Синий экран», а затем перейдите к следующим параметрам на экране. Обратите внимание, что вам может потребоваться загрузить ваш компьютер в безопасном режиме.
Узнать больше
Программа-вымогатель Hive нацелена на серверы Microsoft Exchange, которые в последнее время уязвимы для проблем с безопасностью ProxyShell, с целью развертывания различных бэкдоров. После установки бэкдора могут быть выполнены различные атаки, включая, помимо прочего, сетевую разведку, кражу учетных записей администраторов, получение ценных данных и даже установку и развертывание алгоритмов шифрования файлов.

Широкое злоупотребление ProxyShell
ProxyShell — это набор из трех уязвимостей в Microsoft Exchange Server, который позволяет удаленно выполнять код без проверки подлинности в уязвимых средах. В прошлом уязвимость использовалась различными программами-вымогателями, такими как Conti, BlackByte, Babuk, Cuba и LockFile.
Сообщалось, что уязвимости безопасности были полностью исправлены в мае 2021 года, но то, как Hive удалось по-прежнему успешно использовать PowerShell и проникнуть в систему, по-видимому, все еще содержит некоторые неисправленные и открытые проблемы.
Hive
Улей прошел долгий путь с тех пор, как его впервые заметили в дикой природе в июне 2021 года, и его успешный старт побудил ФБР выпустить специальный отчет о его тактике и индикаторах компрометации.
В октябре 2021 года банда Hive добавила варианты Linux и FreeBSD, а в декабре стала одной из самых активных операций с вымогателями по частоте атак.
В прошлом месяце исследователи из Sentinel Labs сообщили о новом методе обфускации, скрывающем полезную нагрузку, используемом Hive, что указывает на активную разработку.
Узнать больше
Что такое код ошибки 31?
Код ошибки диспетчера устройств 31 всплывает, когда Windows запрещает загрузку драйвера для определенного аппаратного устройства. Код ошибки 31 почти всегда представляется в следующем формате:
«Это устройство не работает должным образом, потому что Windows не может загрузить драйверы, необходимые для этого устройства». Код 31
Эта ошибка может возникнуть с любым аппаратным устройством; однако в большинстве случаев это происходит с картами Ethernet. Хорошей новостью является то, что он относится к категории простых в разрешении. Так что ремонт не должен быть сложным.
Решения
 Причины ошибок
Причины ошибок
Код ошибки 31 связан с проблемами с драйверами, и наиболее распространенными причинами являются:
- Устаревшие драйверы
- Отсутствующие водители
- Неправильно настроенные драйверы
- Коррумпированные водители
Дополнительная информация и ручной ремонт
Чтобы устранить код ошибки 31 в вашей системе, попробуйте методы, приведенные ниже. Мы перечислили некоторые из наиболее эффективных и простых в использовании методов DIY для исправления кода 31 Диспетчера устройств на вашем ПК.
Способ 1 — откатить драйвер до предыдущего состояния
Это просто означает возврат драйвера в прежнее состояние — в последнюю установленную версию. Попробуйте этот метод для устранения ошибки с кодом 31. Это, вероятно, самый простой способ вернуть компьютер в прежнее рабочее состояние.
Тем не менее, вы не сможете обновлять ваши драйверы и запускать новые версии драйверов в вашей системе. Другими словами, это временный метод решения этой проблемы.
Вы все еще можете попробовать другие методы, приведенные ниже, чтобы убедиться, что в вашей системе установлены последние версии драйверов.
Вы можете откатить драйвер до его предыдущей версии, воспользовавшись функцией отката драйвера, расположенной в настройках драйвера в диспетчере устройств. Или другой способ выполнить откат — использовать Утилита восстановления системы Windows.
Это инструмент восстановления, встроенный в новые версии Windows. Чтобы получить к нему доступ, просто перейдите в меню «Пуск» и введите «Утилита восстановления системы» в меню поиска.
Получите доступ к нему и выберите точку в прошлом, также называемую точкой восстановления, чтобы вернуть компьютер в прежнее состояние до появления кода ошибки 31.
Однако, чтобы решить проблему навсегда, попробуйте способ 2.
Способ 2 — обновить драйвер
Код ошибки 31, как обсуждалось выше, может возникать из-за устаревших, неправильно настроенных или поврежденных драйверов. Какой бы ни была причина, для обеспечения надлежащего функционирования вашего аппаратного устройства важно часто обновлять драйверы в вашей системе.
Чтобы начать обновление драйверов, в первую очередь важно выяснить и выявить проблемные драйверы. Вам необходимо определить драйверы, которые повреждены, неправильно настроены и устарели. Для этого перейдите в Диспетчер устройств и найдите устройства с желтыми восклицательными знаками.
Желтые восклицательные знаки рядом с устройствами показывают, что эти драйверы устройств проблематичны. После определения проблемных драйверов просто обновите их, найдя последние и совместимые версии на веб-сайте производителя.
Этот процесс отнимает много времени и временами может расстраивать, особенно если вы делаете это впервые.
Кроме того, после обновления драйверов вам необходимо обновлять их время от времени, чтобы они не устарели, иначе вам снова придется столкнуться с кодами ошибок диспетчера устройств.
Способ 3. Загрузите DriverFIX для автоматического обновления драйверов.
Чтобы избежать хлопот и стресса, связанных с обновлением драйверов вручную, рекомендуется загрузить и установить драйвер.FIX.
ДрайверFIX — это интеллектуальное, инновационное и многофункциональное программное обеспечение, встроенное в интеллектуальный алгоритм, который быстро обнаруживает проблемные драйверы, сопоставляет их с последними и совместимыми версиями и обновляет их немедленно и автоматически всего за несколько секунд и пару кликов.
Это так просто, как может быть. Кроме того, с этим программным обеспечением, установленным на вашем компьютере, вам не нужно беспокоиться и беспокоиться о необходимости обновления драйверов.
ДрайверFIX гарантирует, что все драйверы постоянно и регулярно обновляются до того, как они устареют.
Открыть скачать драйверFIX для восстановления кода ошибки диспетчера устройств 31 и автоматического и регулярного обновления драйверов.
Узнать больше
Как вы знаете, приложение «Настройки» является жизненно важной частью Windows 10, поскольку оно помогает устранять проблемы в системе и предлагает пользователям доступ к различным средствам устранения неполадок, а также к функции сброса и многому другому. Поэтому, если вы хотите перезагрузить этот компьютер или приложение Магазина Windows, вам нужно использовать для этого приложение «Настройки». Однако одна из самых неприятных ошибок, с которой вы можете столкнуться при использовании приложения «Настройки», заключается в том, что оно вылетает или иногда вообще не открывается. Таким образом, если у вас возникли проблемы с этим приложением, не беспокойтесь, потому что есть альтернативные способы перезагрузить компьютер с Windows 10. Чтобы перезагрузить компьютер с Windows 10 без использования приложения «Настройки», основной вариант, который у вас есть, — это использовать параметры расширенного запуска, и существуют различные способы доступа к ним. Доступ к нему можно получить через экран блокировки, окно командной строки или через меню «Пуск».
Вариант 1 — сброс Windows 10 через экран блокировки
- Сначала вам нужно загрузить дополнительные параметры запуска с экрана блокировки. Если вы уже вошли в свою учетную запись, вам нужно нажать клавиши Win + L, чтобы попасть на экран блокировки.
- Далее нажмите кнопку питания, расположенную в правом нижнем углу экрана.
- После этого, удерживая клавишу Shift, нажмите «Перезагрузить», чтобы перезагрузить компьютер в режиме расширенных настроек. И оттуда, вы можете перезагрузить компьютер с Windows 10.
Вариант 2 — сброс Windows 10 через командную строку
- Найдите «cmd» в поле поиска Cortana или нажмите клавиши Win + R, чтобы открыть окно «Выполнить», введите «cmd» в поле и нажмите Enter, чтобы открыть командную строку.
- Если появится запрос управления учетными записями пользователей или UAC, нажмите Да, чтобы продолжить открытие командной строки.
- После этого введите следующую команду и нажмите Enter, чтобы выполнить ее:
выключение / r / o / f / t 00
- После того, как вы выполните команду, она перезагрузит ваш компьютер в опциях Advanced Startup, где вы сможете перезагрузить компьютер с Windows 10.
Вариант 3 — сброс Windows 10 через меню «Пуск»
- Нажмите кнопку Win или нажмите кнопку «Пуск», расположенную на панели задач.
- Затем нажмите кнопку питания в нижней правой части экрана.
- Затем нажмите и удерживайте клавишу Shift на клавиатуре, а затем нажмите «Перезагрузить». Это перезапустит ваш ПК в опциях Advanced Startup.
Примечание: Получив доступ к дополнительным параметрам запуска, вы должны перейти к настройке, которая позволяет перезагрузить компьютер с Windows 10. Все, что вам нужно сделать, это выбрать «Устранение неполадок»> «Сбросить этот компьютер», чтобы перейти к следующему экрану. После этого выберите параметр «Сохранить мои файлы» или «Удалить все», в зависимости от ваших предпочтений, а затем перейдите к следующим инструкциям на экране. которые следуют, чтобы перезагрузить компьютер с Windows 10.
Узнать больше
Авторское право © 2022, ErrorTools, Все права защищены
Товарный знак: логотипы Microsoft Windows являются зарегистрированными товарными знаками Microsoft. Отказ от ответственности: ErrorTools.com не имеет отношения к Microsoft и не претендует на прямую связь.
Информация на этой странице предоставлена исключительно в информационных целях.
Check your settings and permissions and ensure your network is up
by Elena Constantinescu
Elena started writing professionally in 2010 and hasn’t stopped exploring the tech world since. With a firm grasp of software reviewing and content editing, she is always trying… read more
Updated on March 21, 2023
Reviewed by
Alex Serban
After moving away from the corporate work-style, Alex has found rewards in a lifestyle of constant analysis, team coordination and pestering his colleagues. Holding an MCSA Windows Server… read more
- If your web browser displays the error 1005, the page you’re trying to visit has blocked your IP address.
- Fix this issue by disabling any free VPN or proxy your might be using and consider switching to a premium solution.
- You should also check your antivirus and firewall configuration to eliminate the error 1005 access denied.
- Completely free, no login required
- Available for desktop and Android and iOS
- Unlimited data
- Get past geo-blocks
- Download Opera
If you stumble upon the error 1005 Access Denied in a web browser, the website you’re trying to visit has banned your IP address.
Like many computing errors, this can be a very annoying situation to be stuck in. Sadly, it is peculiar to virtually all the best browsers for all devices, so Chrome, Edge, and Firefox users suffer from the error.
In this article, we explore the common causes and prefer the best solutions when you are faced with error 1005.
What is the meaning of error 1005?
This error can happen for many reasons. For example, too many requests from your IP address may be interpreted as spam and trigger the error.
Here are some of the primary causes for the Access Denied error with code 1005:
- Website owner blocked your IP address: Sometimes, the website owner might have restricted access to users from a specific or a range of IP addresses due to security reasons like spam. You need to use one of the best VPNs for Windows PC to get past this restriction.
- Webpage licensing issue: This error message can also pop up if the webpage is unavailable to all countries due to licensing or government issues (geoblocking).
- Incorrect data and time: In some cases, the error 1005 might be down to incorrect settings on your computer, such as date and time. The way out here is to make the necessary change to your time and date accordingly.
- Cloudflare blocked your IP address: Cloudflare can also block your IP address for security reasons.
- The website blocks VPN traffic: Some websites disallow any traffic from a VPN. Therefore, it would be best if you disabled your VPN to access such sites.
Here are some variants to this error code:
- Error 1005 Cloudflare, error 1006: Try adding an exception to your firewall or disabling your antivirus.
- Error 1005 Crunchyroll, banned IP: Your IP address was banned, but you can fix this by changing your IP with a VPN or proxy.
- The owner of this website has banned your IP address Cloudflare: The Crunchyroll solutions apply here, too.
- Error 1005 VPN: Might be caused by your current VPN service, so try disabling your VPN or switching to another VPN app.
- Error 1005 access denied: This may be triggered because you do not have access rights.
- Unable to process your request at this time 1005: In this case, you may have to retry later.
- Regions error code 1005: In this case, you must use a VPN because your geographical region has blocked you.
How do I fix the Access Denied error with code 1005?
1. Use a reliable VPN service
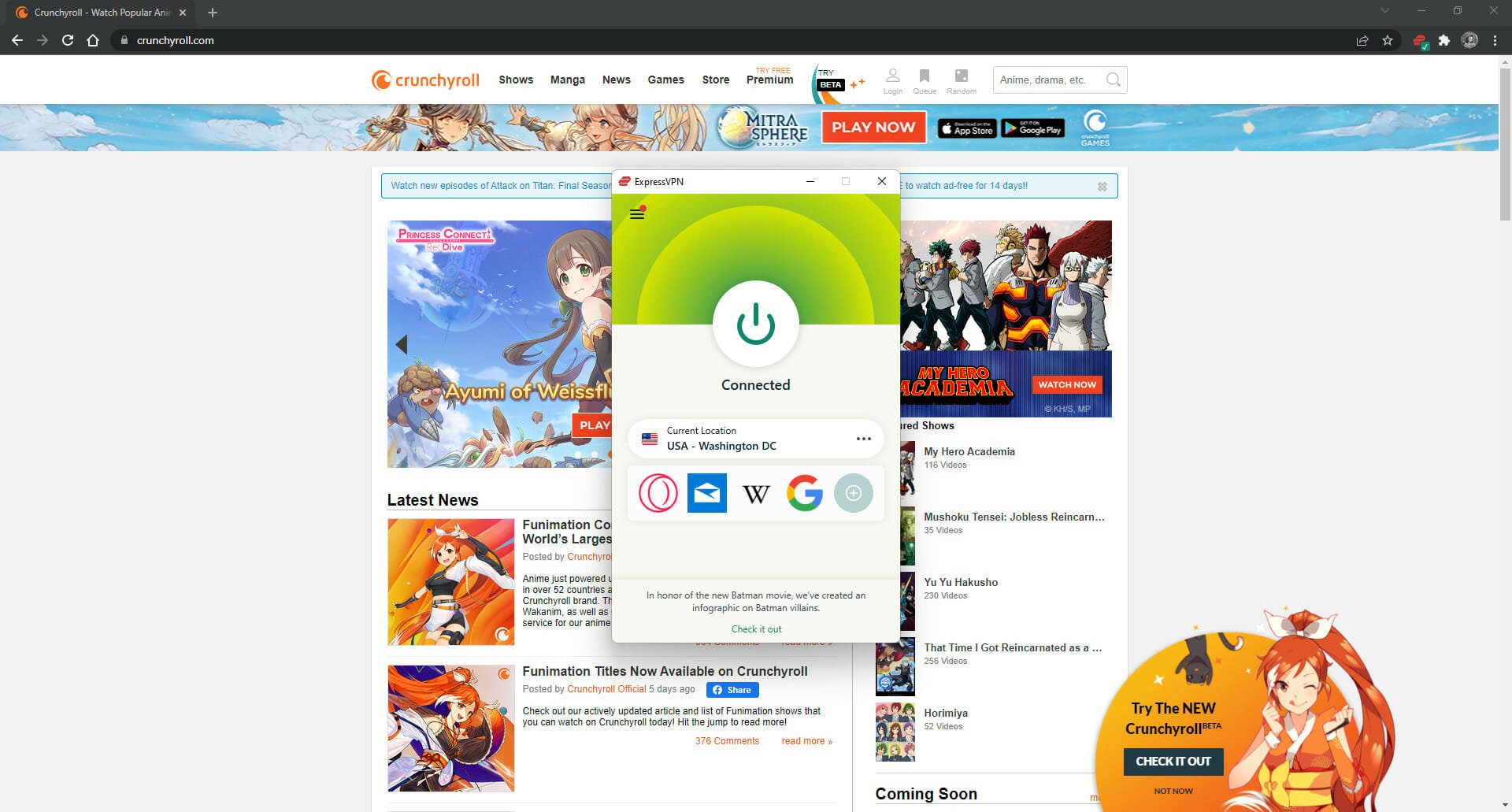
Drop your free VPN app for a reliable virtual private network service like ExpressVPN. It encrypts your data traffic, keeps you safe on the web, and helps you unblock websites like Crunchyroll.
Streaming content is the most geo-restricted content all over the world. Using this VPN will allow you to watch all your favorite TV shows, movies even anime that are locked to a specific country.
Gain access to any of this content in just a few seconds. You are connected to an IP location in another country with a few clicks.
Even if some of its IP addresses get exposed and blocked by other websites, you can always switch servers and get a new IP that’s not blacklisted.
Furthermore, ExpressVPN runs private DNS servers to protect your DNS queries. It also supports a malware blocker for web browsers, a kill switch, and split tunneling.
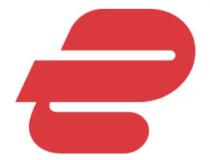
ExpressVPN
Enjoy gaining access to geo-restricted content and staying protected with ExpressVPN.
2. Check your proxy settings
- Click on the Start menu and select the Settings app.
- Click on Network & internet on the left pane, then select the Proxy option on the right.
- Under the Automatic proxy setup, ensure the Automatically detect settings option is turned off.
- Turn off the Use a proxy server option under the Manual proxy setup section.
Nothing is stopping you from using a VPN and proxy at the same time. It’s an excellent way to amplify your online privacy, and you can still access blocked websites.
3. Clear your browsing cookies
3.1 Clear cache in Chrome
- Click on the browser’s menu, select the More tools option, then click Clear browsing data.
- Select the Basic tab, and choose a Time range.
- Tick Browsing history, Cookies and other site data, and Cached images and files.
- Now, hit the Clear data button.
3.2 Clear cache in Firefox
- Click the menu at the top right corner and select Settings.
- On the browser’s left pane, click the Privacy & Security option and scroll to the Cookies and Site Data section.
- Next, click the Clear Data button.
- Tick the Cookies and Site Data and Cached Web Content options.
- Finally, click the Clear button.
Websites store information about your device in cookies, including your IP address. So even if you try to change your IP address, you might still receive the Access Denied error with code 1005 due to those cookies.
A temporary fix is to try accessing the website in incognito/private / in-private browsing mode. But you must clear the cookies for regular browsing sessions and then restart the web browser.
4. Disable your free VPN service
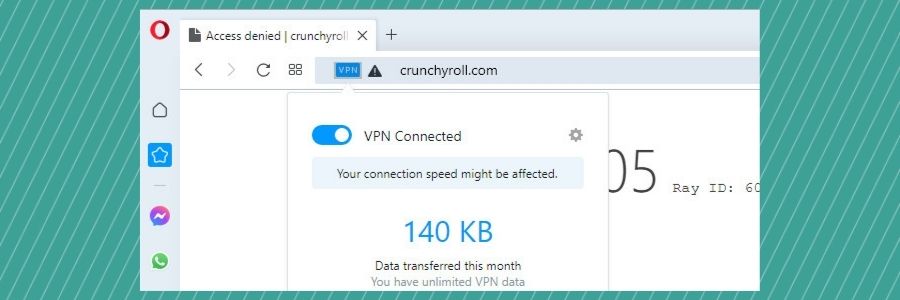
If you’re using a free VPN app to protect your online privacy and access blocked content, you might get blocked by websites like Crunchyroll.
Remember that all users are connected to the same VPN server and can visit the same websites you do. Too many requests from the same IP likely result in banning that IP.
For instance, we used the Opera web browser, turned on its built-in VPN service, connected to the America virtual location, and tried visiting Crunchyroll. However, as you can notice from the screenshot above, we were met with the Access Denied error 1005 instead.
Using Opera’s VPN will allow you to access a unique IP address that can be changed anytime. Access video content on any platform, any country, with Opera.
Disable your free VPN service and try to reaccess the website. If you’re still keen on using a VPN for security and privacy (which we highly recommend), proceed to the next step.
6. Check your antivirus
Consider this solution only if you use an anti-malware solution, not Windows Defender.
Look under the hood of your antivirus tool and check if it’s blocking your web browser. If so, you must add your browser to a whitelist.
7. Set your system time settings to auto
- Press the Windows key + I and select Time & language in the left pane.
- Select the Date & time option.
- Now, toggle the switch for Set time automatically forward to enable it.
As curious as it seems, your PC’s date and time settings could interfere with web browser traffic, resulting in various errors.
But you can fix this problem by setting the date and time to auto mode. It means allowing Microsoft to automatically retrieve the correct data from the web according to your time zone.
8. Change your DNS servers
- Click on the Start menu, type control panel, and select the Network and Sharing Center option.
- On the left pane, click on Change Adapter settings.
- Right-click on your network and select Properties.
- Double-click on Internet Protocol Version 4 (TCP/IPv4).
- Tick the Use the following DNS server address radio button.
- Finally, set the Preferred DNS server to 8.8.8.8 and the Alternate DNS server to 8.8.4.4.
If your DNS resolver fails at its job, it could result in a slow page loading time and insecure Internet settings, leaving you open for DDoS attacks.
Some websites might not even work. But you can fix this problem by changing the DNS servers of your PC. We suggest opting for the free, public, and super-secure DNS servers provided by Google Public DNS.
9. Contact the website admin
If everything else fails, it’s time to fire up your email client and contact the webmaster or site administrator.
It could simply be an error on their end that you can quickly resolve by requesting visitor privileges on their website.
With this, we have reached the end of the guide on fixing error 1005, Access Denied on your browser. We believe you now have everything needed to get past the error code and access your favorite websites.
If you are also getting you don’t have permission to access this server error, check our detailed guide to get past it.
In the comments below, let us know the solution that helped you fix this issue.
Still experiencing issues?
SPONSORED
If the above suggestions have not solved your problem, your computer may experience more severe Windows troubles. We suggest choosing an all-in-one solution like Fortect to fix problems efficiently. After installation, just click the View&Fix button and then press Start Repair.







































 Причины ошибок
Причины ошибок