Ошибка 1713 возникает для некоторых пользователей, когда они пытаются установить пакеты MS Office , такие как Office 365 или Office 2016.
Сообщение об ошибке гласит: MSI_package_name не может установить один из необходимых продуктов. Свяжитесь с вашей группой технической поддержки.
Пользователи не могут установить Microsoft Office, когда возникает эта ошибка.
Как пользователи могут исправить ошибку 1713 в Windows 10?
1. Тщательно удалите предыдущее офисное программное обеспечение
- Ошибка 1713 часто возникает из-за существующей или остатков предыдущей установки Office, которую необходимо удалить. Поэтому попробуйте удалить существующий пакет MS Office с помощью Advanced Uninstaller PRO или другого стороннего деинсталлятора , нажав кнопку « Попробовать бесплатно на этой веб-странице» .
- Добавьте Advanced Uninstaller PRO в Windows с помощью установщика.
- Откройте окно Advanced Uninstaller PRO.
- Нажмите « Общие инструменты» и « Удалить программы», чтобы открыть окно, показанное ниже.
- Выберите пакет MS Office и нажмите кнопку « Удалить» .
- Выберите параметр « Использовать оставшийся сканер» , чтобы пользователи могли удалить все оставшиеся файлы и записи реестра для MS Office.
- Нажмите кнопку Да , чтобы подтвердить.
- После этого выберите все оставшиеся файлы и записи реестра, перечисленные в окне «Расширенная очистка удаления».
- Нажмите кнопку Готово.
Пользователи, которые уже удалили пакет MS Office, могут попробовать переустановить его, а затем удалить его с помощью стороннего программного обеспечения.
Или удалите все оставшиеся папки MS Office из проводника, щелкнув их правой кнопкой мыши и выбрав « Удалить» .
Пользователи также могут сканировать реестр с помощью CCleaner, чтобы удалить оставшиеся элементы реестра Office.
- Читайте также: Как удалить остатки программного обеспечения в Windows 10 [ПОЛНОЕ РУКОВОДСТВО]
2. Отключите брандмауэр Windows 10
- Брандмауэр Защитника Windows может блокировать установку пакета MS Office при возникновении ошибки 1713. Чтобы отключить брандмауэр Защитника Windows, нажмите кнопку « Введите здесь для поиска» .
- Введите ключевое слово «межсетевой экран» в поле поиска и нажмите «Защитник Windows».
- Нажмите Включить или выключить брандмауэр Защитника Windows, чтобы открыть настройки брандмауэра.
- Нажмите кнопку-переключатель « Отключить брандмауэр Защитника Windows» и выберите параметр « ОК» .
3. Отключите сторонние антивирусные брандмауэры
Кроме того, пользователям может потребоваться отключить сторонние антивирусные программные брандмауэры. Как именно пользователи могут это делать, зависит от антивирусных пакетов. Тем не менее, пользователи могут ожидать какого-либо отключения или отключения настроек в контекстных меню антивирусных утилит. Итак, щелкните правой кнопкой мыши значок в системном трее для антивирусной утилиты, чтобы выбрать параметр, который временно отключит ее.

4. Удалите программное обеспечение из системы при запуске
- Некоторые сторонние программы могут потенциально вызывать конфликты при установке MS Office. Чтобы удалить стороннее программное обеспечение из автозагрузки системы, откройте Запустить с помощью клавиши Windows + R и горячей клавиши.
- Введите «msconfig» в «Выполнить» и нажмите « ОК», чтобы открыть окно «Конфигурация системы».
- Нажмите переключатель « Выборочный запуск ».
- Снимите флажок « Загрузить элементы автозагрузки» .
- Установите флажки Использовать исходную загрузочную конфигурацию и Загрузить системные службы .
- Нажмите кнопку Применить .
- Нажмите OK, чтобы выйти из конфигурации системы.
- Выберите параметр « Перезагрузить», чтобы перезагрузить Windows.
- После этого попробуйте установить программное обеспечение MS Office.
- Пользователи могут восстановить загрузочное программное обеспечение, выбрав параметр « Загрузить элементы запуска» в окне «Конфигурация системы».
5. Запустите сканирование системных файлов
- Ошибки установки программного обеспечения, такие как ошибка 1713, могут возникать из-за повреждения системных файлов. Чтобы запустить сканирование системных файлов, нажмите сочетание клавиш Windows + X.
- Нажмите Командная строка (Администратор), чтобы открыть командную строку с повышенными правами.
- Введите «DISM.exe / Online / Cleanup-image / Restorehealth» в окне подсказки и нажмите кнопку «Return».
- Введите ‘sfc / scannow’ и нажмите клавишу Enter.
- Перезагрузите Windows, если сканирование восстанавливает системные файлы.
Читайте также : Проверка системных файлов
6. Запустите сканирование реестра
- Ошибка 1713 также может быть связана с поврежденными или оставшимися разделами реестра из предыдущих версий Office. Чтобы очистить и исправить реестр, нажмите зеленую кнопку « Загрузить» на странице CCleaner .
- Добавьте CCleaner в Windows с помощью загруженного установщика.
- Откройте окно CCleaner и перейдите на вкладку Реестр.
- Установите все флажки реестра и нажмите кнопку « Сканировать на наличие проблем» .
- Нажмите кнопку « Исправить выбранные проблемы» .
- Затем нажмите « Исправить все выбранные проблемы» для подтверждения.
Те из некоторых решений, которые потенциально могут исправить ошибку 1713. Кроме того, попробуйте установить MS Office с его файлом setup.exe вместо установщика MSI.
СВЯЗАННЫЕ СТАТЬИ, ЧТОБЫ ПРОВЕРИТЬ:
- Полное исправление: выполняется другая установка Office 365
- Microsoft Office обнаружил ошибку во время установки [ГАРАНТИРОВАННОЕ ИСПРАВЛЕНИЕ]
by Matthew Adams
Matthew is a freelancer who has produced a variety of articles on various topics related to technology. His main focus is the Windows OS and all the things… read more
Updated on April 29, 2022
- Is error 1713 preventing you from installing the MS Office suite of your choice on Windows 10?
- While this can be annoying, it is certainly fixable. Check out the article below.
- Check out our Microsoft Office page to stay in the loop.
- Make sure to address whatever issue might come your way with the help of our Windows 10 Errors Hub.
XINSTALL BY CLICKING THE DOWNLOAD FILE
This software will keep your drivers up and running, thus keeping you safe from common computer errors and hardware failure. Check all your drivers now in 3 easy steps:
- Download DriverFix (verified download file).
- Click Start Scan to find all problematic drivers.
- Click Update Drivers to get new versions and avoid system malfunctionings.
- DriverFix has been downloaded by 0 readers this month.
Error 1713 arises for some users when they try to install MS Office suites, such as Office 365 or Office 2016.
The error message states: MSI_package_name cannot install one of its required products. Contact your technical support group.
Users can’t install Microsoft Office when that error arises.
How can I fix error 1713 in Windows 10?
1. Thoroughly Uninstall Previous Office Software
- Error 1713 often arises due to an existing or remnants of a previous Office installation that needs removing. So, try uninstalling an existing MS Office suite with Advanced Uninstaller PRO, or another third-party uninstaller.
- Add Advanced Uninstaller PRO to Windows with its installer.
- Open the Advanced Uninstaller PRO window.
- Click General Tools and Uninstall Programs to open the window shown directly below.
- Select the MS Office suite, and click the Uninstall button.
- Click the Use the leftover scanner option, which will enable users to delete all leftover files and registry entries for MS Office.
- Click the Yes button to confirm.
- Thereafter, select all the leftover files and registry entires listed within the Advanced uninstall clean-up window.
- Press the Done button.
Users who have already uninstalled an MS Office suite can try reinstalling it and then uninstalling it with third-party software.
Alternatively, delete all remaining MS Office folders from File Explorer by right-clicking them and selecting Delete.
Users can also scan the registry with CCleaner to delete leftover Office registry items.
2. Turn Off the Windows 10 Firewall
- The Windows Defender Firewall could be blocking an MS Office suite installation when error 1713 arises. To turn off Windows Defender Firewall, click the Type here to search button.
- Enter the keyword firewall in the search box, and click Windows Defender Firewall.
- Click Turn Windows Defender Firewall on or off to open firewall settings.
- Click the Turn off Windows Defender Firewall radio buttons, and select the OK option.
3. Run a Registry Scan
- Error 1713 can also be due to corrupted or leftover registry keys from previous Office versions. To clean and fix the registry, Download CCleaner.
- Add CCleaner to Windows with its downloaded installer.
- Open the CCleaner window, and click the Registry tab.
- Select all the registry checkboxes, and press the Scan for Issues button.
- Click the Fix selected issues button.
- Then click Fix All Selected Issues to confirm.
4. Turn Off Third-Party Antivirus Firewalls
In addition, users might need to turn off third-party antivirus software firewalls. How exactly users can do that varies between antivirus packages.
However, users can expect to find some kind of disable or turn off setting on antivirus utilities’ system tray context menus. So, right-click the system tray icon for an antivirus utility to select an option that will temporarily disable it.

5. Remove Software From the System Startup
- Some third-party programs can potentially generate MS Office installation conflicts. To remove third-party software from the system startup, open Run with its Windows key + R hotkey.
- Enter msconfig in Run and click OK to open the System Configuration window.
- Click the Selective startup radio button.
- Deselect the Load startup items check box.
- Select the Use original boot configuration and Load system services check boxes.
- Press the Apply button.
- Click OK to exit the System Configuration.
- Select the Restart option to reboot Windows.
- Thereafter, try installing the MS Office software.
- Users can restore the startup software by selecting the Load startup items option on the System Configuration window.
- [Solved] Microsoft Office error code 0x426-0x0
- What is SelfCert.exe & How to Create a Digital Certificate
6. Run a System File Scan
- Software install errors, such as error 1713, can arise due to system file corruptions. To run a system file scan, press the Windows key + X keyboard shortcut.
- Click Command Prompt (Admin) to open an elevated Prompt.
- Enter DISM.exe /Online /Cleanup-image /Restorehealth in the Prompt’s window, and press the Return button.
- Input sfc /scannow and press the Enter key.
- Restart Windows if the scan repairs system files.
Need more details on how to run SFC scannow in Windows 10? Check out this guide.
Newsletter
Замечено, что ошибка 1713 может возникнуть у пользователей операционных систем Windows 7 и новее, в процессе установки как всего пакета «Майкрософт Офис» сразу, так и отдельно взятых программ (Word, Excel, Outlook или Power Point).
Причины появления ошибки
Данная неполадка при установке Office является системной ошибкой Windows. Как правило, она появляется при неправильном запуске программы-установщика офисного пакета. Пользователь запускает файл с расширением MSI (Setup.msi или подобный), что и приводит к сбою установки.
Проблема проявляется для редакций MS Office разных годов, включая Office 2007 и 2010. Описанный метод решения проблемы универсален для всех версий офисного пакета и операционных систем Windows.
Способы устранения ошибки
Необходимые действия по устранению ошибки 1713 будут несколько отличаться в зависимости от того, каким образом были получены файлы для установки.
Если установщик офисного пакета был скачан с официального сайта Microsoft, то достаточно открыть корневую папку с загруженными файлами и найти среди других Setup.exe — главный исполняемый файл. Следует его запустить и далее следовать инструкциям программы.
Если же был приобретен установочный диск в магазине, то нужно открыть окно «Этот компьютер» или «Мой компьютер» через иконку в меню «Пуск» или ярлык на рабочем столе, а затем дважды кликнуть левой кнопкой мыши по значку CD/DVD-привода. В появившемся окне автозапуска нужно выбрать Setup.exe. В случае отсутствия исполняемого файла стоит выбрать в самом конце вариант «Открыть папку для просмотра файлов». В открывшемся окне все так же нужно найти исполняемый файл Setup.exe, который необходимо запустить.
Указанные выше действия должны помочь в устранении ошибки 1713 при установке Office. При отсутствии в корневой папке файла Setup.exe с установщиком MS Office рекомендуется обратиться в службу поддержки пользователей на официальном сайте Microsoft или заново скачать выбранную версию пакета MS Office, так как файлы могли быть не до конца скачаны или повреждены во время скачивания и записи на жесткий диск.
| Номер ошибки: | Ошибка 1713 | |
| Название ошибки: | Microsoft Office 2010 Error 1713 | |
| Описание ошибки: | Ошибка 1713: Возникла ошибка в приложении Microsoft Office. Приложение будет закрыто. Приносим извинения за неудобства. | |
| Разработчик: | Microsoft Corporation | |
| Программное обеспечение: | Microsoft Office | |
| Относится к: | Windows XP, Vista, 7, 8, 10, 11 |
Оценка «Microsoft Office 2010 Error 1713»
«Microsoft Office 2010 Error 1713» также считается ошибкой во время выполнения (ошибкой). Разработчики тратят много времени и усилий на написание кода, чтобы убедиться, что Microsoft Office стабилен до продажи продукта. Хотя эти превентивные действия принимаются, иногда ошибки, такие как ошибка 1713, будут пропущены.
Пользователи Microsoft Office могут столкнуться с сообщением об ошибке после выполнения программы, например «Microsoft Office 2010 Error 1713». Если происходит «Microsoft Office 2010 Error 1713», разработчикам будет сообщено об этой проблеме, хотя отчеты об ошибках встроены в приложение. Команда программирования может использовать эту информацию для поиска и устранения проблемы (разработка обновления). Если есть запрос на обновление Microsoft Office, это обычно обходной путь для устранения проблем, таких как ошибка 1713 и другие ошибки.
Что вызывает ошибку 1713 во время выполнения?
В большинстве случаев вы увидите «Microsoft Office 2010 Error 1713» во время загрузки Microsoft Office. Это три основных триггера для ошибок во время выполнения, таких как ошибка 1713:
Ошибка 1713 Crash — это типичная ошибка 1713 во время выполнения, которая полностью аварийно завершает работу компьютера. Когда Microsoft Office не может обеспечить достаточный вывод для данного ввода или действительно не знает, что выводить, он часто путает систему таким образом.
Утечка памяти «Microsoft Office 2010 Error 1713» — последствия утечки памяти Microsoft Office связаны с неисправной операционной системой. Критическими проблемами, связанными с этим, могут быть отсутствие девыделения памяти или подключение к плохому коду, такому как бесконечные циклы.
Ошибка 1713 Logic Error — логическая ошибка возникает, когда компьютер генерирует неправильный вывод, даже если пользователь предоставляет правильный ввод. Обычные причины этой проблемы связаны с ошибками в обработке данных.
Большинство ошибок Microsoft Office 2010 Error 1713 являются результатом отсутствия или повреждения версии файла, установленного Microsoft Office. Большую часть проблем, связанных с данными файлами, можно решить посредством скачивания и установки последней версии файла Microsoft Corporation. Если ошибка Microsoft Office 2010 Error 1713 возникла в результате его удаления по причине заражения вредоносным ПО, мы рекомендуем запустить сканирование реестра, чтобы очистить все недействительные ссылки на пути к файлам, созданные вредоносной программой.
Распространенные проблемы Microsoft Office 2010 Error 1713
Обнаруженные проблемы Microsoft Office 2010 Error 1713 с Microsoft Office включают:
- «Ошибка Microsoft Office 2010 Error 1713. «
- «Недопустимая программа Win32: Microsoft Office 2010 Error 1713»
- «Извините, Microsoft Office 2010 Error 1713 столкнулся с проблемой. «
- «К сожалению, мы не можем найти Microsoft Office 2010 Error 1713. «
- «Отсутствует файл Microsoft Office 2010 Error 1713.»
- «Ошибка запуска программы: Microsoft Office 2010 Error 1713.»
- «Файл Microsoft Office 2010 Error 1713 не запущен.»
- «Microsoft Office 2010 Error 1713 остановлен. «
- «Ошибка пути программного обеспечения: Microsoft Office 2010 Error 1713. «
Проблемы Microsoft Office Microsoft Office 2010 Error 1713 возникают при установке, во время работы программного обеспечения, связанного с Microsoft Office 2010 Error 1713, во время завершения работы или запуска или менее вероятно во время обновления операционной системы. Отслеживание того, когда и где возникает ошибка Microsoft Office 2010 Error 1713, является важной информацией при устранении проблемы.
Корень проблем Microsoft Office 2010 Error 1713
Проблемы Microsoft Office 2010 Error 1713 могут быть отнесены к поврежденным или отсутствующим файлам, содержащим ошибки записям реестра, связанным с Microsoft Office 2010 Error 1713, или к вирусам / вредоносному ПО.
Особенно ошибки Microsoft Office 2010 Error 1713 проистекают из:
- Поврежденные ключи реестра Windows, связанные с Microsoft Office 2010 Error 1713 / Microsoft Office.
- Вирус или вредоносное ПО, повреждающее Microsoft Office 2010 Error 1713.
- Microsoft Office 2010 Error 1713 злонамеренно удален (или ошибочно) другим изгоем или действительной программой.
- Другое приложение, конфликтующее с Microsoft Office 2010 Error 1713 или другими общими ссылками.
- Microsoft Office (Microsoft Office 2010 Error 1713) поврежден во время загрузки или установки.
Продукт Solvusoft
Загрузка
WinThruster 2023 — Проверьте свой компьютер на наличие ошибок.
Совместима с Windows 2000, XP, Vista, 7, 8, 10 и 11
Установить необязательные продукты — WinThruster (Solvusoft) | Лицензия | Политика защиты личных сведений | Условия | Удаление
Ошибка 1713 — Что это?
Если вы используете программы, разработанные Microsoft, вы можете столкнуться с этим кодом ошибки на своем ПК. Это указывает на ограничения программирования. Эта ошибка, Ошибка 1713, может появиться во время установки Microsoft Office Suite 2007 или 2010. Сообщение об ошибке отображается в формате, указанном ниже:
«Ошибка 1713: Возникла ошибка в приложении Microsoft Office. Приложение будет закрыто. Приносим свои извинения за неудобства.»
К общим признакам ошибки 1713 относятся сбои системы, зависание системы, и иногда вы можете почувствовать, что ваша Windows работает вяло.
Решения
 Причины ошибок
Причины ошибок
Ошибка 1713 может быть вызвана по многим причинам. Однако распространенные причины возникновения этой ошибки включают в себя:
- Поврежденное программное обеспечение Microsoft Office
- Коррумпированный реестр Windows
- вредоносных программ
- Удаленные файлы, связанные с Microsoft Office
Дополнительная информация и ручной ремонт
Независимо от того, в чем причина этой ошибки, желательно устранить ее немедленно, без каких-либо задержек. Эта ошибка может представлять серьезную угрозу для вашего компьютера, который не будет своевременно отремонтирован, а также причинить вам много неудобств, ограничивая использование программ Microsoft.
Вот некоторые из лучших и простых методов DIY, которые вы можете попытаться решить эту проблему. Чтобы обойти эти методы, вам не нужно быть техническим специалистом или программистом.
Давайте начнем:
Способ 1. Используйте восстановление системы, чтобы отменить недавно внесенные изменения
Во время удаления любой программы вы могли случайно удалить файлы, связанные с Microsoft, из-за чего на вашем компьютере может возникнуть ошибка 1713.
В таком случае лучший способ решить проблему — отменить последние системные изменения. Для этого используйте Утилита восстановления системы Windows. Это встроено в Windows.
Чтобы получить доступ к Утилите восстановления системы, просто нажмите «Пуск», введите «Восстановление системы» в поле поиска и нажмите клавишу ввода. Теперь следуйте инструкциям мастера, чтобы выбрать точку восстановления. После выбора перезагрузите компьютер, чтобы активировать изменения.
Способ 2 — обновить драйверы
Одна из многих причин ошибки 1713 — сбой оборудования. Аппаратный сбой указывает на проблемы с драйвером. Для решения проблемы рекомендуется удалить устаревшие драйверы и обновить новые версии на вашем компьютере.
Способ 3 — сканирование на наличие вредоносных программ
Вредоносные программы также могут вызывать такие коды ошибок в вашей системе и повреждать важные файлы. Поэтому немедленно удалите вредоносное ПО с вашего компьютера запуск антивируса, Антивирус обнаружит и удалит все вредоносные программы в кратчайшие сроки.
Способ 4 — восстановить реестр
Неработающие записи, ненужные файлы и недействительные ключи реестра повреждают реестр, создавая коды ошибок. Чтобы решить эту проблему, сначала необходимо очистить реестр и восстановить его. Для этого скачайте Restoro. Это PC Fixer, развернутый с очистителем реестра. Программа очистки реестра удаляет все плохие записи, хранящиеся в реестре, очищает его и восстанавливает поврежденные файлы всего за несколько кликов.
Открыть скачать Ресторо.
Вам нужна помощь с вашим устройством?
Наша команда экспертов может помочь
Специалисты Troubleshoot.Tech всегда готовы помочь вам!
Замените поврежденные файлы
Восстановить производительность
Удалить вредоносные программы
ПОЛУЧИТЬ ПОМОЩЬ
Специалисты Troubleshoot.Tech работают со всеми версиями Microsoft Windows, включая Windows 11, с Android, Mac и другими.
Поделиться этой статьей:
Вас также может заинтересовать
Код ошибки 0x80070017 — что это?
Код ошибки 0x80070017 — это код ошибки, который чаще всего связан с установками Windows 10, хотя он также встречался пользователями в предыдущих версиях операционных систем Windows. Обычно это происходит, когда пользователи пытаются установить новую версию программного обеспечения на свой компьютер.
Общие симптомы включают в себя:
- Расплывчатое сообщение об ошибке, касающееся неспособности системы скопировать необходимые файлы, появляется, когда пользователи пытаются установить новую версию операционной системы Windows на свой компьютер.
В то время как трудно определить точную причину кода ошибки 0x80070017 на вашем конкретном устройстве, хорошая новость заключается в том, что есть два основных метода, которые можно использовать для устранения проблемы и для продолжения установки. Эти два метода требуют определенных технических знаний и / или навыков, поэтому, если вы не чувствуете, что у вас есть возможность их самостоятельно выполнить, обязательно обратитесь к надежному специалисту по ремонту компьютеров, который поможет вам.
Решения
 Причины ошибок
Причины ошибок
Самая основная причина кода ошибки 0x80070017 заключается в том, что некоторые файлы, необходимые системе для завершения установки, либо не обнаруживаются компьютером, либо считаются поврежденными системой. Когда это происходит, функции безопасности в программном обеспечении не позволяют ему завершить процесс установки, чтобы избежать повреждения компьютера. Код ошибки 0x80070017 может нарушить процесс установки, но есть два основных метода, которые можно использовать для ее устранения.
Дополнительная информация и ручной ремонт
Хотя может быть неприятно столкнуться с кодом ошибки 0x80070017 на вашем компьютере с Windows, есть два метода, которые можно использовать для решения проблемы. Один из этих методов чрезвычайно прост, даже для самых простых пользователей, в то время как второй метод требует немного больше навыков и технических знаний. Если вы не можете выполнить эти методы самостоятельно, обязательно свяжитесь с квалифицированным специалистом по ремонту компьютеров, который может вам помочь. Вот лучшие способы попытаться устранить код ошибки 0x80070017 на вашем устройстве:
Метод первый: очистите физический диск
Если вы приобрели версию установочных файлов для операционной системы Windows на физическом диске, извлеките диск из дисковода и очистите его с помощью микрофибры или другой безворсовой салфетки. Когда вы протираете диск, не используйте никаких химикатов и обязательно протирайте аккуратно от центра к внешнему краю, а не в другом направлении, так как несоблюдение этого может привести к непоправимому повреждению диска.
В некоторых случаях вам может потребоваться обратиться в службу поддержки Windows, если вы считаете, что на самом диске имеется ошибка, такая как «царапина», которая не позволяет использовать диск по мере необходимости в процессе установки. Они могут предложить вам запасной диск, или вы сможете загрузить цифровую копию версии, которую вы пытаетесь установить на свой компьютер.
Метод второй: используйте утилиту Chkdsk
Чтобы определить, может ли быть ошибка в самом дисководе, поместите установочный диск в дисковод и перезапустите систему. Следуйте инструкциям, пока не увидите вариант «отремонтировать компьютер». Выберите операционную систему, которую вы используете, войдите в меню «Восстановление системы» и введите слова «Chkdsk / r», чтобы начать использовать инструмент.
Каждый раз, когда вы запускаете такой инструмент, как Chkdsk, на своем компьютере, важно после этого перезагрузить компьютер, чтобы убедиться, что любые внесенные изменения могут быть полностью применены и приняты операционной системой, в которой вы работаете.
Метод третий: использование автоматизированного инструмента
Если вы хотите всегда иметь в своем распоряжении утилиту для исправления этих Windows 10 и других связанных с ними проблем, когда они возникают, Загрузить и установить мощный автоматизированный инструмент.
Узнать больше
Процессор не совместим — Что это
У некоторых пользователей, желающих перейти на Windows 10 с Windows 7 или Windows 8.1, возникали ошибки при установке. Одна из этих ошибок — несовместимость процессора. Когда вы нажимаете и запускаете значок «Получить Windows, 10»На панели задач в системном трее вы получите сообщение об ошибке« Процессор несовместим с Windows 10 ». Когда это происходит, было бы хорошо проверить, есть ли ошибка или включена ли ваша функция NX (требование для установки Windows 10).
Решения
 Причины ошибок
Причины ошибок
Ошибка «CPU несовместима с Windows 10» обычно возникает, когда:
- Функция NX не включена
- Вы столкнулись с ошибкой Windows 10
Дополнительная информация и ручной ремонт
Для успешного обновления до Windows 10 ваш ЦП должен поддерживать функции расширения физических адресов (PAE), SSE2 и NX. Если какая-либо из этих функций не активирован в вашей системе, это вызовет ошибку несовместимости с ЦП. Однако некоторые пользователи по-прежнему сообщали об этой ошибке, даже если в их процессоре активированы эти функции. Обычно это происходит из-за ошибки, признанной Windows.
Если какой-либо из этих двух сценариев применим к вашему компьютеру, следующие способы помогут вам решить проблему:
Метод 1 — Проверка на наличие ошибок
Ошибка относится к некоторым системам Windows 7 и Windows 8.1. Ошибка возникает, когда приложение «Get Windows 10» не распознает процессоры как совместимые. Это приводит к ложному отрицательному результату с сообщением: «Вот почему Windows 10 не может быть установлена на этом ПК: CPU не поддерживается». Чтобы исправить эту ошибку, Microsoft выпустила обновление.
К сожалению, обновление исправления (KB2976978 для Windows 8 / 8.1 и KB2952664 для Windows 7 с пакетом обновления 1), чтобы исправить ошибку, может не загружаться на ваш компьютер автоматически. Если это так, вам нужно сначала проверить, правильно ли установлен патч. Для этого выполните следующие действия:
- Нажмите «Пуск» и введите «Просмотр установленных обновлений». Должен появиться значок «Просмотр установленных обновлений». Нажмите на значок.
- Перейдите в панель поиска (верхняя правая часть), затем введите имя патча для вашей системы. Убедитесь, что вы ввели правильное имя патча для своей системы, поскольку Windows 7 и Windows 8 / 8.1 имеют разные имена. Если вы нашли патч, значит, он уже установлен. Теперь вы можете выполнить обновление до Windows 10 без ошибки несовместимости с ЦП.
- Но, если вы не можете найти его, вам нужно установить патч вручную.
- Зайдите в Центр обновления Windows, затем нажмите кнопку «Проверить наличие обновлений».
- Просмотрите доступные обновления и найдите KB2976978 для Windows 8 / 8.1 или KB2952664 для Windows 7 SP1
- Загрузите правильный патч. Возможно, вам придется перезагрузить систему, как только это будет сделано.
- Загруженный патч следует применить через день или два с помощью планировщика задач Windows. После того, как патч будет применен, вы можете обновиться до Windows 10.
Способ 2 — Проверьте функции процессора и активируйте их при необходимости
Основное требование для обновления до Windows 10 — чтобы в вашей системе были включены функции расширения физических адресов (PAE), SSE2 и NX. Если вы получаете сообщение о несовместимости процессора, одной из возможных причин является то, что любая из упомянутых функций недоступна ИЛИ не включена в вашей системе. Вот как вы можете это исправить:
- Убедитесь, что ваш ЦП поддерживает три набора инструкций. Вы можете использовать программное обеспечение, которое предоставляет подобную информацию. Если все три доступны, переходите к следующему шагу.
- Перейдите в BIOS вашего компьютера. Для этого перезагрузите компьютер. Вам нужно будет нажать клавишу, соответствующую производителю вашего компьютера (обычно это F12, F8, F2 или DEL).
- Найдите настройки NX (No Execute Bit). Обычно это находится в меню «Расширенная конфигурация» или в чем-то похожем на это. Обратите внимание, что параметр NX может называться в BIOS по-другому. Некоторые другие названия включают EDB (Execute Disabled Bit), EVP (Enhanced Virus Protection), Execute Disabled Memory Protection или No Excuse Memory Protect.
- Установив настройки NX, убедитесь, что он включен.
- Выйдите из BIOS и сохраните ваши изменения.
- Загрузите компьютер в обычном режиме, затем попробуйте выполнить обновление до Windows 10 снова через приложение «Get Windows 10», которое находится на панели задач.
Метод 3 — Принудительное включение NX Бит
Если изменение настроек в BIOS не помогает, последний вариант — принудительно включить бит NX в вашей системе Windows. Однако это применимо только ЕСЛИ и ТОЛЬКО ЕСЛИ ваш ЦП поддерживает это. Чтобы принудительно включить бит NX, сделайте следующее:
- Нажмите Пуск и перейдите в командную строку (введите «cmd» — без кавычек) и нажмите ввод.
- Скопируйте и вставьте приведенный ниже текст в командную строку.bcdedit.exe / set {current} nx AlwaysOn
- Выполните команду. Вам нужно будет перезагрузить компьютер, как только это будет сделано.
- Загрузите и установите Windows 10
Метод 4 — Используйте надежный автоматизированный инструмент
Если вы все еще испытываете ошибку после выполнения описанных выше способов, вы можете попробовать мощный и надежный автоматизированный инструмент чтобы исправить работу.
Узнать больше
Пользователи, которые постоянно используют приложения с интенсивной графикой, такие как игры или любое программное обеспечение для рендеринга видео, должны контролировать использование своей видеокарты. Есть некоторые, кто всегда переключает настройки качества графики, чтобы увеличить количество кадров в секунду или FPS. В то время как некоторые склонны регулировать размер, ориентацию, масштабирование и другие параметры дисплея, чтобы использовать свои ПК более эффективно или просто лучше работать. И во всем этом на первый план выходит видеокарта NVIDIA. Обратите внимание, что это программное обеспечение работает только на ПК, к которым подключена видеокарта NVIDIA. Таким образом, если вы используете другую видеокарту, этот пост не для вас, в противном случае продолжайте читать, чтобы узнать, что вы можете сделать, если панель управления NVIDIA не открывается на вашем ПК с Windows 10.
Вот несколько вещей, которые вы можете попробовать, если панель управления NVIDIA не открывается, не отвечает или не работает:
- Перезапустите процесс панели управления NVIDIA
- Перезапустите службу драйвера дисплея NVIDIA
- Обновите драйверы дисплея NVIDIA
Для получения более подробной информации обратитесь к инструкциям ниже.
Вариант 1. Перезапустите процесс в Панели управления NVIDIA.
- Нажмите клавиши Ctrl + Shift + Esc, чтобы открыть диспетчер задач.
- После открытия диспетчера задач найдите процесс с именем Приложение панели управления NVIDIA.
- Найдя его, разверните его и щелкните правой кнопкой мыши подпроцесс панели управления NVIDIA, а затем нажмите «Завершить задачу».
- Теперь попробуйте открыть панель управления NVIDIA из меню «Пуск» и посмотреть, работает ли она теперь нормально или нет.
Вариант 2. Перезапустите службу драйвера дисплея NVIDIA.
- Нажмите клавиши Win + R, чтобы открыть диалоговое окно «Выполнить».
- Затем введите «services.msc» в поле и нажмите Enter, чтобы открыть диспетчер служб Windows.
- После открытия окна Сервисы вы увидите список сервисов. Оттуда найдите службы с именем «NVIDIA Display Container LS» и дважды щелкните по нему, чтобы открыть его Свойства.
- Теперь убедитесь, что служба запущена. Если это не так, вам нужно запустить его, в противном случае вам нужно остановить его и запустить снова. Вы также должны убедиться, что для параметра Тип запуска установлено значение Автоматический.
- Сделайте то же самое для сервиса NVIDIA LocalSystem Container.
- Перезагрузите компьютер и проверьте, устранена ли проблема.
Вариант 3. Попробуйте обновить драйверы с официального сайта NVIDIA.
Если первая и вторая указанные опции не сработали, вы также можете попробовать обновить драйверы с официального сайта NVIDIA. А если вы не знаете тип видеокарты Nvidia, на которой установлен ваш компьютер, выполните следующие действия:
- Нажмите клавиши Win + R, чтобы открыть диалоговое окно «Выполнить».
- Далее введите «DXDiag»И нажмите« ОК »или нажмите« Ввод », чтобы открыть инструмент диагностики DirectX.
- Оттуда вы можете увидеть, какой тип видеокарты Nvidia используется в вашей системе.
- Запишите информацию о вашей видеокарте и найдите лучшие драйверы для вашей операционной системы. После того, как вы загрузили и установили файл, перезагрузите компьютер.
Узнать больше
Если вы пытались открыть проводник, но он внезапно перестал работать, и вы столкнулись с сообщением об ошибке, в котором говорится: «Была предпринята попытка сослаться на несуществующий токен», читайте дальше, так как этот пост поможет вам решить эту проблему. Первоначально об этой проблеме сообщалось после апрельского обновления, и Microsoft смогла исправить ее сразу после исправления сборки. Тем не менее, эти усилия кажутся некоторым пользователям бесполезными, так как в последнее время некоторые сообщали о той же ошибке при попытке открыть не только проводник Windows, но и такие утилиты, как консоль управления Microsoft или MMC, Visual Studio, диспетчер задач, принтер, корзина, и т. д. Двумя наиболее вероятными причинами этой ошибки являются проблемный Центр обновления Windows и поврежденные системные файлы. Какой бы ни была причина, вот несколько советов, которым вы можете следовать, чтобы исправить ошибку «Была предпринята попытка сослаться на несуществующий токен».
Вариант 1. Попробуйте перерегистрировать проблемный DLL-файл.
Возможно, вам придется повторно зарегистрировать файл ntdll.dll с помощью regsvr32.exe, прежде чем вы сможете успешно установить программу и исправить ошибку сбоя файла ntdll.dll. Средство Regsvr32 — это служебная программа командной строки, которую можно использовать для регистрации и отмены регистрации элементов управления OLE, таких как DLL и ActiveX (OCX), в операционной системе Windows. Следуйте инструкциям ниже, чтобы использовать его.
- Откройте командную строку как администратор из меню WinX.
- Затем введите следующие команды в командной строке с повышенными правами и нажмите Enter, чтобы выполнить команду. Это позволит повторно зарегистрировать уязвимый файл DLL с помощью средства операционной системы Windows, regsvr32.exe.
- exe / [файл DLL]
- exe [файл DLL]
Примечание: Замените «[DLL file]» именем DLL-файла, указанного в ошибке.
- После того, как вы выполните указанные команды, вы должны увидеть сообщение «DllRegisterServer в vbscript.dll успешно выполнен», если инструмент Regsvr32 смог успешно работать. После этого попробуйте снова установить программу и посмотреть, работает ли она сейчас.
Вариант 2. Заменить DLL-файл из надежного источника.
- Во-первых, вам нужно получить новый DLL-файл с другого компьютера, желательно с тем же номером версии файла.
- После этого вам необходимо загрузить компьютер в безопасном режиме и перейти по нижеуказанным путям, а затем заменить файл с помощью USB-накопителя или других внешних устройств хранения.
- x86: Этот компьютер> C: / Windows / System32
- x64: Этот компьютер> C: / Windows / SysWOW64
- Затем введите «cmd» в поле поиска Cortana, щелкните правой кнопкой мыши командную строку и выберите «Запуск от имени администратора», чтобы открыть ее с правами администратора.
- Теперь введите «regsvr32 ntdll.dll”И нажмите Enter.
- Перезагрузите компьютер и проверьте, исправлена ли ошибка.
Вариант 3. Выполните сканирование с помощью средства проверки системных файлов.
Средство проверки системных файлов или сканирование SFC может обнаружить и автоматически восстановить поврежденные системные файлы, которые могут вызывать появление ошибки «Была сделана попытка сослаться на несуществующий токен». SFC — это встроенная командная утилита, которая помогает восстанавливать как поврежденные, так и отсутствующие файлы. Он заменяет плохие и поврежденные системные файлы хорошими системными файлами. Чтобы запустить команду SFC, выполните действия, указанные ниже.
- Нажмите Win + R, чтобы запустить Run.
- Введите CMD в поле и нажмите Enter.
- После открытия командной строки введите ПФС / SCANNOW и нажмите Enter.
Команда запустит сканирование системы, которое займет несколько секунд, прежде чем завершится. Как только это будет сделано, вы можете получить следующие результаты:
- Защита ресурсов Windows не обнаружила нарушений целостности.
- Защита ресурсов Windows обнаружила поврежденные файлы и успешно восстановила их.
- Windows Resource Protection обнаружила поврежденные файлы, но не смогла исправить некоторые из них.
Вариант 4. Попробуйте вернуться к предыдущей сборке Windows.
Этот тип ошибки может иметь какое-то отношение к обновлению компонентов, поэтому вы можете попытаться вернуть свой компьютер к предыдущей сборке Windows 10, поскольку это может помочь вам решить проблему. В этом случае будет лучше, если вы воздержитесь от обновления компьютера с Windows 10 до тех пор, пока эта проблема не будет полностью решена Microsoft.
Узнать больше
2021 год приближается к концу, и поскольку в этом году остается всего пара дней, мы с нетерпением ждем следующего года. Итак, в большом ожидании того, что принесет нам следующий год, мы внимательно рассмотрим этот проект и составим для вас список того, какое программное обеспечение для графического дизайна вам следует изучить и использовать в наступающем 2022 году.

Adobe Photoshop
Нравится вам это или нет, Adobe закрепила за собой свое флагманское приложение Photoshop, и, как обстоят дела, эта ситуация не изменится в ближайшее время. Photoshop — это необычное программное обеспечение для работы с пикселями, которое может работать как с анимацией, так и с векторной графикой, а также делает его отличным приложением для всесторонних дизайнерских нужд. Это стандартное программное обеспечение для веб-дизайна, печати и всех других видов дизайна по всему миру, и это не изменится в ближайшем будущем. Благодаря постоянным обновлениям и расширению своих возможностей, это обязательный инструмент в вашем наборе инструментов для дизайна. Если вы хотите найти работу дизайнером, вам нужно знать, как работать с фотошопом.
Adobe Illustrator
Многие вам скажут, что фотошоп для растровой графики, а иллюстратор для векторов. Начав сначала как Illustrator 88 на Mac, он сразу же занял первое место по векторной графике от FreeHand и продолжил свой путь векторного доминирования. Через некоторое время и больше интеграции с Photoshop Adobe удалось свергнуть Corel Draw, а также выиграть титул лучшего программного обеспечения для редактирования векторов с помощью Illustrator. Как и в случае с фотошопом, если вы планируете работать в серьезной индустрии, вам необходимо знать иллюстратора.
Adobe InDesign
Мы все еще находимся в поезде Adobe, и он активно движется, InDesign — это программа для графического дизайна, предназначенная для бумажных публикаций. Если вам нужно создать и подготовить какую-либо профессиональную публикацию к печати, InDesign — это приложение, к которому можно обратиться. Благодаря своим особенностям, ориентированным на печать, он незаменим для любого графического дизайнера.
Графический пакет Corel Draw
Когда-то король векторного и печатного дизайна, но свергнутый Adobe Corel Draw, все еще имеет некоторые преимущества, чтобы оставаться актуальным в этой области. Благодаря некоторым интересным функциям, таким как симметрия и длинные тени, он выделяется среди конкурентов простотой использования. Corel всегда ориентировался на легкость в освоении и сложность в освоении, и до сих пор следует этому мышлению. Конечно, не многие работодатели потребуют, чтобы вы были мастером Corel Draw, но некоторые из них потребуют, чтобы вы были знакомы с приложением. Одно из, пожалуй, самых больших преимуществ Corel перед Adobe заключается в том, что вы не привязываетесь к подписке, что делает Draw прекрасным выбором для фрилансеров и дизайнеров, которые хотят владеть программным обеспечением, а не арендовать его.
Дизайнер Affinity
Первым программным обеспечением от Affinity было Photo, сделанное как дешевая версия одноразовой покупки, конкурент фотошопа. Позже он выпустил Designer, также разового конкурента для иллюстраторов. Если мы собираемся тщательно изучить функцию для сравнения функций, и Adobe, и Corel выиграют у Affinity, но если мы посмотрим на цену, которая является единовременной покупкой, Affinity легко выиграет. По цене всего 54.99 долларов это кража, и, принимая во внимание, что многим дизайнерам не потребуются какие-либо очень продвинутые функции, имеющиеся в приложениях Corel или Adobe, Affinity — это то, что нужно.
Inkscape и GIMP
Говоря о цене, ничто не сравнится с бесплатным, и Inkscape, и GIMP полностью бесплатны. Предлагая очень достойные и конкурентоспособные функции, приложения потребуют от вас привыкания к их собственному пользовательскому интерфейсу и рабочему процессу, но как только вы освоите их, вы сможете выполнять большую часть проектной работы в них. Одним из недостатков использования этих бесплатных приложений с открытым исходным кодом является их ограниченные возможности экспорта, но если все, что от вас требуется, — это предоставить типичный файл SVG, JPG, EPS, PNG или PDF, то все в порядке.
Колорчинч
Бесплатно с базовой функциональностью с возможностью приобретения дополнительных функций Colorcinch — отличное приложение, если вы быстро разрабатываете и создаете графику для постов в социальных сетях. Быстро добавляйте текст или фильтры, быстро настраивайте цвет и сохраняйте для социальных приложений. Приложение также в своих основных границах может работать непосредственно на веб-сайте, даже не требуя его установки, что делает его единственным в своем роде. Иди попробуй в официальный сайт и наслаждайтесь.
Заключение
Если вы следили за сценой графического дизайна, то заметите, что ничего не изменилось и не изменится в ближайшем будущем. Это просто говорит о том, насколько отрасль определена и как мало изменений происходит с течением времени. Я советую, если вы можете получить и изучить пакет Adobe, поскольку он является отраслевым стандартом и требуется почти от каждого работодателя сегодня. Остальные приложения в списке — отличная альтернатива, они могут принести вам доход и предложить способ завершить ваш проект.
Узнать больше
Хотя платформа UWP все еще нова, она работает эффективно и значительно, и очевидно, что Microsoft делает на нее большие ставки. Это помогает разработчикам создавать приложения для Windows 10, которые являются более современными и красивыми, а также отзывчивыми с помощью .NET Core и XAML. Тем не менее, учитывая все обстоятельства, он по-прежнему не идеален, и в нем все еще могут возникать некоторые ошибки. Одной из таких ошибок является ошибка приложения Windows.UI.Xaml.Markup.XamlParseException UWP. Эта конкретная ошибка может возникнуть с любой универсальной платформой Windows или приложением UWP, и, по мнению экспертов по безопасности, это связано с некоторой ошибкой синтаксического анализа XAML. Чтобы исправить эту ошибку, вы можете попробовать переустановить неисправную программу или проверить ее настройки конфиденциальности. Вы также можете запустить средства устранения неполадок совместимости программ и приложений Магазина Windows, а также запустить восстановление системы. Для получения дополнительной информации ознакомьтесь с приведенными ниже вариантами.
Вариант 1. Попробуйте переустановить неисправное приложение.
Если вы столкнулись с этой ошибкой в приложении, которое не относится к системе, вы можете просто удалить его из приложения «Настройки Windows 10» и затем заново установить его из Магазина Microsoft. С другой стороны, если это системное приложение, такое как приложение Камера или Калькулятор, вы можете просто удалить и переустановить его с помощью скрипта PowerShell.
Вариант 2. Попробуйте проверить настройки конфиденциальности соответствующего приложения.
Вы также можете проверить, все ли параметры конфиденциальности, необходимые для определенного приложения, настроены правильно, так как это может также вызвать такие проблемы, как ошибка приложения UWP Windows.UI.Xaml.Markup.XamlParseException.
Вариант 3. Попробуйте запустить средство устранения неполадок совместимости программ.
Вы также можете запустить средство устранения неполадок совместимости программ. Это встроенное средство устранения неполадок доступно в разделе Центр обновления и безопасности Windows. Оттуда выберите Устранение неполадок. Вы найдете список программ для вас, и, поскольку вы уже загрузили файлы драйверов, просто нажмите «Нет в списке», расположенный вверху списка программ. После этого просмотрите и выберите файлы драйверов, а затем дайте программе выполнить свою работу. Кроме того, вы можете попробовать запустить средство устранения неполадок приложений Магазина Windows, так как оно также может помочь вам решить проблему.
Вариант 4 — запустить восстановление системы
Если вы недавно внесли изменения в настройки вашего компьютера, вы также можете запустить Восстановление системы, чтобы исправить ошибку приложения UWP Windows.UI.Xaml.Markup.XamlParseException. Как? Обратитесь к этим шагам:
- Нажмите клавиши Win + R, чтобы открыть диалоговое окно «Выполнить».
- После этого введите «sysdm.cpl» в поле и нажмите «Ввод».
- Затем перейдите на вкладку «Защита системы» и нажмите кнопку «Восстановление системы». Откроется новое окно, в котором вы должны выбрать предпочитаемую точку восстановления системы.
- После этого следуйте инструкциям на экране, чтобы завершить процесс, а затем перезагрузите компьютер и проверьте, устранена ли проблема.
Узнать больше
Код ошибки 80070103 — что это?
Код ошибки 80070103 затрагивает пользователей Windows, которые пытаются получить доступ к последним обновлениям драйверов оборудования с помощью Центра обновления Windows. Пользователи Windows 10, затронутые этим кодом ошибки, не смогут завершить процесс обновления. Этот код ошибки обычно возникает из-за попыток Центра обновления Windows загрузить несовместимую версию драйвера или драйвер, который уже загружен на устройство.
Решения
 Причины ошибок
Причины ошибок
Причину появления кода ошибки 80070103 в Windows 10 обычно легко определить. Это связано с тем, что код ошибки влияет только на пользователей, которые пытаются получить доступ к обновлениям, связанным с драйверами оборудования. В таких случаях код ошибки будет возникать только в том случае, если веб-сайт или инструмент Центра обновления Windows на вашем компьютере попытается установить драйвер, который уже присутствует на вашем компьютере, или версия драйвера не подходит для этого компьютера из-за более низкой совместимости.
Дополнительная информация и ручной ремонт
Методы ручного ремонта очень эффективны, помогая пользователям Windows исправить проблемы, связанные с кодом ошибки 80070103, а также другие ошибки. Эти методы ремонта обычно могут быть реализованы пользователями с очень ограниченными техническими навыками. Однако в некоторых случаях вам может потребоваться обратиться к специалисту по ремонту Windows, например, если у вас возникли проблемы с выполнением предоставленных инструкций по ручному способу ремонта или если методы ремонта оказались неудачными.
В случае кода ошибки 80070103 проблему можно устранить, скрыв обновление или переустановив драйвер оборудования. Пользователи Windows могут скрыть обновление на веб-сайте Центра обновления Windows или через Центр обновления Windows в настройках своего компьютера. Тем не менее, в большинстве случаев пользователям необходимо будет связаться с производителем устройства, чтобы переустановить драйверы оборудования. См. Ниже для получения дополнительной информации об этих ручных методах ремонта
Способ первый: скрыть обновление
В случае, если вам сообщают через окно сообщения об ошибке, что драйвер, например, ваш графический драйвер, несовместим, вам может потребоваться скрыть обновление, чтобы предотвратить повторное возникновение кода ошибки 80070103 на вашем компьютере.
Несовместимые проблемы возникнут, когда веб-сайт Центра обновления Windows попытается загрузить уже установленный на устройство драйвер или драйвер с более низкой совместимостью. Когда вы скрываете обновление, оно по существу не позволяет Центру обновления Windows предлагать этот драйвер в будущем. Чтобы завершить этот метод ручного ремонта, выполните следующие действия:
- Шаг первый: Посетите Сайт Центра обновления Майкрософт
- Шаг второй: выберите Пользовательский на странице приветствия после завершения сканирования на предмет наличия обновлений.
- Шаг третий: Выберите Оборудование, Необязательно.
- Шаг четвертый: откройте второе обновление для видеокарты, затем выберите Флажок «Больше не показывать это обновление».
- Шаг пятый: просмотр и установка обновлений.
Вы также можете завершить этот процесс, открыв Центр обновления Windows в настройках вашего компьютера, а затем выбрав Дополнительное обновление или доступная ссылка, После этого вы можете выбрать обновления, которые вы хотите установить, и скрыть обновление, которое привело к возникновению ошибки с кодом 80070103.
Способ второй: переустановите драйвер оборудования
В случае, если вам нужно установить драйвер оборудования, вам нужно будет связаться с производителем вашего устройства. После того, как вы связались с производителем или посетите официальный веб-сайт производителя, вы можете установить последние версии драйверов устройств вручную. Внимательно прочтите инструкции по установке последних версий драйверов. Это гарантирует, что вы избежите каких-либо проблем и увеличите ваши шансы на успешное исправление кода ошибки 80070103.
После того, как вы связались с производителем вашего устройства и завершили процесс переустановки драйвера оборудования, проверьте Центр обновления Windows, чтобы увидеть, действительно ли Код ошибки 80070103 был исправлен. Если проблема была связана с драйвером аппаратного обеспечения, и вы успешно переустановили драйвер, код ошибки не будет повторяться при попытке загрузить последние обновления для драйверов аппаратного обеспечения.
Тем не менее, вам может понадобиться другой подход, если этот метод ручного восстановления не может исправить код ошибки 80070103. Например, рассмотрите возможность получения помощи от специалиста по ремонту Windows, который обладает навыками и опытом, необходимыми для проведения подробного осмотра вашей машины. Хотя код ошибки связан с драйверами, сам факт появления кода ошибки Windows может означать, что ваша система нуждается в тщательной оценке, поскольку могут возникнуть другие проблемы.
Метод третий: загрузка автоматизированного инструмента
Если вы хотите всегда иметь в своем распоряжении утилиту для исправления этих Windows 10 и других связанных с ними проблем, когда они возникают, Загрузить и установить мощный автоматизированный инструмент.
Узнать больше
Код ошибки 0xC004C4AE — Что это?
Ошибки активации в Windows 10 могут помешать вам в полной мере использовать систему. Когда на вашем компьютере появляется код ошибки 0xC004C4AE, вы можете увидеть сообщение о том, что процесс проверки был остановлен из-за двоичных файлов, которые, по-видимому, были подделаны.
Хотя текст этого сообщения может показаться пугающим для людей, которые не знакомы с внутренним функционированием системы Windows 10, основное значение сообщения об ошибке заключается в том, что в систему было добавлено что-то, что изначально не поддерживается в Windows 10. В процессе активации Windows проверяет, являются ли все элементы Windows, которые в настоящее время находятся на компьютере, действительными и аутентичными для системы Windows. Обычно этот конкретный код ошибки относится к языковому пакету, который был загружен в систему с помощью стороннего приложения, которое операционная система Windows 10 не поддерживает.
Общие симптомы включают в себя:
- Сообщение об ошибке при попытке активации
- Невозможность завершить процесс активации Windows 10
- Невозможность полностью использовать приложения в Windows 10, пока проблема не будет решена
Эта конкретная ошибка может быть легко устранена с помощью нескольких простых шагов. Однако, если вы не уверены в своей способности использовать описанные ниже методы или они не полностью устраняют проблему на вашем компьютере, вы можете обратиться за помощью к квалифицированному специалисту по ремонту, который хорошо разбирается в процессе активации Windows 10.
Решения
 Причины ошибок
Причины ошибок
Основной причиной ошибки с кодом 0xC004C4AE является который неподдерживаемый язык пакет был включен в компьютер, Чаще всего это происходит, когда сторонние приложения использовались для введения дополнительных языков отображения в вашу систему. Хотя сторонние приложения, предоставляющие языковые пакеты, приемлемы в некоторых версиях операционной системы Windows, процесс активации Windows 10 не сможет завершиться, если система обнаружит, что на вашем компьютере существует один из этих неофициальных языковых пакетов.
Дополнительная информация и ручной ремонт
Существует несколько методов, которые могут быть полезны при решении основной проблемы на языках отображения, которая приводит к появлению кода ошибки 0xC004C4AE:
Метод 1: Восстановите вашу систему до более ранней точки, чтобы отменить изменения
Используйте резервную копию, чтобы восстановить ваш компьютер до более ранней даты, фактически отменяя изменения, вызвавшие ошибку. Когда ваша система будет восстановлена, вы сможете просмотреть любые языковые пакеты, которые не являются родными для операционной системы Windows, и удалить их перед повторной попыткой установки и активации системы Windows 10.
Этот метод наиболее полезен, если вы регулярно делаете резервную копию своей системы и файлов. Если вы не выполняете регулярное резервное копирование информации на своем компьютере, попробуйте один из других методов. Если вы не знаете, как использовать резервную копию, чтобы отменить изменения, или вам неудобно выполнять этот шаг самостоятельно, обратитесь к сертифицированному специалисту по Windows, чтобы он помог вам в этом процессе.
Метод 2: Вернитесь к более ранней системе, чтобы удалить языковой пакет
Если вы не можете восстановить свою систему с помощью резервной копии, другой вариант решения кода ошибки 0xC004C4AE — остановить установку Windows 10 и вернуться к Windows 7 или Windows 8.1, из которой вы сможете удалить языковой пакет в вопрос. После того, как проблемный языковой пакет будет полностью удален с вашего компьютера, процесс активации Windows 10 должен пройти нормально.
Некоторые версии Windows не поддерживают языковые пакеты, поэтому лучший способ предотвратить возникновение этой ошибки — избегать использования каких-либо сторонних инструментов для установки дополнительных языков в систему Windows. Язык заданий Вы можете использовать сторонние инструменты для выполнения альтернативных языковых действий, не устанавливая эти языки в качестве языковых пакетов.
Если приведенные выше решения не помогут вам устранить код ошибки 0xC004C4AE на вашем компьютере, обратитесь к квалифицированному специалисту по ремонту Windows, который может выполнить операции, необходимые для удаления проблемного языкового пакета с вашего компьютера, и разрешить Windows 10 Процесс активации продолжается до завершения.
Узнать больше
Что такое ошибка 0x800ccc17?
Это типичный код ошибки Outlook Express. Outlook Express — это программа электронной почты от Microsoft. Эта ошибка может появиться при отправке или получении электронной почты в Outlook Express. Он отменяет операции отправки и получения электронной почты. В других случаях код ошибки 0x800ccc17 мешает вашему общению по электронной почте через учетную запись Outlook Express. Это сообщение об ошибке отображается в следующем формате:
0x800CCC17 — Пользователь отменил операцию
Решения
 Причины ошибок
Причины ошибок
Код ошибки 0x800ccc17 может появиться на вашем компьютере по нескольким причинам. К ним относятся:
- Проблемы с файлом Pop3uid.dbx (этот файл поддерживает программное обеспечение Outlook Express в Windows Vista)
- Вирусная инфекция
- Повреждение реестра
Независимо от того, какова может быть основная причина этого кода ошибки, рекомендуется решить проблему сразу же без каких-либо задержек. Эта ошибка может причинить массу неудобств. Это может сильно снизить производительность вашего офиса, особенно если вы взаимодействуете и общаетесь с людьми из других отделов офиса через свою учетную запись Outlook Express.
Дополнительная информация и ручной ремонт
Вот некоторые из лучших и эффективных самостоятельных методов устранения кода ошибки 0x800ccc17 в вашей системе. Эти методы очень легко обойти и не требуют каких-либо технических знаний.
Способ 1 — перезагрузите компьютер
Иногда эту ошибку можно устранить, просто перезагрузив систему. Итак, перезагрузите компьютер и попробуйте снова использовать свою учетную запись Outlook Express. Если это работает, ошибка устранена. Однако, если это не устраняется, попробуйте другие методы, приведенные ниже.
Способ 2 — переименовать файл pop3uid.dbx в вашей системе
Если основная причина ошибки 0x800ccc17 связана с повреждением файла pop3uid.dbx, просто переименуйте его для устранения. Это можно сделать, выполнив поиск файла pop3uid.dbx. Найдя его, переименуйте его в «pop3uid.bak». Теперь снова откройте Outlook Express и попробуйте снова отправить или получить электронную почту. Если операции выполняются успешно, ошибка устраняется.
Способ 3 — удаление вирусов
Вирусы могут заразить ваш компьютер без вашего ведома. Эти вредоносные программы обычно проникают в вашу систему через фишинговые электронные письма и загрузку файлов. Если ошибка 0x800ccc17 вызвана вирусным заражением, рекомендуется установить мощный антивирус и удалить все вирусы с вашего ПК.
Способ 4 — восстановить реестр
Если вы не чистите реестр часто, он заполняется ненужными и устаревшими файлами, такими как ненужные файлы, файлы cookie, история Интернета и плохие записи в реестре. Затем эти файлы повреждают и повреждают реестр, тем самым генерируя такие коды, как ошибка 0x800ccc17. Чтобы решить эту проблему, вам сначала нужно удалить все эти ненужные файлы и восстановить реестр. Хотя это можно сделать вручную, если вы не разбираетесь в технике, это может занять много времени и быть немного сложным. Поэтому целесообразно скачать Restoro. Это мощный очиститель реестра, который мгновенно удаляет все устаревшие файлы, очищает реестр и восстанавливает его за секунды.
Открыть чтобы загрузить Restoro и исправить ошибку 0x800ccc17 на вашем компьютере сегодня.
Узнать больше
Holiday Photo Edit — это расширение браузера для Google Chrome, разработанное Mindspark Inc., которое предлагает пользователям базовый инструмент для редактирования фотографий вместе со ссылками на некоторые популярные веб-сайты для редактирования.
После установки это расширение изменяет вашу поисковую систему по умолчанию на MyWay и захватывает вашу страницу быстрого доступа, изменяя ее на HolidayPhotoEdit. Он отслеживает активность пользователей, записывая посещенные веб-сайты и переходы по ссылкам, чтобы узнать больше о пользователе, эти данные позже используются / продаются для лучшего таргетинга внедренной рекламы.
При просмотре веб-страниц с включенным расширением HolidayPhotoEdit пользователи увидят больше рекламы в результатах поиска, дополнительные спонсорские ссылки на продукты партнеров, а иногда даже всплывающие объявления со специальными подарками, призванными побудить пользователей что-то купить.
Популярные антивирусные сканеры пометили HolidayPhotoEdit как угонщик браузера, и рекомендуется удалить его с вашего компьютера.
О браузере угонщиков
Угонщики браузера (иногда называемые программами-угонщиками) — это тип вредоносного ПО, которое изменяет настройки конфигурации интернет-браузера без ведома или согласия владельца компьютера. Эти угоны, похоже, растут с угрожающей скоростью во всем мире, и они могут быть на самом деле гнусными и зачастую опасными. Практически все угонщики браузеров созданы в рекламных или маркетинговых целях. В большинстве случаев это будет направлять пользователей на определенные сайты, которые пытаются увеличить доход от своей рекламной кампании. Хотя это может показаться наивным, все угонщики браузера вредны и поэтому всегда рассматриваются как угроза безопасности. Злоумышленники могут даже позволить другим вредоносным программам без вашего ведома нанести дальнейший ущерб вашему компьютеру.
Узнайте, как определить угон браузера
Типичные признаки, которые указывают на наличие этого вредоносного программного обеспечения на вашем компьютере:
1. домашняя страница веб-браузера внезапно меняется
2. Вы наблюдаете новые нежелательные закладки или избранное добавлены, как правило, направлены на рекламные заполненные или порнографических сайтов
3. изменяются основные настройки веб-браузера, а нежелательные или небезопасные ресурсы помещаются в список надежных сайтов.
4. нежелательные новые панели инструментов добавляются в ваш браузер
5. появляется много всплывающих окон и / или ваш браузер отключен.
6. Ваш веб-браузер работает нестабильно или начинает работать медленно
7. вы запретили вход на определенные веб-сайты, например, на сайт разработчика антивирусного программного обеспечения, такого как SafeBytes.
Как угонщик браузера заражает компьютер?
Злоумышленники могут проникнуть в ПК тем или иным способом, в том числе посредством обмена файлами, загрузок и электронной почты. Они также поступают из дополнительного программного обеспечения, также называемого вспомогательными объектами браузера (BHO), подключаемыми модулями веб-браузера или панелями инструментов. Некоторые угонщики интернет-браузеров распространяются на ПК пользователя с помощью обманчивого метода распространения программного обеспечения, называемого «объединение в пакеты» (обычно с помощью бесплатного и условно-бесплатного ПО). Хорошим примером некоторых известных угонщиков браузеров являются Anyprotect, Conduit, Babylon, SweetPage, DefaultTab, Delta Search и RocketTab, но их названия постоянно меняются.
Удаление угонщиков браузера
Некоторые угонщики можно удалить, просто удалив соответствующее бесплатное программное обеспечение или надстройки из «Установка и удаление программ» на панели управления Microsoft Windows. Тем не менее, многие угонщики довольно живучи и требуют специальных инструментов, чтобы избавиться от них. И нельзя отрицать тот факт, что ручные исправления и методы удаления могут быть сложной задачей для пользователя-любителя. Кроме того, существуют различные риски, связанные с изменением файлов реестра ПК. Угонщики браузера можно эффективно удалить, установив и запустив антивирусное программное обеспечение на пораженном ПК. Чтобы уничтожить любой угонщик браузера с вашего ПК, вы можете загрузить эту конкретную профессиональную программу удаления вредоносных программ — SafeBytes Anti-Malware. Вместе с антивирусным инструментом системный оптимизатор, такой как Total System Care от SafeBytes, может помочь вам автоматически удалить все связанные файлы и изменения в реестре.
Не удается установить Safebytes Anti-malware из-за вредоносных программ? Попробуй это!
Вредоносное ПО потенциально может вызвать множество различных повреждений ПК, сетей и данных. Некоторые варианты вредоносного ПО изменяют настройки интернет-браузера, добавляя прокси-сервер или изменяя настройки конфигурации DNS ПК. Когда это произойдет, вы не сможете посещать некоторые или все интернет-сайты и, следовательно, не сможете загрузить или установить необходимое программное обеспечение безопасности для удаления компьютерного вируса. Если вы читаете это прямо сейчас, возможно, вы уже поняли, что заражение вредоносным ПО является причиной заблокированного вами интернет-трафика. Итак, как действовать, если вам нужно загрузить и установить программу защиты от вредоносных программ, такую как Safebytes? Несмотря на то, что эту проблему будет сложно обойти, вы можете предпринять несколько действий.
Установите антивирус в безопасном режиме
Если вредоносная программа настроена на загрузку при запуске Windows, загрузка в безопасном режиме должна предотвратить ее. При запуске компьютера в безопасном режиме загружаются только минимально необходимые приложения и службы. Для удаления вредоносных программ в безопасном режиме вам нужно будет сделать следующее.
1) При включении / запуске нажимайте клавишу F8 с интервалом в 1 секунду. Это вызовет меню «Дополнительные параметры загрузки».
2) Выберите Safe Mode with Networking с помощью клавиш со стрелками и нажмите ENTER.
3) После загрузки этого режима у вас должен быть доступ в Интернет. Теперь используйте свой веб-браузер в обычном режиме и перейдите по адресу https://safebytes.com/products/anti-malware/, чтобы загрузить Safebytes Anti-Malware.
4) После установки запустите полное сканирование и позвольте программе удалить обнаруженные угрозы.
Используйте альтернативный интернет-браузер для загрузки антивирусного программного обеспечения
Код вредоносной программы может использовать уязвимости в определенном интернет-браузере и блокировать доступ ко всем веб-сайтам антивирусного программного обеспечения. Идеальный способ решить эту проблему — выбрать интернет-браузер, известный своими функциями безопасности. Firefox содержит встроенную защиту от вредоносных программ и фишинга, чтобы обеспечить вашу безопасность в сети.
Создайте загрузочный USB-антивирус
Другой способ — загрузить и перенести антивирусную программу с чистого ПК, чтобы запустить сканирование на зараженном компьютере. Примите эти меры, чтобы использовать флэш-диск для очистки вашего поврежденного компьютера.
1) На чистом компьютере загрузите и установите Safebytes Anti-Malware.
2) Подключите флэш-накопитель к незараженному компьютеру.
3) Дважды щелкните значок «Установка» антивирусной программы, чтобы запустить мастер установки.
4) Выберите букву диска флешки в качестве места, когда мастер спросит вас, где вы хотите установить антивирус. Следуйте инструкциям на экране компьютера, чтобы завершить процесс установки.
5) Теперь вставьте перьевой диск в поврежденный компьютер.
6) Дважды щелкните значок Safebytes Anti-malware на флэш-диске, чтобы запустить программное обеспечение.
7) Нажмите кнопку «Сканировать», чтобы запустить полное сканирование компьютера и автоматически удалить вирусы.
Защитите свой компьютер и конфиденциальность с помощью SafeBytes Anti-Malware
Чтобы защитить свой компьютер от различных интернет-угроз, очень важно установить на него антивирусное приложение. Тем не менее, с бесчисленным количеством компаний, занимающихся защитой от вредоносных программ на рынке, в настоящее время трудно решить, какую из них вы должны купить для своего персонального компьютера. Некоторые из них великолепны, а некоторые представляют собой мошеннические приложения, которые выдают себя за подлинное программное обеспечение для защиты от вредоносных программ, ожидающее, чтобы нанести ущерб вашему ПК. Вы должны искать продукт, который имеет хорошую репутацию и обнаруживает не только компьютерные вирусы, но и другие типы вредоносных программ. Одним из рекомендуемых программ является SafeBytes AntiMalware. SafeBytes имеет превосходную репутацию поставщика высококачественных услуг, и клиенты очень довольны этим. Антивредоносное ПО SafeBytes — это высокоэффективный и простой в использовании инструмент защиты, созданный для конечных пользователей с любым уровнем компьютерной грамотности. После того, как вы установили эту программу, система расширенной защиты SafeBytes гарантирует, что никакие вирусы или вредоносное программное обеспечение не смогут проникнуть на ваш компьютер.
SafeBytes Anti-Malware предлагает ряд расширенных функций, которые отличают его от всех остальных. Некоторые из них приведены ниже:
Живая защита: SafeBytes обеспечивает полную безопасность вашей персональной машины в режиме реального времени. Он будет постоянно контролировать ваш компьютер на предмет хакерской активности, а также предоставляет конечным пользователям сложную защиту брандмауэра.
Защита от вредоносных программ мирового класса: Это приложение для удаления вредоносных программ, созданное на основе хорошо зарекомендовавшего себя антивирусного движка, может выявлять и избавляться от многих серьезных вредоносных угроз, таких как угонщики браузеров, ПНП и программы-вымогатели, которые могут пропустить другие типичные антивирусные программы.
Безопасный просмотр: SafeBytes проверяет и присваивает уникальный рейтинг безопасности каждому посещаемому вами веб-сайту и блокирует доступ к веб-страницам, которые считаются фишинговыми, тем самым защищая вас от кражи личных данных или заведомо содержащих вредоносное ПО.
Легкое приложение: SafeBytes — это легкое и удобное решение для защиты от вирусов и вредоносных программ. Поскольку он использует минимальные ресурсы компьютера, этот инструмент оставляет мощность компьютера именно там, где она должна быть: у вас.
Фантастическая команда техподдержки: Вы можете получить высокий уровень поддержки 24/7, если используете их платное программное обеспечение. SafeBytes разработала прекрасное решение для защиты от вредоносных программ, которое поможет вам справиться с новейшими компьютерными угрозами и вирусными атаками. Нет никаких сомнений в том, что ваша компьютерная система будет защищена в режиме реального времени, как только вы начнете использовать эту программу. Вы получите наилучшую всестороннюю защиту за деньги, которые вы платите за подписку на защиту от вредоносных программ SafeBytes, в этом нет никаких сомнений.
Технические детали и удаление вручную (для опытных пользователей)
Если вы не хотите использовать программное обеспечение для удаления вредоносных программ и предпочитаете избавиться от HolidayPhotoEdit вручную, вы можете сделать это, перейдя в меню Windows «Установка и удаление программ» на панели управления и удалив вредоносное программное обеспечение; в случае подключаемых модулей веб-браузера вы можете удалить их, посетив менеджер надстроек/расширений браузера. Возможно, вы также захотите полностью сбросить настройки своего интернет-браузера по умолчанию. Наконец, проверьте свой жесткий диск на наличие всего следующего и очистите реестр компьютера вручную, чтобы удалить оставшиеся записи приложений после удаления. Но имейте в виду, что это часто сложная задача, и только специалисты по компьютерам могут безопасно ее выполнить. Кроме того, некоторые вредоносные программы продолжают реплицироваться, что затрудняет их удаление. Рекомендуется выполнять эту задачу в безопасном режиме.
файлы:
%LOCALAPPDATA%HolidayPhotoEditTooltab %LOCALAPPDATA%GoogleChromeUser DataDefaultLocal Extension Settingsompcmhnafgchjgmdcdopfhlebohkgall %UserProfile%Local SettingsApplication DataGoogleChromeUser DataDefaultLocal Extension Settingsompcmhnafgchjgmdcdopfhlebohkgall %LOCALAPPDATA% GoogleChromeUser DataDefaultExtensionsompcmhnafgchjgmdcdopfhlebohkgall %UserProfile%Local SettingsApplication DataGoogleChromeUser DataDefaultExtensionsompcmhnafgchjgmdcdopfhlebohkgall
Реестр:
HKEY_LOCAL_MACHINESoftwareMicrosoftInternet ExplorerDOMStoragewww.holidayphotoedit.com HKEY_LOCAL_MACHINESoftwareGoogleChromePreferenceMACsDefaultextensions.settings, значение: ompcmhnafgchjgmdcdopfhlebohkgall HKEY_LOCAL_MACHINESoftwareMicrosoftInternet ExplorerDOMStorage.dholi.day myway.com HKEY_LOCAL_MACHINESoftwareMicrosoftInternet ExplorerDOMStorageholidayphotoedit.dl.tb.ask.com HKEY_CURRENT_USERSOFTWAREHolidayPhotoEdit HKEY_CURRENT_USERSOFTWAREWow6432NodeHolidayPhotoEdit HKEY_LOCAL_MACHINESoftware[APPLICATION]UninstallCMicrosoftWindowss ..Деинсталлятор HolidayPhotoEditTooltab Удаление Internet Explorer
Узнать больше
Авторское право © 2022, ErrorTools, Все права защищены
Товарный знак: логотипы Microsoft Windows являются зарегистрированными товарными знаками Microsoft. Отказ от ответственности: ErrorTools.com не имеет отношения к Microsoft и не претендует на прямую связь.
Информация на этой странице предоставлена исключительно в информационных целях.









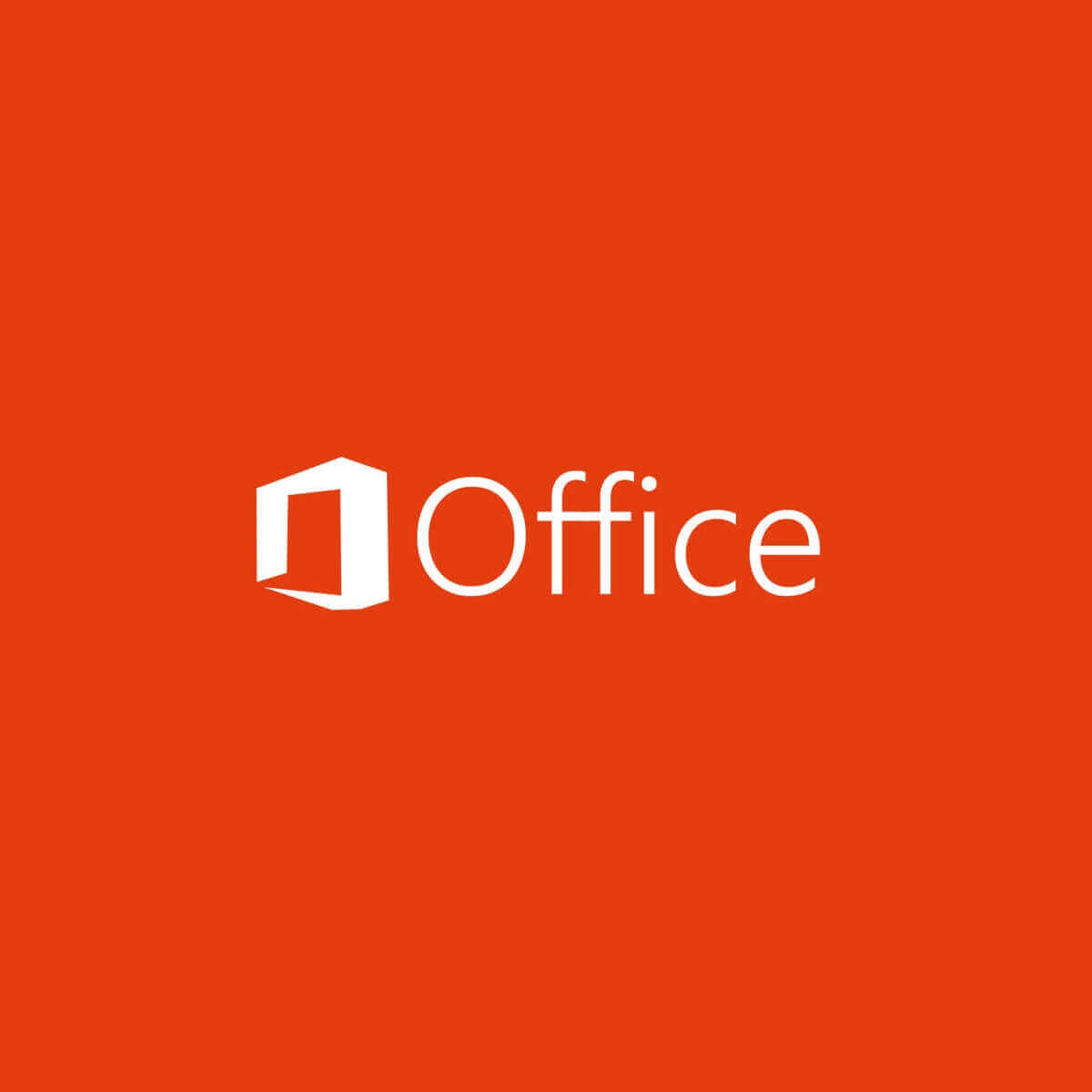
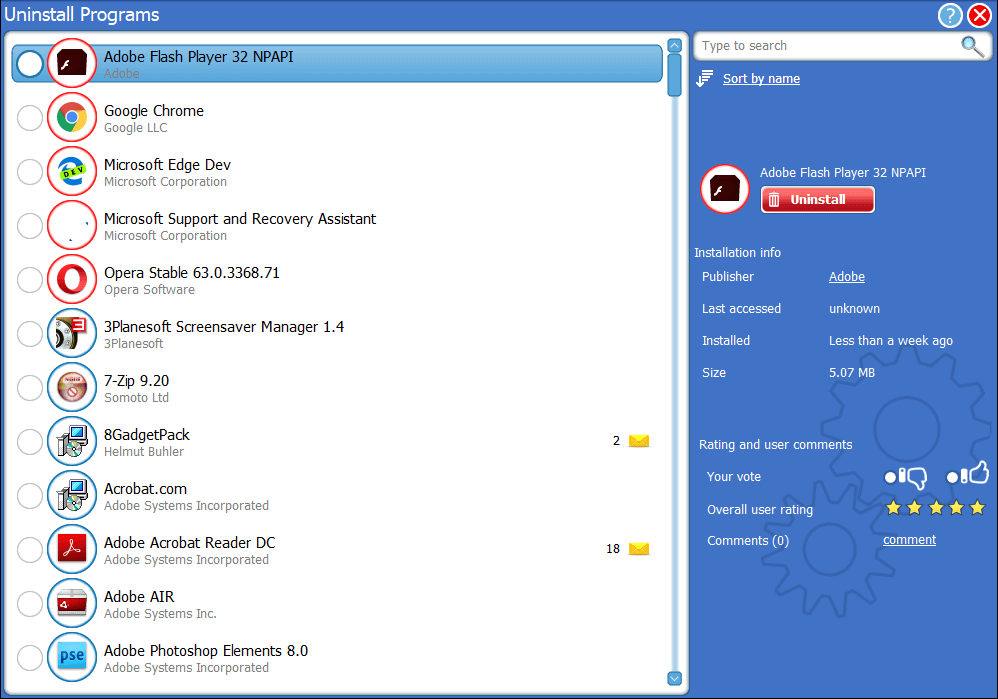
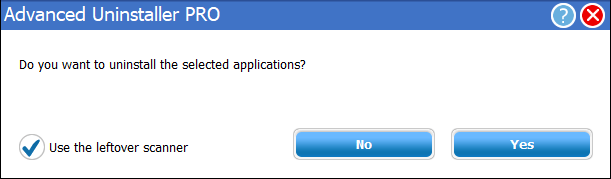
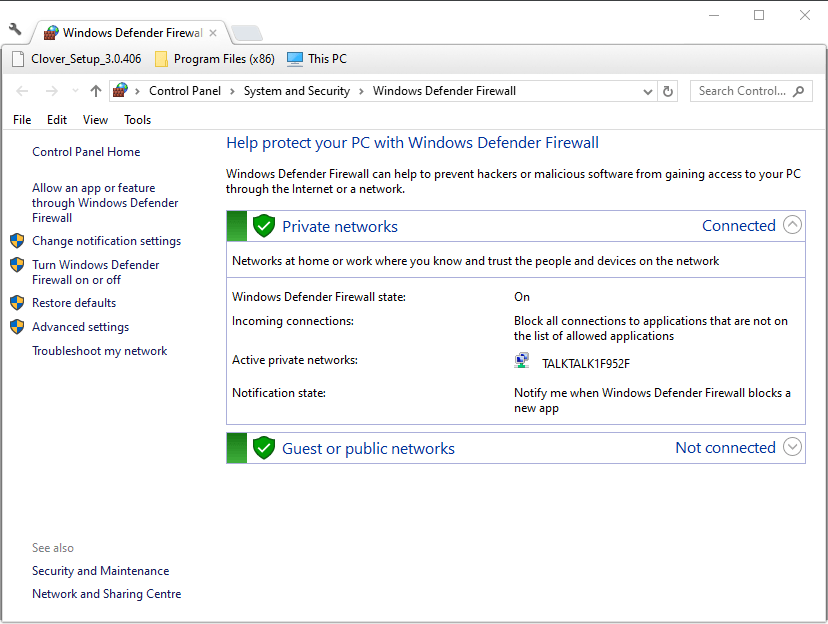
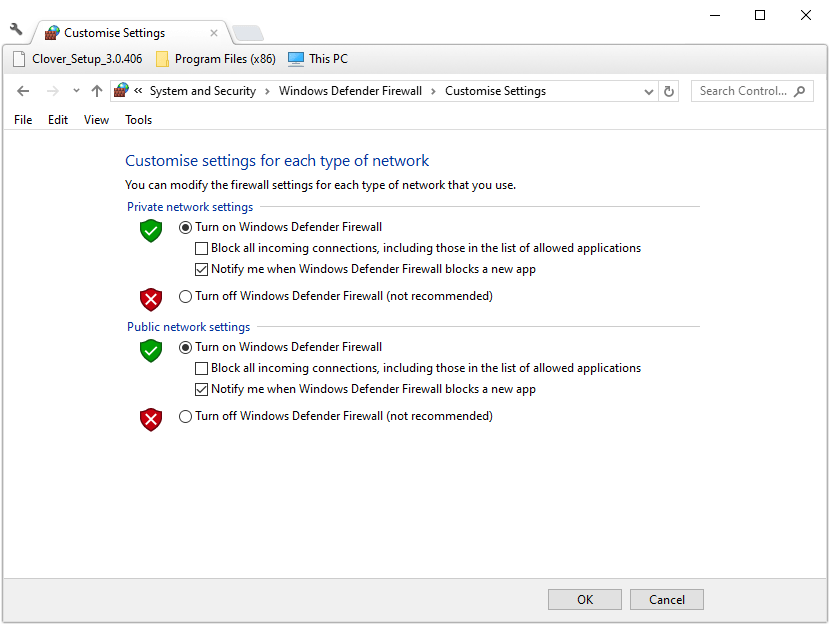

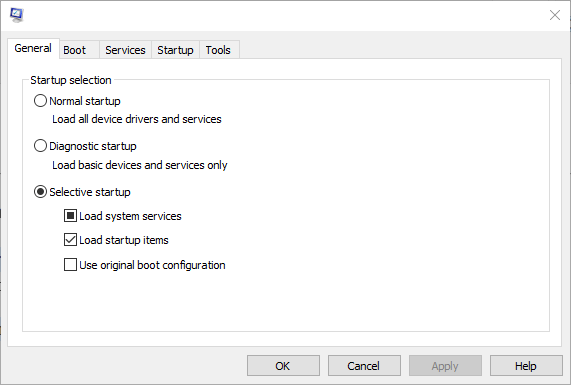



 Причины ошибок
Причины ошибок
