Have you encountered «the system cannot find the drive specified» error? This error may occur in 3 different cases. In this post, MiniTool Partition Wizard offers different solutions corresponding to the 3 cases.
The System Cannot Find the Drive Specified
You may get error «the system cannot find the drive specified» in the following cases:
- After recovering PC from a USB drive or resetting the PC, the PC won’t boot up and this error pops up.
- You may get the error when you try to navigate to a drive. The drive may be a local drive or a shared drive.
- Run a program in Command Prompt. In the command line, you have specified the drive letter (the drive may be a mapped drive or a local drive). But unfortunately, the system cannot find the drive specified.
What will cause this error? The possible reasons are as follows:
- If the issue is related to a shared drive, the possible reason may be related to Windows User Account Control (UAC) and the link between the elevated session and the user session.
- If the issue is related to PC factory reset or recovery, the possible reason may be corrupted system files.
- If the issue is related to a local drive, the possible reason may be drive missing, disk error, etc.
How to solve the problem? You can refer to the following content.
Many people report that when they sign in to the client, mapped drives are available as expected. But when they run an elevated command prompt as administrator, the mapped drives are unavailable and they will get error «the system cannot find the drive specified».
If you are also in this case, according to Microsoft, you can try the following methods to solve this problem.
Way 1. Change UAC Using Local Group Policy Editor
- Open Local Group Policy Editor.
- Navigate to Local Computer PolicyWindows SettingsSecurity SettingsLocal PoliciesSecurity Options.
- In the right panel, find the policy User Account Control: Behavior of the elevation prompt for administrators in Admin Approval Mode.
- Right-click this policy, choose Properties, and then configure it to Prompt for consent.
Way 2. Configure the Registry Entry EnableLinkedConnections
- Open Registry Editor.
- Navigate to HKEY_LOCAL_MACHINESOFTWAREMicrosoftWindowsCurrentVersionPoliciesSystem.
- Under this entry, in the right panel, right-click on the blank area and choose New > DWORD (32-bit) Value.
- Name the new registry entry as EnableLinkedConnections.
- Double-click the new registry entry. In the edit window, type 1in the Value data field, and then select OK.
- Exit Registry Editor, and then restart the computer.
The above methods are the most effective ones. But if you can’t accept them, you can try the following ones:
- Map the required drives again in the elevated session.
- If you get the error when running a program from the mapped drive, you can also try giving the logged-on user the necessary privileges to run this program under his user account.
Case 2. The Issue Occurs After PC Factory Reset
Many HP users report that their HP PCs displays error «the system cannot find the drive specified» after they factory reset the PC or recover the PC from a USB drive. What’s more, this error will prevent the PC from booting up.
If you are in this case, you can try the following methods to repair your PC.
Way 1. Rebuild MBR
- On another PC, use the Windows 10 media creation tool from Microsoft to make a Win 10 installer on USB (just choose Create installation for another PC).
- Insert the Windows 10 installation media to the PC that has the issue.
- Power on the PC and press the BIOS key (F2, Delete, etc.) to enter Firmware.
- Change the boot order in BIOS so that USB is first and HDD is second.
- Press F10 to save changes and make the PC to boot from the USB drive.
- On screen after languages, choose Repair your computer, not Install now.
- Navigate to Troubleshoot > Advanced Options > Command Prompt.
- Type «bootrec /RebuildBcd» and press the Enter key.
- Type «bootrec /fixMbr» and press Enter.
- Type «bootrec /fixboot» and press Enter.
Way 2. Repair System Files
In the Command Prompt window, type «sfc /scannow» and press the Enter key. This way is available not only in WinPE, but also in WinRE and in the running Windows system. In addition, if you are in Case 3, you can also try this solution.
Way 3. Reinstall Windows
MBR and system files are all related to system booting process. If the above methods don’t solve the issue, you can try reinstalling Windows. Many people have reported that this method solved their issues.
To reinstall Windows, you should go back to the Install now screen. Then, follow the wizard to install Windows only. To get detailed steps, you can refer to this post: How to Install Windows 10 on a New Hard Drive (with Pictures).
Note: Reinstalling Windows may cause data loss. If there are important files on disk (especially on the C drive), please back up them first.
Like Case 1, in the Case 3, PC runs normally still. In this case, when you try to open a specific drive or run a program in a specific drive, the error «the system cannot find the drive specified» may pop up.
If you are in this case, you can try the following methods. But before you perform these methods, please run an antivirus scan first. This will provide a safe environment for the following solutions.
- Click the Start button and select the Settings icon.
- Go to Security & Update > Windows Defender.
- Click Open Windows Defender Security Center in the right panel.
- Click Virus & threat protection.
- Click Quick scan.
Way 1. Check the Drive’s Status
The method to check the drive’s status is very easy. You just need to open the drive in Windows File Explorer and see whether it can open normally. Then, please make sure you have typed the correct drive letter.
Way 2. Recover the Lost Partition
One of the possible reasons for the error «the system cannot find the drive specified» is that the drive has been lost (it may be deleted mistakenly). If there is no important file on the partition, you can create a new partition on unallocated space using Disk Management.
But if there are some important files on the drive, you can use MiniTool Partition Wizard to recover the lost partition (This requires Pro Deluxe or higher editions). Here is the guide:
Free Download
Step 1: Launch MiniTool Partition Wizard and go to its main interface. Click Partition Recovery on the toolbar. Then, click Next button to continue.
Step 2: Choose the hard drive where the partition is lost. Then, click the Next button.
Step 3: Choose a scanning range and click the Next button.
- Full Disk: It will scan the entire disk.
- Unallocated Space: If the lost partition has become unallocated space, this option is recommended.
- Specified Range: You can specify the scanning range by designating the starting sector location and ending sector location.
Step 4: Choose a scanning method and click the Next button. Quick Scan is recommended. But if the Quick Scan cannot find the lost partition, you can then try the Full Scan method.
Step 5: Tick the box before the lost partition and click the Finish button. The MiniTool Partition Wizard will display drives’ status as Lost/Deleted or Existing. Do not uncheck the box before an existing partition. Otherwise, the partition will be deleted from the disk.
Step 6: The partition to be recovered has no drive letter and you should assign a new one to it. Please right-click on the partition and then choose Change Letter. Then, choose a drive letter and click the OK button.
Step 7: Click the Apply button to execute pending operations.
Way 3. Check the Permission of the Drive
If you don’t have the necessary permissions to access the specific drive, you may also get the error «the system cannot find the drive specified». In this case, you can solve the problem by changing the drive’s permission.
- Open File Explorer and highlight This PC.
- In the right panel, right-click on the problematic drive and choose Properties.
- Skip to Security tab and click the Advanced button.
- In the new window, highlight Users and click the Change permissions button.
- Choose the Users again and click Edit.
- Under Basic permissions, check Full control and click the OK button.
Way 4. Check File System
- Open File Explorer and highlight This PC.
- In the right panel, right-click on the problematic drive and choose Properties.
- Skip to Tools tab and click the Check button under the Error checking This tool will check the drive for errors.
In addition to the above methods, some people may also suggest you use other methods like updating Windows, cleaning temporary files, and uninstalling newly-installed software. You can try them if the above methods don’t work for you.
Here is a post talking about how to fix «the system cannot find the drive specified» error. If you have encountered this error, this post may help you.Click to Tweet
Bottom Line
Is this post useful to you? Have you encountered «the system cannot find the drive specified» error in other cases? Do you know other methods that can solve this issue? Please leave a common for sharing. In addition, if you have difficulty in recovering data or partition, please contact us via [email protected]. We will get back to you as soon as possible.
Система не может найти указанный диск
Автор Белов Олег На чтение 5 мин. Просмотров 4.4k. Опубликовано 03.09.2019
Если вы получаете код ошибки ERROR_INVALID_DRIVE ‘ 15 с описанием «Система не может найти указанный диск», выполните действия по устранению неполадок, приведенные в этой статье, чтобы исправить это.
Содержание
- Системе не удается найти указанный диск: фон ошибки
- Как исправить ошибку “ERROR_INVALID_DRIVE”
- Решение 1 – Ремонт вашего реестра
- Решение 2. Запустите полное сканирование системы
- Решение 3 – Обновите свою ОС
- Решение 4 – Удалить недавно установленное программное обеспечение
- Решение 5. Проверьте диск на наличие ошибок
- Решение 6 – Используйте предыдущую букву диска
- Решение 7. Проверьте разрешения на диске
- Решение 8 – Очистите ваши временные файлы и папки
Системе не удается найти указанный диск: фон ошибки
ERROR_INVALID_DRIVE ’ код ошибки возникает, когда пользователи пытаются получить доступ к файлам на определенном диске. Тем не менее, соответствующий диск недоступен по разным причинам.
Часто диск подключен и виден, пользователи могут даже просматривать его. Единственная проблема возникает, когда они пытаются запустить исполняемый файл. Это происходит, когда пользователи получают сообщение об ошибке «Система не может найти указанный диск».
ЧИТАЙТЕ ТАКЖЕ : Исправлено: внутренний жесткий диск не будет отображаться в Windows 10
Решение 1 – Ремонт вашего реестра
Ошибка неверного диска может возникнуть из-за проблем с повреждением файла. Самый простой способ восстановить реестр – использовать специальный инструмент, такой как CCleaner. Не забудьте сначала сделать резервную копию реестра, если что-то пойдет не так. Если вы не установили очиститель реестра на свой компьютер, ознакомьтесь с нашей статьей о лучших очистителях реестра для использования на ПК с Windows 10.
Вы также можете использовать средство проверки системных файлов Microsoft для проверки повреждений системных файлов.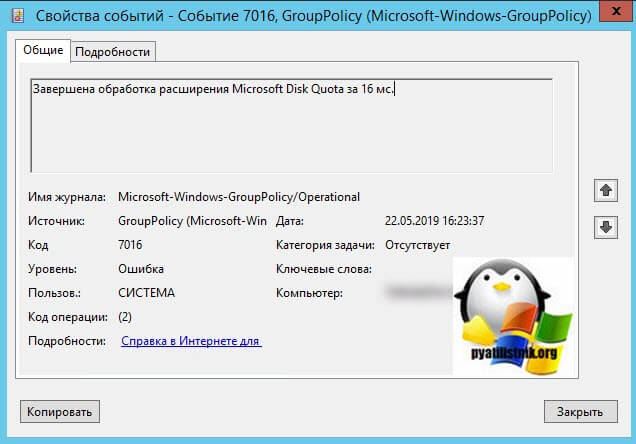
1. Перейдите в Пуск>, введите
cmd >, щелкните правой кнопкой мыши Командную строку> выберите Запуск от имени администратора.
2. Теперь введите команду sfc/scannow
3. Дождитесь завершения процесса сканирования и перезагрузите компьютер. Все поврежденные файлы будут заменены при перезагрузке. Затем попробуйте снова получить доступ к соответствующему диску.
Решение 2. Запустите полное сканирование системы
Вредоносные программы могут вызвать различные проблемы на вашем компьютере, в том числе ошибки. Выполните полное сканирование системы, чтобы обнаружить любые вредоносные программы, работающие на вашем компьютере. Вы можете использовать встроенные в Windows антивирусные программы, Защитник Windows или сторонние антивирусные решения.
Решение 3 – Обновите свою ОС
Убедитесь, что на вашем компьютере установлены последние обновления ОС Windows.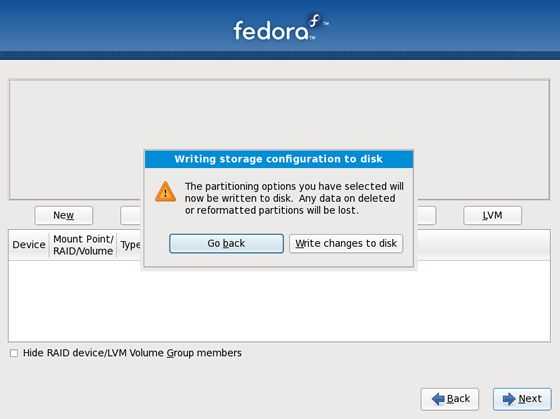
Перейдите в Центр обновления Windows, проверьте наличие обновлений и установите доступные обновления. Чтобы получить доступ к разделу Центра обновления Windows, вы можете просто ввести «обновление» в поле поиска.
Решение 4 – Удалить недавно установленное программное обеспечение
Если вы недавно установили новое программное обеспечение на свой компьютер, попробуйте удалить его. Стороннее программное обеспечение может иногда вызывать проблемы несовместимости, которые могут помешать вам получить доступ к файлам на определенном диске. Обычно после удаления проблемного программного обеспечения пользователи вновь получают полный доступ к содержимому соответствующего диска.
Зайдите в Пуск> введите Панель управления> выберите недавно добавленные программы> нажмите Удалить.
Решение 5.
Проверьте диск на наличие ошибок
В Windows 10 вы можете запустить проверку диска с помощью командной строки.
Запустите командную строку от имени администратора и введите команду chkdsk C:/f , а затем нажмите Enter. Замените C буквой раздела вашего жесткого диска.
Решение 6 – Используйте предыдущую букву диска
Если вы не можете получить доступ к различным файлам и папкам после того, как изменили букву своего диска, попробуйте восстановить предыдущую букву.
1. Перейдите в Поиск> введите «управление дисками»> выберите первый результат> запустите инструмент
2. Выберите проблемный диск> щелкните его правой кнопкой мыши> выберите Изменить буквы и пути к драйверу
3. Нажмите кнопку «Изменить»> восстановить предыдущую букву драйвера> нажмите «ОК».
Решение 7. Проверьте разрешения на диске
Также может появиться код ошибки ERROR_INVALID_DRIVE , если у вас нет необходимых разрешений для доступа к содержимому соответствующего драйвера.
1. Выберите проблемный диск> щелкните его правой кнопкой мыши> выберите «Свойства»> выберите вкладку «Безопасность»> нажмите кнопку «Дополнительно»
2. В новом окне нажмите «Пользователи»> нажмите кнопку «Изменить права доступа».
3. Выберите «Пользователи» еще раз> перейдите к «Изменить»
4. В разделе «Основные разрешения» выберите «Полный доступ»> «ОК».
Таким образом, вы изменили разрешения, чтобы предоставить полный контроль всем пользователям. Это должно решить проблему. Однако имейте в виду, что если вы перезагрузите компьютер или переключите пользователей, это снова изменит разрешения.
Решение 8 – Очистите ваши временные файлы и папки
Самый простой и быстрый способ удалить ваши временные файлы и папки – использовать очистку диска. Когда вы пользуетесь компьютером или просматриваете Интернет, ваш компьютер накапливает различные ненужные файлы.
Эти так называемые ненужные файлы могут влиять на скорость обработки вашего компьютера, вызывая медленную реакцию приложений, а также могут вызывать различные коды ошибок, включая код ошибки ERROR_INVALID_DRIVE.
Ниже описано, как использовать очистку диска в Windows 10.
1. Перейдите в Пуск> введите Очистка диска> запустите инструмент
2. Выберите диск, который вы хотите почистить> инструмент скажет вам, сколько места вы можете освободить
3. Выберите «Очистить системные файлы».
Мы надеемся, что решения, перечисленные выше, помогли вам исправить ошибку неверного диска. Если вы столкнулись с другими обходными путями, чтобы решить эту проблему, вы можете помочь сообществу Windows, перечислив действия по устранению неполадок в комментариях ниже.
Система не может найти указанный диск [Fixed]
По словам некоторых пользователей, после перезагрузки компьютера с USB-накопителя при доступе к диску из командной строки, при попытке открыть папку на диске или просто при выполнении любых действий, связанных с жестким диском, появляется следующее сообщение об ошибке.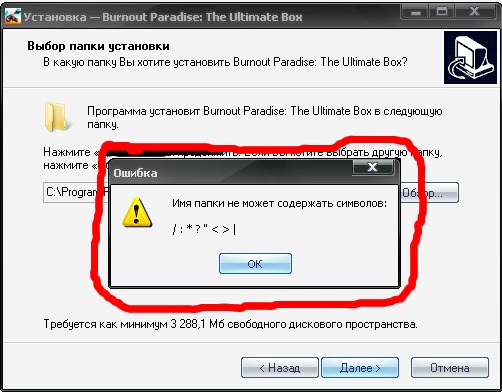
Система не может найти указанный диск
Это сообщение об ошибке иногда появляется вместе с кодом ERROR_INVALID_DRIVE 15 или после него.
Что такое Система не может найти указанный путь?
Вы можете увидеть ошибку 15 или соответствующее сообщение об ошибке при попытке доступа к определенному диску или папке на этом диске. Здесь происходит то, что ваш компьютер не может получить этот диск, даже если он подключен к вашей системе. Сообщение об ошибке было уведомлено как при попытке доступа к файлу вручную, так и при выполнении того же самого через командную строку.
Программы для Windows, мобильные приложения, игры — ВСЁ БЕСПЛАТНО, в нашем закрытом телеграмм канале — Подписывайтесь:)
Существуют различные причины, по которым это может произойти, ниже приведены некоторые из наиболее распространенных, но этот список не является исчерпывающим.
- Поврежден диск или системные файлы.
- Вредоносная программа или вирусная атака
- Конфликтующее программное обеспечение.
- Отсутствие разрешений
Далее мы подробно поговорим о причинах и решениях для них.
Читать . Исправление ошибок и проблем с ошибкой MBR2GPT.
Если вы видите сообщение об ошибке «Системе не удается найти указанный диск» на компьютере с Windows 11/10, прежде всего, обновите компьютер, и, если проблема не устранена, попробуйте следующие решения для ее устранения.
- Перезагрузите компьютер
- Запустить ChkDsk
- Исправление для общего диска (если применимо)
- Дайте разрешение на диск или файл
- Переустановите/обновите драйверы дисков
Поговорим о них подробно.
1]Перезагрузите компьютер
Прежде всего, попробуйте перезагрузить компьютер. Если проблема возникла из-за сбоя, перезапуск — самый простой и лучший способ исправить это. Итак, сделайте это и проверьте, сохраняется ли проблема. В случае, если перезапуск не помогает, перейдите к следующему решению.
2]Запустите ChkDsk
Далее нам нужно запустить команду, чтобы проверить работоспособность диска и, возможно, восстановить его.
Чкдск C: /f
Замените C на букву диска, который вызывает у вас проблемы.
После выполнения команды подождите, пока она завершит процесс, надеюсь, ваша проблема будет решена.
3]Исправление для общего диска (если применимо)
Если вы не сталкиваетесь с этой проблемой на общем диске, пропустите это решение. Но, по словам некоторых пользователей, подключенный диск при открытии в режиме с повышенными правами показывает соответствующее сообщение об ошибке. Проблема связана с UAC или контролем учетных записей. Мы будем использовать редактор реестра или редактор локальной групповой политики, чтобы решить эту проблему.
Откройте редактор групповой политики из меню «Пуск» и перейдите в следующее место.
Политика локального компьютера > Параметры Windows > Параметры безопасности > Локальные политики > Параметры безопасности
Затем найдите Контроль учетных записей пользователей: поведение запроса на повышение прав для администраторов в режиме одобрения администратором.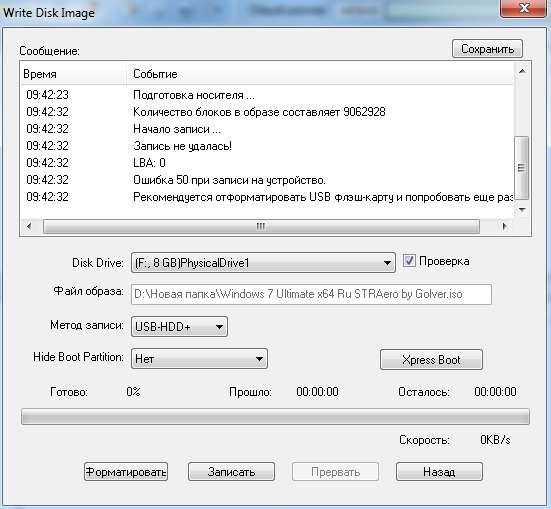
Если у вас есть редактор реестра, откройте его и перейдите в следующую папку.
КомпьютерHKEY_LOCAL_MACHINEПРОГРАММНОЕ ОБЕСПЕЧЕНИЕMicrosoftWindowsCurrentVersionPoliciesSystem
Теперь щелкните правой кнопкой мыши пустое место и выберите Создать > Значение DWORD (32-разрядное). Назови это «Анаблелинкедконнектион», набор Значение данных к 1, и нажмите ОК.
Наконец, перезагрузите компьютер и проверьте, сохраняется ли проблема.
4]Дайте разрешение на файл или диск
Если вы получаете ERROR_INVALID_DRIVE, попробуйте дать права доступа к файлу или диску. Выполните указанные шаги, чтобы сделать то же самое.
- Щелкните правой кнопкой мыши файл или диск и выберите Характеристики.
- Идти к Безопасность> Дополнительно> Изменить разрешения.
- Выберите пользователя и нажмите Редактировать.
- Галочка Полный контроль и нажмите ОК.
Теперь перезагрузите компьютер и попробуйте получить доступ к этому диску.
5]Переустановите/обновите драйверы дисков.
Сначала вам нужно удалить драйверы дисков, а затем перезагрузить компьютер. При загрузке Windows автоматически переустановит драйверы дисков. Проверьте, решена ли проблема, в противном случае вы можете попробовать обновить драйверы дисков и посмотреть, поможет ли это.
Надеюсь, эти решения помогут вам.
Читать: Неполное восстановление Ошибка диспетчера восстановления в Windows
Как исправить Системе не удается найти указанный диск?
Чтобы исправить «Система не может найти указанный диск», попробуйте решения, которые мы упоминали ранее в этой статье. Это полное руководство, которое поможет вам легко решить проблему.
Также проверьте: Система не может найти указанный файл с ошибкой.
Программы для Windows, мобильные приложения, игры — ВСЁ БЕСПЛАТНО, в нашем закрытом телеграмм канале — Подписывайтесь:)
Rebuildbcd windows 10 системе не удается найти указанный путь
Содержание
- Rebuildbcd windows 10 системе не удается найти указанный путь
- Rebuildbcd windows 10 системе не удается найти указанный путь
- Восстановление загрузчика Windows 10
- Автоматическое восстановление загрузчика
- Процедура восстановления вручную
- Второй способ восстановить загрузчик Windows 10
- Видео инструкция
- Видео
Rebuildbcd windows 10 системе не удается найти указанный путь
Профиль | Отправить PM | Цитировать
| Ноутбук/нетбук: ASUS EEE PC Lamborghini VX6S: Atom D2700 (2,1Ghz) | 4Gb RAM | Radeon HD 6470M (1366×768; 12,1″) | Corsair «Force 3» SSD (90Gb) |
| Прочее: Клавиатура: Logitech G19 | Мышь: ASUS GX850 | Акустика: SVEN-Audio HA-385 |
CD/DVD: LG Gh32NS50
Переназначил активные томы с диска «зарезервировано системой» на диск E на котором находится папка Windows »
Зря вы это сделали.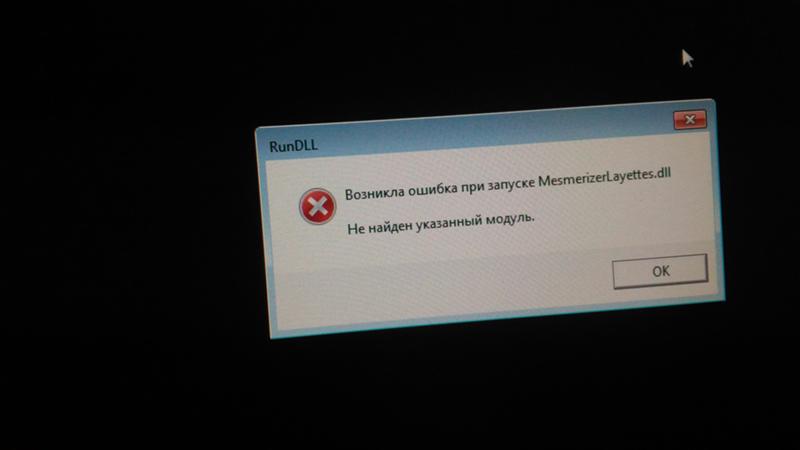
Если же вы забыли свой пароль на форуме, то воспользуйтесь данной ссылкой для восстановления пароля.
Зря вы это сделали. Верните как было. Активным должен быть именно 100Мбайтный раздел, т.к. именно на нем хранится загрузчик ОС (файл BOOTMGR). »
| Ноутбук/нетбук: ASUS EEE PC Lamborghini VX6S: Atom D2700 (2,1Ghz) | 4Gb RAM | Radeon HD 6470M (1366×768; 12,1″) | Corsair «Force 3» SSD (90Gb) |
| Прочее: Клавиатура: Logitech G19 | Мышь: ASUS GX850 | Акустика: SVEN-Audio HA-385 |
CD/DVD: LG Gh32NS50
Вероятно, не совпадает режим загрузки с установочной флэшки и режим, в котором установлена система. Например, Windows установлена в Legacy-режиме на MBR-диск, а вы загрузились в UEFI-режиме и BootRec ищет EFI-раздел (которого, естественно, нет).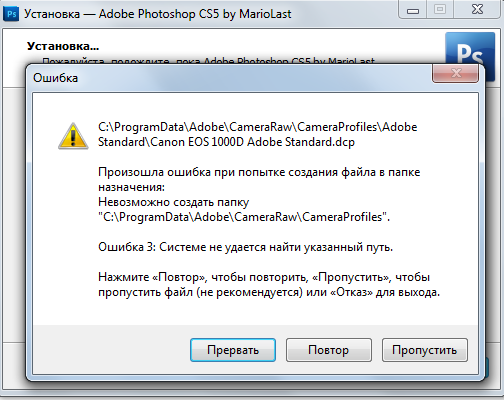
P.S. LiveCD скачайте какой-нибудь на базе Win7 и выше, чтобы посмотреть что вообще творится с разделами и какова их структура.
Вероятно, не совпадает режим загрузки с установочной флэшки и режим, в котором установлена система. Например, Windows установлена в Legacy-режиме на MBR-диск, а вы загрузились в UEFI-режиме и BootRec ищет EFI-раздел (которого, естественно, нет). Ну или наоборот. »
| Ноутбук/нетбук: ASUS EEE PC Lamborghini VX6S: Atom D2700 (2,1Ghz) | 4Gb RAM | Radeon HD 6470M (1366×768; 12,1″) | Corsair «Force 3» SSD (90Gb) |
| Прочее: Клавиатура: Logitech G19 | Мышь: ASUS GX850 | Акустика: SVEN-Audio HA-385 |
CD/DVD: LG Gh32NS50
Vladimir_Welt, Когда загрузитесь в установочную среду, нажмите Shift + F10 и там запустите DiskPart, после чего введите команду List Disk. Если под GPT будет стоять звёздочка, значит, диск в GPT-разметке и нужна UEFI-загрузка с установочной флэшки.
Впрочем, всё это верно только при условии, что вообще есть нужные разделы. Установочная среда Windows не слишком удобна в этом плане, лучше смотреть разметку диска и структуру разделов с помощью LiveCD.
Источник
Rebuildbcd windows 10 системе не удается найти указанный путь
Профиль | Отправить PM | Цитировать
| Ноутбук/нетбук: ASUS EEE PC Lamborghini VX6S: Atom D2700 (2,1Ghz) | 4Gb RAM | Radeon HD 6470M (1366×768; 12,1″) | Corsair «Force 3» SSD (90Gb) |
| Прочее: Клавиатура: Logitech G19 | Мышь: ASUS GX850 | Акустика: SVEN-Audio HA-385 |
CD/DVD: LG Gh32NS50
Переназначил активные томы с диска «зарезервировано системой» на диск E на котором находится папка Windows »
Зря вы это сделали.
Если же вы забыли свой пароль на форуме, то воспользуйтесь данной ссылкой для восстановления пароля.
Зря вы это сделали. Верните как было. Активным должен быть именно 100Мбайтный раздел, т.к. именно на нем хранится загрузчик ОС (файл BOOTMGR). »
| Ноутбук/нетбук: ASUS EEE PC Lamborghini VX6S: Atom D2700 (2,1Ghz) | 4Gb RAM | Radeon HD 6470M (1366×768; 12,1″) | Corsair «Force 3» SSD (90Gb) |
| Прочее: Клавиатура: Logitech G19 | Мышь: ASUS GX850 | Акустика: SVEN-Audio HA-385 |
CD/DVD: LG Gh32NS50
Вероятно, не совпадает режим загрузки с установочной флэшки и режим, в котором установлена система. Например, Windows установлена в Legacy-режиме на MBR-диск, а вы загрузились в UEFI-режиме и BootRec ищет EFI-раздел (которого, естественно, нет).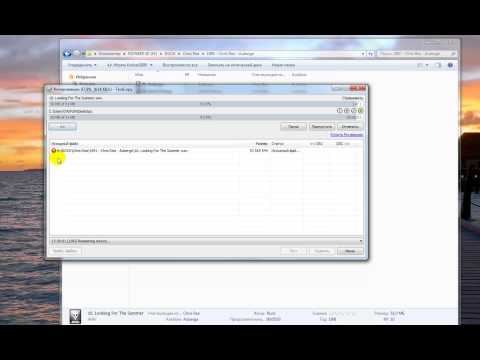
P.S. LiveCD скачайте какой-нибудь на базе Win7 и выше, чтобы посмотреть что вообще творится с разделами и какова их структура.
Вероятно, не совпадает режим загрузки с установочной флэшки и режим, в котором установлена система. Например, Windows установлена в Legacy-режиме на MBR-диск, а вы загрузились в UEFI-режиме и BootRec ищет EFI-раздел (которого, естественно, нет). Ну или наоборот. »
| Ноутбук/нетбук: ASUS EEE PC Lamborghini VX6S: Atom D2700 (2,1Ghz) | 4Gb RAM | Radeon HD 6470M (1366×768; 12,1″) | Corsair «Force 3» SSD (90Gb) |
| Прочее: Клавиатура: Logitech G19 | Мышь: ASUS GX850 | Акустика: SVEN-Audio HA-385 |
CD/DVD: LG Gh32NS50
Vladimir_Welt, Когда загрузитесь в установочную среду, нажмите Shift + F10 и там запустите DiskPart, после чего введите команду List Disk. Если под GPT будет стоять звёздочка, значит, диск в GPT-разметке и нужна UEFI-загрузка с установочной флэшки.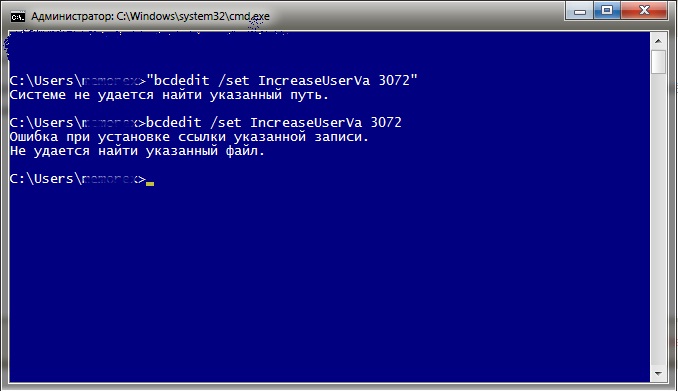
Впрочем, всё это верно только при условии, что вообще есть нужные разделы. Установочная среда Windows не слишком удобна в этом плане, лучше смотреть разметку диска и структуру разделов с помощью LiveCD.
Источник
Восстановление загрузчика Windows 10
Если после установки второй ОС, попыток воспользоваться свободным местом на скрытых разделах диска или их форматирования, в случае системных сбоев, при экспериментах с EasyBCD и в других случаях вы столкнулись с тем, что Windows 10 не загружается, сообщая «An operating system wasn’t found», «No bootable device found. Insert boot disk and press any key», то, возможно, вам требуется восстановление загрузчика Windows 10, о чем и пойдет речь ниже.
Вне зависимости от того, UEFI у вас или BIOS, установлена ли система на GPT диск со скрытым FAT32 разделом EFI загрузки или на MBR с разделом «Зарезервировано системой», действия по восстановлению будут одинаковыми для большинства ситуаций.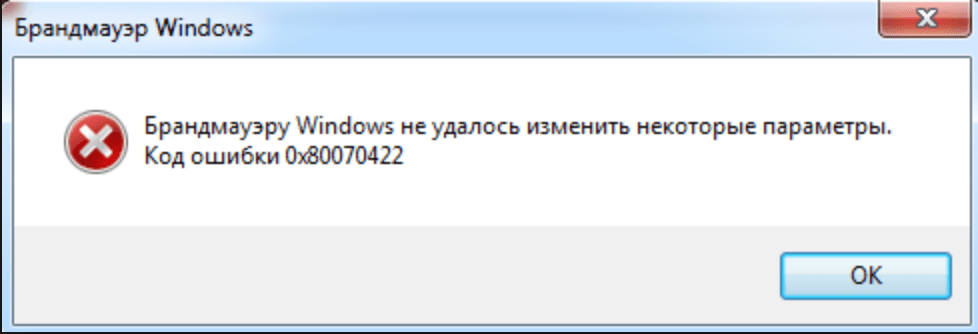
Автоматическое восстановление загрузчика
Среда восстановления Windows 10 предлагает опцию восстановления при загрузке, которое работает на удивление хорошо и в большинстве случаев оказывается достаточным (но не всегда). Чтобы восстановить загрузчик данным способом, проделайте следующие действия.
По завершении вы либо увидите сообщение о том, что восстановление не удалось, либо компьютер автоматически перезагрузится (не забудьте вернуть загрузку с жесткого диска в БИОС) уже в восстановленную систему (но не всегда).
Если описанный способ не помог решить проблему, переходим к более результативному, ручному способу.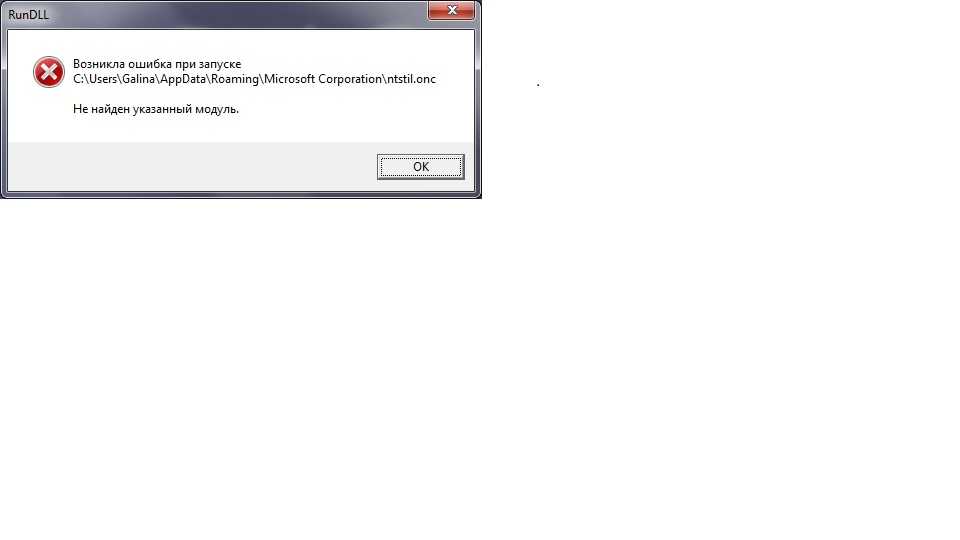
Процедура восстановления вручную
Для восстановления загрузчика вам потребуется либо дистрибутив Windows 10 (загрузочная флешка или диск), либо диск восстановления Windows 10. Если вы ими не обзавелись, придется воспользоваться другим компьютером для их создания. Подробнее о том, как сделать диск восстановления можно прочитать в статье Восстановление Windows 10.
Следующий этап — загрузиться с указанного носителя, поставив загрузку с него в БИОС (UEFI), либо используя Boot Menu. После загрузки, если это установочная флешка или диск, на экране выбора языка нажмите клавиши Shift + F10 или Shift+Fn+F10 на некоторых ноутбуках (откроется командная строка). Если это диск восстановления в меню выберите Диагностика — Дополнительные параметры — Командная строка.
В командной строке введите по порядку три команды (после каждой нажимаем Enter):
В результате выполнения команды list volume, вы увидите список подключенных томов. Запомните букву того тома, на котором располагаются файлы Windows 10 (в процессе восстановления это может быть не раздел C, а раздел под какой-либо другой буквой).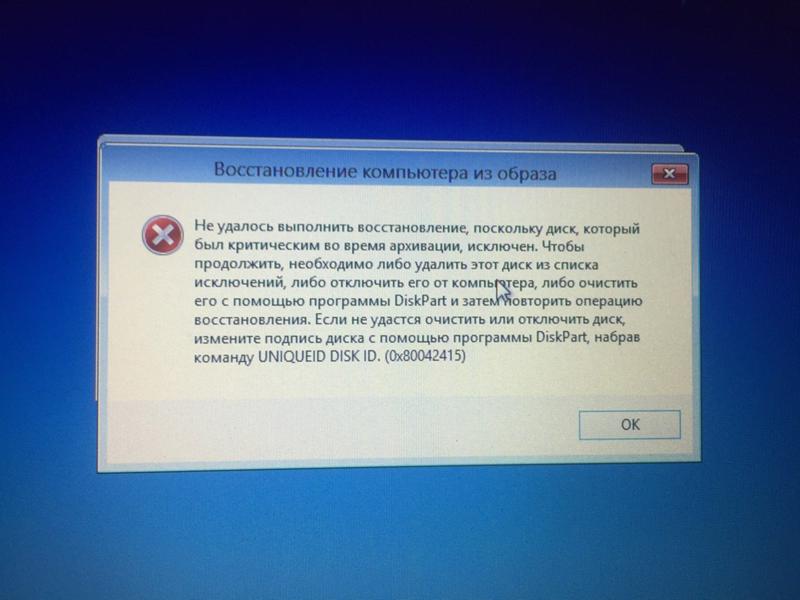
В большинстве случаев (на компьютере только одна ОС Windows 10, скрытый раздел EFI или MBR в наличии), для того, чтобы восстановить загрузчик, достаточно после этого выполнить одну команду:
bcdboot C:windows (где вместо C может потребоваться указать другую букву, о чем было сказано выше).
Примечание: если на компьютере несколько ОС, например, Windows 10 и 8.1, вы можете выполнить эту команду дважды, в первом случае указав путь к файлам одной ОС, во втором — другой (не сработает для Linux и XP. Для 7-ки зависит от конфигурации).
После выполнения этой команды вы увидите сообщение о том, что файлы загрузки успешно созданы. Можно попробовать перезагрузить компьютер в обычном режиме (вынув загрузочную флешку или диск) и проверить, загружается ли система (после некоторых сбоев загрузка происходит не сразу после восстановления загрузчика, а после проверки HDD или SSD и перезагрузки, также может проявиться ошибка 0xc0000001, которая в этом случае также обычно исправляется простой перезагрузкой).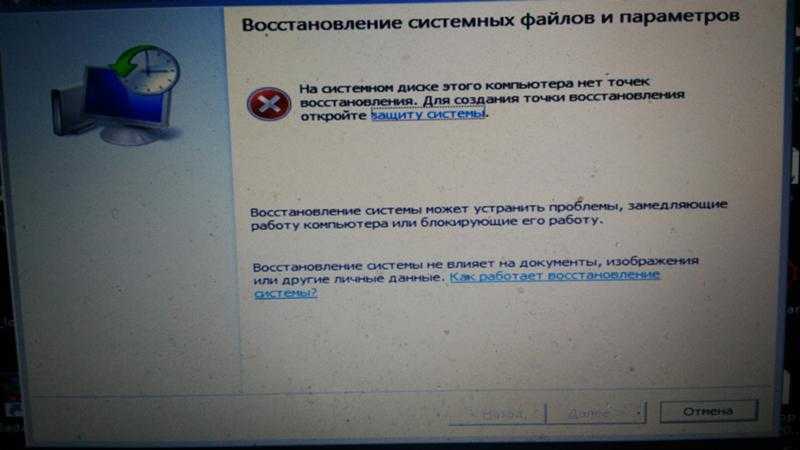
Второй способ восстановить загрузчик Windows 10
Если вышеописанный способ не сработал, то возвращаемся в командную строку так же, как делали это ранее. Вводим команды diskpart, а потом — list volume. И изучаем подключенные разделы дисков.
Если у вас система с UEFI и GPT, в списке вы должны увидеть скрытый раздел с файловой системой FAT32 и размером 99-300 Мб. Если же BIOS и MBR, то должен обнаружиться раздел размером 500 Мб (после чистой установки Windows 10) или меньше с файловой системой NTFS. Вам требуется номер этого раздела N (Том 0, Том 1 и т.д.). Также обратите внимание на букву, соответствующую разделу, на котором хранятся файлы Windows.
Введите по порядку следующие команды:
По завершении, закрываем командную строку и перезагружаем компьютер уже не с внешнего загрузочного накопителя, проверяем, загружается ли Windows 10.
Видео инструкция
Надеюсь, изложенная информация сможет вам помочь. Кстати, можно попробовать также и «Восстановление при загрузке» в дополнительных параметрах загрузки или с диска восстановления Windows 10.
А вдруг и это будет интересно:
Почему бы не подписаться?
Рассылка новых, иногда интересных и полезных, материалов сайта remontka.pro. Никакой рекламы и бесплатная компьютерная помощь подписчикам от автора. Другие способы подписки (ВК, Одноклассники, Телеграм, Facebook, Twitter, Youtube, Яндекс.Дзен)
После выполнения команды:
bcdboot C:Windows /s Z: /f ALL
выдает вот такое: BFSVC Error:Could not open the BCD template store. Status=c000000f Что может быть
Здравствуйте. Вообще, ошибка сообщает о том, что по какой-то причине шаблон для BCD не может быть прочитан (отсутствует, поврежден). По умолчанию эти шаблоны находятся в WindowsSystem32Config
Можно попробовать предварительно проверить целостность системных файлов с помощью SFC с параметрами OFFWINDIR и OFFBOOTDIR, примерно вот так:
(где C — диск с загрузчиком, а D — диск с Windows).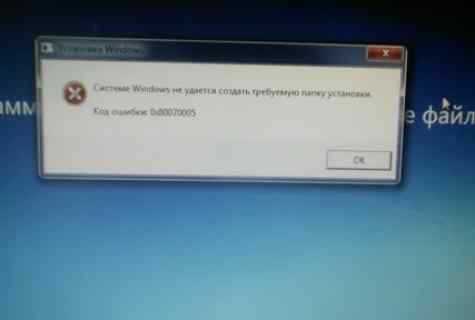
Защита ресурсов Windows не обнаружила нарушений целостности
Всё это детский бред! Не одна версия не помогла! Один выход — это снос винды!
Ну насчет детскости — это решать все проблемы сносом Windows как раз. Хотя, конечно, есть случаи, когда приходится к этому прибегать, чаще все-таки есть способы решения без этого.
Когда пробьешь шину в колесе, покупай сразу новый, зачем со старым возится
bcdboot C:Windows /s Z: /f ALL- ничего не смущает)?
Слэш первый (перед Windows) не в ту сторону
Хотя не, все правильно, туплю)
Чтобы сработала команда «bcdboot c:windows» надо, чтобы раздел был активным, (если ос установлена, когда в пк несколько дисков, бут может остаться на старом диске — приписаться к бут старой ос) чтобы это сделать, надо в diskpart выбрать volume и вписать active. Тогда команда bcdboot сработает.
Командную строку запустите от имени Администратора и выполните команду.
Здравствуйте Дмитрий у меня проблема в вечной загрузке, т.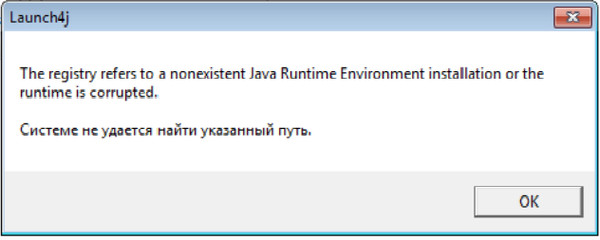
Одно время мин 5 и заходило в систему, а сейчас 1-2 часа и ничего. Пробовал автоматическое восстановление загрузчика ошибка, второй вариант тоже. Третий вариант сперва не зашел, потом после танцев с бубнами прошло все гладко, однако в систему я так и не попал и зайти теперь в загрузочную флешку не могу бесконечная загрузка. Так же появилась ошибка 0хс0000001 которая постоянно появляется, даже когда пытаешься зайти через флешку.
Здравствуйте.
А всегда ли появляется проблема? Запускается ли хоть иногда система? Если да, то проверьте, повторяется ли проблема, если не «завершение работы» делать, а «перезагрузка». Если не повторяется, попробуйте отключить быстрый запуск Windows 10 — https://remontka.pro/fast-startup-windows-10/
Здравствуйте Дмитрий. В систему попасть не могу, но с флешкой разобрался в настройках биос стояло UEFI, включил LEGACY+UEFI и теперь загрузочная флешка работает. Наверно нужно ставить систему по новой. Быстрый старт есть в биос, MSI Fast Boot и Fast Boot это во вкладке Windows 8 но там все отключено
Нет, это не совсем та быстрая загрузка.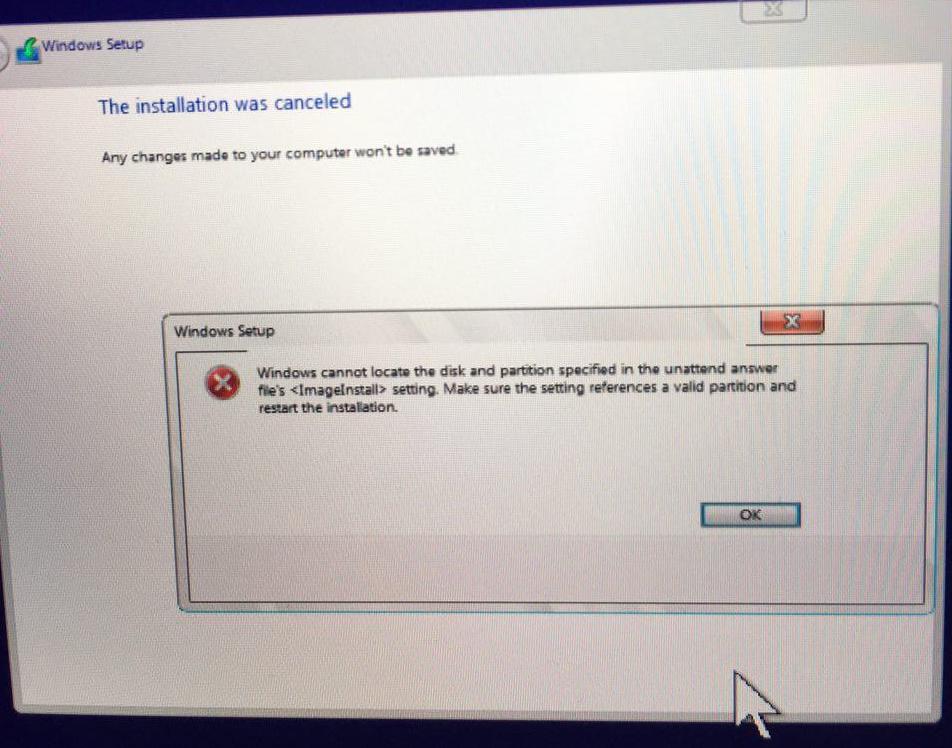
А вот что посоветовать по поводу «как попасть в систему» — не знаю в вашей ситуации, непонятно, почему такое произошло.
Точно такая проблема, взялась ниоткуда. У меня 3 винта, на одном из них, стоит теневая portable Windows 7, работаю сейчас в ней. Последняя инсталлированная прога shadow defender. Я электронщик, не программист.
Точно такая проблема, взялась ниоткуда. У меня 3 винта, на одном из них, стоит теневая portable Windows 7, работаю сейчас в ней. Последняя инсталированная прога shadow defender. Я электронщик, не программист.
Спасибо, помог второй способ.
После замены жёсткого диска поставил Windows, и форма нуля старый диск с системными разделами.
Пришлось из LiveCD выделять 500 Мб под загрузочный раздел и дальше по инструкции.
Произошла одна забавная вещь, теперь при загрузке Windows вместо логотипа Microsoft горит ASRock = )
Огромное СПАСИБО! Второй способ помог!
После выполнения 3 способа вышла ошибка 0xc0000225. При попытке устранить эту ошибку всплывает ошибка: «no boot disk has been detected or the disk has failed»
Что делать если диск с Виндой имеет файловую систему RAW?
Можно пробовать загрузиться с загрузочной флешки с Windows, там на втором экране выбрать «восстановление системы», а затем использовать способы отсюда https://remontka.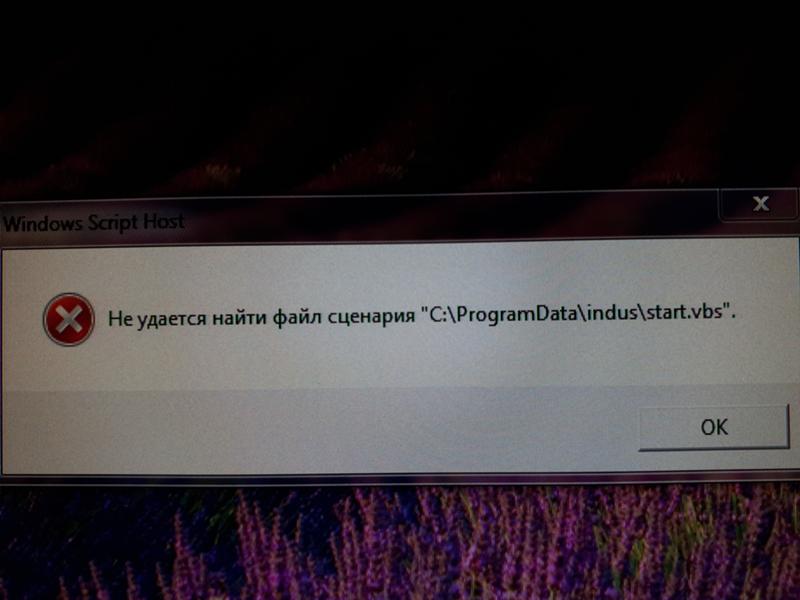
Добрый день.
Помог второй вариант.
Спасибо.
Здравствуйте, хорошо отработал вариант восстановления вручную второй способ. Спасибо.
Здравствуйте!
Установил Win 10 на новый SSD.Системный раздел на 100 Мб оказался не размеченным, хотя система нормально загружается. То есть в управлении дисками присутствует область, без буквы, на 100 Мб и надпись: не распределён, с остальными разделами всё в порядке (NTFS). Это можно как то исправить без переустановки системы?
Здравствуйте. Смотря где он находится относительно других разделов. Если, скажем, «после» раздела C или D, то можно присоденить. Если между загрузчиком или разделом восстановления и системным разделом, то лучше не трогать.
то есть у меня получается, как бы загрузчика нет (100 мВ — не распределён, C, D).
Да должен он там быть… может баг какой-то что отображается «не распределен» …
раздела восстановления у меня пока нет я планирую его создать на втором диске (HDD).
Дело в том, что я не вполне представляю из ваших комментариев, как у вас все там выглядит. В большинстве случаев D можно отформатировать ничего не опасаясь, если это не первый-второй раздел на диске.
У меня в ноутбуке сейчас стоит два диска:
диск 0 — SSD,
диск 1 — HDD.
На HDD установлена Win7. На новый (чистый) SSD установлена Win10. Я уже писал, что при установке Win10 наверное забыл отформатировать системный (загрузчик) раздел 100 Мб и он (загрузчик), вероятно прописался в разделе D (такое может быть?).
Сейчас в управлении дисками: диск 0 (по порядку): 100 мВ-не распределён, C-система, D.Больше ничего нет, диск 1 (HDD) не рассматриваем, так как при установке Win10 его в ноутбуке не было.
То, что это «баг какой-то» тоже мало вероятно, так как в управлении дисками в Win10 и в Win7 одна и та же информация (жаль на этом сайте нету возможности выложить скриншот).
Жан, я просто вам предлагаю забить на эти 100 Мб до следующей переустановки. То что я пишу, что «не могу ответить по комментарию» (да и по скриншоту не смогу, я прекрасно представляю что там увижу) — это потому что может оказаться, что мои советы вам навредят и придется переустанавливать систему.
Загрузчик на D прописаться не мог. Он либо на C, либо на этом «не распределено», хотя странно если так. Но проверять, еще раз, не рекомендую.
Конечно, если это так критично, то можете присоединить 100 Мб к C, потом, если не загрузится система, заниматься восстановлением загрузчика вручную.
Спасибо за помощь. Всё получилось по 2-му варианту. Alex.timof.
первый способ вручную помог, спасибо!
спасибо помогло хотя не знаю какой способ, потому что перепробовал все
Здравствуйте у меня ошибка 0х0000098 что делать не найден или поврежден файл PSHED.DLL windows 7, пк apple
Проверьте, есть ли по факту файл pshed.dll в C:WindowsSystem32
Если есть, выполните проверку целостности системных файлов: https://remontka.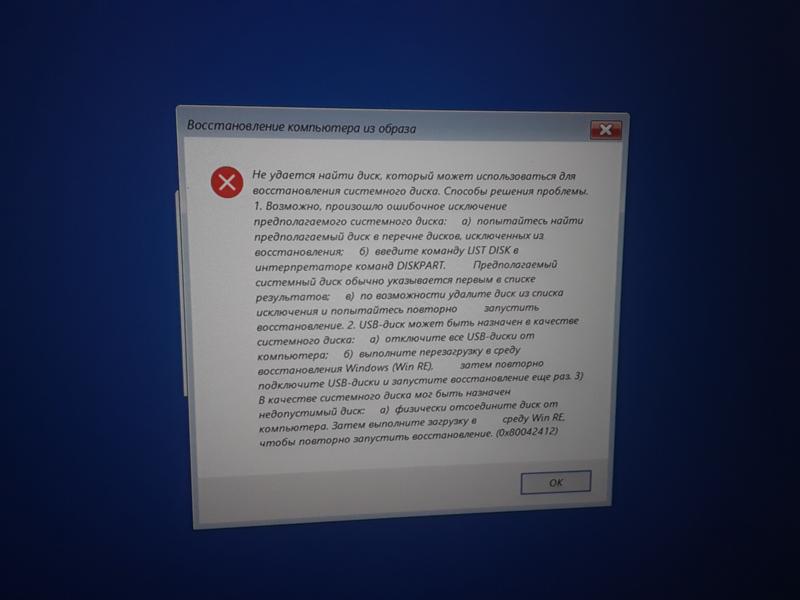
Если ошибка при загрузке, вы можете загрузиться с флешки с Windows 7 в той же разрядности, что установлена, на втором экране выбрать внизу слева «Восстановление системы» и попробовать точки восстановления.
Помог 2-рой способ, я удивлен
Предыстория такова.
Стоял у меня Виндовс 7, надоел, решил поставить Виндовс-10.
Стер Виндовс-7, поставил Виндовс-10. Виндовс-10 не понравился решил поставить обратно Виндовс-7.
Ставлю Виндовс-7 второй ОС.
Загрузчик перезаписывается, но на выбор можно выбрать 2 ОС: ВИндовс-7 и Виндовс-10, причем Виндовс-10 — не загружается.
Не порядок!
Стираю Виндовс-10, и ставлю Виндовс-10 заново (2-рой ОС к Виндовс-7).
Загрузчик снова перезаписался, и теперь у меня сразу грузится Виндовс-10 (Загрузчик Виндовс-7 пропал)
Караул! Меня Батя убьет! Срочно лезу в Интернет и ищу Решение, наткнулся на этот сайт, о Боги! Спасибо Автор, помог, блин как же тебя отблагодарить!
Помог 2-рой Способ.
Значит вбиваю «list volume» и вижу, что Загрузчик имеет букву С (тут я удивился, обычно привык, что там стоит какая-либо Система, в моем случае их 2, а тут… в общем странно)
В общем, помогла ваша Статья, запустил я Виндовс-7, а при этом Виндовс-10 пропал, видимо надо повторно провести процедуру («6.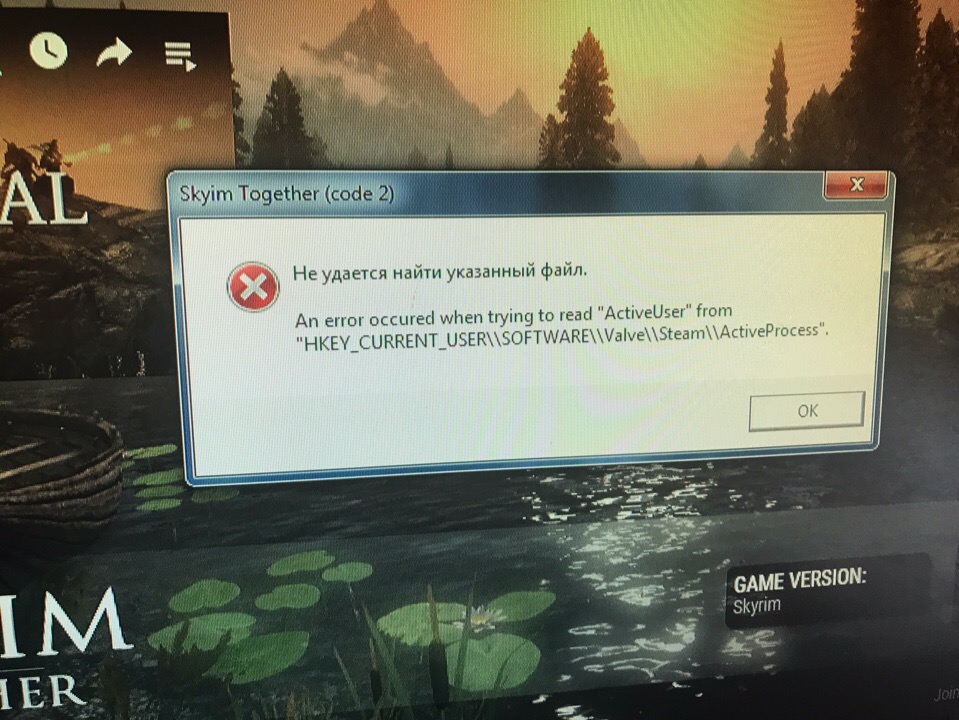
Обязательно попробую, но не сегодня, сегодня у меня аж руки трясутся, не могу поверить что у меня получилось
Кстати, неопытный пользователь навряд ли сможет разобраться в этих Разделах и Дисках, по крайней мере это сложно.
Я бы немного подкорректировал Команды и объяснения к ним для более точного понимания, но пусть будет и так, если кто не может, значит не лезте сюда, можете нечаянно отформатировать Диск с нужной вам Информацией.
Но знайте, Метод — работает — Дерзайте!
А нет. рано радовался!
В Статье сказано «в списке вы должны увидеть скрытый (системный) раздел с файловой системой FAT32 … или NTFS» —
но у меня таких Разделов не было! И я просто отформатировал тот раздел, где как оказалось, стоял Виндовс-10…
Т.е. я всего навсего отформатировал Раздел, где стоял Виндовс-10, хмм… Удалил Виндовс-10, и Загрузчик Виндовс-7 появился — логично…
Блин, если бы я сразу догадался стереть Виндовс-10, то мог бы сделать это более подручными способами.
Но я хотел как лучше, а в итоге отформатировал Раздел с Виндовс-10, да и не жалко его, там только свежеустановленный Виндовс-10 стоял. Я смеюсь
Все что не делается, все к лучшему
Спасибо огромное за статью. Пользуюсь вашим сайтом уже не первый раз, статьи очень полезные, всегда помогают.
Доброй вам ночи. У меня такая проблема, после ввода в строке list volume видит только установочный диск винды 8.1. Это всё кранты жёсткому диску?
А при list disk отображается жесткий диск? А в биосе виден?
При запуске компа пишет reboot and select proper boot device or insert boot media in selected boot device and press a key. Автоматическое восстановление не помогло, через командную строку видит загрузочный диск только. Пробовал просто через восстановление, пишет что диск заблокирован, для дальнейшей работы разблокируйте диск. Подскажите пожалуйста что это такое и как с этим бороться? Спасибо
Попробуйте так: загрузившись с загрузочного диска нажмите Shift + f10 (откроется командная строка), затем:
diskpart
list disk (здесь он покажет все диски, вам нужен номер системного.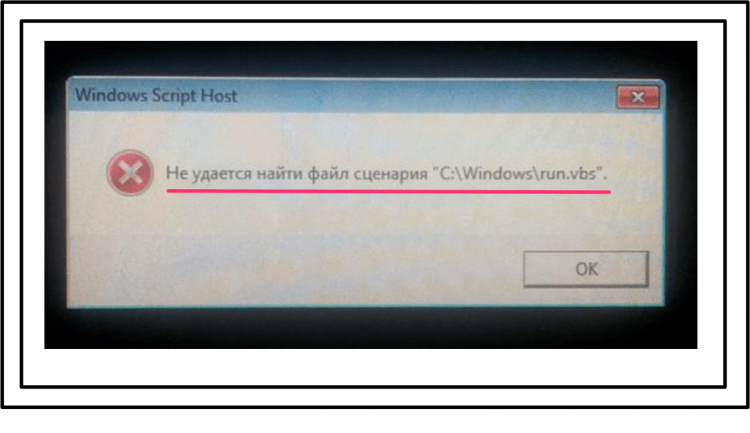
select disk N (где N- номер системного)
active
exit
Закройте командную строку и попробуйте снова восстановление.
Добрый вечер. Через list disk не пробовал, в биосе диск виден.
Через list disk диск 0, состояние — в сети, размер 931гбайт, свободно 931гбайт. Выбрал диск 0, после active пишет раздел не выбран. Выберите раздел и повторите попытку. Я так полагаю что винда слетела?
Попробовал через загрузочный вернуть в исходное состояние, пишет Отсутствует требуемый раздел диска. Извиняюсь что не в одном сообщении пишу. Спасибо!
файловая система на диске судя по всему слетела. можно проверить chkdsk в той же командной строке, иногда срабатывает. хотя… если буквы у диска нет, то не сработает.
Дмитрий это снова я. Попытался переустановить винду, установка невозможна. Убедитесь что контроллер данного диска включен в меню биос. Попробовал по вашей статье по этой проблеме, ничего не помогло. Возможно ли что слетели драйвера? А установочный диск драйверов материнской платы потерял.
Просто с официального сайта производителя материнской платы скачать можно под вашу модель. Правда, придется где-то на другом компьютере.
У меня была такая проблема, которую я сделал сам. На жестком диске, после установки Win 10, стало несколько томов лишних.
При заполнении основного диска стало не хватать дискового пространства и я решил объединить диски. С помощью Акрониса я снес лишние в том числе и загрузочный сектор. В итоге получил комп с установленой системой, но которая не хочет (не может) запуститься. Архивации и образа не было, с помощью командной строки и проги восстановления, с установочного диска, все попытки не дали результат, комп не запускается, с помощью флешки с ISO образом pwfree9 создал загрузочный диск под Win 10, куда и установил чистую винду, винда загрузилась. Комп запустился, но с новой виндой, копирование сектора не получилось. С помощью pwfree9 стер новою винду, и комп запустился со старой виндой.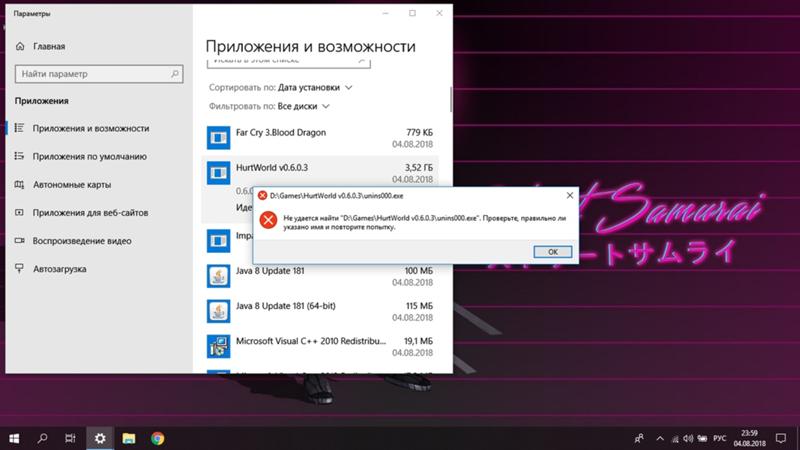
Спасибо! Помог первый способ. Работает на 2008 windows.
Здравствуйте еще раз. Уже обращался к Вам по поводу ошибки
INACCESSIBLE_BOOT_DEVICE
В биосе только одно устройство Sata 128gb и т.д.
Сделал загрузочную флешку.
с нее попробовал сделать вариант 1 автоматический, не решил проблему.
попробовал вариант вручную. нет результатов
далее воспользовался 2 способом, по завершении он выдал:
BFSVC Error. Could not open the BCD template store. Status = [c000000f]
Попробую bootrec.
Напишите какие еще вараинты есть? только переустановка?
Все способы испробовал, после последнего перезагрузил компьютер, и он превратился в большой «кирпич». При запуске пишет: default Boot Device missing or Boot failed. Insert Recovery Media and Hit any key Then selected Boot Manager to choose a new Boot Device or to Boot Recovery Media», «нажимаю ok», и вылазит Boot Manager, и в нём ничего нету.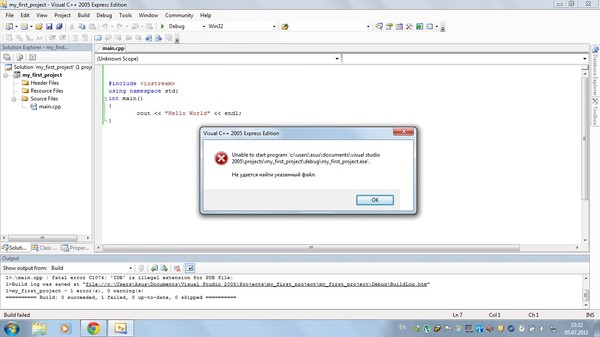
Проверьте, видны ли диски в БИОС. Стоит ли там жесткий диск или Windows boot manager в качестве первого устройства загрузки? Не меняли ли вы режим загрузки при загрузке с флешки (с UEFI на Legacy?)
На одном диске в ноутбуке стояло две ОС — Windows 10 и Ubuntu 16.04. В силу разных причин удалил Ubuntu (где-то на Вашем сайте нашел как), восстановил загрузчик с помощью MsDart и застрял. В статье говорилось, что теперь на месте удаленной ОС надо создать новый том, но операция невозможна — нет свободного места.
Сейчас диск разбит так:
350 мБ NTFS Исправен (Система, Активен, Основной раздел)
(C:) Исправен (Загрузка, Файл подкачки, Аварийный дамп памяти, Основной раздел)
834 мБ (Исправен, Раздел восстановления)
18,71 гБ Свободно
Вот на этом последнем и стояла Ubuntu, как теперь его «приклеить» к основному загрузочному? Ну, или хотя бы задействовать в виде обычного логического? Расширение на (С:) неактивно
В качестве обычного логического — просто в «Управление дисками» можно отформатировать, назначить букву.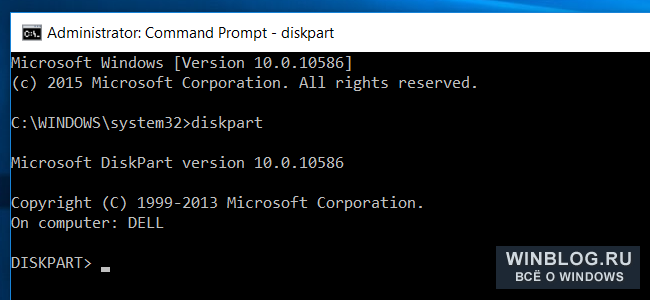
«Приделать» к С — можно в принципе сначала соединить с разделом 834 Мб, а потом приделать к C (все это сторонним софтом), но вот только на все 100 не уверен, что в данном случае ничего не попортится.
Автору огромное спасибо! Помог первый способ! Уже думал впасть в детство и все снести, но к огромному моему счастью попалась данная статья и все прекрасно загрузилось!
Источник
Видео
Системе не удается найти указанный путь — Решение
🔧 ИСПРАВЛЯЕМ ОШИБКУ ТОРРЕНТА — Системе не удаётся найти указанный путь
Как исправить ошибку торрента : системе не удается найти указанный путь
Ошибка торрента системе не удается найти указанный путь
Причина ошибки в PS невозможно выполнить операцию системе не удается найти указанный путь
Ошибка, системе не удается найти указанный путь, в торренте. решение)
Ошибка торрента — системе не удается найти указанный путь. РЕШЕНО.
Появляется ОКНО — Не удается найти… УНИЧТОЖАЕМ ЗАРАЗУ! Ошибка не удалось найти
Не удалось найти,проверти правильно ли указано имя.
Восстановление UEFI Windows 10 с помощью командной строки
Диспетчер виртуальных дисков не удается найти указанный файл windows 10
Содержание
- Ошибка службы виртуальных дисков объект не найден (решено)
- Служба виртуальных дисков Windows: ошибки подключения
- Распространенные ошибки и быстрое решение
- Удаление или заражение dmserver.dll и dmdskmgr.dll
- NERO, Daemon Tools и Alkohol 120
- One thought on “ Служба виртуальных дисков Windows: ошибки подключения ”
- Служба виртуальных дисков Windows: ошибки подключения
- Распространенные ошибки и быстрое решение
- Удаление или заражение dmserver.dll и dmdskmgr.dll
- NERO, Daemon Tools и Alkohol 120
- Твой Сетевичок
- Все о локальных сетях и сетевом оборудовании
- Не удается найти указанный файл: что делать, если Windows пишет, что документ не найден
- Что делать, если Windows пишет, что документ не найден
- Через папку «Библиотека»
- Установка последних обновлений
- Изменение реестра
- Форматирование съемного накопителя
- Сканирование файлов
- Удаление значения из реестра
- Удаление файлов после архивации
- Проверка активности системного раздела
- Изменение размеров shadowcopy
- Использование diskpart или automount
- Добавление принтера вручную
- Удаление приложений НР
- Изменение настроек раздела «Зарезервировано системой»
- Удаление из реестра значения «Конфигурация»
- Использование менеджера загрузок
- Проверка запуска служб VMware
- Удаление папки Windows.
old
- Перезапуск службы резервного копирования Виндовс
- Почему в Windows на рабочем столе появляется сообщение «Документ не найден»
- Как искать «потерянный» файл в Windows 7
- Заключение
- Видео
Ошибка службы виртуальных дисков объект не найден (решено)
Проблема возникла с флешками после какого-то из обновлений Windows 10. Некоторые USB флешки (не все) при втыкании в компьютер не появлялись в проводнике. При просмотре же дисков через консоль управления дисками, эти флешки имели статус «Вне сети».
Эти же флешки на других компьютерах под управлением Windows 7 или Windows 10 открывались нормально
USB флешка находится в состоянии «Вне сети»
Можно увидеть, что системой флешка распозналась, но она недоступна — «Вне сети» ( функция «в сети» для usb-флэшек недоступна ). При попытке включить диск из консоли управления компьютером получаем сообщение:
«Диск отключен в соответствии с установленной администратором политикой».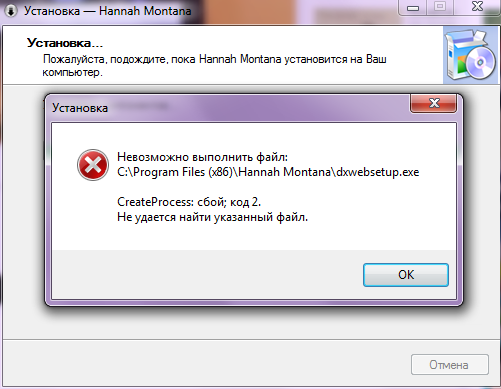
Политик никаких не применяется, система свежая, обновленная, лицензионная.
Погуглив немного, нашел несколько инструкций, как перевести диск в онлайн. Практически все они рекомендуют использовать запуск diskpart от лица администратора.
Однако, при попытке перевести диск в онлайн статус выдает ошибку:
DISKPART> online disk
Ошибка службы виртуальных дисков:
Объект не найден.
Как перевести диск в онлайн, используя DISKPART.
Путем проб и ошибок, достаточно долго разбирая различные решения на англоязычных сайтах (где было предложено и обновить драйвера, и поменять настройки электропитания для USB устройств, и чего-то еще), наконец нашел рабочий вариант решения проблемы, как заставить Windows 10 увидеть флешку.
Решение оказалось достаточно близким к использованию DISKPART, но немного другим. А именно, вместо запуска DISKPART от админской учетки, надо запустить Windows PowerShell (Пуск — Меню — W — Windows PowerShell) все так же от учетной записи администратора системы.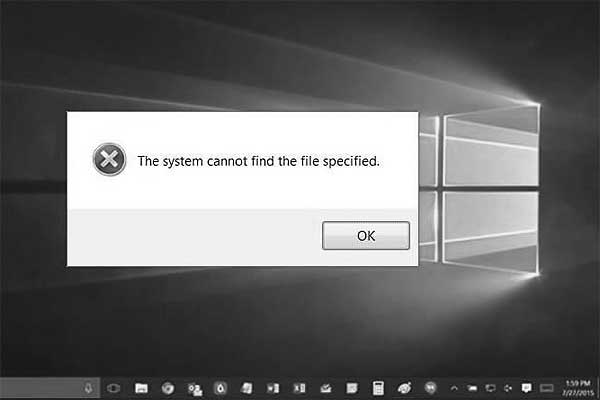
Далее набираем следующие команды :
Задача решена. Эти же действия можно проделать для каждого диска, который Windows 10 не видит.
Теперь флешка нормально определяется системой Windows 10
Ну и напоследок. Частенько бывает, что после таких манипуляций флешка появляется в системе с атрибутом только для чтения. Снять защиту от записи на флешке быстрее всего оказалось с использованием командной строки. Запускам командную строку от лица администратора.
Стандартно выполняем «Пуск» — «Служебные Windows» — «Командная строка» (запустить с правами администратора). Далее вызываем утилиту управления дисками DISKPART. Можно также сразу запустить DISKPART из консоли PowerShell. Ниже у меня две флешки с атрибутами «только для чтения», чтобы убрать этот атрибут я вводил соответственно команды выбора нужного диска (select disk 3) и затем очистки соответствующего атрибута:
attributes disk clear readonly
C:WINDOWSsystem32>diskpart
Microsoft DiskPart, версия 10.
(C) Корпорация Майкрософт (Microsoft Corporation).
На компьютере: MYCOMP
DISKPART> list disk
Диск ### Состояние Размер Свободно Дин GPT
——— ————- ——- ——- — —
Диск 0 В сети 111 Gбайт 0 байт
Диск 1 В сети 465 Gбайт 0 байт
Диск 2 В сети 465 Gбайт 1024 Kбайт
Диск 3 В сети 14 Gбайт 2048 Kбайт
Диск 4 В сети 250 Gбайт 0 байт
DISKPART> select disk 3
Выбран диск 3.
DISKPART> attributes disk clear readonly
Атрибуты диска успешно очищены.
DISKPART> select disk 4
Выбран диск 4.
DISKPART> attributes disk clear readonly
Атрибуты диска успешно очищены.
DISKPART> exit
Завершение работы DiskPart…
C:WINDOWSsystem32>
Источник
Служба виртуальных дисков Windows: ошибки подключения
На очереди разбор ошибок со «Службой виртуальных дисков Windows» и «Службой логических дисков». Проблемы с этими компонентами возникают редко: при попытке «разбить» диски на виртуальные части, переименовать их, подключить дополнительный или внешний жесткий диск.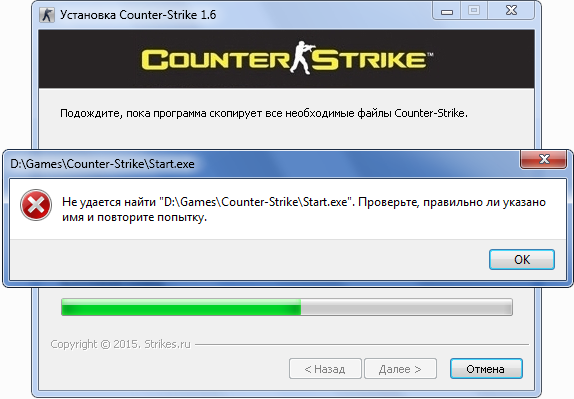
У обычных пользователей тоже могут возникнуть ошибки с сообщениями вроде «Не удалось подключиться к службе диспетчера логических дисков», либо служба просто начинает грузиться бесконечно долго. Чаще всего это происходит в случае заражения троянами, установкой вирусного ПО или изменения настроек системы по незнанию или по вине каких-либо программ.
Содержание:
Распространенные ошибки и быстрое решение
Ошибка «Не удалось подключиться к службе виртуальных дисков» может быть вызвана программами для создания образов вроде NERO, Daemon Tools и Alkohol 120 — подобный софт стоит удалить. Также нужно убедиться, что служба виртуальных дисков включена, а библиотека dmserver.dll находится на компьютере, не поражена вирусами и не присутствует в карантине антивируса.
Возможно, исправить проблему получится быстро. Для этого нужно:
Перед любыми изменениями желательно сделать резервные копии библиотек или реестра..thumb.png.3a82b567078ae8df6c82222d7096c3c6.png)
Удаление или заражение dmserver.dll и dmdskmgr.dll
Системные библиотеки dmserver.dll и dmdskmgr.dll, нужные Windows для работы службы виртуальных дисков, часто поражаются при заражении систему вирусами. Если служба вообще не запускается или грузится бесконечно долго, файлы могут отсутствовать на компьютере, либо не открываться.
Перед загрузкой файлов или изменением настроек следует запустить полную проверку системы на вирусы. Это особенно актуально, если в последнее время скачивался контент с торрентов, неизвестных сайтов и аналогичных сомнительных источников. Сканирование Windows на вирусы будет не лишним и в том случае, если служба неожиданно стала потреблять слишком много ресурсов.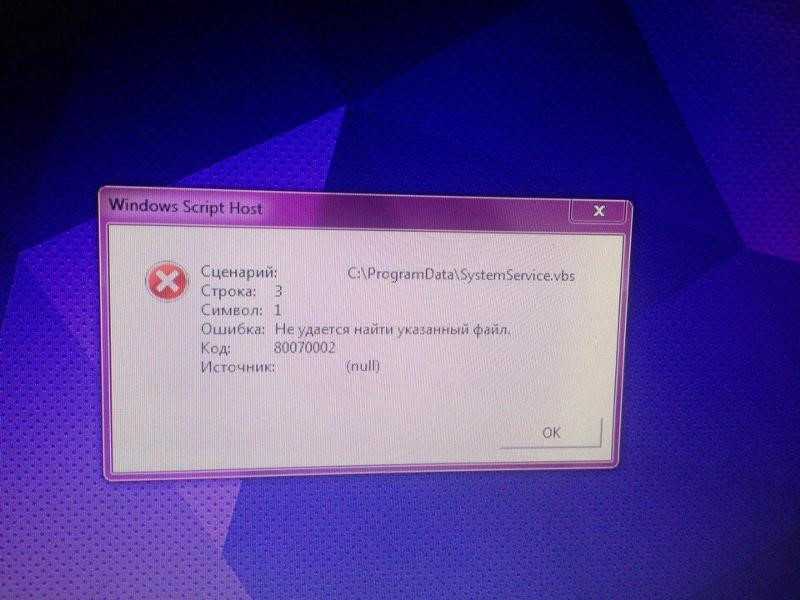
Если библиотеки отсутствуют на компьютере:
Папка, куда надо копировать DLL, отличается в зависимости от версии Windows:
Если статус автозапуска службы стоит «Вручную», следует нажать по ней правой кнопкой мыши, выбрать пункт «Свойства» в появившемся контекстном меню и изменить автозапуск на «Автоматически». После изменения настроек автозапуска может потребоваться повторная перезагрузка компьютера.
NERO, Daemon Tools и Alkohol 120
Ошибки со службой виртуальных дисков часто вызывают программы вроде Daemon Tools или Alkohol 120. Этот софт вмешивается в работу системы, создает виртуальные образы дисков. Такие программы часто используются для того, чтобы запускать без лицензионного диска программы и игры, загруженные из интернета. Помимо вмешательства в работу службы дисков, в этой ситуации добавляется еще и риск заражения системы вирусами и троянами из-за сомнительных источников загружаемых файлов.
Для исключения рисков с этой стороны следует:
Итого, приблизительная последовательность действий должна быть такая:
Если ничего не помогает, остается два варианта: либо откатывать систему к точке восстановления или переустанавливать Windows, либо воспользоваться платной компьютерной помощью.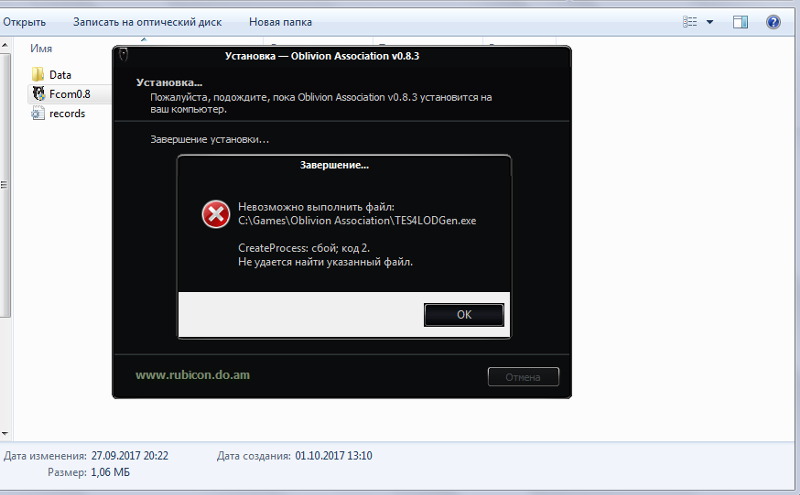
One thought on “ Служба виртуальных дисков Windows: ошибки подключения ”
Если служба Виртуальный диск все равно не запускается, откройте редактор реестра и проверьте, что в разрешениях на ветку HKLMSYSTEMCurrentControlSetServicesvds у группы ALL APPLICATION PACAKAGES есть право на чтение ( Read ).
Источник
Служба виртуальных дисков Windows: ошибки подключения
На очереди разбор ошибок со Службой виртуальных дисков Windows и Службой логических дисков. Проблемы с этими компонентами возникают редко: при попытке разбить диски на виртуальные части, переименовать их, подключить дополнительный или внешний жесткий диск. Службы могут зависать, выдавать различные ошибки или попросту зависать при попытке подключиться к службе или зайти в настройки.
У обычных пользователей тоже могут возникнуть ошибки с сообщениями вроде Не удалось подключиться к службе диспетчера логических дисков, либо служба просто начинает грузиться бесконечно долго.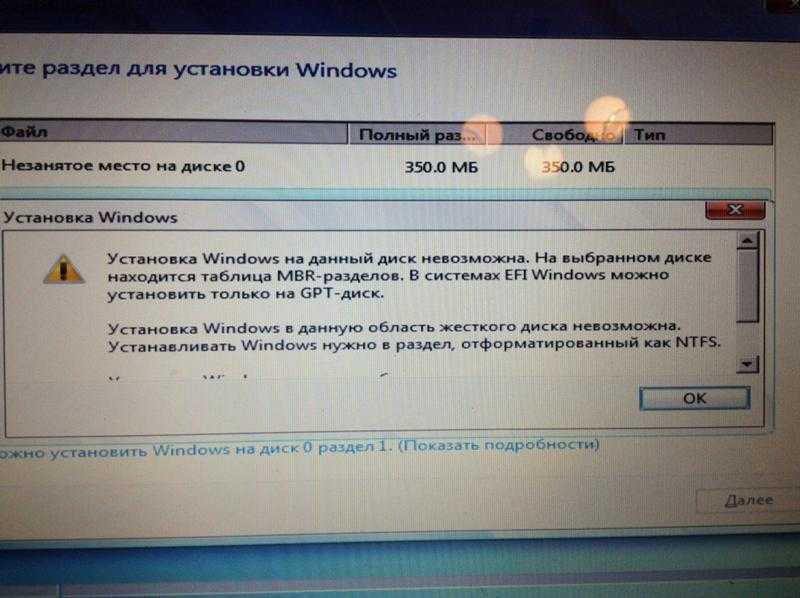
Содержание:
Распространенные ошибки и быстрое решение
Ошибка Не удалось подключиться к службе виртуальных дисков может быть вызвана программами для создания образов вроде NERO, Daemon Tools и Alkohol 120 подобный софт стоит удалить. Также нужно убедиться, что служба виртуальных дисков включена, а библиотека dmserver.dll находится на компьютере, не поражена вирусами и не присутствует в карантине антивируса.
Возможно, исправить проблему получится быстро. Для этого нужно:
Перед любыми изменениями желательно сделать резервные копии библиотек или реестра. Практически все вносимые изменения требуют перезагрузки компьютера. Если ничего не помогает, самым крайним вариантом является переустановка Windows или возврат к точке восстановления. Сначала стоит попробовать решить проблему менее радикальными методами, поскольку откат системы подразумевает удаление всех файлов, которые появились с момента создания точки восстановления.
Удаление или заражение dmserver.dll и dmdskmgr.dll
Системные библиотеки dmserver.dll и dmdskmgr.dll, нужные Windows для работы службы виртуальных дисков, часто поражаются при заражении систему вирусами. Если служба вообще не запускается или грузится бесконечно долго, файлы могут отсутствовать на компьютере, либо не открываться.
Перед загрузкой файлов или изменением настроек следует запустить полную проверку системы на вирусы. Это особенно актуально, если в последнее время скачивался контент с торрентов, неизвестных сайтов и аналогичных сомнительных источников. Сканирование Windows на вирусы будет не лишним и в том случае, если служба неожиданно стала потреблять слишком много ресурсов.
Если библиотеки отсутствуют на компьютере:
Папка, куда надо копировать DLL, отличается в зависимости от версии Windows:
Если статус автозапуска службы стоит Вручную, следует нажать по ней правой кнопкой мыши, выбрать пункт Свойства в появившемся контекстном меню и изменить автозапуск на Автоматически.
NERO, Daemon Tools и Alkohol 120
Ошибки со службой виртуальных дисков часто вызывают программы вроде Daemon Tools или Alkohol 120. Этот софт вмешивается в работу системы, создает виртуальные образы дисков. Такие программы часто используются для того, чтобы запускать без лицензионного диска программы и игры, загруженные из интернета. Помимо вмешательства в работу службы дисков, в этой ситуации добавляется еще и риск заражения системы вирусами и троянами из-за сомнительных источников загружаемых файлов.
Для исключения рисков с этой стороны следует:
Итого, приблизительная последовательность действий должна быть такая:
Если ничего не помогает, остается два варианта: либо откатывать систему к точке восстановления или переустанавливать Windows, либо воспользоваться платной компьютерной помощью. Если выбран вариант с восстановлением системы, следует сохранить все данные, созданные с момента последней точки восстановления.
Источник
Твой Сетевичок
Все о локальных сетях и сетевом оборудовании
Не удается найти указанный файл: что делать, если Windows пишет, что документ не найден
Время от времени в ОС Windows возникают ошибки, которые мешают работать, запускать приложения, искать необходимые файлы. Особенно обидно, когда файл нужен срочно, а ОС не в состоянии его найти. Что же делать, когда приходится сталкиваться с этой проблемой? Как быстро ее решить и что для этого необходимо знать?
Что делать, если Windows пишет, что документ не найден
Есть несколько путей решения задачи. В Windows 10 их довольно много, поэтому придется рассмотреть каждый отдельно.
Через папку «Библиотека»
В десятой версии Виндовс папка находится по умолчанию. Поэтому предварительно необходимо проделать несколько действий.
1. Войти в «Проводник».
2. Кликнуть правой клавишей мыши (ПКМ) по левой панели.
3. Выбрать «Показать библиотеки» (Show libreries).
После этих манипуляций они станут видны, а проблему будет легко решить.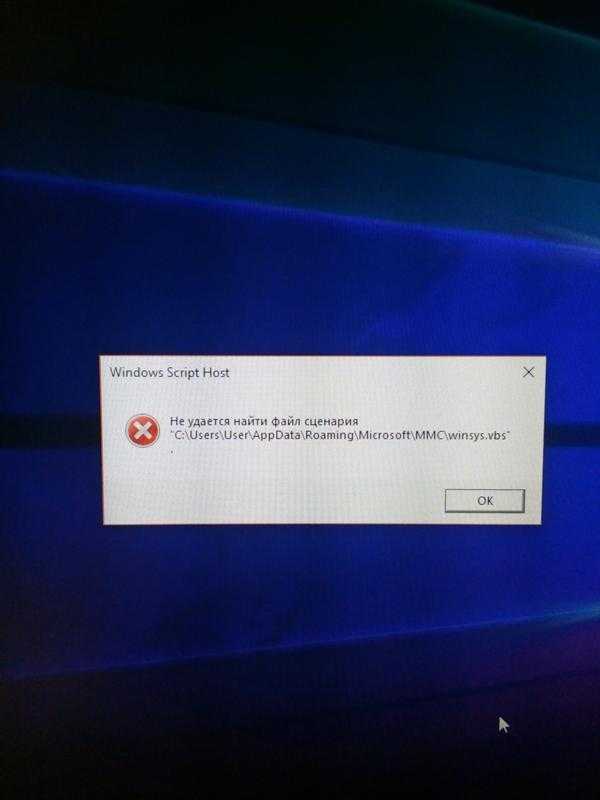
Установка последних обновлений
Обновления – хороший способ исправить любые ошибки, в том числе и программные. Для этого вам достаточно воспользоваться обычным автоматическим обновлением. Но при необходимости можно обновить ОС Windows ручным способом. Что для этого сделать?
1. Откройте приложение настроек.
2. Войдите в «Обновления и безопасность».
3. Щелкните «Проверить обновления».
Это позволит десятой версии Виндовс проверить обновления и устанавливать их автоматически.
Изменение реестра
Чтобы исправить ошибку, следует внести изменения в реестр. Войдите в него, используя Windows Key плюс R.
1. В появившуюся строку введите «regedit» и нажмите ОК.
2. В открывшемся окне найдите кнопку HKEY_LOCAL_MACHINESOFTWAREMicrosoftWindowsCurrentVersion и откройте ключи.
3. Отыщите в списке RunOnce. Если он недоступен создайте ключ, путем нажатия правой кнопки CurrentVersion, после чего надо выбрать Новый> Ключ.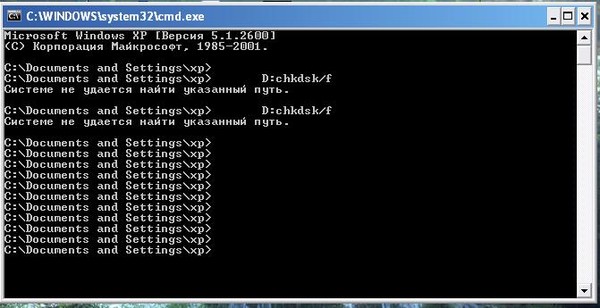
4. В строку запроса введите новый ключ RunOnce.
5. На левой панели найдите кнопку HKEY_CURRENT_USERSoftwareMicrosoftWindowsCurrentVersion и нажмите на нее.
6. Посмотрите доступность RunOnce. Если нет, повторите действия.
7. Сверните Редактор и включите в меню «Пуск» компьютера «Перезагрузка».
Форматирование съемного накопителя
ОС не обнаруживает флешку или иной накопитель и необходимые файлы с фото или музыкой не удается найти. Ошибка возникает при использовании любого съемного носителя. Поэтому необходимо его отформатировать. Для этой цели потребуется другой компьютер. Вставьте флэшку в его USB-разъем и при возможности сделайте резервные копии файлов.
1. Войдите в «Этот компьютер» и найдите USB-накопитель.
2. Клацните правой клавишей по нему и выберите «Формат».
3. Отключите функцию «Быстрый формат». Помните, что при этом все файлы будут удалены и их восстановление будет невозможно.
4. Нажмите кнопку «Пуск» и процесс форматирования начнется.
Для форматирования с успехом используется программа ImageUSB, Форматирование займет больше времени, однако флешка будет полностью отформатирована и заполнена нулями.
Сканирование файлов
Иногда файлы повреждаются, и чтобы обнаружить повреждение их необходимо просканировать. Это делается через команду chkdsk. Чтобы выполнить действие, для начала необходимо нажать на Windows Key + X.
1. Откройте Win + X.
2. Выберите строку Command Prompt (Admin).
3. В командной строке наберите chkdsk/f X ( под X имеется в виду буква, соответствующая вашему разделу).
4. Запустите команду с помощью Enter.
5. Ждите некоторое время. Запущенная команда восстанавливает файлы.
Удаление значения из реестра
Иногда в Windows не получается создать резервную копию.
1. Нажмите Windows Key плюс R. В появившуюся строку введите «regedit» и нажмите ОК.
2. На левой панели щелкните HKEY_LOCAL_MACHINESOFTWAREMicrosoftWindows NT CurrentVersion ProfileList.
3. Затем откройте ключ ProfileList, вы увидите подразделы.
4. Просмотрите каждый подраздел, чтобы уверится, что на левой панели у ключа есть значение ProfileImagePath.
5. Когда значения нет, а перед вами просто пустая строка, удалите ее. Для этого щелкните ПКМ (правой кнопкой мыши) и выберите «Удалить».
6. Закройте редактор реестра и попробуйте сделать резервную копию снова. Если все пустые строки вы удалили, операция должна пройти успешно.
Удаление файлов после архивации
Ошибка возникает, когда вы пытаетесь удалить папку или одни из файлов.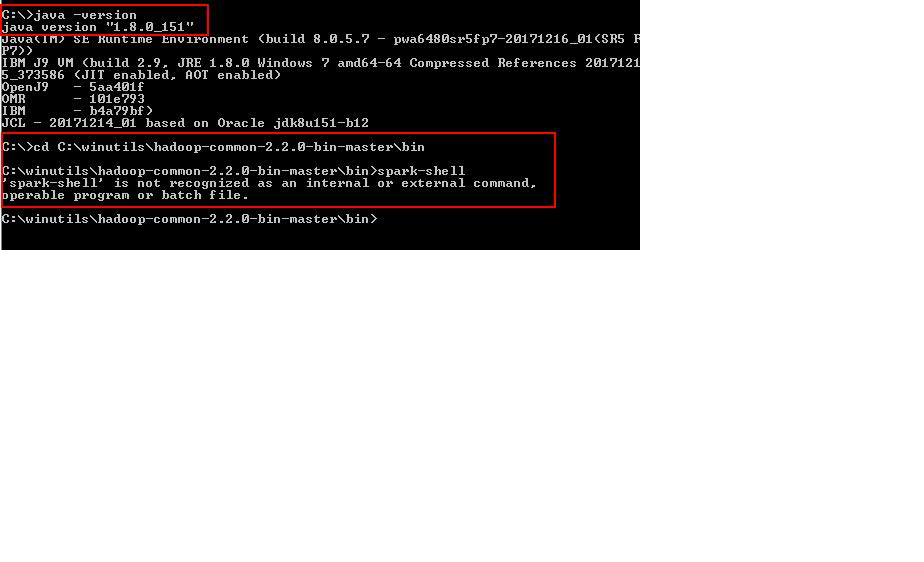
1. Кликните ПКМ по файлу, который не можете удалить.
2. Откроется меню, из которого надо выбрать «Добавить в архив».
3. Напротив, файлов, которые нужно удалить, поставьте флажок и нажмите на «ОК».
4. Файл переместиться в архив, а его оригинал удалится с жесткого диска.
5. Чтобы избавиться от файла, удалите архив.
Проверка активности системного раздела
Когда ошибка связана с резервным копированием Виндовс, можно проверить активность системного раздела. Какие действия требуется проделать?
1. Включите Windows Key + X и из меню выберите Disk Management.
2. После того, как он запустится, ищите системный диск (С) и кликните по нему ПКМ.
3. Найдите «Пометить раздел как активный».
Если выбрать раздел не представляется возможности, значит диск С уже был активирован и проблема не в этом.
Изменение размеров shadowcopy
Операция по изменению размеров shadow copy представляет собой риск, с и следует создать резервную копию, прежде чем к ней приступать.
2. Перед вами откроется теневое хранилище и место, которое оно занимает. Наберите vssadmin resize shadowstorage/For = C:/MaxSize = 5% и его размеры увеличатся.
3. Нажмите на «Перезагрузку».
После этого проблема будет устранена. Если она останется, попробуйте использовать другую команду: vssadmin delete shadows/all.
Использование diskpart или automount
Когда системе не удается обнаружить файл во время резервного копирования, проблему легко устранить, если использовать команду automount (или diskpart). Но учтите, что diskpart является очень серьезным инструментом, который был создан для управления жестким диском. Поэтому использовать его придется в крайнем случае и очень осторожно.
Чтобы выполнить действие, для начала необходимо нажать на Windows Key + X.
1. Откройте Win + X и выберите строку Command Prompt (Admin) как при сканировании файлов.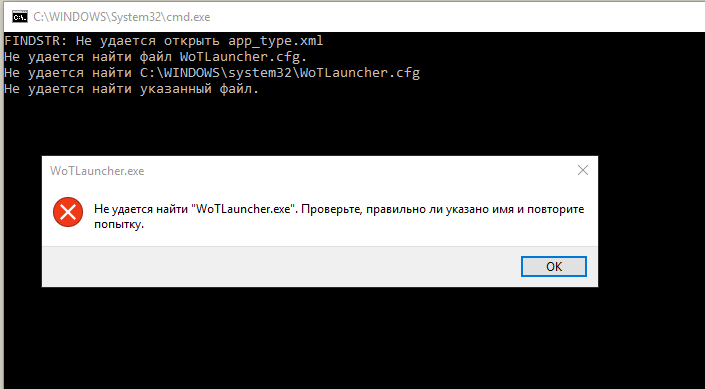
2. В строке вбейте diskpart, затем используйте Enter.
3. В строку введите: автомонтирование, включение автомонтирования.
4. Закройте строку и перезагрузите компьютер.
В случае, если проблема решена не будет, после запуска diskpar обратитесь к списку томов и найдите системный том, который будет стоять под цифрой. Например, Volumе 1. Напротив должно быть указано –Sistem. Затем в строку введите онлайн-объём, нажмите на Enter и снова включите перезагрузку.
Добавление принтера вручную
Иногда файлы не находятся при добавлении принтера, обычно HP. Поэтому попробуйте добавить его вручную. Чтобы их добавить, используйте Windows Key + S.
1.На контрольной панели найдите «Devices and Printers».
2.Вверху выплывет меню, из которого выберите «Добавить принтер».
3. Добавьте устройство, следуя появившейся инструкции.
При установке принтера Epson. Для устранения ошибки копируют вручную файлы. Действие простое. Файл usbscan. sys из папки Windows копируют в папку Windows Inf Setupapi.dev.
Удаление приложений НР
Ошибка порой возникает при установке драйвера принтера на устройства НР. Лучшее решение в этом случае — удаление всех приложений устройства.
1. Запустите программу для установки и удаления всех программ Microsoft.
2. Удалите все приложения с компьютера.
3. Загрузите и установите драйвер.
Проблема часто возникает из-за антивируса McAfee, который во время установки драйвера придется отключить.
Изменение настроек раздела «Зарезервировано системой»
Обычно ошибка возникает, когда пользователи хотят использовать Windows Backup. Тогда приходится менять настройки, но при этом не исключены риски.
1 Используйте Ключ Windows + X
2. Найдите «Управление дисками».
3. Выберите «Системное резервирование» и клацните по нему ПКМ.
4. Выберите в меню «Изменить букву диска…
6. Найдите в открывшемся меню «Назначить следующую букву» и укажите «W» или «Z».
7. Сохраните изменения.
После выполнения действий выйдите из «Управления дисками» и посмотрите решили ли вы проблему.
Удаление из реестра значения «Конфигурация»
Прежде чем начинать удаление, сделайте резервную копию реестра.
1 Войдите в редактор реестра.
2. Выберите ключ HKEY_LOCAL_MACHINESYSTEMCurrentControlSetControlNetworkConfig
3. Щелкните ПКМ по клавише Config, а затем нажмите на удаление.
Проверить устранение проблемы вы сможете после перезагрузки ПК.
Использование менеджера загрузок
Иногда загруженные приложения не устанавливаются и файл не удается найти. Решение придет при использовании менеджера загрузки Internet Download Manager. Многие юзеры прибегают к нему, при возникновении проблемы.
Проверка запуска служб VMware
При использовании VMware ошибка, при которой файл не найден возникает довольно часто. Но ее просто устранить.
1 Нажмите Windows Key + R,
3 В открывшемся окне выберите «Службу авторизации VMware и щелкните ПКМ на «Start».
Когда служба будет запущена, закройте окно и проверьте устранена ли ошибка.
Удаление папки Windows.old
Папка появляется при установке или обновлении. В ней – предыдущая установка Виндовс, на случай, если вы захотите восстановить старую ОС. Но когда используется функция резервного копирования Windows, она способна привести к ошибке. Поэтому папку лучше удалить.
1. Нажав Windows Key + S, в появившейся строке введите cleanup.
2. Найдите Disk Cleanup.
3. Выберите диск С и кликните ОК, после чего начнется сканирование компьютера.
4. Найдите «Предыдущие установки Виндовс» и нажмите на ОК.
После удаления ошибка не должна возникать снова.
Перезапуск службы резервного копирования Виндовс
Решить проблему возможно, если подключить любые жесткие диски к портам USB и открыв окно службы.
1. Отыщите «Резервное копирование Виндовс» и щелкните дважды.
2. Войдите в «Тип запуска» и выберите значение «Вручную».
3. Для сохранения щелкните применить и ОК.
4. В окне службы ПКМ щелкните «Резервное копирование Windows» и запустите перезагрузку, выбрав ее из меню.
О том, что делать, чтобы избавиться от окон “Не удается найти” в видео
Почему в Windows на рабочем столе появляется сообщение «Документ не найден»
Версии Windows постоянно обновляются и выходят все новые пакеты, но сама операционная система в отличие от Linux до сих пор далека от совершенства. Поэтому в ее работе постоянно возникают сбои, а пользователи сталкиваются с различными ошибками. Ошибка с кодом 0x80070002 выскакивает постоянно. Поговорим о главных причинах ее возникновения.
Первая проблема – сбои в обновлении системы. То есть ошибка возникает тогда, когда ОС обновляется автоматически. Поэтому через строку поиска найдите «Панель управления» и войдите.
Откройте «Программы и компоненты». Выберите самые последние программы, которые и вызвали ошибку и удалите их.
После удаления можно либо ждать очередного автоматического обновления, либо отказаться от него. Автоматическое обновление защитит компьютер от вирусов. Однако поскольку обновления устанавливаются некоторое время, вам придется ждать, пока они установятся.
Если Виндовс не лицензионная, некоторых функций ОС вы вообще можете лишится. Так что отключать обновления или нет, решать вам. Если же вы захотите их отключить войдите в окно «Выполнить» с помощью клавиш Win+R открыть ввести команду service.msc в появившейся строке. Появится меню, из которого выберите «Общие» а затем «Отключено” и нажмите кнопку «Остановить». Или, если хотите делать обновление вручную, нажмите «Вручную».
Вторая проблема – сбой при установке или операционной системы. Обычно ошибки возникают, когда Виндовс загружается с дисков, на которых возникают царапины и становится невозможным прочесть некоторые файлы. Порой это пиратские файлы, которые были переработаны и которые не может прочесть программа-установщик.
Идеальный вариант – использовать при установке оригинальный диск или его хорошая копия. Если дело в диске, то проблема будет быстро решена.
Как искать «потерянный» файл в Windows 7
Потерянный файл легко найти с помощью некоторых программ и приложений, особенно, если у вас стоит ОС Windows 7. Вы можете использовать те возможности, которые предоставляет операционная система
Одно из приложений, которое поможет вам быстро найти потерянный файлы — Effective File Search. Это самый простой инструмент, к которому прибегают многие пользователи. Для начала его предстоить активировать, а затем приступать к поиску файлов.
1. Введите название файла в строку «Имя».Если названия не или вы его не помните, ищите по расширению. Для этого введите звездочку, точку, а затем само расширение, например, doc.
2. В поле «Папка» выберите раздел, или поставьте «Локальные жесткие диски». При желании осуществить более узкий поиск, нажмите на многоточие возле поля.
3. Откроется «Обзор папок» из которого выберите нужную папку и нажмите на ОК.
4. Щелкните по «Добавить», чтобы добавить папку в поле «Папки».
5. После этого отобразятся все необходимые вам адреса клацните на «Поиск».
6. Программа начнет поиск и внизу окна появится список необходимых объектов.
7. Их легко отсортировать, выбирая «Папка», «Размер», «Дата» и т.д.
8. Выбрав нужны файл, клацните по нему левой кнопкой мыши.
Инструмент удобен тем, что позволяет искать файл по тексту, содержащемуся в файле.
Еще одно приложение, которым хорошо пользоваться Search My Files. Чтобы отыскать нужный файл запустите его и пометьте, где он должен находиться. Если не знаете где, остановитесь на «Компьютер», и поиск будет вестись на всех дисках. При необходимости задайте необходимые параметры и нажмите на «Поиск». Сканирование займет некоторое время, в зависимости от области задач.
После его окончания нажмите на кнопку «Просмотреть результаты». Если найдется много файлов, соответствующих результатам поиска, включите фильтры, сортировку: размер, дата создания документа, расширение, наименование. Все необходимые параметры впишите, и поиск значительно сузится. Весь список может быть отсортирован по любому из полей. Кода искомый документ будет найден, дважды клацните по левой кнопке мыши, и он запустится.
Удобно осуществлять поиск потерянных файлов через меню «Пуск» в самой ОС. При разработке ОС была реализована функция быстрого поиска благодаря тому, она формирует картотеку, индексируя некоторые области на жестком диске. И при запуске нужный файл система ищет исходя из этой картотеки, что гораздо быстрее, чем обычный поиск файлов. Проблема только в одном. Если файлов слишком много места на винчестере для них не хватает, и индексируется не все содержимое папок. Однако настройки индексирования всегда можно изменить.
1. Включите «Пуск» и введите название папки, документа и т.п. в «Найти программы и файлы».
2. Вскоре отобразятся подходящие под запрос результаты, если они проиндексированы в разных категориях «Документы», «Загрузки»,
3. Если нужный файл не найден щелкните «Ознакомиться с другими результатами», которые увидите в окне проводника.
4. Чтобы использовать фильтры, нажмите на поисковое окно, расположенное справа от адресной строки. Тогда результаты поиска сократятся в разы и отыскать нужный файл станет значительно проще.
Когда нужный файл не найден, но вы точно знаете, что он есть, расширьте область индексирования. Чтоб добавить файл в индексированный список сделайте следующее.
1. В поисковую строку «Найти программы и файлы» впишите «Параметры индексирования».
2. Нажмите на результаты и откроется окно параметров индексирования, в котором надо щелкнуть на «Изменить».
3. В открывшемся окне «Индексируемые расположения» поставьте флажки напротив тех каталогов, которые станете употреблять при поиске файлов. Затем нажмите ОК. Все, что вы отметили теперь будет подвержено индексации.
В седьмой версии Виндовс также есть возможность поиска файлов с помощью проводника. Но поиск будет производится только в одной папке, что сократит время.
1. Войдя в проводник перейдите к папке, где вы собираетесь производить поиск.
2. В поисковой строке введите выражение, которое есть в нужном вам файле. Если он не входит в проиндексированную область, вы увидите надпись: «Щелкните здесь для добавления в индекс»
3. После клика появится меню.
4. Выберите «Добавить в индекс».
5. В появившемся диалоговом окне необходимо повторить действия.
6. Снова зайдите в нужную папку и введите выражение из папки. Появятся результаты поиска, и вы сможете увидеть искомый файл.
Посмотрите видео о том, как вести поиск файлов в Windows 7.
Заключение
Мы познакомили вас с различными способами устранения ошибок после появления окна «Система не может обнаружить файл». Теперь вы в состоянии найти его в самых широко применяемых сейчас версиях Виндовс 7 и 10. Вы можете пользоваться как инструментами, встроенными в ОС, так и сторонними приложениями.
Источник
Видео
Windows не опознает внешний жесткий диск (HDD)
Как отформатировать — Не удаётся найти указанный файл
Ошибка службы виртуальных дисков при удалении раздела восстановления Windows 10 — Windows RE
Не удалось найти,проверти правильно ли указано имя. Skype 0xc0000007
Появляется ОКНО — Не удается найти… УНИЧТОЖАЕМ ЗАРАЗУ! Ошибка не удалось найти
Как восстановить «сдохшую» microSD, SD или USB флешку, которая не форматируется или не читается
Управление дисками в Windows. Команда diskpart. Disk management in Windows. Diskpart command.
как исправить ошибку «Диспетчер виртуальных дисков»
🚩 IPersistFile Save
Инициализация SSD диска Windows 10 /8/7 — 2 Быстрых Способа!
Системные коды ошибок (0–499) (WinError.h) — Win32 apps
В следующем списке описаны системные коды ошибок (ошибки от 0 до 499). Они возвращаются функцией GetLastError при сбое многих функций. Чтобы получить текст описания ошибки в приложении, используйте функцию FormatMessage с флагом FORMAT_MESSAGE_FROM_SYSTEM .
ERROR_SUCCESS
-
0 (0x0)
-
Операция выполнена успешно.
ERROR_INVALID_FUNCTION
-
1 (0x1)
-
Неверная функция.
ERROR_FILE_NOT_FOUND
-
2 (0x2)
-
Системе не удается найти указанный файл.
ERROR_PATH_NOT_FOUND
-
3 (0x3)
-
Системе не удается найти указанный путь.
ERROR_TOO_MANY_OPEN_FILES
-
4 (0x4)
-
Системе не удается открыть файл.
ERROR_ACCESS_DENIED
-
5 (0x5)
-
Отказано в доступе».
ERROR_INVALID_HANDLE
-
6 (0x6)
-
Дескриптор недействителен.
ERROR_ARENA_TRASHED
-
7 (0x7)
-
Блоки управления хранилищем были уничтожены.
ERROR_NOT_ENOUGH_MEMORY
-
8 (0x8)
-
Недостаточно ресурсов памяти для обработки этой команды.
ERROR_INVALID_BLOCK
-
9 (0x9)
-
Недопустимый адрес блока управления хранилищем.
ERROR_BAD_ENVIRONMENT
-
10 (0xA)
-
Среда неправильная.
ERROR_BAD_FORMAT
-
11 (0xB)
-
Была сделана попытка загрузить программу, имеющую неверный формат.
ERROR_INVALID_ACCESS
-
12 (0xC)
-
Недопустимый код доступа.
ERROR_INVALID_DATA
-
13 (0xD)
-
Недопустимые данные.
ERROR_OUTOFMEMORY
-
14 (0xE)
-
Недостаточно хранилища для выполнения этой операции.
ERROR_INVALID_DRIVE
-
15 (0xF)
-
Системе не удается найти указанный диск.
ERROR_CURRENT_DIRECTORY
-
16 (0x10)
-
Не удается удалить каталог.
ERROR_NOT_SAME_DEVICE
-
17 (0x11)
-
Система не может переместить файл на другой диск.
ERROR_NO_MORE_FILES
-
18 (0x12)
-
Больше нет файлов.
ERROR_WRITE_PROTECT
-
19 (0x13)
-
Носитель защищен.
ERROR_BAD_UNIT
-
20 (0x14)
-
Системе не удается найти указанное устройство.
ERROR_NOT_READY
-
21 (0x15)
-
Устройство не готово.
ERROR_BAD_COMMAND
-
22 (0x16)
-
Устройство не распознает команду.
ERROR_CRC
-
23 (0x17)
-
Ошибка данных (циклическая проверка избыточности).
ERROR_BAD_LENGTH
-
24 (0x18)
-
Программа выдала команду, но длина команды неправильная.
ERROR_SEEK
-
25 (0x19)
-
Диск не может найти определенную область или отслеживать на диске.
ERROR_NOT_DOS_DISK
-
26 (0x1A)
-
Доступ к указанному диску или дискете невозможен.
ERROR_SECTOR_NOT_FOUND
-
27 (0x1B)
-
Диск не может найти запрошенный сектор.
ERROR_OUT_OF_PAPER
-
28 (0x1C)
-
Принтер не является бумажным.
ERROR_WRITE_FAULT
-
29 (0x1D)
-
Система не может записывать данные на указанное устройство.
ERROR_READ_FAULT
-
30 (0x1E)
-
Система не может считывать с указанного устройства.
ERROR_GEN_FAILURE
-
31 (0x1F)
-
Устройство, подключенное к системе, не работает.
ERROR_SHARING_VIOLATION
-
32 (0x20)
-
The process cannot access the file because it is being used by another process.
ERROR_LOCK_VIOLATION
-
33 (0x21)
-
Процессу не удается получить доступ к файлу, так как другой процесс заблокировал часть этого файла.
ERROR_WRONG_DISK
-
34 (0x22)
-
Неправильная дискетка находится на диске. Вставьте %2 (серийный номер тома: %3) на диск %1.
ERROR_SHARING_BUFFER_EXCEEDED
-
36 (0x24)
-
Слишком много файлов, открытых для общего доступа.
ERROR_HANDLE_EOF
-
38 (0x26)
-
Достигнут конец файла.
ERROR_HANDLE_DISK_FULL
-
39 (0x27)
-
Диск полон.
ERROR_NOT_SUPPORTED
-
50 (0x32)
-
Запрос не поддерживается.
ERROR_REM_NOT_LIST
-
51 (0x33)
-
Windows не удается найти сетевой путь. Убедитесь, что сетевой путь правильный, а конечный компьютер не занят или отключен. Если Windows по-прежнему не удается найти сетевой путь, обратитесь к администратору сети.
ERROR_DUP_NAME
-
52 (0x34)
-
Вы не подключились, так как в сети существует повторяющееся имя. При присоединении к домену перейдите в system в панель управления, чтобы изменить имя компьютера и повторить попытку.
При присоединении к рабочей группе выберите другое имя рабочей группы.
ERROR_BAD_NETPATH
-
53 (0x35)
-
Сетевой путь не найден».
ERROR_NETWORK_BUSY
-
54 (0x36)
-
Сеть занята.
ERROR_DEV_NOT_EXIST
-
55 (0x37)
-
Указанный сетевой ресурс или устройство больше не доступны.
ERROR_TOO_MANY_CMDS
-
56 (0x38)
-
Достигнут предел команды BIOS сети.
ERROR_ADAP_HDW_ERR
-
57 (0x39)
-
Произошла ошибка оборудования сетевого адаптера.
ERROR_BAD_NET_RESP
-
58 (0x3A)
-
Указанный сервер не может выполнить запрошенную операцию.
ERROR_UNEXP_NET_ERR
-
59 (0x3B)
-
Произошла непредвиденная ошибка сети.
ERROR_BAD_REM_ADAP
-
60 (0x3C)
-
Удаленный адаптер несовместим.
ERROR_PRINTQ_FULL
-
61 (0x3D)
-
Очередь принтера заполнена.
ERROR_NO_SPOOL_SPACE
-
62 (0x3E)
-
Место для хранения файла, ожидая печати, недоступно на сервере.
ERROR_PRINT_CANCELLED
-
63 (0x3F)
-
Файл, ожидая печати, был удален.
ERROR_NETNAME_DELETED
-
64 (0x40)
-
Указанное сетевое имя более недоступно.
ERROR_NETWORK_ACCESS_DENIED
-
65 (0x41)
-
Сетевой доступ запрещен.
ERROR_BAD_DEV_TYPE
-
66 (0x42)
-
Недопустимый тип сетевого ресурса.
ERROR_BAD_NET_NAME
-
67 (0x43)
-
Не найдено сетевое имя».
ERROR_TOO_MANY_NAMES
-
68 (0x44)
-
Превышено ограничение имени для сетевого адаптера локального компьютера.
ERROR_TOO_MANY_SESS
-
69 (0x45)
-
Превышен предел сеанса BIOS сети.
ERROR_SHARING_PAUSED
-
70 (0x46)
-
Удаленный сервер приостановлен или находится в процессе запуска.
ERROR_REQ_NOT_ACCEP
-
71 (0x47)
-
В настоящее время к этому удаленному компьютеру больше не могут быть подключены, так как уже существует столько подключений, сколько может принимать компьютер.
ERROR_REDIR_PAUSED
-
72 (0x48)
-
Указанный принтер или дисковое устройство приостановлено.
ERROR_FILE_EXISTS
-
80 (0x50)
-
Файл существует
ERROR_CANNOT_MAKE
-
82 (0x52)
-
Невозможно создать каталог или файл.
ERROR_FAIL_I24
-
83 (0x53)
-
Сбой inT 24.
ERROR_OUT_OF_STRUCTURES
-
84 (0x54)
-
служба хранилища для обработки этого запроса недоступно.
ERROR_ALREADY_ASSIGNED
-
85 (0x55)
-
Имя локального устройства уже используется.
ERROR_INVALID_PASSWORD
-
86 (0x56)
-
Указан неверный сетевой пароль.
ERROR_INVALID_PARAMETER
-
87 (0x57)
-
Неправильный параметр».
ERROR_NET_WRITE_FAULT
-
88 (0x58)
-
В сети произошла ошибка записи.
ERROR_NO_PROC_SLOTS
-
89 (0x59)
-
В настоящее время система не может запустить другой процесс.
ERROR_TOO_MANY_SEMAPHORES
-
100 (0x64)
-
Не удается создать другой системный семафор.
ERROR_EXCL_SEM_ALREADY_OWNED
-
101 (0x65)
-
Эксклюзивный семафор принадлежит другому процессу.
ERROR_SEM_IS_SET
-
102 (0x66)
-
Семафор задан и не может быть закрыт.
ERROR_TOO_MANY_SEM_REQUESTS
-
103 (0x67)
-
Семафор нельзя задать еще раз.
ERROR_INVALID_AT_INTERRUPT_TIME
-
104 (0x68)
-
Не удается запросить монопольные семафоры во время прерывания.
ERROR_SEM_OWNER_DIED
-
105 (0x69)
-
Предыдущее владение этим семафором закончилось.
ERROR_SEM_USER_LIMIT
-
106 (0x6A)
-
Вставьте дискетку для диска %1.
ERROR_DISK_CHANGE
-
107 (0x6B)
-
Программа остановлена, так как альтернативная дискетка не была вставлена.
ERROR_DRIVE_LOCKED
-
108 (0x6C)
-
Диск используется или блокируется другим процессом.
ERROR_BROKEN_PIPE
-
109 (0x6D)
-
Труба закончилась.
ERROR_OPEN_FAILED
-
110 (0x6E)
-
Системе не удается открыть указанное устройство или файл.
ERROR_BUFFER_OVERFLOW
-
111 (0x6F)
-
Имя файла слишком длинное.
ERROR_DISK_FULL
-
112 (0x70)
-
Недостаточно места на диске.
ERROR_NO_MORE_SEARCH_HANDLES
-
113 (0x71)
-
Больше нет доступных внутренних идентификаторов файлов.
ERROR_INVALID_TARGET_HANDLE
-
114 (0x72)
-
Неправильный идентификатор целевого внутреннего файла.
ERROR_INVALID_CATEGORY
-
117 (0x75)
-
Вызов IOCTL, выполняемый программой приложения, не является правильным.
ERROR_INVALID_VERIFY_SWITCH
-
118 (0x76)
-
Неверное значение параметра переключателя проверки при записи.
ERROR_BAD_DRIVER_LEVEL
-
119 (0x77)
-
Система не поддерживает запрошенную команду.
ERROR_CALL_NOT_IMPLEMENTED
-
120 (0x78)
-
Эта функция не поддерживается в этой системе.
ERROR_SEM_TIMEOUT
-
121 (0x79)
-
Истек срок ожидания семафора.
ERROR_INSUFFICIENT_BUFFER
-
122 (0x7A)
-
Область данных, передаваемая системным вызовам, слишком мала.
ERROR_INVALID_NAME
-
123 (0x7B)
-
Неправильное имя файла, имя каталога или метка тома.
ERROR_INVALID_LEVEL
-
124 (0x7C)
-
Системный уровень вызова не является правильным.
ERROR_NO_VOLUME_LABEL
-
125 (0x7D)
-
На диске нет метки тома.
ERROR_MOD_NOT_FOUND
-
126 (0x7E)
-
Не найден указанный модуль.
ERROR_PROC_NOT_FOUND
-
127 (0x7F)
-
Не удалось найти указанную процедуру.
ERROR_WAIT_NO_CHILDREN
-
128 (0x80)
-
Дочерние процессы не ожидаются.
ERROR_CHILD_NOT_COMPLETE
-
129 (0x81)
-
Приложение %1 не может быть запущено в режиме Win32.
ERROR_DIRECT_ACCESS_HANDLE
-
130 (0x82)
-
Попытайтесь использовать дескриптор файла для открытой секции диска для операции, отличной от необработанных операций ввода-вывода диска.
ERROR_NEGATIVE_SEEK
-
131 (0x83)
-
Предпринята попытка переместить указатель на файл до начала файла.
ERROR_SEEK_ON_DEVICE
-
132 (0x84)
-
Указатель на файл нельзя задать на указанном устройстве или файле.
ERROR_IS_JOIN_TARGET
-
133 (0x85)
-
Команду JOIN или SUBST нельзя использовать для диска, содержащего ранее присоединенные диски.
ERROR_IS_JOINED
-
134 (0x86)
-
Предпринята попытка использовать команду JOIN или SUBST на диске, который уже присоединен.
ERROR_IS_SUBSTED
-
135 (0x87)
-
Предпринята попытка использовать команду JOIN или SUBST на диске, который уже заменен.
ERROR_NOT_JOINED
-
136 (0x88)
-
Система попыталась удалить join диска, который не присоединен.
ERROR_NOT_SUBSTED
-
137 (0x89)
-
Система попыталась удалить подстановку диска, который не заменен.
ERROR_JOIN_TO_JOIN
-
138 (0x8A)
-
Система попыталась присоединить диск к каталогу на присоединенном диске.
ERROR_SUBST_TO_SUBST
-
139 (0x8B)
-
Система попыталась заменить диск в каталог на замененном диске.
ERROR_JOIN_TO_SUBST
-
140 (0x8C)
-
Система попыталась присоединить диск к каталогу на заменяемом диске.
ERROR_SUBST_TO_JOIN
-
141 (0x8D)
-
Система попыталась подстановить диск в каталог на присоединенном диске.
ERROR_BUSY_DRIVE
-
142 (0x8E)
-
В настоящее время система не может выполнить JOIN или SUBST.
ERROR_SAME_DRIVE
-
143 (0x8F)
-
Система не может присоединить или заменить диск в каталог или каталог на том же диске.
ERROR_DIR_NOT_ROOT
-
144 (0x90)
-
Каталог не является подкаталогом корневого каталога.
ERROR_DIR_NOT_EMPTY
-
145 (0x91)
-
Каталог не пуст.
ERROR_IS_SUBST_PATH
-
146 (0x92)
-
Указанный путь используется в замене.
ERROR_IS_JOIN_PATH
-
147 (0x93)
-
Недостаточно ресурсов для обработки этой команды.
ERROR_PATH_BUSY
-
148 (0x94)
-
Указанный путь нельзя использовать в настоящее время.
ERROR_IS_SUBST_TARGET
-
149 (0x95)
-
Предпринята попытка присоединить или заменить диск, для которого каталог на диске является целевым объектом предыдущей замены.
ERROR_SYSTEM_TRACE
-
150 (0x96)
-
Сведения о трассировке системы не были указаны в файле CONFIG.SYS, или трассировка запрещена.
ERROR_INVALID_EVENT_COUNT
-
151 (0x97)
-
Число указанных событий семафора для DosMuxSemWait неверно.
ERROR_TOO_MANY_MUXWAITERS
-
152 (0x98)
-
DosMuxSemWait не выполнялся; слишком много семафоров уже задано.
ERROR_INVALID_LIST_FORMAT
-
153 (0x99)
-
Список DosMuxSemWait неправильный.
ERROR_LABEL_TOO_LONG
-
154 (0x9A)
-
Введенная метка тома превышает предел символов метки целевой файловой системы.
ERROR_TOO_MANY_TCBS
-
155 (0x9B)
-
Не удается создать другой поток.
ERROR_SIGNAL_REFUSED
-
156 (0x9C)
-
Процесс получателя отказался от сигнала.
ERROR_DISCARDED
-
157 (0x9D)
-
Сегмент уже удален и не может быть заблокирован.
ERROR_NOT_LOCKED
-
158 (0x9E)
-
Сегмент уже разблокирован.
ERROR_BAD_THREADID_ADDR
-
159 (0x9F)
-
Адрес идентификатора потока неправильный.
ERROR_BAD_ARGUMENTS
-
160 (0xA0)
-
Один или несколько аргументов неверны.
ERROR_BAD_PATHNAME
-
161 (0xA1)
-
Указан недопустимый путь.
ERROR_SIGNAL_PENDING
-
162 (0xA2)
-
Сигнал уже ожидается.
ERROR_MAX_THRDS_REACHED
-
164 (0xA4)
-
В системе больше не можно создавать потоки.
ERROR_LOCK_FAILED
-
167 (0xA7)
-
Не удается заблокировать область файла.
ERROR_BUSY
-
170 (0xAA)
-
Запрошенный ресурс используется.
ERROR_DEVICE_SUPPORT_IN_PROGRESS
-
171 (0xAB)
-
Выполняется обнаружение поддержки команд устройства.
ERROR_CANCEL_VIOLATION
-
173 (0xAD)
-
Запрос на блокировку не был незаполненным для указанного региона отмены.
ERROR_ATOMIC_LOCKS_NOT_SUPPORTED
-
174 (0xAE)
-
Файловая система не поддерживает атомарные изменения типа блокировки.
ERROR_INVALID_SEGMENT_NUMBER
-
180 (0xB4)
-
Система обнаружила неверный номер сегмента.
ERROR_INVALID_ORDINAL
-
182 (0xB6)
-
Операционная система не может запустить %1.
ERROR_ALREADY_EXISTS
-
183 (0xB7)
-
невозможно создать файл, так как он уже существует.
ERROR_INVALID_FLAG_NUMBER
-
186 (0xBA)
-
Переданный флаг не является правильным.
ERROR_SEM_NOT_FOUND
-
187 (0xBB)
-
Указанное системное имя семафора не найдено.
ERROR_INVALID_STARTING_CODESEG
-
188 (0xBC)
-
Операционная система не может запустить %1.
ERROR_INVALID_STACKSEG
-
189 (0xBD)
-
Операционная система не может запустить %1.
ERROR_INVALID_MODULETYPE
-
190 (0xBE)
-
Операционная система не может запустить %1.
ERROR_INVALID_EXE_SIGNATURE
-
191 (0xBF)
-
Не удается запустить %1 в режиме Win32.
ERROR_EXE_MARKED_INVALID
-
192 (0xC0)
-
Операционная система не может запустить %1.
ERROR_BAD_EXE_FORMAT
-
193 (0xC1)
-
%1 не является допустимым приложением Win32.
ERROR_ITERATED_DATA_EXCEEDS_64k
-
194 (0xC2)
-
Операционная система не может запустить %1.
ERROR_INVALID_MINALLOCSIZE
-
195 (0xC3)
-
Операционная система не может запустить %1.
ERROR_DYNLINK_FROM_INVALID_RING
-
196 (0xC4)
-
Операционная система не может запустить эту программу приложения.
ERROR_IOPL_NOT_ENABLED
-
197 (0xC5)
-
В настоящее время операционная система не настроена для запуска этого приложения.
ERROR_INVALID_SEGDPL
-
198 (0xC6)
-
Операционная система не может запустить %1.
ERROR_AUTODATASEG_EXCEEDS_64k
-
199 (0xC7)
-
Операционная система не может запустить эту программу приложения.
ERROR_RING2SEG_MUST_BE_MOVABLE
-
200 (0xC8)
-
Сегмент кода не может быть больше или равен 64 КБ.
ERROR_RELOC_CHAIN_XEEDS_SEGLIM
-
201 (0xC9)
-
Операционная система не может запустить %1.
ERROR_INFLOOP_IN_RELOC_CHAIN
-
202 (0xCA)
-
Операционная система не может запустить %1.
ERROR_ENVVAR_NOT_FOUND
-
203 (0xCB)
-
Системе не удалось найти введенный параметр среды.
ERROR_NO_SIGNAL_SENT
-
205 (0xCD)
-
В поддереве команды нет обработчика сигналов.
ERROR_FILENAME_EXCED_RANGE
-
206 (0xCE)
-
Слишком длинное имя файла или расширение.
ERROR_RING2_STACK_IN_USE
-
207 (0xCF)
-
Используется стек кольца 2.
ERROR_META_EXPANSION_TOO_LONG
-
208 (0xD0)
-
Глобальные символы имен файлов * или ?указаны неправильно или слишком много символов глобальных имен файлов.
ERROR_INVALID_SIGNAL_NUMBER
-
209 (0xD1)
-
Сигнал, который публикуется, не является правильным.
ERROR_THREAD_1_INACTIVE
-
210 (0xD2)
-
Обработчик сигнала не может быть задан.
ERROR_LOCKED
-
212 (0xD4)
-
Сегмент заблокирован и не может быть перераспределен.
ERROR_TOO_MANY_MODULES
-
214 (0xD6)
-
Слишком много модулей динамической компоновки присоединяются к этой программе или модулю динамической компоновки.
ERROR_NESTING_NOT_ALLOWED
-
215 (0xD7)
-
Не удается вложить вызовы LoadModule.
ERROR_EXE_MACHINE_TYPE_MISMATCH
-
216 (0xD8)
-
Эта версия %1 несовместима с версией Windows, которую вы используете. Проверьте сведения о системе компьютера и обратитесь к издателю программного обеспечения.
ERROR_EXE_CANNOT_MODIFY_SIGNED_BINARY
-
217 (0xD9)
-
Файл изображения %1 подписан, не может измениться.
ERROR_EXE_CANNOT_MODIFY_STRONG_SIGNED_BINARY
-
218 (0xDA)
-
Файл изображения %1 является строгим подписанным, не в состоянии изменить.
ERROR_FILE_CHECKED_OUT
-
220 (0xDC)
-
Этот файл извлечен или заблокирован для редактирования другим пользователем.
ERROR_CHECKOUT_REQUIRED
-
221 (0xDD)
-
Перед сохранением изменений файл необходимо извлечь.
ERROR_BAD_FILE_TYPE
-
222 (0xDE)
-
Тип файла, который сохраняется или извлекается, заблокирован.
ERROR_FILE_TOO_LARGE
-
223 (0xDF)
-
Размер файла превышает допустимый предел и не может быть сохранен.
ERROR_FORMS_AUTH_REQUIRED
-
224 (0xE0)
-
Доступ запрещен. Перед открытием файлов в этом расположении необходимо сначала добавить веб-сайт в список надежных сайтов, перейти к веб-сайту и выбрать параметр для автоматического входа.
ERROR_VIRUS_INFECTED
-
225 (0xE1)
-
Операция не завершилась успешно, так как файл содержит вирус или потенциально нежелательное программное обеспечение.
ERROR_VIRUS_DELETED
-
226 (0xE2)
-
Этот файл содержит вирус или потенциально нежелательное программное обеспечение и не может быть открыт. Из-за характера этого вируса или потенциально нежелательного программного обеспечения файл был удален из этого расположения.
ERROR_PIPE_LOCAL
-
229 (0xE5)
-
Канал является локальным.
ERROR_BAD_PIPE
-
230 (0xE6)
-
Недопустимое состояние канала.
ERROR_PIPE_BUSY
-
231 (0xE7)
-
Все экземпляры канала заняты.
ERROR_NO_DATA
-
232 (0xE8)
-
Канал закрывается.
ERROR_PIPE_NOT_CONNECTED
-
233 (0xE9)
-
Процесс отсутствует на другом конце канала.
ERROR_MORE_DATA
-
234 (0xEA)
-
More data is available.
ERROR_VC_DISCONNECTED
-
240 (0xF0)
-
Сеанс был отменен.
ERROR_INVALID_EA_NAME
-
254 (0xFE)
-
Указанное расширенное имя атрибута недопустимо.
ERROR_EA_LIST_INCONSISTENT
-
255 (0xFF)
-
Расширенные атрибуты несогласованы.
WAIT_TIMEOUT
-
258 (0x102)
-
Время операции ожидания истекло.
ERROR_NO_MORE_ITEMS
-
259 (0x103)
-
Больше нет доступных данных.
ERROR_CANNOT_COPY
-
266 (0x10A)
-
Нельзя использовать функции копирования.
ERROR_DIRECTORY
-
267 (0x10B)
-
Недопустимое имя каталога.
ERROR_EAS_DIDNT_FIT
-
275 (0x113)
-
Расширенные атрибуты не помещались в буфер.
ERROR_EA_FILE_CORRUPT
-
276 (0x114)
-
Файл расширенного атрибута в подключенной файловой системе поврежден.
ERROR_EA_TABLE_FULL
-
277 (0x115)
-
Файл таблицы расширенных атрибутов заполнен.
ERROR_INVALID_EA_HANDLE
-
278 (0x116)
-
Указанный расширенный дескриптор атрибута недопустим.
ERROR_EAS_NOT_SUPPORTED
-
282 (0x11A)
-
Подключенная файловая система не поддерживает расширенные атрибуты.
ERROR_NOT_OWNER
-
288 (0x120)
-
Попытка освободить мьютекс, не принадлежащий вызывающей стороны.
ERROR_TOO_MANY_POSTS
-
298 (0x12A)
-
Слишком много постов были сделаны в семафор.
ERROR_PARTIAL_COPY
-
299 (0x12B)
-
Выполнена только часть запроса ReadProcessMemory или WriteProcessMemory.
ERROR_OPLOCK_NOT_GRANTED
-
300 (0x12C)
-
Запрос oplock отклоняется.
ERROR_INVALID_OPLOCK_PROTOCOL
-
301 (0x12D)
-
Недопустимая подтверждение блокировки была получена системой.
ERROR_DISK_TOO_FRAGMENTED
-
302 (0x12E)
-
Для выполнения этой операции том слишком фрагментирован.
ERROR_DELETE_PENDING
-
303 (0x12F)
-
Невозможно открыть файл, так как он находится в процессе удаления.
ERROR_INCOMPATIBLE_WITH_GLOBAL_SHORT_NAME_REGISTRY_SETTING
-
304 (0x130)
-
Параметры короткого имени не могут быть изменены в этом томе из-за глобального параметра реестра.
ERROR_SHORT_NAMES_NOT_ENABLED_ON_VOLUME
-
305 (0x131)
-
Короткие имена не включены в этом томе.
ERROR_SECURITY_STREAM_IS_INCONSISTENT
-
306 (0x132)
-
Поток безопасности для заданного тома находится в несогласованном состоянии.
Запустите CHKDSK на томе.
ERROR_INVALID_LOCK_RANGE
-
307 (0x133)
-
Запрошенная операция блокировки файла не может быть обработана из-за недопустимого диапазона байтов.
ERROR_IMAGE_SUBSYSTEM_NOT_PRESENT
-
308 (0x134)
-
Подсистема, необходимая для поддержки типа образа, отсутствует.
ERROR_NOTIFICATION_GUID_ALREADY_DEFINED
-
309 (0x135)
-
Указанный файл уже связан с идентификатором GUID уведомления.
ERROR_INVALID_EXCEPTION_HANDLER
-
310 (0x136)
-
Обнаружена недопустимая подпрограмма обработчика исключений.
ERROR_DUPLICATE_PRIVILEGES
-
311 (0x137)
-
Для маркера были указаны повторяющиеся привилегии.
ERROR_NO_RANGES_PROCESSED
-
312 (0x138)
-
Не удалось обработать диапазоны для указанной операции.
ERROR_NOT_ALLOWED_ON_SYSTEM_FILE
-
313 (0x139)
-
Операция не разрешена во внутреннем файле файловой системы.
ERROR_DISK_RESOURCES_EXHAUSTED
-
314 (0x13A)
-
Физические ресурсы этого диска исчерпаны.
ERROR_INVALID_TOKEN
-
315 (0x13B)
-
Недопустимый маркер, представляющий данные.
ERROR_DEVICE_FEATURE_NOT_SUPPORTED
-
316 (0x13C)
-
Устройство не поддерживает функцию команды.
ERROR_MR_MID_NOT_FOUND
-
317 (0x13D)
-
Система не может найти текст сообщения для номера 0x%1 в файле сообщения для %2.
ERROR_SCOPE_NOT_FOUND
-
318 (0x13E)
-
Указанная область не найдена.
ERROR_UNDEFINED_SCOPE
-
319 (0x13F)
-
Указанная центральная политика доступа не определена на целевом компьютере.
ERROR_INVALID_CAP
-
320 (0x140)
-
Центральная политика доступа, полученная из Active Directory, недопустимая.
ERROR_DEVICE_UNREACHABLE
-
321 (0x141)
-
Устройство недоступно.
ERROR_DEVICE_NO_RESOURCES
-
322 (0x142)
-
Целевое устройство имеет недостаточно ресурсов для выполнения операции.
ERROR_DATA_CHECKSUM_ERROR
-
323 (0x143)
-
Произошла ошибка контрольной суммы целостности данных.
Данные в файловом потоке повреждены.
ERROR_INTERMIXED_KERNEL_EA_OPERATION
-
324 (0x144)
-
Предпринята попытка изменить как ядро, так и обычный расширенный атрибут (EA) в одной операции.
ERROR_FILE_LEVEL_TRIM_NOT_SUPPORTED
-
326 (0x146)
-
Устройство не поддерживает TRIM на уровне файлов.
ERROR_OFFSET_ALIGNMENT_VIOLATION
-
327 (0x147)
-
Команда указала смещение данных, которое не соответствует детализации или выравниванию устройства.
ERROR_INVALID_FIELD_IN_PARAMETER_LIST
-
328 (0x148)
-
Команда указала недопустимое поле в списке параметров.
ERROR_OPERATION_IN_PROGRESS
-
329 (0x149)
-
В настоящее время выполняется операция с устройством.
ERROR_BAD_DEVICE_PATH
-
330 (0x14A)
-
Предпринята попытка отправить команду с помощью недопустимого пути к целевому устройству.
ERROR_TOO_MANY_DESCRIPTORS
-
331 (0x14B)
-
Команда указала ряд дескрипторов, превышающих максимальное значение, поддерживаемое устройством.
ERROR_SCRUB_DATA_DISABLED
-
332 (0x14C)
-
Scrub отключен в указанном файле.
ERROR_NOT_REDUNDANT_STORAGE
-
333 (0x14D)
-
Устройство хранения не обеспечивает избыточность.
ERROR_RESIDENT_FILE_NOT_SUPPORTED
-
334 (0x14E)
-
Операция не поддерживается в резидентном файле.
ERROR_COMPRESSED_FILE_NOT_SUPPORTED
-
335 (0x14F)
-
Операция не поддерживается в сжатом файле.
ERROR_DIRECTORY_NOT_SUPPORTED
-
336 (0x150)
-
Операция не поддерживается в каталоге.
ERROR_NOT_READ_FROM_COPY
-
337 (0x151)
-
Не удалось прочитать указанную копию запрошенных данных.
ERROR_FAIL_NOACTION_REBOOT
-
350 (0x15E)
-
Никаких действий не выполнялось, так как перезагрузка системы не требуется.
ERROR_FAIL_SHUTDOWN
-
351 (0x15F)
-
Сбой операции завершения работы.
ERROR_FAIL_RESTART
-
352 (0x160)
-
Сбой операции перезапуска.
ERROR_MAX_SESSIONS_REACHED
-
353 (0x161)
-
Достигнуто максимальное количество сеансов.
ERROR_THREAD_MODE_ALREADY_BACKGROUND
-
400 (0x190)
-
Поток уже находится в фоновом режиме обработки.
ERROR_THREAD_MODE_NOT_BACKGROUND
-
401 (0x191)
-
Поток не находится в фоновом режиме обработки.
ERROR_PROCESS_MODE_ALREADY_BACKGROUND
-
402 (0x192)
-
Этот процесс уже находится в режиме фоновой обработки.
ERROR_PROCESS_MODE_NOT_BACKGROUND
-
403 (0x193)
-
Процесс не находится в фоновом режиме обработки.
ERROR_INVALID_ADDRESS
-
487 (0x1E7)
-
Попытка получить доступ к недопустимому адресу.
Не удается найти указанный файл: что делать, если Windows пишет, что документ не найден | Твой сетевичок
Содержание
- 1 Что делать, если Windows пишет, что документ не найден
- 1.
1 Через папку «Библиотека»
- 1.2 Установка последних обновлений
- 1.3 Изменение реестра
- 1.4 Форматирование съемного накопителя
- 1.5 Сканирование файлов
- 1.6 Удаление значения из реестра
- 1.7 Удаление файлов после архивации
- 1.8 Проверка активности системного раздела
- 1.9 Изменение размеров shadowcopy
- 1.10 Использование diskpart или automount
- 1.11 Добавление принтера вручную
- 1.12 Удаление приложений НР
- 1.13 Изменение настроек раздела «Зарезервировано системой»
- 1.14 Удаление из реестра значения «Конфигурация»
- 1.15 Использование менеджера загрузок
- 1.16 Проверка запуска служб VMware
- 1.17 Удаление папки Windows.old
- 1.18 Перезапуск службы резервного копирования Виндовс
- 1.
- 2 Почему в Windows на рабочем столе появляется сообщение «Документ не найден»
- 3 Как искать «потерянный» файл в Windows 7
- 4 Заключение
Время от времени в ОС Windows возникают ошибки, которые мешают работать, запускать приложения, искать необходимые файлы. Особенно обидно, когда файл нужен срочно, а ОС не в состоянии его найти. Что же делать, когда приходится сталкиваться с этой проблемой? Как быстро ее решить и что для этого необходимо знать?
Что делать, если Windows пишет, что документ не найден
Есть несколько путей решения задачи. В Windows 10 их довольно много, поэтому придется рассмотреть каждый отдельно.
Через папку «Библиотека»
В десятой версии Виндовс папка находится по умолчанию. Поэтому предварительно необходимо проделать несколько действий.
1. Войти в «Проводник».
2. Кликнуть правой клавишей мыши (ПКМ) по левой панели.
3. Выбрать «Показать библиотеки» (Show libreries).
После этих манипуляций они станут видны, а проблему будет легко решить. Так утверждают многие юзеры.
Установка последних обновлений
Обновления – хороший способ исправить любые ошибки, в том числе и программные. Для этого вам достаточно воспользоваться обычным автоматическим обновлением. Но при необходимости можно обновить ОС Windows ручным способом. Что для этого сделать?
1. Откройте приложение настроек.
2. Войдите в «Обновления и безопасность».
3. Щелкните «Проверить обновления».
Это позволит десятой версии Виндовс проверить обновления и устанавливать их автоматически.
Изменение реестра
Чтобы исправить ошибку, следует внести изменения в реестр. Войдите в него, используя Windows Key плюс R.
1. В появившуюся строку введите «regedit» и нажмите ОК.
2. В открывшемся окне найдите кнопку HKEY_LOCAL_MACHINESOFTWAREMicrosoftWindowsCurrentVersion и откройте ключи.
Читайте еще: Ошибка обновления windows 7 с кодом 80080005 — как исправить?
3. Отыщите в списке RunOnce. Если он недоступен создайте ключ, путем нажатия правой кнопки CurrentVersion, после чего надо выбрать Новый> Ключ.
4. В строку запроса введите новый ключ RunOnce.
5. На левой панели найдите кнопку HKEY_CURRENT_USERSoftwareMicrosoftWindowsCurrentVersion и нажмите на нее.
6. Посмотрите доступность RunOnce. Если нет, повторите действия.
7. Сверните Редактор и включите в меню «Пуск» компьютера «Перезагрузка».
Форматирование съемного накопителя
ОС не обнаруживает флешку или иной накопитель и необходимые файлы с фото или музыкой не удается найти. Ошибка возникает при использовании любого съемного носителя. Поэтому необходимо его отформатировать. Для этой цели потребуется другой компьютер. Вставьте флэшку в его USB-разъем и при возможности сделайте резервные копии файлов.
1. Войдите в «Этот компьютер» и найдите USB-накопитель.
2. Клацните правой клавишей по нему и выберите «Формат».
3. Отключите функцию «Быстрый формат». Помните, что при этом все файлы будут удалены и их восстановление будет невозможно.
4. Нажмите кнопку «Пуск» и процесс форматирования начнется.
Для форматирования с успехом используется программа ImageUSB, Форматирование займет больше времени, однако флешка будет полностью отформатирована и заполнена нулями.
Сканирование файлов
Иногда файлы повреждаются, и чтобы обнаружить повреждение их необходимо просканировать. Это делается через команду chkdsk. Чтобы выполнить действие, для начала необходимо нажать на Windows Key + X.
1. Откройте Win + X.
2. Выберите строку Command Prompt (Admin).
3. В командной строке наберите chkdsk/f X ( под X имеется в виду буква, соответствующая вашему разделу).
4. Запустите команду с помощью Enter.
5. Ждите некоторое время. Запущенная команда восстанавливает файлы.
Удаление значения из реестра
Иногда в Windows не получается создать резервную копию. Как правило, это следствие того, что возникла ошибка резервного копирования. Проблему легко решить, если вы удалите из вашего реестра ключ ProfileImagePath. Но предварительно создайте копию реестра и точку, с помощью которой всю систему можно будет восстановить.
1. Нажмите Windows Key плюс R. В появившуюся строку введите «regedit» и нажмите ОК.
2. На левой панели щелкните HKEY_LOCAL_MACHINESOFTWAREMicrosoftWindows NT CurrentVersion ProfileList.
Читайте еще: Код 43 ошибка usb на windows 7 (не видит устройство): как устранить?
3. Затем откройте ключ ProfileList, вы увидите подразделы.
4. Просмотрите каждый подраздел, чтобы уверится, что на левой панели у ключа есть значение ProfileImagePath.
5. Когда значения нет, а перед вами просто пустая строка, удалите ее. Для этого щелкните ПКМ (правой кнопкой мыши) и выберите «Удалить».
6. Закройте редактор реестра и попробуйте сделать резервную копию снова. Если все пустые строки вы удалили, операция должна пройти успешно.
Удаление файлов после архивации
Ошибка возникает, когда вы пытаетесь удалить папку или одни из файлов. Решить проблему вам поможет WinRAR.
1. Кликните ПКМ по файлу, который не можете удалить.
2. Откроется меню, из которого надо выбрать «Добавить в архив».
3. Напротив, файлов, которые нужно удалить, поставьте флажок и нажмите на «ОК».
4. Файл переместиться в архив, а его оригинал удалится с жесткого диска.
5. Чтобы избавиться от файла, удалите архив.
Проверка активности системного раздела
Когда ошибка связана с резервным копированием Виндовс, можно проверить активность системного раздела. Какие действия требуется проделать?
1. Включите Windows Key + X и из меню выберите Disk Management.
2. После того, как он запустится, ищите системный диск (С) и кликните по нему ПКМ.
3. Найдите «Пометить раздел как активный».
Если выбрать раздел не представляется возможности, значит диск С уже был активирован и проблема не в этом.
Изменение размеров shadowcopy
Операция по изменению размеров shadow copy представляет собой риск, с и следует создать резервную копию, прежде чем к ней приступать. Для ее выполнения придется снова открыть командную строку, как было указано выше.
1. В строку вбейте vssadmin list shadowstorage .
2. Перед вами откроется теневое хранилище и место, которое оно занимает. Наберите vssadmin resize shadowstorage/For = C:/MaxSize = 5% и его размеры увеличатся.
3. Нажмите на «Перезагрузку».
После этого проблема будет устранена. Если она останется, попробуйте использовать другую команду: vssadmin delete shadows/all.
Использование diskpart или automount
Когда системе не удается обнаружить файл во время резервного копирования, проблему легко устранить, если использовать команду automount (или diskpart). Но учтите, что diskpart является очень серьезным инструментом, который был создан для управления жестким диском. Поэтому использовать его придется в крайнем случае и очень осторожно.
Чтобы выполнить действие, для начала необходимо нажать на Windows Key + X.
1. Откройте Win + X и выберите строку Command Prompt (Admin) как при сканировании файлов.
2. В строке вбейте diskpart, затем используйте Enter.
3. В строку введите: автомонтирование, включение автомонтирования.
4. Закройте строку и перезагрузите компьютер.
В случае, если проблема решена не будет, после запуска diskpar обратитесь к списку томов и найдите системный том, который будет стоять под цифрой. Например, Volumе 1. Напротив должно быть указано –Sistem. Затем в строку введите онлайн-объём, нажмите на Enter и снова включите перезагрузку.
Читайте еще: Ошибка при запуске приложения 0xc0000142 — что делать?
Добавление принтера вручную
Иногда файлы не находятся при добавлении принтера, обычно HP. Поэтому попробуйте добавить его вручную. Чтобы их добавить, используйте Windows Key + S.
1.На контрольной панели найдите «Devices and Printers».
2.Вверху выплывет меню, из которого выберите «Добавить принтер».
3. Добавьте устройство, следуя появившейся инструкции.
При установке принтера Epson. Для устранения ошибки копируют вручную файлы. Действие простое. Файл usbscan.sys из папки Windows копируют в папку Windows Inf Setupapi.dev.
Удаление приложений НР
Ошибка порой возникает при установке драйвера принтера на устройства НР. Лучшее решение в этом случае – удаление всех приложений устройства.
1. Запустите программу для установки и удаления всех программ Microsoft.
2. Удалите все приложения с компьютера.
3. Загрузите и установите драйвер.
Проблема часто возникает из-за антивируса McAfee, который во время установки драйвера придется отключить.
Изменение настроек раздела «Зарезервировано системой»
Обычно ошибка возникает, когда пользователи хотят использовать Windows Backup. Тогда приходится менять настройки, но при этом не исключены риски.
1 Используйте Ключ Windows + X
2. Найдите «Управление дисками».
3. Выберите «Системное резервирование» и клацните по нему ПКМ.
4. Выберите в меню «Изменить букву диска…
5. Нажмите Add.
6. Найдите в открывшемся меню «Назначить следующую букву» и укажите «W» или «Z».
7. Сохраните изменения.
После выполнения действий выйдите из «Управления дисками» и посмотрите решили ли вы проблему.
Удаление из реестра значения «Конфигурация»
Прежде чем начинать удаление, сделайте резервную копию реестра.
1 Войдите в редактор реестра.
2. Выберите ключ HKEY_LOCAL_MACHINESYSTEMCurrentControlSetControlNetworkConfig
3. Щелкните ПКМ по клавише Config, а затем нажмите на удаление.
Проверить устранение проблемы вы сможете после перезагрузки ПК.
Использование менеджера загрузок
Иногда загруженные приложения не устанавливаются и файл не удается найти. Решение придет при использовании менеджера загрузки Internet Download Manager. Многие юзеры прибегают к нему, при возникновении проблемы.
Читайте еще: Ошибка msvcp120.dll — что делать на windows 7?
Проверка запуска служб VMware
При использовании VMware ошибка, при которой файл не найден возникает довольно часто. Но ее просто устранить.
1 Нажмите Windows Key + R,
2.Впишите в появившуюся строку services.msc .и кликните ОК.
3 В открывшемся окне выберите «Службу авторизации VMware и щелкните ПКМ на «Start».
Когда служба будет запущена, закройте окно и проверьте устранена ли ошибка.
Удаление папки Windows.old
Папка появляется при установке или обновлении. В ней – предыдущая установка Виндовс, на случай, если вы захотите восстановить старую ОС. Но когда используется функция резервного копирования Windows, она способна привести к ошибке. Поэтому папку лучше удалить.
1. Нажав Windows Key + S, в появившейся строке введите cleanup.
2. Найдите Disk Cleanup.
3. Выберите диск С и кликните ОК, после чего начнется сканирование компьютера.
4. Найдите «Предыдущие установки Виндовс» и нажмите на ОК.
После удаления ошибка не должна возникать снова.
Перезапуск службы резервного копирования Виндовс
Решить проблему возможно, если подключить любые жесткие диски к портам USB и открыв окно службы.
1. Отыщите «Резервное копирование Виндовс» и щелкните дважды.
2. Войдите в «Тип запуска» и выберите значение «Вручную».
3. Для сохранения щелкните применить и ОК.
4. В окне службы ПКМ щелкните «Резервное копирование Windows» и запустите перезагрузку, выбрав ее из меню.
О том, что делать, чтобы избавиться от окон “Не удается найти” в видео
Почему в Windows на рабочем столе появляется сообщение «Документ не найден»
Версии Windows постоянно обновляются и выходят все новые пакеты, но сама операционная система в отличие от Linux до сих пор далека от совершенства. Поэтому в ее работе постоянно возникают сбои, а пользователи сталкиваются с различными ошибками. Ошибка с кодом 0x80070002 выскакивает постоянно. Поговорим о главных причинах ее возникновения.
Первая проблема – сбои в обновлении системы. То есть ошибка возникает тогда, когда ОС обновляется автоматически. Поэтому через строку поиска найдите «Панель управления» и войдите.
Откройте «Программы и компоненты». Выберите самые последние программы, которые и вызвали ошибку и удалите их.
После удаления можно либо ждать очередного автоматического обновления, либо отказаться от него. Автоматическое обновление защитит компьютер от вирусов. Однако поскольку обновления устанавливаются некоторое время, вам придется ждать, пока они установятся.
Читайте еще: Ошибка memory management на windows 10: почему возникает и как исправить?
Если Виндовс не лицензионная, некоторых функций ОС вы вообще можете лишится. Так что отключать обновления или нет, решать вам. Если же вы захотите их отключить войдите в окно «Выполнить» с помощью клавиш Win+R открыть ввести команду service. msc в появившейся строке. Появится меню, из которого выберите «Общие» а затем «Отключено” и нажмите кнопку «Остановить». Или, если хотите делать обновление вручную, нажмите «Вручную».
Вторая проблема – сбой при установке или операционной системы. Обычно ошибки возникают, когда Виндовс загружается с дисков, на которых возникают царапины и становится невозможным прочесть некоторые файлы. Порой это пиратские файлы, которые были переработаны и которые не может прочесть программа-установщик.
Идеальный вариант – использовать при установке оригинальный диск или его хорошая копия. Если дело в диске, то проблема будет быстро решена.
Как искать «потерянный» файл в Windows 7
Потерянный файл легко найти с помощью некоторых программ и приложений, особенно, если у вас стоит ОС Windows 7. Вы можете использовать те возможности, которые предоставляет операционная система
Одно из приложений, которое поможет вам быстро найти потерянный файлы – Effective File Search. Это самый простой инструмент, к которому прибегают многие пользователи. Для начала его предстоить активировать, а затем приступать к поиску файлов.
1. Введите название файла в строку «Имя».Если названия не или вы его не помните, ищите по расширению. Для этого введите звездочку, точку, а затем само расширение, например, doc.
2. В поле «Папка» выберите раздел, или поставьте «Локальные жесткие диски». При желании осуществить более узкий поиск, нажмите на многоточие возле поля.
3. Откроется «Обзор папок» из которого выберите нужную папку и нажмите на ОК.
4. Щелкните по «Добавить», чтобы добавить папку в поле «Папки».
5. После этого отобразятся все необходимые вам адреса клацните на «Поиск».
6. Программа начнет поиск и внизу окна появится список необходимых объектов.
7. Их легко отсортировать, выбирая «Папка», «Размер», «Дата» и т.д.
8. Выбрав нужны файл, клацните по нему левой кнопкой мыши.
Инструмент удобен тем, что позволяет искать файл по тексту, содержащемуся в файле.
Еще одно приложение, которым хорошо пользоваться Search My Files. Чтобы отыскать нужный файл запустите его и пометьте, где он должен находиться. Если не знаете где, остановитесь на «Компьютер», и поиск будет вестись на всех дисках. При необходимости задайте необходимые параметры и нажмите на «Поиск». Сканирование займет некоторое время, в зависимости от области задач.
Читайте еще: Windows script host: что это за ошибка, и как ее исправить?
После его окончания нажмите на кнопку «Просмотреть результаты». Если найдется много файлов, соответствующих результатам поиска, включите фильтры, сортировку: размер, дата создания документа, расширение, наименование. Все необходимые параметры впишите, и поиск значительно сузится. Весь список может быть отсортирован по любому из полей. Кода искомый документ будет найден, дважды клацните по левой кнопке мыши, и он запустится.
Удобно осуществлять поиск потерянных файлов через меню «Пуск» в самой ОС. При разработке ОС была реализована функция быстрого поиска благодаря тому, она формирует картотеку, индексируя некоторые области на жестком диске. И при запуске нужный файл система ищет исходя из этой картотеки, что гораздо быстрее, чем обычный поиск файлов. Проблема только в одном. Если файлов слишком много места на винчестере для них не хватает, и индексируется не все содержимое папок. Однако настройки индексирования всегда можно изменить.
1. Включите «Пуск» и введите название папки, документа и т.п. в «Найти программы и файлы».
2. Вскоре отобразятся подходящие под запрос результаты, если они проиндексированы в разных категориях «Документы», «Загрузки»,
3. Если нужный файл не найден щелкните «Ознакомиться с другими результатами», которые увидите в окне проводника.
4. Чтобы использовать фильтры, нажмите на поисковое окно, расположенное справа от адресной строки. Тогда результаты поиска сократятся в разы и отыскать нужный файл станет значительно проще.
Когда нужный файл не найден, но вы точно знаете, что он есть, расширьте область индексирования. Чтоб добавить файл в индексированный список сделайте следующее.
1. В поисковую строку «Найти программы и файлы» впишите «Параметры индексирования».
2. Нажмите на результаты и откроется окно параметров индексирования, в котором надо щелкнуть на «Изменить».
3. В открывшемся окне «Индексируемые расположения» поставьте флажки напротив тех каталогов, которые станете употреблять при поиске файлов. Затем нажмите ОК. Все, что вы отметили теперь будет подвержено индексации.
В седьмой версии Виндовс также есть возможность поиска файлов с помощью проводника. Но поиск будет производится только в одной папке, что сократит время.
Читайте еще: Системная ошибка 5 отказано в доступе windows 7 — что делать?
1. Войдя в проводник перейдите к папке, где вы собираетесь производить поиск.
2. В поисковой строке введите выражение, которое есть в нужном вам файле. Если он не входит в проиндексированную область, вы увидите надпись: «Щелкните здесь для добавления в индекс»
3. После клика появится меню.
4. Выберите «Добавить в индекс».
5. В появившемся диалоговом окне необходимо повторить действия.
6. Снова зайдите в нужную папку и введите выражение из папки. Появятся результаты поиска, и вы сможете увидеть искомый файл.
Посмотрите видео о том, как вести поиск файлов в Windows 7.
Заключение
Мы познакомили вас с различными способами устранения ошибок после появления окна «Система не может обнаружить файл». Теперь вы в состоянии найти его в самых широко применяемых сейчас версиях Виндовс 7 и 10. Вы можете пользоваться как инструментами, встроенными в ОС, так и сторонними приложениями.
- Автор: Андрей
На чтение 5 мин. Просмотров 5.6k. Опубликовано 03.09.2019
Если вы получаете код ошибки ERROR_INVALID_DRIVE ‘ 15 с описанием «Система не может найти указанный диск», выполните действия по устранению неполадок, приведенные в этой статье, чтобы исправить это.
Содержание
- Системе не удается найти указанный диск: фон ошибки
- Как исправить ошибку “ERROR_INVALID_DRIVE”
- Решение 1 – Ремонт вашего реестра
- Решение 2. Запустите полное сканирование системы
- Решение 3 – Обновите свою ОС
- Решение 4 – Удалить недавно установленное программное обеспечение
- Решение 5. Проверьте диск на наличие ошибок
- Решение 6 – Используйте предыдущую букву диска
- Решение 7. Проверьте разрешения на диске
- Решение 8 – Очистите ваши временные файлы и папки
Системе не удается найти указанный диск: фон ошибки
ERROR_INVALID_DRIVE ’ код ошибки возникает, когда пользователи пытаются получить доступ к файлам на определенном диске. Тем не менее, соответствующий диск недоступен по разным причинам.
Часто диск подключен и виден, пользователи могут даже просматривать его. Единственная проблема возникает, когда они пытаются запустить исполняемый файл. Это происходит, когда пользователи получают сообщение об ошибке «Система не может найти указанный диск».
ЧИТАЙТЕ ТАКЖЕ : Исправлено: внутренний жесткий диск не будет отображаться в Windows 10
Как исправить ошибку “ERROR_INVALID_DRIVE”
Решение 1 – Ремонт вашего реестра
Ошибка неверного диска может возникнуть из-за проблем с повреждением файла. Самый простой способ восстановить реестр – использовать специальный инструмент, такой как CCleaner. Не забудьте сначала сделать резервную копию реестра, если что-то пойдет не так. Если вы не установили очиститель реестра на свой компьютер, ознакомьтесь с нашей статьей о лучших очистителях реестра для использования на ПК с Windows 10.
Вы также можете использовать средство проверки системных файлов Microsoft для проверки повреждений системных файлов. Вот как запустить сканирование SFC:
1. Перейдите в Пуск>, введите cmd >, щелкните правой кнопкой мыши Командную строку> выберите Запуск от имени администратора.

2. Теперь введите команду sfc/scannow

3. Дождитесь завершения процесса сканирования и перезагрузите компьютер. Все поврежденные файлы будут заменены при перезагрузке. Затем попробуйте снова получить доступ к соответствующему диску.
Решение 2. Запустите полное сканирование системы

Вредоносные программы могут вызвать различные проблемы на вашем компьютере, в том числе ошибки. Выполните полное сканирование системы, чтобы обнаружить любые вредоносные программы, работающие на вашем компьютере. Вы можете использовать встроенные в Windows антивирусные программы, Защитник Windows или сторонние антивирусные решения.
Решение 3 – Обновите свою ОС
Убедитесь, что на вашем компьютере установлены последние обновления ОС Windows. В качестве напоминания, Microsoft постоянно выпускает обновления для Windows, чтобы улучшить стабильность системы и устранить различные проблемы.
Перейдите в Центр обновления Windows, проверьте наличие обновлений и установите доступные обновления. Чтобы получить доступ к разделу Центра обновления Windows, вы можете просто ввести «обновление» в поле поиска.

Решение 4 – Удалить недавно установленное программное обеспечение
Если вы недавно установили новое программное обеспечение на свой компьютер, попробуйте удалить его. Стороннее программное обеспечение может иногда вызывать проблемы несовместимости, которые могут помешать вам получить доступ к файлам на определенном диске. Обычно после удаления проблемного программного обеспечения пользователи вновь получают полный доступ к содержимому соответствующего диска.
Зайдите в Пуск> введите Панель управления> выберите недавно добавленные программы> нажмите Удалить.

Решение 5. Проверьте диск на наличие ошибок
В Windows 10 вы можете запустить проверку диска с помощью командной строки.
Запустите командную строку от имени администратора и введите команду chkdsk C:/f , а затем нажмите Enter. Замените C буквой раздела вашего жесткого диска.

Решение 6 – Используйте предыдущую букву диска
Если вы не можете получить доступ к различным файлам и папкам после того, как изменили букву своего диска, попробуйте восстановить предыдущую букву.
1. Перейдите в Поиск> введите «управление дисками»> выберите первый результат> запустите инструмент
2. Выберите проблемный диск> щелкните его правой кнопкой мыши> выберите Изменить буквы и пути к драйверу

3. Нажмите кнопку «Изменить»> восстановить предыдущую букву драйвера> нажмите «ОК».
Решение 7. Проверьте разрешения на диске
Также может появиться код ошибки ERROR_INVALID_DRIVE , если у вас нет необходимых разрешений для доступа к содержимому соответствующего драйвера. В этом случае проверьте разрешения на диске и измените их на полный контроль.
1. Выберите проблемный диск> щелкните его правой кнопкой мыши> выберите «Свойства»> выберите вкладку «Безопасность»> нажмите кнопку «Дополнительно»

2. В новом окне нажмите «Пользователи»> нажмите кнопку «Изменить права доступа».

3. Выберите «Пользователи» еще раз> перейдите к «Изменить»

4. В разделе «Основные разрешения» выберите «Полный доступ»> «ОК».

Таким образом, вы изменили разрешения, чтобы предоставить полный контроль всем пользователям. Это должно решить проблему. Однако имейте в виду, что если вы перезагрузите компьютер или переключите пользователей, это снова изменит разрешения.
Решение 8 – Очистите ваши временные файлы и папки
Самый простой и быстрый способ удалить ваши временные файлы и папки – использовать очистку диска. Когда вы пользуетесь компьютером или просматриваете Интернет, ваш компьютер накапливает различные ненужные файлы.
Эти так называемые ненужные файлы могут влиять на скорость обработки вашего компьютера, вызывая медленную реакцию приложений, а также могут вызывать различные коды ошибок, включая код ошибки ERROR_INVALID_DRIVE.
Ниже описано, как использовать очистку диска в Windows 10.
1. Перейдите в Пуск> введите Очистка диска> запустите инструмент

2. Выберите диск, который вы хотите почистить> инструмент скажет вам, сколько места вы можете освободить

3. Выберите «Очистить системные файлы».
Мы надеемся, что решения, перечисленные выше, помогли вам исправить ошибку неверного диска. Если вы столкнулись с другими обходными путями, чтобы решить эту проблему, вы можете помочь сообществу Windows, перечислив действия по устранению неполадок в комментариях ниже.
Вопрос от пользователя
Добрый день.
Помогите пожалуйста! При запуске компьютера пишется ошибка:
«disk boot failure insert system disk and press enter». Я так понял, что это означает какую-то проблему с жестким диском (он сломался?). Как исправить эту ошибку?PS: компьютер нести в ремонт не хочу — нет смысла, ему уже лет 7-8 (хотелось бы управиться своими силами).
Здравствуйте!
Не всегда появление подобной ошибки означает, что с вашим диском что-то случилось. Если перевести на русский язык, то эта ошибка означает: «Загрузочный диск не найден, вставьте системный диск и нажмите Enter».
Т.е. такое могло произойти, например, если вы отключили жесткий диск (отошел шлейф, скажем), или из-за того, что компьютер ищет загрузочные записи не на том носителе, на котором нужно (например, из-за неверных настроек BIOS).
Пример ошибки представлен на этом фото
Причин, на самом деле много, в это статье затрону самые основные, чтобы любой мало-мальски разбирающийся с ПК мог попытаться решить проблему…
*
Решение (причины возникновения)
Причина 1: забытая дискета, флоппи-дисковод (Drive a)
Решение
Я, конечно, понимаю, что дискетки и флоппи-дисководы (на жаргоне «флопики») уже канули в лету… Тем не менее, у многих на старых компьютерах они еще остались! К тому же, во многих учебных заведениях на дискетах заставляют делать различные работы (так, что дискеты еще кое-где живы 👌)!
Суть в чем: проверьте, не вставлена ли дискета в дисковод. Если дискетка есть — выньте ее и перезагрузите ПК!
Кстати, также проверьте — не установлен ли у вас флоппи-дисковод. Если он есть, желательно открыть системный блок и вынуть из флоппи-дисковода шлейфы, которые подключены к нему (операцию выполнять при полностью выключенном ПК!). После, включите ПК и посмотрите, не пропала ли ошибка…
Вынимаем дискету из Drive a
*
Причина 2: вставлен диск в CD/DVD дисковод, флешка в USB-порту
Решение
Тоже самое можно сказать о флешках и CD/DVD-дисках — проверьте, нет ли в лотке или USB-порте оставленного носителя. Если есть — выньте его и перезагрузите компьютер.
Вынимаем USB-флешку
*
Причина 3: изменен приоритет загрузки в BIOS
Решение
В BIOS есть специальный раздел, отвечающий за то, с какого носителя компьютер будет пытаться загрузиться (например, с жесткого диска или с флешки).
Если настойки в этом разделе выставить неверные — то компьютер будет искать загрузочные записи не на том носителе, и, естественно, ничего не найдя — выдаст вам эту ошибку.
Чаще всего, многие начинающие пользователи при установке/переустановке Windows меняют эти параметры, а затем забывают их вернуть обратно (хотя, иногда не исключены и различные «случайные случайности»). В результате, установка проходит в штатном режиме, а Windows в последствии не загружается…
На фото ниже представлен приоритет загрузки:
- сначала ПК попытается загрузить с CD/DVD-диска (см. 1st Boot Device);
- если CD/DVD-диска найдено не будет, попытается загрузиться с жесткого диска (см. 2nd Boot Device). Если и жесткого диска не будет найдено — выдастся ошибка «DISK BOOT FAILURE…».
Раздел BOOT — приоритет загрузки
👉 Справочная
У меня на блоге уже есть статьи по настройке BIOS (вход в BIOS, изменение приоритета загрузки, сброс настроек и пр.). Т.к. темы достаточно объемные, рассказывать все эти «тонкости» в этой статье — не представляется возможным.
Поэтому, для проверки своих настроек BIOS, предлагаю вам воспользоваться материалами, ссылки на которые приведены ниже.
1) Как войти в БИОС (BIOS) на компьютере / ноутбуке.
2) Как настроить BIOS для загрузки с флешки или диска (CD/DVD/USB).
3) Как сбросить настройки БИОС.
*
Причина 4: села батарейка на материнской плате
Решение
Настройки BIOS могут сбиваться из-за того, что на материнской плате села батарейка. Представляет она из себя небольшую круглую «таблетку».
Благодаря ней, ваши настройки в BIOS компьютер держит в «памяти». К тому же, наверное, обращали внимание, что время и дата также за счет чего-то отсчитываются правильно, даже когда компьютер неделями выключен!
В среднем, такая батарейка может проработать лет 8-10. Если с ней что-то не так, вы можете это заметить по тем же сбившемся дате и времени (их нужно будет поправлять после каждого включения ПК). В общем-то, хитрого ничего нет — ее можно заменить самостоятельно…
Батарейка на материнской плате ПК
*
Причина 5: определяется ли ваш жесткий диск, всё ли с ним в порядке. Проверьте шлейфы
Решение
При загрузке компьютера на многих моделях можно увидеть, как перед появлением логотипа Windows «мелькает» черный экран с различными надписями.
Среди них, кстати, можно увидеть название и модель процессора, диска, кол-во оперативной памяти и пр. параметры. Также эту информацию можно увидеть, если зайти в BIOS (о том, как это сделать, ссылки давал выше в статье).
Так вот, проверьте, определяется ли ваш жесткий диск, видит ли его модель ПК. На фото ниже представлен жесткий диск марки Samsung (с ним все в порядке). Если диск не отображается — скорее всего, есть какая-то аппаратная проблема…
Проверяем виден ли жесткий диск
В самом безобидном случае отошли шлейфы (например, их могли не плотно вставить, когда собирали системный блок). Также часто их отсоединяют/присоединяют при подключении еще одного диска, при чистке ПК от пыли.
Поэтому, первое, что рекомендую сделать, если ПК не видит диск — отсоединить шлейфы, продуть пыль в гнездах, и подключить их обратно (выполнять при полностью выключенном ПК!).
Проверка шлейфов
Если ПК по-прежнему не видит диск, попробуйте подключить диск к другому компьютеру/ноутбуку. Возможно, что диск пришел в негодность (такое тоже иногда случается, особенно, когда был резкий скачок электричества: молния, сварка и пр.).
👉 Кстати!
Возможно, вам пригодиться статья о том, как подключить жесткий диск от ноутбука к компьютеру.
*
Причина 6: «полетела» Windows
Решение
Также еще одна популярная причина появления этой ошибки — это повреждение загрузочных записей Windows (многие на сленге просто говорят, что «полетела система»). В этом случае можно попытаться либо восстановить старую Windows, либо просто установить новую. Выбирать вам.
1) Как восстановить Windows 10: инструкция по шагам.
2) Установка Windows 10 с флешки — см. инструкцию.
Кроме этого, можно попробовать загрузиться с аварийного liveCD-диска и попытаться проверить систему на вирусы, перенести важные данные с системного диска на другие носители, т.е. сделать бэкап нужной информации. Ссылка на статью по созданию liveCD-диска представлена ниже.
👉 Как создать загрузочный LiveCD/DVD/USB-флешку или диск с операционной системой Windows и сервисными утилитами, не требующие установки на жесткий диск.
*
На этом все, дополнения приветствуются.
Удачи!
👋
Первая публикация: 20.11.2017
Корректировка: 30.01.2020


Полезный софт:
-
- Видео-Монтаж
Отличное ПО для создания своих первых видеороликов (все действия идут по шагам!).
Видео сделает даже новичок!
-
- Ускоритель компьютера
Программа для очистки Windows от «мусора» (удаляет временные файлы, ускоряет систему, оптимизирует реестр).
В этой статье мы рассмотрим, что делать в случае, если операционная система предлагает инициализировать жесткий или SSD диск, который раньше уже использовался и на котором хранятся важные данные.
Содержание
- Что являет собой инициализация жесткого (SSD) диска в Windows?
- Ошибка «Диск Неизвестен, Не инициализирован» — причины появления?
- Как исправить ошибку «Диск Неизвестен, Не инициализирован»?
- Как восстановить данные с диска?
Что являет собой инициализация жесткого (SSD) диска в Windows?
После подключения нового диска к компьютеру операционная система Windows может потребовать провести процедуру инициализации диска.
Инициализация диска – являет собой процедуру его подготовки к работе в операционной системе. То есть, во время инициализации диска Windows определяет рабочие параметры накопителя, размещение нулевого блока, определение методов работы с программными и аппаратными компонентами диска, и метода распределения данных. Также анализируется (либо создается новая) таблица загрузочных записей, а затем записываются данные тома, файловой системы и присваивается буква накопителя. То есть, фактически инициализация накопителя — это процесс, который включает в себя подпроцессы, необходимые чтобы подготовить диск для нормальной работы в операционной системе.
Windows не всегда предлагает проводить инициализацию новых дисков. Тут многое зависит от производителя, а точнее от того, как он настроил диск для работы в системе. К примеру, некоторые производители предварительно создают разметку на диске, соответственно пользователь сможет с ним работать сразу же после подключения. В других же случаях пользователь получает абсолютно «чистый» диск и все параметры он должен настроить самостоятельно. Чаще всего именно для таких дисков Windows требует произвести процедуру инициализации.
Ошибка «Диск Неизвестен, Не инициализирован» — причины появления?
Мы уже с вами выяснили, что процесс инициализации являет собой первоначальную подготовку нового диска для работы в операционной системе, но что если Windows потребует, но не сможет инициализировать диск, который уже использовался и на котором есть информация?
В первую очередь нужно сказать, что если Windows предлагает вам инициализировать диск, на котором хранится важная информация – ни в коем случае не делайте этого, так как все данные на диске будут уничтожены.
Среди главных причин ошибки «Диск Неизвестен, Не инициализирован» можно выделить следующие:
- Сбои в работе операционной системы – иногда из-за сбоев в своей работе Windows может не понимать, как правильно работать с диском. Решается обычной перезагрузкой компьютера;
- Неисправные кабели подключения — наличие повреждений, либо недожатый кабель как правило тоже вызовет ошибку «Диск Неизвестен, Не инициализирован». Наиболее часто встречается после обслуживания компьютера (чистка от пыли и т.д.), так как мастер может случайно задеть кабель либо случайно его повредить. Проведите тщательный осмотр кабеля подключения проблемного диска;
- Физические поломки диска — прислушайтесь не издает ли накопитель странных звуков, к примеру непонятное клацанье, потрескивание и т.д. Если да – скорее всего дело в физической поломке. В такой ситуации лучше всего отнести накопитель в сервисный центр. Особенно это актуально, если помимо непонятных звуков наблюдается ошибка Запрос не был выполнен из-за ошибки ввода/вывода». Эти два симптома практически наверняка означают, что дело в физической поломке диска. Наиболее часто это наблюдается для внешних жестких дисков, которые из-за своей мобильности более подвержены физическим нагрузкам.
- Наличие вредоносного и вирусного ПО – часто вирусы блокируют либо повреждают файлы, необходимые для нормальной работы с жестким диском. Проверьте ваш компьютер на вирусы. Обычно антивирусы позволяют произвести сканирование отдельных накопителей, независимо от того, отображаются они в проводнике или нет. О том, как проверить компьютер на наличие вредоносного ПО можно прочесть в статье «Как проверить компьютер на вирусы?»
- Логические ошибки диска также могут быть причиной сбоев инициализации диска. Просканируйте диск на наличие ошибок – эту операцию можно произвести даже, если диск не отображается в проводнике как при помощи штатных средств Windows, так и при помощи стороннего ПО. О том, как это сделать, вы можете прочесть в статье «Как проверить и исправить ошибки на жестком диске?»
- Установка новых или дополнительных драйверов и другого ПО, которое так или иначе затрагивает работу с дисками является еще одной причиной ошибки инициализации жесткого диска. Попробуйте восстановить систему с последней точки восстановления, так как нередко проблемы с инициализацией жестких дисков начинаются после очередного обновления Windows. О том, как откатить Windows вы можете прочесть в статье: «Точки восстановления Windows – что это и как использовать?»
- Версия Windows не поддерживает загрузочную запись GPT — часто после установки операционной системы, отличающейся от той, что использовалась ранее возникают проблемы с инициализацией. Особенно это актуально при переходе на более старые версии Windows, так как они не всегда умеют корректно работать с GPT. Тут у вас есть два варианта: вы можете либо переконвертировать GPT в MBR, при этом часть емкости жесткого диска будет недоступной (процесс конвертации детально описан в статье «Как конвертировать GPT в MBR?»), либо отказаться от старой версии Windows в пользу более новой
- Загрузочная запись GPT повреждена, из-за чего система не может проинициализировать диск и загрузится. Процесс восстановления поврежденной загрузочной записи GPT описан в статье «Как восстановить поврежденную загрузочную запись GPT?»
- Неисправный порт подключения диска – тоже моет вызвать ошибку инициализации жесткого диска. Попробуйте использовать другой USB или SATA порт, так как ошибка инициализации может таится не только в неисправном порте подключения, но и в сбоях в его работе. Также часто такая ситуация наблюдается после сервисного обслуживания компьютера и установки обновлений и других программ.
- Не включен режим ACHI в BIOS – актуально для SSD дисков. К примеру, если вы одолжили SSD накопитель с ценной информацией, но в вашем компьютере не включен режим ACHI – система может не понять, как с ним работать и показать, что «Диск Неизвестен, Не инициализирован»
- Не присвоена буква диска – иногда возникают ситуации, когда операционная система не присваивает букву диска, из-за чего он не может инициализироваться. Если вы заметили, что в утилите «Управление дисками» буква нужного диска отсутствует – присвойте ее. Процесс присваивания буквы диска описан в статье «Как присвоить или изменить букву диска?»

Все вышеперечисленные причины являются наиболее часто встречаемыми, однако на самом деле их в разы больше. Поэтому, для начала попробуйте попробовать исключить факторы, описанные выше, и если ни один из них не является причиной (к примеру, не подходит по симптомам) – воспользуйтесь следующем пунктом статьи, в котором описано как исправить ошибку «Диск Неизвестен, Не инициализирован».
Как исправить ошибку «Диск Неизвестен, Не инициализирован»?
Если ваша операционная система не может инициализировать жесткий или SSD диск, вы наблюдаете ошибку «Диск Неизвестен, Не инициализирован» и вы на 100% уверены, что это не физическая поломка диска — вы можете исправить ошибку инициализации. Принцип исправления ошибки инициализации выглядит следующим образом: сначала производится инициализация диска, а затем восстанавливаются данные. Давайте для начала проведем инициализацию жесткого либо SSD диска. Для этого выполните несколько простых шагов:
Шаг 1: Щелкните правой кнопкой мыши по «Пуск» и выберите пункт «Выполнить»
Шаг 2: В открывшемся окне введите команду «diskmgmt.msc» и нажмите кнопку «ОК»
Шаг 3: В открывшемся окне щелкните правой кнопкой мыши на нужном диске и выберите «Инициализировать»
Шаг 4: В открывшемся окне нужно выбрать тип разделов на диске. Если вы используете диск объемом меньше 2 ТБ – выберите MBR, если у вас накопитель больше 2 ТБ – выберите GPT.
Теперь ваш диск будет отображаться в утилите «Управление дисками» как диск с неразмеченным пространством.
Шаг 5: Щелкните правой кнопкой мыши на диске, который инициализируете и выберите «Создать простой том»
Шаг 6: Откроется «Мастер создания простого тома», щелкните «Далее». Затем укажите размер будущего тома. По умолчанию система установит максимально возможный размер, поэтому достаточно просто нажать «Далее»
Шаг 7: На этом этапе нужно присвоить букву диска. Выберите букву из списка и снова нажмите «Далее»
Шаг 8: Выберите нужный тип файловой системы (желательно NTFS). Обязательно отметьте галочкой опцию «Быстрое форматирование» и нажмите «Далее»
Шаг 9: Проверьте все ли настроено правильно и нажмите «Готово»
После нажатия кнопки «Готово» ваш диск будет проинициализирован и полностью готов к использованию. Он также, как и раньше будет отображаться в проводнике Windows, однако данных на нем вы не увидите.
Важно: не проводите никаких манипуляций с только что проинициализированным диском дабы избежать возможности перезаписи.
Теперь, когда диск проинициализирован, можно приступать к восстановлению данных.
Как восстановить данные с диска?
При возникновении малейших проблем с жестким диском следует немедленно задуматься о переносе данных в безопасное место. Даже если проблема, казалось бы, небольшая – она может стать предвещать о более серьезных поломках диска.
Даже если ваш диск не отображается в проводнике Windows или в файловом менеджере вашей операционной системы – вы все равно можете восстановить ценные данные. Воспользуйтесь программой RS Partition Recovery.
Эта же программа восстановит ваши данные после инициализации диска.
Чем быстрее вы воспользуетесь программой – тем лучше для вас. Дело в том, что при исчезновении данных – они все еще физически остаются на диске. Операционная система просто не «видит» их. В то же время, она без проблем может перезаписать важный файл другими данными, если посчитает нужным. К сожалению, предугадать момент перезаписи невозможно ввиду слишком большого количества факторов, влияющих на распределение информации на диске.
Именно поэтому чем быстрее вы воспользуетесь RS Partition Recovery – тем выше будет вероятность успешного восстановления.
RS Partition Recovery поддерживает ВСЕ современные файловые системы. Благодаря этому вы сможете восстановить утерянные файлы независимо от типа компьютера и операционной системы, в которой использовался накопитель.
Благодаря интуитивно-понятному интерфейсу процесс восстановления информации очень прост и удобен. Фактически вы можете восстановить важные данные сделав несколько кликов мышкой.
Нельзя не упомянуть режим глубокого сканирования диска, который позволяет восстановить файлы, утерянные несколько месяцев тому назад.
Часто задаваемые вопросы
Инициализация диска – являет собой процедуру его подготовки к работе в операционной системе. То есть, во время инициализации диска Windows определяет рабочие параметры накопителя, размещение нулевого блока, определение методов работы с программными и аппаратными компонентами диска, и метода распределения данных.
Среди главных причин ошибки инициализации диска можно выделить следующие: сбои в работе операционной, неисправные кабели подключения, физические поломки диска, наличие вредоносного и вирусного ПО, логические ошибки диска, установка поврежденных драйверов, поврежденный загрузочный сектор.
Да. RS Partition Recovery позволяет восстанавливать утерянные данные после случайного удаления файлов, форматирования или инициализации дисков и в других подобных случаях.
Если ваша операционная система не смогла инициализировать диск, процесс исправления ошибки выглядит следующим образом: сначала производится инициализация диска, а после этого проводится восстановление данных. Процесс детально расписан на нашем сайте.
Послушайте не издает ли ваш накопитель лишних потрескиваний и других подозрительных звуков. Если таковы имеются, и плюс ко всему вы видите сообщение что «Запрос не был выполнен из-за ошибки ввода/вывода» — на 99% дело в физической поломке диска.

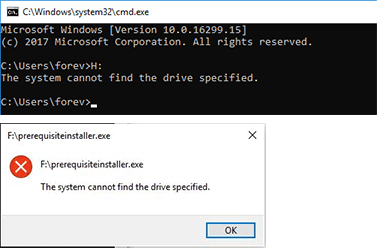
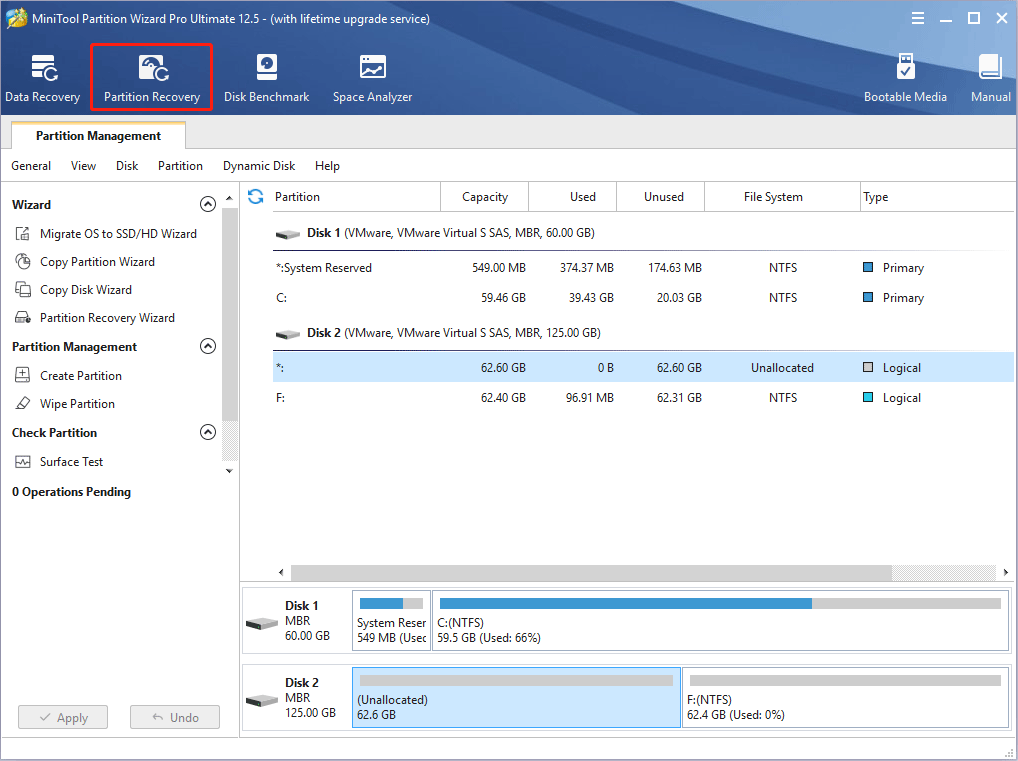
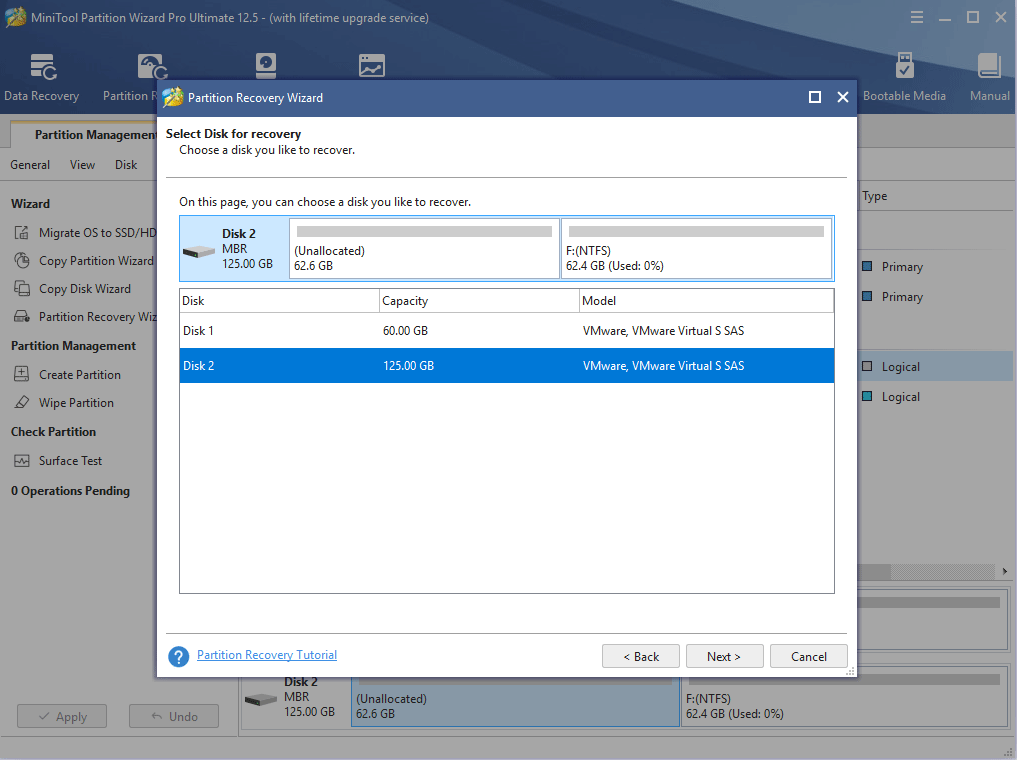
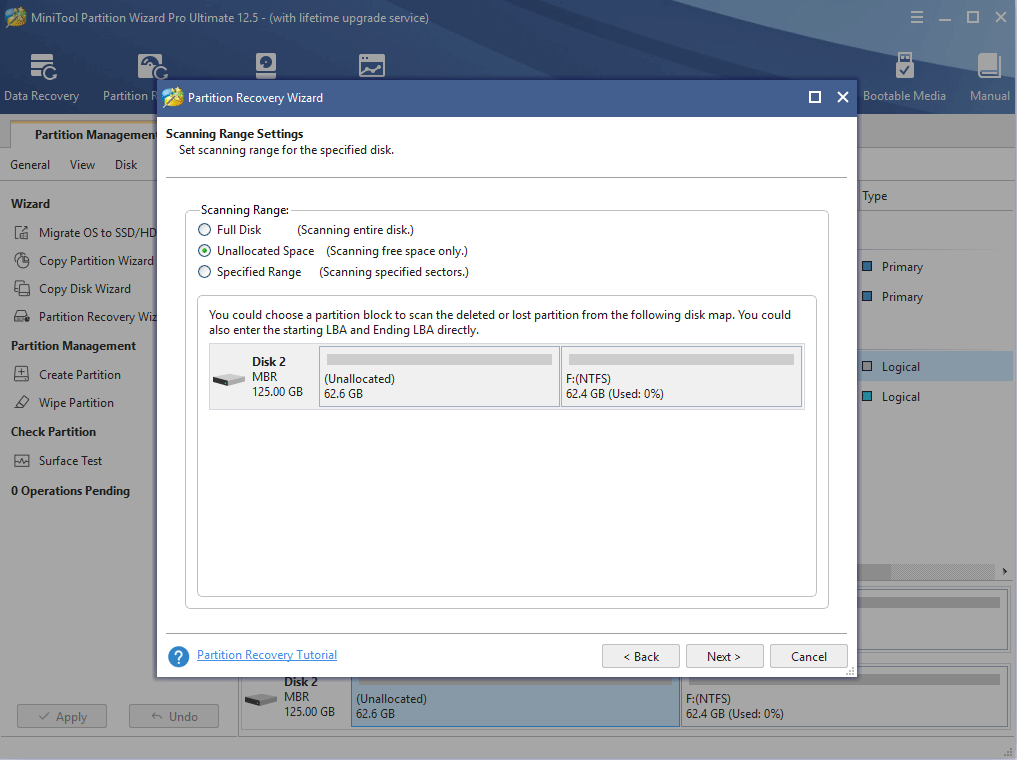
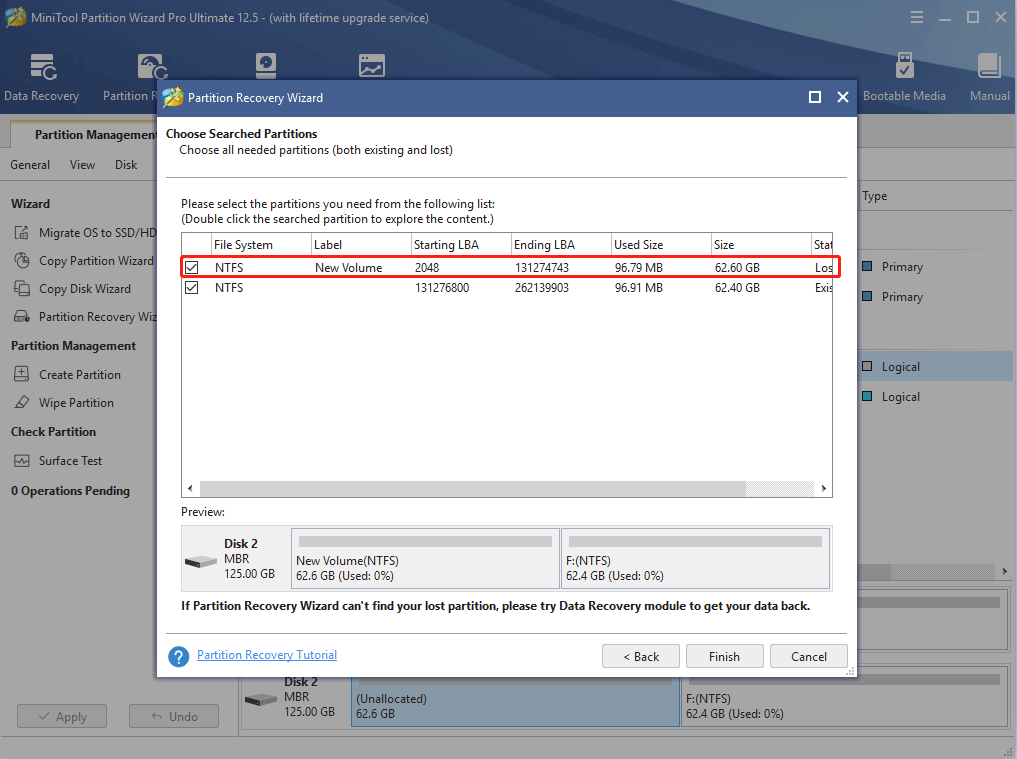
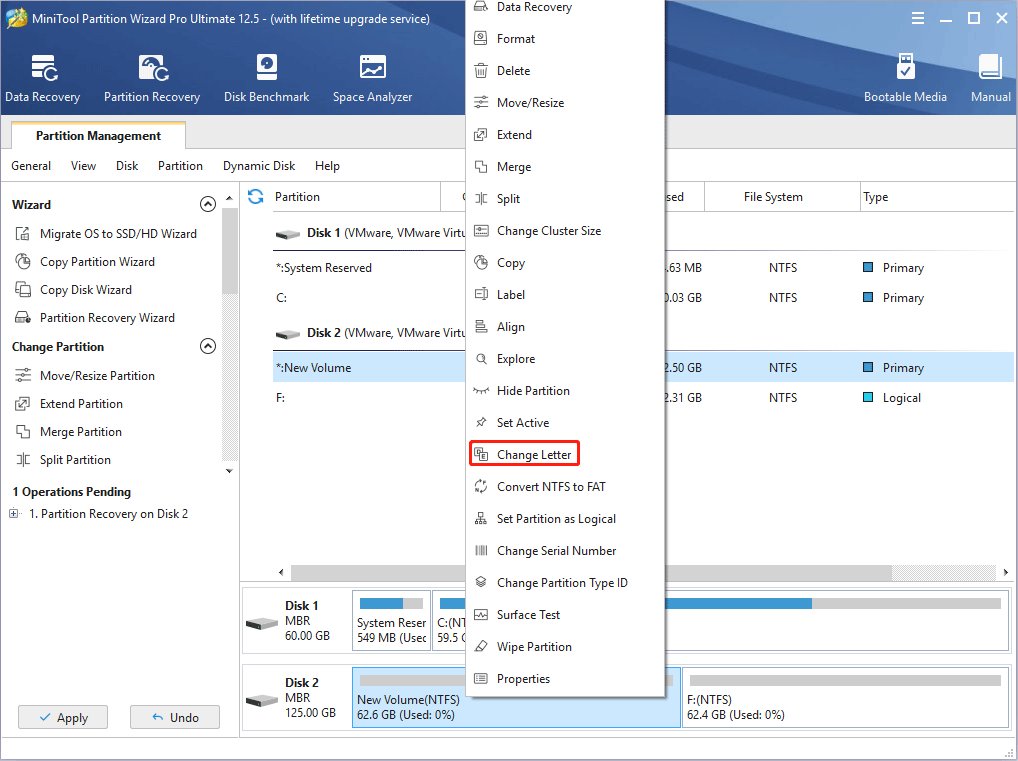
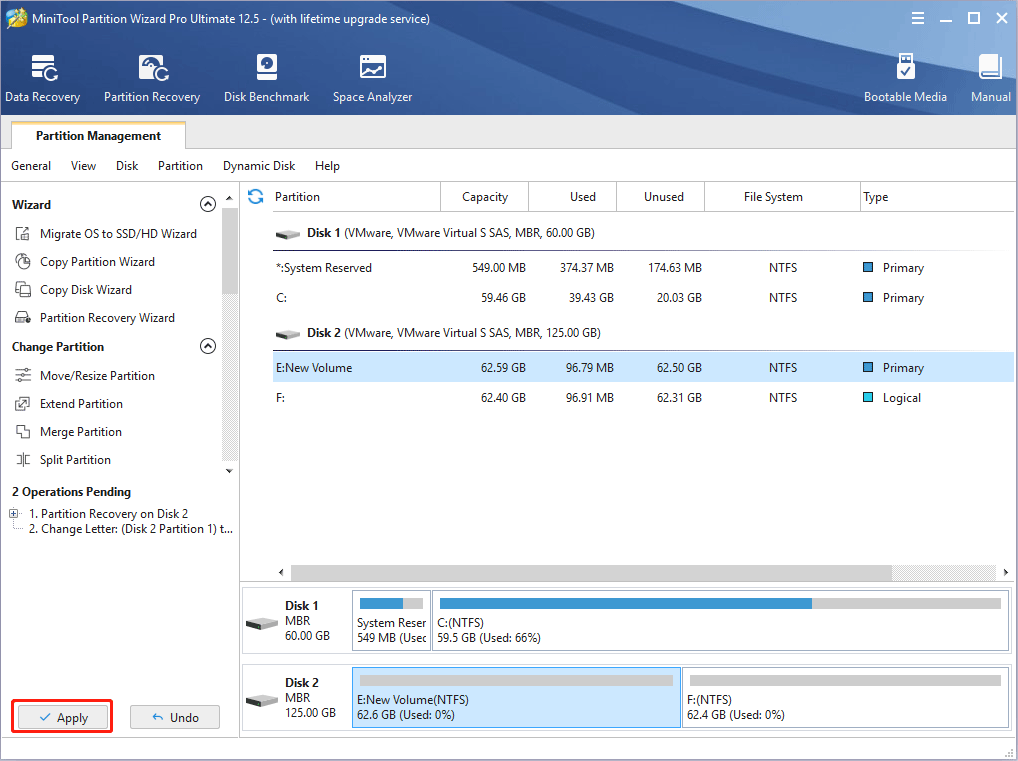
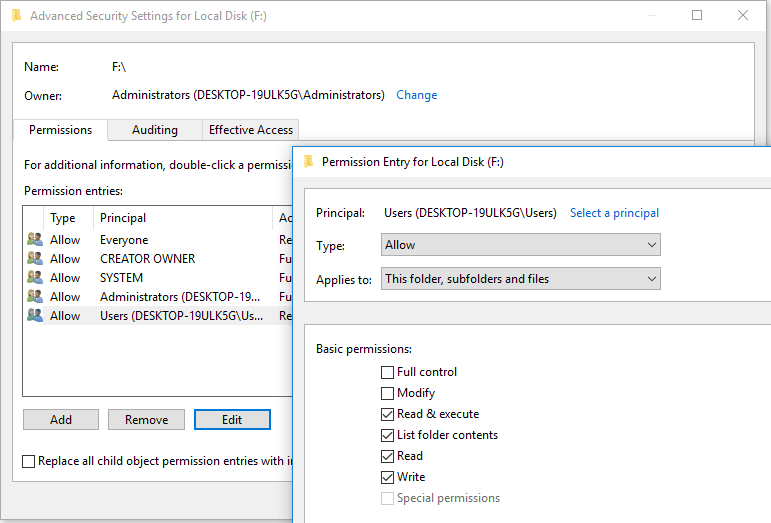

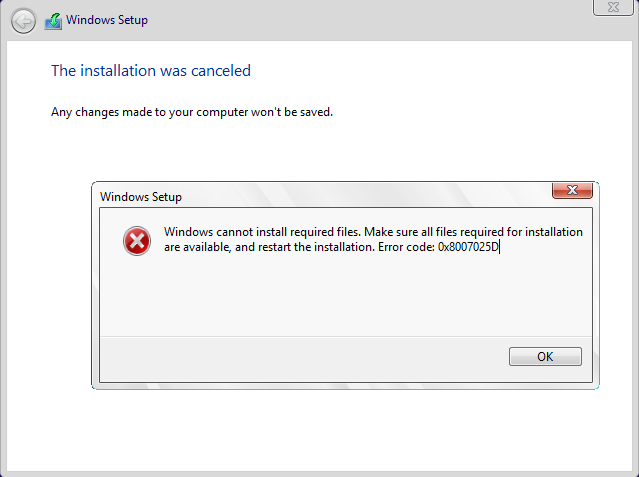
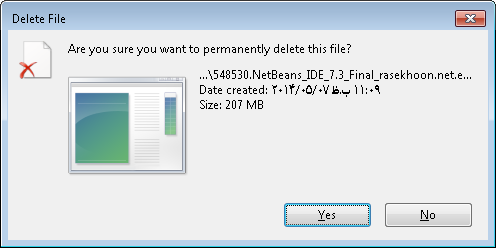
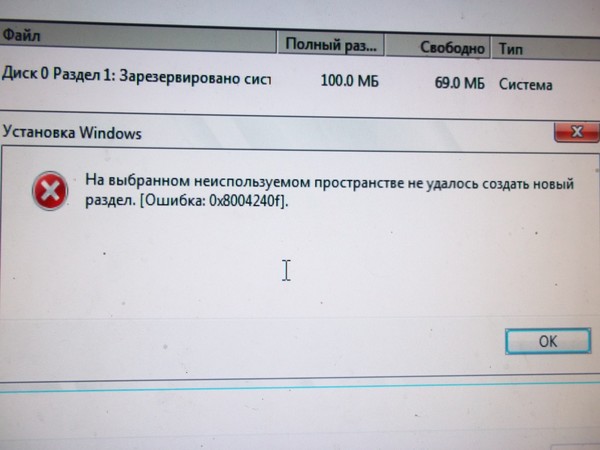
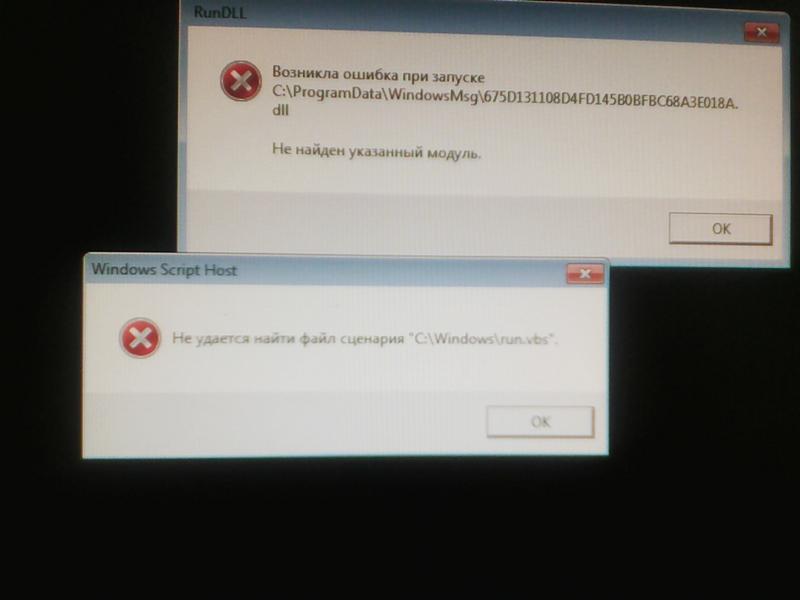 old
old

























