Ошибка 0x80070425 может появляться на операционных системах Windows при открытии Диспетчера учетных данных. Происходить это может из-за неправильного функционирования этой службы. Текст ошибки гласит следующее: «Ошибка диспетчера учетных данных. Ошибка при выполнении этой операции. Код ошибки: 0x80070425. Сообщение об ошибке: Служба в настоящее время не может принимать команды.»
Для начала нам нужно выполнить проверку этой службы и возможно даже выполнит ее перезапуск. Для этого сделайте следующее:
Метод 1
- Нажмите комбинацию клавиш Win+R и впишите в появившемся окне services.msc
- Далее найдите Диспетчер учетных данных и откройте его свойства дважды нажав на него левой кнопкой.
- В свойства выберите Автоматический тип запуска. После надо нажать на Запустить и ОК. После этого вам возможно придется выполнить перезагрузку.
Метод 2
Если вышеописанный метод не дал результатов, то выполните следующее:
- Нажмите комбинацию клавиш Win+R и впишите cmd.
- Далее в Командной строке прописываем sfc /scannow
- После этого утилитой SFC начнется проверка файлов системы.
- Далее необходимо выполнить перезагрузку ПК.
Метод 3
Действия описанные выше должны были исправить поврежденные файлы. Однако если и это не помогло, то попробуйте откатить вашу систему на более ранний срок. Для того чтобы это выполнить сделайте следующее:
- Запустите rstrui.exe для запуска восстановления.
- Выберите либо рекомендуемое восстановление, либо вручную выберите точку во времени для этого.
Тяжело определить в какой момент времени вас настигла ошибка 0x80070425. Так что выбирайте точку восстановления очень аккуратно.
Если все методы из этой статьи не принесли желаемое вам решение, то к сожалению придется переустанавливать всю систему.
Если вы получаете сообщение об ошибке «Отказано в доступе» при доступе к диспетчеру учетных данных на ПК с Windows 11/10, вам пригодятся эти советы по устранению неполадок. Он поставляется с кодом ошибки 0x80070005. Независимо от того, видите ли вы только код ошибки или все сообщение, решения для диспетчера учетных данных одинаковы.
Все сообщение об ошибке говорит:
Ошибка диспетчера учетных данных
У вас нет разрешения на сохранение файлов в этом месте. Выберите другое место.
Код ошибки: 0x80070005
Сообщение об ошибке: Доступ запрещен.
Основная причина, по которой вы получаете это сообщение об ошибке, заключается в отсутствии правильного разрешения. Если ваш администратор заблокировал вам доступ к диспетчеру учетных данных, вы не сможете использовать эту утилиту на своем ПК с Windows 11/10. Даже если вы используете домашний компьютер и являетесь единственным пользователем, иногда вы можете столкнуться с этой проблемой. Если это так, вам пригодятся следующие решения.
Исправить доступ к диспетчеру учетных данных запрещен Ошибка 0x80070005
Чтобы исправить ошибку «Отказано в доступе» в диспетчере учетных данных на компьютерах с Windows 11/10, выполните следующие действия:
- Проверьте разрешение папки Credentials
- Перезапустите службу диспетчера учетных данных.
Чтобы узнать больше об этих решениях, продолжайте читать.
1]Проверьте разрешение папки «Учетные данные»
Это самое первое, что вам нужно проверить, когда вы получаете код ошибки 0x80070005 или ошибку «Отказано в доступе» в диспетчере учетных данных. Как было сказано ранее, эта ошибка в основном возникает, когда ваша учетная запись пользователя не имеет правильного разрешения на доступ к диспетчеру учетных данных Windows. Поэтому самое простое решение для устранения этой проблемы — проверить права доступа к файлам и папкам. Если правильное разрешение или учетная запись пользователя не установлены, вам необходимо добавить их соответствующим образом.
Для этого сделайте следующее:
- Откройте проводник.
- Перейдите по этому пути: C:Usersyour-usernameAppDataRoamingMicrosoft
- Щелкните правой кнопкой мыши «Учетные данные» и выберите «Свойства».
- Перейдите на вкладку «Безопасность» и нажмите кнопку «Изменить».
- Нажмите кнопку «Добавить» и выберите учетную запись пользователя.
- Нажмите кнопку ОК.
- Установите флажок Полный доступ/Разрешить.
- Нажмите кнопку ОК, чтобы сохранить изменение.
После этого перезагрузите компьютер и проверьте, решает ли он проблему или нет.
Примечание. Вы должны заменить ваше имя пользователя исходным именем пользователя, которое вы использовали на своем компьютере. Во-вторых, вам нужно показать скрытые файлы и папки, чтобы получить Данные приложения папку в проводнике.
Чтение: в настоящее время у вас нет разрешения на доступ к этой папке или файлу
2]Перезапустите службу диспетчера учетных данных.
Служба диспетчера учетных данных не может справиться с какими-либо прерываниями, если вы хотите беспрепятственно использовать диспетчер учетных данных Windows. Если у этой службы есть проблемы, вы не можете использовать диспетчер учетных данных Windows. Поэтому выполните следующие действия, чтобы перезапустить службу Credential Manager на ПК с Windows 11/10:
- Найдите службы в поле поиска на панели задач.
- Нажмите на отдельный результат поиска.
- Дважды щелкните службу Credential Manager.
- Нажмите на кнопку Стоп.
- Нажмите кнопку «Пуск».
- Нажмите кнопку ОК, чтобы сохранить изменение.
Затем перезагрузите компьютер и проверьте, осталась ли проблема.
Связано: Windows не удалось запустить службу, ошибка 0x80070005, доступ запрещен
Как исправить ошибку диспетчера учетных данных?
Чтобы исправить любую ошибку Credential Manager, вам нужно сначала найти точное сообщение об ошибке или код ошибки. Хотя разные коды/сообщения об ошибках требуют разных решений, в большинстве случаев вам необходимо перезапустить службу диспетчера учетных данных на панели «Службы». С другой стороны, вам также может потребоваться проверить зависимости и разрешения учетной записи пользователя.
Читать:
Как перезапустить службу Credential Manager?
Чтобы перезапустить службу диспетчера учетных данных в Windows 11/10, вам необходимо сначала открыть панель «Службы». Для этого найдите services.msc в поле поиска на панели задач и нажмите на результат поиска. Затем щелкните правой кнопкой мыши на Менеджер учетных данных услуги и выбрать Запустить снова вариант.
Читать:
Надеюсь, вы нашли эти решения полезными.
Чтение: исправлена ошибка ввода сетевых учетных данных в Windows.
На чтение 9 мин. Просмотров 4.1k. Опубликовано 03.09.2019
Диспетчер учетных данных представляет собой встроенную функцию, расположенную во внутренней системе Windows 8. Эта функция используется Internet Explorer и другими клиентами просмотра веб-страниц для хранения ваших имен пользователей и паролей для различных веб-сайтов и учетных записей.
Теперь, в строках ниже, мы будем проверять, как исправить проблемы, связанные с функцией диспетчера учетных данных, поэтому, если вы имеете дело с неисправностями, не стесняйтесь и прочитайте следующие рекомендации.
Но почему так важно использовать диспетчер учетных данных? Ну, в основном ваше веб-приложение использует эту функцию по умолчанию для хранения ваших личных данных и учетных записей. Затем с помощью этой информации система Windows 8 может автоматически войти на веб-сайты или другие компьютеры.
Поэтому, если Credential Manager не работает должным образом, ваше устройство Windows 8 не сможет сохранить ваши учетные данные, и вы не сможете автоматически входить в различные учетные записи – таким образом, каждый раз, когда вы захотите, потребуется ручная операция. получить доступ к веб-сайту или другому компьютеру.
Решение проблем, связанных с вашими учетными данными, легко, хотя вы можете решить эти проблемы двумя способами: вручную, используя встроенные параметры и получив доступ к Реестру на вашем компьютере; Оба метода будут объяснены ниже, выберите решение для устранения неполадок, которое вы предпочитаете.
Содержание
- Как легко исправить проблемы диспетчера учетных данных в Windows 8
- Решение 1. Измените настройки Интернета
- Решение 2 – Используйте редактор реестра
- Решение 3 – Смена владельца для каталога Vault
- Решение 4. Установите для службы диспетчера учетных данных значение Автоматически.
- Решение 5. Введите учетные данные вручную
- Решение 6. Используйте Microsoft Edge для изменения сохраненных паролей
- Решение 7. Используйте IP-адрес устройства
- Решение 8 – Удалить каталог защиты
Как легко исправить проблемы диспетчера учетных данных в Windows 8
Диспетчер учетных данных является важной частью Windows, но пользователи сообщали о различных проблемах, и, говоря о проблемах, сегодня мы рассмотрим следующие проблемы:
- Диспетчер учетных данных Windows 10 не сохраняет пароль – Это одна из самых распространенных проблем, но вы должны решить ее, введя свои учетные данные вручную или удалив и снова добавив их.
- Ошибка диспетчера учетных данных 0x80070425 . Это довольно распространенная проблема с диспетчером учетных данных. Если у вас возникла эта проблема, обязательно воспользуйтесь одним из наших решений.
- Невозможно открыть диспетчер учетных данных . Одна из наиболее серьезных проблем с диспетчером учетных данных – невозможность открыть его. Это может быть большой проблемой, так как вы вообще не сможете получить доступ к сохраненным паролям.
- Доступ к диспетчеру учетных данных запрещен . Это сообщение об ошибке иногда может появляться при попытке доступа к диспетчеру учетных данных. Обычно это происходит из-за отсутствия определенных привилегий, но вы можете легко решить эту проблему.
- Диспетчер учетных данных продолжает падать – Если происходит сбой в работе диспетчера учетных данных, это может быть большой проблемой. Тем не менее, вы должны быть в состоянии исправить это с помощью одного из наших решений.
Решение 1. Измените настройки Интернета
По словам пользователей, вы можете решить проблемы с Credential Manager, изменив настройки Интернета. Для этого выполните следующие действия:
-
Нажмите Windows Key + R , чтобы открыть диалоговое окно Выполнить . В поле «Выполнить» введите inetcpl.cpl и нажмите Enter или нажмите ОК .
-
В окне Свойства Интернета нажмите вкладку Контент и в разделе Автозаполнение выберите Настройки .
-
Теперь снимите все флажки и нажмите кнопку ОК , чтобы сохранить изменения.
- Снова нажмите кнопку Настройки , включите все параметры и нажмите ОК , чтобы сохранить изменения.
-
Вернитесь на вкладку Общие и в разделе История просмотра нажмите Удалить .
- Теперь кеш будет очищен, поэтому в конце вы должны перезагрузить компьютер, так как проблема должна быть решена.
После внесения этих изменений проверьте, работает ли Credential Manager.
Решение 2 – Используйте редактор реестра
Немногие пользователи утверждают, что вы можете исправить проблемы с помощью Credential Manager просто с помощью редактора реестра. Для этого выполните следующие действия:
-
Нажмите Windows Key + R и введите regedit . Нажмите Enter или нажмите ОК .
-
Из редактора реестра перейдите по следующему пути HKEY_CURRENT_USER Software Microsoft Internet Explorer Main .
- Направьте свое внимание на правую панель редактора реестра. Оттуда выберите строку FormSuggest PW .
- Нажмите на него правой кнопкой мыши, выберите Изменить строку и в поле Значение данные введите Да .
-
Если вы не можете найти строку FormSuggest PW , вы можете создать ее вручную, щелкнув правой кнопкой мыши на правой панели и выбрав в меню Создать> Значение строки . Введите FormSuggest PW в качестве имени и повторите инструкции из Шаг 4 .
- Закройте редактор реестра и перезагрузите устройство Windows 8.
После внесения этих изменений в реестр проверьте, решена ли проблема.
- ЧИТАЙТЕ ТАКЖЕ: как добавлять, удалять и редактировать файлы диспетчера учетных данных Windows
Решение 3 – Смена владельца для каталога Vault
Диспетчер учетных данных хранит свою информацию в определенном каталоге Vault. Однако иногда управление учетными данными не работает, поскольку в каталоге Vault отсутствуют определенные разрешения. Чтобы устранить проблему, вам необходимо изменить разрешения вручную, выполнив следующие действия:
- Откройте Проводник .
-
Теперь перейдите в каталог C: ProgramData .
Примечание. Этот каталог по умолчанию скрыт, и для его обнаружения необходимо перейти на вкладку Вид и проверьте скрытые элементы .
Кроме того, вы можете просто вставить C: ProgramData в адресную строку, чтобы получить прямой доступ к папке.
-
Перейдите в каталог Microsoft . Найдите каталог Vault и щелкните его правой кнопкой мыши. Выберите в меню Свойства .
-
Перейдите на вкладку Безопасность и нажмите Дополнительно .
-
Нажмите кнопку Изменить разрешения в левом нижнем углу.
-
Теперь установите флажок Заменить все записи разрешений дочерних объектов и нажмите Применить и ОК .
После этого вам нужно найти папку AC658CB4-9126-49BD-B877-31EEDAB3F204 . Вы сможете найти его в каталоге Vault . Как только вы найдете эту папку, вам нужно сделать следующее:
- Щелкните правой кнопкой мыши каталог AC658CB4-9126-49BD-B877-31EEDAB3F204 и выберите в меню Свойства . Перейдите на вкладку Безопасность и нажмите кнопку Дополнительно .
-
В разделе Владелец нажмите кнопку Изменить .
-
В поле Введите имя объекта для выбора введите Администраторы . Теперь нажмите Проверить имена . Если все в порядке, нажмите ОК .
-
Теперь проверьте Заменить владельца на подконтейнерах и объектах . В левом нижнем углу нажмите Заменить все записи разрешений дочерних объектов и нажмите Применить и ОК , чтобы сохранить изменения.
Многие пользователи сообщили, что у этих каталогов не было назначено никаких разрешений, и это привело к появлению сообщения об ошибке Access Denied при попытке запустить Credential Manager. После изменения разрешений эта проблема должна быть решена, и вы сможете снова использовать Credential Manager.
- Читайте также: CredentialsFileView позволяет получить доступ к расшифрованным файлам учетных данных в Windows
Решение 4. Установите для службы диспетчера учетных данных значение Автоматически.
Если у вас есть проблемы с Credential Manager, вы можете решить эти проблемы, просто изменив тип запуска его службы. Многие пользователи сообщали, что Credential Manager забывал сохраненные пароли, и если у вас возникла эта проблема, вы можете решить ее, выполнив следующие действия:
-
Нажмите Windows Key + R и введите services.msc . Теперь нажмите Enter или нажмите ОК .
-
Список услуг теперь появится. Найдите службу Диспетчер учетных данных и дважды щелкните ее.
-
Установите для Тип запуска значение Автоматически и нажмите Применить и ОК , чтобы сохранить изменения.
После изменения типа запуска службы ваш менеджер учетных данных должен снова начать работать без каких-либо проблем.Немногие пользователи сообщили, что перезапуск службы Credential Manager устранил проблему, поэтому не стесняйтесь делать это тоже. Чтобы перезапустить этот сервис, просто нажмите кнопку Стоп , подождите несколько секунд, а затем нажмите кнопку Пуск , чтобы снова запустить сервис.
Решение 5. Введите учетные данные вручную
Если диспетчер учетных данных не работает должным образом, вы можете решить проблему, введя свои учетные данные вручную. Пользователи сообщили, что их учетные данные не сохраняются, и вы можете решить проблему, выполнив следующие действия:
-
Нажмите Windows Key + S и введите менеджер учетных данных . Выберите Диспетчер учетных данных в списке результатов.
-
При запуске диспетчера учетных данных убедитесь, что выбран учетные данные Windows . Теперь нажмите Добавить общие учетные данные .
- Введите необходимую информацию и нажмите ОК , чтобы сохранить изменения.
Имейте в виду, что вам, возможно, придется повторить это решение несколько раз, чтобы решить эту проблему, поэтому не стесняйтесь попробовать его.
Решение 6. Используйте Microsoft Edge для изменения сохраненных паролей
По словам пользователей, вы можете исправить проблемы с помощью Credential Manager, просто изменив сохраненные пароли в Microsoft Edge. Это относительно просто, и вы можете сделать это, выполнив следующие действия:
- ЧИТАЙТЕ ТАКЖЕ: исправлено: введите сетевые учетные данные в Windows 10
- Откройте Microsoft Edge .
-
Нажмите кнопку Меню в правом верхнем углу и выберите в меню Настройки .
-
Прокрутите страницу до конца и в разделе Дополнительные настройки нажмите Просмотреть дополнительные настройки .
-
Прокрутите вниз до раздела Конфиденциальность и услуги и нажмите Управление паролями .
-
Появится список сохраненных паролей. Нажмите на любой сохраненный пароль, чтобы изменить его.
- Измените имя пользователя или пароль и нажмите Сохранить .
После этого ваш менеджер учетных данных должен начать работать снова. Если все работает правильно, обязательно отмените все изменения, внесенные в сохраненные пароли в Edge.
Несколько пользователей предложили удалить все сохраненные пароли из Edge, чтобы решить проблему. Прежде чем удалять свои пароли, обязательно экспортируйте их или запишите их, так как вы не сможете их восстановить. Немногие пользователи сообщили, что удаление сохраненных паролей из Edge решило проблему, поэтому обязательно попробуйте это.
Решение 7. Используйте IP-адрес устройства
Если вы не можете получить доступ к сетевому диску, вам, возможно, придется внести несколько изменений в Диспетчер учетных данных. Чтобы решить эту проблему, пользователи предлагают найти проблемные учетные данные и удалить их. Теперь создайте новые учетные данные, но обязательно используйте IP-адрес устройства в процессе создания учетных данных. Теперь введите ваше имя пользователя и пароль, и проблема должна быть решена.
Решение 8 – Удалить каталог защиты
Немногие пользователи сообщили, что они исправили проблему с помощью Credential Manager, просто удалив все файлы из каталога Protect . Имейте в виду, что этот процесс удалит все учетные данные для входа в систему на вашем ПК, поэтому вы можете экспортировать и сохранить свои пароли.
Чтобы удалить содержимое каталога Protect, выполните следующие действия:
-
Нажмите Windows Key + R и введите % appdata% . Теперь нажмите Enter или нажмите ОК .
- Теперь перейдите в каталог Microsoft Protect .
-
Войдя в каталог Protect , выберите все файлы и выберите Удалить .
После удаления содержимого каталога Protect проблема должна быть полностью решена.
Так вот, как вы можете в любое время решить ваши проблемы с диспетчером учетных данных. Попробуйте оба метода, если первый не работает для вас; Кроме того, если после выполнения этого пошагового руководства у вас по-прежнему возникают проблемы с вашим устройством Windows 8, не стесняйтесь и делитесь с нами своими проблемами, используя поле комментариев ниже, и мы постараемся помочь вам как можно скорее.
Примечание редактора . Этот пост был первоначально опубликован в июле 2014 года и с тех пор был полностью переработан и обновлен для обеспечения свежести, точности и полноты.
На чтение 4 мин Просмотров 3к. Опубликовано 26 ноября, 2016
Код ошибки 0x80070425 индицируется в операционных системах Windows, при попытке открыть элемент Панели управления — Диспетчер учетных данных.
Содержание
- Причины кода ошибки 0x80070425
- Как устранить ошибку 0x80070425
- Проверка и включение службы Диспетчер учетных данных
- Проверка и восстановление целостности системных файлов
- «Откат» системы на раннюю дату
Причины кода ошибки 0x80070425
Одна из самых редких ошибок Windows. Возникает она при неправильной работе службы «Диспетчер учетных данных», либо при ее отключении.
Как устранить ошибку 0x80070425
Есть много способов устранения данной ошибки, но скорее всего поможет лишь какой-то один.
Поэтому пойдем от наиболее простого и быстрого решения к более сложным.
Проверка и включение службы Диспетчер учетных данных
В первую очередь необходимо проверить состояние вышеуказанной службы и при необходимости перезапустить ее.
Для того чтобы попасть в Управление службами, нажмите комбинацию клавиш + и в открывшемся окне введите:
services.msc
и нажмите кнопку или .
В окне управления службами, отыщите нужную нам службу — Диспетчер учетных данных.
Дважды кликните на ней левой кнопкой мыши. Откроется окно свойств службы.
Выберите тип запуска — Автоматически.
Нажмите кнопку . Дождитесь окончания запуска.
Нажмите кнопку .
Иногда, может потребоваться перезагрузка.
Если служба была включена, или первый способ не дал эффекта. Попробуйте сделать следующее:
Проверка и восстановление целостности системных файлов
Не стоит пренебрегать такой утилитой как SFC. Бывает она помогает в тех случаях, когда кажется что уже все испробовано. Многие оставляют ее «на потом». А зачастую, она решает очень серьезные проблемы с ОС.
Нажмите кнопку и в строке поиска начните печатать:
cmd
Реклама
В результатах поиска появится иконка командной строки. На этой иконке, необходимо щелкнуть правой кнопкой мыши, и в выпавшем списке найти пункт запуска от имени Администратора.
Если Windows спросит уверены ли вы в запуске этой программы — ответьте утвердительно.
Результатом проделанных действий станет появившееся черное окошко командной строки.
Здесь нам нужно ввести следующее:
sfc /scannow
а затем нажать на .
Программа SFC начнет проверку системных файлов. Результатом этой проверки станет примерно вот такой вывод:
Также будет сгенерирован LOG-файл, в котором будет отчет о поиске и восстановлении файлов.
Для простого пользователя вряд ли там найдется полезная информация, но человек хорошо знакомый со структурой ОС Windows, найдет в нем полезную информацию о том, какие именно файлы восстановила SFC. Это поможет в дальнейшем избежать подобной ситуации.
Осталось только перезагрузить ваш компьютер.
Если второй способ не поможет, можно попробовать «откатить» Windows к более раннему состоянию.
«Откат» системы на раннюю дату
Этот метод позволит «вернуться во времени», изменив состояние системы на более ранний момент — когда все было в порядке.
Этот метод не затронет ваши файлы. Единственное что может изменится — это исчезнут установленные в последнее время программы. Поэтому будьте осторожны.
Запустите «Восстановление системы». Нажмите пуск и начинайте печатать rstrui.exe или просто скопируйте и вставьте в строку поиска.
Еще до окончания ввода, Вы увидите значок Восстановления системы.
Как в предыдущем пункте мы запускали командную строку, так и в этом случае запустите восстановление от имени Администратора.
Перед вами предстанет вот такое окно. Здесь нам рекомендуют восстановить систему на момент предшествующий установке программы Blender (отмечено красной стрелкой).
Нужно посмотреть и другие точки восстановления.
Жмем далее, и переходим к следующему экрану. Ставим сразу галочку на пункте «Показать другие точки восстановления».
На этом компьютере, уже много времени ничего не происходило. Поэтому в списке нет других точек. У вас они могут быть.
Мы же лишимся Blender`а. Для нас не составит труда его установить снова. Поэтому продолжим нажав кнопку .
Следует сказать, что с ошибкой 0x80070425 и восстановлением системы не все так просто..
Апплет панели управления Диспетчер учетных данных, нужен не каждый день.
Поэтому неизвестно когда она в действительности появилась в системе — мы просто этого не касались.
Поэтому выбирайте точку восстановления хорошо поразмыслив.
Если все вышесказанное не помогло, скорее всего, вам не обойтись без переустановки системы.
Но, если вы знаете еще способы устранения данной ошибки, поделитесь пожалуйста ими в комментариях.

Credential Manager представляет собой встроенную функцию, расположенную во внутренней системе Windows 10. Эта функция используется Internet Explorer и другими клиентами веб-браузера для хранения ваших имен пользователей и паролей для различных веб-сайтов и учетных записей.
Теперь в строках ниже мы будем проверять, как исправить проблемы, связанные с функцией диспетчера учетных данных, поэтому, если вы имеете дело с неисправностями, не стесняйтесь и прочитайте следующие рекомендации.
Но почему так важно использовать Credential Manager? Ну, в основном ваше приложение веб-браузера использует эту функцию по умолчанию для хранения ваших личных данных и учетных записей.
Затем с помощью этой информации система Windows 10 может автоматически входить на веб-сайты или другие компьютеры.
Поэтому, если Credential Manager не работает должным образом, ваше устройство Windows 10 не сможет сохранить ваши учетные данные, и вы не сможете автоматически входить в свои различные учетные записи — поэтому каждый раз, когда вы хотите получить доступ к веб-сайту или другому компьютеру.
Устранить проблемы, связанные с вашими учетными данными, легко, хотя вы можете решить эти проблемы двумя способами: вручную, используя встроенные параметры, и путем доступа к реестру на вашем компьютере; оба метода будут объяснены ниже, выберите решение для устранения неполадок, которое вы предпочитаете больше всего.
Диспетчер учетных данных является важной частью Windows, но пользователи сообщали о различных проблемах с ним, и, говоря о проблемах, сегодня мы рассмотрим следующие проблемы:
- Диспетчер учетных данных Windows 10 не сохраняет пароль
- Это одна из наиболее распространенных проблем, но вы сможете решить ее, введя свои учетные данные вручную или удалив и добавив их снова.
- Ошибка диспетчера учетных данных 0x80070425
- Это относительно распространенная проблема с Credential Manager, и если у вас возникла эта проблема, обязательно попробуйте одно из наших решений.
- Не удается открыть диспетчер учетных данных
- Одной из наиболее серьезных проблем с Credential Manager является невозможность его открытия.
- Это может стать большой проблемой, поскольку вы вообще не сможете получить доступ к своим сохраненным паролям.
- Доступ к диспетчеру учетных данных запрещен
- Это сообщение об ошибке может иногда появляться при попытке доступа к диспетчеру учетных данных.
- Обычно это происходит из-за отсутствия определенных привилегий, но вы можете легко решить эту проблему.
- Диспетчер учетных данных продолжает падать
- Если ваш диспетчер учетных данных дает сбой, это может быть большой проблемой.
- Однако вы сможете исправить это с помощью одного из наших решений.
Как исправить диспетчер учетных данных в Windows 10?
1. Измените параметры Интернета
- Нажмите клавишу Windows + R, чтобы открыть диалоговое окно «Выполнить».
- В поле «Выполнить» введите inetcpl.cpl и нажмите Enter или OK.
- В окне «Свойства обозревателя» нажмите на вкладку «Содержимое» и в разделе «Автозаполнение» выберите «Настройки».
- Теперь снимите все параметры и нажмите кнопку «ОК», чтобы сохранить изменения.
- Нажмите кнопку «Настройки» еще раз, включите все параметры и нажмите «ОК», чтобы сохранить изменения.
- Вернитесь на вкладку «Общие» и в разделе «История просмотров» нажмите «Удалить».
- Теперь кеш будет очищен, поэтому, в конце концов, вам следует перезагрузить компьютер, так как проблема должна быть решена.
По словам пользователей, вы можете решить проблемы с Credential Manager, изменив параметры Интернета. После внесения этих изменений проверьте, работает ли Credential Manager.
2. Используйте редактор реестра
- Нажмите клавишу Windows + R и введите regedit. Нажмите Enter или OK.
- В редакторе реестра перейдите по следующему пути:
- HKEY_CURRENT_USERSoftwareMicrosoftInternet ExplorerMain.
- HKEY_CURRENT_USERSoftwareMicrosoftInternet ExplorerMain.
- Обратите внимание на правую панель редактора реестра.
- Оттуда выберите строку FormSuggest PW.
- Щелкните его правой кнопкой мыши, выберите «Редактировать строку» и в поле «Значение» введите «Да».
- Если вы не можете найти строку FormSuggest PW, вы можете создать ее вручную, щелкнув правой кнопкой мыши правую панель и выбрав в меню «Создать» > «Строковое значение».
- Введите FormSuggest PW в качестве имени и повторите инструкции, начиная с шага 4.
- Введите FormSuggest PW в качестве имени и повторите инструкции, начиная с шага 4.
- Закройте редактор реестра и перезагрузите устройство с Windows 10.
Немногие пользователи утверждают, что вы можете решить проблемы с Credential Manager, просто используя редактор реестра. После внесения этих изменений в реестр проверьте, решена ли проблема.
3. Изменить владельца каталога Vault
- Откройте Проводник.
- Теперь перейдите в каталог C: ProgramData.
Примечание. Этот каталог по умолчанию скрыт, и чтобы открыть его, вам нужно перейти на вкладку «Вид» и установить флажок «Скрытые элементы».
- Кроме того, вы можете просто вставить C: ProgramData в адресную строку, чтобы получить прямой доступ к папке.
- Перейдите в каталог Microsoft.
- Найдите каталог Vault и щелкните его правой кнопкой мыши. Выберите «Свойства» в меню.
- Перейдите на вкладку «Безопасность» и нажмите «Дополнительно».
- Нажмите кнопку «Изменить разрешения» в левом нижнем углу.
- Теперь установите флажок «Заменить все записи разрешений дочерних объектов» и нажмите «Применить» и «ОК».
Credential Manager хранит свою информацию в определенном каталоге Vault. Однако иногда управление учетными данными не работает, поскольку для каталога Vault отсутствуют определенные разрешения.
После этого вам нужно найти папку AC658CB4-9126-49BD-B877-31EEDAB3F204. Вы сможете найти его в каталоге Vault. Как только вы найдете эту папку, вам нужно сделать следующее:
- Щелкните правой кнопкой мыши каталог AC658CB4-9126-49BD-B877-31EEDAB3F204 и выберите в меню «Свойства».
- Перейдите на вкладку «Безопасность» и нажмите кнопку «Дополнительно».
- В разделе «Владелец» нажмите кнопку «Изменить».
- В поле Введите имя объекта для выбора введите Администраторы.
- Теперь нажмите «Проверить имена». Если все в порядке, нажмите ОК.
- Теперь отметьте Заменить владельца на подконтейнерах и объектах.
- В левом нижнем углу нажмите «Заменить все записи разрешений дочерних объектов» и нажмите «Применить» и «ОК», чтобы сохранить изменения.
Многие пользователи сообщали, что этим каталогам не были назначены какие-либо разрешения, и это вызывало появление сообщения об ошибке «Отказано в доступе» при попытке запустить Credential Manager.
После изменения разрешений эта проблема должна быть решена, и вы снова сможете использовать Credential Manager.
4. Установите для службы диспетчера учетных данных значение «Автоматически».
- Нажмите Windows Key + R и введите services.msc. Теперь нажмите Enter или нажмите OK.
- Появится список услуг.
- Найдите службу диспетчера учетных данных и дважды щелкните ее.
- Установите Тип запуска на Автоматический и нажмите Применить и ОК, чтобы сохранить изменения.
Если у вас возникли проблемы с Credential Manager, вы можете решить эти проблемы, просто изменив тип запуска его службы.
Многие пользователи сообщали, что диспетчер учетных данных забывает сохраненные пароли. После изменения типа службы запуска ваш диспетчер учетных данных должен снова начать работать без проблем.
Немногие пользователи сообщили, что перезапуск службы Credential Manager устранил проблему, поэтому не стесняйтесь делать это. Чтобы перезапустить эту службу, просто нажмите кнопку «Стоп», подождите несколько секунд, а затем нажмите кнопку «Пуск», чтобы снова запустить службу.
5. Введите учетные данные вручную в диспетчере учетных данных.
- Нажмите клавишу Windows + S и войдите в диспетчер учетных данных. Выберите Диспетчер учетных данных из списка результатов.
- При запуске диспетчера учетных данных убедитесь, что выбраны учетные данные Windows. Теперь нажмите «Добавить общие учетные данные».
- Введите необходимую информацию и нажмите OK, чтобы сохранить изменения.
Если Credential Manager не работает должным образом, вы можете исправить проблему, введя свои учетные данные вручную. Имейте в виду, что вам, возможно, придется повторить это решение несколько раз, чтобы решить эту проблему, поэтому не стесняйтесь попробовать его.
6. Используйте Microsoft Edge для изменения сохраненных паролей в диспетчере учетных данных.
- Откройте Microsoft Edge.
- Нажмите кнопку «Меню» в правом верхнем углу и выберите «Настройки» в меню.
- Прокрутите до конца и в разделе «Дополнительные параметры» нажмите «Просмотр дополнительных параметров».
- Прокрутите вниз до раздела «Конфиденциальность и службы» и нажмите «Управление паролями».
- Появится список сохраненных паролей.
- Нажмите на любой сохраненный пароль, чтобы изменить его.
- Измените имя пользователя или пароль и нажмите «Сохранить».
По словам пользователей, вы можете решить проблемы с Credential Manager, просто изменив сохраненные пароли в Microsoft Edge.
После этого ваш диспетчер учетных данных должен снова начать работать. Если все работает правильно, обязательно отмените все изменения, внесенные в сохраненные пароли в Edge.
Несколько пользователей предложили удалить все ваши сохраненные пароли из Edge, чтобы решить проблему. Прежде чем удалять свои пароли, обязательно экспортируйте их или запишите, так как вы не сможете их восстановить.
Немногие пользователи сообщили, что удаление сохраненных паролей из Edge устранило проблему, поэтому обязательно попробуйте это.
7. Используйте IP-адрес устройства
Если вы не можете получить доступ к сетевому диску, возможно, вам придется внести несколько изменений в Credential Manager. Чтобы решить эту проблему, пользователи предлагают найти проблемные учетные данные и удалить их.
Теперь создайте новые учетные данные, но обязательно используйте IP-адрес устройства в процессе создания учетных данных. Теперь введите свое имя пользователя и пароль, и проблема должна быть решена.
8. Удалите защитный каталог
- Нажмите клавишу Windows + R и введите %appdata%. Теперь нажмите Enter или OK.
- Теперь перейдите в каталог MicrosoftProtect.
- Как только вы войдете в каталог «Защитить», выберите все файлы и нажмите «Удалить».
Немногие пользователи сообщили, что решили проблему с Credential Manager, просто удалив все файлы из каталога Protect. Имейте в виду, что этот процесс удалит все учетные данные для входа на ваш компьютер, поэтому вы можете экспортировать и сохранить свои пароли.
После удаления содержимого каталога Protect проблема должна быть полностью решена.
Таким образом, вы можете в любое время решить проблемы с диспетчером учетных данных.
Попробуйте оба метода, если первый вам не подходит; Кроме того, если после выполнения этого пошагового руководства у вас все еще возникают проблемы с вашим устройством Windows 10, не стесняйтесь и поделитесь своими проблемами с нами, используя поле для комментариев ниже, и мы постараемся помочь вам как можно скорее.

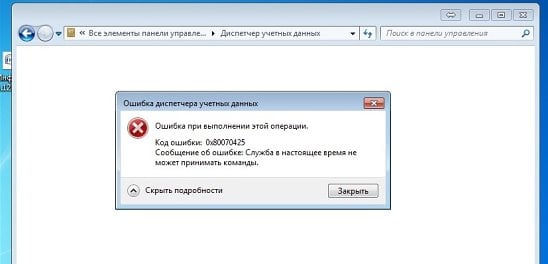







 Примечание. Этот каталог по умолчанию скрыт, и для его обнаружения необходимо перейти на вкладку Вид и проверьте скрытые элементы .
Примечание. Этот каталог по умолчанию скрыт, и для его обнаружения необходимо перейти на вкладку Вид и проверьте скрытые элементы . Кроме того, вы можете просто вставить C: ProgramData в адресную строку, чтобы получить прямой доступ к папке.
Кроме того, вы можете просто вставить C: ProgramData в адресную строку, чтобы получить прямой доступ к папке.

















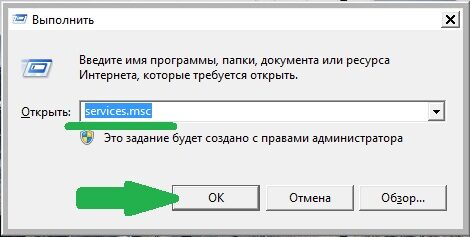
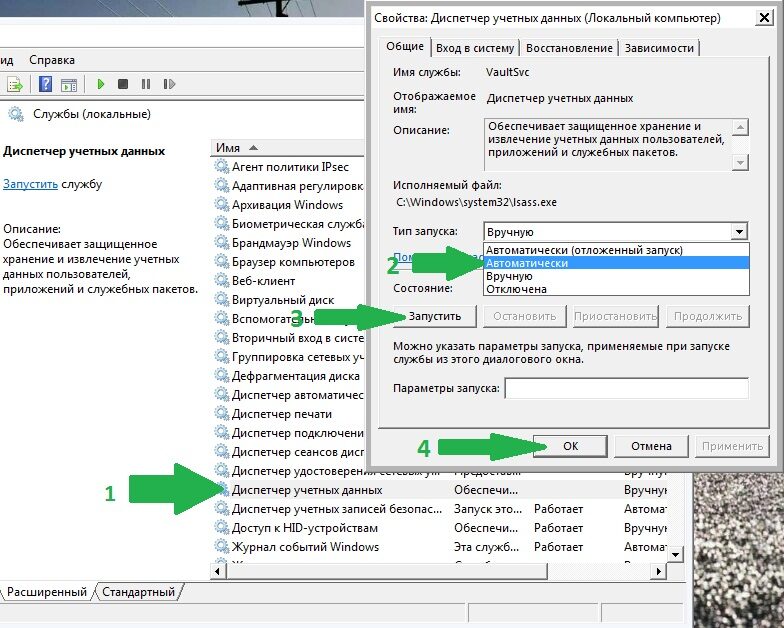
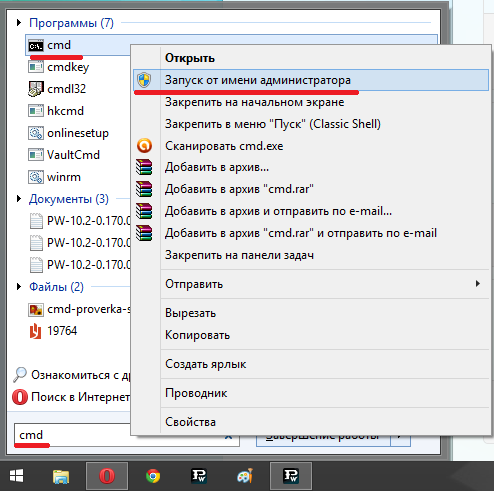
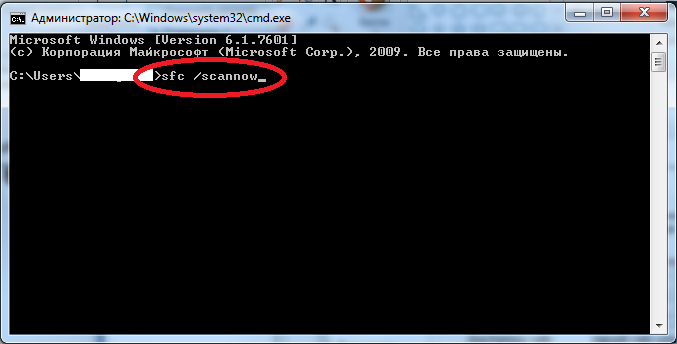

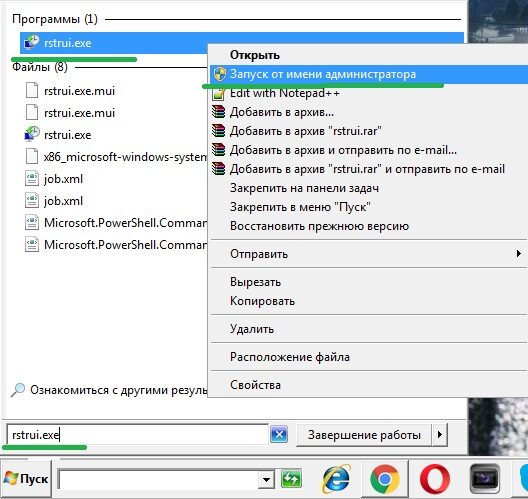
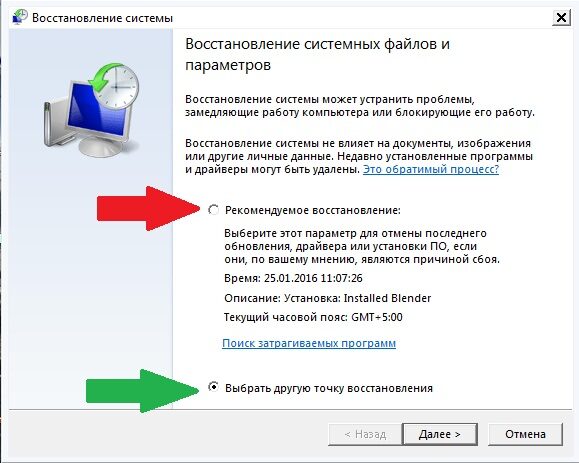
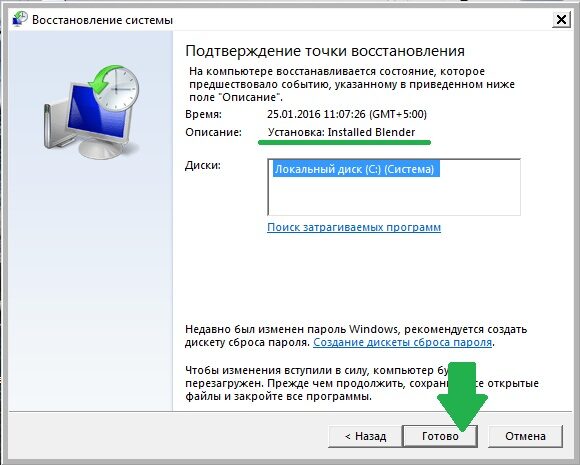







 Примечание. Этот каталог по умолчанию скрыт, и чтобы открыть его, вам нужно перейти на вкладку «Вид» и установить флажок «Скрытые элементы».
Примечание. Этот каталог по умолчанию скрыт, и чтобы открыть его, вам нужно перейти на вкладку «Вид» и установить флажок «Скрытые элементы». 

















