Камера — это элемент, который мы используем каждый день. Вот почему, когда проблемы начинают возникать, они могут сильно повлиять на наш опыт. К счастью, во многих случаях эти проблемы связаны с тем самым использованием, которое мы даем терминалу, поэтому решение обычно под рукой. Мы собираемся увидеть Наиболее распространенные проблемы с камерой на реальных телефонах Как мы можем исправить их сами.

Есть много переменных, которые могут охватывать проблемы с нашей мобильной камерой. Приложение камеры может даже не открыться, фотографии могут быть не того качества или могут быть размытыми. Для всех этих сломанных и разорванных у нас есть иглы и нити, чтобы сэкономить. Логично, что если ничего из того, что вы прочтете ниже, не сработает, возможно, что мы столкнулись с аппаратной проблемой, которая требует помощи специалиста, чтобы обнаружить ошибку и предложить нам решение.
Камера не открывается и не закрывается
Это крайний случай, так как он предотвращает приложение работает правильно и мешает нам фотографировать и записывать видео. Мы должны будем попытаться найти решение с помощью некоторых основных мер.
Перезагрузите мобильный
Удерживая кнопку питания, нажмите кнопку перезагрузки. Во многих случаях, есть другое приложение, блокирующее камеру и это причина того, что это не может начаться. Когда наше царство начнется снова, мы увидим, что проблема исчезла.
Очистить кеш камеры
Это хорошая мера, чтобы все работало как раньше. Данные накапливаются в кеше камеры может со временем испортить приложение . В этом случае нам нужно будет перейти в Настройки / Диспетчер приложений и найти «камера«. Оказавшись внутри, нажмите «удалить данные и кеш». Последний шаг — перезагрузить мобильный телефон и снова попытаться открыть приложение.
Попробуйте стороннее приложение
Есть сотни приложений камеры на Гугл игры. Вместо того, чтобы рекомендовать снимать более качественные фотографии (что будет позже), загрузка альтернативы позволит нам проверьте, если проблема от родной само приложение или есть аппаратная проблема. По ссылке, которую мы оставляем ниже, вы можете скачать и протестировать другое приложение.
Фотографии размыты
В этом случае и хотя у нас есть несколько датчиков в нашей сфере конечным результатом будет размытое фото. Это расстраивающая вещь, которая может иметь различные объяснения.
Очистите линзы
Это одна из самых распространенных причин, которая объясняет, почему фотографии начинают размываться , Давайте не будем забывать, что все телефоны Realme имеют как минимум три камеры. Линзы мобильных телефонов легко пачкаются нашими пальцами или даже когда их носят в кармане, и поэтому их обслуживание необходимо для достижения наилучших результатов. В этом случае идеально очищать линзы мягкой сухой тканью. Серна для чистки стекол обычно стоит идеально, так как они не оставляют микроволокон, которые могут повлиять на фотографию. После очистки мы попробуем снова сделать фото.
Снова коснитесь экрана
Это не что-то новое, что многие пользователи нажимают пальцем на экран. Эта вызывает фокусировку и фотографии будут размыты. Для автоматической перефокусировки мы должны нажать на экран, нажимая на объект, на котором мы хотим сфокусироваться.
Макро объектив активирован?
Многие мобильные телефоны Realme оснащены макрообъективом, предназначенным для съемки крупным планом. Это означает, что если мы хотим сделать снимок с глубиной резкости, результат слишком размытый , Чтобы отключить его, нам нужно перейти в режимы камеры и отключить режим макросъемки.
Фотографии не имеют качества
В этом случае есть также несколько факторов, которые могут зависеть от того, как мы используем камеру. Это также может быть из-за ошибки с камерой что мы можем определить благодаря инструментам, встроенным в наш мобильный телефон.
Поиск ошибок
Чтобы выяснить, есть ли проблема с камерой, которая мешает ее правильной работе, мы можем сделать это с помощью аппаратного тестирования, доступного в диспетчере телефона. Внутри мы можем провести полное обследование или пометить те области, например камеру, на которых у нас есть подозрения о неисправности. Приложение поможет нам шаг за шагом проводить каждый тест и предложит нам решение в случае обнаружения аномалий.
Обновление мобильного
Сайт ожидающие обновления на мобильном телефоне является распространенным явлением , Это серьезная ошибка, так как многие из этих обновлений являются исправлениями, исправляющими известные ошибки, многие из которых связаны с камерой. Для этого нам нужно будет перейти в Настройки / Система / Обновления системы. Если у нас есть какие-либо ожидающие, мы должны немедленно обновить и проверить позже, если проблема исчезла.
Скачать GCAM
GCam была спасением многих пользователей в течение многих лет. Речь идет о личном вкусе, но иногда он улучшается больше, чем родная камера производителя. В этом случае нам нужно будет загрузить только одну из версий apk, совместимых с мобильными телефонами Realme, и проверить, если качество улучшается. Мы должны помнить, что для установки apk вне Google Play нам нужно будет активировать установку из неизвестных источников в пределах Безопасность Настройки нашего мобильного.
Сброс до заводских настроек
Последнее решение, прежде чем думать о встрече с Realme Техническая служба, должна быть сбросить настройки телефона до заводских , Для этого мы должны сохранить перед данными, которые мы считаем важными, как фотографии. Далее идем в Настройки / Дополнительные настройки / Возврат к заводским настройкам. Терминал займет несколько минут, чтобы завершить процесс. После этого очень возможно, что приложение камеры работает правильно.
Камера — это элемент, который мы используем каждый день. Вот почему, когда проблемы начинают возникать, они могут сильно повлиять на наш опыт. К счастью, во многих случаях эти проблемы связаны с тем самым использованием, которое мы даем терминалу, поэтому решение обычно под рукой. Мы собираемся увидеть Наиболее распространенные проблемы с камерой на реальных телефонах Как мы можем исправить их сами.

Есть много переменных, которые могут охватывать проблемы с нашей мобильной камерой. Приложение камеры может даже не открыться, фотографии могут быть не того качества или могут быть размытыми. Для всех этих сломанных и разорванных у нас есть иглы и нити, чтобы сэкономить. Логично, что если ничего из того, что вы прочтете ниже, не сработает, возможно, что мы столкнулись с аппаратной проблемой, которая требует помощи специалиста, чтобы обнаружить ошибку и предложить нам решение.
Содержание
- Камера не открывается и не закрывается
- Перезагрузите мобильный
- Очистить кеш камеры
- Попробуйте стороннее приложение
- Фотографии размыты
- Очистите линзы
- Снова коснитесь экрана
- Макро объектив активирован?
- Фотографии не имеют качества
- Поиск ошибок
- Обновление мобильного
- Скачать GCAM
- Сброс до заводских настроек
Камера не открывается и не закрывается
Это крайний случай, так как он предотвращает приложение работает правильно и мешает нам фотографировать и записывать видео. Мы должны будем попытаться найти решение с помощью некоторых основных мер.
Перезагрузите мобильный
Удерживая кнопку питания, нажмите кнопку перезагрузки. Во многих случаях, есть другое приложение, блокирующее камеру и это причина того, что это не может начаться. Когда наше царство начнется снова, мы увидим, что проблема исчезла.
Очистить кеш камеры
Это хорошая мера, чтобы все работало как раньше. Данные накапливаются в кеше камеры может со временем испортить приложение . В этом случае нам нужно будет перейти в Настройки / Диспетчер приложений и найти «камера«. Оказавшись внутри, нажмите «удалить данные и кеш». Последний шаг — перезагрузить мобильный телефон и снова попытаться открыть приложение.
Попробуйте стороннее приложение
Есть сотни приложений камеры на Гугл игры. Вместо того, чтобы рекомендовать снимать более качественные фотографии (что будет позже), загрузка альтернативы позволит нам проверьте, если проблема от родной само приложение или есть аппаратная проблема. По ссылке, которую мы оставляем ниже, вы можете скачать и протестировать другое приложение.
Фотографии размыты
В этом случае и хотя у нас есть несколько датчиков в нашей сфере конечным результатом будет размытое фото. Это расстраивающая вещь, которая может иметь различные объяснения.
Очистите линзы
Это одна из самых распространенных причин, которая объясняет, почему фотографии начинают размываться , Давайте не будем забывать, что все телефоны Realme имеют как минимум три камеры. Линзы мобильных телефонов легко пачкаются нашими пальцами или даже когда их носят в кармане, и поэтому их обслуживание необходимо для достижения наилучших результатов. В этом случае идеально очищать линзы мягкой сухой тканью. Серна для чистки стекол обычно стоит идеально, так как они не оставляют микроволокон, которые могут повлиять на фотографию. После очистки мы попробуем снова сделать фото.
Снова коснитесь экрана
Это не что-то новое, что многие пользователи нажимают пальцем на экран. Эта вызывает фокусировку и фотографии будут размыты. Для автоматической перефокусировки мы должны нажать на экран, нажимая на объект, на котором мы хотим сфокусироваться.
Макро объектив активирован?
Многие мобильные телефоны Realme оснащены макрообъективом, предназначенным для съемки крупным планом. Это означает, что если мы хотим сделать снимок с глубиной резкости, результат слишком размытый , Чтобы отключить его, нам нужно перейти в режимы камеры и отключить режим макросъемки.
Фотографии не имеют качества
В этом случае есть также несколько факторов, которые могут зависеть от того, как мы используем камеру. Это также может быть из-за ошибки с камерой что мы можем определить благодаря инструментам, встроенным в наш мобильный телефон.
Поиск ошибок
Чтобы выяснить, есть ли проблема с камерой, которая мешает ее правильной работе, мы можем сделать это с помощью аппаратного тестирования, доступного в диспетчере телефона. Внутри мы можем провести полное обследование или пометить те области, например камеру, на которых у нас есть подозрения о неисправности. Приложение поможет нам шаг за шагом проводить каждый тест и предложит нам решение в случае обнаружения аномалий.
Обновление мобильного
Имеющий ожидающие обновления на мобильном телефоне является распространенным явлением , Это серьезная ошибка, так как многие из этих обновлений являются исправлениями, исправляющими известные ошибки, многие из которых связаны с камерой. Для этого нам нужно будет перейти в Настройки / Система / Обновления системы. Если у нас есть какие-либо ожидающие, мы должны немедленно обновить и проверить позже, если проблема исчезла.
Скачать GCAM
GCam была спасением многих пользователей в течение многих лет. Речь идет о личном вкусе, но иногда он улучшается больше, чем родная камера производителя. В этом случае нам нужно будет загрузить только одну из версий apk, совместимых с мобильными телефонами Realme, и проверить, если качество улучшается. Мы должны помнить, что для установки apk вне Google Play нам нужно будет активировать установку из неизвестных источников в пределах Охранник Настройки нашего мобильного.
Сброс до заводских настроек
Последнее решение, прежде чем думать о встрече с Realme Техническая служба, должна быть сбросить настройки телефона до заводских , Для этого мы должны сохранить перед данными, которые мы считаем важными, как фотографии. Далее идем в Настройки / Дополнительные настройки / Возврат к заводским настройкам. Терминал займет несколько минут, чтобы завершить процесс. После этого очень возможно, что приложение камеры работает правильно.
Всё начинается с того, что при попытке задействовать камеру Android-устройства вы сначала видите пустой экран со значком камеры в центре, а потом получаете сообщение «Не удалось подключиться к камере». Иногда удается задействовать камеру после перезагрузки устройства, но, как правило, частота возникновения ошибки увеличивается, и вскоре воспользоваться фото-модулем для того, чтобы сделать пару-тройку фотографий, становится просто невозможно. Многие пользователи жалуются также, что аналогичное сообщение об ошибке они получают при попытке произвести съемку видео с минимальным разрешением (240p). Можно ли как-то исправить ситуацию? Давайте попробуем вместе разобраться в происходящем и найти доступные пути самостоятельного решения проблемы.
1. Доступные способы
A) Перезагрузка
Пользователи сообщают, камера начинает работать после перезагрузки Android-устройства. Иногда приходится перезагрузить гаджет несколько раз, чтобы добиться требуемого результата. В любом случае, есть смысл попробовать этот элементарный способ — выключить и снова включить свой смартфон или планшет.
B) Перезагрузка в безопасном режиме
Каждое Android-устройство имеет функцию загрузки в «Безопасном режиме» функцию, то есть, вы перезагружаете телефон и включаете его, активируя только основные приложения и ограниченное количество доступных функций. Безопасный режим отлично подходит для поиска неисправностей, так как загруженные приложения будут отключены, и вы будете в состоянии определить, действительно ли существует конфликт между различным софтом сторонних разработчиков и системным программным обеспечением, имеющим отношение к использованию камеры.
Для повторного запуска в безопасном режиме:
- Выключите устройство.
- Удерживайте кнопку питания в течение нескольких секунд до тех пор, пока не появится меню выключения.
- Подтвердите, что вы хотите перезагрузить устройство в безопасном режиме.
- При запуске в безопасном режиме включите системное приложение камеры. Просмотрите несколько фотографий, затем выйдите из приложения.
- Включите его еще раз и посмотрите, работает ли оно.
Если камера нормально работает в безопасном режиме, то вы сузили круг поиска причин возникновения ошибки. Проблема заключается в конфликте сторонних приложений с системным ПО. Именно из-за них вам не удается подключиться к камере. Ваши дальнейшие действия:
C) Удалить конфликтующие сторонние приложения
Попробуйте удалить сторонние приложения, имеющие отношение к камере. Это приложения, которые в процессе своей работы могут делать снимки. Например: Snapchat, Whatsapp и т.д. Наверняка на вашем смартфоне или планшете найдутся программы, с помощью которых вы можете делать фотографии непосредственно из приложения и делиться ими. Удаляйте такие программы последовательно, одну за другой, проверяя после каждого удаления, не исчезла ли ошибка. Если вам удалось подключиться к камере, вы нашли конфликтующее с системным программным обеспечение стороннее приложение. И еще: не забывайте переключаться между видео, панорамной съемкой и другими режимами во время проверки — проблема может проявиться в любом из них, а нам важно восстановить полный функционал камеры.
D) Попробуйте воспользоваться сторонним приложением для камеры
Если системное приложение является единственной программой, имеющей доступ к камере на вашем Android-устройстве, и вы получили сообщение «Не удалось подключиться к камере», стоит попробовать поработать с ней с помощью стороннего приложения. В магазине Google Play представлено много подходящих для этой цели программ. Воспользуйтесь функцией поиска и найдите приложения в категории «Камера». Остановите свой выбор на одном из популярных приложений — таком как: Candy Camera, Open Camera, Camera 360, Camera MX или Camera for Android. Скачайте и установите приложение, запустите его.
Если из стороннего приложения, скачанного с Google Play, вам удалось запустить камеру, то проблема кроется в официальном системном приложении для неё. Попробуйте действовать следующим образом:
- Зайдите в Настройки —> Приложения —> Камеры;
- Удалите обновления, если таковые были получены;
- Выполните очистку кэша и данных;
- Принудительно остановите приложение, повторно установите обновления;
- Попробуйте запустить приложение и поработать с камерой.
2. Способы среднего уровня сложности
Это стандартные шаги, которые можно сделать в случае, когда приложение показывает сообщение об ошибке «Не удалось подключиться к камере». Попробуйте использовать их все — должно помочь. И не забывайте останавливать работу приложения и перезапускать его перед каждой новой попыткой подключения камеры. Приведенные здесь способы исправления ошибки «Не удалось подключиться к камере» не несут в себе опасности потери сохраненных фотографий и видео.
A) Очистка кэша и данных
- Зайдите в «Настройки» Android-устройства;
- Выберите «Приложения»;
- Найдите приложение камеры и выберите его;
- В меню приложения нажмите «Очистить кэш» и «Очистить данные», подтвердите свои действия;
- Перезагрузите устройство, или принудительно остановите приложение камеры (отключить/включить), прежде чем предпринять еще одну попытку запустить камеру.
Б) Удаление и повторная установка обновлений
Зайдите в те же настройки приложения камеры, как было показано выше. Если там имеется возможность удаления обновлений, то сделайте это. Но помните, что вы не должны использовать старые версии приложений, поэтому вам придется посетить Play Market, чтобы обновить приложение камеры еще раз.
B) Проверьте права доступа (только для Android Marshmallow)
Android Marshmallow имеет персонифицированную систему разрешения доступа к основным приложениям. Вы должны подтвердить, что ваше приложение камеры имеет разрешение на доступ к камере. Обычно, если необходимое разрешение отсутствует, оно запрашивается во время запуска приложения.
- Зайдите в «Настройки» —> «Приложения» —> «Камеры».
- Нажмите на «Разрешения».
- Убедитесь, что ползунок «Разрешение камеры» смещен вправо. Вы можете выключить его и снова включить.
3. Методы устранения ошибки для продвинутых пользователей
Внимание: данные методы исправления ошибки «Не удалось подключиться к камере» при использовании влекут за собой потерю данных, сохраненных на Android-устройстве. Чтобы не лишиться контактов, фотогалереи, игр, музыки и прочего контента, необходимо выполнить резервное копирование. Сохраните фотографии, информацию об учетной записи и резервную копию приложений в вашем аккаунте Google. Всё это будет повторно установлено после добавления той же учетной записи Google на устройство.
А) Очистка кэша
Это действие позволяет очистить систему устройства от временных данных — устаревших и только загромождающих память. Эта опция активируется в режиме Recovery, который становится доступен после перезагрузки телефона с помощью загрузчика.
Чтобы очистить кэш, выполните следующие действия:
- выключите Android-устройство;
- удерживайте одновременно кнопки громкости и питания для запуска телефона — вы увидите изображение робота Android;
- осуществляя навигацию с помощью кнопки регулировки громкости, перейдите в режим Recovery mode;
- найдите строку опции, предлагающей очистку кэша с помощью кнопок регулировки громкости и питания, выполните очистку.
После того, как очистка кэша успешно завершится, перезагрузите ваш телефон и попробуйте запустить приложение камеры еще раз. Обратите внимание, что в вашем Android-устройстве может быть иная комбинация кнопок для доступа к режиму технического обслуживания и восстановления.
B) Сброс к заводским настройкам
Сброс настроек считается самым кардинальным способом решения проблем, так как влечет за собой полную потерю данных. Но если никакие другие методы не помогают, то использовать его вы будете просто вынуждены. Впрочем, данные сохранить поможет резервное копирование, а повторная настройка аппарата лишь закрепит навыки работы с Android-устройствами. Приведем два способа, используя которые можно выполнить сброс телефона или планшета до заводских настроек.
Метод I: Из меню восстановления
- Выключите ваш телефон или планшет;
- Зажмите одновременно кнопки «Громкость —» и «Питание», чтобы заново запустить устройство (вы увидите робота Android);
- Выберите опцию, предлагающую вернуться к заводским настройкам (Factory или Factory Reset), нажав кнопку питания для подтверждения.
Метод II: Из системных настроек
- Перейдите в раздел «Настройки» Android.
- Во вкладке «Дополнительно» найдите опции «Восстановление и сброс».
- Нажмите на «Сброс данных».
- Подтвердите свое действие.
Если ни один из этих методов не сработал, то проблема, скорее всего, кроется в аппаратной части Android-устройства. Вы можете вернуть телефон ли планшет обратно продавцу, если срок гарантии еще не истек. В противном случае вам придется обратиться в авторизированный сервис компании-производителя гаджета либо выбрать ремонтную мастерскую с хорошей репутацией, специалисты которой смогут разобраться в неисправности аппарата. Впрочем, если вы не уверены, что причина возникновения ошибки «Не удалось подключиться к камере» не зависит от «железа», то можете подождать очередного обновления операционной системы. Иногда после обновления некоторые проблемы решаются сами собой. Жаль только, что случается это крайне редко.
При возникновении ошибки в приложении «Камера» у пользователей Android возникает вопрос — с чем связана эта неполадка? Проблема в камере или это «глюк» системы? Может, эта ошибка произошла только с приложением? Чтобы разобраться с этим, давайте рассмотрим способы устранения неполадки, которые позволят выяснить, почему она возникла и непосредственно удалить её.
Содержание
- 1 Перезагрузка оборудования
- 2 Очистка приложения
- 3 Проверка безопасным режимом
- 4 Проверка обновлений
- 5 Сканирование антивирусом
- 6 Возврат заводских установок
- 7 Загрузка альтернативного приложения
Перезагрузка оборудования
Зачастую большинство проблем с работой программ на устройствах решается простой перезагрузкой системы, поэтому выполните её и попробуйте снова сделать фото. Не получилось? Тогда следует перейти к другим способам устранения неполадки.
Протрите линзу и убедитесь, что она не повреждена извне, на ней нет загрязнений или трещин. Если это не помогло, мы устраним проблему иначе, но вы теперь будете уверены, что камера в целости и сохранности.
Очистка приложения
Для исправления некорректной работы зачастую нужно очистить данные и кэш, что делается при помощи следующих действий:
- Зайдите в системные параметры Android, раздел приложений.
- Найдите программу «Камера» и в появившемся меню сначала остановите её работу.
- Затем нажмите на кнопку «Очистить кэш». После завершения процесса выберите функцию «Стереть данные» в этом же меню.
- Снова запустите камеру.
Проверка безопасным режимом
Выяснить, работает ли камера, можно при помощи смены режима на устройстве. Для этого выполните следующее:
- Включите безопасный режим.
- Попробуйте запустить камеру — если она работает, значит, причина кроется в одной из других установленных программ, которая не даёт ей корректно функционировать.
- Поочерёдно выключайте другие компоненты, параллельно включённые на планшете или смартфоне.
- Когда вы найдёте программу, которая мешала камере, удалите ее.
Проверка обновлений
Приложения на Android довольно часто совершенствуются и обновляются. Во многих случаях пользователи не успевают следить за обновлениями или просто не спешат их устанавливать. Но если одни программы могут успешно работать в прежней версии, то некоторые перестают функционировать полностью, пока вы их не обновите.
Поэтому проверьте, не нужно ли установить более новую версию камеры. Если это не помогло, воспользуйтесь другими способами устранения неполадок.
Сканирование антивирусом
Вредоносные программы пытаются попасть на Android при первом же удобном случае. И в большинстве случаев, если им это удаётся, сразу же происходят проблемы с запуском отдельных приложений. Скачайте антивирус, а если у вас его нет, проверьте всю систему на наличие вредоносных программ, очистите ваше оборудование. После завершения процесса проверки снова запустите камеру, проверьте, все ли функции доступны для использования.
Возврат заводских установок
Сбои в системе приводят к некорректной работе оборудования. Иногда для восстановления нужно сделать возврат к заводским установкам. Это делается следующим образом:
- Зайдите в Настройки системы.
- Откройте меню Резервная копия и сброс.
- В появившемся окне выберите функцию «Сброс настроек» — вы увидите предупреждение о том, что все данные будут удалены, после чего система выполнит возврат к конфигурациям в соответствии с заводскими установками.
Есть ещё один способ установить первичные настройки устройства: наберите в окне ввода номера комбинацию *2767*3855#, после ввода система без дополнительных запросов вернётся к заводским установкам.
Загрузка альтернативного приложения
Если приложение для фото и видео по-прежнему не работает или Android выбивает сообщение о том, что произошла ошибка, можно попросту установить альтернативную программу для камеры — сделать это довольно просто, так как в Google Play Market есть большой выбор различных приложений. Вы можете установить любое из них, ориентируясь на собственные предпочтения.
Если вы скачали и установили другую утилиту, но она так и не начала работать, это значит, что камера всё же вышла из строя. В такой ситуации оптимальным выходом будет отнести ваше устройство в сервисный центр, чтобы там сделали его диагностику и обнаружили, в чём причина неисправности. Скорее всего, нужно либо перепрошить оборудование, либо ремонтировать саму деталь.
Как бы ни было, воспользуйтесь всеми вышеперечисленными советами по устранению проблемы с ошибкой камеры на Android, чтобы выяснить, в чём причина, и снова вернуть её в рабочее состояние.
Содержание
- Не включается камера на андроиде — почему не работает
- Почему на андроиде не работает камера
- Как восстановить работоспособность камеры на андроиде
- Проверка целостности объектива
- Смена директории для сохранения снимков на SD-карту
- Очистка данных и сброс настроек камеры
- Перезагрузка смартфона
- Полный сброс настроек телефона
- Проверка смартфона на вирусы и очистка
- Установка новой прошивки на устройство с андроидом
- Сторонние приложения для камеры
- Проверка функций ОС андроид
- Обращение в сервисный центр
- Не работает основная или селфи камера
- Реалми с21 не работает камера
Не включается камера на андроиде — почему не работает
Причин того, что не работает камера на телефоне андроид, масса, начиная от замусоренности системы, заканчивая сбоями в прошивке. Почти всегда проблема решаема, только порой требует терпения, денег и профессионального вмешательства.
Почему на андроиде не работает камера
Бывает, она вылетает, гаснет или не включается вообще. Неважно, передняя это камера или задняя, причины и порядок действий пользователя одинаковые.
- Камера повреждена. Если телефон роняли, мог пострадать шлейф или глазок камеры. Такие повреждения не всегда бросаются в глаза.
- В телефон попала пыль. Если производитель сэкономил и не обеспечил камеру надежной защитой от загрязнений, туда могут попадать частицы пыли, вызывая сбои. Особенно актуально, когда телефон носят в карманах или сумках без защитного чехла.
- Смартфон заражен вирусом. Вредоносные программы иногда проникают в устройства, даже если установлен антивирус. Попав в телефон, они нарушают работу системы, приложений.
Вирусным и хакерским атакам ежедневно подвергаются миллионы смартфонов
- Замусорился кэш. Если камера перестала запускаться, выкидывает на рабочий стол, возможно, переполнен кэш модуля.
- Баги в прошивке. Прошивка телефона новая, а он почему-то зависает, глючит, и приложения живут своей жизнью, даже фонарик. Это вовсе не экзотика, а частая проблема. Важно, чтобы прошивка соответствовала модели устройства, версии андроида и была лицензионной.
- Не хватает памяти. Если ресурсов недостаточно, приложение вылетает или запускается стабильно, но сделать фото, снять видео не дает.
- Мешают другие приложения. Если установить два или больше приложений камеры, сторонние фоторедакторы, другие программы, они начинают друг с другом конфликтовать.
- Проблема с картой памяти. Флеш-карта со временем изнашивается, может повредиться. Если снимки и видео идут на нее, то возникают ошибки, теряются или не сохраняются данные.
- Камера неправильно настроена. Бывает, что пользователь вручную менял настройки и ошибся, либо они сбились сами. Распространенная и легко решаемая проблема.
Как восстановить работоспособность камеры на андроиде
Большинство манипуляций с телефоном можно провести самостоятельно. В сложных случаях обращаются к мастеру.
Проверка целостности объектива
Если камера разбита, без помощи ее не починить, но иногда работе мешает обычная пленка, которую производители крепят на объектив. Также возможны проблемы после замены защитного стекла на устройстве.
Если повреждения механические, поможет только специалист
Нужно посмотреть, есть ли на камере посторонние покрытия, которые закрыли объектив. Если да, их снимают рукам или пинцетом. Если никаких покрытий нет, а камера цела, возможно, отпал шлейф или пострадал модуль. В этом случае единственный выход — профессиональный ремонт.
Важно! Разбирать телефон самостоятельно нельзя, если нет специальных знаний, иначе можно испортить плату или другие важные детали и потерять телефон полностью.
Смена директории для сохранения снимков на SD-карту
На смартфонах с андроидом фото и видео часто по умолчанию складываются в «Галерею» во внутреннюю память, которая быстро засоряется. Обычно изменить директорию сохранения можно в настройках камеры. Достаточно открыть их, найти пункт «Сохранять на карту памяти» и передвинуть ползунок в позицию «Включено».
Если не помогло или в версии ОС такой опции нет, заходят в настройки смартфона, находят вкладку «Устройство», затем «Память», открывают ее и активируют вариант, позволяющий использовать карту SD (внешнюю) как основную.
Обратите внимание! Если у пользователя уже настроено сохранение на флешку, то, возможно, она сломана. Простейший способ проверить это — вставить другую SD-карту и попробовать сделать фото.
Очистка данных и сброс настроек камеры
Нужно зайти в настройки смартфона, найти там пункт «Приложения», затем «Камера». В параметрах камеры выбирают «Память» и чистят кэш. После этого она, вероятно, перестанет сбоить.
Сначала выбирают опцию «Очистить кэш», а затем «Очистить данные»
Иногда изменение настроек приводит к нарушениям работы камеры или SD-карты. Если предыдущие варианты оказались бесполезны, может помочь восстановление изначальных настроек. Для этого нужно:
- Запустить приложение «Камера».
- Нажать на символ в виде шестеренок.
- В настройках выбрать пункт «Еще».
- Выбрать восстановление настроек по умолчанию.
- Подтвердить операцию.
Перезагрузка смартфона
Самая банальная причина, почему на телефоне андроид совсем не включается камера — нехватка оперативной памяти или накопившиеся сбои. К сожалению, эта ОС не чистит оперативку сама, специальные приложения тоже не всегда справляются. Поможет только перезагрузка устройства.
Обратите внимание! Чтобы перезагрузить телефон, нужно удерживать кнопку включения/выключения на корпусе, затем тапнуть по надписи «Перезагрузка» на экране. Другой вариант — нажать одновременно кнопки регулирования громкости и питания, смартфон перезагрузится автоматически.
Полный сброс настроек телефона
Когда все испробовано, а проблема осталась, последняя надежда — откат. Для этого нужно зайти в настройки телефона выбрать пункт «Архивация и восстановление» (либо «Восстановление и сброс»). Там надо нажать на «Сброс данных», подтвердить действие и ждать, когда смартфон перезагрузится.
Также можно воспользоваться Recovery Menu.
Важно! Эта операция сбрасывает настройки всех приложений, данные учетных записей, удаляет всю информацию, которая находится во внутренней памяти.
Чтобы данные при откате не пропали безвозвратно, делают бэкап (сохранение файлов на другом носителе).
Перед тем как сделать хард ресет, стоит попробовать удалить последние установленные приложения. Возможно, не включается камера на андроиде из-за них.
Сделать полный откат системы андроид легко, главное — заранее сохранить резервную копию данных
Проверка смартфона на вирусы и очистка
Сначала запускают сканирование системы антивирусом. Его нужно скачать и установить на телефон. Можно подключить девайс к компьютеру и проверить антивирусом как съемный носитель.
Обратите внимание! Почти всегда вредоносные программы удается обнаружить. Когда антивирус найдет опасный файл, останется только удалить его через опции.
Установка новой прошивки на устройство с андроидом
Проблемы с официальной прошивкой возникают редко и, как правило, быстро исправляются производителем. Исключение — дешевые китайские телефоны непопулярных марок. У них прошивка нередко встает криво. В кастомных прошивках (неофициальных, измененных) баги — дело обычное.
Если нужна новая прошивка, брать ее стоит только с официального сайта. Когда опыта самостоятельной перепрошивки смартфона нет, лучше предоставить это специалисту, иначе можно сделать хуже.
Сторонние приложения для камеры
Если не работает дефолтная камера на андроиде, можно скачать в «Яндекс.Маркете» или Google Play другое приложение. Самые популярные и проверенные:
- Camera MX;
- Open Camera;
- Camera Zoom FX и др.
Важно! По функциональности и стабильности они зачастую лучше приложения, стоящего по умолчанию.
Проверка функций ОС андроид
Диагностика не восстановит работу камеры, но позволит убедиться, что проблема в ней, а не в других частях системы. Используют специальные приложения:
- Phone Check;
- Phone Doctor for Android;
- Phone Doctor Plus;
- AIDA64;
- Device Checker SAM и др.
Они тестируют модули устройства, оценивают их работу и сообщают пользователю результат.
Так выглядит меню Phone Doctor Plus: если функция работает исправно, рядом появится зеленая галочка
Обращение в сервисный центр
Если ничего не помогло, то либо проблема аппаратная, либо настолько сложна, что без профессионала не обойтись. Перед обращением к специалисту рекомендуется прочитать отзывы и отдавать телефон только в проверенный центр или мастерскую.
Обратите внимание! Можно вызвать мастера домой, чтобы он делал работу при хозяине смартфона. Это убережет от подмены деталей и халатности.
Не работает основная или селфи камера
Если при запуске одной из камер появляется только черный экран, либо приложение само закрывается, не сохраняет фото, причины будут те же, что описаны выше, как и методы их решения. Не всегда при неполадках страдают фронтальная и камера для селфи одновременно. Поломка может быть и в одной.
Важно! Имея root-доступ, нельзя удалять приложение камеры, стоящее по умолчанию. Это приведет к нестабильной работе устройства или отказу системы.
В большинстве случаев проблема с камерой — результат невнимательности пользователя. Если вовремя чистить память смартфона, использовать антивирусы, чехлы и лицензионные прошивки, она будет работать стабильно.
Источник
Реалми с21 не работает камера
Обсуждение Realme C21

Описание | Обсуждение »
Дисплей:
6,52” с мини-каплевидным вырезом
LCD Multi-touch
1600×720 HD+ 60 Гц 270ppi
89.5% заполнение экрана
Максимальная яркость 400 кд/м2
информация про Gorilla Glass отсутствует
Камера:
Тройная камера 13 МП(основаная) + 2 Мп (макро) + 2 МП(дополнительно), одинарная светодиодная вспышка. фронтальная камера 5 Мп,
Запись видео 1080P
Процессор:
MediaTek Helio G35: восемь ядер (4 × Cortex-A53, частота 2,3 ГГц + 4 × Cortex-A53, частота 1,8 ГГц) 12нм
Графический контроллер — PowerVR GE8320
4 ГБ RAM
64 ГБ ROM
Расширение: microSD до 256 Гб
Аккумулятор:
5000 мА·ч
Адаптер 10 Вт 5В2А
Соединения и частоты:
Wi-Fi 802.11 b/g/
Bluetooth 5.0
NFC есть
ОТG есть
2G: GSM: 850/900/1800/1900 МГц
3G: WCDMA: B1/5/8
4G: LTE FDD: B1/3/5/7/8/20/28
4G: LTE TDD: B38/40/41(2535 МГц-2690 МГц)
Датчики:
GPS/Beidou/Glonass/A-GPS
Датчик освещенности
Датчик приближения
Датчик магнитной индукции
Акселерометр
Сканер отпечатков пальцев
Разъемы:
3,5 мм
Micro-USB
2 Nano слота для карт + 1 Micro SD
Операционная система:
realme UI 1.0 на базе Android 10, (возсожно обновления до Android 11 realme UI 2.0)
Габариты:
Длина: 165,2 мм
Ширина: 76,4 мм
Толщина: 8,9 мм
Вес: 190 г
Защита от воды и пыли -нет
Комплектация:
realme C21
Кабель Micro-USB
Зарядное устройство 10 Вт
Скрепка для извлечения SIM-лотка
Цвета: черный, голубой,
Руководство пользователя
В теме нет куратора. По вопросам наполнения шапки обращайтесь к модераторам раздела через кнопку 
Сообщение отредактировал draiv88 — 13.10.21, 15:06
Аппарат неоднозначный, снимаю на него обзор, телефон 10к стоит, микроЮСБ, без быстрой зарядки и олеофобки нет.
Протестирую скину ролик в чат
Сообщение отредактировал Macarelov_vlg — 31.03.21, 13:23
Macarelov_vlg, это тот же процессор, что и на С11, С15, С20. на С15 больше акб и есть горилла глаз. За эти деньги 4/64 в таком качественном корпусе и качественным экраном в рознице сложно найти, самсунг а12 еще дороже — а там олеофобки тоже нет. Гидрогелевая пленка компенсирует отсутствие олеофобки. Пленки и бампера в коробке нет. Интересны отзывы про качество звука внешнего динамика.
Сообщение отредактировал t-34i — 31.03.21, 13:33
NFC из коробки не завелся, после обновления прошивки по воздуху тоже. Гугл пей ругается, что тел не соответствует стандартам безопасности. Очистка данных сервисов и гугл пей решает проблему. В целом телефон шустрый, камеры все печальные конечно. Тактильно нравится, пишут что сделан из того же пластика, что мотоциклетные шлемы. Звук не слушал, симку даже не вставлял, лежит третий день разряжается, иногда беру в руки ковыряю ))
Сообщение отредактировал post155 — 17.05.21, 02:47
t-34i,
Так у вас написано
«информация про Gorilla Glass отсутствует»
я чекнул некоторые сайты, там ничего не написано, а вы в сообщение пишите, что есть :beee:
Vsmart joy 3+
Xiaomi Redmi 9 тут в целом аппарат лучше сейчас цена 10500р на него, да 3/32 то снап, 2х диапазонный вайфай и быстрая зарядка есть + микрофон для шумодава
Zte Blade a7s
Xiaomi redmi 9c
Huawei y6p
Honor 9a
Доброго времени суток. Как думаете это глюк прошивки или брак дисплея (видео во вложении)
из этого списка
1)vsmart — он кажется только в одном ритейлере продается? я бы взял другую китайскую дичь за эти же деньги или еще дешевле дичь.
2)редми 9 — но в рознице он стоит дороже, особено версия 4/64, ругают экран ( посмотрите честные обзоры и сравнение с реалме С3 с таким же экраном), дизайн устаревший, оптимизация хуже, вообще изначально я искал реалме с3, но они закончились.душа не лежит у многих к редми 9.
3)zte — неинтересно
4)редми 9с слабее во всем из за оперативки 2 гб
5) хуавей проц еще хуже
6)хонор оперативы 2 гб, хуже проц.
если честно с21 , в нем нехватает процессора, но этот телефон будут брать если ценник будет меньше 10т.р. я взял за 9 на маркете — возможно это сыграло роль. Себе бы на данный момент рассматривал бы только с р60, g70, g80 и тд. брать поко М3 из за отсутствия нфс — тоже не вариант.
например есть еще bq6430l за 8500 на маркете — отличный тел без глюков p60, нфс. но нет поддержки , камеры похуже
Сообщение отредактировал t-34i — 31.03.21, 21:38
Купил сегодня за 8900 на авито, коробка в пленке, 4/64, за такой прайс я думаю что это имба. Сегодня вечером поковыряю
Сообщение отредактировал n9mcore — 01.04.21, 14:14
Источник
Во время, Android Пользователи могут столкнуться с проблемами, когда приложение камеры не открывается, вылетает при попытке открыть или выдает сообщение об ошибке, например «К сожалению, камера остановилась», и не работает вообще. Любые подобные проблемы могут вызвать проблемы, если вы захотите щелкнуть изображения или видео на своем телефоне. Вот несколько простых способов, которые помогут вам исправить сбой или неработоспособность приложения камеры на вашем телефоне Android.
На Android проблемы с камерой обычно вызваны проблемами программного обеспечения. В этом случае вы не сможете использовать приложение камеры. Он либо вылетит при использовании, либо вообще не откроется. Ниже приведены некоторые распространенные проблемы, с которыми вы можете столкнуться в приложении камеры:
- Сообщение «К сожалению, камера остановилась»
- Сообщение «Не удается подключиться к камере»
- Ошибка «Предупреждение: сбой камеры»
- Ошибка камеры: устройство камеры обнаружило фатальную ошибку
- Приложение камеры постоянно вылетает или зависает
Это может произойти на любом телефоне Android от Samsung, Xiaomi, Poco, Realme, Oppo, Vivo, OnePlus и т. Д. Эти проблемы, как правило, можно решить с помощью простых шагов по устранению неполадок. Ниже приведены различные способы устранения проблем с камерой на телефоне Android.
1. Перезагрузите телефон.
Первое, что нужно сделать, это перезагрузить телефон. Это приведет к мягкому сбросу устройства и устранит все временные ошибки или сбои. Чтобы перезагрузить телефон, нажмите и удерживайте кнопку питания. Когда вы увидите меню питания, нажмите «Перезагрузка» или «Перезагрузка».
После перезагрузки устройства откройте приложение камеры, чтобы убедиться, что оно работает нормально. Если нет, воспользуйтесь другими нижеприведенными решениями.
2. Принудительная остановка, очистка данных для камеры
Другой вариант — принудительно остановить приложение камеры и очистить его данные, чтобы начать заново. Для этого выполните следующие действия.
- Откройте Настройки на вашем телефоне Android.
- Перейдите в Приложения и уведомления > Посмотреть все приложения.
- Здесь прокрутите и выберите камера приложение
- Нажмите на Остановить и откройте камеру, чтобы проверить, работает ли она.
- Если нет, повторите шаги, чтобы открыть страницу информации о приложении камеры, и нажмите Хранилище и кэш.
- Нажмите Очистить хранилище и подтвердите подсказку.
Это приведет к сбросу настроек приложения «Камера» к настройкам по умолчанию и устранению любых периодически возникающих проблем.
3. Проверьте разрешения камеры.
Приложение «Камера» выйдет из строя или закроется автоматически, когда вы его откроете, если у него нет разрешения на доступ к оборудованию камеры. Итак, проверьте, не отказали ли вы случайно в разрешении, и снова включите его следующим образом:
- Откройте Настройки на вашем телефоне Android.
- Перейдите в Приложения и уведомления > Посмотреть все приложения.
- Здесь прокрутите и выберите камера приложение
- Нажмите на Разрешения… и камера.
- Измените его на Разрешить если не уже.
4. Освободите память вашего телефона.
Для бесперебойной работы телефонов Android требуется определенный объем бесплатного хранилища. Обычно это 10% от общей емкости хранилища. Если память почти заполнена, телефон может начать отставать, как и приложение камеры.
Вы можете проверить оставшуюся память на вашем телефоне, перейдя в Настройки> Хранилище. Затем вы можете удалить ненужные приложения, загрузки и другие файлы, чтобы освободить место. Вот как можно использовать «Файлы от Google», чтобы освободить место для хранения.
5. Проверьте наличие обновлений программного обеспечения.
Производители смартфонов регулярно выпускают обновления программного обеспечения, чтобы добавить новые функции и исправить любые периодически возникающие ошибки или проблемы с телефоном. Итак, проверьте и обновите свой телефон до последней версии, чтобы решить любые проблемы, связанные с прошивкой.
- Откройте Настройки на вашем телефоне Android.
- Прокрутите вниз и нажмите на Система > Дополнительно.
- Здесь выберите Обновление ПО.
- Проверьте и установите, доступны ли для вашего устройства какие-либо обновления.
6. Загрузитесь в безопасном режиме
В безопасном режиме отключаются все сторонние приложения и функции, чтобы помочь вам найти проблемы на вашем телефоне. Для загрузки в безопасном режиме:
- Нажмите и удерживайте Питания кнопку на вашем телефоне.
- Когда появится меню питания, нажмите и удерживайте Выключение or Перезагрузка настройки.
- Через несколько секунд вы получите сообщение о безопасном режиме.
- Нажмите OK чтобы перезагрузить телефон в безопасном режиме.
OR
- Если вы не видите никаких вариантов, выключения твой телефон.
- Теперь нажмите Питания ключ для загрузки.
- Пока телефон запускается, нажмите и удерживайте Мощность + Уменьшение громкости ключ одновременно.
После запуска телефона вы увидите водяной знак «Безопасный режим» в левом нижнем углу. Это означает, что телефон успешно загрузился в безопасном режиме.
Попробуйте открыть приложение «Камера», чтобы проверить, работает ли оно нормально. Если да, то проблема вызвана одним из сторонних приложений на вашем телефоне. Проверьте недавно установленные приложения или приложения с разрешениями камеры и удалите те, которые, как вы подозреваете, вызывают проблемы.
Чтобы выйти из безопасного режима, просто перезагрузите телефон или выключите его и загрузите в обычном режиме.
7. Очистить раздел кэша
Очистка раздела кеша удаляет временные или поврежденные данные, что может решить множество проблем. Если вы недавно обновляли программное обеспечение своего телефона, мы посоветуем вам очистить раздел кеша от восстановления.
Однако будьте осторожны и сохраните резервную копию данных, если вы случайно отформатируете телефон. Чтобы стереть раздел системного кеша:
- Для начала выключите телефон.
- Теперь нажмите и удерживайте Питание + уменьшение громкости кнопку одновременно. На вашем телефоне комбинация клавиш может быть другой — проверьте это в Google, выполнив поиск «Как открыть меню восстановления на«.
- После того, как вы нажмете и удерживаете правильную комбинацию клавиш, ваш телефон загрузится в режим восстановления.
- В меню восстановления с помощью клавиш регулировки громкости перейдите к Очистить раздел кэша.
- Нажмите кнопку питания для выбора и сброса раздела кеша.
Убедитесь, что вы стерли только раздел кеша, а не весь телефон. В противном случае вы потеряете все данные.
8. Выполните Сброс настроек
Последний вариант исправить сбой камеры или проблемы с ее неработоспособностью на Android — выполнить сброс настроек до заводских. Это приведет к удалению всех данных и сбросу настроек телефона к заводским настройкам по умолчанию, так как это было время, когда вы распаковали его. Тем не менее, он сохранит все установленные обновления программного обеспечения.
- Откройте Настройки на вашем телефоне Android.
- Перейдите в Система> Дополнительно> Параметры сброса.
- Здесь, нажмите на Удалите все данные (сброс к заводским настройкам).
Примечание: Это приведет к удалению всех данных на устройстве, включая ваши приложения, фотографии, документы и другие файлы.
9. Проблема с оборудованием камеры?
Используйте стороннее приложение камеры или попробуйте проверить камеру в скрытом меню тестирования телефона. Если ни одно из решений не работает, а камера по-прежнему автоматически закрывается принудительно или вылетает из строя, это может быть связано с проблемами с оборудованием камеры.
Обычно это происходит из-за повреждения жидкостью. В любом случае, мы советуем отнести ваш телефон в специализированный ремонтный центр для дальнейшей диагностики проблемы.
Подводя итог
Это было несколько простых решений, которые можно было попробовать, если камера вашего телефона Android дает сбой или работает некорректно. Обычно проблема решается простой перезагрузкой или очисткой данных приложения «Камера». Однако, если это не так, вы можете перейти к другим данным решениям. В любом случае, дайте мне знать, что сработало для вас. В случае каких-либо сомнений или вопросов, не стесняйтесь обращаться к нам через комментарии ниже.
Оригинал статьи
Несколько простых советов, как исправить проблему с неработающей камерой на смартфоне. Особенно часто этим грешат бюджетные модели телефонов. Как раз на днях мне занесли телефон DEXP, который при запуске камеры показывал только чёрный экран. В моём случае проблему решить, к сожалению, не удалось и клиент отнес его в СЦ.
Но, с большой долей вероятности, оживить камеру можно с помощью нескольких простых способов. Касаться сложной технической части не будем, а затронем только те проблемы, которые можно решить своими силами.
Как правило, если камера смартфона Андроид даёт сбой, на экране появляется следующее предупреждение:
Невозможно подключить камеру. Закройте другие приложения, которые могут использовать камеру или вспышку.
Но камера не запускается даже после перезагрузки устройства.
Ниже я предлагаю вам несколько способов, которые могут помочь решить проблему с камерой.
Что делать если не работает камера на Андроид:
Прежде чем приступать, запустите приложение камеры и, если на основной камере вы видите чёрный экран, переключитесь на переднюю селфи-камеру. Если передняя камера работает, значит проблема непосредственно в самом модуле основной камеры и своими силами исправить не получится. Но, в случае если фронтальная камера тоже не показывает изображение, читаем ниже.
-
Сбросить кэш и данные приложения камеры
Перейдите по пути Настройки => Приложения => Камера и выберите вкладку Память
Нажмите сначала “Очистить кэш”, потом “Очистить данные”
Попробуйте запустить камеру и, если не заработало, переходим к следующему шагу
-
Установить стороннее приложение камеры
Возможно стандартное приложение камеры настолько тупит, что ему не помогает даже сброс кэша и данных. В этом случае можно попробовать установить стороннее приложение камеры.
К счастью таких программ в Play Market огромное количество и можно выбрать на любой вкус.
Установить можно любое, но я советую Open Camera, как одно из самых стабильных, к тому же оно полностью бесплатное.
-
Выполнить хард ресет
Если предыдущие способы не помогли исправить проблему с камерой, можно принять кардинальные меры – сбросить настройки телефона до заводских.
Перейдите в настройки смартфона и найдите пункт “Восстановление и сброс” или “Архивация и восстановление”. Название зависит от модели устройства и версии Андроид, но в любом случае в нём будет слово восстановление или сброс
Выберите пункт “Сброс данных” и дождитесь перезагрузки телефона
Учтите, что сброс данных приведёт к потере всей информации хранящейся во внутренней памяти телефона. Также следует иметь ввиду, что при повторной активации могут потребоваться данные аккаунта Google введённого на телефоне ранее.
К сожалению более серьёзные поломки камеры на Андроид исправить своими силами не получится. В этом случае стоит обратиться за помощью в сервисный центр.
Материалы по теме:
Вопрос от пользователя
Здравствуйте.
У меня на телефоне при попытке открыть приложение «Камера» — ничего не происходит (просто горит черный экран), ни ошибок, ни сообщений. Т.е. приложение запускается, а вот сама камера не работает (ничего не снимает). Еще заметил, что иногда появляется ошибка: «не удалось подключиться к камере»…
В остальном телефон ведет себя как обычно (раньше все работало). В чем может быть дело?..
Здравствуйте.
К сожалению, проблема не такая уж и редкая. Вообще, я бы ее разделил (условно) на два возможных сценария:
- проблема носит программный характер: сбой, ошибки, вирусы, некорректная работа и пр. (и тогда есть шанс самостоятельно восстановить работу камеры);
- в телефоне что-то сломалось из «железок» (тут уже без сервиса и затрат не обойтись…). Самый благоприятный сценарий — просто отошел шлейф.
В этой статье приведу несколько рекомендаций (по шагам), выполнив которые, часто удается восстановить работу телефона (если проблема носила первый сценарий).
Как бы там ни было, пройдясь по шагам статьи, вы хотя бы исключите часть причин (и может так стать, что сэкономите), перед возможным походом в сервис…
*
Восстановление работы камеры на телефоне: что делать по шагам
ШАГ 1: перезагрузите телефон
Пожалуй, это первое, с чего следует начать. В виду разных сбоев, ошибок, некорректного завершения работы некоторого ПО — может так стать, что камера будет показывать черный экран и не работать.
Простая перезагрузка же нередко помогает «оживить» и вернуть телефон в рабочее состояние…
Примечание: для перезагрузки (выключения) телефона — просто зажмите кнопку включения аппарата на 3-5 сек., пока не появится спец. меню поверх рабочего стола. Пример ниже.
Перезагрузка смартфона
*
ШАГ 2: проверьте, не заклеена ли камера скотчем (нет ли на ней вообще мусора, пыли)
Обратите пристальное внимание на поверхность камеры: нет ли на ней мусора, пыли и пр. Рекомендуется протереть камеру спиртовой салфеткой (хотя, конечно, отмечу, что от пыли чаще всего есть ухудшение изображения, а не полная его пропажа).
Если ваш телефон новый, и вы первый раз включили его — то внимательно осмотрите телефон, не остались ли на нем какие-нибудь защитные пленочки. Нередко производители заклеивают камеру специальным защитным скотчем (это же относится и к контактам аккумуляторной батареи, см. фото ниже).
Наклейка на камере и батарее телефона (в качестве примера)
Отмечу, что в ряде случаев он едва заметный, и по цвету может совпадать с корпусом телефона (поэтому многие и не замечают его).
*
ШАГ 3: сбросьте настройки камеры, очистите ее кэш
Далее рекомендую открыть приложение «Камера» (которым вы снимаете), открыть его настройки и сбросить их в дефолтные (т.е. те, которые были по умолчанию). В ряде случаев из-за включения некоторых «не доведенных» до ума разработчиком функций — смартфон может начать работать некорректно с камерой.
Ниже на скринах показано, как сбросить настройки камеры на Андроид 8.0
Восстановление настроек камеры
Настройки камеры по умолчанию (Андроид 8.0)
Также рекомендую очистить кэш приложения «Камера». Для этого откройте настройки Андроид вкладку «Приложения и уведомления», затем найдите в списке и откройте его свойства (см. скрин ниже).
Камера — очистка кэша (Андроид 8.0) / Кликабельно
После кликните по кнопке «Очистить кэш».
Очистить кэш
*
ШАГ 4: вспомните о недавно установленных программах…
Дело в том, что некоторые аудио- и видео-программы могут конфликтовать с приложением камеры (особенно, это относится к ПО, призванному заменить стандартное приложение). К этой категории можно отнести: редакторы, программы для снятия скринов и видео с экрана, диктофоны, плееры и пр.
Поэтому, если вы накануне устанавливали что-то из подобного софта, рекомендую пристально обратить на это внимание. Попробуйте удалить этот софт, перезагрузите телефон и проверьте, как работает камера…
Обратите внимание на ПО, которые установили накануне
*
ШАГ 5: обновляли ли вы систему? Возможно, стоит сделать откат…
Многие пользователи отмечают, что проблемы с камерой (да и не только с ней) часто начинаются после обновления системы (причем, в последних версиях Андроид это происходит чуть ли не автоматически (достаточно случайно кликнуть не там…), прямо как в Windows… ).
Если у вас произошло именно по такой схеме — то здесь можно посоветовать, либо откатить систему до заводских предустановок, либо подождать следующего обновления от разработчиков, в котором они исправят проблему…
Обновление системы (Андроид 8.0)
Для отката необходимо зайти в настройки Андроид в раздел «Система/Резервное копирование и восстановление» и нажать по пункту «Восстановление заводских настроек».
📌 Предупреждение!
1) После отката к заводским настройкам — все ваши данные с телефона будут удалены (сделайте заранее резервную копию!).
2) Как сбросить телефон до заводских настроек [Hard Reset на Android] — https://ocomp.info/kak-sbrosit-nastroyki-android.html
Резервное копирование и восстановление (сброс до заводских настроек)
*
ШАГ 6: проверьте Андроид на вирусы и вредоносное ПО
К сожалению, сейчас уже вирусов хватает и на Андроиде (подхватить можно, например, при установке различных игр с малоизвестных сайтов). Вообще, при заражении телефона, обычно, можно заметить следующие вещи:
- на рабочем столе начинают мелькать различные баннеры (в том числе и ряде приложений, где никогда ранее рекламы не было);
- телефон может начать зависать, произвольно перезагружаться;
- могут наблюдаться проблемы с установкой ряда ПО: телефон при его установке просто уходит в ребут;
- самопроизвольные обновления, установка приложений и т.д.
Если помимо камеры, есть проблемы вышеперечисленного характера, рекомендую тщательно проверить телефон на вирусы. Тема это достаточно обширна, и чтобы не «раздувать» эту статью — приведу ниже пару ссылок в помощь.
📌 Инструкция!
1) Как удалить вирус с телефона Андроид
2) Антивирус для Андроид: выбираем надежные бесплатные продукты.
*
ШАГ 7: обратите внимание на то, куда сохраняются снимки/видео с камеры
Если у вас сохраняются сними/видео с камеры не на внутреннюю память (а, например, на SD-карту) — то в случаях проблем с ней, приложение «Камера» может ждать ответ от нее, и пока его нет — ничего не показывать. В некоторых случаях, камера включается с некоторой задержкой в 5-10-15 сек., и после снимка — она опять «темнеет» на определенное время.
Чтобы исправить это, можно пойти разными путями: попробовать сменить SD-карту; изменить место сохранения снимков (делается в настройках приложения, см. скрин ниже).
📌 Если вам не хватает внутренней памяти и вы поэтому используете SD-карту, попробуйте перейти на облачные диски
Где сохраняются снимки с камеры
Кстати, обратите также внимание на заполненность внутренней памяти. Если у вас осталось совсем немного места — это также может стать причиной подобных «глюков».
📌 В помощь!
Не хватает места на телефоне (Андроид), недостаточно памяти. Что можно сделать…
Внутренняя память
*
ШАГ 8: попробуйте использовать альтернативные приложения
Помимо стандартной «Камеры» в Google Play можно найти десятки самых разных приложений аналогов. Причем, часть из них по функционалу и возможностям существенно превосходят стандартное приложение. Например, лично мне импонирует Camera MX (рекомендую попробовать).
*
Camera MX
Ссылка на Google Play: https://play.google.com/
Съемка с помощью приложения Camera MX
Простое и надежное приложение. Позволяет несколько расширить возможности стандартной «Камеры», предлагая более богатый функционал. Также не могу не отметить авто-фокус, который помогает делать более качественные снимки (причем, делать их можно быстрее, т.к. не приходится лишний раз отвлекаться).
Преимущества приложения:
- большое количество настроек, эффектов, фильтров;
- хорошая автоматическая фокусировка (чего не хватает стандартному приложению);
- легкое масштабирование при помощи пальцев;
- возможность редактировать отснятые фото;
- возможность записи в любом разрешении, которые физически поддерживает ваша камера;
- отсутствие рекламы.
*
ШАГ 9: Hard Reset (восстановление заводских предустановок)
Если причиной неработоспособности камеры стало какое-нибудь обновление системы, приложение, вирусы и пр. «штуки», которые могли повредить ПО (какие-то системные файлы) — то одним из выходов решения будет откат системы к заводским предустановкам (Hard Reset, если на английском).
При этом, конечно, с телефона будут удалены пользовательские данные (сделайте заранее бэкап!), но при этом, будет удален и весь мусор, все ошибки, и некорректные параметры/настройки. Т.к. тема эта несколько обширна, ниже привожу инструкцию по решению подобной задачи.
📌 Инструкция!
Как сбросить настройки Андроид до заводских [Hard Reset] (т.е. удалить все данные с телефона, планшета)
PS
Если все вышеперечисленные шаги не дали результатов — то боюсь пора вам собираться в сервис. Разбирать телефон самостоятельно (не имея должного опыта (или денег на новый )) — не рекомендую!
*
На этом пока всё. Дополнения по теме были бы кстати…
Всего доброго!
👋
Первая публикация: 23.01.2019
Корректировка: 29.06.2022


Полезный софт:
-
- Видео-Монтаж
Отличное ПО для создания своих первых видеороликов (все действия идут по шагам!).
Видео сделает даже новичок!
-
- Ускоритель компьютера
Программа для очистки Windows от «мусора» (удаляет временные файлы, ускоряет систему, оптимизирует реестр).
Появление ошибок в процессе работы сложной операционной системы, такой как Android, не исключено, и пользователи устройств с подобным программным обеспечением «на борту» должны уметь решить возникающие неисправности. Ошибка камеры на смартфонах и планшетах под управлением операционной системы компании Google является одной из наиболее неприятных. Камера едва ли не чаще других функций используется в современных мобильных устройствах, и если при ее запуске на экране появляется сообщение «Не удалось подключить к камере», сделать фотографию или снять видео не получится.
Очистка приложения
Для исправления некорректной работы зачастую нужно очистить данные и кэш, что делается при помощи следующих действий:
- Зайдите в системные параметры Android, раздел приложений.
- Найдите программу «Камера» и в появившемся меню сначала остановите её работу.
- Затем нажмите на кнопку «Очистить кэш». После завершения процесса выберите функцию «Стереть данные» в этом же меню.
- Снова запустите камеру.
Глючит камера на xiaomi redmi 5 — Решение проблем
Опубликовано: 01.05.2019
Глючит камера на xiaomi redmi 5, при включении выдаёт ошибку. До этого дня, проблем с ней не было. На Сяоми редми 5 не переключается, на фронтальную камеру. Телефон совершенно новый. Подскажите, что делать если была такая проблема. Смазывается картинка, при тусклом свете на Хиаоми. Пробовал настраивать, ни чего не выходит. Как исправить проблему? На моём Ксаоми стала зеленеть картинка, как перенастроить камеру? Содержание1 Что делать, если глючит камера на xiaomi redmi 5.2 Основные методы исправления неполадок3 Глючит камера на xiaomi redmi 5 после падения Что делать, если глючит камера на xiaomi redmi 5. Некоторые владельцы смартфонов жалуются на то, что глючит камера на Xiaomi Redmi 5. Это может быть вызвано…
Проверка безопасным режимом
Выяснить, работает ли камера, можно при помощи смены режима на устройстве. Для этого выполните следующее:
- Включите безопасный режим.
- Попробуйте запустить камеру — если она работает, значит, причина кроется в одной из других установленных программ, которая не даёт ей корректно функционировать.
- Поочерёдно выключайте другие компоненты, параллельно включённые на планшете или смартфоне.
- Когда вы найдёте программу, которая мешала камере, удалите ее.
«Не удалось подключиться к камере»: что делать
Если возникла ошибка, которая не позволяет пользоваться камерой смартфона или планшета на Android в полном объеме, не стоит сразу прибегать к радикальным мерам, стремясь установить новую прошивку на устройство. Даже она не во всех ситуациях помогает исправить ситуацию. Есть ряд советов, что делать, если не удалось подключиться к камере на Android, и ниже мы их приведем.
Перезагрузка устройства
Первое, что следует сделать, если возникла ошибка в работе камеры смартфона или планшета на Android, это перезагрузить его. Процесс перезагрузки не сильно отличается от устройства к устройству – достаточно зажать кнопку блокировки экрана и дождаться появления меню, где можно выбрать пункт «Перезагрузка» или «Выключение» смартфона.
Когда устройство будет перезагружено, попробуйте вновь запустить камеру. Если ошибка не пропала, переходите к следующему способу.
Тестирование Android устройства в безопасном режиме
По аналогу со стационарными операционными системами, мобильные имеют несколько режимов работы, в том числе и «Безопасный». Суть безопасного режима в том, что смартфон или планшет загружаются без загрузки сторонних приложений, то есть активируются только программы, которые присутствуют в устройстве по умолчанию. Соответственно, загрузив аппарат в безопасном режиме, можно проверить, не связана ли ошибка подключения к камере с работой стороннего ПО на устройстве.
Чтобы запустить смартфон или планшет на Android в безопасном режиме:
- Зажмите кнопку выключения устройства до появления меню с выборами вариантов перезагрузки;
- Далее нажмите и удерживайте палец на варианте «Отключить питание» или «Выключение», в зависимости от того, имеются на устройстве сторонние «оболочки» или нет;
- Через некоторое время на экране появится сообщение с предложением перезагрузиться в безопасном режиме, нажмите «ОК».
После загрузки смартфона или планшета в безопасном режиме, в левом нижнем углу экрана появится соответствующая пометка, подтверждающая данный факт.
Важно: На некоторых устройствах способ перехода в безопасный режим работы немного другой. Если не получается перевести смартфон или планшет в безопасный режим работы способом, описанным выше, советуем ознакомиться с инструкцией к конкретной модели устройства, в которой должно быть обозначено, как выполнить данное действие.
Обратите внимание: Если камера начала загружаться после удаления очередного приложения, проверьте ее во всех режимах работы, не исключено, что проблема устранена не полностью.
Использование сторонней программы для работы с камерой
Еще один способ исправить ошибку «Не удалось подключиться к камере» — это проверить ее работу при использовании стороннего приложения. В Play Market можно найти массу программ, которые способны заменить стандартное приложение «Камера». Например, среди таких программ можно отметить Open Camera, Camera 360, Camera MX и другие. Загрузите любую из них или сразу несколько и проверьте, удастся ли избавиться от ошибки.
Если сторонняя камера работает без проблем во всех режимах, вероятно, произошел сбой в функционировании «родного» приложения. Попробуйте сделать следующее:
- Зайдите в «Настройки»;
- Далее выберите пункт «Все приложения»;
- Найдите в списке доступных программ «родное» приложение «Камера» и выберите его;
- Очистите кэш и данные программы;
- Если есть такая возможность, выполните принудительную остановку и включение приложения.
Выполнив описанные выше действия, вновь попробуйте запустить программу «Камера» и проверить, будет ли она работать.
Если очистка данных «родного» приложения «Камера» не помогла решить проблему с его работой, а стороннее приложение продолжает функционировать без проблем, можно пользоваться им, выбрав его в качестве программы для камеры по умолчанию в настройках смартфона.
Очистка кэша устройства на Android
Избавиться от ошибки «Не удалось подключиться к камере» в Android можно попробовать еще одним способом – сбросив кэш работы операционной системы. Удалив временные данные, в некоторых ситуациях удается избавиться от ошибки в работе камеры.
Важно: Перед тем как переходить к следующим действиям, рекомендуем сделать резервную копию информации со смартфона/планшета.
Чтобы очистить весь системный кэш на аппарате под управлением Android, необходимо сделать следующее:
- Выключить смартфон/планшет;
- Перевести его в режим технического обслуживания и восстановления. На различных смартфонах для перехода в данный режим может потребоваться выполнить различные действия. На «чистом» Android и многих других версиях прошивки для этого необходимо зажать одновременно кнопки громкости и питания;
- Спустя 10-20 секунд удерживания необходимой комбинации кнопок, на экране устройства появится зеленый робот – фирменный логотип Android, после чего запустится техническое меню;
- Управление в меню восстановления происходит, чаще всего, за счет механических кнопок (громкость и блокировка экрана). Выберите в меню переход в Recovery Mode;
- Далее в режиме восстановления нужно найти пункт, который отвечает за очистку кэша. Чаще всего он находится в разделе «Wipe»;
- Выберите вариант удаления временных файлов и произведите данную процедуру.
Когда временные файлы будут удалены, загрузите смартфон в стандартном режиме и проверьте, работает ли приложение «Камера».
Восстановление и сброс устройства
Если ни один из предложенных выше вариантов не помог решить проблему с запуском камеры и продолжает возникать ошибка, остается кардинальный способ ее устранения – полный сброс устройства. После выполнения шагов, описанных ниже, со смартфона или планшета будет удалена вся информация, и он будет сброшен до состояния нового устройства.
Чтобы восстановить устройство до состояния «из коробки», нужно сделать следующее:
- Запустите «Настройки»;
- Выберите пункт «Дополнительно»;
- Нажмите на вариант «Восстановление и сброс»;
- Далее нажмите «Сброс настроек» и подтвердите свое желание стереть всю информацию со смартфона.
Когда даже полный сброс устройства не помогает устранить ошибку «Не удалось подключиться к камере», вероятнее всего проблема связана с аппаратной частью устройства, то есть, с выходом из строя модуля камеры.
(425 голос., средний: 4,49 из 5)
-
Что делать, если недоступны песни в Apple Music и подкасты на iOS
-
Как посмотреть сохраненные пароли в Safari на MacOS и iOS
Похожие записи
Проверка обновлений
Приложения на Android довольно часто совершенствуются и обновляются. Во многих случаях пользователи не успевают следить за обновлениями или просто не спешат их устанавливать. Но если одни программы могут успешно работать в прежней версии, то некоторые перестают функционировать полностью, пока вы их не обновите.
Поэтому проверьте, не нужно ли установить более новую версию камеры. Если это не помогло, воспользуйтесь другими способами устранения неполадок.
Сканирование антивирусом
Вредоносные программы пытаются попасть на Android при первом же удобном случае. И в большинстве случаев, если им это удаётся, сразу же происходят проблемы с запуском отдельных приложений. Скачайте антивирус, а если у вас его нет, проверьте всю систему на наличие вредоносных программ, очистите ваше оборудование. После завершения процесса проверки снова запустите камеру, проверьте, все ли функции доступны для использования.
Глючит камера на xiaomi redmi 6a — Восстановление работы
Опубликовано: 08.06.2019
Глючит камера на xiaomi redmi 6a, сильно тормозит в сумерках. В настройках пробовал менять режимы не помогает. Помогите решить проблему. Не включается основная камера на Сяоми. Показывает чёрный экран, а сэлфи камера работает, что делать? При запуске камеры на Хиаоми редми 6а, выскакивает надпись, камера не найдена. Недавно он упал на камень, задней стороной, как можно отремонтировать смартфон? При съёмке с помощью моего Ксаоми, сильно тормозит изображение, что невозможно снимать. помогите восстановить. Содержание1 Глючит камера на xiaomi redmi 6a.2 Правильная настройка прибора3 Аппаратные решения Глючит камера на xiaomi redmi 6a. В процессе эксплуатации телефона Xiaomi Redmi 6а вы можете замечать, что глючит камера. Это проявляется в невозможности нормально сфокусировать изображение, отсутствии…
Возврат заводских установок
Сбои в системе приводят к некорректной работе оборудования. Иногда для восстановления нужно сделать возврат к заводским установкам. Это делается следующим образом:
- Зайдите в Настройки системы.
- Откройте меню Резервная копия и сброс.
- В появившемся окне выберите функцию «Сброс настроек» — вы увидите предупреждение о том, что все данные будут удалены, после чего система выполнит возврат к конфигурациям в соответствии с заводскими установками.
Есть ещё один способ установить первичные настройки устройства: наберите в окне ввода номера комбинацию *2767*3855#, после ввода система без дополнительных запросов вернётся к заводским установкам.
Права доступа
Не удается подключиться к камере? Надо проверить права доступа. Как правило, такая ошибка появляется в версии Marshmallow операционной системы «Андроид». В заводской прошивке предусмотрена персонифицированная система, которая предоставляет доступ к основным приложения. Пользователю необходимо подтвердить, что установленному приложению разрешается получать доступ к камере.
Проверка прав доступа:
- Через главный экран войти в меню.
- Перейти в пункт «Настройки».
- После этого через «Приложения» открыть вкладку «Камеры».
- Нажать на ссылку «Разрешения».
- Сместить ползунок вправо (положение включено).
Загрузка альтернативного приложения
Если приложение для фото и видео по-прежнему не работает или Android выбивает сообщение о том, что произошла ошибка, можно попросту установить альтернативную программу для камеры — сделать это довольно просто, так как в Google Play Market есть большой выбор различных приложений. Вы можете установить любое из них, ориентируясь на собственные предпочтения.
Если вы скачали и установили другую утилиту, но она так и не начала работать, это значит, что камера всё же вышла из строя. В такой ситуации оптимальным выходом будет отнести ваше устройство в сервисный центр, чтобы там сделали его диагностику и обнаружили, в чём причина неисправности. Скорее всего, нужно либо перепрошить оборудование, либо ремонтировать саму деталь.
Как бы ни было, воспользуйтесь всеми вышеперечисленными советами по устранению проблемы с ошибкой камеры на Android, чтобы выяснить, в чём причина, и снова вернуть её в рабочее состояние.
Глючит камера на Xiaomi redmi 8A — Топ-6 основных причин
Опубликовано: 08.01.2020
Глючит камера на Xiaomi redmi 8A, появились широкие светлые полосы. Убрать их самостоятельно не получается, как решить проблему? В тёмное время, начала подтормаживать камера, при съёмке видео на Сяоми. Почему это происходит, и как убрать? На моём Хиаоми редми 8а, периодически отключается фронтальная камера. Приходится перезагружать телефон, для включения камеры. Появился оттенок при съёмке, в настройках выставлен стандартный режим. Всё пересмотрел в Ксаоми, не нашёл такой установки, помогите убрать глюк. Содержание1 Глючит камера на Xiaomi redmi 8A.2 Решение проблем более серьёзных проблем с камерой3 Альтернативный вариант обновления Глючит камера на Xiaomi redmi 8A. Во время эксплуатации любого смартфона могут возникать трудности. Среди них – глючит камера на Xiaomi Redmi 8A. Не…
Думаю, никто не будет спорить, что камера — важнейший компонент смартфона, а ее качество — возможно, главный критерий выбора мобильного устройства. Поэтому любая проблема, связанная с ней, вполне предсказуемо вызывает у каждого из нас раздражение. И нет более существенной неполадки, чем та, при которой совсем не работает камера на телефоне. Причин появления неисправности может быть несколько: от полного выхода внутреннего компонента из строя до программного сбоя. Предлагаю не останавливаться на каждой из них, а сразу перейти к разбору наиболее частых проблем, связанных с камерой на смартфоне.
Попытаемся оживить вашу камеру
Содержание
- 1 Не удалось подключиться к камере — что за ошибка
- 2 При включении камеры черный экран на телефоне
- 3 Не работает фронтальная камера
- 4 Почему телефон не фотографирует
- 5 Что еще можно сделать, если не работает камера
Не удалось подключиться к камере — что за ошибка
На эту ошибку люди жалуются чаще всего
Самая распространенная проблема заключается в том, что у пользователя не открывается камера на телефоне. Он пытается запустить приложение для съемки, но вместо привычного ему интерфейса видит ошибку «Не удалось подключиться к камере», после чего программа закрывается. Также информационное окно может сопровождаться другим текстом, содержание которого отличается в зависимости от производителя смартфона, но суть остается прежней.
⚡ Подпишись на Androidinsider в Дзене, где мы публикуем эксклюзивные материалы
В первую очередь я рекомендую выполнить максимально банальные действия, а именно:
- закрыть все приложения;
- перезагрузить смартфон.
Если вдруг какая-то из рекомендаций вызовет у вас сложности, то не стесняйтесь переходить по ссылкам, ведущим на отдельные инструкции. Я же продолжу рассматривать проблему в контексте ситуации, когда банальные советы не помогают решить проблему.
Следующее, что стоит попробовать сделать — проверить, выдано ли приложению «Камера» разрешение на доступ к одноименному компоненту смартфона:
- Откройте настройки телефона.
- Перейдите в раздел «Приложения», а затем — «Все приложения».
- Найдите программу «Камера».
- Зайдите во вкладку «Разрешения» и выдайте приложению все необходимые права.
Желательно предоставить камере все разрешения
Если все разрешения выданы, а камера не работает, выполните действия 1-3, а затем — нажмите кнопку «Очистить» и подтвердите удаление кэша и всех данных, связанных с приложением «Камера».
Очистка данных камеры не приведет к удалению фотографий
С очень высокой долей вероятности все это поможет устранить ошибку. Если нет — проверьте наличие обновлений программы. Возможно, камера не открывается просто из-за того, что вы используете устаревшую версию приложения.
Читайте также: почему камера на телефоне стала хуже
И последнее. На случай, если у вас все равно не запускается камера, попробуйте перевести телефон в безопасный режим. Это поможет узнать, является ли причиной возникновения проблемы конфликт программного обеспечения. Если предположение подтвердится, и в безопасном режиме камера откроется, удалите все лишние программы, включая альтернативные приложения для съемки фото и видео.
При включении камеры черный экран на телефоне
Бывает, что при запуске камеры в видоискателе появляется черный экран
Существует проблема иного толка, когда камера все-таки запускается, но в видоискателе вы наблюдаете черный экран. При возникновении таких неполадок сначала осмотрите объектив камеры на наличие видимых повреждений. Если их нет, а проблема дала о себе знать после падения смартфона с высоты, то, возможно, отошел шлейф камеры. Чтобы вернуть внутренний компонент к жизни, придется разобрать устройство, а для этого лучше обратиться в сервисный центр.
❗ Поделись своим мнением или задай вопрос в нашем телеграм-чате
Также воспользуйтесь рекомендациями, о которых я рассказывал в предыдущем пункте материала. Черный экран камеры может быть вызван программной причиной, а потому не стоит сбрасывать со счетов конфликт ПО или, к примеру, использование устаревшей версии приложения.
Не работает фронтальная камера
Бывает и так, что основная камера работает, а фронтальная — нет. Скорее всего, такая проблема имеет под собой аппаратную причину, то есть для устранения неисправности вам придется обратиться в сервисный центр. Но некоторым из вас не лишним будет напомнить, как переключиться на фронтальную камеру. Для этого необходимо нажать на значок с круговой стрелкой.
Проверьте, правильно ли вы переключились на фронтальную камеру
Если ваш телефон не переключается на фронтальную камеру, то, вероятно, всему виной сбой в работе приложения. Выполните ранее предложенные рекомендации, а именно: перезагрузите смартфон, закройте все запущенные программы, сотрите кэш и данные «Камеры», не забыв при этом установить обновления.
🔥 Загляни в телеграм-канал Сундук Али-Бабы, где мы собрали лучшие товары с АлиЭкспресс
Почему телефон не фотографирует
Еще один сценарий: камера запускается, но телефон не фотографирует. То есть при нажатии на кнопку затвора ничего не происходит. Рискну предположить, что в вашем случае проблема вызвана недостатком свободного места во внутренней памяти. Рекомендую удалить мусор, воспользовавшись нашей инструкцией.
Практика показывает, что чаще всего камера не фотографирует у людей, которые сохраняют снимки на карту памяти. Если вы из этой категории, то действуйте по инструкции:
- Запустите приложение «Камера».
- Откройте контекстное меню нажатием кнопки с тремя полосками.
- Перейдите в раздел «Настройки».
- Деактивируйте опцию «Сохранять на SD карту» или выберете «Память телефона» во вкладке «Место сохранения».
Если проблема заключалась в SD-карте, то камера должна заработать
Если теперь камера работает — значит, ваша карта памяти неисправна. Если телефон не фотографирует, то ознакомьтесь с предыдущими рекомендациями, а также дочитайте материал до конца. Далее я расскажу о радикальных методах выхода из ситуации.
⚡ Подпишись на Androidinsider в Пульс Mail.ru, чтобы получать новости из мира Андроид первым
Что еще можно сделать, если не работает камера
Вне зависимости от того, как именно у вас перестала работать камера, советую воспользоваться сторонним приложением для съемки фото и видео:
- Camera-FV-5;
- Camera MX;
- Open Camera;
- Candy Camera;
- Cymera.
Более подробную информацию о каждом приложении камеры вы получите в отдельном материале, а я перейду к еще более радикальному методу устранения неполадок.
Если вы склоняетесь к тому, что ошибка вызвана сбоем в работе программного обеспечения, то выполните сброс до заводских настроек. В противном случае вам придется обратиться в сервисный центр для диагностики точной причины возникновения проблемы и ее последующего решения.
При возникновении ошибки в приложении «Камера» у пользователей Android возникает вопрос — с чем связана эта неполадка? Проблема в камере или это «глюк» системы? Может, эта ошибка произошла только с приложением? Чтобы разобраться с этим, давайте рассмотрим способы устранения неполадки, которые позволят выяснить, почему она возникла и непосредственно удалить её.
Содержание
- 1 Перезагрузка оборудования
- 2 Очистка приложения
- 3 Проверка безопасным режимом
- 4 Проверка обновлений
- 5 Сканирование антивирусом
- 6 Возврат заводских установок
- 7 Загрузка альтернативного приложения
Перезагрузка оборудования
Зачастую большинство проблем с работой программ на устройствах решается простой перезагрузкой системы, поэтому выполните её и попробуйте снова сделать фото. Не получилось? Тогда следует перейти к другим способам устранения неполадки.
Протрите линзу и убедитесь, что она не повреждена извне, на ней нет загрязнений или трещин. Если это не помогло, мы устраним проблему иначе, но вы теперь будете уверены, что камера в целости и сохранности.
Очистка приложения
Для исправления некорректной работы зачастую нужно очистить данные и кэш, что делается при помощи следующих действий:
- Зайдите в системные параметры Android, раздел приложений.
- Найдите программу «Камера» и в появившемся меню сначала остановите её работу.
- Затем нажмите на кнопку «Очистить кэш». После завершения процесса выберите функцию «Стереть данные» в этом же меню.
- Снова запустите камеру.
Проверка безопасным режимом
Выяснить, работает ли камера, можно при помощи смены режима на устройстве. Для этого выполните следующее:
- Включите безопасный режим.
- Попробуйте запустить камеру — если она работает, значит, причина кроется в одной из других установленных программ, которая не даёт ей корректно функционировать.
- Поочерёдно выключайте другие компоненты, параллельно включённые на планшете или смартфоне.
- Когда вы найдёте программу, которая мешала камере, удалите ее.
Проверка обновлений
Приложения на Android довольно часто совершенствуются и обновляются. Во многих случаях пользователи не успевают следить за обновлениями или просто не спешат их устанавливать. Но если одни программы могут успешно работать в прежней версии, то некоторые перестают функционировать полностью, пока вы их не обновите.
Поэтому проверьте, не нужно ли установить более новую версию камеры. Если это не помогло, воспользуйтесь другими способами устранения неполадок.
Сканирование антивирусом
Вредоносные программы пытаются попасть на Android при первом же удобном случае. И в большинстве случаев, если им это удаётся, сразу же происходят проблемы с запуском отдельных приложений. Скачайте антивирус, а если у вас его нет, проверьте всю систему на наличие вредоносных программ, очистите ваше оборудование. После завершения процесса проверки снова запустите камеру, проверьте, все ли функции доступны для использования.
Возврат заводских установок
Сбои в системе приводят к некорректной работе оборудования. Иногда для восстановления нужно сделать возврат к заводским установкам. Это делается следующим образом:
- Зайдите в Настройки системы.
- Откройте меню Резервная копия и сброс.
- В появившемся окне выберите функцию «Сброс настроек» — вы увидите предупреждение о том, что все данные будут удалены, после чего система выполнит возврат к конфигурациям в соответствии с заводскими установками.
Есть ещё один способ установить первичные настройки устройства: наберите в окне ввода номера комбинацию *2767*3855#, после ввода система без дополнительных запросов вернётся к заводским установкам.
Загрузка альтернативного приложения
Если приложение для фото и видео по-прежнему не работает или Android выбивает сообщение о том, что произошла ошибка, можно попросту установить альтернативную программу для камеры — сделать это довольно просто, так как в Google Play Market есть большой выбор различных приложений. Вы можете установить любое из них, ориентируясь на собственные предпочтения.
Если вы скачали и установили другую утилиту, но она так и не начала работать, это значит, что камера всё же вышла из строя. В такой ситуации оптимальным выходом будет отнести ваше устройство в сервисный центр, чтобы там сделали его диагностику и обнаружили, в чём причина неисправности. Скорее всего, нужно либо перепрошить оборудование, либо ремонтировать саму деталь.
Как бы ни было, воспользуйтесь всеми вышеперечисленными советами по устранению проблемы с ошибкой камеры на Android, чтобы выяснить, в чём причина, и снова вернуть её в рабочее состояние.
Содержание
- Не включается камера на андроиде — почему не работает
- Почему на андроиде не работает камера
- Как восстановить работоспособность камеры на андроиде
- Проверка целостности объектива
- Смена директории для сохранения снимков на SD-карту
- Очистка данных и сброс настроек камеры
- Перезагрузка смартфона
- Полный сброс настроек телефона
- Проверка смартфона на вирусы и очистка
- Установка новой прошивки на устройство с андроидом
- Сторонние приложения для камеры
- Проверка функций ОС андроид
- Обращение в сервисный центр
- Не работает основная или селфи камера
- Реалми с21 не работает камера
Не включается камера на андроиде — почему не работает
Причин того, что не работает камера на телефоне андроид, масса, начиная от замусоренности системы, заканчивая сбоями в прошивке. Почти всегда проблема решаема, только порой требует терпения, денег и профессионального вмешательства.
Почему на андроиде не работает камера
Бывает, она вылетает, гаснет или не включается вообще. Неважно, передняя это камера или задняя, причины и порядок действий пользователя одинаковые.
- Камера повреждена. Если телефон роняли, мог пострадать шлейф или глазок камеры. Такие повреждения не всегда бросаются в глаза.
- В телефон попала пыль. Если производитель сэкономил и не обеспечил камеру надежной защитой от загрязнений, туда могут попадать частицы пыли, вызывая сбои. Особенно актуально, когда телефон носят в карманах или сумках без защитного чехла.
- Смартфон заражен вирусом. Вредоносные программы иногда проникают в устройства, даже если установлен антивирус. Попав в телефон, они нарушают работу системы, приложений.
Вирусным и хакерским атакам ежедневно подвергаются миллионы смартфонов
- Замусорился кэш. Если камера перестала запускаться, выкидывает на рабочий стол, возможно, переполнен кэш модуля.
- Баги в прошивке. Прошивка телефона новая, а он почему-то зависает, глючит, и приложения живут своей жизнью, даже фонарик. Это вовсе не экзотика, а частая проблема. Важно, чтобы прошивка соответствовала модели устройства, версии андроида и была лицензионной.
- Не хватает памяти. Если ресурсов недостаточно, приложение вылетает или запускается стабильно, но сделать фото, снять видео не дает.
- Мешают другие приложения. Если установить два или больше приложений камеры, сторонние фоторедакторы, другие программы, они начинают друг с другом конфликтовать.
- Проблема с картой памяти. Флеш-карта со временем изнашивается, может повредиться. Если снимки и видео идут на нее, то возникают ошибки, теряются или не сохраняются данные.
- Камера неправильно настроена. Бывает, что пользователь вручную менял настройки и ошибся, либо они сбились сами. Распространенная и легко решаемая проблема.
Как восстановить работоспособность камеры на андроиде
Большинство манипуляций с телефоном можно провести самостоятельно. В сложных случаях обращаются к мастеру.
Проверка целостности объектива
Если камера разбита, без помощи ее не починить, но иногда работе мешает обычная пленка, которую производители крепят на объектив. Также возможны проблемы после замены защитного стекла на устройстве.
Если повреждения механические, поможет только специалист
Нужно посмотреть, есть ли на камере посторонние покрытия, которые закрыли объектив. Если да, их снимают рукам или пинцетом. Если никаких покрытий нет, а камера цела, возможно, отпал шлейф или пострадал модуль. В этом случае единственный выход — профессиональный ремонт.
Важно! Разбирать телефон самостоятельно нельзя, если нет специальных знаний, иначе можно испортить плату или другие важные детали и потерять телефон полностью.
Смена директории для сохранения снимков на SD-карту
На смартфонах с андроидом фото и видео часто по умолчанию складываются в «Галерею» во внутреннюю память, которая быстро засоряется. Обычно изменить директорию сохранения можно в настройках камеры. Достаточно открыть их, найти пункт «Сохранять на карту памяти» и передвинуть ползунок в позицию «Включено».
Если не помогло или в версии ОС такой опции нет, заходят в настройки смартфона, находят вкладку «Устройство», затем «Память», открывают ее и активируют вариант, позволяющий использовать карту SD (внешнюю) как основную.
Обратите внимание! Если у пользователя уже настроено сохранение на флешку, то, возможно, она сломана. Простейший способ проверить это — вставить другую SD-карту и попробовать сделать фото.
Очистка данных и сброс настроек камеры
Нужно зайти в настройки смартфона, найти там пункт «Приложения», затем «Камера». В параметрах камеры выбирают «Память» и чистят кэш. После этого она, вероятно, перестанет сбоить.
Сначала выбирают опцию «Очистить кэш», а затем «Очистить данные»
Иногда изменение настроек приводит к нарушениям работы камеры или SD-карты. Если предыдущие варианты оказались бесполезны, может помочь восстановление изначальных настроек. Для этого нужно:
- Запустить приложение «Камера».
- Нажать на символ в виде шестеренок.
- В настройках выбрать пункт «Еще».
- Выбрать восстановление настроек по умолчанию.
- Подтвердить операцию.
Перезагрузка смартфона
Самая банальная причина, почему на телефоне андроид совсем не включается камера — нехватка оперативной памяти или накопившиеся сбои. К сожалению, эта ОС не чистит оперативку сама, специальные приложения тоже не всегда справляются. Поможет только перезагрузка устройства.
Обратите внимание! Чтобы перезагрузить телефон, нужно удерживать кнопку включения/выключения на корпусе, затем тапнуть по надписи «Перезагрузка» на экране. Другой вариант — нажать одновременно кнопки регулирования громкости и питания, смартфон перезагрузится автоматически.
Полный сброс настроек телефона
Когда все испробовано, а проблема осталась, последняя надежда — откат. Для этого нужно зайти в настройки телефона выбрать пункт «Архивация и восстановление» (либо «Восстановление и сброс»). Там надо нажать на «Сброс данных», подтвердить действие и ждать, когда смартфон перезагрузится.
Также можно воспользоваться Recovery Menu.
Важно! Эта операция сбрасывает настройки всех приложений, данные учетных записей, удаляет всю информацию, которая находится во внутренней памяти.
Чтобы данные при откате не пропали безвозвратно, делают бэкап (сохранение файлов на другом носителе).
Перед тем как сделать хард ресет, стоит попробовать удалить последние установленные приложения. Возможно, не включается камера на андроиде из-за них.
Сделать полный откат системы андроид легко, главное — заранее сохранить резервную копию данных
Проверка смартфона на вирусы и очистка
Сначала запускают сканирование системы антивирусом. Его нужно скачать и установить на телефон. Можно подключить девайс к компьютеру и проверить антивирусом как съемный носитель.
Обратите внимание! Почти всегда вредоносные программы удается обнаружить. Когда антивирус найдет опасный файл, останется только удалить его через опции.
Установка новой прошивки на устройство с андроидом
Проблемы с официальной прошивкой возникают редко и, как правило, быстро исправляются производителем. Исключение — дешевые китайские телефоны непопулярных марок. У них прошивка нередко встает криво. В кастомных прошивках (неофициальных, измененных) баги — дело обычное.
Если нужна новая прошивка, брать ее стоит только с официального сайта. Когда опыта самостоятельной перепрошивки смартфона нет, лучше предоставить это специалисту, иначе можно сделать хуже.
Сторонние приложения для камеры
Если не работает дефолтная камера на андроиде, можно скачать в «Яндекс.Маркете» или Google Play другое приложение. Самые популярные и проверенные:
- Camera MX;
- Open Camera;
- Camera Zoom FX и др.
Важно! По функциональности и стабильности они зачастую лучше приложения, стоящего по умолчанию.
Проверка функций ОС андроид
Диагностика не восстановит работу камеры, но позволит убедиться, что проблема в ней, а не в других частях системы. Используют специальные приложения:
- Phone Check;
- Phone Doctor for Android;
- Phone Doctor Plus;
- AIDA64;
- Device Checker SAM и др.
Они тестируют модули устройства, оценивают их работу и сообщают пользователю результат.
Так выглядит меню Phone Doctor Plus: если функция работает исправно, рядом появится зеленая галочка
Обращение в сервисный центр
Если ничего не помогло, то либо проблема аппаратная, либо настолько сложна, что без профессионала не обойтись. Перед обращением к специалисту рекомендуется прочитать отзывы и отдавать телефон только в проверенный центр или мастерскую.
Обратите внимание! Можно вызвать мастера домой, чтобы он делал работу при хозяине смартфона. Это убережет от подмены деталей и халатности.
Не работает основная или селфи камера
Если при запуске одной из камер появляется только черный экран, либо приложение само закрывается, не сохраняет фото, причины будут те же, что описаны выше, как и методы их решения. Не всегда при неполадках страдают фронтальная и камера для селфи одновременно. Поломка может быть и в одной.
Важно! Имея root-доступ, нельзя удалять приложение камеры, стоящее по умолчанию. Это приведет к нестабильной работе устройства или отказу системы.
В большинстве случаев проблема с камерой — результат невнимательности пользователя. Если вовремя чистить память смартфона, использовать антивирусы, чехлы и лицензионные прошивки, она будет работать стабильно.
Источник
Реалми с21 не работает камера
Обсуждение Realme C21

Описание | Обсуждение »
Дисплей:
6,52” с мини-каплевидным вырезом
LCD Multi-touch
1600×720 HD+ 60 Гц 270ppi
89.5% заполнение экрана
Максимальная яркость 400 кд/м2
информация про Gorilla Glass отсутствует
Камера:
Тройная камера 13 МП(основаная) + 2 Мп (макро) + 2 МП(дополнительно), одинарная светодиодная вспышка. фронтальная камера 5 Мп,
Запись видео 1080P
Процессор:
MediaTek Helio G35: восемь ядер (4 × Cortex-A53, частота 2,3 ГГц + 4 × Cortex-A53, частота 1,8 ГГц) 12нм
Графический контроллер — PowerVR GE8320
4 ГБ RAM
64 ГБ ROM
Расширение: microSD до 256 Гб
Аккумулятор:
5000 мА·ч
Адаптер 10 Вт 5В2А
Соединения и частоты:
Wi-Fi 802.11 b/g/
Bluetooth 5.0
NFC есть
ОТG есть
2G: GSM: 850/900/1800/1900 МГц
3G: WCDMA: B1/5/8
4G: LTE FDD: B1/3/5/7/8/20/28
4G: LTE TDD: B38/40/41(2535 МГц-2690 МГц)
Датчики:
GPS/Beidou/Glonass/A-GPS
Датчик освещенности
Датчик приближения
Датчик магнитной индукции
Акселерометр
Сканер отпечатков пальцев
Разъемы:
3,5 мм
Micro-USB
2 Nano слота для карт + 1 Micro SD
Операционная система:
realme UI 1.0 на базе Android 10, (возсожно обновления до Android 11 realme UI 2.0)
Габариты:
Длина: 165,2 мм
Ширина: 76,4 мм
Толщина: 8,9 мм
Вес: 190 г
Защита от воды и пыли -нет
Комплектация:
realme C21
Кабель Micro-USB
Зарядное устройство 10 Вт
Скрепка для извлечения SIM-лотка
Цвета: черный, голубой,
Руководство пользователя
В теме нет куратора. По вопросам наполнения шапки обращайтесь к модераторам раздела через кнопку 
Сообщение отредактировал draiv88 — 13.10.21, 15:06
Аппарат неоднозначный, снимаю на него обзор, телефон 10к стоит, микроЮСБ, без быстрой зарядки и олеофобки нет.
Протестирую скину ролик в чат
Сообщение отредактировал Macarelov_vlg — 31.03.21, 13:23
Macarelov_vlg, это тот же процессор, что и на С11, С15, С20. на С15 больше акб и есть горилла глаз. За эти деньги 4/64 в таком качественном корпусе и качественным экраном в рознице сложно найти, самсунг а12 еще дороже — а там олеофобки тоже нет. Гидрогелевая пленка компенсирует отсутствие олеофобки. Пленки и бампера в коробке нет. Интересны отзывы про качество звука внешнего динамика.
Сообщение отредактировал t-34i — 31.03.21, 13:33
NFC из коробки не завелся, после обновления прошивки по воздуху тоже. Гугл пей ругается, что тел не соответствует стандартам безопасности. Очистка данных сервисов и гугл пей решает проблему. В целом телефон шустрый, камеры все печальные конечно. Тактильно нравится, пишут что сделан из того же пластика, что мотоциклетные шлемы. Звук не слушал, симку даже не вставлял, лежит третий день разряжается, иногда беру в руки ковыряю ))
Сообщение отредактировал post155 — 17.05.21, 02:47
t-34i,
Так у вас написано
«информация про Gorilla Glass отсутствует»
я чекнул некоторые сайты, там ничего не написано, а вы в сообщение пишите, что есть :beee:
Vsmart joy 3+
Xiaomi Redmi 9 тут в целом аппарат лучше сейчас цена 10500р на него, да 3/32 то снап, 2х диапазонный вайфай и быстрая зарядка есть + микрофон для шумодава
Zte Blade a7s
Xiaomi redmi 9c
Huawei y6p
Honor 9a
Доброго времени суток. Как думаете это глюк прошивки или брак дисплея (видео во вложении)
из этого списка
1)vsmart — он кажется только в одном ритейлере продается? я бы взял другую китайскую дичь за эти же деньги или еще дешевле дичь.
2)редми 9 — но в рознице он стоит дороже, особено версия 4/64, ругают экран ( посмотрите честные обзоры и сравнение с реалме С3 с таким же экраном), дизайн устаревший, оптимизация хуже, вообще изначально я искал реалме с3, но они закончились.душа не лежит у многих к редми 9.
3)zte — неинтересно
4)редми 9с слабее во всем из за оперативки 2 гб
5) хуавей проц еще хуже
6)хонор оперативы 2 гб, хуже проц.
если честно с21 , в нем нехватает процессора, но этот телефон будут брать если ценник будет меньше 10т.р. я взял за 9 на маркете — возможно это сыграло роль. Себе бы на данный момент рассматривал бы только с р60, g70, g80 и тд. брать поко М3 из за отсутствия нфс — тоже не вариант.
например есть еще bq6430l за 8500 на маркете — отличный тел без глюков p60, нфс. но нет поддержки , камеры похуже
Сообщение отредактировал t-34i — 31.03.21, 21:38
Купил сегодня за 8900 на авито, коробка в пленке, 4/64, за такой прайс я думаю что это имба. Сегодня вечером поковыряю
Сообщение отредактировал n9mcore — 01.04.21, 14:14
Источник
Несколько простых советов, как исправить проблему с неработающей камерой на смартфоне. Особенно часто этим грешат бюджетные модели телефонов. Как раз на днях мне занесли телефон DEXP, который при запуске камеры показывал только чёрный экран. В моём случае проблему решить, к сожалению, не удалось и клиент отнес его в СЦ.
Но, с большой долей вероятности, оживить камеру можно с помощью нескольких простых способов. Касаться сложной технической части не будем, а затронем только те проблемы, которые можно решить своими силами.
Как правило, если камера смартфона Андроид даёт сбой, на экране появляется следующее предупреждение:
Невозможно подключить камеру. Закройте другие приложения, которые могут использовать камеру или вспышку.
Но камера не запускается даже после перезагрузки устройства.
Ниже я предлагаю вам несколько способов, которые могут помочь решить проблему с камерой.
Что делать если не работает камера на Андроид:
Прежде чем приступать, запустите приложение камеры и, если на основной камере вы видите чёрный экран, переключитесь на переднюю селфи-камеру. Если передняя камера работает, значит проблема непосредственно в самом модуле основной камеры и своими силами исправить не получится. Но, в случае если фронтальная камера тоже не показывает изображение, читаем ниже.
-
Сбросить кэш и данные приложения камеры
Перейдите по пути Настройки => Приложения => Камера и выберите вкладку Память
Нажмите сначала “Очистить кэш”, потом “Очистить данные”
Попробуйте запустить камеру и, если не заработало, переходим к следующему шагу
-
Установить стороннее приложение камеры
Возможно стандартное приложение камеры настолько тупит, что ему не помогает даже сброс кэша и данных. В этом случае можно попробовать установить стороннее приложение камеры.
К счастью таких программ в Play Market огромное количество и можно выбрать на любой вкус.
Установить можно любое, но я советую Open Camera, как одно из самых стабильных, к тому же оно полностью бесплатное.
-
Выполнить хард ресет
Если предыдущие способы не помогли исправить проблему с камерой, можно принять кардинальные меры – сбросить настройки телефона до заводских.
Перейдите в настройки смартфона и найдите пункт “Восстановление и сброс” или “Архивация и восстановление”. Название зависит от модели устройства и версии Андроид, но в любом случае в нём будет слово восстановление или сброс
Выберите пункт “Сброс данных” и дождитесь перезагрузки телефона
Учтите, что сброс данных приведёт к потере всей информации хранящейся во внутренней памяти телефона. Также следует иметь ввиду, что при повторной активации могут потребоваться данные аккаунта Google введённого на телефоне ранее.
К сожалению более серьёзные поломки камеры на Андроид исправить своими силами не получится. В этом случае стоит обратиться за помощью в сервисный центр.



























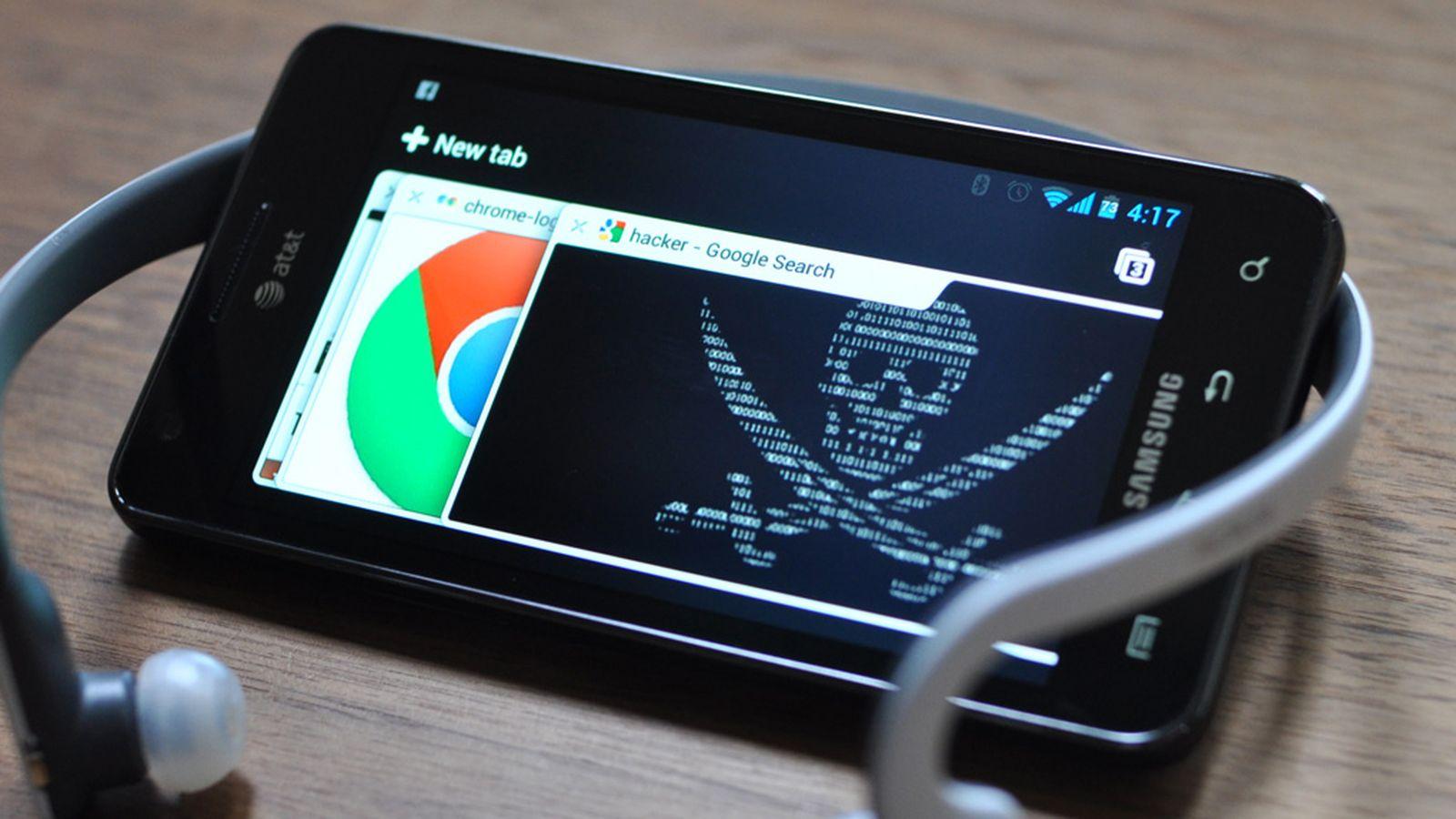

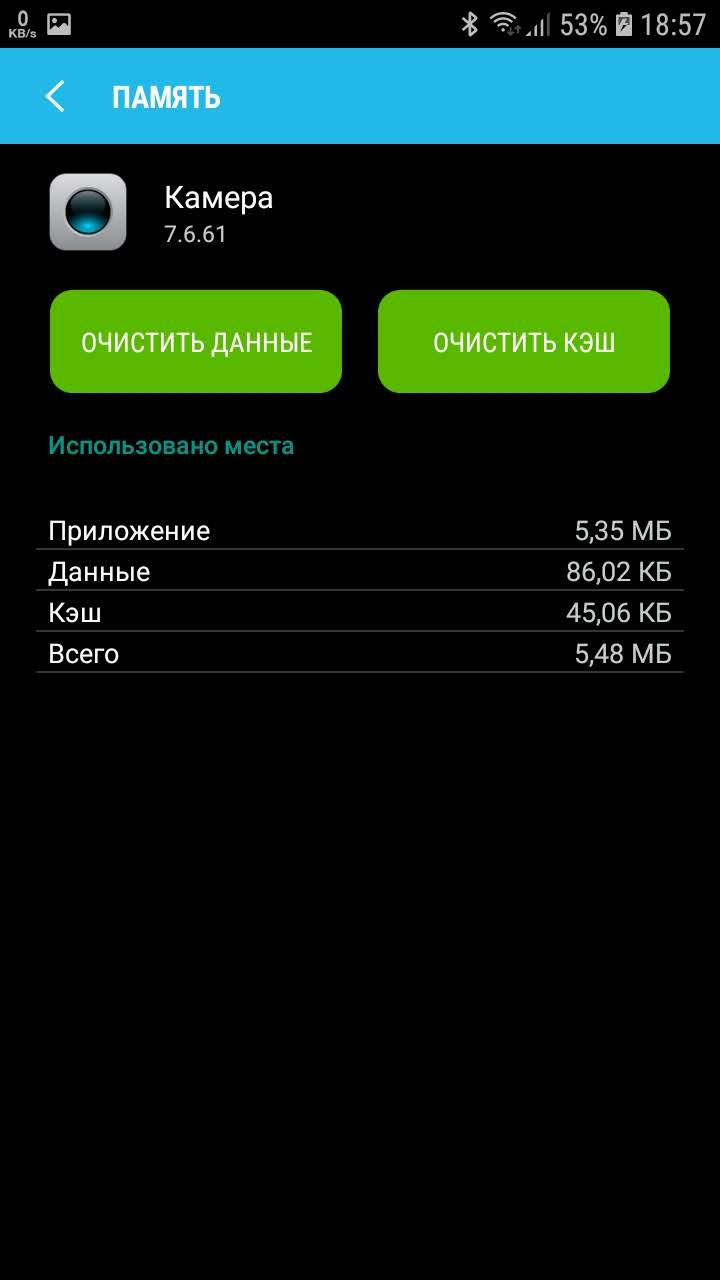
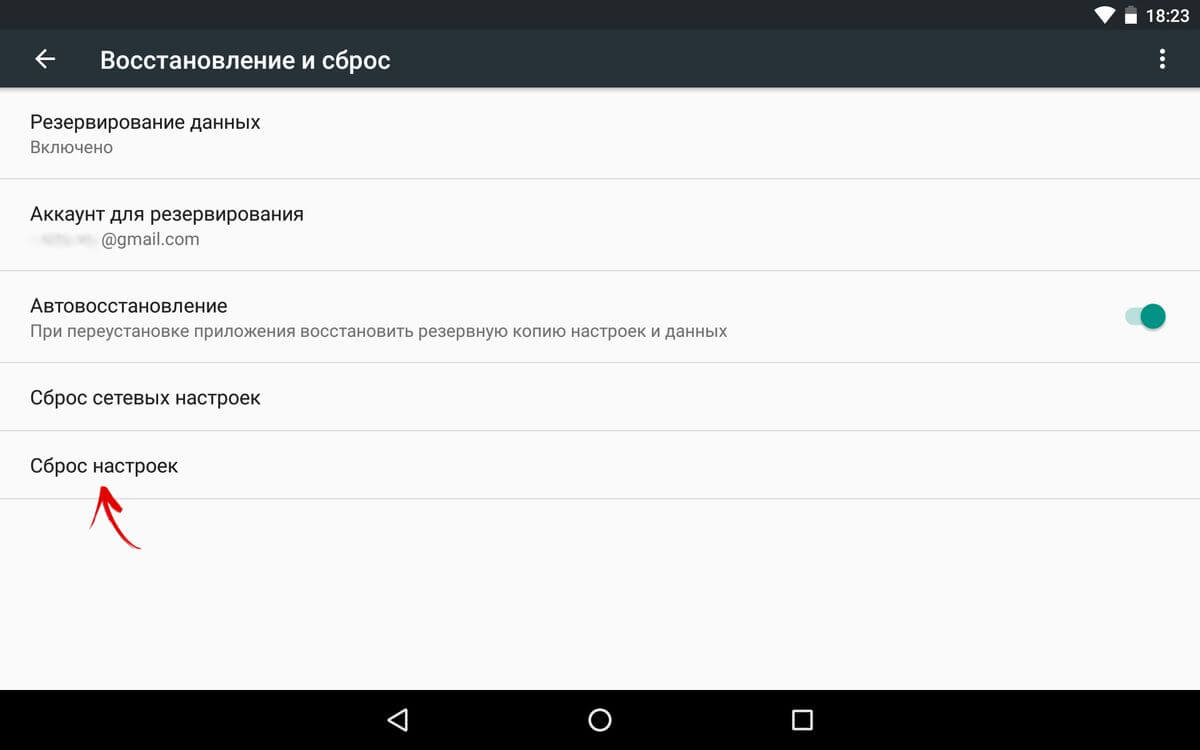
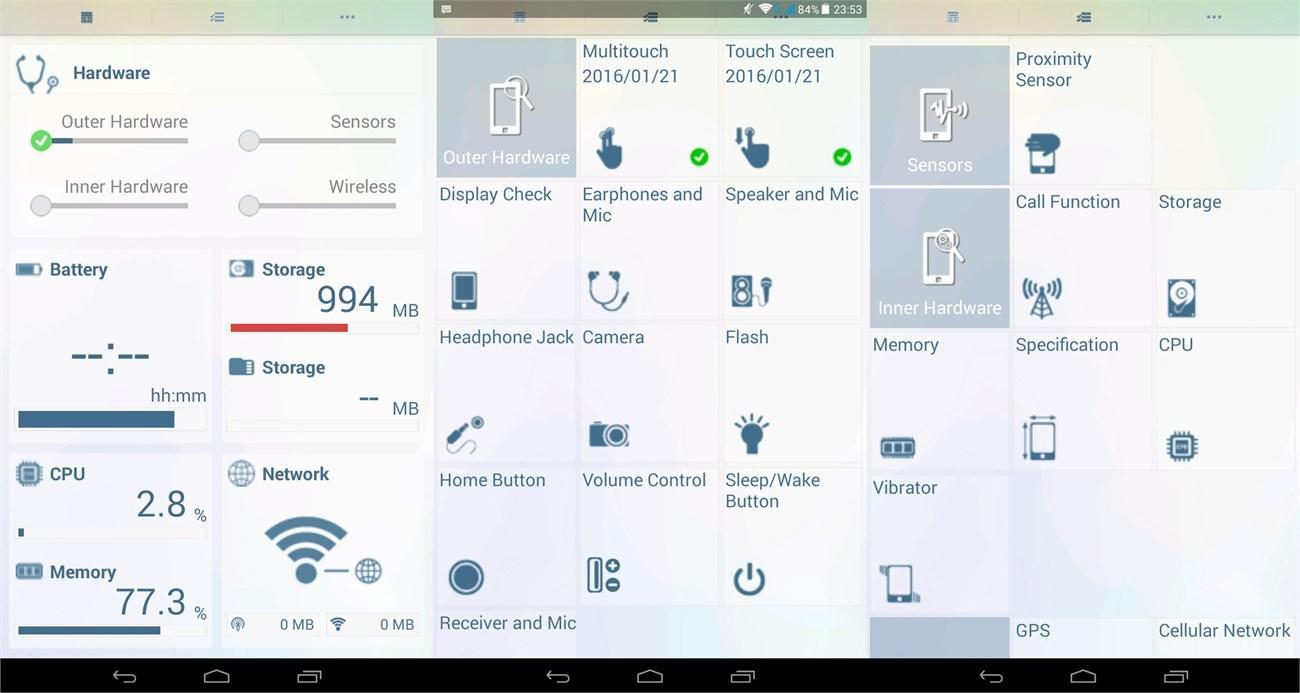





































 Установить можно любое, но я советую Open Camera, как одно из самых стабильных, к тому же оно полностью бесплатное.
Установить можно любое, но я советую Open Camera, как одно из самых стабильных, к тому же оно полностью бесплатное.
 Выберите пункт “Сброс данных” и дождитесь перезагрузки телефона
Выберите пункт “Сброс данных” и дождитесь перезагрузки телефона






































