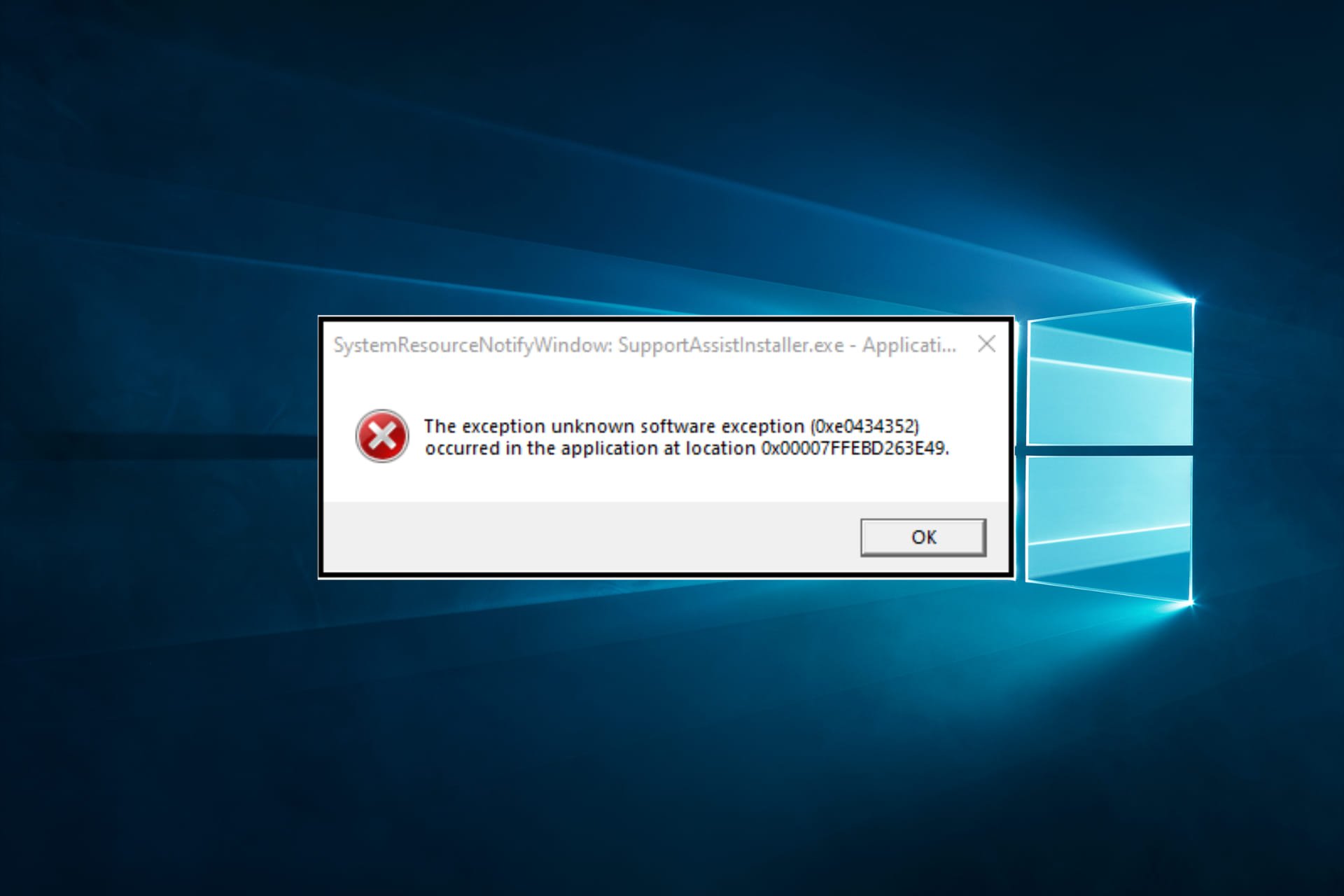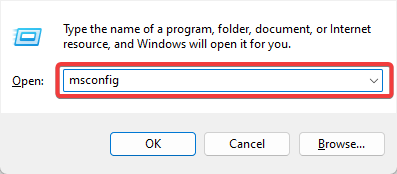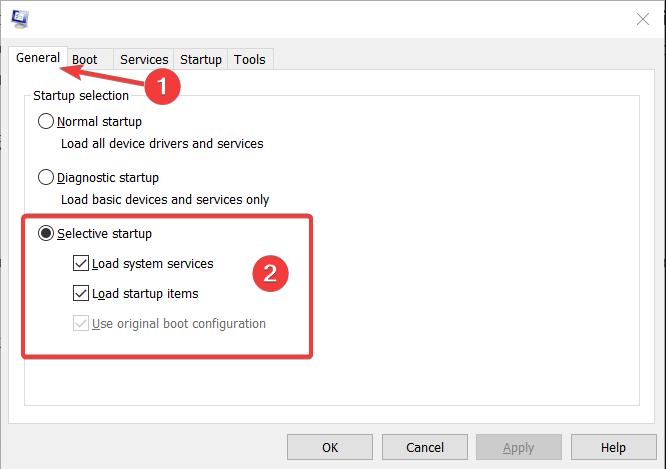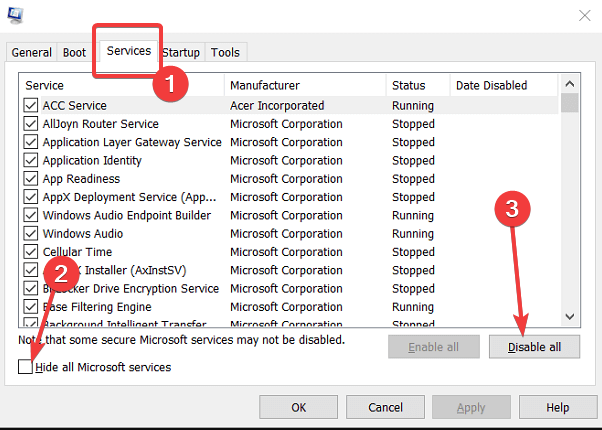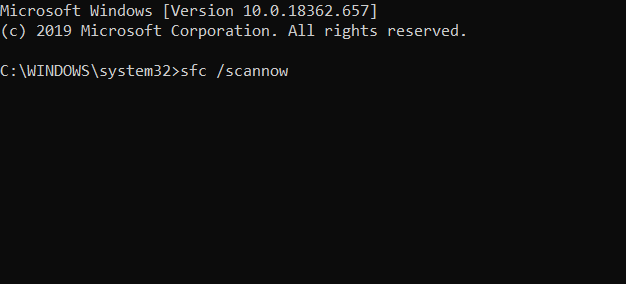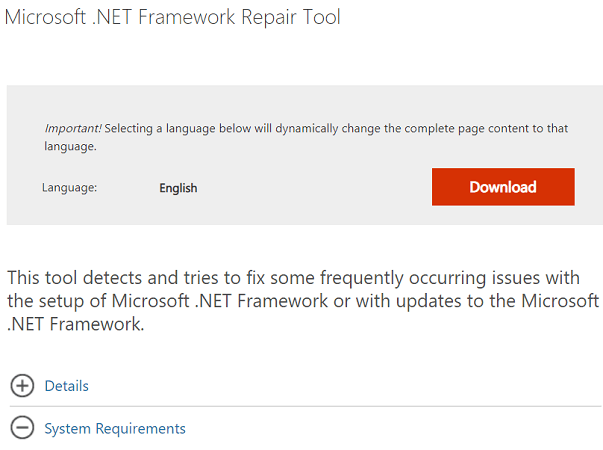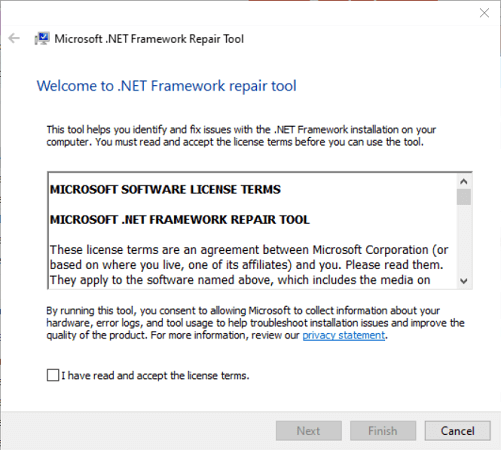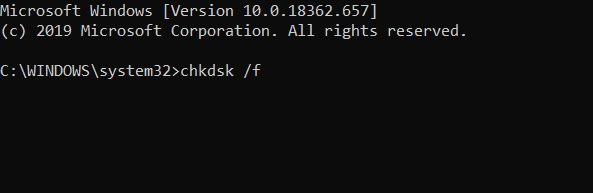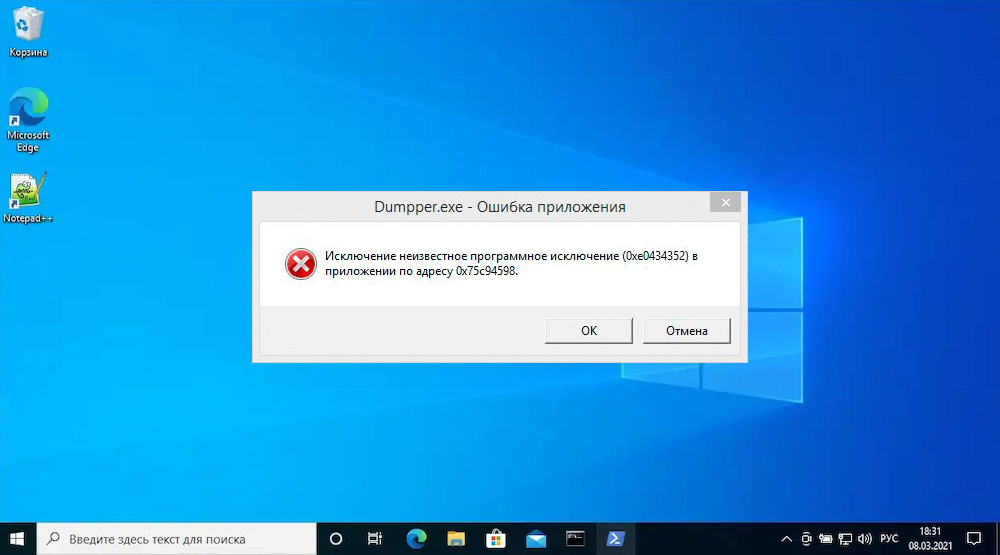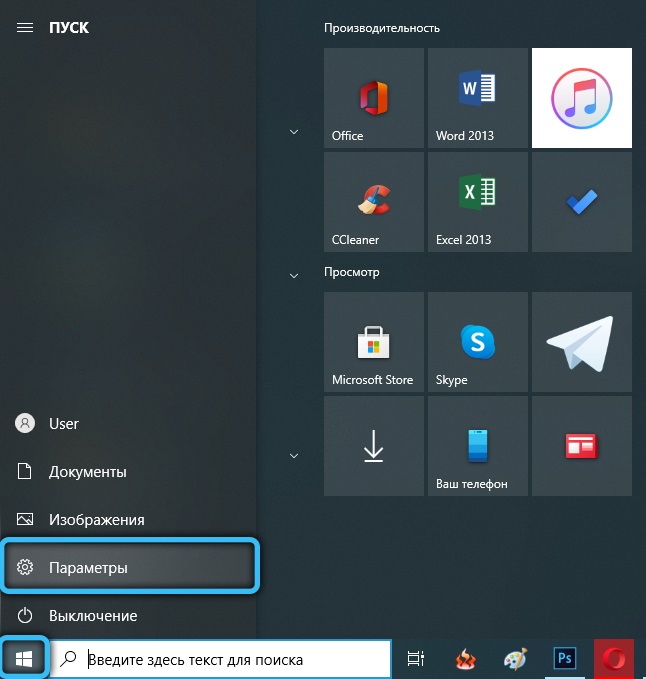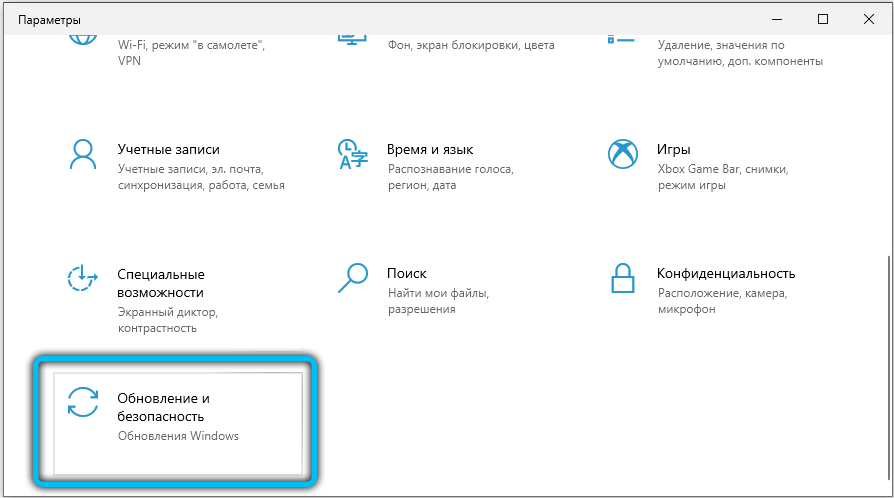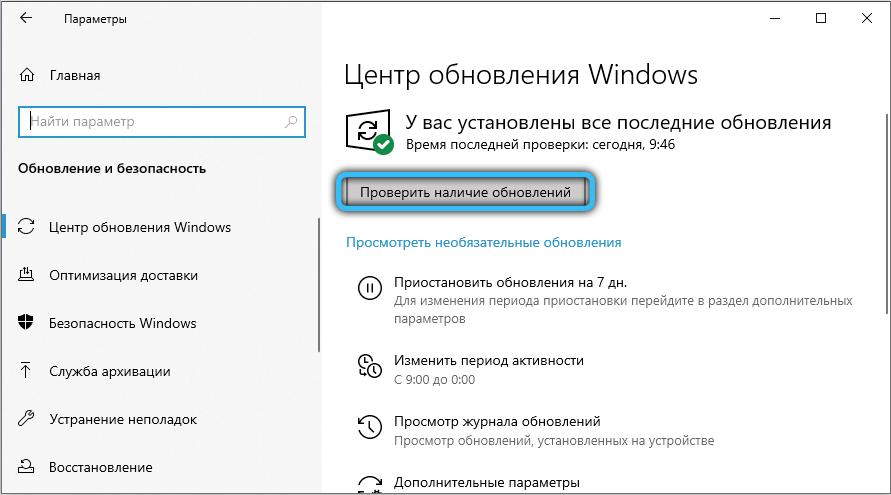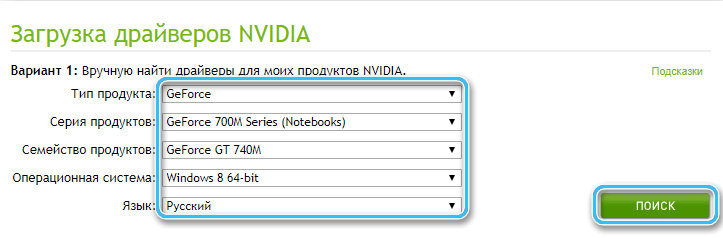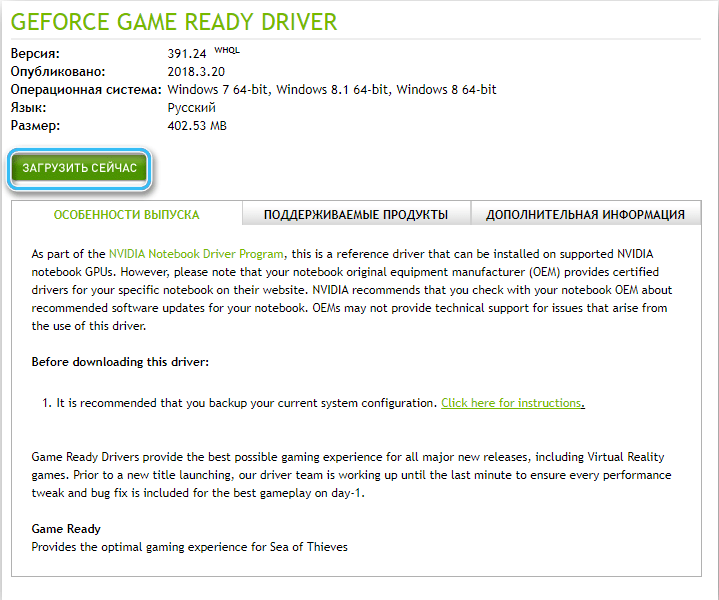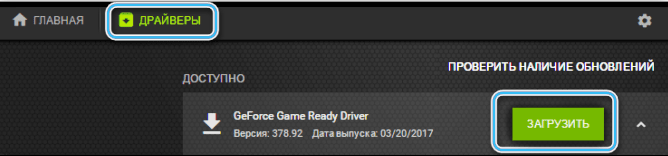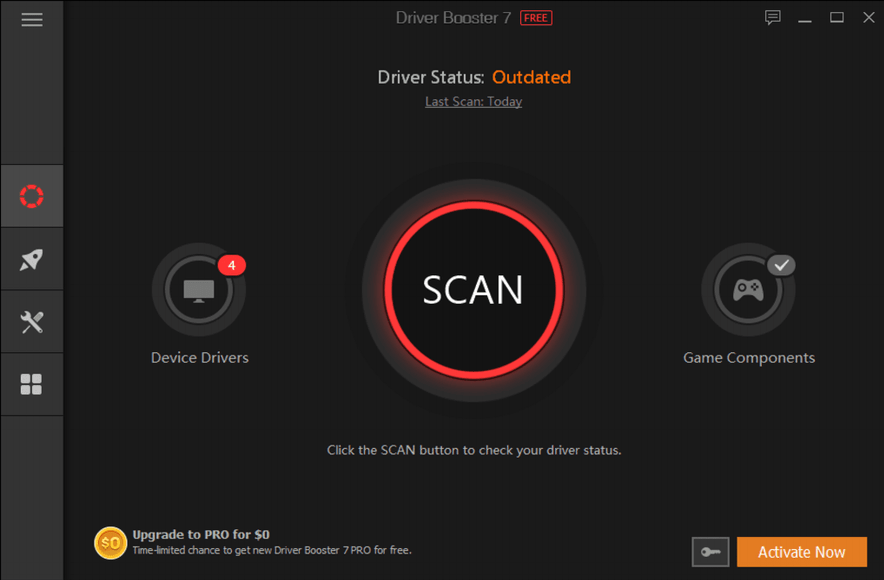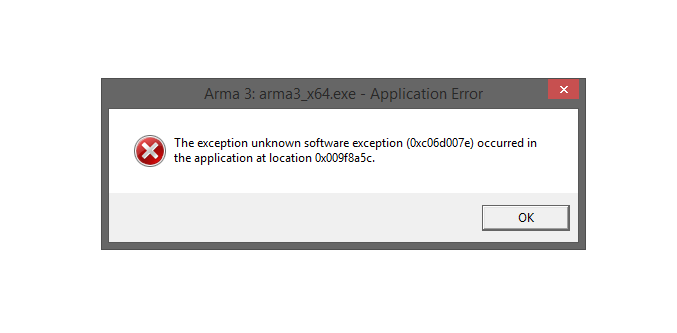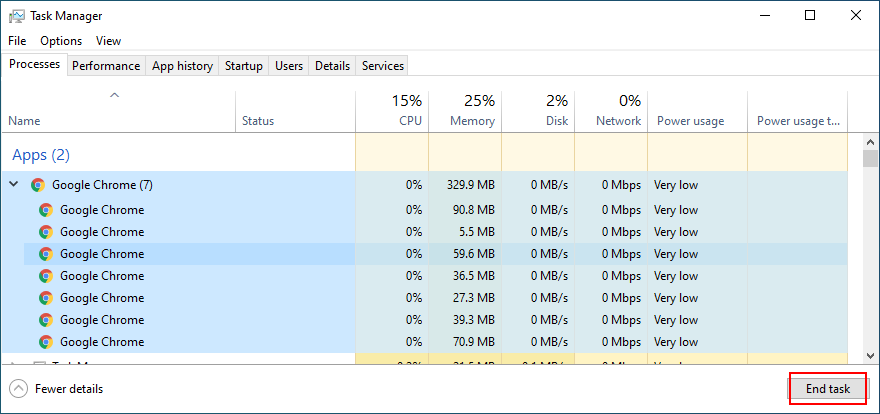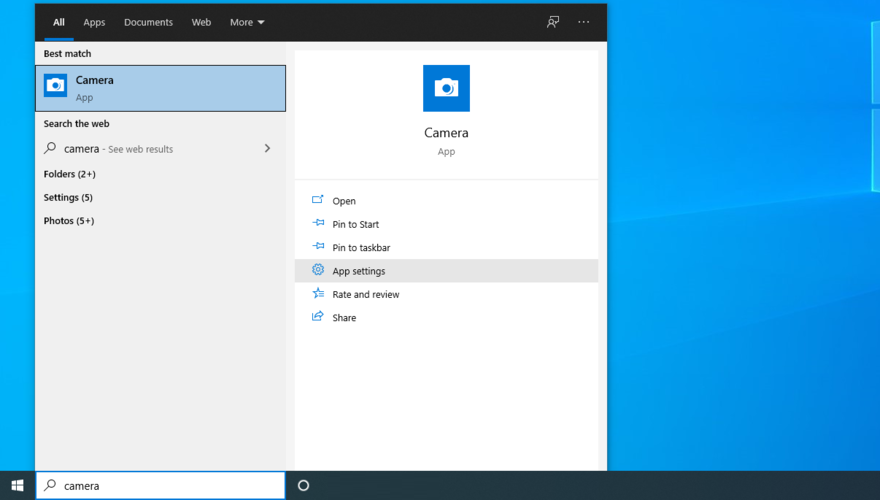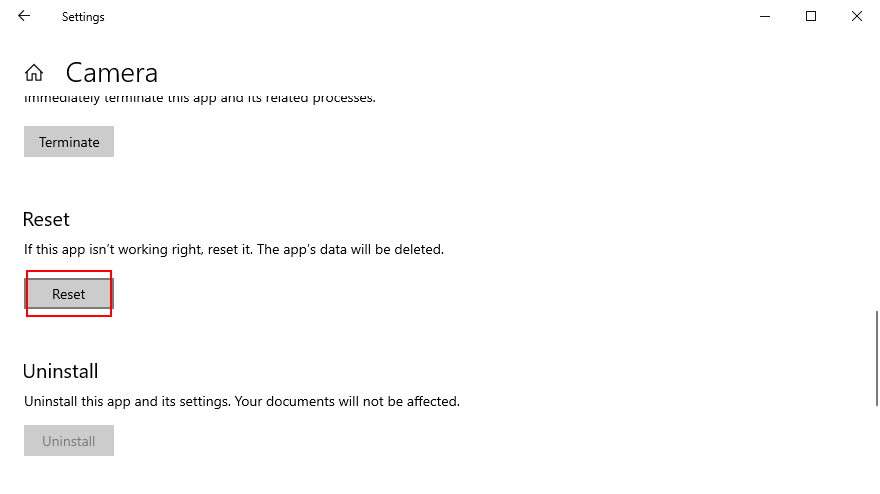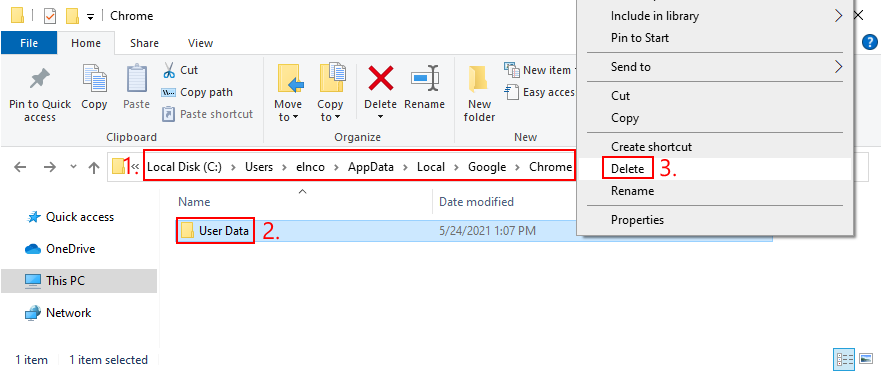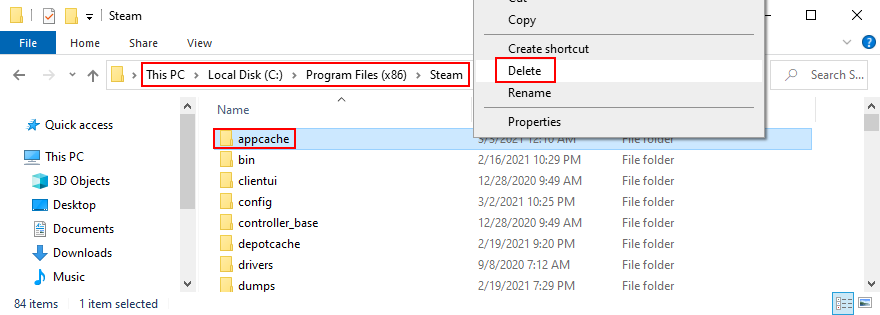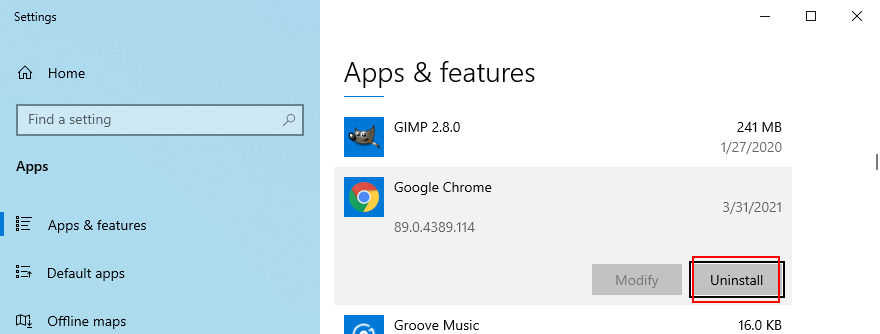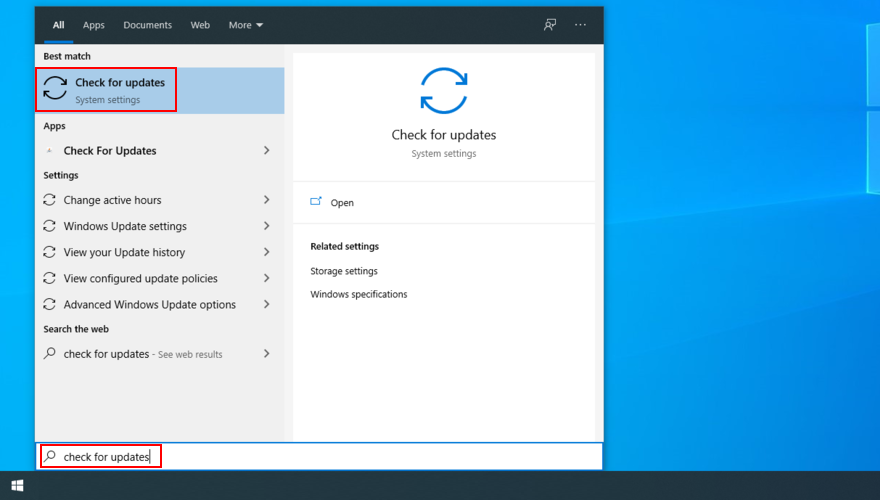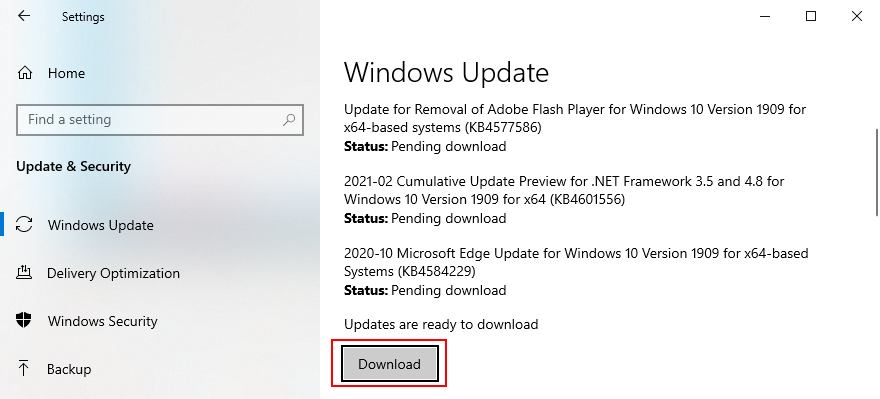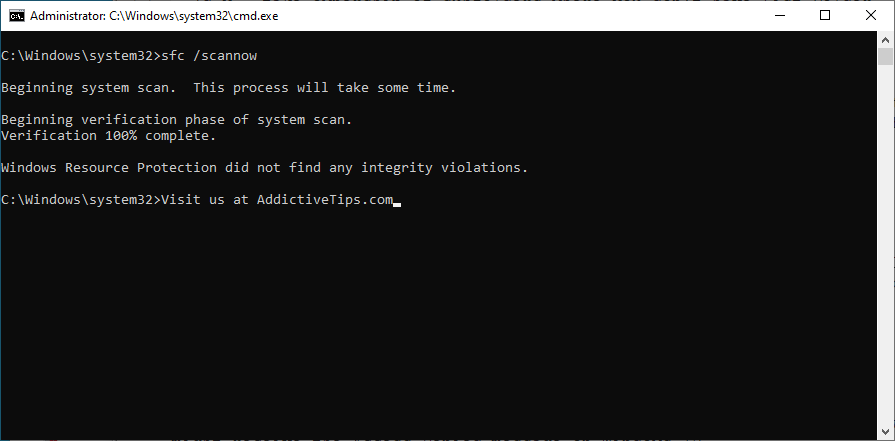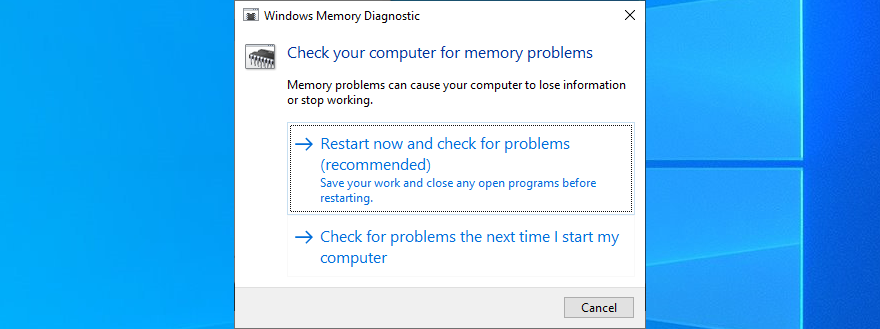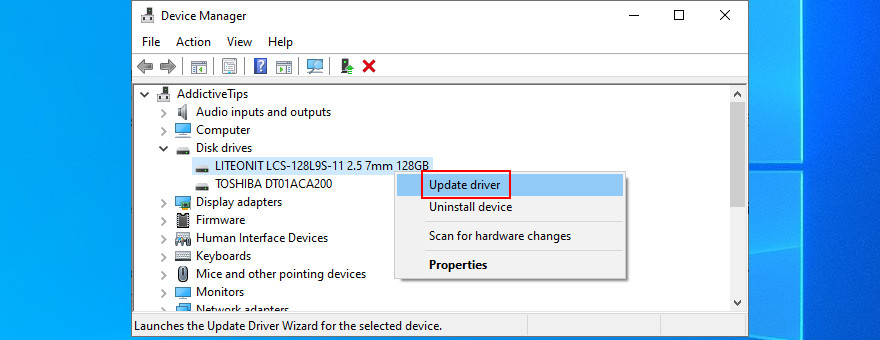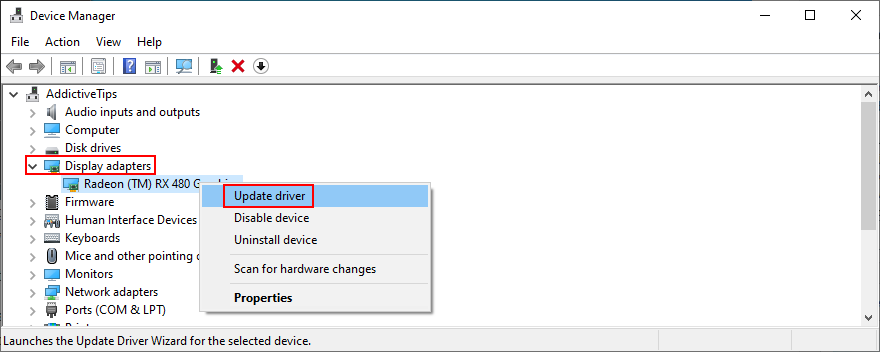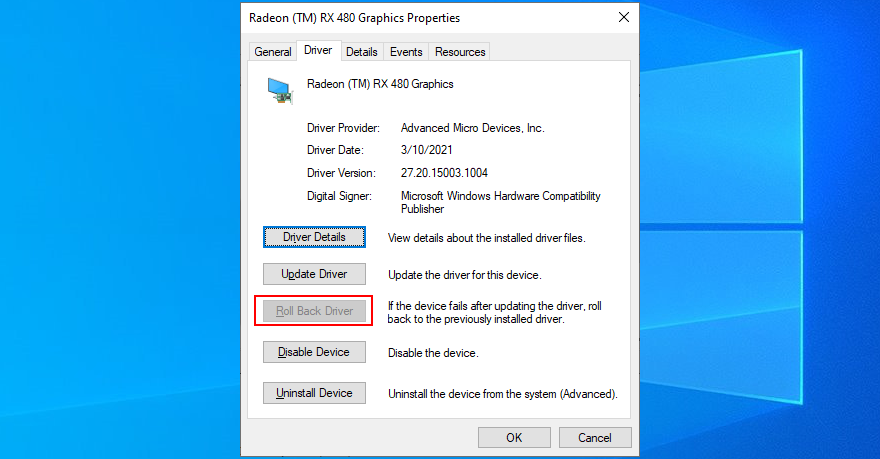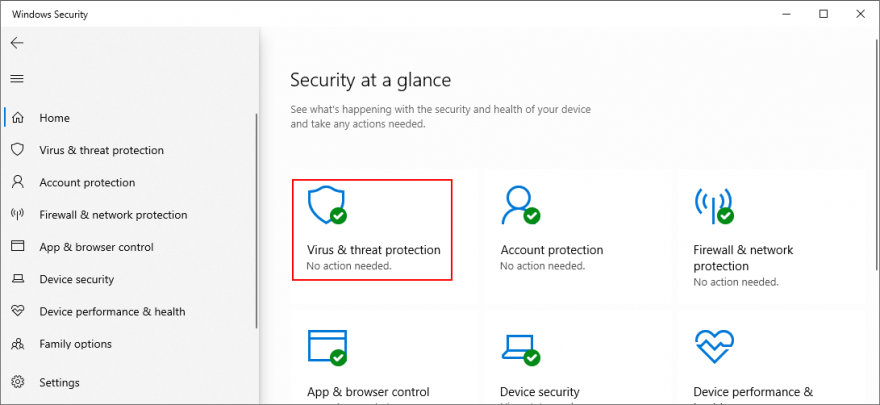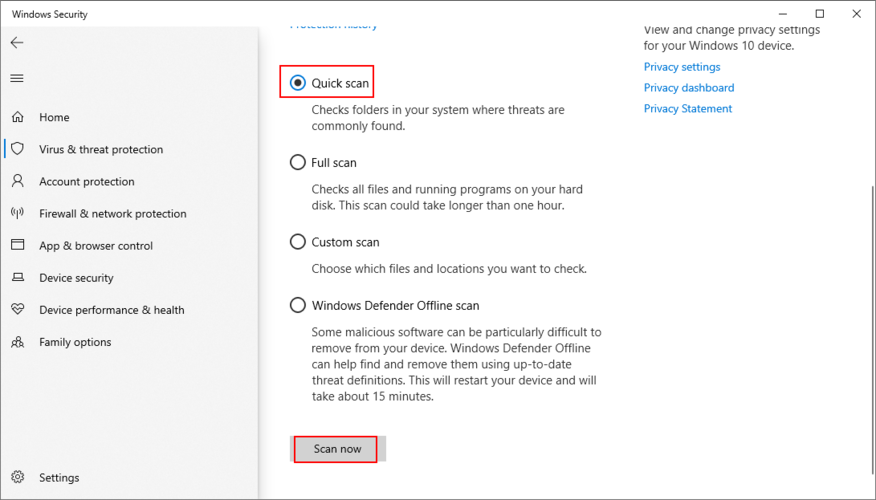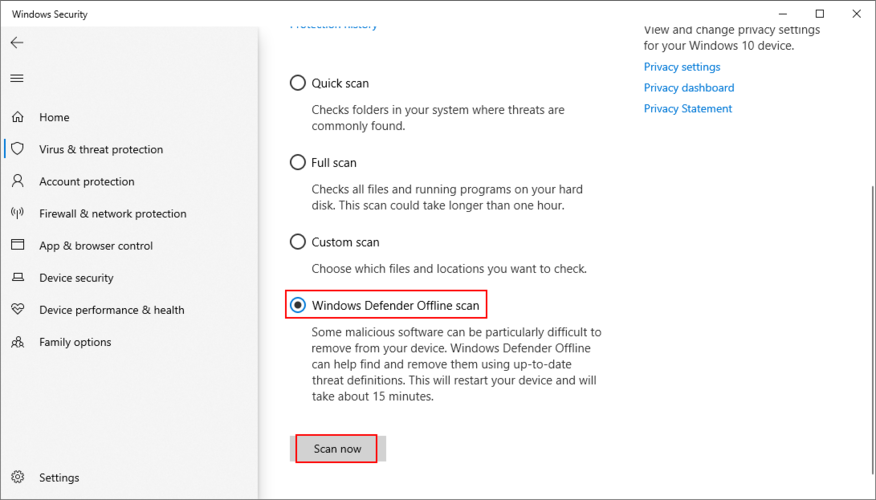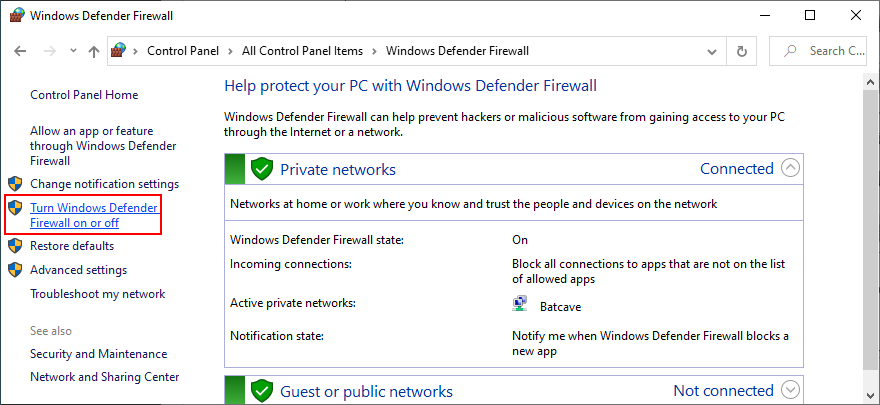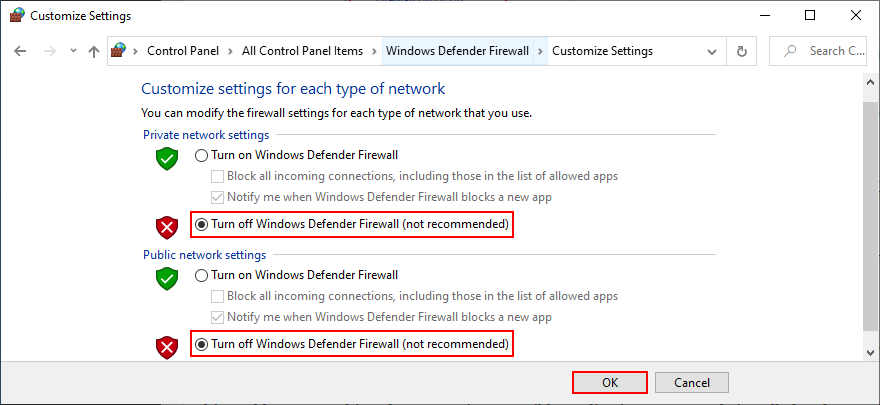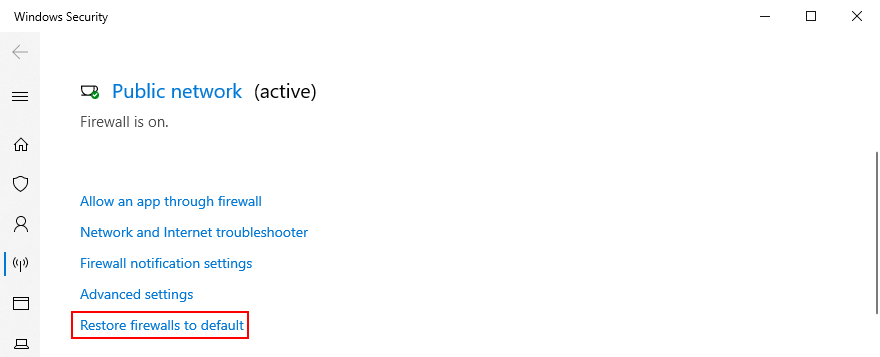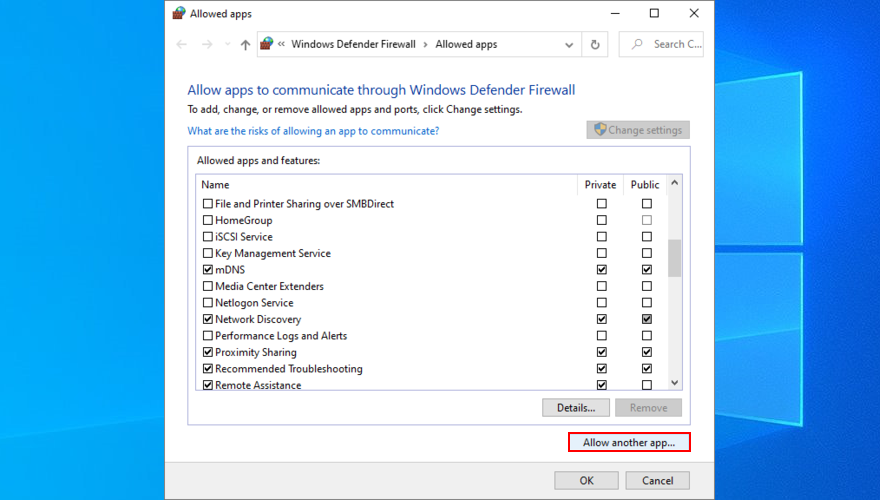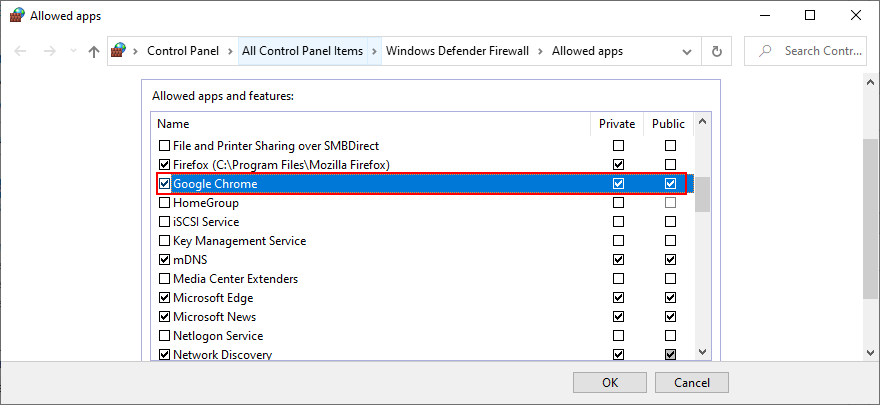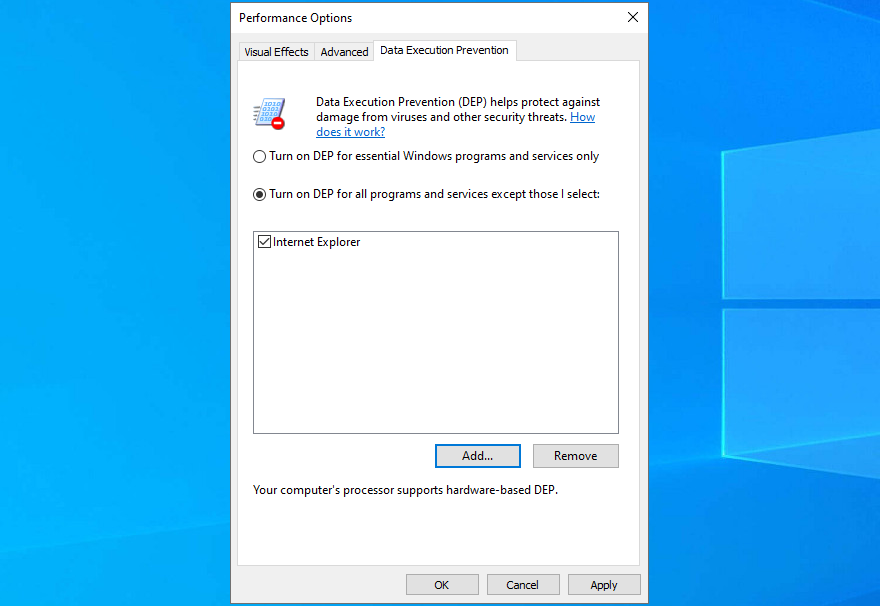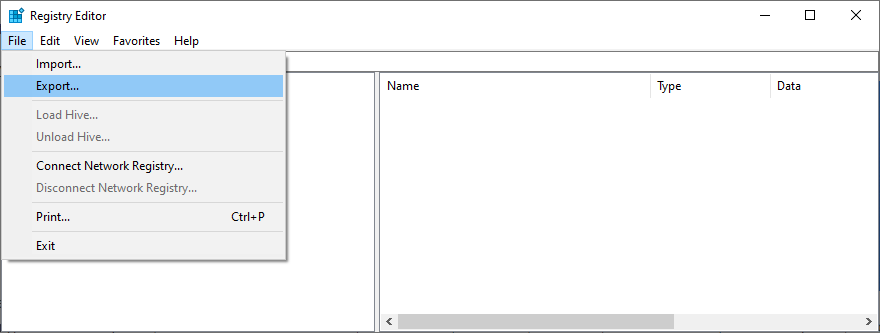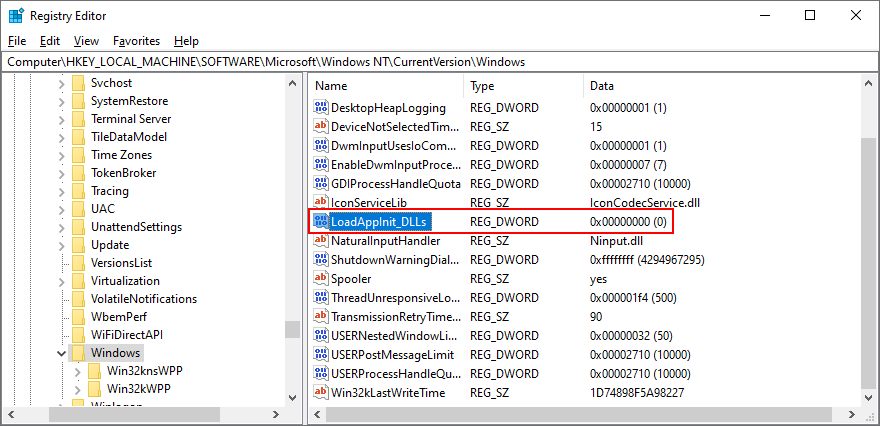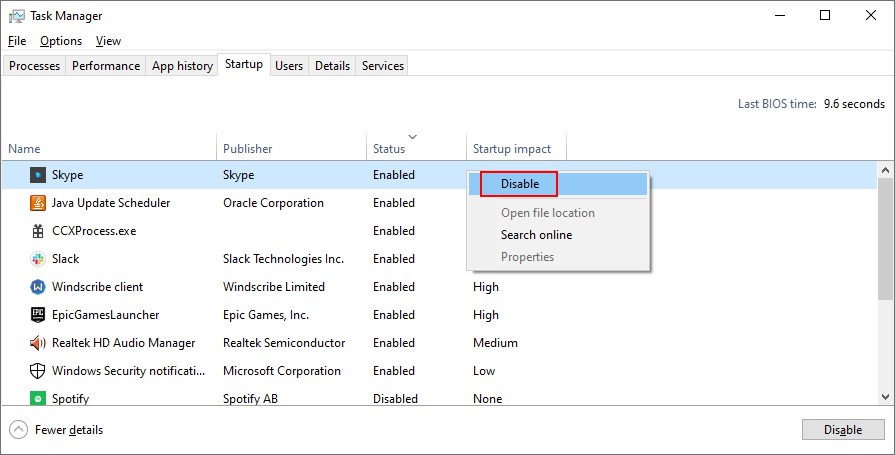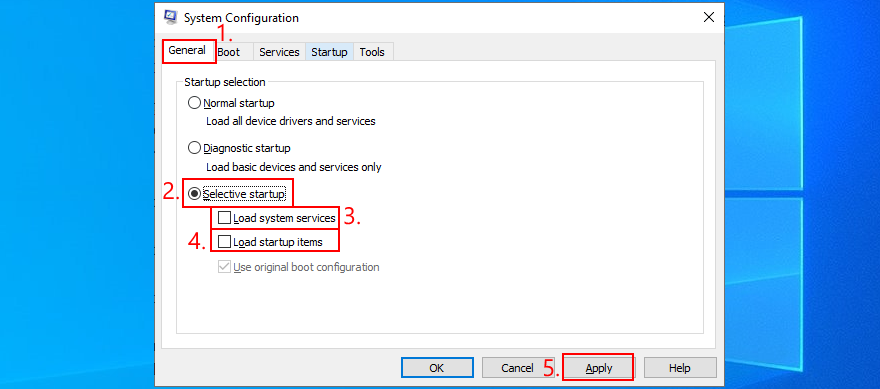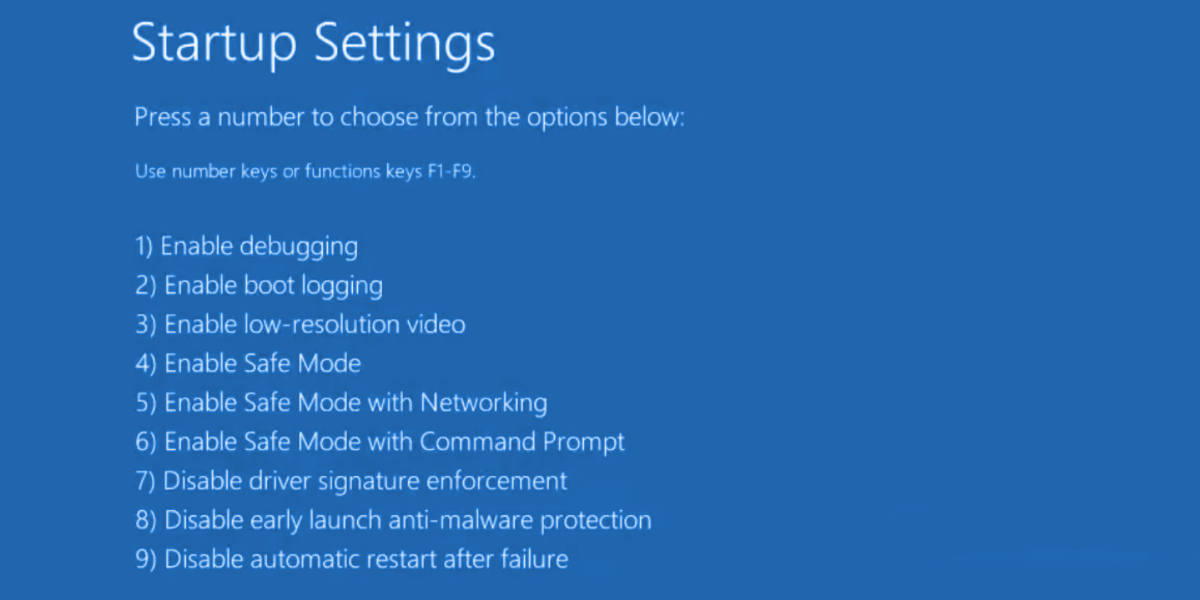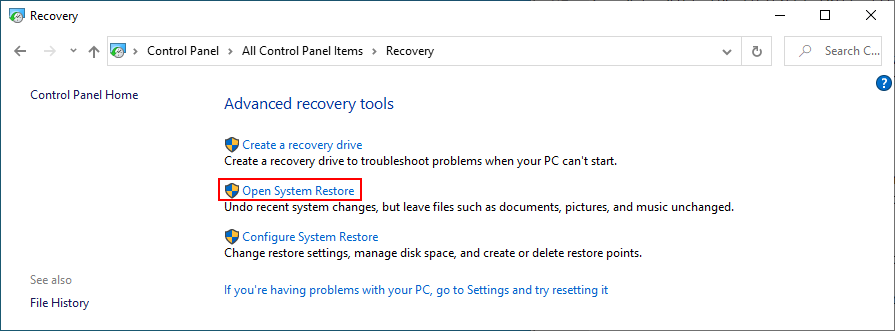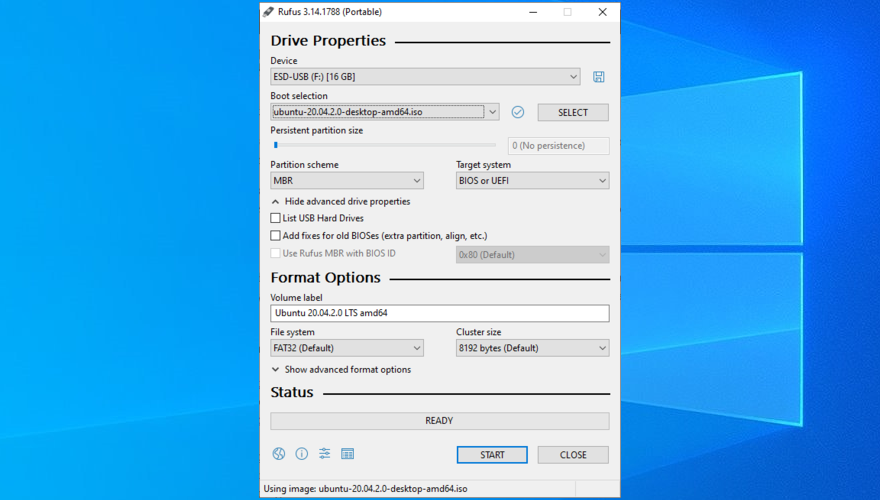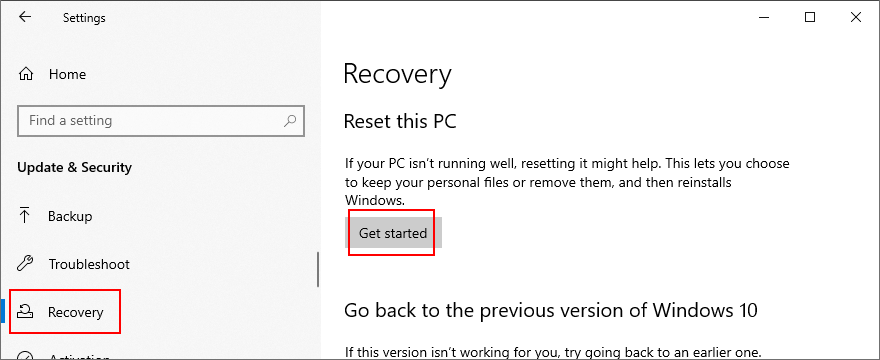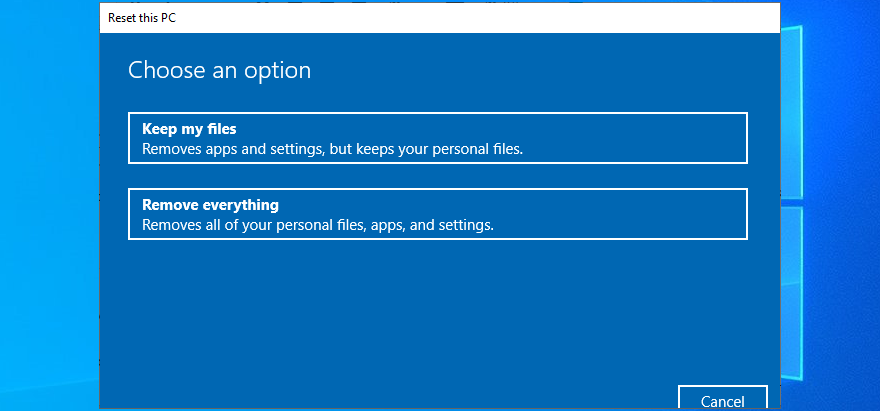A system repair should be the last resort
by Matthew Adams
Matthew is a freelancer who has produced a variety of articles on various topics related to technology. His main focus is the Windows OS and all the things… read more
Updated on March 31, 2023
Reviewed by
Alex Serban
After moving away from the corporate work-style, Alex has found rewards in a lifestyle of constant analysis, team coordination and pestering his colleagues. Holding an MCSA Windows Server… read more
- A variety of software-related issues can eventually lead to Windows Application errors.
- The guide below will show you how to fix Application error 0xe0434352.
XINSTALL BY CLICKING THE DOWNLOAD FILE
This software will repair common computer errors, protect you from file loss, malware, hardware failure and optimize your PC for maximum performance. Fix PC issues and remove viruses now in 3 easy steps:
- Download Restoro PC Repair Tool that comes with Patented Technologies (patent available here).
- Click Start Scan to find Windows issues that could be causing PC problems.
- Click Repair All to fix issues affecting your computer’s security and performance
- Restoro has been downloaded by 0 readers this month.
Numerous users have posted about the application error 0xe0434352 on Microsoft’s support forum. That error can arise on Windows when users shut down or try to start specific software.
One user stated in a forum post:
When trying to open applications in my PC, I receive the following notification: the exception unknown software exception (0xe0434352) occurred in the application at location 0x74de812f.
There can be a few factors behind that error, but there are also a few potential fixes.
What does exception code 0xe0434352 mean?
Many users have reported this error, which often shows a problem with your .NET Framework. It can be traced to different causes like:
- Windows Registry problems – Registry files are significant, and when there are changes or corruption, users may experience the exception code 0xe0434352.
- Corrupt system files – When system files are corrupt, many programs will cease to function normally, triggering a few errors on your devising, including this 0xe0434352 error.
- Bad hardware components – When faulty, your hard disk or RAM may also trigger the error.
- Malware or virus – Even though antivirus systems are essential, there are chances that you have one that is not very compatible with your OS or devices, which will cause system errors.
- Corrupt or outdated drivers – Drivers are essential in connecting hardware and software, and corrupted drivers are a primary source of system errors.
The exception error 0xe06d7363 has also been widely reported and is similar to this error. Also, these errors are just a variation of the Exception Access Violation Error, but they are easily fixable as long you know how to do it.
How can I fix error 0xe0434352?
1. Update the display driver
- Download and install DriverFix.
- Set up the tool and launch it. It will start scanning immediately.
- You’ll get a complete list of the software that is out of date.
- Update the necessary drivers (you can do it for each driver in turn or use a bulk update option).

DriverFix
You don’t need expert tech knowledge to get rid of application errors, so keep your drivers updated with this tool.
2. Clean boot Windows
- Press Windows + R, type msconfig, and hit Enter.
- Click Selective startup on the General tab. Next, select the Load system services and Use original boot configuration checkboxes. If it’s not selected, then deselect the Load startup items setting.
- Click Hide all Microsoft services to select that option on the Services tab, and press Disable all
- Select Apply and OK to exit.
- Click Restart on the dialog box that opens.
Clean booting Windows to ensure no conflicting third-party programs or services.
If that resolves the 0xe0434352 issue, you’ll need to figure out what third-party program or service generates the error.
3. Run a system file scan
- Press Windows + R, input cmd in Run, and press the Ctrl + Shift + Enter hotkey.
- Click Yes on the UAC prompt.
- Run the Deployment Image Servicing utility by entering the following command and pressing Enter:
DISM.exe /Online /Cleanup-image /Restorehealth - After that, input the command below and hit Enter.
sfc /scannow - Restart Windows if the Command Prompt tells you that the scan repaired files.
- Full Fix: Unhandled exception error in Windows 10/11
- Fix the Kmode exception not handled error on Windows 10 & 11
- Accelerometerst.exe Application Error in Windows 10 [Fix]
4. Repair .NET Framework
- Open the .NET Framework Repair Tool page in a browser.
- Click Download on that page.
- Select the NetFxRepairTool.exe check box.
- Click the Next button.
- Open the downloaded .NET Framework Repair Tool, and click Next to initiate the utility.
- Click Next again to apply any suggested fixes.
- Press the Finish button.
- Restart the Windows platform.
5. Run a CHKDSK scan
- Press Windows + R, input cmd in Run, and press the Ctrl + Shift + Enter hotkey.
- Input the script below and hit Enter.
chkdsk /f - Restart Windows after the scan is complete.
Those resolutions have fixed error 0xe0434352 for some users. Restoring Windows earlier with System Restore might also fix the issue.
A repair install (or reinstall) of Windows can be a final resort if no other potential fixes resolve the error – but hopefully, you won’t get that far.
If you know of another solution to this error, leave us a message in the comments section below.
Newsletter
Работая с компьютером, пользователи периодически сталкиваются с различными неисправностями, которые мешают работе программного обеспечения. Среди часто появляющихся сбоев можно встретить ошибку с кодом 0xe0434352, возникающую при старте определённых приложений или завершении работы/перезагрузке системы. Рассмотрим, что может послужить причиной неполадки и как её устранить.
Причины ошибки
Сбой загрузки ПО с выплывающим сообщением «Исключение: неизвестное программное исключение (0xe0434352) в приложении» может быть спровоцирован различными факторами:
- Неактуальные, устаревшие драйвера видеокарты. Чаще всего проблема вызвана несовместимостью или повреждением видеодрайвера, решением будет установка свежей, стабильной версии ПО.
- Проблемы с NET Framework. Различные версии фреймворка (4.6.1, 4.6, 4.5.2, 4.5.1) могут вызывать ошибки при старте программ, исправить ситуацию можно с помощью средства восстановления.
- Повреждение системных файлов. Выявить и восстановить файлы можно посредством штатных инструментов системы DISM и SFC, запускаемых из командной строки.
- Наличие сбойных секторов на жестком диске. Повреждение отдельных секторов делает невозможным получение доступа к находящимся на них данным, что может провоцировать различные неполадки в работе системы и ошибки в ходе запуска программ.
- Конфликт ПО. Сторонний софт или процесс может провоцировать конфликт, в результате которого появляется ошибка. Решение предполагает чистый запуск системы без участвующих в процессе компонентов и служб с последующим поочерёдным их включением, что позволит выявить источник неприятности.
Обновление графического процессора
Ошибка «неизвестное программное исключение (0xe0434352)» в большинстве случаев является следствием неактуальности драйверов. Решение проблемы заключается в загрузке свежего подходящего ПО. Загрузить драйверы видеокарты, чтобы устранить ошибку, можно в автоматическом режиме или вручную несколькими способами:
- С помощью службы «Центр обновления Windows». Открыть оснастку можно через «Параметры» (Win+I) – «Обновление и безопасность». Windows Update позволяет проверить наличие обновлений, загрузить и установить доступные пакеты.
- Загрузка с официального сайта производителя (если речь о ноутбуке, идём на ресурс производителя оборудования). На сайте вводим в строку поиска сведения об устройстве и находим совместимые драйверы, затем загружаем и устанавливаем.
- Использование специализированного фирменного софта от производителей видеокарт (GeForce Experience, AMD Radeon software). Некоторые производители ноутбуков также устанавливают собственные утилиты для проверки и установки актуальных драйверов.
- Использование сторонних программ для обновления драйверов, таких как Driver Booster, DriverPack Solution и прочие.
- Через оснастку «Диспетчер устройств»:
Запуск инструмента восстановления Framework
Поскольку в некоторых случаях ошибка вызвана повреждением Фреймворка, устранить ошибку поможет восстановление платформы. Рассмотрим пошагово, как исправить код 0xe0434352:
Проверка жёсткого диска утилитой CHKDSK
Даже небольшое количество битых секторов способно привести к потере доступа к некоторым данным, что может отразиться на функционировании операционной системы или определённых программ. Для возвращения работоспособности в случае нарушения целостности секторов используется штатный инструмент системы – утилита CHKDSK, работающая из командной строки.
ВНИМАНИЕ. Способ применим при условии использования накопителя HDD. Носители SSD не предполагают наличие данной проблемы и о её исправлении речи не идёт.
Для запуска сканирования и устранения источника проблемы выполняем следующие действия:
Выполнение чистой загрузки
Старт Windows с минимальным количеством служб и компонентов позволит избежать конфликтов, возникающих при наличии несовместимого ПО, поэтому, чтобы проверить причастность какой-либо программы к появлению ошибки, следует выполнить чистую загрузку с последующим запуском приложений для выявления источника проблемы. Пользователями было вычислено, что сбой провоцирует софт для мониторинга FPS.
Выполним чистую загрузку Виндовс и, если сбой не появляется, найдём конфликтующее приложение, для чего проделываем такие манипуляции:
Далее действуем по ситуации – если сбой убрать удалось, выявляем конфликтующий софт, поочерёдно включая службы, программы автозапуска и перезагружая устройство, пока не будет найден источник конфликта. В случае наличия сбоя и в режиме чистого запуска системы пробуем другой вариант решения проблемы.
Сканирование системы утилитами DISM и SFC
Есть также вероятность возникновения ошибки в результате нарушения целостности системных файлов, к которым выполняются обращения программного обеспечения. Для исправления поочерёдно применим стандартные утилиты DISM и SFC:
Обычно один из рассмотренных методов решает проблему, но если ничего не помогло, можно пойти на крайние меры – восстановить систему, вернувшись к ранее созданной точке восстановления или используя носитель с установочным дистрибутивом Windows. В том случае, если это целесообразно, например, помимо ошибки 0xe0434352 работоспособность системы нарушается и другими проблемами, можно даже полностью переустановить ОС.
Ошибка «Исключение неизвестное программное исключение (0xc06d007e)» может возникнуть абсолютно на любой версии Windows. Многие пользователи утверждают, что данная ошибка не исчезает с их компьютера, даже если попытаться закрыть ее через диспетчер задач.
Содержание
- Причины за «Исключение неизвестное программное исключение (0xc06d007e)»
- Способы решения кода 0xc06d007e
- Способ №1 Средство устранения неполадок
- Способ №2 Удаление стороннего антивируса
- Способ №3 Чистая загрузка
- Способ №4 Утилиты SFC и DISM
Причины за «Исключение неизвестное программное исключение (0xc06d007e)»
Как правило, за появлением этой ошибки может стоять четыре причины:
- поврежденные файлы Центра обновления Windows;
- конфликт со сторонним антивирусом;
- конфликт с какой-то программой на компьютере;
- поврежденные системные файлы Windows.
Способы решения кода 0xc06d007e
В статье мы посмотрим на четыре самых эффективных способов решения для этой ошибки. Мы рекомендуем придерживаться того порядка выполнения, в котором расположены нижеуказанные способы.
Способ №1 Средство устранения неполадок
Если вы наталкиваетесь на эту ошибку во время установки обновления, то вам нужно проверить, не начал ли «барахлить» ваш Центр обновления Windows. В этом деле вам поможет системное средство устранения неполадок. Оно просканирует вашу Windows, найдет неполадки с Центром обновления и предложит исправления. Попробуйте сделать следующее:
- нажмите правой кнопкой мыши на Пуск и перейдите в параметры системы;
- перейдите в раздел «Обновление и безопасность»;
- пройдите во вкладку «Устранение неполадок»;
- кликните на пункт «Центр обновления Windows»;
- далее — нажмите кнопку «Запустить средство устранения неполадок»;
- подождите окончания сканирования и нажмите кнопку «Применить это исправление».
Ошибка «Исключение неизвестное программное исключение (0xc06d007e)» должна исчезнуть, если, конечно, причина заключалась в некорректной работе Центра обновления.
Способ №2 Удаление стороннего антивируса
Как правило, антивирусы помогают защищать систему пользователя от нежелательных «гостей», тем не менее в некоторых случаях антивирусы могут вызывать самые разные проблемы. Рассматриваемая ошибка как раз может быть одной из таких проблем. К чересчур придирчивым антивирусам можно причислить McAfee, Panda Antivirus или даже Kaspersky. Если у вас установлен сторонний антивирус, то попробуйте от него избавиться и посмотрите, изменится ли что-то.
Способ №3 Чистая загрузка
Ошибку «Исключение неизвестное программное исключение (0xc06d007e)» запросто может вызывать какое-то приложение или даже системная служба. Вам нужно осуществить так называемую «чистую загрузку», чтобы понять, действительно ли это так. Сделайте следующее:
- нажмите Windows+R;
- пропишите в пустой строке «msconfig» и нажмите Enter;
- пройдите во вкладку «Службы»;
- отметьте галочкой пункт «Не отображать службы Майкрософт»;
- нажмите на кнопку «Отключить все»;
- переключитесь на вкладку «Автозагрузка»;
- нажмите на строчку «Открыть диспетчер задач»;
- отключите все приложение в списке, воспользовавшись соответствующей кнопкой в правом нижнем углу окна;
- перезагрузите свой компьютер.
Если по входу в систему ошибки с кодом 0xc06d007e не будет, то какая-то отключенная служба или программа действительно была виновна. Вам необходимо поочередно включать все отключенные элементы, дабы понять, в чем конкретно вызывало проблему.
Способ №4 Утилиты SFC и DISM
Возможно, ошибка «Исключение неизвестное программное исключение (0xc06d007e)» — это результат повреждения системных файлов Windows. В таком случае вам нужно воспользоваться утилитами SFC и DISM. Они помогут найти поврежденные файлы и попытаются восстановить их. Сделайте следующее:
- нажмите ПКМ на Пуск и выберите «Командная строка (администратор)»;
- впишите команду «sfc /scannow» и нажмите Enter;
- дождитесь окончания работы утилиты и перезагрузите компьютер;
- снова откройте командную строку и выполните команду «DISM /Online /Cleanup-Image /RestoreHealth»;
- перезагрузите ПК после выполнения работы DISM.
Хочется верить, что хотя бы что-то в этой статье помогло вам с 0xc06d007e.
В этой статье мы покажем вам, как исправить код ошибки неизвестного программного исключения 0xe06d7363. Также часто называемая ошибкой приложения Windows, ошибка 0xe06d7363 генерируется компилятором Microsoft Visual C++ как исключение Visual C++, когда не удается выполнить определенный процесс, приложение или файл Windows. Основной причиной ошибки является несовместимость между операционной системой и приложением. Хотя ошибка может возникать по другим причинам, таким как внутренние ошибки приложения, конфликтующее стороннее программное обеспечение, заражение вредоносным ПО, которое повреждает файлы приложения и вызывает сбой реестра, или обновление Windows. Это также может произойти, если в Windows отсутствуют некоторые необходимые распространяемые пакеты, например расширения Visual C++.
Начните с обновления приложения, которое вызывает ошибку. Если это не устранит ошибку, выполните сканирование на наличие вредоносных программ с помощью собственного антивируса Windows Defender или хорошего стороннего программного обеспечения для защиты от вредоносных программ. Поместите в карантин все зараженные файлы или вредоносные программы, обнаруженные программным обеспечением, и повторно запустите приложение, чтобы проверить, исчезла ли ошибка.
Если код ошибки программного исключения 0xe06d7363 все еще отображается, используйте следующие решения для решения проблемы:
- Удалите и переустановите проблемное приложение.
- Добавьте затронутое приложение в список исключений вашего антивируса.
- Установите отсутствующие распространяемые пакеты Visual C++.
- Запустите средство проверки системных файлов.
- Устранение неполадок в состоянии чистой загрузки.
Давайте посмотрим на это подробно.
Неизвестное исключение программного обеспечения (0xe06d7363) произошло в приложении по адресу
1]Удалите и переустановите проблемное приложение.
Если вы обнаружите проблемное приложение, рассмотрите возможность его удаления и повторной установки, чтобы устранить ошибку 0xe06d7363. Это самый простой способ исправить приложение, если оно не работает должным образом или имеет внутреннюю ошибку кода. Вы можете удалить приложение/программное обеспечение из панели управления или из настроек Windows.
Не забудьте удалить оставшиеся файлы после удаления приложения. Переустановленное приложение будет иметь новую конфигурацию; так что, надеюсь, это не будет генерировать ошибку.
2]Добавьте уязвимое приложение в список исключений вашего антивируса.
Код ошибки программного исключения 0xe06d7363 часто возникает из-за антивирусных костюмов. Когда вы добавляете в приложение внешний файл, например, чит-код или сбой игры, ваше антивирусное программное обеспечение может считать его вредоносным и препятствовать его запуску. В этом случае добавление файла в список исключений антивируса или брандмауэра может помочь исправить ошибку. Список исключений обычно можно найти в настройках AV; однако точное местоположение может различаться в зависимости от используемого вами программного обеспечения.
3]Установите отсутствующие распространяемые пакеты Visual C++.
Распространяемые пакеты Visual C++ устанавливают компоненты среды выполнения библиотек Visual C++ (Standard C++, C Runtime, ATL, MFC, C++ AMP и т. д.), которые необходимы для запуска приложений, разработанных в Visual Studio 2012 IDE, в системах Windows 11/10, которые не установить Visual Studio 2012. Если причиной ошибки является отсутствующая библиотека Visual C++, ее можно исправить, установив распространяемые пакеты Visual C++.
- Посетите официальный сайт Microsoft и нажмите кнопку «Загрузить».
- В зависимости от характеристик вашей системы (32-разрядная или 64-разрядная система) выберите версию пакета распространения.
- Нажмите кнопку «Далее», чтобы загрузить пакет.
- Нажмите на загруженный файл, чтобы запустить программу установки.
- Примите условия и нажмите кнопку «Установить».
- Нажмите кнопку «Да» в окне контроля учетных записей.
- Нажмите «Закрыть» после завершения установки.
После установки необходимой библиотеки Visual C++ перезагрузите систему, а затем запустите приложение, чтобы проверить, устранена ли проблема.
4]Запустите средство проверки системных файлов
Если приведенное выше решение не сработало, запустите средство проверки системных файлов, чтобы выявить и восстановить поврежденные системные файлы из резидентного хранилища компонентов. Если проблема связана с хранилищем компонентов Windows, вам может потребоваться запустить инструмент DISM.
5]Устранение неполадок в состоянии чистой загрузки
Выполните чистую загрузку, чтобы обнаружить конфликты программного обеспечения. Чистая загрузка помогает определить, вызывает ли стороннее программное обеспечение или элемент автозагрузки проблему в Windows 11/10. Предполагается, что с ОС Windows нет проблем, и основное внимание уделяется установленным пользователем приложениям и программному обеспечению. Поэтому вам необходимо отключить все сторонние приложения и снова включить их по одному, пока вы не определите затронутое приложение.
Если ничего не помогает и вы (к счастью) создали точку восстановления системы до первого возникновения ошибки, вернитесь к точке восстановления, чтобы отменить системные изменения. Это устранит код ошибки программного исключения 0xe06d7363.
Надеюсь, вы найдете это полезным.
Чтение: исправлена ошибка исключения неизвестного программного обеспечения 0xc0000409.
Ошибка приложения 0xc0000005 (нарушение прав доступа) может возникать при попытке открыть файл, сыграть в игру или запустить программу. Это вызвано системными проблемами, которые не позволяют Windows получить доступ к файлам и настройкам, необходимым для запуска одного или нескольких приложений.
Например, у пользователей есть сообщил об этой ошибке при попытке запустить League of Legends. В других случаях это вызвала проблемы со звуком на ПК. Может показаться, что решить проблему невозможно, если у вас нет доступа даже к основным системным инструментам, но, тем не менее, это можно сделать.

Как исправить код исключения 0xc0000005 в Windows 10
Воспользуйтесь следующими решениями для устранения ошибки 0xc0000005. Мы предлагаем создать точку восстановления системы перед началом работы, чтобы при необходимости можно было легко отменить изменения и начать с нуля.
1. Перезагрузите компьютер
Начните с самого простого решения: перезагрузите компьютер. Если ошибка приложения 0xc0000005 была вызвана зависанием процесса или неисправной службой, перезагрузка ПК должна помочь. И, если вы хотите быть внимательным к этому, вы можете выполнить полную перезагрузку ПК, чтобы очистить кеш памяти. Вот как:
- Выключите компьютер из меню питания.
- Отключите компьютер от источника питания. Если у вас ноутбук, обязательно извлеките из него аккумулятор.
- Нажмите и удерживайте кнопку питания в течение 15–20 секунд, чтобы очистить кеш.
- Подключите компьютер к источнику питания и включите его.
2. Закройте все процессы приложения
Если процессы приложения не были должным образом закрыты при последнем запуске программы, возможно, эта ситуация привела к ошибке нарушения прав доступа 0xc0000005. Чтобы исправить это, обязательно завершите все процессы перед перезапуском определенной программы. Вот что вам нужно сделать:
- Нажмите Ctrl + Shift + Esc , чтобы открыть Диспетчер задач .
- Найдите свое приложение и выберите все его дерево процессов
- Нажмите Завершить задачу .
- Попробуйте запустить программу сейчас.
3. Запуск от имени администратора
Ошибка нарушения прав доступа 0xc0000005 могла быть вызвана отсутствием прав пользователя при попытке запустить определенную программу или системный инструмент. Чтобы легко проверить это, щелкните правой кнопкой мыши панель запуска приложения и выберите Запуск от имени администратора . Если параметр не отображается в контекстном меню, нажмите и удерживайте Shift при щелчке по исполняемому файлу.
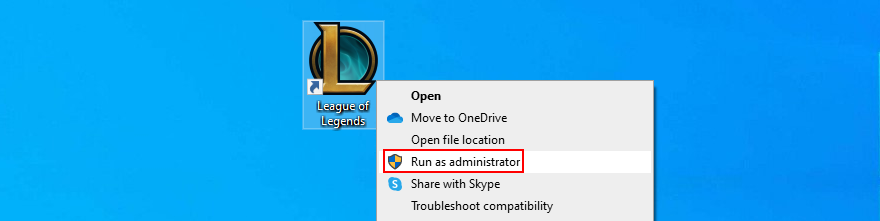
Однако, если вы пытаетесь открыть файл с любым другим расширением, кроме.exe, вам необходимо запустить его приложение с правами администратора. Например, предположим, что вы пытаетесь открыть изображение PNG с помощью IrfanView. В этом случае вы должны запустить IrfanView с правами администратора, а затем открыть изображение PNG с помощью программы просмотра фотографий.
В противном случае, если IrfvanView установлен в качестве средства просмотра фотографий по умолчанию на вашем ПК с Windows 10, щелкните правой кнопкой мыши файл запуска, перейдите на вкладку Совместимость и выберите Запустить эту программу от имени администратора. , нажмите Применить и выйдите. Теперь вы сможете открыть файл PNG, дважды щелкнув его в браузере файлов. Windows автоматически запустит IrfanView с повышенными правами.

4. Запустите средство устранения неполадок совместимости программ
В Windows 10 есть внутреннее средство устранения неполадок, предназначенное для устранения проблем совместимости программ. Вы можете использовать его для исправления ошибки 0xc0000005, если вы пытаетесь открыть файлы с помощью приложений, которые не полностью поддерживают вашу операционную систему. Вот как:
- Нажмите кнопку Пуск , найдите Настройки устранения неполадок и нажмите Enter
- Нажмите Дополнительные средства устранения неполадок .
- Выберите Средство устранения неполадок совместимости программ и нажмите Запустить средство устранения неполадок
- Выберите программу, с которой у вас возникли проблемы. Если его там нет, выберите Нет в списке и нажмите Далее
- Нажмите Обзор , чтобы найти и добавить файл запуска программы.
- Перейдите к следующему шагу и выберите Попробовать рекомендуемые настройки
- Нажмите Проверить программу , проследите за результатами, затем нажмите Далее
- Если вы по-прежнему получаете ошибку 0xc0000005, выберите Нет, попробуйте еще раз, используя другие настройки
- Следуйте оставшимся шагам мастера.
5. Очистить кеш приложения
Следует очистить кеш приложения, чтобы удалить временные данные, которые могут помешать правильному запуску вашей программы. Шаги различаются для каждой программы, поэтому рекомендуется поискать шаги по очистке кеша в Интернете. Вот несколько предложений.
Как очистить кеш приложения Microsoft Store:
- Нажмите кнопку Пуск , найдите приложение, выберите его и нажмите Настройки приложения
- Прокрутите вниз и нажмите Сбросить
- Для подтверждения снова нажмите Сброс .
Как очистить кеш Google Chrome:
- Нажмите клавишу Win + E , чтобы открыть Проводник .
- Щелкните внутри адресной строки, введите
% appdata%и нажмите Enter
- Перейти на одну папку вверх (от Роуминг до AppData ).
- Перейдите в Local > Google > Chrome
- Удалите папку Данные пользователя
Как очистить кеш Steam (если вы не можете играть в игры в Steam):
- Откройте Проводник
- Перейдите в
C: Program Files (x86) Steam, если вы установили Steam в каталог по умолчанию - Удалите папку appcache
6. Переустановите приложение
Возможно, что-то не так с приложением, которое вы пытаетесь запустить, но вы можете решить эту проблему, удалив его с компьютера, а затем переустановив. Вот как это сделать правильно:
- Щелкните правой кнопкой мыши панель задач и выберите Диспетчер задач
- Найдите свое приложение, выберите все его дерево процессов и нажмите Завершить задачу
- Щелкните правой кнопкой мыши кнопку Пуск и выберите Приложения и функции
- Выберите свое приложение из списка, нажмите Удалить и еще раз для подтверждения
- Продолжить операцию удаления
- Перезагрузите компьютер.
- Загрузите приложение с официального сайта.
- Установите и попробуйте запустить.
.
.
7. Восстановите и переустановите.NET Framework
Для правильной работы некоторых программ требуется.NET Framework. Если в пакете Framework есть поврежденные, измененные или отсутствующие файлы, это может быть причиной того, что вы продолжаете получать ошибку приложения 0xc0000005. Но вы можете легко решить эту проблему, исправив.NET Framework с помощью специального инструмента от Microsoft.
Как использовать Microsoft.NET Framework Repair Tool:
- Загрузите средство восстановления Microsoft.NET Framework со страницы официальный сайт
- Запустите приложение и примите условия лицензии.
- Нажмите Далее , чтобы начать сканирование компьютера.
- Обязательно примените все исправления, обнаруженные инструментом восстановления, например перерегистрируйте или перезапустите службу установщика Windows.
Попробуйте запустить приложение после использования инструмента восстановления. Если вы все еще не можете избавиться от кода ошибки, рекомендуется переустановить.NET Framework.
Как переустановить Microsoft.NET Framework:
- Нажмите клавиши Win + R , введите appwiz.cpl и нажмите клавишу Enter
- Найдите и удалите.NET Framework. Если у вас установлено несколько версий, обязательно удалите их все.
- Используя веб-браузер, посетите официальную страницу загрузки.NET Framework
- В группе Поддерживаемые версии щелкните рекомендованную запись.
- Загрузите рабочую версию (для не разработчиков).
- Установить.NET Framework
- Проверьте, можете ли вы сейчас открывать программы.
8. Проверить наличие обновлений системы
Убедитесь, что ваш компьютер с Windows 10 оснащен новейшими функциями, улучшениями, исправлениями и исправлениями безопасности от Microsoft. Если известно, что общесистемная проблема вызывает ошибку 0xc0000005, Центр обновления Windows, скорее всего, скоро ее решит.
- Нажмите клавишу Windows , введите Проверить наличие обновлений и нажмите Enter
- Если поиск в Интернете не начинается автоматически, нажмите Проверить обновления
- Подождите несколько секунд до Windows и нажмите Загрузить , если есть ожидающие обновления
- Перезагрузите компьютер.
9. Сбросить Центр обновления Windows
Если Центр обновления Windows не работает должным образом и выдает различные ошибки, рекомендуется сбросить его кеш и все компоненты, задействованные в этом инструменте, переключившись в среду командной строки.
- Войдите в Windows 10, используя учетную запись администратора.
- Нажмите кнопку Пуск , найдите Командная строка и откройте это приложение.
- Введите следующие строки кода (нажимайте Enter после каждой):
- Перезагрузите компьютер и попробуйте снова запустить Центр обновления Windows.
10. Запустите средство устранения неполадок оборудования и устройств
Ошибка приложения 0xc0000005 могла быть вызвана неисправностью оборудования и устройств. Обычно это простая проблема, например, быстрая переустановка устройства, которое не было правильно настроено на вашем компьютере.
В обычных условиях инструмент следует найти в Настройках устранения неполадок . Однако, если Средство устранения неполадок оборудования и устройств отсутствует на вашем компьютере. Вот что вам нужно сделать:
- Нажмите клавиши Win + R , введите
msdt.exe-id DeviceDiagnosticи нажмите клавишу Enter . - Нажмите Далее и разрешите операционной системе применить любые исправления
- После завершения работы мастера перезагрузите компьютер.
- Попробуйте запустить программы прямо сейчас.
11. Исправить повреждение жесткого диска
Если на вашем жестком диске есть поврежденные файлы, Windows может больше не открывать файлы или запускать программы, что приводит к ошибке нарушения 0xc0000005. Но вы можете решить эту проблему с помощью инструмента командной строки, поставляемого в комплекте с операционной системой Microsoft, под названием CHKDSK (Проверить диск).
Как использовать CHKDSK:
- Нажмите клавиши Windows + R , введите cmd и нажмите Ctrl + Shift + Enter , чтобы открыть командную строку с правами доступа
- Если Windows установлена на диске C: по умолчанию, запустите
chkdsk c:/f/r. В противном случае заменитеc:правильной буквой раздела - Запустите y , когда вас попросят подтвердить планирование CHKDSK во время следующей загрузки системы.
- Перезагрузите компьютер и дождитесь, пока CHKDSK выполнит свою работу.
12. Восстановить поврежденные системные файлы
В вашей операционной системе могут быть поврежденные или отсутствующие файлы, которые мешают правильной работе приложений на вашем компьютере. Вы можете восстановить поврежденные элементы с помощью SFC (средство проверки системных файлов) . Как и CHKDSK, вы можете управлять этим инструментом из среды консоли.
Как использовать SFC:
- Запустите командную строку от имени администратора
- Введите
sfc/scannowи нажмите Enter - Windows найдет и устранит любые проблемы. По завершении перезагрузите компьютер.
Если SFC не устраняет ошибку 0xc0000005, вы можете использовать DISM (обслуживание и управление образами развертывания) для проверки хранилища компонентов образа Windows.
Как использовать DISM:
- Запустить командную строку с повышенными правами
- Запустите
DISM/online/cleanup-image/scanhealthи подождите - Если обнаружены какие-либо проблемы, запустите
DISM/online/cleanup-image/restorehealth - Когда он выполнит свою задачу, перезагрузите компьютер.
- Снова откройте командную строку от имени администратора.
- Запустить SFC (
sfc/scannow) - Перезагрузите компьютер в последний раз.
13. Проверьте системную память
Если у вас возникнут проблемы с системной оперативной памятью, это может повлиять на все операции на вашем компьютере, включая критически важные, такие как открытие файлов или запуск приложений. Чтобы исправить проблемы с ОЗУ, вы можете обратиться к диагностике памяти Windows. Вот как это использовать:
- Обязательно сохраните и закройте все проекты, над которыми вы сейчас работаете.
- Нажмите кнопку Пуск , найдите Диагностика памяти Windows и откройте это приложение.
- Нажмите Перезагрузить сейчас и проверьте наличие проблем
Ваш компьютер перезагрузится и начнет проверять системную память на наличие проблем. По умолчанию он выполняет стандартный тест, но мы предлагаем выбрать расширенную версию, так как она является углубленной. Нажмите F1 , чтобы перейти к параметрам, выберите Расширенный и нажмите F10 .
Вы можете оставить свой компьютер без присмотра, пока он занят поиском проблем с памятью. По завершении он запустит Windows 10 в обычном режиме и покажет результаты сканирования в центре уведомлений. Альтернативным решением является MemTest86 , который можно использовать для выполнить стресс-тест оперативной памяти .
14. Проверьте свои драйверы
Возможно, драйвер устройства устарел или несовместим с вашей операционной системой. Со временем это может привести к ошибке 0xc0000005 при попытке открывать файлы, играть в игры и запускать различные приложения. Начните процесс устранения неполадок, проверив, не устарели ли ваше устройство и видеодрайверы и нуждаются ли они в обновлении.
Как обновить драйверы:
- Щелкните правой кнопкой мыши кнопку Пуск и перейдите в Диспетчер устройств
- Нажмите маленькую стрелку рядом с Дисковыми накопителями , чтобы расширить эту группу.
- Выберите свой диск, щелкните его правой кнопкой мыши и выберите Обновить драйвер
- Нажмите Автоматический поиск драйверов . If you get the The best drivers for your device are already installed message, click Search for update drivers on Windows Update. But if you have already checked for system updates, there’s no need to do this again
- Do the same for your video driver in the Display adapters category
.
Windows is rarely successful at finding and downloading drivers on its own. In fact, it’s more reliable to do this manually: find the name of your driver in the Properties section, visit the official website, download a newer version, then return to Device Manager to perform the update by selecting the Browse my computer for drivers option.
However, if you’re having a hard time trying to figure out which drivers are obsolete and where to download them from, it’s easier to use a driver update application. It scans your computer, finds obsolete drivers, locates newer versions on the web, and installs them to your computer. And it’s all performed automatically. Plus, you won’t risk getting incompatible drivers that might end up causing more harm to your PC.
How to roll back unsupported drivers:
- Press Win key + R, type devmgmt.msc, and hit Enter
- Choose the device with the unsupported driver, right-click it, and go to Properties
- Select the Driver section
- Click Roll Back Driver and follow the steps. If the button’s greyed out and you can’t click it, it’s not possible to make the rollback because there’s no previous driver version saved to your PC. You can skip this step
15. Run a malware scan
If your operating system has viruses, it’s no wonder that you keep getting error codes like 0xc0000005 when trying to use your computer. It’s time to use Windows Defender or any other third-party anti-malware solution installed, in order to find and eliminate any threats from your hard drive.
How to use Windows Defender:
- Press the Win key, search for Windows Security, and launch this app
- Go to Virus & threat protection
- Choose Quick scan and click Scan now
- If no threats are revealed after the quick scan, select Windows Defender Offline scan and click Scan now
- Patiently wait while Defender runs the scan. You shouldn’t use your computer during this time since it will be slowed down. If Defender identifies any viruses, allow it to quarantine or remove the suspicious files. Meanwhile, any files you consider safe should be moved to the whitelist in order to exclude them from further scans
16. Temporarily turn off your antivirus
Depending on the third-party antivirus program you have installed, certain security settings might conflict with your computer configuration. In other words, your security program might block your access to your favorite applications due to safety issues.
To quickly put this theory to the test, temporarily disable your antivirus and then try to open the file or launch the application. If you can do so without any more errors, it means that you have to change your antivirus settings and add an exception for your files and applications. Whatever you do, don’t leave the antivirus powered off since you will leave your PC vulnerable to Internet dangers.
17. Temporarily disable your firewall
Your firewall controls which applications are allowed to access the Internet and which outside servers can reach your machine. Normally, an application makes an exception for itself in the system firewall as soon as you set it up. However, if that doesn’t happen on your computer because you or someone else changed firewall settings, you can end up with application errors like 0xc0000005.
Easily test this by deactivating your firewall:
- Log in to Windows 10 with administrator rights
- Press the Windows key, type Check firewall status, and hit Enter
- Click Turn Windows Defender Firewall on or off on the left part of the window
- Set Turn off Windows Defender Firewall at both Private network settings and Public network settings. Click OK
Try to launch the application or open the file that was giving you trouble before.
If you’re successful, restore firewall settings to default:
- Search for firewall on your computer and open Firewall & network protection
- Scroll down and click Restore firewalls to default
- Click Restore defaults and Yes to confirm
If the 0xc0000005 error returns, add an exception for your app in the firewall:
- Go back to Firewall & network protection
- Click Allow an app through firewall
- Click the Change settings button (you need admin rights)
- Search for your app in the list. If it’s not there, click Allow another app, the browse your computer and add your application’s launcher file
- Select your app from the list, check its box, then enable the Private and Public options next to it
18. Change Data Execution Prevention settings
Data Execution Prevention (DEP) is a security tool built into Windows 10, whose role is to protect memory pages by stopping applications from deploying malicious code. If the program you’re trying to launch has a behavior seen as malicious, DEP won’t let you access it. It could be the reason why you keep getting the 0xc0000005 violation error.
But you can make an exception for your app in Data Execution Prevention:
- Press Win key + R, type sysdm.cpl, and press Enter to access System Properties
- Go to the Advanced tab
- At Performance, click the Settings button
- Switch to the Data Execution Prevention tab
- Select Turn on DEP for all programs and services except those I select
- Click Add, open your application’s executable file, and click OK to confirm. You can do this for multiple programs. However, keep in mind that DEP can’t be turned off for certain programs
- Click Apply and exit to the desktop
- Try to open your program now
If you later wish to restore Data Execution Prevention settings to default, retrace the steps above to reach the Data Execution Prevention tab. Then, choose Turn on DEP for essential Windows programs and services only, and click Apply.
19. Disable the LoadAppInit_DLLs registry entry
Another way to fix the 0xc0000005 violation code error is by disabling the LoadAppInit_DLLs registry entry. Don’t worry about damaging computer settings since you will be creating a registry backup before changing anything, just in case you need to restore the original configuration later.
- Click the Start button, search for regedit, and open Registry Editor
- Open the File menu and click Export
- Set a file name and destination, then click Save to create the registry backup file (.reg format)
- Go to this location:
HKEY_LOCAL_MACHINESOFTWAREMicrosoftWindows NTCurrentVersionWindows
- Find the LoadAppInit_DLLs entry and check that its Data is set to 0x00000000 (0). If it’s not, double-click the entry, set Value data to 0 and Base to Hexadecimal, then click OK
- Exit Registry Editor
If you need to restore the previous registry settings for any reason, just double-click the.reg file you previously exported.
20. Repair the BCD file
If your system’s BCD (Boot Configuration Data) is malfunctioning, Windows might have trouble trying to process the files and settings required for launching programs. But you can repair the BCD file using a Windows installation media:
- Connect an empty USB flash drive into your PC
- Download Media Creation Tool from the official website
- Start the application and follow the steps to set up a Windows installation media disk
- Click the Start button and open the power menu
- While holding down the Shift key, click Restart to boot Windows to the troubleshoot menu
- Select Troubleshoot > Advanced Options > Command Prompt
- Choose your PC account and enter your password to continue
- Write the next commands (hit Enter after each line of code):
-
bootrec/repairbcd
-
bootrec/osscan
-
bootrec/repairmbr
-
- Exit Command Prompt and start Windows normally
21. Disable startup programs
Your operating system might have trouble accessing files due to conflicting applications that automatically run at every Windows boot. To fix this problem, you should disable all autostart apps:
- Press Ctrl + Shift + Esc to launch Task Manager
- Go to the Startup section
- Select a program with the Enabled status and click Disable. Do this for all apps with the Enabled status
- Restart your computer
22. Run a clean system boot
You can run a clean Windows 10 boot in order to disable non-essential system services and startup items that might be affecting your applications and causing the 0xc0000005 error. Here’s what you need to do:
- Click the Start button, search for System Configuration, and press Enter
- Stay in the General tab
- Choose Selective startup
- Disable Load system services and Load startup items
- Click Apply and exit
- Right-click the taskbar and open Task Manager
- Go to the Startup area
- Disable all apps with the Enabled status
- Reboot your PC
23. Start Windows 10 in Safe Mode
You can start Windows 10 in Safe Mode to create a secured environment for diagnosing computer issues that lead to application error 0xc0000005. Here’s what you need to do:
- Shut down your computer and turn it on. Interrupt the boot sequence three times in a row to reach the Advanced Startup menu
- Select Troubleshoot > Advanced options > Startup Settings
- Click Restart and wait
- Press F5 to boot Windows in Safe Mode with Networking or, if you don’t need Internet access to open the files or launch the applications that are giving you trouble, press F4
24. Roll back Windows 10
You can revert Windows 10 to a checkpoint that was recorded before you started experiencing the 0xc0000005 access violation error, thanks to System Restore. Before proceeding, keep in mind that all applications installed beyond the restore point will no longer exist, so you will have to reinstall them.
How to use System Restore:
- Log in to Windows 10 using an admin account
- Press the Win key, search for Control Panel, and open this app
- Select Recovery
- Click Open System Restore
- Select a restore point from the list or click Show more restore points to inspect more options. To find out which apps you will have to reinstall, click Scan for affected programs
- Proceed with the remaining steps. Windows will reboot to complete the restore
25. Use a Linux live distro
Unfortunately, System Restore often fails to work. When you exhaust all your options, it’s time to prepare your PC for a full reset. During preparation, you should back up all personal files and any applications you don’t want to reinstall after the reset. If you’re having a difficult time performing file operations like copying due to various errors, you can create a Linux live distro.
How to create a Linux live distro with Rufus:
- Download a Linux distro like Ubuntu
- Plug a pen drive into your PC. Copy any files you might need later since the drive will be formatted
- Download Rufus from the official website
- Set up and launch Rufus
- Select the pen drive and set Boot section to Disk or ISO image
- Click SELECT and add the Ubuntu ISO image
- Set Partition scheme to MBR
- At File system, select FAT32
- Click OK and wait
How to boot Ubuntu from the USB flash drive:
- Make sure the pen drive remains plugged into your computer
- Restart Windows but, before system boot, quickly press the key displayed on the screen to access the boot startup menu (F12 on some computers)
- Choose the USB storage drive with Ubuntu and press Enter
- After Ubuntu loads, access your files and create a backup
26. Reset your PC
Once you make sure that all your essential files are safely copied somewhere, you can perform a factory reset on Windows 10 by removing not only applications and files, but also by formatting the drive to erase any problem that caused application error 0xc0000005 in the first place.
How to reset Windows 10:
- Click the Start button, type Reset this PC, and press the Enter key
- Click the Get started button
- Select Remove everything and proceed with the next instructions
Application error 0xc0000005 can be fixed
To review, the 0xc0000005 violation error can occur when trying to open files, launch applications, or play games. It indicates an underlying problem with your hard disk or operating system that must be immediately resolved.
You can try a simple solution like restarting your computer, closing all processes, or running the app with administrator rights. However, if the problem is more complicated than that, you can run Program Compatibility Troubleshooter, clear the application cache, reinstall the program, repair and reinstall.NET Framework, check for system updates, or reset the Windows Update components.
It’s also a good idea to run the Hardware and Devices troubleshooter, fix corrupt hard disk and operating system issues, check the system RAM, update or roll back drivers, run a computer malware scan, temporarily disable the antivirus and firewall, change Data Execution Prevention settings, deactivate the LoadAppInit_DLLs registry entry, or repair the BCD file.
Furthermore, you can disable applications that automatically run at every system startup, run a clean system boot, or roll back Windows 10 to a previous checkpoint using System Restore. However, if everything fails, you can use a Linux live distro to access and back up your files in order to prepare for a Windows 10 factory reset that will surely resolve the violation error.
How did you manage to get rid of this error? Tell us about your experience in the comments below.